Реестр Windows 7. Где он находится?
Ничего сложного нет и на операционной системе Windows 7. Реестр располагается также в папке Windows. Выйти на реестр можно также, как мы описали выше, то есть с помощью программы «regedit». В Windows 7 у вас есть возможность поменять некоторые характеристики системы с помощью реестра. Что можно сделать? У вас есть возможность изменить фоновый рисунок экрана входа Windows LogOn. Вы можете поставить любой рисунок на приветствие Windows. Вы можете персонализировать заголовок в Internet Explorer 8. Вы можете отключить функцию Aero Snap. Функция позволяет автоматически редактировать размер окна, при его помещении в разные края экрана. Кто-то не считает эту функцию удобной. Эти пользователи могут отключить ее. Вы можете изменить поведение стековой кнопки на панели задач. Вы можете редактировать задержку предварительного просмотра панели задач. С помощью реестра можно заставить окна появляться быстрее при их предварительном просмотре. Вы также можете изменить характеристики задержки функции Aero Peek. Вот ссылка, где подробно описано, как нужно действовать: 7 настроек интерфейса Windows 7 через реестр.
ОКОЛО ЧАСОВ БУДЕТ ОТОБРАЖАТЬСЯ ИМЯ
Данное изменение касается визуальной составляющей рабочего стола. В правой нижней части находятся часы и одной из малоизвестных функций следует назвать помещение рядом с ними имени. Чтобы это стало возможным, требуется образовать три строковых параметра
Важно строго соблюдать заданный далее порядок
- Параметр «s1159» получает значение «Имя» и не должен превышать восьми символов
- Параметр «s2359» получает значение, которое является аналогичным предыдущему
- Параметр «sTimeFormat» предусматривает возможность использования двух форм записи значений, на основании удобного стиля отображения времени. Это «ЧЧ.ММ.СС ТТ» или «ТТ ЧЧ.ММ.СС». В данном случае, ТТ представляет собой указанный пользователем текст.
За указанный пункт отвечает ключ
Как открыть и изменить редактор реестра
Microsoft интегрировала в Windows программу для открытия и редактирования реестра с вдохновляющим названием «Редактор реестра».
Метод доступа к нему одинаковый для всех версий системы.
-
Для начала нажмите клавиши Windows+R. Так вы откроете меню «Выполнить». Затем введите команду regedit и нажмите Enter.
-
На левой панели мы найдем ключи реестра. Их внешний вид и иерархия похожи на папки в «Проводнике» Windows. Справа редактор реестра отображает содержимое выбранного ключа. Пять верхних ключей, которые мы называем «Корневыми ключами», группируют параметры отдельных системных доменов.
Их мы проанализируем ниже.
Пункт меню «Избранное» в редакторе реестра.
Если вам постоянно приходится копаться в реестре, то вы скорее всего не понаслышке знакомы с проблемой многоуровневой вложенности разделов. А ведь порой, не редко бывает, что именно там находится та информация, которую вам приходится редактировать наиболее часто. Неудобство заключается в том, что прежде чем мы сможем добраться до нужного нам параметра, приходится совершать несколько кликов мышью. Вот для таких случаев и была придумана такая удобная штука, как Избранное. С помощью пункта Добавить в избранное…, мы сможем всего лишь одним кликом ссылаться на нужные нам параметры, какая бы у них не была многоуровневая вложенность.
Опубликовал admin 6 июня 2015.
Размещено в Microsoft Windows, Windows 7, Windows 8, Windows XP, Для начинающих, Обслуживание компьютера.
.
Ранее в этой же рубрике:
- Восстановление параметров автозапуска. // 1 мая 2013 // 4
- Windows 8. Что такое боковая панель, зачем она нужна или где можно найти остальные, успевшие стать привычными нам, элементы? // 1 мая 2013 //
- Запуск программ от имени администратора. // 13 апреля 2013 // 2
- Windows 8. Как выключить компьютер? // 24 марта 2013 //
- Windows 8 — первое знакомство и первые трудности // 16 марта 2013 //
HKEY_CURRENT_USER
В этом разделе находятся данные о настройках пользователя, работающего в данный момент за компьютером. То есть здесь хранятся настройки пользовательских папок и интерфейса Windows (рабочего стола, панели задач и меню Пуск), настройки установленных программ и т.д. Этот раздел чаще всего подвергается ручному редактированию, так как именно здесь и находятся основные настройки, которые стремятся изменить пользователи.
Этот раздел хоть и вынесен как отдельная ветвь реестра, но на самом деле является лишь частью более общего раздела HKEY_USERS, о котором речь пойдет чуть ниже.
Третий раздел реестра — HKEY_LOCAL_MACHINE.
В этом разделе находится информация о конфигурации компьютера и установленных программах, причем данные этого раздела реестра распространяются на всех пользователей компьютера.
Что изменилось в Windows 10
Существенных изменений в самом реестре не много, а если сказать точнее, то их практически нет. С другой стороны, для пользователей, которые испытывают некоторый дискомфорт в использовании новой операционной системы, изучения реестра и изменения его настроек единственный выход убрать ненужные юзеру функции.
Как пример можно привести функцию автоматической загрузки обновления и драйверов, которая встроена в саму систему. Отключить ее путем изменения параметров в настройках попросту невозможно, поэтому и возникает потребность в редактировании значений реестра. Изучив его, можно с легкостью отключить все, что не нужно, оставив лишь необходимые и самые удобные функции в Windows 10.
Подробнее о HKEY_LOCAL_MACHINE
Может быть интересно узнать, что HKEY_LOCAL_MACHINE на самом деле нигде на компьютере не существует, а вместо этого является просто контейнером для отображения фактических данных реестра, загружаемых через подключи, расположенные в кусте, перечисленные выше.
Другими словами, HKEY_LOCAL_MACHINE действует как ярлык для ряда других источников данных о вашем компьютере.
Из-за того, что HKEY_LOCAL_MACHINE не существует, ни вы, ни какая-либо программа, которую вы устанавливаете, не можете создавать дополнительные ключи в HKEY_LOCAL_MACHINE.
Улей HKEY_LOCAL_MACHINE является глобальным, что означает, что он один и тот же независимо от того, какой пользователь на компьютере просматривает его, в отличие от куста реестра, такого как HKEY_CURRENT_USER, который является специфическим для каждого пользователя, просматривающего его во время входа в систему.
Хотя HKEY_LOCAL_MACHINE часто пишется как HKLM, это не совсем «официальная» аббревиатура
Это важно знать, потому что некоторые программы в некоторых случаях, даже инструменты, доступные непосредственно от Microsoft, не позволяют сокращать куст в путях реестра. Если вы получаете сообщение об ошибке при использовании «HKLM», используйте вместо него полный путь и посмотрите, исправит ли это его
Удалите ненужные элементы из меню «Открыть с помощью» для файла определенного типа
Ключ OpenWithList
Ключ OpenWithList содержит список значений, каждое из которых содержит исполняемое имя приложения. Примеры: paint.exe, notepad.exe, wordpad.exe и т. Д. Приложения, указанные под этим ключом для расширения файла, отображаются в диалоговом окне «Открыть с помощью», а также в подменю «Открыть с помощью» в Windows.
- Запустите редактор реестра ( )
- Перейти в следующее место:
HKEY_CURRENT_USER \ Software \ Microsoft \ Windows \ CurrentVersion \ Explorer \ FileExts \ .txt \ OpenWithList
На правой панели значение реестра « b » ссылается на файл который является исполняемым файлом Compare It! полезность.
Чтобы удалить программу из диалога « Открыть с помощью », щелкните правой кнопкой мыши ее запись и нажмите « Удалить» . Нажмите Да, когда будет предложено подтвердить.
Вуаля! Сравните это! запись удалена из меню «Открыть с помощью».
Примечание редактора: удаление этого ключа удаляет Compare It! из открытого с листингом, и решил цель этой статьи! Однако я хотел бы рассказать вам о других местах в реестре, из которых можно заполнять записи Open with (хотя другие места редко используются программами).
Ключ OpenWithProgids
Ключ OpenWithProgIDs содержит список значений, каждое из которых содержит ProgID. Некоторые примеры ProgID: txtfile, jpegfile, giffile, Wordpad.Document.8, xmlfile и так далее.
Как узнать, на какую программу указывает ProgID?
Чтобы лучше понять, что такое ProgID, взгляните на изображение ниже:
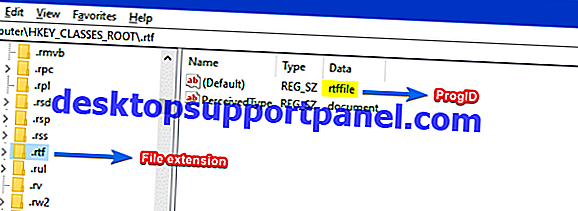
И, чтобы узнать больше о каждом ProgId (например, rtffile ), вам нужно посетить ветку HKEY_CLASSES_ROOT \ ProgID> и ее подразделы, чтобы узнать, на какой исполняемый файл он указывает. В случае файлов ProgID указывает на
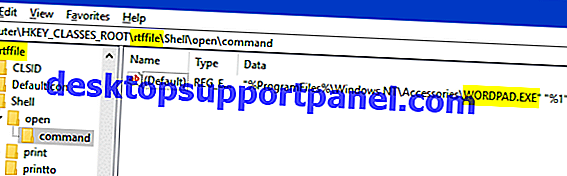
Теперь, когда вы знаете, как сопоставить ProgID с исполняемым файлом, давайте приступим к редактированию реестра.
- В редакторе реестра перейдите к следующему ключу OpenWithProgids, расположенному рядом с « OpenWithList »:
HKEY_CURRENT_USER \ Software \ Microsoft \ Windows \ CurrentVersion \ Explorer \ FileExts \ .txt \ OpenWithProgids
На правой панели каждая запись указывает на программный идентификатор (ProgId) вместо имени файла .exe. Иногда программы используют этот ключ, чтобы добавить себя в диалог Открыть с помощью . Для файлов — это по умолчанию, указанный в ключе OpenWithProgids .
-
Если вы найдете там ненужные записи, щелкните правой кнопкой мыши и выберите «Удалить». В нашем случае мы не нашли никаких дополнительных ProgID.
- Выйдите из редактора реестра.
Дополнительные разделы «Открыть с помощью» реестра — редко используются программами
SystemFileAssociations \ воспринимаемый тип>
OpenWithList и OpenWithProgID могут быть реализованы на основе воспринимаемого типа в дополнение к типу для каждого файла. Если Воспринимаемый тип для расширения файла определен как , подключи OpenWithList и OpenWithProgIDs, представленные в следующем ключе, будут использоваться Windows для создания списка Open with :
HKEY_CLASSES_ROOT \ SystemFileAssociations \ образ \
Тип восприятия для расширения файла может быть аудио, изображение, система, текст или видео . Воспринимаемый тип назначается в разделе реестра расширений файлов, в значении с именем PerceivedType. Например, для файлов .rtf, PerceivedType является
«Открыть с помощью» — полный список мест в реестре
Допустим, вы удалили записи OpenWithList и OpenWithProgIDs, как указано выше, и по-прежнему в списке появляется нежелательная запись. В этом случае вам необходимо дополнительно тщательно проверить эти дополнительные положения реестра. Например, список «Открыть с помощью» для типа файла (.txt) заполняется одним или несколькими из следующих разделов реестра:
HKEY_CURRENT_USER \ Программное обеспечение \ Microsoft \ Windows \ CurrentVersion \ Explorer \ FileExts \ .txt \ OpenWithList HKEY_CURRENT_USER \ Программное обеспечение \ Microsoft \ Windows \ CurrentVersion \ Explorer \ FileExts \ .txt \ OpenWithProgIDs HKEY_CLASSES_ROOT \ .txt_ROOK_RUST_RUST_RUST_WRT_WRK \ OpenTOWN \ OpenTOWN \ \ \ \ T \ T \ OpenTWT \ \ \ \ \ \ \ \ SystemFileAssociations \ воспринимаемый тип \ OpenWithList
Надеюсь, что эта статья помогла вам удалить ненужные записи из меню «Открыть с помощью», а также из диалога «Открыть с помощью (выбрать программу)» в Windows.
Удаление веток реестра reg-файлом
Выше мы рассмотрели синтаксис registry-файлов для добавления и изменения параметров. Но как писать файл, если нам надо удалить хвосты в реестре, допустим, после деинсталляции программы.
Пример конкретных программ рассматривать не будем, а решим задачу по удалению из окна Проводника на вкладке Мой компьютер лишних папок: Видео, Документы, Загрузки, Изображения, Музыка, Рабочий стол
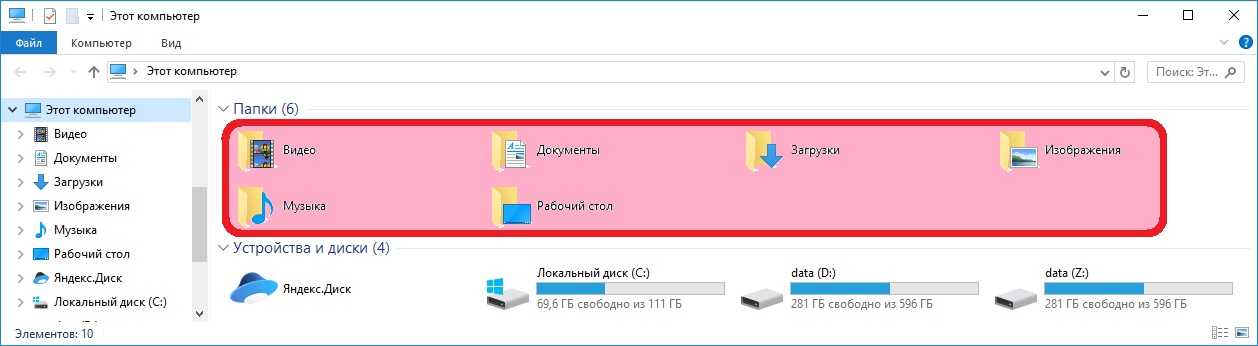
Пишем reg-файл, в котором перед каждой веткой для удаления ставим минус:
Windows Registry Editor Version 5.00 ; Удаление папки "Рабочий стол" ; Удаление папки "Документы" ; Удаление папки "Загрузки" ; Удаление папки "Музыка" ; Удаление папки "Изображения" ; Удаление папки "Видео"
И по традиции готовый файл редактирования реестра: folders_remove
Файлы реестра на жестком диске¶
Основные файлы, отвечающие за формирование реестра хранятся в папке . Обычно это и в зависимости от версии ОС их состав может несколько различаться.
Файл, хранящий личные настройки пользователя, «скрыт» в папке соответствующей учетной записи, например, в . Также файлы, отвечающие за пользовательские настройки, могут храниться в:
- ;
- .
Еще есть резервные копии файлов реестра, созданные системой, хранятся они в
- – для Windows 7 и Server 2008;
- – для XP и Server 2003.
Примечание
По умолчанию операционная система делает резервные копии этих файлов раз в 10 дней с помощью планировщика задач.
Вспомогательные файлы для всех кустов за исключением хранятся в системах Windows NT 4.0, Windows 2000, Windows XP, Windows Server 2003 и Windows Vista в папке .
Вспомогательные файлы для куста хранятся в папке . Расширения имен файлов в этих папках указывают на тип содержащихся в них данных. Отсутствие расширения также иногда может указывать на тип содержащихся в файле данных.
Примечание
Куст (дерево) реестра (англ. hive) — это группа разделов, подразделов и параметров реестра с набором вспомогательных файлов, содержащих резервные копии этих данных.
| Куст реестра | Вспомогательные файлы |
|---|---|
| , , | |
| , , | |
| , , | |
| , , , | |
| , , , , , | |
| , , |
Примечание
Например, кусту соответствует на жестком диске файл .
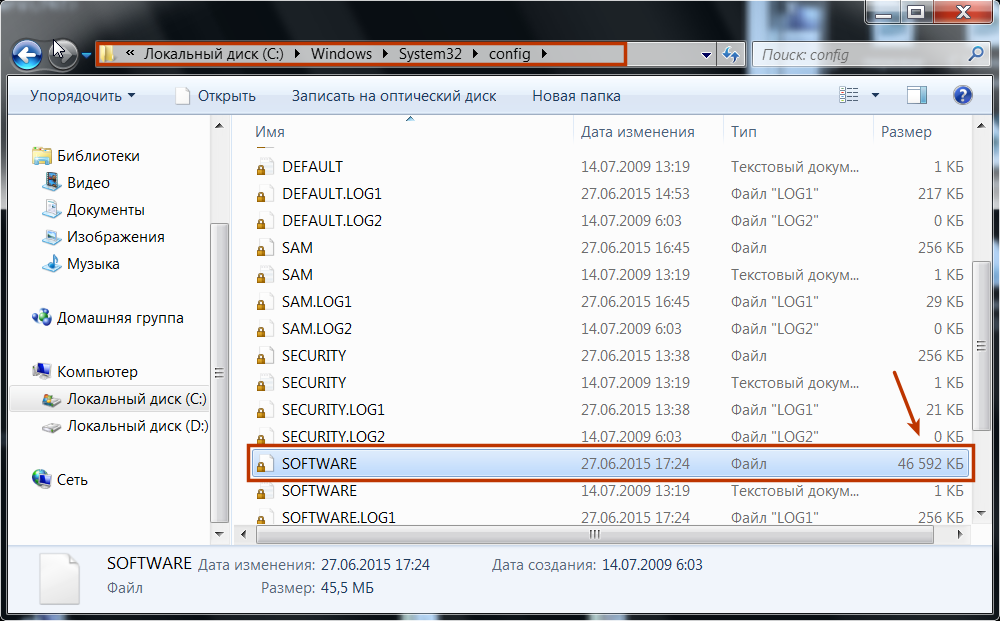
Рис. 4 – Файлы реестра на жестком диске
Использование сторонних reg-файлов
В Интернете можно найти бесчисленные готовые reg-файлы, которые помогают изменить любое количество параметров реестра.
Сторонний reg-файл
Как и резервные копии, они содержат информацию об одном или нескольких разделах реестра в виде обычного текста. Мы можем просмотреть содержимое, щелкнув правой кнопкой мыши по файлу и выбрав опцию «Изменить».
Чтобы просмотреть содержимое нужно нажать правой кнопкой мыши по файлу и выбрать опцию «Изменить»
По умолчанию откроется Блокнот.
Открытие файла по умолчанию через программу Блокнот
Если мы запустим reg-файл, система включит все его ключи и настройки в редакторе реестра. Он добавит новые и изменит любые ранее существовавшие значения.
При запуске reg-файла система включит все его ключи и настройки в редакторе реестра
Что такое реестр Windows 10/8/7 ?
Сегодня мы переходим к урокам уровня «Опытный пользователь», и начнём со знакомства с реестром Windows.
Что такое реестр Windows?
Многие слышали, но не все знают, «что такое реестр в компьютере», сейчас мы исправим этот недочет.
То есть, это место, где хранится большинство настроек, вашего ПК.
Пример: вы изменили обои рабочего стола, информация об этом заносится в реестр Windows. При следующей загрузке операционной системы данные будут считаны из реестра, и на рабочем столе отобразится нужная картинка.
Системный реестр имеется во всех современных (и не очень) операционных системах семейства Windows: 10, 8, 7, XP.
Зачем пользователю знать о реестре?
Вы можете спросить, «зачем мне нужен реестр, если все настройки можно изменить через панель управления и параметры программ?»
Действительно, большинство настроек можно изменить с помощью привычного графического интерфейса (в различных «менюшках» выставить галочки и нажать «ОК»). Но далеко не все настройки доступны привычным образом.
Некоторые настройки можно изменить только с помощью редактирования реестра.
Что такое «Редактор реестра» и где он находится?
Чтобы посмотреть настройки в реестре и изменить их, можно воспользоваться специальной программой, которая называется «Редактор реестра».
Эта программа находится в папке Windows, файл называется regedit.exe
Файл «regedit.exe» находится в папке Windows
Но в меню «Пуск» ярлыка для запуска редактора реестра не найти! Это сделано неспроста. Дело в том, что ошибочные изменения в системном реестре могут привести к сбоям в работе компьютера, поэтому производитель спрятал возможность быстрого запуска редактора реестра (но нас так просто не остановишь ).
Как открыть редактор реестра в Windows?
Подробно о том, как открыть редактор реестра в каждой версии Windows (10, 8, 7, XP), я описал в этой статье:
Самый быстрый способ запуска редактора реестра
Раскрою самый быстрый способ запуска редактора реестра, который актуален для всех версий Windows:
- Нажать на клавиатуре сочетание клавишWin+R (зажмите клавишу Windows и, не отпуская её, нажмите клавишу R);
- В окошке «Выполнить» набрать команду «regedit» (без кавычек) и нажать кнопку «ОК»;
- Если появится запрос, подтвердить запуск редактора реестра кнопкой «Да».
Для примера, еще два способа запуска редактора реестра можно увидеть в этом видео (на примере Windows 10):
Устройство реестра Windows
Когда вы откроете редактор реестра, вы увидите окно, очень похожее на проводник:
Окно редактора реестра в Windows 10
В левой части окна находятся разделы реестра, их еще называют «ключи» (похожи на папки), в правой части окна отображаются параметры (похожи на файлы) и их значения.
Пример: в разделе «HKEY_CURRENT_USERControl PanelDesktop» есть параметр «Wallpaper» (обои рабочего стола), на изображении видно, что его значение «D:\Documents\Обои\09.jpg». Таким образом, прописана картинка, которая отображается как фон рабочего стола.
Параметры могут быть разных типов, на изображении ниже я привел пример всех возможных параметров для Windows 10 и 8 (для наглядности, имя параметра соответствует его типу):
Виды параметров реестра в Windows 10 и 8 (пример)
Изменяя значения параметров, как раз и производят изменения в настройках Windows и программ. Иногда приходится создавать новые параметры определенного типа, чтобы получить новую возможность в работе программы или операционной системы. Но это уже тема следующих уроков (первые примеры можно увидеть по ссылкам ниже).
Примеры использования реестра для восстановления работы Windows
Естественно, я не просто так поднял тему системного реестра Windows. При решении проблем, часто приходится прибегать к редактированию настроек с помощью изменений параметров реестра.
И небольшое предупреждение:
Заключение
Итак, мы сегодня ответили на вопрос «Что такое реестр в компьютере». То есть узнали, что такое системный реестр Windows (10, 8, 7, XP), познакомились с программой «Редактор реестра» и научились его открывать (помните самый простой способ с помощью сочетания клавиш Win+R?), даже кратко познакомились с устройством реестра и рассмотрели примеры полезного его использования.
Тема реестра достаточно обширная, с помощью него можно многое сделать, но сегодня итак много было новой информации, оставлю всё самое интересное на следующий раз.
Конечно же, жду ваших вопросов, предложений и отзывов.
Следующая заметка посвящена способам запуска редактора реестра во всех актуальных версиях Windows (начиная с Windows XP и заканчивая Windows 10).
Копирование запрещено, но можно делиться ссылками:
Изменение раскладки клавиатуры при входе в систему
В диалоговом окне входа в систему, можно видеть индикатор раскладки клавиатуры, при этом раскладка по умолчанию определяется параметрами при установке Windows. Параметры, отвечающие за раскладку в диалоговом окне входа в систему, хранятся в следующих ключах реестра:
«1»=»xxx» (основная, по умолчанию)«2»=»xxx» (дополнительная, переключение)где «xxx» может принимать значения: «00000409» — английская раскладка и «00000419» — русская раскладка.
Не отображать напоминания Outlook Express
По умолчанию при использовании в качестве почтовой программы Outlook Express в диалоговом окне входа в систему под значком пользователя показывается количество непрочитанных почтовых сообщений. Чтобы удалить эти напоминания, внесите следующие изменения в реестр:«MessageExpiryDays»=dword:00000000Параметр dword:00000000 указывает на количество дней, после которого система перестает напоминать о непрочитанных сообщениях.
Изменение реестра
Чтобы изменить данные реестра, программа должна использовать функции реестра, определенные в функциях реестра.
Администраторы могут изменять реестр с помощью редактора реестра (Regedit.exe или Regedt32.exe), файлов групповой политики, системной политики, реестра (.reg) или запуска сценариев, таких как файлы скриптов VisualBasic.
Использование пользовательского Windows интерфейса
Рекомендуется использовать интерфейс Windows для изменения параметров системы, а не вручную изменять реестр. Однако редактирование реестра иногда может быть оптимальным методом для решения проблемы продукта. Если проблема задокументирована в базе знаний Майкрософт, будет доступна статья с пошагированными инструкциями по редактированию реестра для этой проблемы. Мы рекомендуем выполнять эти инструкции точно.
Использование редактора реестра
Предупреждение
При неправильном изменении реестра с использованием редактора реестра или другого способа могут случиться серьезные проблемы. Для решения этих проблем может потребоваться переустановка операционной системы. Компания Microsoft не может гарантировать, что эти проблемы могут быть решены. Вносите изменения в реестр на ваш страх и риск.
Вы можете использовать редактор реестра для следующих действий:
- Найдите подтрий, ключ, подкайку или значение
- Добавление подкайки или значения
- Изменение значения
- Удаление подкайки или значения
- Переименование подкайки или значения
Область навигации редактора реестра отображает папки. Каждая папка представляет предопределяемую клавишу на локальном компьютере. При доступе к реестру удаленного компьютера отображаются только два предопределённых ключа: HKEY_USERS и HKEY_LOCAL_MACHINE.
Использование групповой политики
На консоли управления Майкрософт (MMC) размещены административные средства, которые можно использовать для администрирования сетей, компьютеров, служб и других компонентов системы. Оснастка MMC групповой политики позволяет администраторам определять параметры политики, применяемые к компьютерам или пользователям. Групповую политику можно реализовать на локальных компьютерах с помощью локальной оснастки MMC групповой политики Gpedit.msc. Можно реализовать групповую политику в Active Directory с помощью оснастки пользователей и компьютеров Active Directory MMC. Дополнительные сведения об использовании групповой политики см. в разделе Справка в соответствующей оснастке MMC групповой политики.
Использование файла Записи регистрации (.reg)
Создайте файл Записи регистрации (.reg), содержащий изменения реестра, а затем запустите файл .reg на компьютере, где необходимо внести изменения. Файл .reg можно запускать вручную или с помощью скрипта logon. Дополнительные сведения см. в публикации How to add, modify or delete registrys and values by using a Registration Entries (.reg) file.
Использование Windows скрипта
Хост Windows скриптов позволяет запускать VBScript и JScript непосредственно в операционной системе. Вы можете создать VBScript и JScript, которые используют Windows для удаления, чтения и записи ключей и значений реестра. Дополнительные сведения об этих методах можно получить на следующих веб-сайтах Майкрософт:
Использование Windows инструментов управления
Windows Инструментарий управления (WMI) является компонентом операционной системы Microsoft Windows и является microsoft реализация Web-Based Enterprise управления (WBEM). WBEM — это отраслевая инициатива по разработке стандартной технологии для доступа к сведениям об управлении в корпоративной среде. С помощью WMI можно автоматизировать административные задачи (например, редактирование реестра) в корпоративной среде. WMI можно использовать в языках скриптов, на Windows которые обрабатывают объекты Microsoft ActiveX. Вы также можете использовать утилиту WMI Command-Line (Wmic.exe) для изменения Windows реестра.
Дополнительные сведения о WMI см. в Windows инструментов управления.
Дополнительные сведения о утилите WMI Command-Line см. в описании утилиты командной строки управления Windows (WMI) (Wmic.exe).
Используйте средство реестра консоли для Windows
Для редактирования реестра можно использовать средство реестра консоли Windows (Reg.exe). Для получения помощи с Reg.exe введите в командной подсказке, а затем нажмите кнопку ОК.











![Hkey_local_machine (hklm): definition, location, registry subkeys [minitool news]](http://navikur.ru/wp-content/uploads/1/8/f/18f04159364c0f6c9fa81ceb484b6726.png)


![Редактор реестра windows. используем правильно. — [pc-assistent.ru]](http://navikur.ru/wp-content/uploads/2/4/9/24969b540fb284b2fa112622510793ed.jpeg)

















