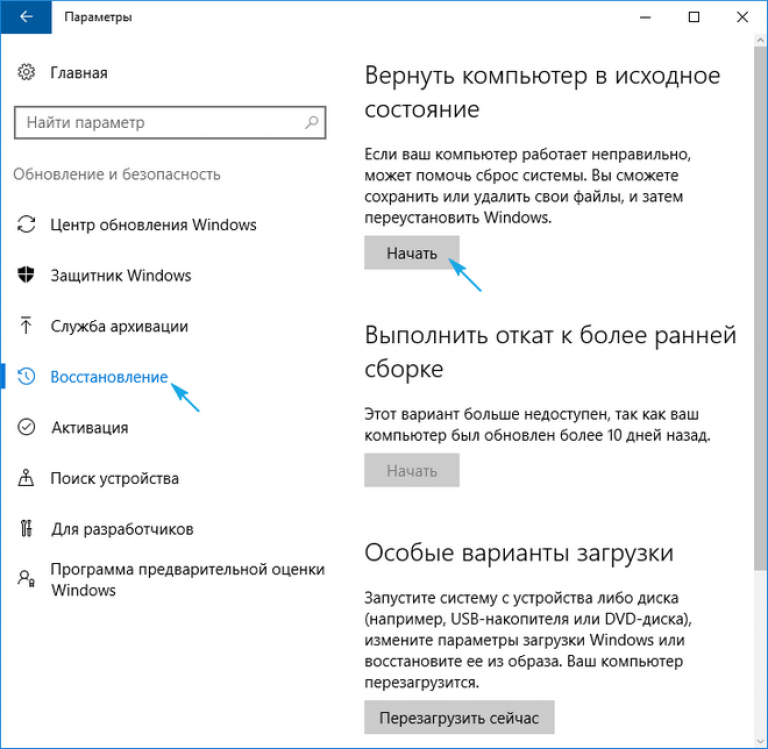Добавление команд удаленного монтирования
Сначала проверьте, установлен ли sshfs на вашем компьютере, с помощью команды:
Если это распечатает текущую версию sshfs , то все готово. В противном случае, если вы получите сообщение об ошибке «команда не найдена», вы можете установить sshfs с помощью следующей команды:
Теперь создайте каталог / mnt /, который будет содержать все смонтированные каталоги на наших удаленных серверах. В терминале запустите такие команды, как:
Продолжайте создавать по одному подкаталогу для каждого удаленного сервера, к которому вы потенциально можете подключиться. Затем давайте создадим команды оболочки, которые мы будем запускать, и, например, для клиентского сервера откройте файл, выполнив следующую команду в терминале:
При необходимости измените строку ниже, указав правильную информацию о сервере, затем скопируйте и вставьте ее в пустой текстовый редактор в терминале, нажав Ctrl + Shift + V :
Сохраните и закройте файл, нажав Ctrl + X , и следуйте подсказкам, чтобы закрыть файл. Наконец, измените права доступа к файлу, чтобы он стал исполняемым, выполнив команду:
Теперь в любое время, когда вам нужно подключиться к удаленному серверу клиента для передачи файлов на него / с него, из любого каталога в терминале вы можете просто запустить команду:
Каталог на вашем локальном компьютере в ~ / mnt / clienta теперь будет смонтирован в каталог / var / www удаленного сервера. Вы можете начать копировать файлы в каталог и из него так же, как и в любой локальный каталог, и необходимые операции будут выполняться на удаленном сервере.
Что такое процесс?
Чтобы понять что отображает команда ps сначала надо разобратся что такое процесс. Процесс Linux — это экземпляр программы, запущенный в памяти. Все процессы можно разделить на обычные и фоновые. Более подробно об этом написано в статье управление процессами Linux. Linux — это многопользовательская система, каждый пользователь может запускать одни и те же программы, и даже один пользователь может захотеть запустить несколько экземпляров одной программы, поэтому ядру нужно как-то идентифицировать такие однотипные процессы. Для этого каждому процессу присваивается PID (Proccess Identificator).
Каждый из процессов может находиться в одном из таких состояний:
- Запуск — процесс либо уже работает, либо готов к работе и ждет, когда ему будет дано процессорное время;
- Ожидание — процессы в этом состоянии ожидают какого-либо события или освобождения системного ресурса. Ядро делит такие процессы на два типа — те, которые ожидают освобождения аппаратных средств и приостановление с помощью сигнала;
- Остановлено — обычно, в этом состоянии находятся процессы, которые были остановлены с помощью сигнала;
- Зомби — это мертвые процессы, они были остановлены и больше не выполняются, но для них есть запись в таблице процессов, возможно, из-за того, что у процесса остались дочерние процессы.
А теперь давайте перейдем ближе к практике.
SCP Команда: На Что Обратить Внимание
Поскольку SCP использует шифрование SSH, для копирования файла вам потребуется пароль ssh. Кроме того, необходимо иметь право на чтение на машине, с которой вы собираетесь копировать, и право на запись на машине(ах), куда вы будете копировать.
Для аутентификации и настройки соединения вам нужно будет создать пару ключей ssh с помощью следующей команды:
ssh-keygen -t rsa
Вы копируете этот ключ в удалённую систему, используя:
ssh-copy-id user@remote_machine
Открытый ключ будет скопирован сразу после аутентификации на удалённом(ых) компьютере(ах), после чего вы сможете выполнить перенос.
Если вы не помните пароль(и) root для какой-либо из систем, вы можете попросить клиента ssh выбрать файл, из которого закрытый идентификационный ключ для подтверждения RSA будет считываться автоматически.
Для протокола версии 2 дефолтный путь идентификации ключа хоста — ~/.ssh/id_dsa, а для версии протокола 1 — ~/.ssh/id_rsa. Затем нужно выяснить, где хранятся резервные копии закрытых и открытых ключей, чтобы вы могли применить команду ssh для их автоматического использования.
Для пути /back-up/home/jack/.ssh команда выглядит следующим образом:
ssh -i /back-up/home/user/.ssh/id_dsa user@yourserver.servername.domain
Совет: значением по умолчанию этого параметра является –overwrite , поэтому, если вы не укажете опцию –overwrite no или –overwrite ask в своей команде scp, операция перезапишет файлы с одинаковыми названиями и местоположениями без каких-либо предупреждений.
Если вы копируете большие файлы, мы рекомендуем использовать сеанс tmux или запустить команду на другом экране. Кроме того, вы также должны использовать опцию -v. Это заставит scp отображать любые отладочные соединения, проблемы с аутентификацией или конфигурацией.
Ядро и системные вызовы
Какими бы умными они ни были, компьютерные программы не могут делать все сами. Им нужно делать запросы, чтобы за них выполнялись определенные функции. Эти запросы поступают в ядро Linux. Как правило, программа вызывает библиотеку или другой программный интерфейс, а затем библиотека делает соответствующий запрос — называемый системным вызовом — к ядру.
Возможность видеть системные вызовы, выполненные программой, и их ответы может помочь вам понять внутреннюю работу программ, которые вас интересуют или которые вы написали. Это что делает Strace. Это может помочь в устранении неполадок и поиске узких мест.
Это не то же самое, что отладка приложения с помощью такого инструмента, как gdb. Программа отладки позволяет вам исследовать внутреннюю работу программы во время ее выполнения. Он позволяет вам выполнять логику вашей программы и проверять память и значения переменных. Для сравнения, strace собирает информацию о системных вызовах во время работы программы. Когда отслеживаемая программа завершается, strace выводит информацию о системном вызове в окно терминала.
Системные вызовы предоставляют всевозможные низкоуровневые функции, такие как операции чтения и записи в файлах, завершающие процессы и т. Д. Есть список из сотен системных вызовов на страница руководства по системным вызовам.
Настройка служб имен
Для управления ресурсами могут использоваться базы данных project службы имен. Место хранения базы данных project указывается в файле /etc/nsswitch.conf. По умолчанию первым в списке приводится пункт files, однако источники можно указывать в любом порядке.
project: files |
Если указано более одного источника информации о проектах, файл nsswitch.conf заставляет процедуру выполнить поиск информации в первом указанном источнике, а затем в последующих.
Для получения дополнительной информации о файле /etc/nsswitch.conf см. раздел Глава 2, The Name Service Switch (Overview), в System Administration Guide: Naming and Directory Services (DNS, NIS, and LDAP) и nsswitch.conf(4).
Исправить ошибку при копировании файлов или папок в Windows
Как мы уже упоминали, одна из основных причин, по которой может произойти этот досадный сбой, заключается в том, что Windows заблокировала этот контент. Конечно, проблема в том, что мы не знаем, как и почему они появились. В этот момент нам действительно нужно скопировать этот файл или эту папку в новое место без лишних слов. Поэтому изначально одним из самых быстрых и эффективных решений является перезагрузите компьютер , и попробуй еще раз.
Обычно это устраняет многие проблемы, возникающие в системе Redmond, но давайте посмотрим на другие решения, если ошибка не исчезнет.
Измените режим отображения в проводнике
Одно из возможных решений, которое мы можем использовать в этом отношении, — изменить предварительный просмотр на предварительный просмотр в Проводник . Скажем, этот режим отображения содержимого позволяет нам предварительно просматривать файлы в каталоге. Таким образом, в зависимости от их количества, проводнику может потребоваться время для его создания, особенно если мы открываем его нечасто.
Поэтому во время создания превью файлы блокируются системой, и если мы попытаемся скопировать их до завершения процесса, возникает ошибка. Очевидно, что для ее решения достаточно отключить режим предварительного просмотра. Это то, что мы можем сделать из Вид вкладки самого проводника, либо с помощью сочетания клавиш ALT + P.
Закройте программы, использующие эти файлы.
Как мы уже упоминали, когда определенная программа или процесс использует файл, он блокируется Windows. То же самое может произойти, если эти элементы, которые мы хотим скопировать из одного места в другое, используются другим пользователем. Поэтому, чтобы окончательно завершить этот процесс, при котором файл или файлы открыты, лучше всего получить доступ к диспетчеру задач.
Мы можем войти в этот раздел, используя комбинацию клавиш Ctrl + Shift + Esc . Здесь открывается новое окно, состоящее из нескольких вкладок, но нас здесь интересует окно «Процессы». В нем мы увидим все системные процессы и программы, открытые в это время. Посмотрев и найдя то, что мы ищем, нам просто нужно щелкнуть правой кнопкой мыши по интересующей нас записи и выбрать опцию Готово.
Используйте средство устранения неполадок с файлами Microsoft
Еще одна очень интересная мера, которую мы можем использовать в этом случае, — это специальная программа, разработанная для этого типа задач. Фактически мы имеем в виду бесплатное приложение, которое мы можем скачать по этой ссылке и это принадлежит Microsoft себя.
После того, как мы запустили его в Windows, это Программное решение Самостоятельно отвечает за решение нескольких проблем с этими компонентами. Очевидно, что он также отвечает за помощь нам, если у нас возникают проблемы при копировании файлов или папок.
Освободите место на диске, чтобы можно было копировать файлы
Очень распространенная ошибка в этих случаях заключается в том, что мы пытаемся скопировать определенный файл или полная папка на другой диск или в другое место, но без места. Это означает, что целевой диск заполнен, поэтому Windows сообщит нам об этом, запустив ошибку, указывающую на невозможность копирования этого содержимого. Поэтому в этом случае решение очень простое, нам просто нужно удалить программы или файлы из места назначения или выбрать другое.
Например, для безопасного и эффективного удаления программ в Панели управления есть функция, которая будет очень полезна. Его можно найти в разделе «Программы / Удаление программы».
Просканируйте свой компьютер на вирусы
Если ничего из того, что мы обсуждали до сих пор, не работает, возможно, проблема исходит из другого источника, а не из системы как таковой. И всегда есть вероятность, что есть вредоносная программа на компьютере, который блокирует те файлы и папки, которые мы хотим копия . Поэтому при необходимости никогда не помешает провести полную проверку компьютера с помощью Защитника Windows или любого другого стороннего антивируса.
Это гарантирует, что мы работаем с командой, свободной от всех типов вредоносных программ, которые могут нарушить работу самой системы. И дело в том, что современные вредоносные коды могут атаковать практически любой компонент Windows, как это и имеет место.
Прогнозы на основе RCP
- 21-го века
Ниже в таблице представлены прогнозы глобального потепления и повышения среднего глобального уровня моря на середину и конец XXI века (средние значения для 2046–2065 и 2081–2100 годов соответственно) из Пятого оценочного доклада МГЭИК (IPCC AR5 WG1). Прогнозы относятся к температурам и уровням моря в конце 20-го — начале 21-го веков (в среднем за 1986–2005 годы). Прогнозы температуры можно преобразовать в базисный период 1850–1900 или 1980–99 годов, добавив 0,61 или 0,11 ° C соответственно.
| Сценарий | 2046–2065 | 2081–2100 |
|---|---|---|
| Среднее ( вероятный диапазон) | Среднее ( вероятный диапазон) | |
| RCP2.6 | 1,0 (от 0,4 до 1,6) | 1,0 (от 0,3 до 1,7) |
| RCP4.5 | 1,4 (от 0,9 до 2,0) | 1,8 (от 1,1 до 2,6) |
| RCP6 | 1,3 (от 0,8 до 1,8) | 2,2 (от 1,4 до 3,1) |
| RCP8.5 | 2,0 (от 1,4 до 2,6) | 3,7 (от 2,6 до 4,8) |
По всем RCP к концу 21 века прогнозируется повышение средней глобальной температуры на 0,3–4,8 ° C.
Согласно исследованию 2021 года, в котором вероятные сценарии AR5 и SSP CO2 выбраны выбросы,
| Сценарий SSP | Диапазон повышения средней глобальной температуры (Цельсия) — 2100 от доиндустриального базового уровня |
|---|---|
| RCP 1.9 | От ~ 1 до ~ 1,5 |
| RCP 2.6 | От ~ 1,5 до ~ 2 |
| RCP 3.4 | От ~ 2 до ~ 2,4 |
| RCP 4.5 | От ~ 2,5 до ~ 3 |
| RCP 6.0 | От ~ 3 до ~ 3,5 |
| RCP 7.5 | ~ 4 |
| RCP 8.5 | ~ 5 |
| Сценарий | 2046–2065 | 2081–2100 |
|---|---|---|
| Среднее ( вероятный диапазон) | Среднее ( вероятный диапазон) | |
| RCP2.6 | 0,24 (от 0,17 до 0,32) | 0,40 (от 0,26 до 0,55) |
| RCP4.5 | 0,26 (от 0,19 до 0,33) | 0,47 (от 0,32 до 0,63) |
| RCP6 | 0,25 (от 0,18 до 0,32) | 0,48 (от 0,33 до 0,63) |
| RCP8.5 | 0,30 (от 0,22 до 0,38) | 0,63 (от 0,45 до 0,82) |
Прогнозируется, что к концу XXI века глобальный средний уровень моря по всем RCP повысится на 0,26–0,82 м.
- 23 век
AR5 также прогнозирует изменения климата за пределами 21 века. Расширенный путь RCP2.6 предполагает устойчивые чистые отрицательные антропогенные выбросы ПГ после 2070 года. «Отрицательные выбросы» означают, что в целом люди поглощают из атмосферы больше ПГ, чем выделяют. Расширенный путь RCP8.5 предполагает продолжение антропогенных выбросов парниковых газов после 2100 года. В расширенном пути RCP 2.6 концентрации CO 2 в атмосфере достигают примерно 360 ppmv к 2300 году, в то время как в расширенном пути RCP8.5 концентрации CO 2 достигают примерно 2000 ppmv в 2250 году. , что почти в семь раз превышает доиндустриальный уровень.
Для расширенного сценария RCP2.6 прогнозируется глобальное потепление на 0,0–1,2 ° C в конце 23 века (в среднем 2281–2300) по сравнению с 1986–2005 годами. Для расширенного RCP8.5 прогнозируется глобальное потепление на 3,0–12,6 ° C за тот же период времени.
Как сделать папку общего доступа
Маленькую домашнюю сеть с общим выходом в Интернет мы уже создали, а теперь можно сделать общую для всех компьютеров папку.
Создаем на любом компьютере в сети новую папку и называем её « Мои файлы » (Вы можете назвать её по-своему). Щелкаем по этой папке правой кнопкой мыши и в выпадающем меню выбираем пункт Общий доступ и безопасность .
Откроется окно Свойства: Имя вашей папки . На вкладке Доступ установите галочки на пунктах Открыть общий доступ к этой папке и Разрешить изменение файлов по сети .
Для Windows 7 выбор в списке будет таким: -Общий доступ — Домашняя группа (чтение и запись) —
В Windows XP откроется следующее окно.
С первым пунктом всё и так понятно, а насчет второго немного поясню. Дело в том, что если вы не поставите галочку на пункте Разрешить изменение файлов по сети , то у человека открывшего вашу папку на своем компьютере будет возможность только просматривать файлы, но удалить их и ничего менять в них он не сможет. Иногда эта функция очень полезна. Если вы уверены в своем партнёре по сети, то ставьте эту галочку, а если нет, то лучше обезопасить свои файлы.
У меня на работе есть одна папка на моем компьютере, в которой находятся файлы необходимых для работы программ. Чтобы не ходить по всем кабинетам с флешкой или диском. Тем более если у меня диск DVD, а дисковод на каком-то компьютере его не читает, то это очень неудобно.
А так я сажусь за чужой компьютер открываю свою папку по сети и устанавливаю необходимую программу. А чтобы кто-нибудь по глупости не удалил эти файлы, у меня и не установлена галочка на пункте Разрешить изменение файлов . Но копировать эти файлы можно. Так что — смотрите сами.
Теперь настроим так, чтобы эту папку могли открыть на своих компьютерах другие пользователи вашей сети. Для этого перейдите на другой компьютер и щелкните мышью на рабочем столе по значку Сетевое окружение .
Откроется окно Сетевое окружение .
Выберите слева запись Отобразить компьютеры рабочей группы и кликните по ней мышью.
Откроется следующее окно.
Выберите в нем тот компьютер, на котором создана ваша папка для обмена файлами и откройте его. У вас, конечно, не будет такого количества компьютеров.
Найдите значок сетевой папки. У меня это « Мои файлы ». И перетащите или скопируйте его на Рабочий стол.
Системные администраторы называют это – расшарить папку.
Теперь вам не придется каждый раз искать в сети эту папку. Файлы будут храниться на том компьютере, на котором создана эта папка. Точно также вы можете создать любую папку на любом компьютере, подключенном к вашей сети и обмениваться файлами.
Вот мы и рассмотрели вопрос — как сделать папку общего доступа.
Видеоурок по теме: Как сделать папку общей для всех компьютеров:
Примеры использования PsExec.
Общий синтаксис запуска программы PsExec выглядит так:
Рассмотрим несколько примеров для понимания работы утилиты PsExec.
1. Узнаем конфигурацию сетевого интерфейса компьютера в сети.
Запускаем программу psexec с указанием ip-адреса удаленного компьютера и командой, которую нужно выполнить.
Для выполнения PsExec на компьютере от имени локального администратора удаленного компьютера необходимо запустить утилиту с параметрами: -u (имя пользователя) -p (пароль пользователя).
2. Запускаем исполняемый файл со своего компьютера на удаленный.
Параметр -c используется, чтобы скопировать файл из локальной операционной системы в удаленную и запустить его там на исполнение.
С параметром -с может применяться -f и -v, которые используются для того чтобы перезаписать копируемый файл, если он уже существует. Это может понадобиться, если были внесены изменения в файл и его нужно повторно запустить в удаленной системе.
3. Запуск PsExec на нескольких компьютерах.
Запуск psexec на двух или трех удаленных компьютерах можно выполнить путем перечисления их имен или ip-адресов.
Когда целевых компьютеров десятки, то перечислять их каждый раз через запятую неудобно. В этом случае можно воспользоватся параметром @ и указать текстовый файл, в котором будет задан список ip адресов компьютеров.
4. Подключение к командной строке Windows удаленного компьютера.
После запуска cmd поменялось окно приветствия — это означает, что в терминал загрузилась среда исполнения команд удаленного компьютера.
Сейчас мы можем полноценно работать с командной строкой удаленного компьютера. Для примера, наберем команду ipconfig, которая нам покажет конфигурацию сетевого интерфейса. Для выхода из удаленной консоли и возврата в свою среду используем команду exit.
Более надежная замена для rlogin/rsh/rcp: ssh
У программ telnet, rlogin, rsh, rcp есть два недостатка:
-
Данные, включая пароли, передаются по сети в открытом виде —
воспользовавшись любой программой-шпионом сети, можно их перехватить. -
.rhosts (авторизация по имени компьютера и пользователя) дает
довольно слабую гарантию защиты.
Для преодоления этих проблем была создана команда ssh (Secure
SHell). Она используется практически так же, как rsh (и есть аналоги
rlogin/rcp — slogin и scp), но применяет для авторизации и передачи
данных криптографические алгоритмы. Настраивать ssh несколько сложнее,
чем rsh, и о ней будет подробно рассказано в специальной лекции.
<< Предыдущий раздел | /\ | >> Следующий раздел
Формат локального файла /etc/project
Если в качестве источника базы данных project в файле nsswitch.conf выбрано значение files, процесс регистрации выполняет поиск информации о проекте в файле /etc/project. Для получения дополнительной информации см. справочные страницы projects(1) и project(4).
В файле project для каждого проекта, распознаваемого системой, содержится по одной строке следующей формы:
projname:projid:comment:user-list:group-list:attributes |
Поля определены следующим образом:
- projname
-
Имя проекта. Имя должно представлять собой строку, содержащую алфавитно-цифровые символы, знаки подчеркивания (_), дефисы (-) и точки (.). Символ точки зарезервирован для проектов, имеющих особую значимость для операционной системы, и может использоваться только в именах проектов по умолчанию для пользователей. projname не может содержать двоеточия (: ) и символы разрыва строки.
- projid
-
Уникальный числовой идентификатор проекта (PROJID) внутри системы. Максимальное значение поля projid – UID_MAX (2147483647).
- comment
-
Описание проекта.
- user-list
-
Разделенный запятыми список пользователей, которым разрешено участие в проекте.
В этом поле могут использоваться групповые символы. Знак звездочки (*) разрешает всем пользователям присоединяться к проекту. Символ восклицательного знака, после которого находится символ звездочки (!*), исключает всех пользователей из проекта. Символ восклицательного знака (!), после которого указывается имя пользователя, исключает из проекта указанного пользователя.
- group-list
-
Разделенный запятыми список групп пользователей, которым разрешено участие в проекте.
В этом поле могут использоваться групповые символы. Знак звездочки (*) разрешает всем группам присоединяться к проекту. Символ восклицательного знака, после которого находится символ звездочки (!*), исключает все группы из проекта. Символ восклицательного знака (!), после которого указывается имя группы, исключает из проекта указанную группу.
- attributes
-
Разделенный точками с запятыми список пар «имя-значение», например элементов управления ресурсами (см. Глава 6Элементы управления ресурсами (обзор)). name – произвольная строка, указывающая на связанный с объектом атрибут, а value – необязательное значение данного атрибута.
name[=value]
В паре «имя-значение» имена могут состоять только из букв, цифр, знаков подчеркивания и точек. Точка традиционно используется как разделитель между категориями и подкатегориями элементов управления ресурсами (rctl). Первый символ имени атрибута должен быть буквой. Имя зависит от регистра символов.
Порядок старшинства значений определяется запятыми и скобками.
Для разделения пар «имя-значение» используется точка с запятой. Использование точки с запятой в определении значения не допускается. Двоеточие используется для разделения полей проекта. Использование двоеточия в определении значения не допускается.
Примечание –
Программы, читающие этот файл, прерывают работу при обнаружении некорректной записи. Назначение проектов, указанных после некорректной записи, не производится.
В этом примере показан файл /etc/project по умолчанию:
system:0:System::: user.root:1:Super-User::: noproject:2:No Project::: default:3:::: group.staff:10:::: |
В этом примере показан файл /etc/project по умолчанию с добавленными в конец файла записями проекта:
system:0:System::: user.root:1:Super-User::: noproject:2:No Project::: default:3:::: group.staff:10:::: user.ml:2424:Lyle Personal::: booksite:4113:Book Auction Project:ml,mp,jtd,kjh:: |
Элементы управления ресурсами и атрибуты также можно добавлять в файл /etc/project :
-
Информацию по добавлению элементов управления ресурсами для проекта приведены в Настройка элементов управления ресурсами.
-
Информацию по настройке ограничения потребления физической памяти проектом с помощью демона ограниченного выделения ресурсов, описанного на странице rcapd(1M), приведены в разделе Атрибут ограничения использования физической памяти проектами.
-
Информацию относительно добавления атрибута project.pool к записи проекта приведены в разделе Создание конфигурации.
Это rcp.exe безопасно, или это вирус или вредоносная программа?
Первое, что поможет вам определить, является ли тот или иной файл законным процессом Windows или вирусом, это местоположение самого исполняемого файла. Например, для rcp.exe его путь будет примерно таким: C: \ Program Files \ Microsoft Corporation \ Microsoft Windows \ rcp.exe
Чтобы определить его путь, откройте диспетчер задач, перейдите в «Просмотр» -> «Выбрать столбцы» и выберите «Имя пути к изображению», чтобы добавить столбец местоположения в диспетчер задач. Если вы обнаружите здесь подозрительный каталог, возможно, стоит дополнительно изучить этот процесс.
Еще один инструмент, который иногда может помочь вам обнаружить плохие процессы, — это Microsoft Process Explorer. Запустите программу (не требует установки) и активируйте «Проверить легенды» в разделе «Параметры». Теперь перейдите в View -> Select Columns и добавьте «Verified Signer» в качестве одного из столбцов.
Если статус процесса «Проверенная подписывающая сторона» указан как «Невозможно проверить», вам следует взглянуть на процесс. Не все хорошие процессы Windows имеют метку проверенной подписи, но ни один из плохих.
Самые важные факты о rcp.exe:
- Имя: rcp.exe
- Программного обеспечения: Microsoft Windows,
- Издатель: Корпорация Microsoft
- Ожидаемое местоположение: C: \ Program Files \ Microsoft Corporation \ Microsoft Windows \ подпапке
- Ожидаемый полный путь: C: \ Program Files \ Microsoft Corporation \ Microsoft Windows \ rcp.exe
- SHA1: 03A9E8C3C6556707E4843260C17D9B20348940AE
- SHA256:
- MD5: 8A887DA8CE7034A1829EFE0AE58F3F5A
- Известно, что до 18704 размер байт в большинстве Windows;
Если у вас возникли какие-либо трудности с этим исполняемым файлом, вы должны определить, заслуживает ли он доверия, перед удалением rcp.exe. Для этого найдите этот процесс в диспетчере задач.
Найти его местоположение и сравнить размер и т. Д. С приведенными выше фактами

![Учебник powershell - копирование файлов на удаленные компьютеры [ шаг за шагом ]](http://navikur.ru/wp-content/uploads/a/2/0/a20ef05096f4892e1a0144a4d6dd6ec1.png)























![Отказано в доступе к файлам: windows 10 не может копировать или перемещать файлы [советы по minitool]](http://navikur.ru/wp-content/uploads/a/b/9/ab918b2fb7c488c3c5d9ba7eebf44f44.png)