Расположение кнопки Command
На компьютерах под управлением Windows роль клавиши Command (⌘Cmd) выполняет кнопка Control (Ctrl) и расположена она не так удобно, как Command на Mac. К примеру, нажав Command указательным пальцем, можно легко дотянуться до клавиш A, L, C, V или T, однако в Windows для этой цели приходится задействовать мизинец, что далеко не всегда удобно. В таком случае на помощь придет уже упоминавшееся выше приложение AutoHotKey, которое позволит изменить функции клавиш Control и Alt, используя следующий скрипт:
LCtrl::LAlt return LAlt::LCtrl return
ПО ТЕМЕ: Есть ли клавиша Delete (как в Windows) на Mac (macOS)?
Экосистема
Самое очевидное мы оставили на закуску. У автора этих строк немало знакомых, которые пользуются продукцией Apple только ради экосистемы. Даже если прочие аргументы в пользу Mac вас не убедили, то этот просто обязан.
Все устройства Apple обладают схожим дизайном, принципом работы, а главное — они прекрасно взаимодействуют между собой буквально по нажатию одной кнопки и совершенно без проводов. К примеру, можно легко подключиться к рабочему столу Macbook, стоящего рядом с вашим iMac, и перекидывать файлы с одного рабочего стола на другой как если бы это был один компьютер. А портативные устройства: iPod, iPad и iPhone можно синхронизировать с компьютером также нажатием одной кнопки. Просто отметьте — какие песни, фильмы и программы вы хотите видеть на своём устройстве.
Все устройства Apple крайне легко взаимно интегрируются
Конечно, некоторые аналоги такой экосистемы есть и под Windows, но там, увы, всё далеко не так продуманно и чтобы заставить всё это работать порой нужно нажать не одну, а очень много кнопок. Ещё и постоянно «гуглить» в Интернете — какую именно кнопку нажать, а то сделал всё по инструкции, а оно не работает. Да и сама Microsoft постоянно меняет решения: то выпускает Zune для синхронизации, то заменяет его на приложение Windows Phone.
У Android ещё сложнее: экосистема существует, но наилучшая интеграция «андроидфонов» достигается только с операционной системой Chrome OS, о которой мы, кстати, недавно писали.
Обновлённый магазин приложений
С выходом «пустыни Мохаве» разработчики полностью переработали магазин приложений для компьютеров — Mac App Store.
Теперь программки сортируются в еженедельные подборки, топ-чарты, а также разбиты по категориям: творчество, работа, разработка или игры. Например, «шестая цивилизация» или очередной релиз Лары Крофт уже доступны для покупки.
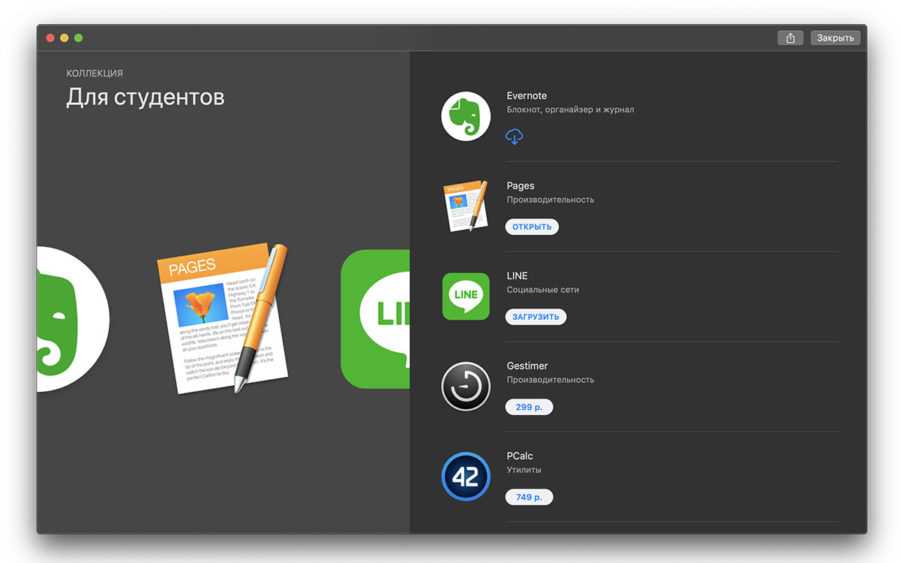
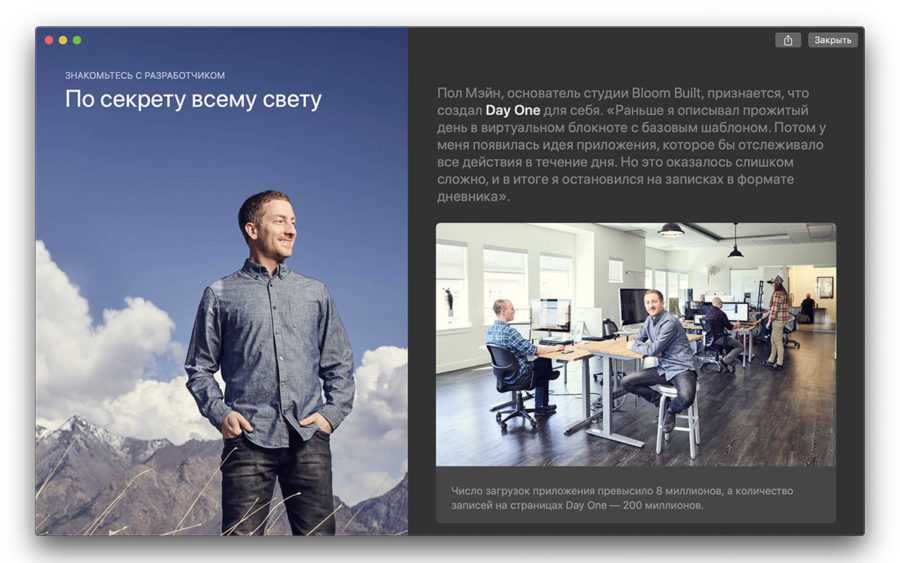
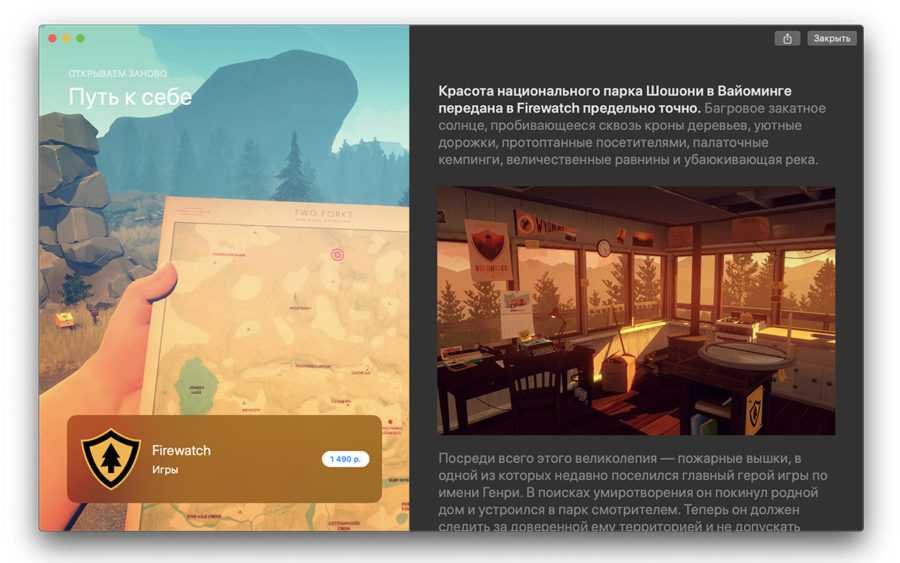
На самые достойные экземпляры магазина есть обзоры с подробным описанием, скриншотами и маленькими историями от самих разработчиков. Причём, всё это доступно на русском языке уже сейчас, на стадии beta.
Да, такого изобилия приложений, как в том же сторе на iOS, по-прежнему нет. Однако текущее переосмысление Mac App Store — это уже само по себе хорошо.
История операционной системы OS X
Mac OS — первое название операционной системы, которая вышла вместе с первым компьютером Macintosh в 1984 году. Первые идеи, которые были воплощены в данную систему, разработчики почерпнули с компании Xerox, которая на данный момент уже имела графическую ОС.
Несколько лет спустя, соединив имеющиеся наработки и собственные идеи компании Apple, разработчики создали абсолютно новую, графическую систему под названием Macintosh Operating System. В ней была доступна мышь, которая дала возможность владельцу передвигать курсор по всей области экрана. Также появился оконный интерфейс с папками и файлами.
Главной целью компании Apple было создание такой операционной системы, которая полностью интегрировалась бы под компьютеры Mac. Она была удобна и интуитивно понятная даже пользователю, который впервые оказался около компьютера.
Большое количество идей, которые придуманы компанией Apple, сейчас в сфере программного обеспечения являются эталоном.
Первая версия Macintosh Operating System занимала всего 216 Килобайт дискового пространства. Этот продукт вовсе не был защищен от подделки, по этому все следующие обновления ориентировались на повышении защиты.
Девятая версия Mac OS стала пиком работы компании, а с выходом десятой — абсолютно новой системы Mac OS X, которая увидела мир в марте 2000 года, Apple получила большое признание. Код системы был полностью переработан, за основу взяли ОС NextStep.
Экраны обычного запуска MAC
В зависимости от модели вашего MAC, версии установленной MAC OS, а также предустановленной прошивки, экраны появляющиеся при загрузке или последовательность загрузки, описанная в этой статье, могут слегка отличаться.
Например:
- фон экрана во время загрузки MAC может принимать синий, черный или серый цвета;
- индикатор загрузки может принимать вид закрашивающейся полоски или же крутящегося колеса;
- если вы запускаете Windows, используя Boot Camp, то вы не увидите экрана с логотипом Apple, а также других экранов, описанных далее в этой статье.
Итак, далее в статье я изложу значения каждого из экранов загрузки MAC (и что при этом происходит) в соответствии с хронологией их возможного появления.
- Если MacBook наглухо завис и требует перезагрузки — читай эту статью
- После обновления OS X MAC виснет на белом экране — читай эту статью
- Подробнее о различных режимах загрузки написано — вот здесь
Почему “Программу не удается открыть” на Mac
Если вы скачаете на свой компьютер приложение для Mac просто из интернета, чаще всего это приведет к возникновению ошибки: “Программу не удается открыть, так как ее автор является неустановленным разработчиком”. Это означает, что компания Apple не имеет данных о том, кто создал это приложение, и насколько “чист” его код.

До выхода операционной системы MacOS Sierra, компания Apple позволяла менее настороженно относиться к приложениям, загруженным из любого источника. Пользователь мог в настройках безопасности выбрать пункт “Разрешить использование программ, загруженных из любого источника”. Сейчас такой возможности нет, и в новых версиях MacOS гораздо сложнее понять, как установить приложение, которое было просто загружено с сайта разработчиков в интернете, а не через App Store.
AirDrop
Лично для меня AirDrop стал откровением. Я работаю с социальными сетями, часто нужно заливать фото сделанное с помощью Photoshop в сториз, быстро сбрасывать какие-то фото на коррекцию с iPhone и так далее. Работая с Windows и iPhone я постоянно перебрасывала все это себе в Телегу или пользовалась «по старинке» кабелем/передачей по Bluetooth. Эти процедуры занимали у меня каждый раз довольно много времени, приходилось искать тот же кабель, с Bluetooth постоянно какие-то непонятки, ошибки. В общем — бесило.
Перейдя на Mac передача через AirDrop стала моим спасением. Всего секунда и файлы уже у тебя, быстро откорректировала их и снова передала на iPhone.
Получение Mac-шрифтов в Windows
С сегодняшними инструментами, на самом деле очень легко получить шрифт Mac для Windows. Первым шагом является загрузка и установка программы для Windows под названием MacType. Вы можете получить его бесплатно здесь. Запустите установщик и следуйте инструкциям мастера установки. После установки мы можем получить эти шрифты в Windows.
Затем откройте программу MacType. Вы хотите выбрать свой язык — обычно английский — и затем нажать следующий.
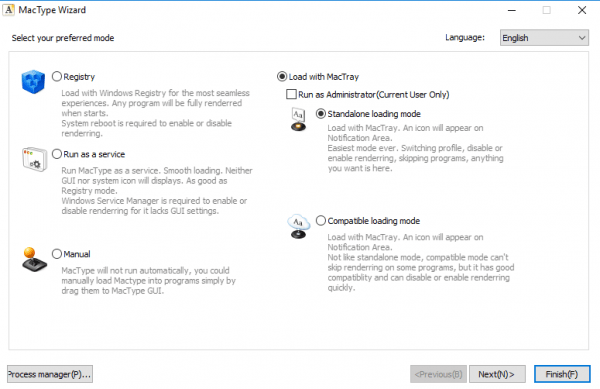
На следующей странице вы увидите список переключателей и опций. Вы можете игнорировать большинство из них, так как мы будем выбирать Загрузить с MacTray вариант в правом верхнем углу. В дополнение к этому, вы хотите нажать на Запустить от имени администратора переключатель, а также Автономный режим загрузки вариант, как видно на изображении выше. Нажмите следующий.
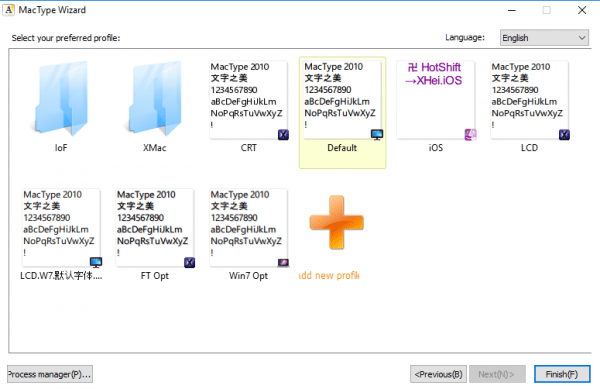
На этой странице мы хотим выбрать опцию, которая говорит По умолчанию, а потом Конец.
Теперь нам нужно включить рендеринг шрифтов Windows, что сделает ваши Mac-шрифты более понятными. Для этого мы будем использовать бесплатную программу под названием GDIPP. Вы можете перейти на страницу кода Google и загрузить ее для правильной версии вашей системы — 64-битной или 32-битной Windows.
После того, как установка завершена, вам больше ничего не нужно делать. Он просто заменяет программу рендеринга текста Windows gdi32.dll на программу, которая может принести вам «красивый, сглаженный текст», который вы найдете в macOS и более ранних версиях операционной системы.
MacType для Windows 10
MacType существует уже пару лет, но последняя версия MacType также поддерживает Windows 10 с Anniversary Update. Многие пользователи сообщали о сломанных шрифтах при использовании MacType в Windows 10 с Anniversary Update, но проблема была решена. Короче говоря, MacType полностью совместим с Windows 10 с Anniversary Update (версия 1607).
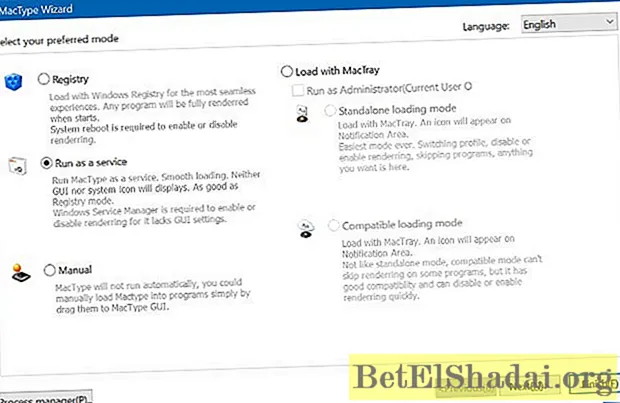
Как можно предположить из названия программы, MacType стремится принести красивое сглаживание шрифтов типа Mac в Windows 10. Обратитесь к приведенным ниже инструкциям по загрузке, установке и использованию MacType в Windows 10 и предыдущих версиях ОС Windows.
Стандартный MacBook
Эта версия вышла несколько лет назад, но и сегодня внешний вид «Макбука» выглядит великолепно и продолжает удивлять многих людей. Конструкция безупречна. Это почти как iPad, прикрепленный к клавиатуре. Это супер тонкое, супер яркое устройство. Оно имеет полноразмерную клавиатуру и, конечно же, великолепный дисплей Retina hi-res Retina.
Но есть и недостатки модели. Прежде всего, у него есть только один порт, который используется для всего. Проблема в том, что без ключа пользователь не можете заряжать и подключать аксессуар одновременно. И большинство аксессуаров не работают с Thunderbolt, так как понадобится ключ.
Еще одна проблема с MacBook — это мощность. Этот параметр намного меньше, чем в MacBook Air. Пользователь не сможете делать множественное редактирование фотографий, редактирование видео или других интенсивных задач. И это слишком дорого. За 1 300 долларов пользователь по существу платит за дизайн и мобильность.
MacType устанавливает шрифт Mac в Windows
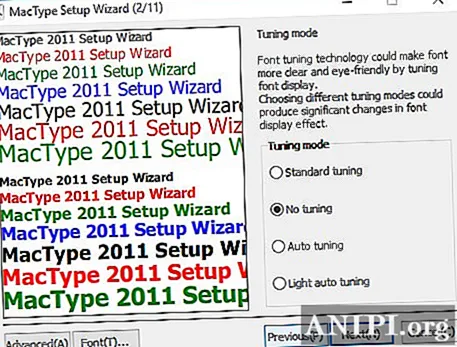
Как следует из названия, MacType — это мощная программа, цель которой — предоставить Mac сглаженные шрифты в Windows 10. Последняя версия MacType полностью совместима с Windows 10 и проста в использовании с дополнительными параметрами настройки. Выполните следующие действия, чтобы использовать MacType в Windows 10.
Загрузите последнюю версию MacType Вот. Запустите установочный файл и во время установки выберите полную установку.
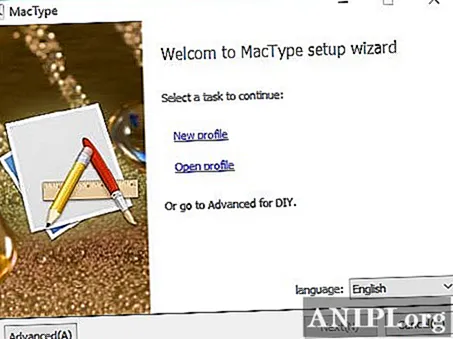
После установки MacType Запуск программу и выберите язык как Английский.
в Мастер MacType окна, щелкните переключатель с опцией Загрузите MacTray.
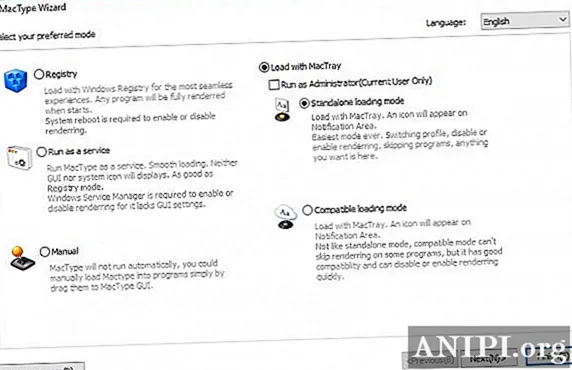
Установите флажок с опцией Запустить от имени администратора и щелкните переключатель с опцией Автономный режим загрузки.
Щелкните значок следующий кнопка. Выбрать MacType профиль сглаживания шрифтов по умолчанию, обозначенный в китайский язык и нажмите финиш кнопка.
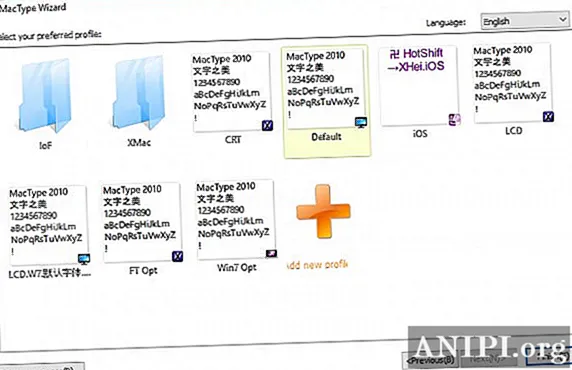
Нажмите ОК в диалоговом окне подтверждения, чтобы применить изменения.
Профиль шрифта определяет компоненты, участвующие в процессе сглаживания шрифта. Вы можете создать новый профиль шрифта или отредактировать существующий профиль шрифта с помощью панели управления MacType, которая будет создана как ярлык на рабочем столе вскоре после завершения установки.
Запись видео с экрана
На Mac запись видео с экрана осуществляется с помощью встроенного приложения QuickTime Player. В Windows 10 доступно приложение Xbox, предлагающее аналогичную возможность. Нажмите комбинацию Win + G для запуска игровой панели и начните запись видео.
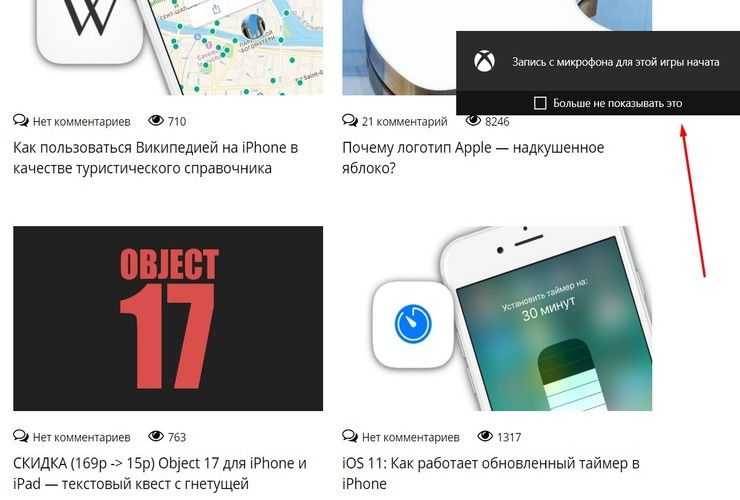
Производить запись с экрана iPad немного сложнее, однако с этой задачей хорошо справляется приложение X-Mirage для Windows, превращающее ПК в сервер AirPlay. Программа отображает экран iOS-устройства на дисплее Windows. Кроме того, в приложении имеется встроенная функция записи. Безусловно, данный способ не столь удобен, как QuickTime, но он работает.
Смотреть также:
- Как сохранять фото и видео из iMessage на iPhone, iPad и Mac.
- Стоит ли покупать iMac 2017 года? Стал ли моноблок Apple быстрее?
- Максимальная комплектация iMac Pro 2017 года оценивается в $17 300 (1 млн руб).
Все о корице
Если Вы хотите получить описание этого объекта на русском языке, пожалуйста, свяжитесь с нами по почте nick@rmpinmuebles.com или по телефону или WhatsApp + XNUMX
Среди наиболее важных, которые можно выделить из этого Среда рабочего стола можно отметить следующие моменты:
- Проект на Соевые свечи Корица был выпущен в день Декабрь 20 2011 но это было публично объявлено Январь 2 2012 в блоге Linux Mint. Его первая версия была о Linux Mint 12 «Лиза».
- Из Версия 2.0, Корица — это Полная среда рабочего стола, а не только интерфейс для GNOME, такой как GNOME Shell и Unity.
- Обеспечивает базовый пользовательский интерфейс с панелями, горячими углами, меню и прочими предметами первой необходимости. Что также написано в JavaScript, а его основные библиотеки написаны на «C».
- В настоящее время собирается стабильная версия 4.4.2
Преимущества и недостатки
преимущество
- Отличное подтверждение великого Linux Mint Distro.
- Он ориентирован на повысить производительность пользователь в операционной системе.
- Предлагает отличный баланс между скоростью, стабильностью и удобством использования.
- Начинает быть включены в репозитории многих дистрибутивов.
- Очень настраиваемый и легкий, особенно на уровне панели и рабочего стола за счет расширенных настроек и их увеличения темы, апплеты, десклеты и расширения.
- Встроенная совместимость с приложениями GNOME3 потому что они оба используют GTK +.
- Идеально подходит для людей, которые начинают перейти с Windows на GNU / Linux, поскольку его интерфейс предлагает им несколько знакомая атмосфера и очень проста в использовании.
недостатки
- Обычно употребляют значительное количество ресурсов (ОЗУ и ЦП), аналогично окружениям рабочего стола, таким как KDE Plasma и GNOME.
- Оптимизирован для работы аппаратное ускорение, поэтому он лучше всего работает с хорошей видеокартой и хорошим компьютером. Однако у него есть альтернативный режим загрузки с программным ускорением.
- И по той же причине работа аппаратного ускорения обычно представляет несовместимость с использованием виртуальных машин, например VirtualBox.
Где можно найти информацию и / или скачать Темы, апплеты, десклеты и расширения о корице, или посмотреть информативные превью, загрузка из Distro, просмотр проектов и связанных команд, среди прочего. Следующие ссылки также доступны для дополнения информации о Соевые свечи Корица:
- Блог Linux Mint
- Форум Linux Mint
- Сообщество Linux Mint
- Проекты Linux Mint
- Space about Cinnamon на GitHub
- Arch Wiki о корице
Установка
Если у кого-то в настоящее время есть Дистрибутив GNU / Linux DEBIAN 10 (Buster) или другие на его основе, например MX-Linux 19 (Гадкий утенок), наиболее рекомендуемые варианты установки:
Использование команды Tasksel через графический интерфейс пользователя (GUI)
- Запустить Консоль или терминал от Среда рабочего стола
- Запустить командные приказы следующий:
Продолжайте до конца Управляемая процедура Tasksel (Селектор задач).
Использование команды Tasksel через интерфейс командной строки (CLI)
- Запустить Консоль или терминал с использованием Ctrl + F1 клавиши и запустите корневой сеанс суперпользователя.
- Запустить командные приказы следующий:
- Выберите Среда рабочего стола Cinnamon и любую другую утилиту или набор дополнительных пакетов.
- Продолжайте до конца управляемая процедура de Тасксел (Селектор задач).
Установка минимально необходимых пакетов напрямую через CLI
- Запустить Консоль или терминал от Среда рабочего стола или используя Ctrl + F1 клавиши и запустить сеанс суперпользователя корень.
- Запустить командные приказы следующий:
Продолжайте до конца процесс руководствоваться Установщик пакетов Apt.
Примечание: Вы также можете установить среду рабочего стола на основе Соевые свечи Корица проще или полнее, заменив пакет по o .
Дополнительные или дополнительные действия
Выполнить действия оптимизация и сопровождение операционной системы запуск командные приказы следующий:
Перезагрузитесь и войдите, выбрав Среда рабочего стола Соевые свечи Корица, в случае наличия более одного Среда рабочего стола установлен и не выбрав Менеджер входа в Cinnamon-session.
Для получения дополнительной информации посетите официальные страницы DEBIAN y MX-LinuxИли Руководство администратора DEBIAN онлайн в стабильной версии.
И помните, это четвертый пост из серии о Рабочие среды GNU / Linux. Первый был о GNOME, затем Плазма KDE y XFCE. А следующие будут о MATE, LXDE и, наконец, LXQT.
# Настройка установщика
Теперь мы форматируем USB, чтобы подготовить его как к установщику macOS, так и к OpenCore. Мы хотим использовать macOS Extended (HFS+) с таблицей разделов GUID. Это создаст два раздела: основной и второй под названием , который используется как загрузочныйц раздел, где ваш firmware будет проверять загрузочные файлы.
- Примечание: По умолчанию, Дисковая Утилита показывает только разделы — нажмите Cmd/Win+2 , чтобы показать все накопители (или же можете нажать на кнопку Вид (View))
- Примечание 2: Пользователи следовавшие разделу «Устаревшая macOS: онлайн метод» могут перейти к
Затем запустите команду предоставленную Apple(opens new window)
Обратите внимание на то, что эта команда используется для отформатированного USB с названием :. Это займёт некоторое время, так что вы можете взять чашечку кофе или продолжить читать руководство (честно говоря, вам не стоит следовать этому руководству шаг за шагом, не прочитав это всё сначала)
Это займёт некоторое время, так что вы можете взять чашечку кофе или продолжить читать руководство (честно говоря, вам не стоит следовать этому руководству шаг за шагом, не прочитав это всё сначала).
Также вы можете поменять путь на тот, где находится ваш установщик (то же самое с названием накопителя)
Устаревшие createinstallmedia команды
Взято с сайта Apple: Создание загружаемого установщика для macOS(opens new window)
Обновления
OS X, в отличие от Windows, никогда не скажет при выключении или, что ещё важнее, при включении компьютера: «Эй, пользователь, мне плевать на твои дела, мне тут надо обновиться, так что подожди минутку. Или 10 минуток. Или полчаса, ну ты понял, да? Иди, погуляй». Разумеется, автоматические обновления Windows можно отключить, но зачем, ведь иметь всегда актуальную ОС — это удобно и безопасно?
Перезагрузка — это крайний метод при завершении обновления системы
Большинство обновлений OS X ставятся в фоновом режиме и даже не требуют перезагрузки. А если перезагрузка всё-таки потребуется — ОС поинтересуется, не желаете ли вы её выполнить прямо сейчас или ей подождать, пока вы завершите свою работу.
В конце концов, ОС для пользователя, а не наоборот.
закрытие
Как видите, на вашем компьютере с Windows довольно легко получить шрифты Mac. Выполнив описанные выше шаги, вы получите эти красивые, четкие и четкие шрифты Mac на своих компьютерах с Windows всего за пару минут. Конечно, MacType — не единственный способ получить шрифты Mac на вашем компьютере — существует множество других программ, которые могут помочь вам в этом процессе. Тем не менее, если вы не видите, что MacType что-то делает, возможно, стоит поискать и посмотреть, что еще там есть.
Как выглядят новые установленные вами шрифты Mac на вашем компьютере с Windows? Дайте нам знать, в разделе комментариев ниже, мы хотели бы услышать от наших читателей!
Какой лучший способ сделать Linux похожим на macOS?
Как видите, независимо от рабочего стола, вы можете получить близкое представление о рабочем столе MacOS.
Здесь все выглядит хорошо, хотя строка меню немного отличается.
Xfce
Сделать Xfce похожим на macOS, возможно, самый простой вариант из всех. Результат не так совершенен, как другие, но он сэкономит вам время. Вы можете добавить пакет значков в стиле MacOS, чтобы улучшить результат.
Тема значков в Plasma не совсем подходит, но, тем не менее, дает хороший Mac-подобный опыт.
Возможно, именно рабочий стол Cinnamon наиболее близок к MacOS.
Единство
Цвет и выравнивание дока выдает тот факт, что это не совсем macOS, к сожалению. Использование Plank было не лучшим вариантом — это усложнило бы запуск программ.
Единый производитель «железа» и ПО
Да, это главный козырь Apple и её путь, выбранный Стивом Джобсом ещё на заре основания компании. Конечно, путь лицензирования своей ОС разным производителям железа экономически выгоднее — и мы это увидели на примере Microsoft. Но когда речь не о выгоде, а об удобстве пользователя — выбор Apple лучше для всех: и для пользователей, которым не нужно беспокоиться о совместимости программ и не нужно метаться между сервисным центром производителя «железа» и техподдержкой разработчика ОС, если что-то не работает.
Apple с самого начала привыкла всё держать в своих руках
За все косяки перед вами ответственна одна компания — Apple. Удобно это и самому производителю — опять же, ему не надо беспокоиться о поддержке неизвестного природе «китайского» железа, не надо ломать голову, в каких немыслимых сочетаниях шибко грамотному пользователю придёт в голову подключить платы расширения и не надо выпускать миллион патчей, исправляющих проблему совместимости с каким-то редким приложением.
Общие сведения
Открываем папку с файлами, что делается по двойному щелчку. Сразу откроется связанная программа для выбранного типа файлов, то есть все как в Windows. По умолчанию, файлы открываются в режиме просмотра.
Одиночный щелчок мыши лишь выделяет объект (папку или файл). Опять же, с выделенным таким образом объектом можно сделать много различных действий:
- удалить, нажав cmd + Backspace. При этом файл попадает в корзину, из которой можно, если передумаете, переместить его обратно в папку;
- переименовать, при выделенном файле нажать «Enter», выделится название, которое можно сменить, вновь нажать «Enter». Если же надо сменить расширение файла, придется его выделять самостоятельно;
- перетаскивать в другое место папки или в другую папку. В любой момент можно вернуться назад с помощью меню «Правка» — «Отменить последнее действие». Также это можно сделать, нажав cmd + Z;
- скопировать в буфер обмена: «Правка» – «Копировать». Или клавиши cmd + С;
- вставить скопированный файл можно с помощью «Правка» – «Вставить» или клавишами cmd + V.
- Можно выделить несколько файлов, обводя их рамкой при помощи мыши, или выборочно нажимать левой кнопкой мыши при зажатой клавише cmd.
Для этого можно также воспользоваться меню «Правка» — «Выбрать все файлы», либо cmd + А – выделятся все файлы. - Открытие файла происходит при нажатии cmd + О или двойному щелчку по изображению файла. Если было выделено несколько файлов, приложение «Просмотр» откроет их все, которые можно будет листать через боковое меню, либо стрелками на клавиатуре.
Лучшие USB-C Power Banks
RAVPower – абсолютный зверь. Имея огромную батарею 20100mAh, внешнее зарядное устройство обеспечивает большую надбавку к «Макбуку». Он быстро увеличивает MBP и обеспечивает необходимую эффективность. Есть четыре светодиодных индикатора, которые позволяют легко отслеживать состояние питания. Благодаря усовершенствованной схеме он обеспечивает полную защиту от короткого замыкания или перезарядки. Помимо безопасности RAVPower имеет небольшой и компактный дизайн, который делает его ультрапортативным.
Anker PowerCore отлично подходит для обеспечения быстрого зарядного решения и поставляется с батареей 13000 мАч, обеспечивающей стабильную производительность. Внешнее зарядное устройство включает PowerIQ и VoltageBoost, чтобы соединить «Макбук» с первоклассной скоростью. Он имеет довольно маленький размер и может легко поместиться в кармане. Алюминиевый корпус с матовой отделкой имеет эргономичный дизайн, обеспечивающий лучший захват. Благодаря чему он обеспечивает защиту от таких угроз, как короткое замыкание, низкое напряжение или сбои при зарядке для «Макбука». PowerCore поставляется с 18-месячной гарантией.
Emigvela представляет портативное зарядное устройство USB-C емкостью 20000 мАч для MacBook Pro. Компактная конструкция этого блока питания позволяет использовать продукт во время поездок. Можно применять этот портативный блок питания даже в самолете.
Почему Mojave?
Мохаве — это пустыня, которая по большей части расположена в штате Калифорния. Кроме того, она раскинула свои пески на территорию Юты, Невады и Аризоны. Своё название пустыня получила в честь племени Мохаве, которое, кстати, проживает в резервации и по настоящее время.
Но почему именно пустыня?
Тут всё просто. Начиная с macOS 10.9 компания использует в названии своих операционок знаковые места штата Калифорния. Вот краткий экскурс в историю.
- Mac OS X 10.9 или Mavericks. ОС названа так в честь пляжа в северной части Калифорнии. Место очень ценится сёрферами за волны размером с дом.
- Mac OS X 10.10 или Yosemite — национальный парк в Калифорнии с высокими отвесными скалами.
- Mac OS X 0.11 или El Capitan — самая высокая гора в парке Йосемити. Высота 2 307 метров, излюбленное место (нелегальное) для скалолазов, не пользующихся никакой страховкой кроме мешочка с мелом.
- macOS 10.12 или Sierra — названа так в честь горного хребта Сьерра-Невада. Начиная с этой ревизии традиционное название настольной системы «Mac OS X» сменилось на «macOS», то есть в духе iOS, tvOS и watchOS.
- macOS 10.13 или High Sierra — названа так в честь ещё одного парка, расположенного там же, в Калифорнии.
Sierra
El Capitan
Yosemite
High Sierra
Mavericks
И вот, уже совсем скоро свет увидит новая операционная система — macOS 10.10 Mojave.
Как настроить внешний вид Windows в стиле macOS
Для простоты и удобства воспользуемся комплексным решением от китайских разработчиков. Они выпустили утилиту MyDockFinder, которая маскирует большинство элементов рабочего стола Windows и добавляет недостающие модули из macOS вроде док-панели или меню Launchpad.
Не стоит переживать насчет содержимого утилиты. Её исходный код доступен на GitHub, а коммерческая версия приложения даже продается в Steam за 277 руб.
Для проверки работоспособности и ознакомления рекомендуем воспользоваться сборкой с GitHub, а в дальнейшем при желании отблагодарить создателей всегда сможете купить MyDockFinder в Steam.
1. Скачайте приложение MyDockFinder с GitHub.
2. Распакуйте загруженный архив и перенесите его на системный диск. Желательно, чтобы в названии пути не встречалась кириллица.
3. Запустите приложение Mydock. Еще в данной папке расположен установщик Microsoft Visual C++. Запустите его, если еще не устанавливали данный пакет библиотек. Они необходимы для полноценной работы MyDockFinder.
4. Выдайте необходимые разрешения при первом запуске приложения.
5. Сразу же увидите узнаваемые элементы операционной системы macOS: док-панель и строку меню. В верхнюю панель переехали все иконки и индикаторы из трея Windows.
Для перехода к параметрам приложения нужно вызвать контекстное меню в месте разделительной панели Дока и выбрать пункт Preferences.
6. Настроек у приложения MyDockFinder даже больше, чем у аналогичных элементов в macOS.
В разделе параметров Global settings указывается размер элементов интерфейса, тема оформления, цветовой акцент и возможность автоматического запуска утилиты при старте системы.
7. В меню General можно изменить размер Док-панели, включить или отключить увеличение иконок при наведении и задать ряд других дополнительных настроек.
Как и в оригинальной macOS панель с иконками может располагаться у нижнего края экрана или у одной из боковых граней.
8. В блоке настроек Advanced есть аналог фишки Активные углы, который позволяет задать действия при наведении курсора в выбранную область рабочего стола.
9. В разделах Minimize window и Window Preview настраивается поведение окон и приложений в док-панели. Можно настроить привычную для Windows группировку окон или скрывать их в иконку приложения, как в macOS.
10. Особого внимания заслуживает блок параметров Audio. Здесь можно изменить стандартную графику для регулировки уровня громкости компьютера. Можно оставить классический Windows-индикатор, стандартное меню из macOS или минималистичный боковой слайдер из iOS.
Здесь же можно назначить клавиши управления громкостью при отсутствии мультимедийных кнопок на клавиатуре.
11. Раздел настроек Monitor позволяет добавить в строку меню системные индикаторы. Прямого аналога данной фишке в macOS нет, но разработчики явно вдохновлялись утилитой iStat Menus.
Можно вывести индикатор загруженности процессора, оперативной памяти, видеоадаптера и свободное место на накопителе.
12. После настройки всех элементов останется найти и установить подходящие обои. Не забудьте перезагрузить компьютер для вступления в силу новых параметров.
В качестве финального штриха можете отключить отображение системных иконок на рабочем столе ОС. Чаще всего там остается мусорная корзина. Отключаются иконки по пути Системные настройки – Персонализация – Темы – Параметры значков рабочего стола.
После перезагрузки рабочий стол вашего Windows-компьютера будет на 99% походить на новую macOS Monterey.
Про зависания MacOS X и Куда делся Ctrl + Alt + Delete в Маке?
Кто сказал, что Мак не виснет или не виснет отдельное приложение? Система может намертво зависнуть (пару-тройку раз на оригинальном Air’е за 3 месяца (MacOs 10.7)). Виснет и еще как. Вот мой пример.
Периодически, раз в неделю, мой ноут MacBook Air перегружался. Причем перезагрузки были не в момент работы, а когда компьютер находился в спящем состоянии. При входе в систему, выводилось сообщение, что компьютер был перезагружен и т.д. Поскольку у меня оформлена расширенная гарантия до 2015г., я обратился в службу тех. поддержки, и был произведен полный сброс системных настроек. После этого ноут стал перегружаться заметно реже, однако все равно неприятный осадок остался.
Также, жутко бесит Dock. Периодически что-то подвисает в системе и Dock не выдвигается снизу. Ты можешь пользоваться открытыми приложениями, однако не можешь получить доступ к Dock. Что мне помогает: закрываем крышку ноута и снова открываем. После этого система оживает. В крайних случаях перезагрузка помогает.
Аналог Ctrl + Alt + Delete в MacOs X: Alt + Command + Escape
и не жми всякий раз Ctrl + Alt + Delete в агонии, все равно в Маке работать не будет.
Кстати, Маковский аналог Ctrl + Alt + Delete не срабатывает, если что-то намертво повисло в системе. Я не говорю, что в выне тоже все идеально, но в большинстве случаев вы увидете окно диспетчера задач даже если система находится в глубоком нокауте.
Софт в Mac OS
На мой взгляд, софт в Маке неудобный. И за весь софт, который может хотя бы запускаться, нужно платить (пусть и небольшую плату, но все же). Взять к примеру, тот же текстовый редактор. Привыкли к бесплатному Notepad plus с его кучей плагинов под все случаи жизни? Ан нет, в Маке вы не найдете бесплатный текстовый редактор, который хотя бы на четверть имел тех возможностей, что имеет notepad plus. Вы скажете, пользуйтесь BBEdit’ом. Да, программа неплоха, но стоит она ~50USD, а возможностей ни на йоту больше, чем у N plus. Софт это проблема. Большая проблема.
Вы наверняка привыкли к старому доброму MS Office 2003, а может даже и, через изнасилование мозга, и к ленточному дизайну Office 2007/2010. Попробуйте, поставьте на Мак Office 2011. Да, он чем-то напоминает Office 2010. Но то ли из-за того, что MS наплевала на принятые нормы и правила работы маковского интерфейса, то ли еще по каким причинам, Office 2011 это некий конь в сферическом вакууме. Работать крайне неудобно. В итоге, лучше без него, чем с ним.
А может вы хотите нормальный архиватор, типа WinRar, с настройками, шифрованием данных? Не-а, нет оных в маке. Пользуйтесь встроенным в ОС убогим упаковщиком zip, либо покупайте урезанные надстройки надо командной строкой.
Почтовый клиент iMail. Неудобен. Замена на Mozilla Thunderbird сразу же увеличивает продуктивность работы с электронной почтой.
Вы скажете, не нравится софт в Маке — пользуйся виртуальной машиной, например Parallels Desktop. Программа действительно замечательная, видно, что разработчики, старались, как могли, чтобы интегрировать несовместимое. Однако, не перестану повторять, что доп. софт по виртуализации на десктопе для запуска пары-тройки несовместимых программ — это неправильно. Почему? Давайте разберемся:
- доп. расходы (я отдал ориентировочно 2,5 тыс. руб. за копию продукта Parallels Desktop)
- ОС, которую я буду виртуализировать (в моем случае, это Windows 7), тоже не бесплатна и весь остальной софт, который я буду в нее накатывать, тоже не бесплатен. В итоге увеличивается совокупная стоимость владения.
- Виртуализированную ОС нужно защищать также, как и обычную машинку. Т.е. покупка адекватного антивируса вам не избежать. Опять затраты.
- Но доп. затраты еще полбеды. Ведь увеличивается время на поддержку. Виртуальную систему тоже нужно обновлять, защищать от вирусов. Итого условно: стоимость*2, время*2.
- виртуальная машина расходует доп. ресурсы аккумулятора при работе в автономном режиме. Я думаю, этот факт никто оспаривать не будет.
В итоге: не вариант. Еще раз обозначу: речь идет про десктоп, не серверные решения, где виртуализация может быть оправдана.




























![Как сделать windows 10 похожей на macos? простые методы здесь! [новости minitool]](http://navikur.ru/wp-content/uploads/f/e/2/fe26afb70f79bbbe91ef4463c5cfea56.jpeg)





