Содержание:
Kodi — это бесплатное программное обеспечение с открытым исходным кодом для мультимедийных центров, доступное на нескольких платформах. В дополнение к воспроизведению локального контента, которым вы уже владеете, такого как фильмы, музыка, видео и фотографии, вы также можете получить созданные пользователями надстройки от сообщества Kodi, чтобы добавить больше контента, функций и возможностей. Как если бы вы новичок в этой сцене, вы обязательно обнаружите, что доступно множество плагинов. Если вы ошеломлены множеством доступных опций, мы вам поможем. Мы собираемся изучить кучу доступных надстроек Kodi, чтобы помочь вам выяснить, какие надстройки являются лучшими.
К сожалению, в последние месяцы на сообщество надстроек Kodi было оказано сильное юридическое давление, что привело к закрытию нескольких популярных надстроек, которые использовались для взлома защищенных авторским правом носителей. Сюда входят популярные плагины Phoenix и ZemTV. Поскольку материнская компания Kodi ищет способы работать напрямую со сторонними производителями и дистрибьюторами контента, ландшафт надстроек Kodi может измениться еще больше в будущем.
Предупреждение: имейте в виду, что частные или сторонние плагины могут быть ленивой территорией, поэтому используйте их осторожно. Однако в этот список мы попытались включить только те надстройки Kodi, которые, насколько нам известно, использовались и которым доверяли без проблем
Они должны быть безопаснее в использовании, чем некоторые из сторонних плагинов, которые не были полностью протестированы.
Вниманию всех пользователей Kodi & Plex : Вот несколько фактов о потенциальных опасностях незащищенной потоковой передачи в Интернете:
- У вашего интернет-провайдера есть прямой доступ ко всему, что вы видите и транслируете в Интернете.
- Теперь ваш интернет-провайдер ЮРИДИЧЕСКИ уполномочен продавать эту информацию о том, что вы видите.
- Большинство интернет-провайдеров не хотят иметь дело с судебными исками напрямую, поэтому они часто передают информацию о вашем дисплее, чтобы защитить себя, что еще больше ставит под угрозу вашу конфиденциальность.
Единственный способ защитить ваш дисплей и идентификационные данные в трех приведенных выше сценариях — использовать VPN. Посредством потоковой передачи контента напрямую через вашего интернет-провайдера вы потенциально открываете доступ ко всему, что видите в Интернете, как вам обоим, так и тем, чьи интересы вы, возможно, защищаете. VPN защищает это. Перейдите по этим 2 ссылкам, и вы сможете безопасно передавать потоковое видео в мгновение ока:
- ExpressVPN — наш выбор VPN. Они очень быстрые и их первоклассная безопасность. Получите 3 месяца бесплатно в течение ограниченного времени
- Узнайте, как установить VPN на Fire TV Stick
Какие Kodi аддоны лучше всего смотреть в прямом эфире?
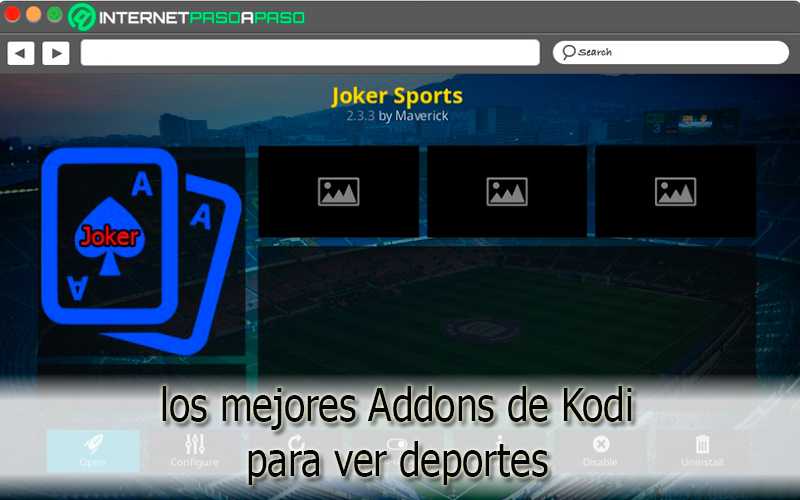
В наше время спорт стал одним из предпочтительные виды деятельности для общественности, так хотят большинство из них внимательно следить за каждой из своих команд во время их европейских матчей и соревнований,
Вот почему мы объясним здесь Каковы лучшие расширения Kodi Так что вы можете смотреть спорт в прямом эфире и прямо с вашего компьютера или мобильного телефона:
Джокер Спорт: Это один из самых последних дополнений на рынке, он был разработанный Maverick и которые можно найти прямо на хранилище Kodi, С ним у вас будет возможность насладиться все виды спорта в прямом эфиревот как ты можешь смотреть свои любимые футбольные игрыгде вы можете внимательно следить за каждой из ваших команд
Также, Джокер Спорт заботится о трансляция разных категорий спорта причина, почему это не основано исключительно на футболе.
Безграничный: В настоящее время он является одним из больше спортивных каналов предлагает, где вы можете найти все, что связано в международный спорт, Тем не менее, важно отметить, что Limitless не сортирует каналы по категориямтак что это может занять некоторое время, чтобы получить программирование, которое вы ищете. Стоит отметить, что с разными поставщиками контента, так что вы найдете много вариантов для смотреть ваши любимые игры, которые становятся большим преимуществом,
Синий кристалл: Один из самых полных, которые можно найти в Kodi хранилище, специализируется на всем, что Испанский спорт, где вы найдете программирование, связанное с НБА, футболом, автомобильным миром, среди многих других видов спорта, которые у вас будут здесь доступны
К счастью, эти каналы обычно организованы по категориям, что значительно облегчит ваш поиск. Здесь вы можете насладиться как национальные и международные турниры связанных с испанские клубы,
Судьба: Считается одним из лучший спортивный аддонгде вы можете насладиться более 400 спортивных каналов со всего мира, который обеспечит вам получение матчей, которые вы ищете в любое время. Таким же образом, он специализируется на Прямые трансляции самых важных соревнований по всему миру., Кроме того, у вас есть не только возможность насладиться спорт с судьбой, но также предлагает вам сериалы и фильмы в те моменты, когда вы не хотите смотреть спорт.
SportsDevil: Одно из расширений с наибольшим временем работы, оно было выделено за предложение многих видов спорта на протяжении всей своей истории, вот как вы можете наслаждаться здесь футбол, хоккей, бой UFC, формула 1, баскетбол, среди многих других все они живут и руководят. Он также предлагает вам лучшие телешоу с выпуском новостей всего, что происходит в Мир спорта. Способ всегда оставаться на связи со всем, что вам нравится.
Loki: Этот аддон давно на рынке, но для некоторых Нарушения были на некоторое время вниз, Однако снова он находит себя доступно с обновлением где он предлагает своим пользователям возможность насладиться как фильмы и сериалытак же как все спортивные мероприятия. Для этого есть разные спортивные категории где ты можешь найди свое любимое занятие и поэтому вы можете наслаждаться всем, что вы хотите. Это не только предлагает вам живые и прямые игрыВы также можете наслаждайтесь повторениями их,
Riddler Stream: Riddler — это еще один аксессуар, который вы можете установить, чтобы начать наслаждаться всеми видами спортивного программирования, где у вас будут такие каналы, как Реал Мадрид ТВ, Голтв, ESPN, Fox Sports, NBA TV, NBC Sports, ESPN2, среди многих других. Важно отметить, что Riddler Stream Он также предложит вам много программ для смотреть фильмы и сериалы в потоковом режиме, которая становится очень хорошей альтернативой, чтобы наслаждаться этими двумя типами программирования.
Монстр мунк: В настоящее время это один из самых востребованных, поэтому он считается жить в свой лучший момент, Для этого он предлагает отличный количество контента всех видовгде вы можете получить отличный количество спортивных каналов и так всем нравится важные события живые и прямые. В интересах пользователей, здесь они могут получить все каналы расположены по категориям, что облегчит каждый из ваши поиски, форма наслаждайтесь футбольными играми, велосипедными тестами, боем, теннисом, и многое другое.
Как VPN влияет на лучшие репозитории Kodi?
Существует понятие, что VPN маскирует ваш IP-адрес. Конечно, это так. Но это еще не все. Вы не только можете сбросить сторонние агентства со своего хвоста, но и государственное наблюдение не может вмешиваться. Это означает, что вы практически невосприимчивы к любому, кто отслеживает ваши действия в Интернете. Довольно круто, а?
Хотя важно отметить, что не все дополнения являются законными. Таким образом, может пригодиться VPN, который защитит вас от любого уведомления DMCA
Ivacy в этом отношении обеспечивает только это! Мы не оправдываем. Мы повторяем, НЕ ЗАТРАГИВАЙТЕ использование незаконных аддонов. Следующее предназначено только для информационных целей.
4.2. Первичная настройка, удаление лишнего и установка пакетов для работы с системой
Устанавливаем минимальный набор программ для работы с системой. Я использую файловый менеджер midnight commander со строенным текстовым редактором mcedit, htop – утилита мониторинга, ssh – для удаленного управления, net-tools – утилита для работы с сетевыми интерфейсами, landscape-common — отображает системную информацию в приветствии, при подключении по SSH
Изначально, сетевой интерфейс работает по DHCP. Рекомендую сразу же присвоить статический IP-адрес, дабы в какой-то момент времени он не сменился, и вы не потеряли доступ к своему медиацентру.
Определяем все доступные сетевые интерфейсы в системе
Вывод:
В моем случае интерфейс enp1s0, ему назначен IP-адрес 192.168.0.19.
Назначим ему статический адрес 192.168.0.50 и будем дальше работать именно с ним, для этого необходимо отредактировать файл конфигурации netplan:
Привести к виду:
Где:addresses – IP-адрес, который будет назначен нашему сетевому интерфейсуgateway4 – IP-адрес нашего роутераnameservers – DNS сервера. Первый — наш роутер, 1.1.1.1 – общедоступный DNS от Cloudflare
Сохраняем изменения и для надежности перезагружаем систему и проверяем (командой ifconfig). IP-адрес должен быть 192.168.0.50.
Для удобства, дальше работу продолжаю с домашнего ПК под управлением Windows 10 с помощью утилиты PuTTY по SSH-протоколу. SSH у нас уже установлен, используем порт 22.
Удаляем ненужные медиацентру приложения
Удаляем неиспользуемые пакеты из кэша, очищаем кэш утилиты apt и ненужные зависимости
Устанавливаем Google Chrome на замену Firefox
В качестве торрент-клиента использую qBittorrent. Устанавливаем
Лучшие аддоны Kodi для телешоу Вердикт
Как видите, существует масса отличных вариантов доступа к телешоу с помощью надстроек Kodi. Наш фаворит здесь — Ковенант. Это довольно новый аддон Kodi, в котором собраны все хорошие стороны Exodus и сделано что-то замечательное. Мы рекомендуем попробовать, но если вас не продают, Genesis Reborn и Neptune Rising также являются отличными дополнениями. К ним всегда добавляется новый контент, и они регулярно обновляются, поэтому вы не должны испытывать слишком много ошибок и сбоев при использовании любого из них. У вас есть любимый аддон Kodi для просмотра телешоу? Обязательно оставьте комментарий ниже!
Преимущества медиацентра Kodi
Kodi являет собой медиацентр с открытым исходным кодом, предназначенный для воспроизведения контента разных форматов видео, аудио, фото и пр., просмотра онлайн ТВ и организации трансляций. Кроссплатформенный плеер Kodi может устанавливаться на разные устройства (начиная компьютерами, заканчивая смартфонами), работающие на различных операционных системах, таких как Windows, MAC, Linux, iOS, Android (начиная с версии 4.2), а также Raspberry Pi. Кроме опции воспроизведения Kodi предлагает и ряд других возможностей, которые пригодятся пользователю.
Среди преимуществ медиаплеера:
- Поддержка популярных платформ.
- Отличная оптимизация, производительность приложения.
- Удобный, интуитивно понятный интерфейс.
- Комфорт управления независимо от типа устройства (возможно управление клавиатурой, мышью или с помощью пульта ДУ).
- Наличие встроенного веб-сервера.
- Поддержка многочисленных популярных форматов файлов (FLAC, AAC, WMA, WAV, WMA, OGG, MP3, MOV, DivX, Xvid, JPG, JPEG, BMP, GIF и многие другие).
- Работа с плейлистами M3U, PLS, WPL и образами дисков IMG, ISO, BIN, CUE, NRG.
- Возможность записи телепередач.
- Эффективное управление коллекциями контента с разным содержимым, хранящимися на жёстком диске, внешних накопителях и даже располагающимися в интернете или локальной сети.
- Предоставление полной информации по медиатекам.
- Гибкие настройки.
- Возможность расширения возможностей софта путём установки плагинов.
Как видите, с Kodi кроме просмотра IP-телевидения вы получите массу дополнительных инструментов для работы и развлечений, так что софт определённо будет полезен и заслуживает внимания, а также места на вашем устройстве.
Функционал Коди
Данный медиаплеер может многое. Вот перечень только основных функций, с которыми Kodi справляется на отлично:
- Воспроизведение музыки различных форматов (MP3, FLAC, APE, WMA и ряд других). Поддержка тегов и списков воспроизведения позволит упорядочить музыкальную коллекцию пользователя.
- Просмотр фильмов. Kodi поддерживает множество видеоформатов, включая потоковое видео. Легко импортирует всю коллекцию фильмов. Также можно смотреть записанные ТВ-шоу и сериалы, а сортировка серий по сезонам сделает данный процесс удобнее.
- Просмотр и импорт фото в библиотеку (слайд-шоу).
- Технология PVR позволяет смотреть прямые ТВ-трансляции и записывать эфиры. Предусмотрена поддержка NextPVR, TvHeadEnd и прочих утилит.
- Дополнительные утилиты, имеющиеся в специальном каталоге, помогают расширить функционал плеера. Так, эмулятор DOSBox позволяет запускать игры и программы, адаптированные под MS-DOS. Имеются и эмуляторы различных приставок, при помощи которых вы можете наслаждаться старыми играми, как в детстве.
Установите надстройку Gen-X Kodi
Gen-X великолепен сам по себе; однако, когда она объединена с Real-Debrid, эта комбинация раскрывает определенные зарезервированные категории.
Включите Неизвестные источники, чтобы Kodi мог загружать сторонние надстройки
Надстройка Gen-X является надстройкой сторонней компании. Таким образом, нам нужно включить опцию Неизвестные источники на странице настроек Kodi. Порядок действий следующий:
1]Запустите приложение Kodi.
2]Нажмите на значок в виде шестеренки в верхнем левом углу экрана, чтобы открыть меню настроек.
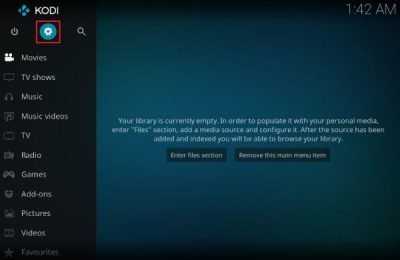
3]Выберите параметр «Система» в правом нижнем углу меню.
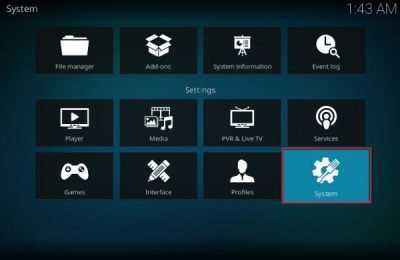
4]В списке слева выберите Дополнения.
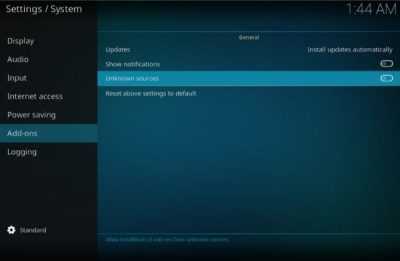
5]Включите переключатель неизвестных источников.
6]Появится всплывающее сообщение с предупреждением, которое напомнит вам, что вы несете ответственность за любой ущерб, который может причинить стороннее программное обеспечение, которое вы собираетесь загрузить.
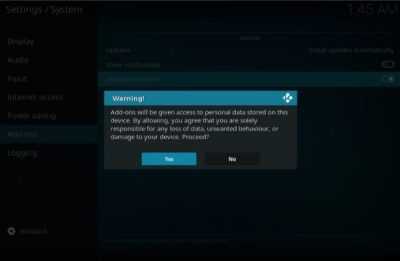
7]Нажмите «Да» на предупреждении. Это позволит загрузить Gen-X, что, как известно, безопасно.
Как установить надстройку Gen-X на Kodi
После того, как вы включили Неизвестные источники в настройках Kodi, вы сможете установить надстройку Gen-X. Для этого выполните следующие действия:
1]Вернитесь на главную страницу Kodi, несколько раз нажав кнопку «Назад», пока не дойдете до нее.
2]Щелкните значок в виде шестеренки, чтобы снова открыть меню настроек.
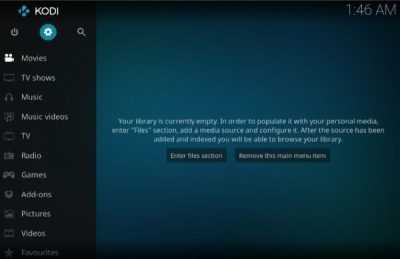
3]Выберите в меню Диспетчер файлов.

4]В диспетчере файлов дважды щелкните Добавить источник, чтобы открыть его.
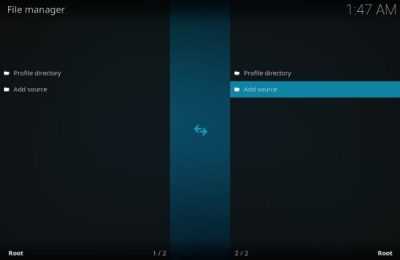
5]Щелкните .
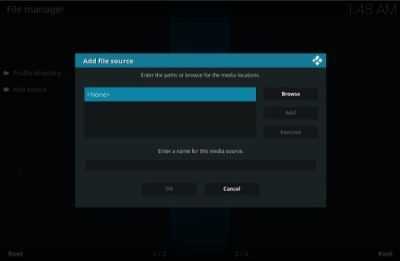
6]Вам будет предложено ввести пути или найти места для мультимедиа.
7]В данном поле введите следующий путь: mavericktv.net/mavrepo. Нажмите ОК, чтобы продолжить.
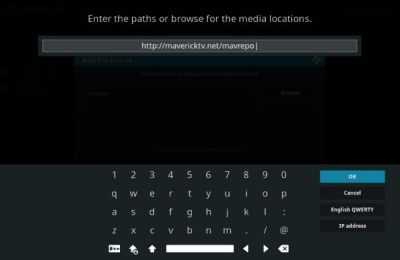
8]В поле «Введите имя для этого медиаисточника» введите имя mavrepo (или любое другое имя, с которым вы хотите идентифицировать источник) и нажмите «ОК».
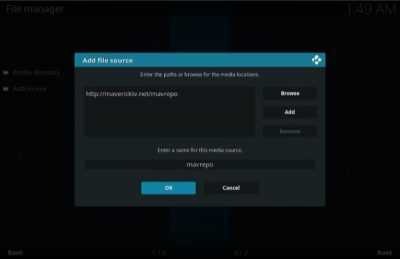
9]Теперь вернитесь на домашнюю страницу Kodi, несколько раз нажав кнопку «Назад», пока не дойдете до нее.
10]Выберите «Надстройки» на главной странице Kodi из списка слева.
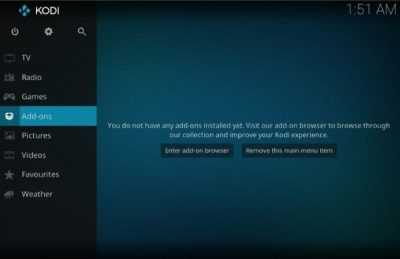
11]Выберите значок установщика пакета в верхнем левом углу экрана.
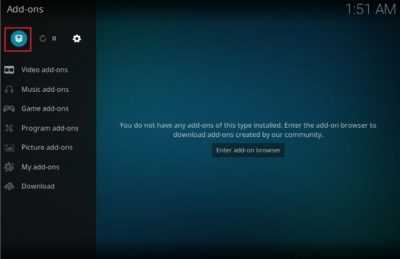
12]Выберите «Установить из ZIP-файла».
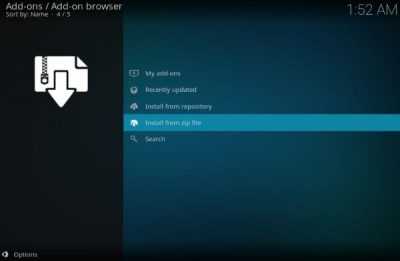
13]Из этого списка выберите mavrepo (или любое другое имя, которое вы использовали на шаге 8).
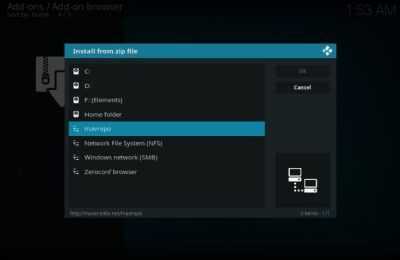
14]Выберите опцию repository.maverickrepo-xxzip и нажмите OK.
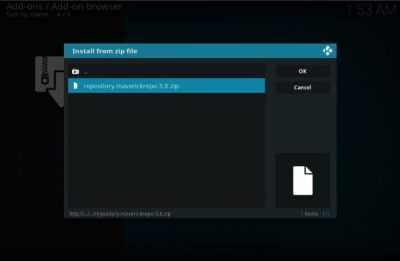
15]После установки надстройки появится всплывающее сообщение с надписью «Надстройка MaverickTV Repo установлена».
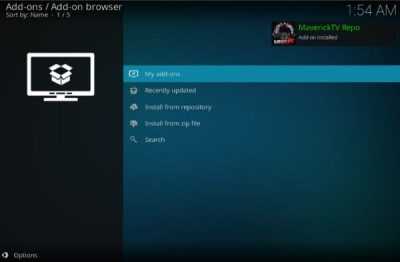
16]Вы будете в окне браузера надстроек / надстроек. В списке выберите Установить из репозитория.
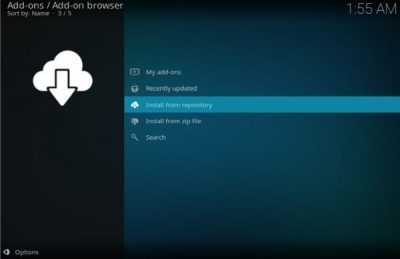
17]Дважды щелкните и откройте MaverickTV Repo.
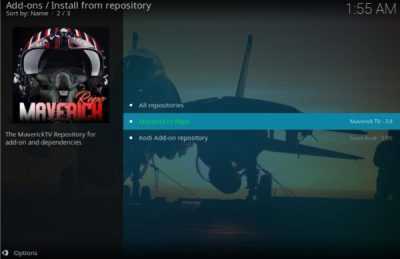
18]Выберите надстройки для видео из списка.

19]Выберите Gen-X из списка.
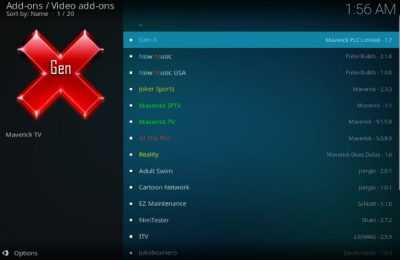
20]Нажмите кнопку «Установить» в правом нижнем углу экрана.
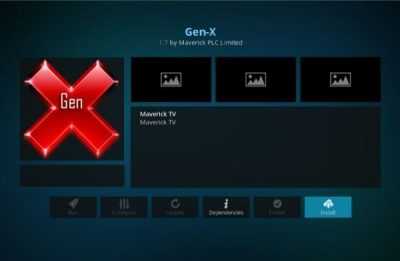
21]Появится список дополнительных надстроек. Просто нажмите ОК в этом окне.
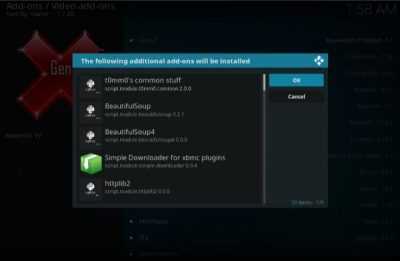
22]Системе потребуется несколько секунд для установки надстройки Gen-X, после чего в правом верхнем углу экрана появится сообщение «Надстройка Gen-X установлена».
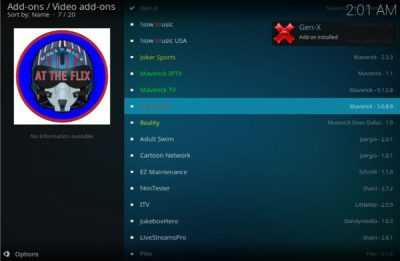
Вот и все! Надстройка Gen-X была установлена в вашей системе.
Как получить доступ к надстройке Gen-X Kodi
Gen-X Kodi — это надстройка для видео. После того, как вы установили надстройку Gen-X Kodi, вы можете получить к ней доступ из приложения следующим образом:
1]Перезапустите приложение Kodi после его установки или, если оно уже открыто, продолжайте нажимать кнопку «Назад», пока не дойдете до домашней страницы.
2]В списке слева выберите Дополнения.
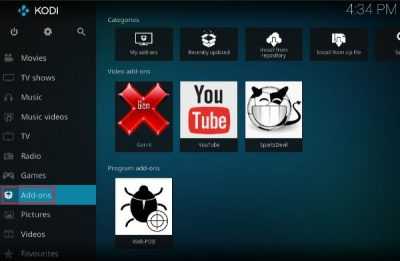
3]В меню «Надстройки» выберите «Надстройки для видео».
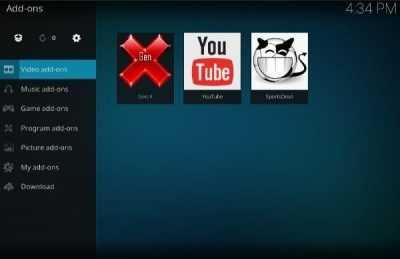
4]Теперь щелкните и выберите надстройку Gen-X, чтобы получить к ней доступ.
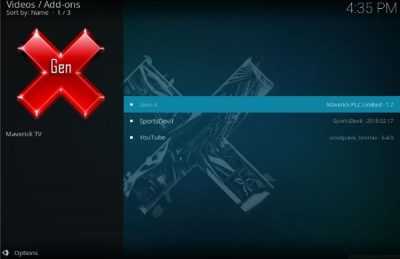
Надстройка Gen-X довольно универсальна и предлагает множество опций для фильмов, Real Debrid, TV Boxsets, Live TV, Live Sports, Kids и т. Д. Хотя многие надстройки могут предлагать незаконный контент (особенно в случаях нарушения авторских прав. ), большая часть контента Gen-X казалась законной.

Возможно, вам придется интегрировать надстройку с YouTube во время воспроизведения первого видео. Однако это простой процесс. Некоторые категории, казалось, были привязаны к конкретному месту. Возможно, вы могли бы использовать VPN, чтобы изменить местоположение на США для их разблокировки. Несколько категорий зарезервированы для пользователей Read Debrid.
Вывод
Дополнение Gen-X быстрое и универсальное. У него приличная коллекция фильмов, и большинство ссылок работали нормально. Примечательна база фильмов в разделе 4K UHD Movies и New Movie Releases.
С другой стороны, в надстройке отсутствовала опция поиска, что затрудняло навигацию. Кроме того, интерфейс не на должном уровне. Однако оба эти минуса игнорируются, учитывая, что в целом предоставляет все надстройка.

Kodi на Chromecast: вот как это сделать
Вот три способа использования Kodi на телевизоре через Chromecast.
Метод 1: трансляция экрана с помощью Kodi
Самый простой способ начать использовать приложение Kodi с вашего устройства Android на большом экране — использовать функцию «трансляции экрана», встроенную в приложение Google Home. Прежде чем продолжить, убедитесь, что ваше мобильное устройство подключено к Chromecast.
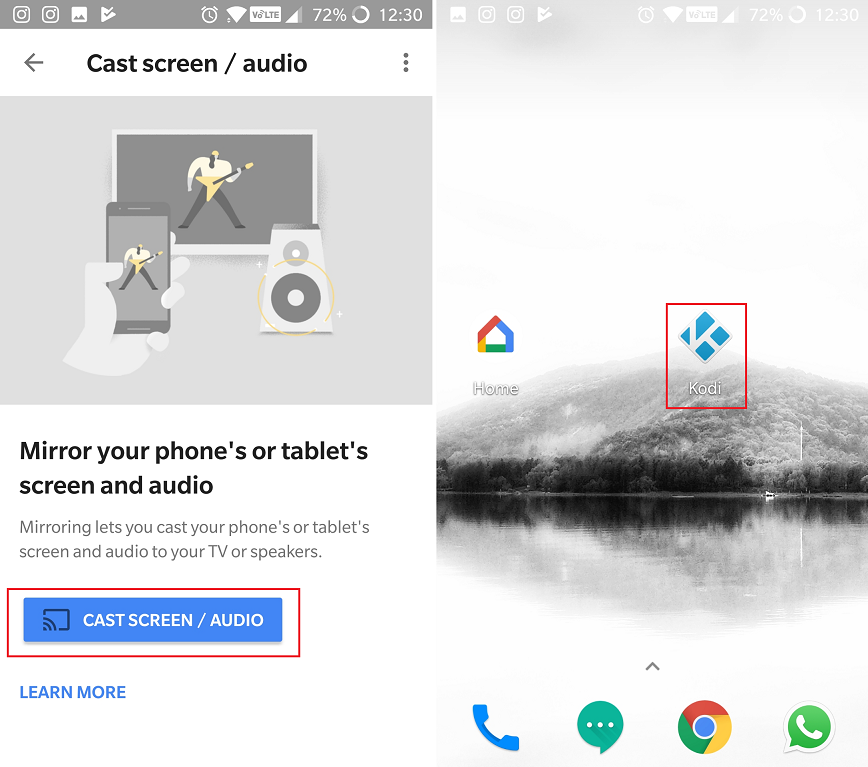
- Перейдите к Google Home приложение на вашем мобильном устройстве.
- Нажмите значок трехстрочного меню в верхнем левом углу и выберите «Трансляция экрана / звука»Вариант из списка.
- После того, как экран вашего мобильного телефона отобразится на дисплее HDTV, перейдите к Код приложение с вашего мобильного устройства.
Звук также будет воспроизводиться с телевизора, и вы сможете управлять всем приложением Kodi прямо со своего телефона. Однако вы не сможете выключить дисплей мобильного устройства во время трансляции экрана.
Связанный: Лучшие приложения для Android для легального просмотра телешоу и фильмов
Метод 2: закажите Kodi с компьютера
Поскольку выводить Kodi с помощью Chromecast не идеально, чтобы сделать ваш телефон непригодным для чего-либо еще, вы можете сделать то же самое на своем компьютере. Процесс прост, и все, что вам нужно, это Браузер Google Chrome установлен на вашем компьютере.
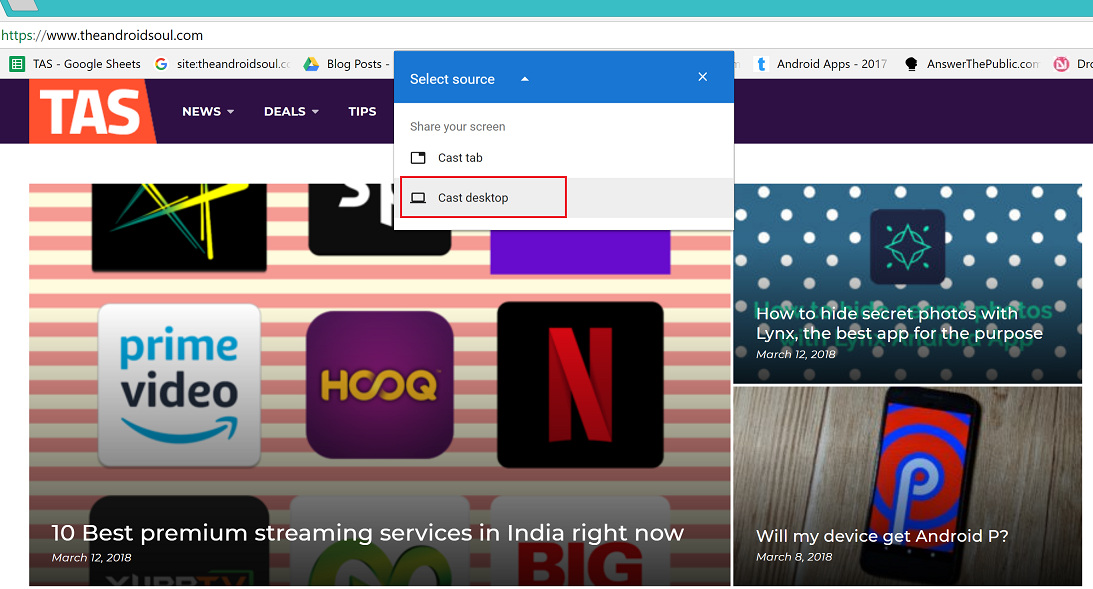
- Откройте новую вкладку браузера Chrome, где вы увидите значок «Бросать»На панели инструментов.
- Если вы не видите его там, нажмите трехточечный значок меню в правом верхнем углу и выберите «Бросать…»Из раскрывающегося меню.
- Во всплывающем окне Chromecast выберите имя своего устройства Google Chromecast, когда оно появится.
- Нажмите «Транслировать на»Во всплывающем окне и выберите«Трансляция рабочего стола».
Теперь, когда весь экран вашего компьютера отображается на экране телевизора с помощью Chromecast, просто запустите Код приложение на вашем компьютере, и все готово.
Связанный: Как скрыть фото и видео на Android наилучшим образом
Метод 3: Kodi с LocalCast (долгий путь)
Хотя это, возможно, сложнее, чем два метода, которые мы показали ранее для использования Kodi с Chromecast, он является одним из наиболее предпочтительных. Этот метод позволяет вам не только транслировать контент из вашего приложения Kodi на мобильном устройстве на большой экран, но и помогает делать все это в фоновом режиме. Вот что вам понадобится для начала:
После загрузки этих приложений и XML-файла на мобильное устройство можно начинать процесс.
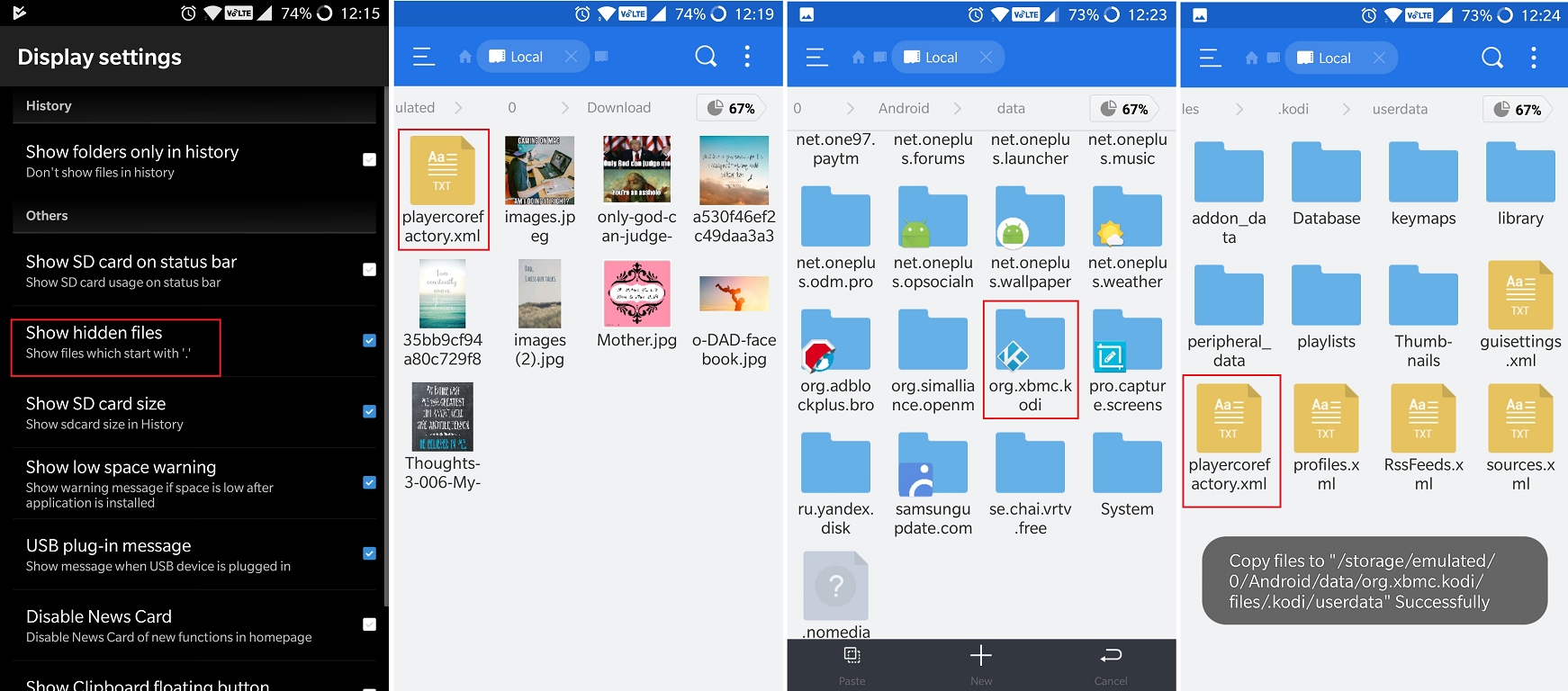
- Откройте приложение ES File Explorer и перейдите к Настройки — Настройки дисплея и включите «Показать скрытые файлы» вариант.
- Теперь отправляйтесь туда, где вы сохранили «XML» файл. Скорее всего, он должен быть в Скачать папка.
- Скопируйте «XML«И перейдите к Android — Данные папку и найдите «org.xbmc.kodi» папка.
- Открыть Файлы — .kodi — userdata и вставьте «XML»Файл, который вы ранее скопировали в папку.
- Теперь, когда у вас есть все файлы, запустите приложение Kodi на своем устройстве Android.
Приложение автоматически запустит LocalCast и предложит нажать кнопку «Играть»И спросите, на какое устройство вы хотите транслировать потоковую передачу. После начала потоковой передачи видео вы можете выйти из приложения Kodi на своем мобильном устройстве, но воспроизведение будет продолжаться, даже если вы выключите экран.
Какой из этих трех способов использовать Chromecast с Kodi вы считаете наиболее простым? Обязательно выделите свой фаворит в разделе комментариев ниже.
Лучшие дополнения Kodi для фильмов и сериалов
FilmRise
Если вы ищете лучший аддон Kodi для просмотра фильмов и телешоу, то FilmRise – ваш надежный выбор. Это один из немногих дополнений, которые являются законными и доступны в официальном репозитории Kodi . Вы можете смотреть полные фильмы и сериалы бесплатно, но платформа поддерживается рекламой.
Самое приятное в том, что вам не нужно регистрироваться, а реклама не навязчива , что позволяет вам наслаждаться потоковым просмотром фильмов и телепередач в покое. Что касается каталога контента, он огромен, и новые фильмы и шоу добавляются каждый день. Проще говоря, вы никогда не исчерпаете контент для просмотра.
- Установите FilmRise из официального репозитория Kodi
- Совместим с Kodi 18 Leia (в настоящее время Kodi 18.7 Leia) и более старыми версиями, включая Kodi 17 Jarvis.
Попкорнфликс
Popocornflix стал еще одним замечательным дополнением Kodi для бесплатного скачивания фильмов и телепередач. Хотя вопрос законности зависит от вашего географического положения, чтобы оставаться в безопасности, вы можете использовать его через VPN. Самое приятное в Popcornflix – это отсутствие ограничений на контент в зависимости от региона. Кроме того, аддон очень быстрый и обеспечивает очень хорошую потоковую передачу, что делает его идеальным для просмотра фильмов на Kodi.
Что касается содержания, есть хороший выбор фильмов и телепередач, так что вы обязательно найдете что-то интересное для просмотра. Помимо фильмов с большим баннером, в Popcornflix также есть много инди-фильмов, что является отличной новостью для любителей инди-фильмов. В целом, Popcornflix является отличным дополнением Kodi для открытия и просмотра новых фильмов и сериалов.
- Установите Popcornflix из официального репозитория Kodi
- Совместим с Kodi 18 Leia (в настоящее время Kodi 18.7 Leia) и более старыми версиями, включая Kodi 17 Jarvis.
Netflix
Netflix вернулся на Kodi и был полностью переработан новым разработчиком. Теперь вы можете воспроизводить контент 1080p и 4K на Kodi, но есть некоторые предостережения. Тем не менее, вы можете легко войти и наслаждаться фильмами Netflix и телешоу на Kodi. В отличие от ранее, теперь вам не нужно пачкать руки и настраивать вещи тут и там.
Кроме того, новый аддон Netflix также поддерживает HDR10 и поставляется с поддержкой Dolby Vision. Вы даже можете синхронизировать контент Netflix с локальной библиотекой Kodi. Это круто, верно? Тем не менее, имейте в виду, что это дополнение не является официальным, но и не является незаконным. Вы можете использовать его без каких-либо забот.
- Установить Netflix
- Совместим с Kodi 18 Leia (в настоящее время Kodi 18.7 Leia)
Возможности приложения
Kodi – это мультиплатформенный плеер. Он подойдет для Windows, Linux, iOS, MacOS и Android. Для комфортабельной работы не требуются серьезные технические параметры устройства. Приложение имеет равный функционал и интерфейс для всех систем, поэтому достаточно разобраться один раз, как проводится настройка IPTV в Kodi, чтобы пользоваться им везде.
Достоинством плеера считается широкий функционал. Фактически это больше чем просто приложение для просмотра телевидения онлайн, а самый настоящий медиацентр. Он воспроизводит любые форматы видео, радио, фото, отображает погоду и имеет массу других возможностей. При этом приложение самостоятельно подгружает к фильму полезную информацию и постеры.
Важно! Еще одно преимущество — простое управление. Управлять им можно с помощью мышки или клавиатуры, Коди адаптирован для управления пультом от смарт приставки Android TV и даже на смартфон существует специальное приложение, которое делает из гаджета ПДУ
Инструкция по установке и настройке интерфейса
Плеер Kodi доступен для бесплатного скачивания на официальном сайте (https://kodi.tv/download), а для смартфонов на Android – в Google Play или Huawei AppGallery.
Установка на Windows, Mac, Android не вызовет особых трудностей. В случае с иными ОС могут возникнуть вопросы.
Установка на iOS
В App Store отсутствует приложение Kodi для iPad/iPhone. Ссылка на специальный пакет имеется только на сайте плеера. Системные требования:
- Любое устройство на iOS (iPhone, iPad, iPod Touch) с предварительным “джейлбрейком” или без него;
- версия системы – от 6.0 (рекомендуется от 8.0 и выше).
- Для iPhone от 1 поколения до 5C, iPad 1-4 поколений, iPad Mini 1 поколения и iPod Touch 1-5 поколений требуется 32-битная версия программы. Все остальные устройства поддерживают 64-битную версию.
- Самый свежий рабочий выпуск Kodi на системе версии до 8.4.1 – v17.6 Krypton. На более новых устройствах запустится последняя версия Kodi – v18.9 Leia.
Алгоритм действий для iOS с “джейлбрейком” (требуется программа Cydia):
Найдите файловый браузер iFile или Filza в программе Cydia и установите его.
Скачайте пакет .deb со свежей версией плеера Kodi при помощи Safari или любого другого браузера
Важно: мобильные браузеры не показывают процесс загрузки, поэтому следует немного подождать.
В появившемся диалоговом меню нажмите кнопку “Открыть в…” и выберите iFile или Filza.
Выберите скаченный файл и нажмите Install. Готово!
Если устройство ещё не прошло процедуру “джейлбрейка”, для установки потребуется компьютер на системе Mac OS и программы Xcode и iOS App Signer. Алгоритм действий:
- Скачайте пакет .deb со свежей версией плеера.
- Откройте XCode и создайте новый проект.
- Впишите имя и идентификатор проекта.
- Обязательно нажмите Fix issue, чтобы потом не возникло проблем при компиляции и открытии программы.
- Выберите команду разработчиков (Development Team).
- Откройте iOS App Signer, выберите параметры “Сертификат” (Signing Certificate) и Provisioning Profile. Выберите папку, куда будет сохранена программа, и нажмите Start.
- Откройте меню “Окно” (Window) и нажмите “Устройства” (Devices). Убедившись, что ваше устройство подключено, перейдите к следующему пункту.
- Перейдите к устройству, нажмите + и добавьте сгенерированную программу.
Установка на Linux
В энциклопедии Kodi Wiki даны несколько способов установки плеера на Linux. Более свежая версия скачивается несколькими командами в терминале:
- sudo apt-get install software-properties-common
- sudo add-apt-repository ppa:team-xbmc/ppa
- sudo apt-get update
- sudo apt-get install kodi
Расширения Kodi
Вы уже знаете как пользоваться программой kodi, но расширения способы очень сильно увеличить ее возможности. Kodi имеет достаточно много возможностей по умолчанию, но дополнения позволяют еще сильнее расширить этот список. С помощью дополнений вы можете изменить внешний вид, открывать источники из интернета, как для видео, так аудио треков и многое другое. Например, можно смотреть телевидение Kodi или воспроизводить контент прямо из торентов Для установки дополнений выберите пункт «Дополнения» в главном меню:
Существует несколько путей получения дополнений, вы можете установить их из ZIP файла, папки, удаленного сайта или магазина дополнений Kodi. Мы рассмотрим последний вариант. Выберите пункт «Установка из репозитория»:
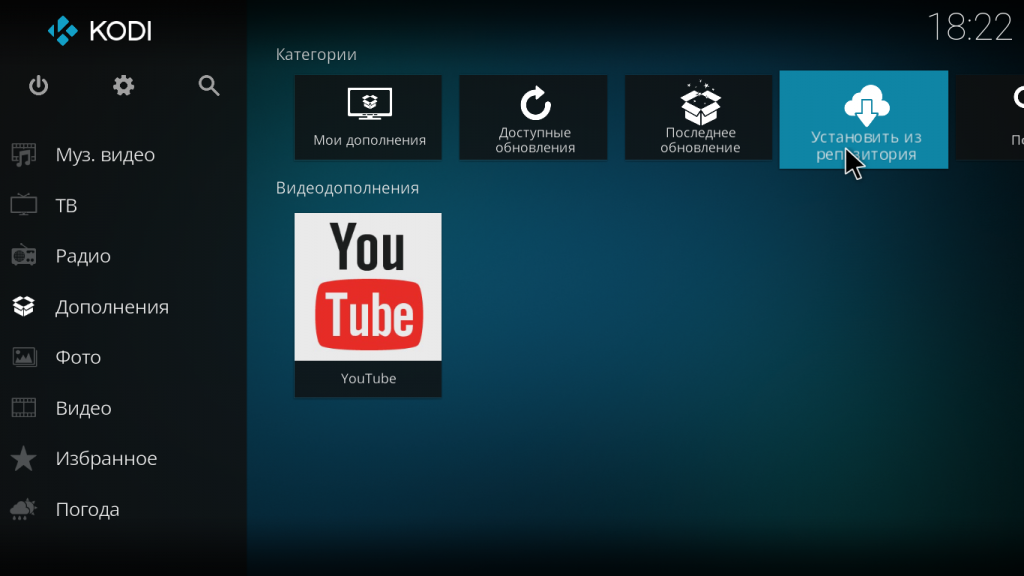 Перед вами откроется список категорий дополнений. Здесь можно выбрать аудио дополнения, видео дополнения, игры, программы и многое другое. Например, установим одно из видео дополнений. Для этого выберите его из списка и нажмите кнопку «Установить». Очень скоро появится сообщение что оно было установлено.
Перед вами откроется список категорий дополнений. Здесь можно выбрать аудио дополнения, видео дополнения, игры, программы и многое другое. Например, установим одно из видео дополнений. Для этого выберите его из списка и нажмите кнопку «Установить». Очень скоро появится сообщение что оно было установлено.
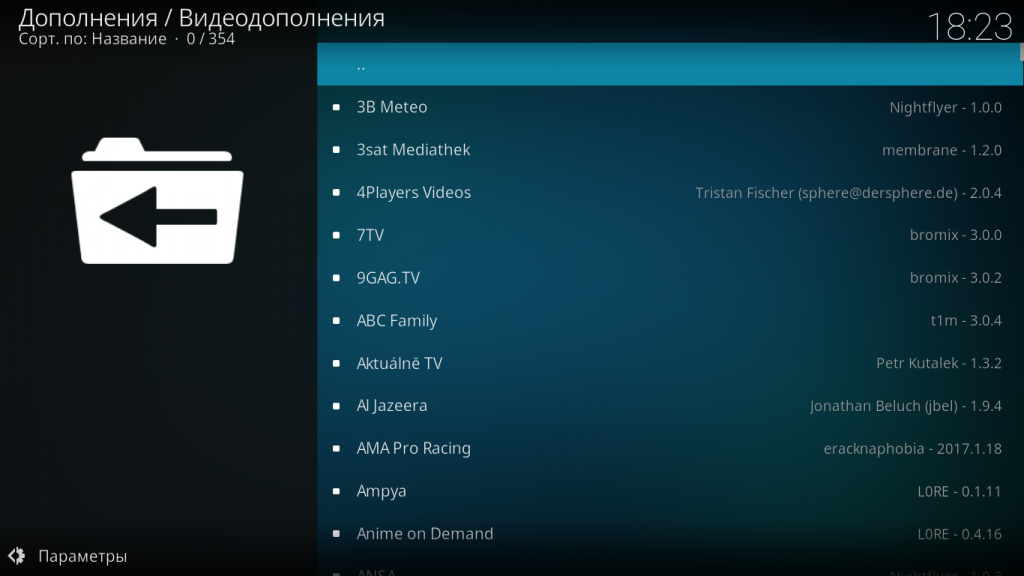
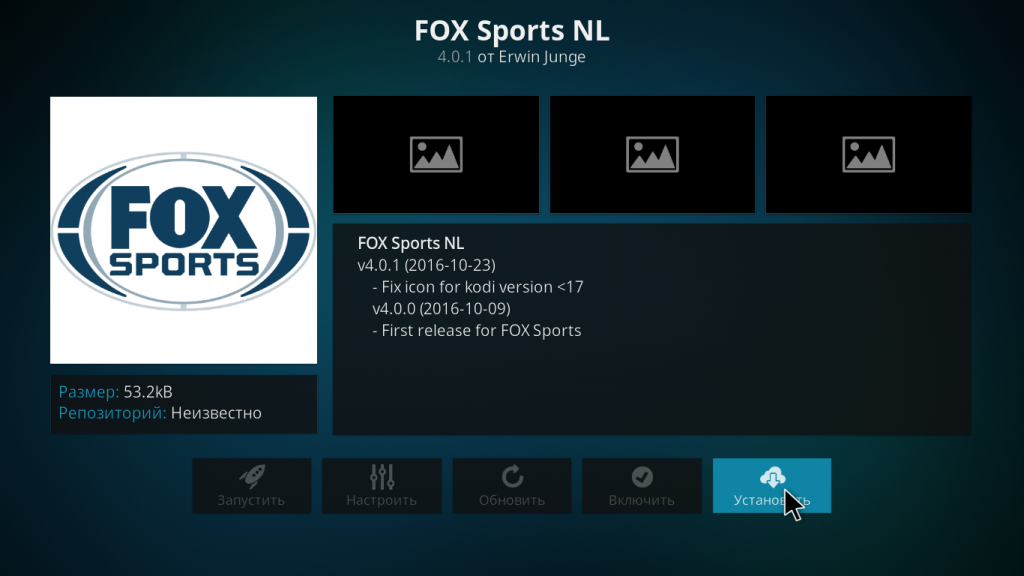
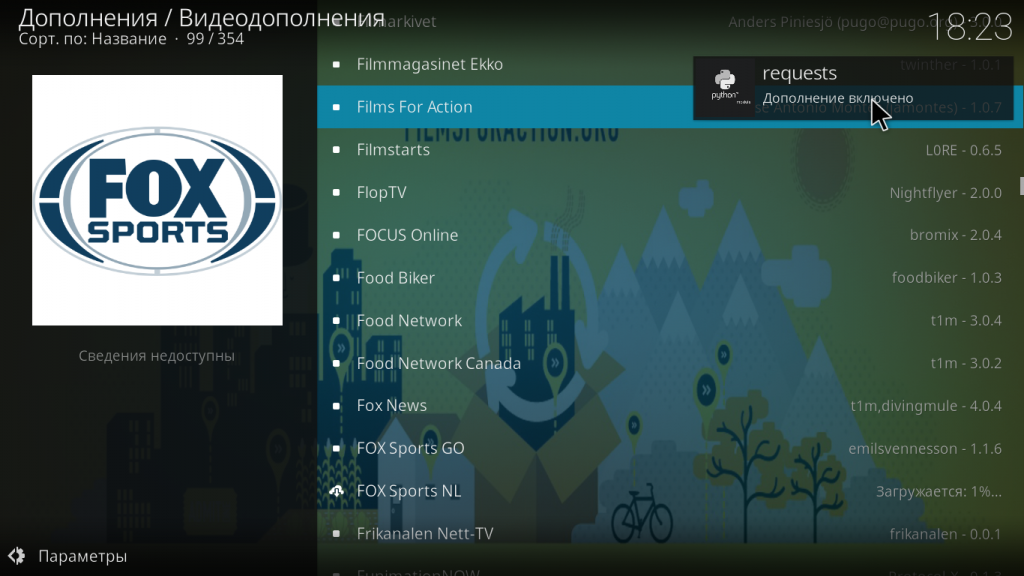
Дальше вы можете найти это дополнение и открыть его меню в разделе «Дополнения». Точно так же устанавливаются дополнения для Youtube, LastFm, Spotify и других сервисов. Кроме официального магазина, вы можете устанавливать дополнения из сторонних репозиториев. Для этого сначала откройте настройки, перейдите в раздел «Системные настройки»:
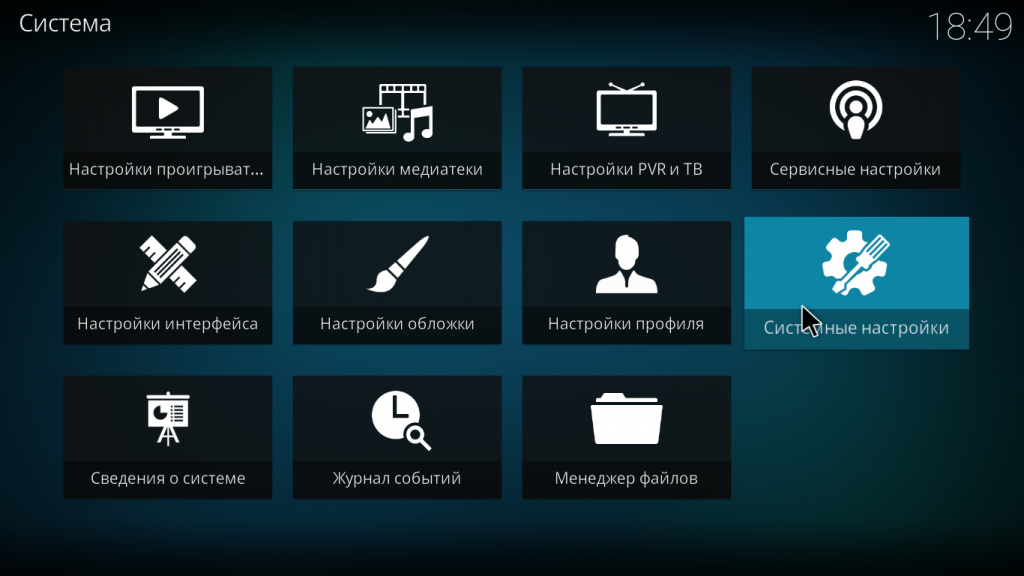
Затем перейдите на вкладку «Дополнения» и включите флажок напротив «Неподтвержденные источники»:
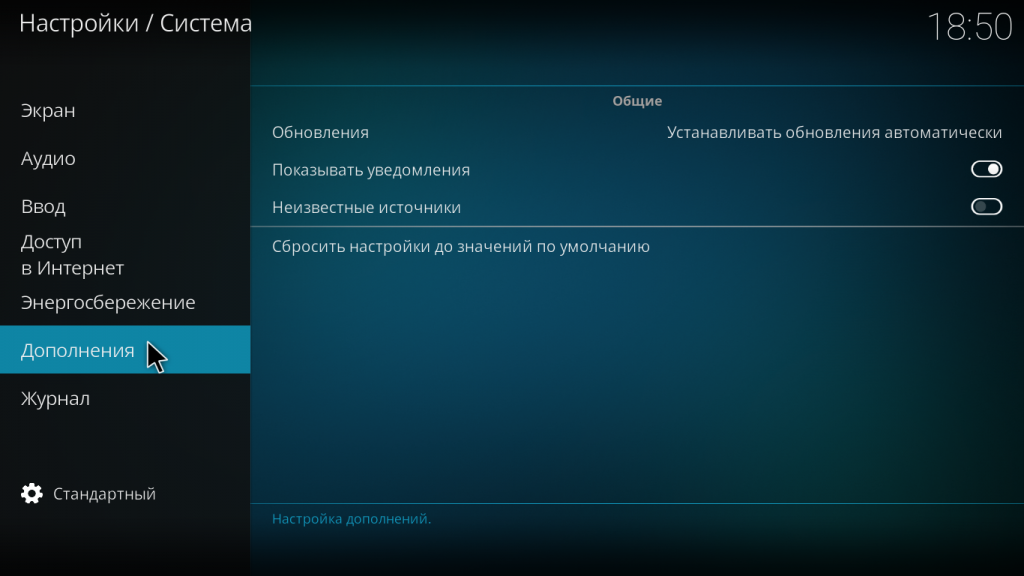
Подтвердите действие:
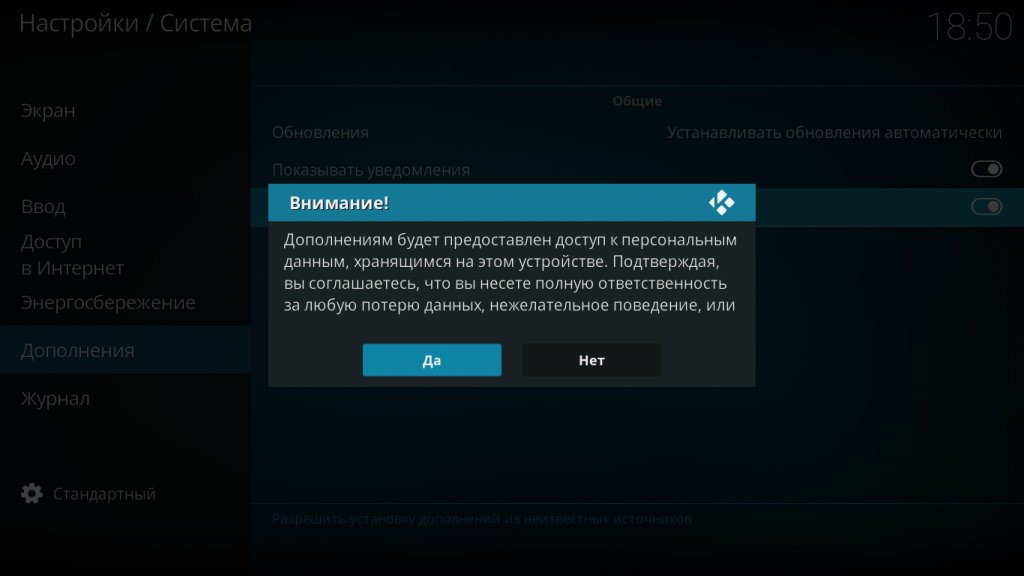
Теперь вы можете устанавливать в систему дополнительные репозитории расширений Kodi, а также сами расширения. Давайте добавим репозиторий. Перейдите в раздел «Файловый менеджер» в настройках.
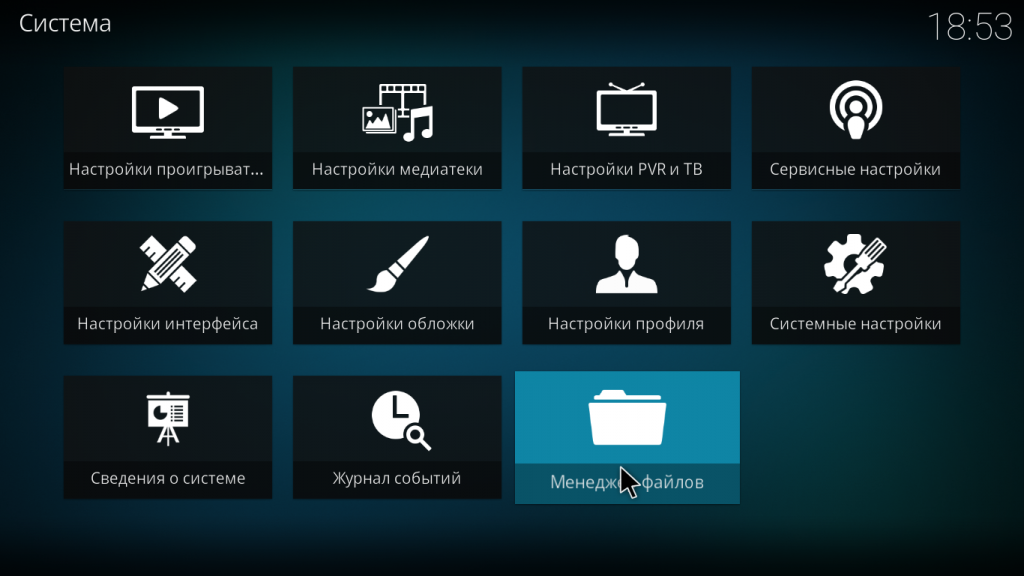
Затем выполните двойной клик по пункту «Добавить источник»:
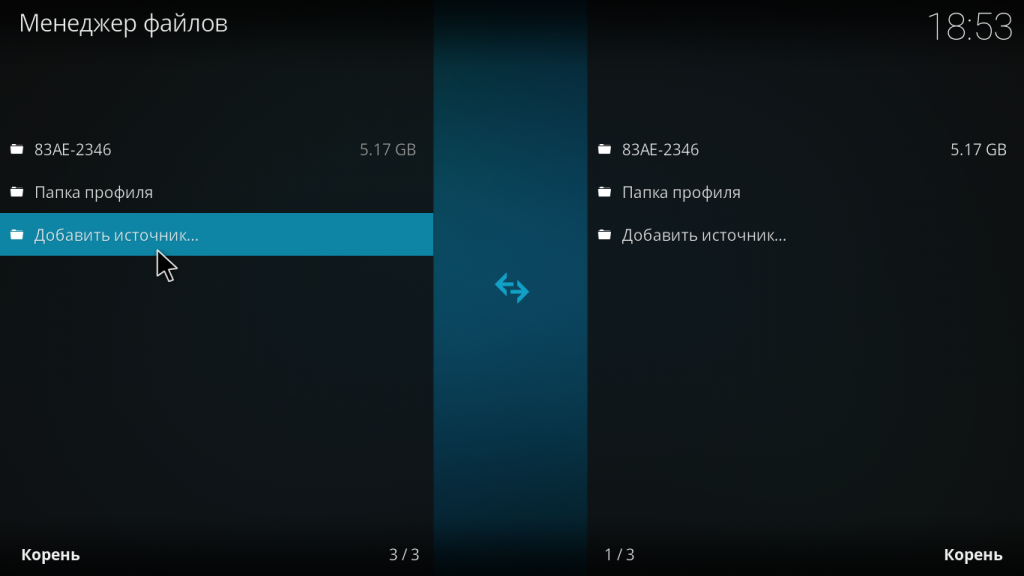
В открывшемся окне кликните по пункту нет и наберите адрес репозитория. Например, чтобы добавить репозиторий Fusion необходимо указать адрес http://fussion.tvaddons.ag:
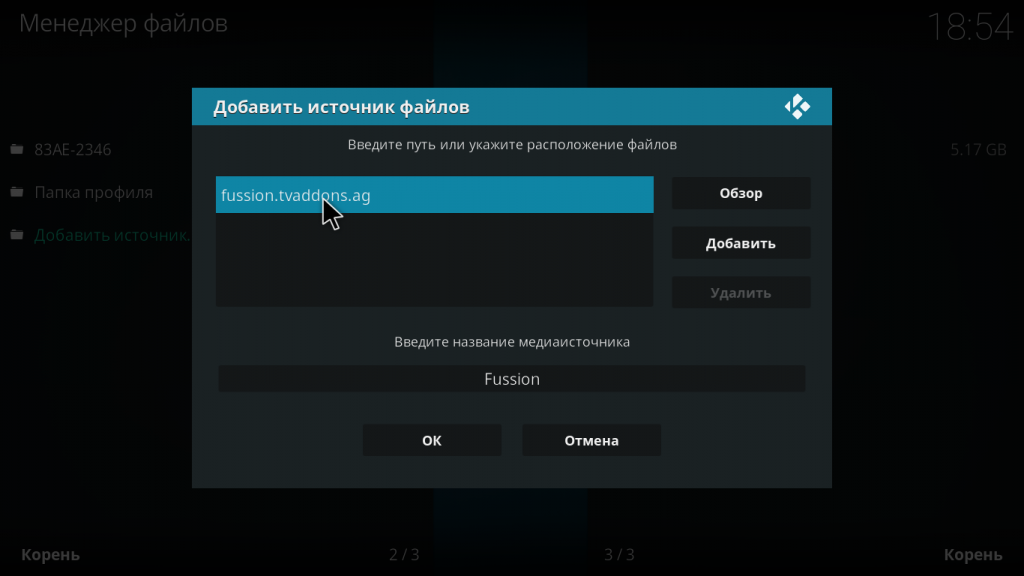
Затем укажите имя и нажмите «Ok». Теперь источник добавлен, но он еще не готов к работе, дальше вам нужно установить репозиторий. Кликните по иконке установки программ в разделе «Дополнения»:
Выберите «Установить из ZIP», затем в качестве источника выбирайте не вашу файловую систему, а добавленный сетевой источник. Например, Fussion.
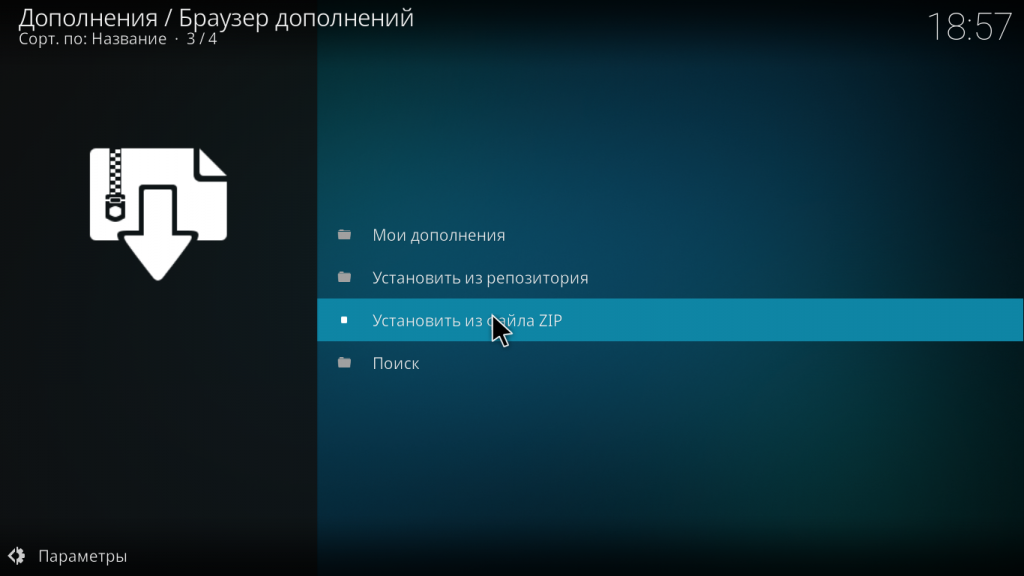
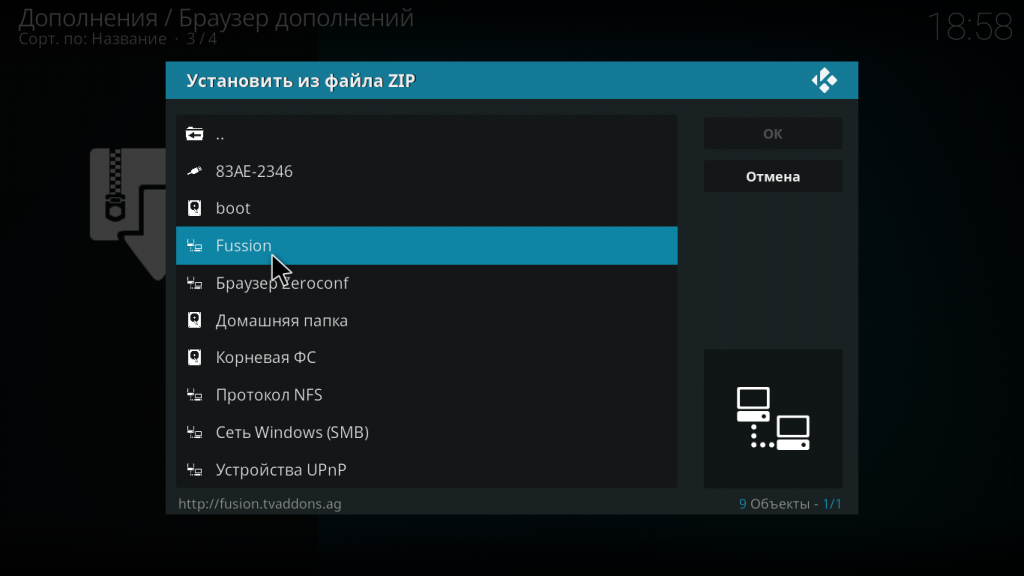 Теперь вам нужно выбрать репозиторий из списка. Нам нужен exodus:
Теперь вам нужно выбрать репозиторий из списка. Нам нужен exodus:
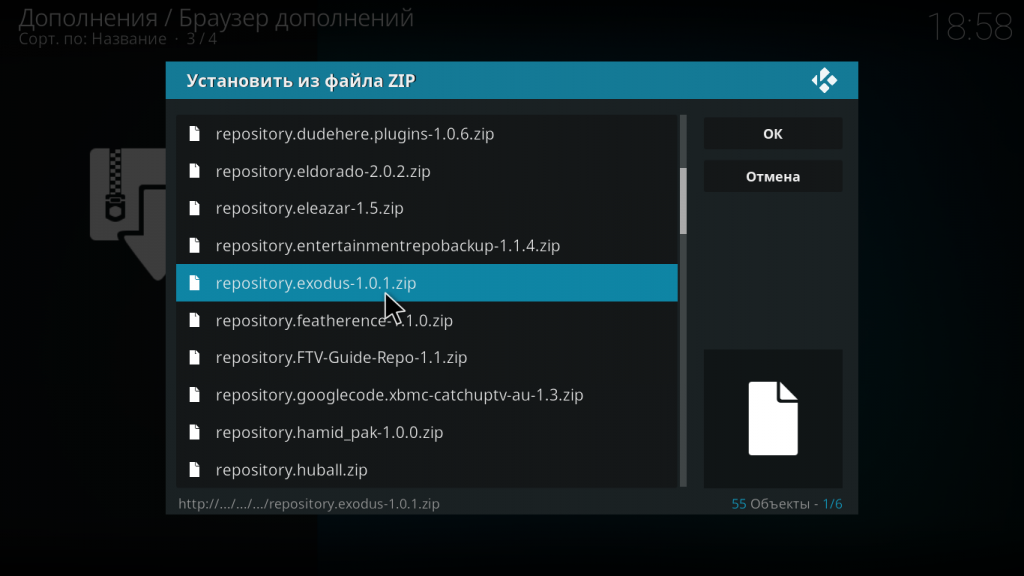
Только после этого репозиторий установлен в систему и вы можете его использовать. Вернитесь к меню установки пакетов и нажмите «Установить из репозитория». Теперь выберите ваш новый репозиторий:
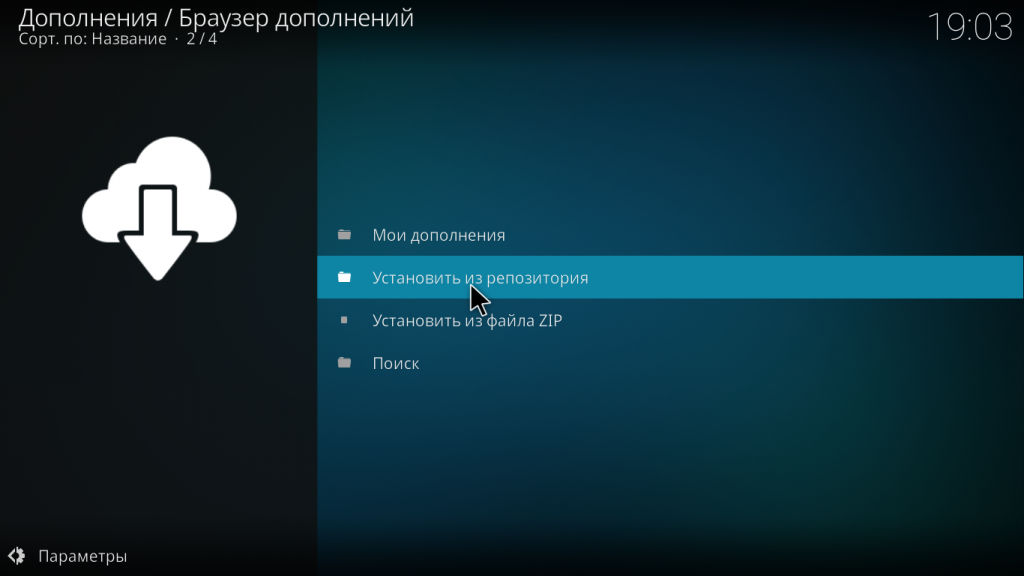
Дальше вам осталось только выбрать пакет из этого репозитория, например, нас интересовало расширение для просмотра фильмов Exodus:
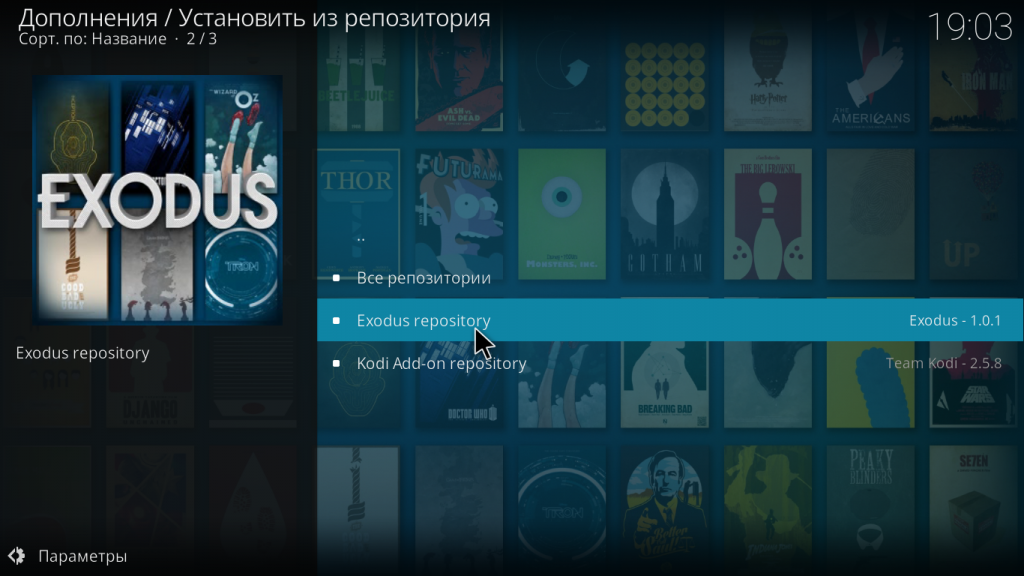
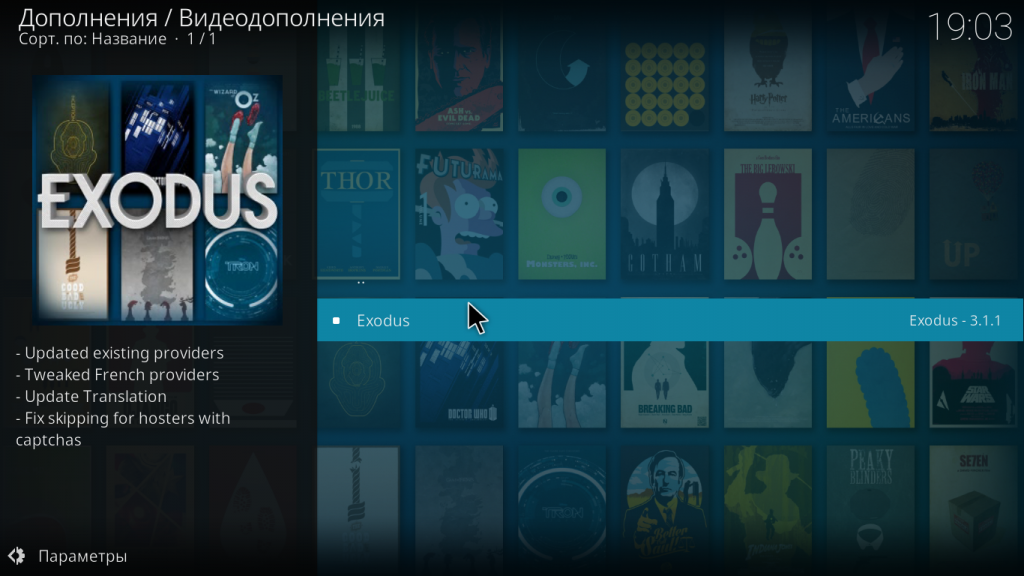
После завершения установки, расширение появится в списке.
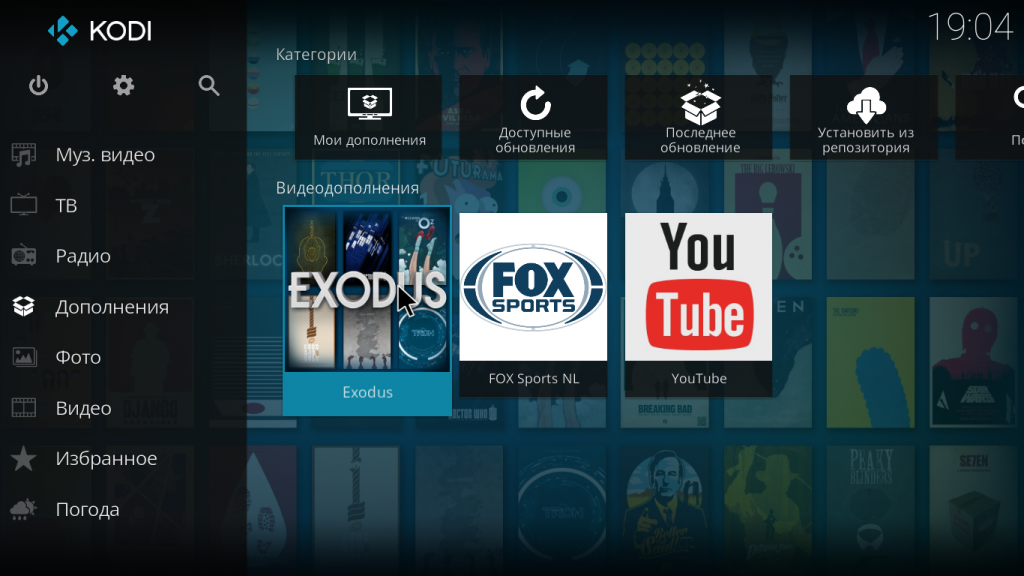
Как остановить Kodi Buffering Guide
Метод # 1 — настройка или исправление буферизации в Kodi с помощью файла дополнительных настроек
Ниже приведены пошаговые инструкции по настройке XML-файла Advanced Settings. Подробнее см. Видео выше.
- Запустить Коди
- Щелкните значок настроек
- Нажмите «Настройки системы».
- Наведите указатель мыши на элемент меню надстройки и включите неизвестные источники, если он еще не включен.
- Нажмите обратно на пульте ДУ, чтобы вернуться на страницу системы
- Выберите Диспетчер файлов
- Нажмите Добавить источник
- Нажмите <None>
- Введите следующий URL-адрес точно так, как он указан здесь — http://repo.supremebuilds.com/и нажмите OK.
- Выделите поле под источником, который вы только что ввели, и введите имя для этого источника мультимедиа, введите sb или любое другое имя, которое вы хотели бы идентифицировать для этого источника, и нажмите OK.
- Нажмите кнопку «Назад» на пульте дистанционного управления или клавиатуре, пока вы не вернетесь на главный экран Kodi
- Нажмите кнопку «Добавить».
- Нажмите маленький значок «Открыть окно» в верхней левой части страницы под заголовком «Надстройки»,
- Нажмите «Установить» из zip-файла
- Нажмите главное или другое имя, которое вы назначили источнику мультимедиа на предыдущем шаге
- Нажмите repository.supremebuilds.zip
- Подождите, пока появится надстрочное сообщение мастера Supreme Builds Wizard
- Нажмите «Установить из репозитория».
- Нажмите «Репозиторий Высшего Счета»
- Нажмите «Надстройки программы»
- Нажмите «Мастер создания сборки»
- Нажмите «Установить»
- Вернитесь на главный экран Kodi и запустите мастер Supreme Builds Wizard из категории дополнений к программе
- Нажмите Обслуживание
- Нажмите «Системные твики / исправления»
- Нажмите «Дополнительные настройки».
- Нажмите «Быстрая настройка» AdvancedSettings.xml.
- Отрегулируйте настройки по своему вкусу
- Нажмите «Записать файл»
- Перезапустить Kodi
Метод № 2 — настройка буферизации в Kodi с помощью RealDebrid Unrestricted Downloader
Ниже приведены общие шаги по настройке Real-Debrid с Kodi. Подробнее см. Видео выше.
- Зарегистрируйтесь для бесплатной учетной записи на сайте Real-Debrid , нажав ЗДЕСЬ . Вы можете получить бесплатную пробную версию до оплаты премиум-аккаунта.
- Установите сторонний аддон Kodi, такой как Elysium или Exodus, чтобы убедиться, что установлен URL-адрес. Если вы используете мой бесплатный Supercharge Kodi Guide , он покажет вам, как можно установить все самые лучшие дополнения одним нажатием кнопки.
- Нажмите на значок шестеренки на домашней странице Kodi, чтобы перейти на страницу настроек.
- Нажмите значок «Системные настройки».
- Прокрутите вниз и измените стандартные настройки на Expert.
- На этом же экране наведите указатель мыши на элемент меню надстройки и нажмите ссылку «Управление зависимостями» в правой части экрана.
- Щелкните URL-адрес Resolver.
- Нажмите «Настроить».
- Выделите Universal Resolvers и перейдите на Real-Debrid внутри раздела в правой части экрана.
- Измените приоритет от 100 до 90, а затем нажмите кнопку «ОК», чтобы сохранить изменения.
- Нажмите «Настроить» еще раз.
- Выделите Universal Resolvers и снова просмотрите настройки Real-Debrid.
- Нажмите (Re) Авторизовать мою учетную запись и ввести код, указанный в интернет-браузере на компьютере, планшете или телефоне по адресу http://real-debrid.com/device .
- Диалог внутри Kodi исчезнет после успешного завершения сопряжения.
Метод №3 — настройка буферизации в Kodi с помощью VPN
Многие интернет-провайдеры снижают скорость загрузки для тех клиентов, которые используют Kodi или другие приложения для потокового видео.
Используя VPN, вы будете наслаждаться более быстрой потоковой передачей, так как ваше интернет-соединение с вашего устройства Kodi будет маршрутизироваться через другой сервер. Делая это, вы создаете зашифрованное соединение с Интернетом, что делает невозможным для вашего интернет-провайдера знать, что вы используете.
Приложение VPN также полезно из-за того, что ваш интернет-провайдер теперь может продавать ваши данныеи журналы трафика третьим сторонам. Использование VPN позволит им никогда не видеть, какие потоки или аддоны Kodi вы получаете.
СОЛИ
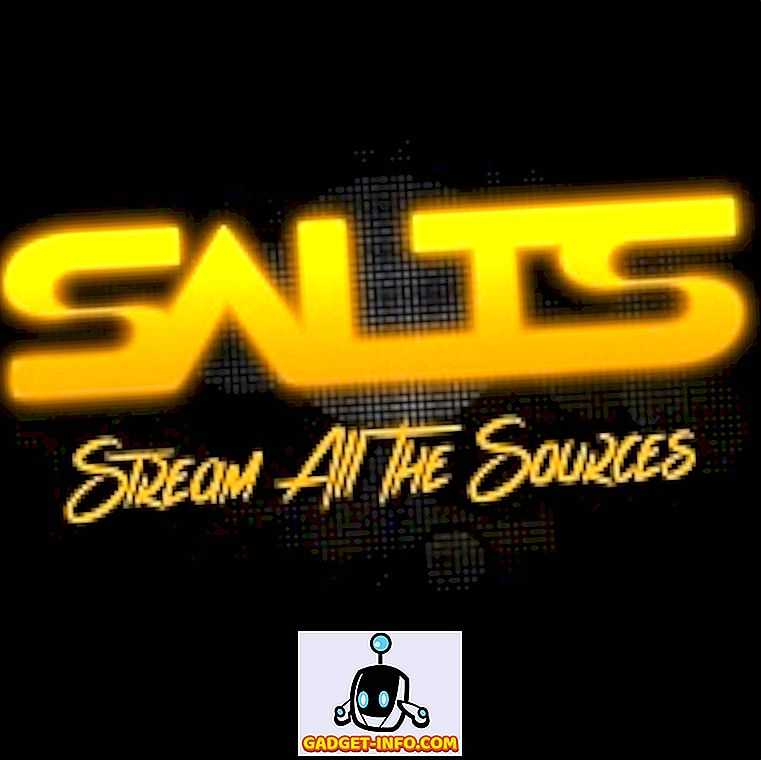
Stream All The Sources или SALTS, как известно, позволяет транслировать ТВ-шоу и фильмы из разных источников. Надстройка очищает несколько ссылок, чтобы предоставить вам различные высококачественные источники, а также поддерживает Real-Debrid, который является хостером премиум-класса для высококачественной потоковой передачи видео. Он включает в себя видео в таких качествах, как HD, высокий, средний и низкий. Наряду с множеством источников, SALTS включает в себя такие функции, как интеграция библиотек и поддержка Trakt, так что ваш список наблюдения никогда не теряется. Он также включает функцию «Подписка», которая синхронизирует фильмы и телепередачи SALTS с видео библиотекой Kodi.
С прекращением разработки Genesis SALTS — это надстройка Kodi для потоковой передачи фильмов, которую вы должны установить.
Скачать

































