Команды Linux для управления сетью
Эти коды помогают настраивать Интернет и корректировать сетевые параметры в зависимости от пользовательских предпочтений.
Сетевые команды с примерами:
- «nethogs» отображает данные по расходу интернет-трафика;
- «ip» позволяет настроить сетевые параметры, демонстрирует наличие свободных портов. При включении дополнительных опций («show»/»help«) группирует в виде списка, формирует справку, подробный анализ;
- «ping» производит диагностику сетевых подключений и их качества. Делает отчёт по работе роутеров, модемов и т. д.;
- «tracerout» показывает скорость передачи данных и их подробный маршрут.
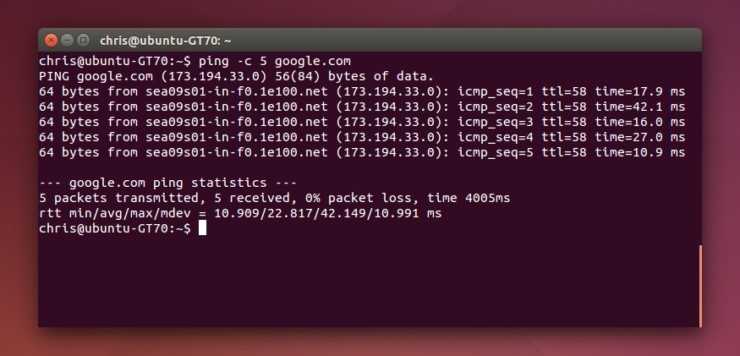
Диагностика сетевых подключений с помощью терминала
Используя консольные команды, даже новичок разберётся с тем, как пользоваться терминалом Linux. Не обязательно запоминать их все, достаточно просто использовать шпаргалку выше или переписать самые важные из них на лист бумаги. Данный справочник команд для консоли Linux заметно облегчит работу с этой операционной системой.
Сеть
ifconfig — показать информацию о сетиiwconfig — показать информацию о беспроводной сетиsudo iwlist scan — поиск беспроводных сетейsudo /etc/init.d/networking restart — перезапустить сеть/etc/network/interfaces — файл для ручной настройки сетиifup interface — включить интерфейсifdown interface — отключить интерфейс
ping host — пропинговать host и вывести результат
whois domain — получить информацию whois для domainwget file — скачать fileifconfig eth0″ — показать конфигурацию сетевого интерфейса eth0ifup eth0″ — активировать интерфейс eth0ifdown eth0″ — деактивировать интерфейс eth0ifconfig eth0 192.168.1.1 netmask 255.255.255.0″ — выставить интерфейсу eth0 ip-адрес и маску подсетиifconfig eth0 promisc» — перевести интерфейс eth0 в promiscuous-режим для «отлова» пакетов (sniffing)ifconfig eth0 -promisc» — отключить promiscuous-режим на интерфейсе eth0dhclient eth0″ — активировать интерфейс eth0 в dhcp-режиме.route -n» — вывести локальную таблицу маршрутизацииroute add -net 0/0 gw IP_Gateway» — задать ip-адрес шлюза по умолчанию (default gateway)route add -net 192.168.0.0 netmask 255.255.0.0 gw 192.168.1.1″ — добавить статический маршрут в сеть 192.168.0.0/16 через шлюз с ip-адресом 192.168.1.1route del 0/0 gw IP_gateway» — удалить ip-адрес шлюза по умолчанию (default gateway)echo «1» > /proc/sys/net/ipv4/ip_forward» — разрешить пересылку пакетов (forwarding)hostname» — отобразить имя компьютераip link show» — отобразить состояние всех интерфейсовmii-tool eth0″ — отобразить статус и тип соединения для интерфейса eth0ethtool eth0″ — отображает статистику интерфеса eth0 с выводом такой информации, как поддерживаемые и текущие режимы соединенияnetstat -tupn» — отображает все установленные сетевые соединения по протоколам TCP и UDP без разрешения имён в ip-адреса и PID’ы и имена процессов, обеспечивающих эти соединенияnetstat -tupln» — отображает все сетевые соединения по протоколам TCP и UDP без разрешения имён в ip-адреса и PID’ы и имена процессов, слушающих портыtcpdump tcp port 80″ — отобразить весь трафик на TCP-порт 80 (обычно — HTTP)iwlist scan» — просканировать эфир на предмет, доступности беспроводных точек доступаiwconfig eth1″ — показать конфигурацию беспроводного сетевого интерфейса eth1cat /proc/net/dev — показать сетевые интерфейсы и статистику по нимdig domain – получить DNS информацию domain
2.1. Метод call()
Теперь перейдем к методу .
Метод принимает аргументы командной строки, переданные в виде списка строк или с аргументом оболочки, установленным в . И возвращает нам код выхода или статус.
В приведенном ниже фрагменте кода мы пытаемся установить pandas с помощью PIP из оболочки.
import subprocess
command = "pip install pandas" #command to be executed
res = subprocess.call(command, shell = True)
#the method returns the exit code
print("Returned Value: ", res)
Выход:
Collecting pandas Downloading pandas-1.0.3-cp37-cp37m-win32.whl (7.5 MB) Requirement already satisfied: pytz>=2017.2 in c:\users\sneha\appdata\local\programs\python\python37-32\lib\site-packages (from pandas) (2019.3) Requirement already satisfied: numpy>=1.13.3 in c:\users\sneha\appdata\local\programs\python\python37-32\lib\site-packages (from pandas) (1.18.1) Requirement already satisfied: python-dateutil>=2.6.1 in c:\users\sneha\appdata\local\programs\python\python37-32\lib\site-packages (from pandas) (2.8.1) Requirement already satisfied: six>=1.5 in c:\users\sneha\appdata\local\programs\python\python37-32\lib\site-packages (from python-dateutil>=2.6.1->pandas) (1.14.0) Installing collected packages: pandas Successfully installed pandas-1.0.3 Returned Value: 0
Как видим, команда выполнена успешно с возвращаемым значением.
pmap
Команда pmap предоставляет подробную карту памяти, используемой процессом. Для работы с этой командой необходимо сначала найти идентификатор нужного процесса. Его можно получить командой ps, или даже командой top, если речь идет о процессе, потребляющем много процессорного времени.Для запуска утилиты необходимо в терминале выполнить команду:
pmap *параметр* * идентификатор процесса*
Например:Основные параметры:-x — эта опция используется для отображения карты памяти в расширенном формате.-p — эта опция используется для отображения полного пути к файлам.-d — эта опция используется для отображения формата устройства.-q — эта опция используется для игнорирования имен столбцов при отображении отчета карты памяти.-A — эта опция используется для отображения результатов в заданном диапазоне
Обратите внимание, что аргументы low и high — это одна строка, разделенная запятой.-XX — эта опция используется для отображения всего, что предоставляет ядро.-n — эта опция используется для создания новой конфигурации.-c — эта опция используется для чтения конфигурации по умолчанию.-h — эта опция используется для отображения текста справки.-v — эта опция используется для отображения информации о версии и выхода
Управляющая конструкция if-then-else
Для того, чтобы программа смогла сообщить и о результатах успешного поиска, и о неудаче, воспользуемся конструкцией . Вот как она устроена:
if команда then команды else команды fi
Если первая команда возвратит ноль, что означает её успешное выполнение, условие окажется истинным и выполнение не пойдёт по ветке else. В противном случае, если будет возвращено что-то, отличающееся от нуля, что будет означать неудачу, или ложный результат, будут выполнены команды, расположенные после else.
#!/bin/bash user=anotherUser if grep $user /etc/passwd then echo "The user $user Exists" else echo "The user $user doesn’t exist" fi
Gnome System Monitor
Ну и список утилит мониторинга процессов был бы не полным без упоминания Gnome System Monitor. Это тоже самое но с графическим интерфейсом. (если у тебя KDE то там KDE System Guard).
Запустить его можно либо выбрав в меню, либо написав в терминале:
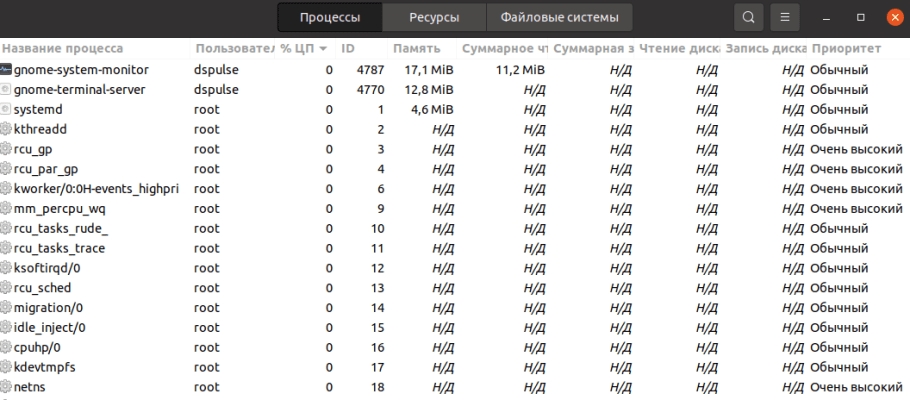
В меню можно выбрать что именно мы сейчас хотим видеть. Либо активные процессы, либо вообще все процессы, ну или процессы текущего пользователя. Также можно включить отображение дерева процессов. Отдельно есть вкладка для мониторинга использования ресурсов компьютера. Если в меню нажать «Поиск открытых файлов» то можно увидеть какие файлы какими процессами используются.
На этом, в принципе, первую часть рассказа про процессы можно заканчивать. Теперь ты знаешь что такое процессы в Linux и как их находить. Осталось только научится их контролировать. И именно этим мы займёмся в следующей статье на эту тему. А точнее разберем жизненный цикл процесса, узнаем про сигналы, приоритеты, разберемся с системными процессами и потоками ядра, а также научимся этим всем управлять. А потому не забывай возвращаться к нам.
Твой Pulse.
Что такое загрузочный файл?
Посмотрим на содержание типичного файла .bash_profile. Он выглядит примерно так:
|
1 |
if-f~.bashrc;then .~.bashrc fi PATH=$PATH$HOME.localbin$HOMEbin export PATH
|
Строки, которые начинаются с символа «#» — комментарии. Они игнорируются оболочкой и предназначены только для человека. Первая интересная инструкция начинается на четвертой строке и состоит из кода:
|
1 |
if-f~.bashrc;then .~.bashrc fi |
Эта инструкция является условным оператором if, о котором подробно будет рассказано далее в разделе написания Shell-скриптов. А сейчас просто переведем конкретный фрагмент кода на русский язык:
|
1 |
Если существует файл «~/.bashrc», то прочитать содержание файла «~/.bashrc» |
С помощью данного кода login shell получается содержание файла «.bashrc». Следующая инструкция загрузочного файла делает что-то с переменной PATH.
Никогда не задумывались, откуда оболочка знает, где искать программы при вводе их имен в командной строке? Например, при вводе ls, оболочка не ищет по всему компьютеру, чтобы найти полный путь к программе /bin/ls. Вместо этого, она ищет в списке директорий, которые указаны в переменной среды окружения PATH.
Переменная PATH очень часто (но не всегда, в зависимости от дистрибутива) задается в загрузочном файле /etc/profile кодом:
|
1 |
PATH=$PATH$HOMEbin
|
Значение переменной PATH изменяется для добавления директории $HOME/bin в конец списка с помощью развертывания строк. Для демонстрации как это работает рассмотрим следующий пример:
|
1 |
$ foo=»This is some » $ echo $foo This is some $ foo=$foo»text.» $ echo $foo This is some text. |
Данная техника позволяет нам легко добавлять текст в конец содержания переменной.
Добавляя строку $HOME/bin в конец переменной окружения PATH, директория $HOME/bin добавляется в список директорий, в которых происходит поиск при вводе имени программы. Это значит, что когда мы захотим создать директорию внутри домашней директории для хранения личных программ, оболочка уже снабдила нас этой возможностью. Мы только должны назвать эту директорию bin и все готово.
В последней строке .bash_profile записана инструкция:
|
1 |
export PATH
|
Системный вызов Exec
Системный вызов exec отключается для запуска файла, который в данный момент обрабатывается. Заменяется прежний исполняемый файл, а текущий файл используется всякий раз, когда вызывается exec. Используя системный вызов exec, мы можем предположить, что это приведет к замене старого документа или приложения в цикле новым. Новое программное обеспечение используется для отмены всего материала процесса. Документ, заголовок которого указывается в операторе при каждом вызове exec (), заменяется разделом информации о пользователе, который запускает системный вызов exec () (). Итак, откройте командный терминал и, используя редактор nano, создайте новый файл типа C следующим образом:
Редактор открыт. Напишите в нем весь приведенный ниже код языка C. В него включены три основные библиотеки. После этого была создана основная функция. Оператор печати показывает строковые данные и идентификатор процесса файла «exp.c». Для этого использовалась функция getpid (). Затем у нас есть массив символьных типов с некоторыми значениями в нем. Системный вызов exec использовался для принятия имени файла и однострочного массива выше в качестве аргумента. Теперь файл «hello.c» будет обработан. После этого идет еще один оператор печати, но он никогда не будет выполнен. Нажмите «Ctrl + S», чтобы сохранить этот файл. Нажмите «Ctrl + X», чтобы выйти.
Файловая система
Просмотр содержимого папки
pwd # выводит текущи путь (сокращение от PRINT WORK DIRECTORY) ls # показать содержимое папки ls -l # отображает расширенную информацию о файлах и папках ls -a # то же, но показывать и скрытые файлы и папки ls -a -1 # то же, но в один столбец ls -hF -1 --sort=extension # показать содержимое папки «красиво, в один столбец» ls build/css # показать содержимое папки ТЕКУЩАЯ_ПАПКА/build/css ls /d/projects # показать содержимое папки D:/projects
Перемещение по файловой системе
Пользователь всегда находится в какой-то папке, она (или полный путь) всегда показана до области ввода команд.
cd projects # переход в папку projects, которая есть текущей папке cd /d/projects # windows: переход в папку projects, расположенную по адресу D:/projects cd /c/Program\ Files # windows: переход в C/:Program Files cd . # текущая директория cd .. # переход к родительской папке cd ~ # домашняя директория cd - # переход к последней рабочей папке
Чтобы не набирать имя папки целиком, наберите первые пару символов и нажмите Tab — произойдет автодополнение (если нет двух папок, начинающихся с введенных символов, иначе будут показаны сами эти папки). Справедливо для любой команды.
Создание папок и файлов
mkdir project # создать папку с именем «project»
mkdir project project/css project/js # создать несколько папок
mkdir -p project/{css,js} # то же, что выше
touch index.html # создать файл
touch index.html css/style.css js/script.js # создать файлы (папки css/ и js/ должны уже существовать)
Копирование файлов
cp index.html catalog.html # копирование файла index.html в тот же каталог с переименованием в catalog.html cp index.html old/ # копирование файла index.html в папку old/ (все произойдет в текущей папке) cp temp/ temp2/ -r # дублирование каталога
Переименование или перемещение файлов
mv index.html old # перемещение файла в папку mv index.html old/new_name.txt # перемещение файла в папку с переименованием файла mv order.txt orderNew.txt # переименовать файл
Отправка программы на задний план
Теперь вновь запустим программу xload, но на этот раз в фоновом режиме, вернув командную строку к ожиданию от нас ввода новой команды. Для этого после ввода команды поставим символ амперсанда (&) обозначающий, что команда должна выполняться в фоновом режиме.
|
1 |
$ xload & 24935 $ |
Окно появилось и программа работает. В командной строке появился номер созданной задачи и номер процесса, после чего приглашение к вводу новой команды. При этом все сообщения от программы продолжают выводится в командную строку, немного нам мешая
А как быть, если по какой-то причине мы не использовали символ & в конце команды (например, забыли)? Для этого случая тоже есть выход. Можно использовать комбинацию клавиш Ctrl + Z и процесс будет приостановлен. Для продолжения выполнения процесса в фоновом режиме можно воспользоваться командой bg. Запустим еще один процесс xload и переведем его в фоновый режим работы.
|
1 |
$ xload Warning: Missing charsets in String to FontSet conversion ^Z + Stopped xload $ bg + xload & $ |
Чтобы вернуть процесс из фонового режима введем команду fg. Теперь командная строка вновь подключена к программе. Завершим программу, но не будем закрывать окно, а используем комбинацию клавиш комбинацию клавиш Ctrl + С.
|
1 |
$ fg xload ^C $ |
Смена владельца файла
Сменить владельца файла или директории можно с помощью команды chown. Чтобы сменить владельца файла нужны привилегии суперпользователя, которые можно получить с помощью команд su или sudo
Используя su, после выполнения команды chown важно не забыть выполнить команду exit, чтобы «вернуть» права суперпользователя root и продолжить работу под своими правами
Например, мы хотим сменить владельца файла test.txt c mikhail на root. Для этого выполним следующие команды:
|
1 |
$ su Password: # chown root test.txt # exit exit $ |
С помощью команды ls -la мы можем проверить, что владелец файла действительно изменен.
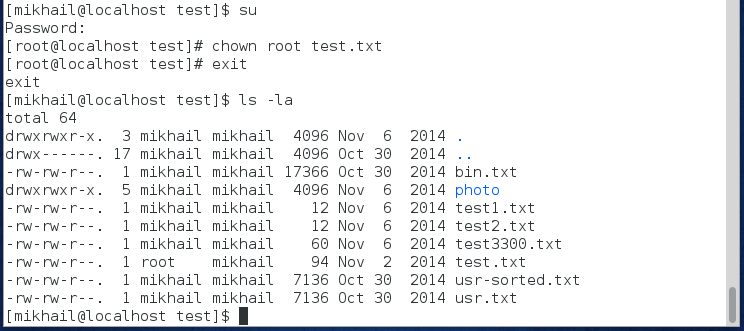
Как убедились все прошло успешно
Семь, управление пользователями
| getuid | Получить идентификационный номер пользователя |
| setuid | Установить номер логотипа пользователя |
| getgid | Получить идентификационный номер группы |
| setgid | Установить номер логотипа группы |
| getegid | Получите эффективный идентификационный номер группы |
| setegid | Установить эффективный идентификационный номер группы |
| geteuid | Получите действительный идентификационный номер пользователя |
| seteuid | Установите действительный идентификационный номер пользователя |
| setregid | Установите реальный и эффективный идентификационный номер группы соответственно |
| setreuid | Установите реальный и действующий идентификационный номер пользователя соответственно |
| getresgid | Получите соответственно действительный, действительный и сохраненный идентификационный номер группы |
| setresgid | Установите реальный, действительный и сохраненный идентификационные номера группы соответственно |
| getresuid | Получите соответственно настоящий, действительный и сохраненный идентификационные номера пользователей |
| setresuid | Установите соответственно действительный, действительный и сохраненный идентификационные номера пользователей. |
| setfsgid | Установите идентификационный номер группы, используемый при проверке файловой системы |
| setfsuid | Установите идентификационный номер пользователя, используемый при проверке файловой системы. |
| getgroups | Получить список флагов группы после добавления |
| setgroups | Настройте список флагов группы |
Пользователи и группы
whoami — имя, под которым вы залогиненыgroupadd group_name — создать новую группу с именем group_namegroupdel group_name — удалить группу group_namegroupmod -n new_group_name old_group_name — переименовать группу old_group_name в new_group_nameuseradd -c «Nome Cognome» -g admin -d /home/user1 -s /bin/bash user1 — создать пользователя user1, назначить ему в качестве домашнего каталога /home/user1, в качестве shell’а /bin/bash, включить его в группу admin и добавить комментарий Nome Cognomeuseradd user1 — создать пользователя user1userdel -r user1 — удалить пользователя user1 и его домашний каталогusermod -c «User FTP» -g system -d /ftp/user1 -s /bin/nologin user1 — изменить атрибуты пользователяpasswd — сменить парольpasswd user1 — сменить пароль пользователя user1 (только root)chage -E 2005-12-31 user1 — установить дату окончания действия учётной записи пользователя user1pwck — проверить корректность системных файлов учётных записей. Проверяются файлы /etc/passwd и /etc/shadowgrpck — проверяет корректность системных файлов учётных записей. Проверяется файл/etc/groupnewgrp group_name — изменяет первичную группу текущего пользователя. Если указать «-«, ситуация будет идентичной той, в которой пользователь вышил из системы и снова вошёл. Если не указывать группу, первичная группа будет назначена из /etc/passwd
Основное
Пользователь — это любой кто пользуется компьютером.
Под каждого пользователя, создается свой каталог, пользователю назначается командная оболочка (командный интерпретатор, используемый в операционных системах семейства UNIX). Например: /bin/bash, /bin/zsh, /bin/sh и другие.
Каждому пользователю назначается идентификационный номер (User ID). Сокращенно номер обозначается как UID, является уникальным идентификатором пользователя. Операционная система отслеживает пользователя именно по UID, а не по их имени.
Также, каждому пользователю назначается пароль для входа в систему.
Каждый пользователь принадлежит минимум к одной или нескольким группам.
Помимо пользователей, существуют группы. Так же как и пользователь, группа обладает правам доступа к тем или иным каталогам, файлам, периферии. Для каждого файла определён не только пользователь, но и группа. Группы группируют пользователей для предоставления одинаковых полномочий на какие-либо действия.
Каждой группе назначается идентификационный номер (group ID). Сокращённо GID, является уникальный идентификатором группы. Принадлежность пользователя к группе устанавливается администратором.
FTP соединение
FTP клиент входит в большинство дистрибутивов Linux. Начнем с запуска программы и ftp соединением и, конечно, рассмотрим основные команды для скачивания с фтп-сервера и загрузки на фтп, создание директорий, удаление файлов и т.п. В этой статье опишем лишь основные команды, а в конце статьи приведем хелп и мануал из консоли — Вы всегда можете узнать о назначении команды и ее синтаксисе, а также обо всех доступных командах на конкретном ftp-сервере.
Для начала фтп соединения достаточно ввести команду ftp <сервер> например:
После нажатия клавиши enter вывод команды будет следующим:
Другой способ для соединения — это запуск ftp из консоли, а после этого соединение с ftp-сервером с помощью команды open:
Кроме того, возможно соединиться и по ip:
Или с таким обращением ftp user@ftp.site.com, то есть:
Далее необходимо ввести логин и пароль ftp-соединения.
После успешной авторизации будет сообщение такого вида:
Из сообщения видно, что для передачи файлов используется двоичный (бинарный) тип передачи. Двоичный режим передачи файлов — это передача файлов в том виде, в котором они хранятся на FTP сервере. Режим Ascii (текстовый) используется для передачи только текстовых файлов. Вы можете вводить команды ascii или binary для переключения между режимами передачи. Бинарный режим (binary) необходимо использовать для всех нетекстовых типов файлов — изображения, архивы, программы и т.д.






![[пост] управление доступом в linux](http://navikur.ru/wp-content/uploads/c/7/1/c71c71e0c4e050b08315067bb7e455ed.jpeg)






![[пост] управление доступом в linux](http://navikur.ru/wp-content/uploads/0/5/8/058d42c852306c1bf60dc9c9a9232230.jpeg)




















