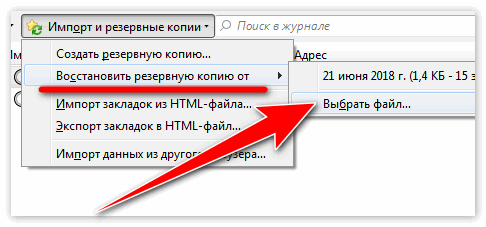Как сделать визуальные закладки в Мозилла стартовой страницей
Решение этой задачи зависит от того, какой вариант приложения вы используете — стандартный или установленный с Интернета. Для начала рассмотрим, как сделать визуальные закладки стартовой страницей в Мазиле. Алгоритм действий такой:
- Войдите в проводник.
- Справа в верхней части жмите на кнопку Меню (три горизонтальные полоски).
- Перейдите в секцию Персонализация.
- Жмите на кнопку Панели инструментов внизу экрана.
- Активируйте кнопку Панель закладок.
После этого перейдите в настройки и раздел Начало и убедитесь, что в разделе Домашняя страница и новые окна стоит вариант Домашняя станица Firefox по умолчанию.
Если вы установили дополнительный плагин, включите отображение на стартовой с учетом его настроек.
Импортирование закладок Firefox
Импортирование закладок осуществляется по следующей схеме:
-
Выполнить нажатие на кнопку с названием «Библиотека».
-
Выполнить нажатие на клавишу «Закладки».
-
Прокрутить курсор мышки вниз и выполнить нажатие на кнопку «Показать все закладки».
-
Открыть на панели инструментов вкладку с названием «Библиотека» (нажатие соответствующего значка), нажать на «Импорт и резервное копирование».
-
Осуществить переход к нужному файлу и выбрать его.
- Выполнить нажатие клавиши «Открыть». Окно будет закрыто в автоматическом режиме.
К имеющимся добавятся новые закладки. Данным способом осуществляется перенос понравившихся экспортированных в файлы страниц поиска из Google Chrome, Internet Explorer. Также можно осуществить экспорт из других браузеров.
Как импортировать закладки из браузеров
Сначала необходимо повторить п.1-4 предыдущей схемы для импорта из файла, затем:
-
Осуществить нажатие кнопки, соответствующей «Импорту данных из другого браузера».
-
Во всплывшем окне нажать на «Internet Explorer», потом кнопку «Далее».
-
Во всплывшем окне для импортируемых файлов поставить галочки напротив параметров.
-
Осуществить нажатие кнопки «Готово».
Схема для других браузеров выглядит аналогичным образом, но при импорте необходимо вместо «Internet Explorer» нажать на соответствующее браузеру название.
Как импортировать закладки Firefox по-другому
Сохранять закладки на удаленном сервере можно двумя способами:
- посредством установки программы «Firefox Sync»;
- через браузер.
Установив новую версию браузера для синхронизации всех данных на другие устройства пользователям необходимо создать аккаунт Firefox. Данная мера является альтернативным методом импорта и экспорта закладок из браузера Firefox. Оба способа позволят быстро восстановить утерянные данные браузера.
Для синхронизации данных на другие устройства создаём аккаунт Firefox
как найти, добавить и открыть
Изобретение браузерных закладок существенно облегчило жизнь множеству пользователей. Теперь нет необходимости всякий раз искать нужную страницу и перелопачивать множество материалов в поиске, ища именно тот, который когда-то пришёлся по душе. Ныне открытие нужных материалов производится за пару секунд, нужно лишь знать, где находится панель закладок в вашем веб-навигаторе. В данной статье мы разберём, где находятся закладки в популярном Яндекс.Браузере на Андроид, разъясним, как их найти, добавить и открыть.
Преимущества закладок в веб-навигаторе
Как известно, под закладками понимают сохранённые ссылки на нужные страницы в сети. Функция закладок была создана разработчиками браузеров для упрощения доступа к нужным страницам, позволяя существенно экономить время при их открытии.
Среди преимуществ закладок в Яндекс.Браузере можно выделить следующие:
| № | Опция | Особенность |
| 1 | Закладки создаются самими пользователями в ходе серфинга в сети | Те пользователи, которые пренебрегают созданием закладок, вынуждены тратить дополнительное время на поиск ранее отмеченных ими страниц, что замедляет эффективность работы с сетью. |
| 2 | Функция синхронизации закладок | Сохранённые закладки в стационарной версии браузера будут доступны и в мобильной версии веб-навигатора этого же разработчика. Очень удобно. |
Как Почистить Кеш Firefox | Firefox Очистить Кеш Браузера
Как Почистить Кеш Firefox | Firefox Очистить Кеш Браузера
Недавно мы узнали о Firefox несколько вещей: настройки конфигурации и попытались принять к сведению основные. Мы также рассмотрели расширение Tab Mix Plus, которое предоставляет простой способ сделать это. Теперь, если вы много играете с такими настройками, было бы неплохо сделать резервную копию настроек по умолчанию. Кроме того, если вы когда-нибудь захотите перейти на другой компьютер, вы можете легко принять все предпочтения.
Мы научимся делать это сегодня. И с этим также посмотрим, как сделать резервную копию всего профиля, закладок и паролей. Хотя мы видели, как это сделать, используя FEBE в качестве инструмента, мы рассмотрим основные методы сегодня. Это всегда помогает узнать ручной способ на случай, если надстройка сломается для вас.
Резервное копирование и восстановление профиля Firefox
Шаг 1: Если Firefox открыт, выйдите из браузера.
Шаг 2: Запустите диалоговое окно «Выполнить» (клавиша Win + R) и введите это местоположение — % APPDATA% \ Mozilla \ Firefox \ Profiles \
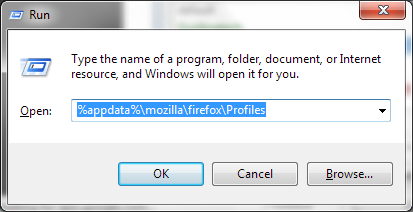
Шаг 3: В зависимости от количества созданных вами профилей вы увидите несколько папок, названных по умолчанию, а некоторые будут читать некоторые текстовые. по умолчанию . Скопируйте тот, который вы хотите сделать резервную копию, и сохраните его в другом месте.
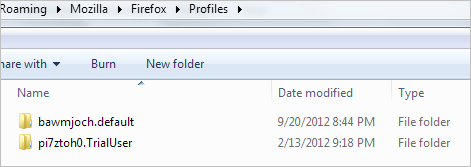
Шаг 4: Чтобы перенести этот профиль куда-то еще, вам просто нужно вставить содержимое папки резервной копии (Шаг 3) в новое место и папку профиля.
Резервное копирование и восстановление о: настройки конфигурации
Основные шаги остаются такими же, как указано выше. Просто вам нужно знать, какой файл необходимо сохранить. Повторите шаги 1 и 2, как указано выше. Перейдите на один каталог глубже в нужный профиль. Теперь найдите файл с именем prefs.js, скопируйте его и сохраните в другом месте.
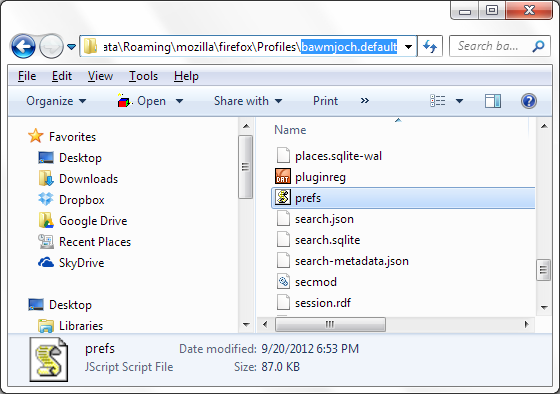
Если вы хотите перенести его в другой профиль, вам просто нужно заменить этот файл в этом профиле. В качестве альтернативы, если вы используете Tab Mix Plus, вы можете запустить интерфейс расширения, перейдя в Firefox -> Дополнения .
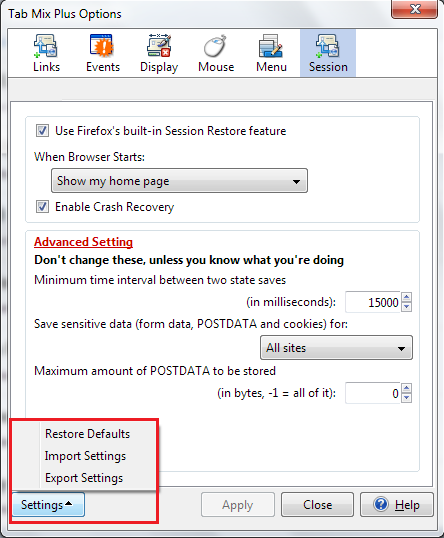
В левом нижнем углу вы найдете кнопку настроек. Он предлагает варианты импорта, экспорта или восстановления настроек по умолчанию. Для резервного копирования настроек вам нужно будет экспортировать и сохранить полученный файл. Чтобы восстановить это как раз наоборот.
Резервное копирование и восстановление закладок
Если вы используете Firefox на нескольких компьютерах и хотите синхронизировать такие вещи, как закладки, пароли и вкладки, я предлагаю вам использовать функцию синхронизации Firefox.
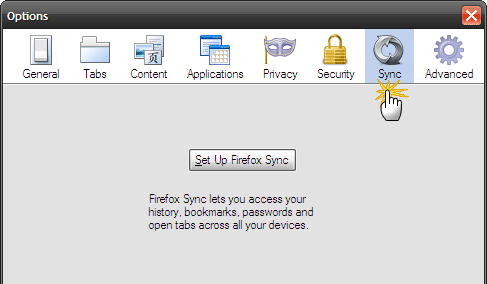
Для других у нас есть подробные руководства по импорту и экспорту закладок вручную и восстановлению предыдущих закладок.
Резервное копирование и восстановление паролей
Лучший и самый простой способ сделать резервную копию, восстановить, импортировать и экспортировать список паролей, хранящихся в Firefox, это использовать Password Exporter. Если на вашем компьютере установлено это дополнение, вы увидите дополнительную опцию « Импорт / экспорт паролей» на вкладке « Безопасность ».
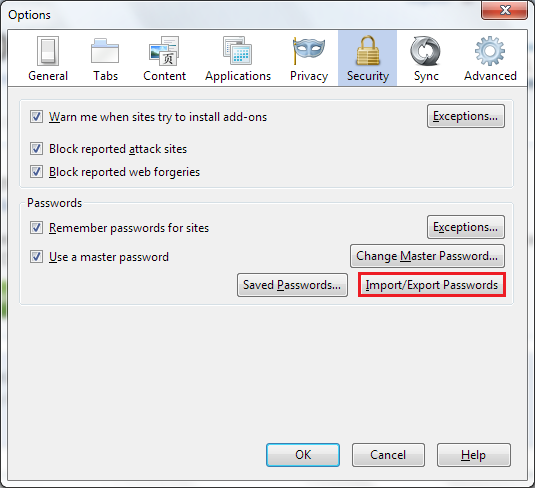
Если вы нажмете на эту кнопку, вы сможете выполнять действия, как показано на рисунке ниже.
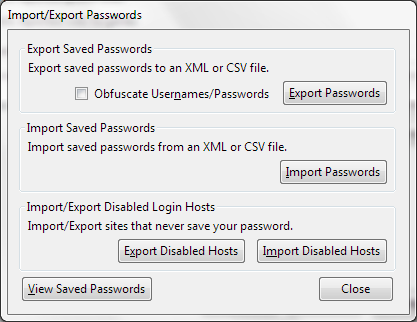
Заключение
Хотя эти вещи существовали с момента появления Firefox, мы подумали, что должны записать их в одном посте, который предоставит вам полную картину резервного копирования Firefox. Мы надеемся, что это полезно. Если вы знаете лучшие и более простые способы или думаете, что мы что-то упустили, дайте нам знать.

Планируете ли вы обновление или заинтересованы в покупке нового ПК, вот что вам нужно знать о Microsoft новая ОС.

Firefox предлагает впечатляющие элементы управления масштабированием веб-страницы и шрифта для улучшения читабельности текста. Посмотрите, как их эффективно использовать.

Полное руководство по OpenDNS и зачем оно нужно для защиты DNS, фильтрации веб-контента и многого другого.
Настройка
Для начала откройте новую вкладку браузера. Сделать это можно кликом мышкой на «плюсик» в верхней панели или нажатием комбинации клавиш Ctrl + T на клавиатуре. В результате вы увидите экспресс-панель.
Возможно и такое, что отобразится пустая страница. Изменить ее можно так:
Теперь уже можно настроить блоки «Топ сайтов» и «Избранное». Отредактировать ссылку оттуда выйдет в несколько шагов:
- Наведите курсор мыши на нужный элемент.
- Щелкните ЛКМ по появившемуся «кругляшу».
- Выберите нужную опцию.
- Подтвердите процедуру, если это потребуется.
На этой же вкладке, в правом верхнем углу, есть значок в виде шестеренки.![]()
«Домашняя страница Firefox»«Топ сайтов»«Избранное»
Установка визуальных закладок для Mozilla Firefox
Для того чтобы вы могли пользоваться визуальными закладками, необходимо установить специальное расширение. Одним из самых удобных и красивых дополнений является — плагин «FVD Speed Dials». Чтобы его установить, необходимо сделать следующее:
запустить интернет – поисковик Mozilla Firefox;
открыть меню браузера (иконка с тремя горизонтальными полосками, расположенными друг под другом);
нажать на кнопочку «Дополнения»;
в левой части окна выбираем второй пункт «Расширения»;
в строке поиска прописываем название приложения «FVD Speed Dials», без кавычек;
запускаем поиск, нажатием иконки с изображением лупы.
В предложенном списке, выбираем расширение, которое мы искали, и справа от него нажимаем кнопочку «Установить».
После того, как дополнение установилось, у вас откроется новая вкладка с приветственным окном, где показана возможность изменения внешнего вида плиточек, в этом окне жмём кнопку «Далее».
В следующем окне нажимаем кнопочку «Начать использовать!»
Вот так у вас теперь будет выглядеть каждая новая вкладка с иконками или мини – скриншотами визуальных закладок.
В левом верхнем углу вы можете создавать группы закладок под одним общим названием.
В правом верхнем углу у вас находится панелька настроек, нажав на стрелочку, вы можете её скрыть, чтобы перейти в настройки дополнения нажмите на значок в виде шестеренки и у вас откроется новая вкладка с вот таким окошком.
Здесь вы можете совершать процедуру импорта и экспорта закладок, настраивать внешний вид, а также приятной опцией данного приложения заключается в возможности поставить пароль на просмотр ваших сохраненных закладок.
Сами закладки вы можете редактировать и удалять без посещения настроек расширения.
Для добавления интернет – сайта в визуальные закладки нужно в любом пустом окошке нажать на плюсик. В появившемся окне, в строке URL введите адрес интересующего вас веб-ресурса, по желанию можно указать имя и добавить в группу. Так же вы можете выбрать изображение вкладки, если изображение не было выбрано, то рисунком вкладки будет его скриншот. Жмёте кнопку «Добавить сайт» и у вас появляется новая закладочка.
У данного дополнения очень много всевозможных настроек и функций, так что даже самый капризный интернет – сёрфер сможет его настроить по своему вкусу и требованиям.
Где находятся закладки в Яндекс.Браузере
Многие пользователи, добавляя какой-то интересный ресурс в избранное, потом не могут его найти. Проблема особенно выражена, если таких сохраненных страниц в браузере оказывается много и они не сортированы по папкам и категориям. В обозревателе нет функции автоматической сортировки, кроме как по датам и имени. Папки с категориями создавать нужно вручную. Ниже мы расскажем, как это делать.
Сами ссылки на страницы сохраняются и в браузере и на ПК в специальном файле, чтобы при переезде в другой браузер или ПК или при переустановке их можно было легко восстановить.
В браузере
Многих неопытных пользователей интересует, где хранится избранное в Яндекс Браузере. Сами ссылки находятся на технической странице — это «Диспетчере закладок». Однако туда можно попасть и другими способами:
- Откройте меню, в выпадающем списке наведите курсор на пункт «Закладки».
- Рядом отобразится ещё одно всплывающее окно, в котором расположились следующие пункты:
- Создать закладку — отвечает за добавление страницы в избранное.
- Закладки для открытых страниц — все открытые на данный момент страницы в браузере будут добавлены в избранное. Вам будет предложено создать для всех этих вкладок (а их может быть и пару десятков) отдельную папку или выбрать из уже имеющихся.
- Показывать панель закладок — открывает и скрывает панель под умной строкой, на которой размещаются часть страниц или папок. Остальные можно развернуть, кликнув на стрелочку справа в конце панели.
- Диспетчер закладок — переход на техническую страницу для работы с избранными сайтами.
- Импортировать закладки — можно выгрузить все страницы избранного из другого браузера, который поддерживается Яндекс.Браузером.
Дальше сплошным списком отображаются все сохраненные страницы. Если их много, то с помощью колесика мыши можно прокрутить список, чтобы найти нужную ссылку на сайт или папку.
В последних версиях Яндекс.Браузера уже нельзя просто так добавить страницу в избранное, так как теперь эта функция совмещена с коллекциями. О них мы подробней поговорим позже. Для добавления страницы в коллекции обязательно требуется регистрация или авторизация в Яндексе.
На компьютере
На ПК файл с закладками хранится по пути:
Для доступа к папкам пользователя на ПК должна быть настроена функция видимости скрытых файлов и папок.
Здесь среди прочих файлов и папок находится файл Bookmarks. Он не имеет расширения и его нельзя открыть никакой программой на ПК. Он нужен браузеру. Файл постоянно перезаписывается при добавлении сайта в избранное. Если этот файл сохранить на ПК в другом месте, а потом передать его на другой компьютер и добавить к установленному браузеру, то можно восстановить все сохраненные страницы.
Горячие клавиши
Многие пользователи больше предпочитают работать с горячими клавишами, это быстрее и удобнее. Единственное условие запомнить часто используемые сочетания:
- Ctrl + D — добавляет активную страницу в избранное;
- Ctrl + Shift + D — все активные страницы будут добавлены в отдельную папку в коллекциях;
- Ctrl + Shift + B — показать/скрыть «Панель закладок»;
- Ctrl + Shift + O — переход в «Диспетчер закладок».
Настройка панели закладок в мозиле
Панель закладок в firefox – это расположенная в шапке браузера панель, где размещены ссылки на избранные порталы. При этом панель по умолчанию в обозревателе не отображается. Поэтому пользователь самостоятельно включает опцию, чтобы быстро переходить по сохраненным вкладкам в мозиле. Для включения панели закладок в мозиле кликаем по кнопке меню – она изображается как три горизонтальные полосы. Отобразится меню со списком доступных опций. Здесь внизу расположена кнопка Изменить, которую и нажимаем. На экране отобразится окошко с дополнительными инструментами. В самом низу окна выбираем «Показать/скрыть панели». Появится два пункта подменю. Здесь ставим галочку напротив позиции Панель закладок – одноименная панель появится под поисковой строкой обозревателя.
Чтобы настроить вкладки в firefox, отображаемые на появившейся панели, переходим в менеджер закладок. В соответствующей категории отображаются папки с сохраненными ссылками на портал. Если требуется перенести вкладки на панель закладок, переходим в папку со ссылкой и копируем ее удобным способом. Например, нажав горячие клавиши – одновременно Ctrl и V. Скопированную ссылку переносим в папку, озаглавленную как «Панель закладок», и нажимаем Вставить. Или используем комбинацию так называемых горячих клавиш.
Новые вкладки на панели создаются непосредственно в папке mozilla firefox где хранятся закладки. Способ простой: открываем папку, в свободном месте кликаем правой кнопкой мышки и выбираем в выпадающем контекстном меню «Добавить закладку». В результате на экран выводится окошко с полями, которые пользователь заполняет. Вводится название и адрес портала. При желании добавляется информация о метках, описание страницы.
Браузер позволяет сохранять вкладки в неограниченном числе. Но при желании пользователю доступна опция удаления устаревшей информации. В папке, где фаерфокс хранит закладки, кликаем правой кнопкой по выбранной ссылке. Появляется контекстное меню с перечнем операций. Выбираем опцию удаления и так избавляемся от закладки. Такое изменение также отображается на других устройствах при включенной синхронизации.
Новые ссылки на порталы сохраняются на панель закладок при нахождении на странице ресурса. Процесс схож с обычным способом сохранения ссылок. Находясь на портале, кликаем по иконке в форме звездочки. Вводим название, адрес. И в графе папок выбираем Панель закладок.
Помимо добавления доступна функция сортировки вкладок на панели. Здесь не требуется выполнять сложные операции. Ссылки перетаскиваются мышкой. Пользователь сам определяет порядок расположения. Чтобы разместить больше ссылок, стоит коротко озаглавливать их. При наличии вкладок с длинными названиями, переименовываем их в пункте Свойства – опция доступна для каждой ссылки. После перехода в указанный раздел, появится окно с полем под названием Имя. Сюда вводим короткое название, чтобы сэкономить место на панели закладок в мозиле фаерфокс.
Визуальные закладки в Firefox Mozilla
Интернет-пользователи для удобства работы с сайтами сохраняют ссылки на понравившиеся ресурсы. Для э.
Интернет-пользователи для удобства работы с сайтами сохраняют ссылки на понравившиеся ресурсы. Для этого используются закладки. Штатные средства браузера мозила добавляют сохраненные страницы на специальную панель, расположенную под строкой поиска.
Также закладки сохраняются в специальную папку. Создать папку пользователь может при добавлении ссылки на портал в категорию избранных. Также при сохранении страницы впоследствии указывается нужная папка.
Если стандартная панель пользователя не устраивает по функциональным или эстетическим признакам, на помощь придут визуальные закладки мозила. В отличие от браузеров других типов, в firefox нет стандартного интерфейса для работы с экспресс-панелью – так называют визуальные закладки. Чтобы воспользоваться такой удобной функцией, устанавливаются сторонние программ. С помощью дополнений формируется экспресс-панель, подходящая пользователям по качественным и эстетическим характеристикам.
Добавление в избранное Mozilla Firefox
Находясь на странице
Самый простой вариант, как добавить закладки Firefox, – находясь непосредственно на ресурсе. Существует несколько способов:
- сочетание Ctrl+D. Появится окно, предлагающее ввести название, папку сохранения и поставить для нее метку. После этого нажмите «Готово»;
- кнопка, выполненная в виде звездочки, с правой стороны адресной строки. По нажатию на нее появится окно, аналогичное всплывающему при использовании вышеописанного сочетания;
- правый клик по странице, там справа вверху также будет звездочка. Нажав на нее, вы увидите аналогичное окно. Введите необходимые данные.
С помощью менеджера закладок
Перейдите в него:
- Откройте меню «Фаерфокс».
- «Библиотека».
- Перейдите во вкладку «Закладки».
- Нажмите «Показать все» в самом низу списка.
Далее, действуем по схеме:
- Правая кнопка мыши (ПКМ), выбираем необходимый пункт, добавляющий сайт.
- Вводим данные: адрес, название, описание, метку.
Синхронизация
При использовании «Фаерфокс» на разных устройствах можно сделать вход в свой Firefox-аккаунт. Далее, в выпадающем списке нажмите на значок синхронизации, и все сохраненные страницы будут доступны на мобильном устройстве.
Резервная копия
Во избежание потери быстрого доступа к сайтам в случае удаления программы, замены или переустановки браузера, необходимо проводить резервное копирование.
Чтобы сделать его:
- воспользуйтесь указанным выше сочетанием клавиш для вызова менеджера закладок;
- кликните на главный элемент дерева сайтов;
-
в самом верху разверните «Импорт и восстановление», затем пункт «Создать».
Из другого браузера
Перейдите в «Библиотеку» и в меню импорта выберете соответствующий пункт. Будет предложено выбрать, из какого приложения перенести данные, после чего процесс произойдет в автоматическом режиме.
Сделать ресурс избранным в Mozilla Firefox просто. Каждое решение подходит для определенной ситуации, какое из них применить, – решаете вы. Для быстрого добавления подойдет использование сочетания клавиш. Менеджер удобен при массовом редактировании сохраненных страниц. При миграции с одного обозревателя на другой правильнее и эффективнее использовать функции переноса личной информации. Для защиты ваших закладок от потери делайте резервные копии.
|
Рекомендуем! InstallPack |
Стандартный установщик | |
|---|---|---|
| Официальный дистрибутив Firefox | ||
| Тихая установка без диалоговых окон | ||
| Рекомендации по установке необходимых программ | ||
| Пакетная установка нескольких программ |
Сохранение любимых сайтов с помощью сервиса Яндекс
Сразу после установки в вашем распоряжении появится экспресс-панель. Она будет видна всякий раз, когда вы открываете новую вкладку (вместо пустой страницы). По умолчанию данный интерфейс содержит в себе поисковую строку от Yandex и поле на 12 клеток, в которых размещаются избранные сайты в виде плиток.
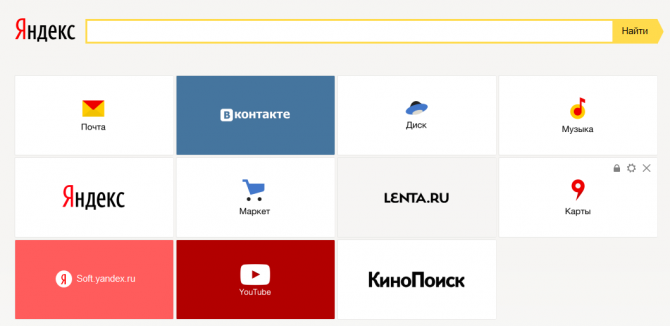
Каждая плитка представляет собой гиперссылку и направляет вас на нужный вебсайт при нажатии. Также здесь находятся кнопки для быстрого доступа к истории загрузок, обычным закладкам и последним посещенным сайтам.
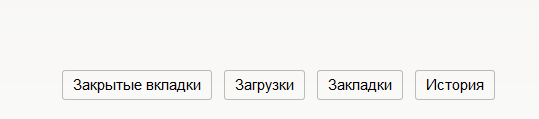
Самая важная часть работы – сохранение любимых вебсайтов. Для этого вам необходимо кликнуть по прозрачной кнопке «+Добавить закладку» в самом низу экрана. Откроется специальные интерфейс для добавления. Здесь пользователи могут добавить новую вкладку из списка популярных или недавно посещенных ресурсов, или просто ввести адрес нужного сайта.
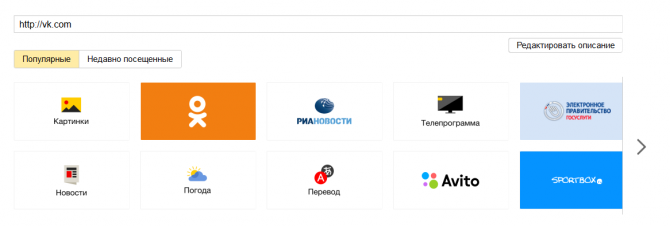
Если вам нужно удалить какой-нибудь элемент (например, стандартные ссылки), наведите на него курсор мыши. Спустя секунду в углу плитки появятся значки для управления: закрепить, настройки, удалить. Кликните по значку в видео крестика, чтобы убрать ненужный сайт с панели.
Визуальные закладки от Yandex
Один из наиболее популярных разработчиков расширений для браузеров – компания Яндекс. Она выпустила целый комплект приложений для обозревателей – Элементы Яндекса. У данного продукта есть собственный вебсайт, поэтому вам не потребуется тратить время, чтобы найти его в каталоге.
- «Умная строка» от
- ЯндексСоветник для интернет магазинов.
- Плагин для работы с облачным хранилищем.
- Защита от фишинга и вирусов.
- Музыкальный плеер.
- Виджет погоды.
- Быстрый доступ к интерактивным картам «ЯндексПробки».
- Почтовый клиент.
- Переводчик.
- И, конечно же, экспресс-панель для закладок.

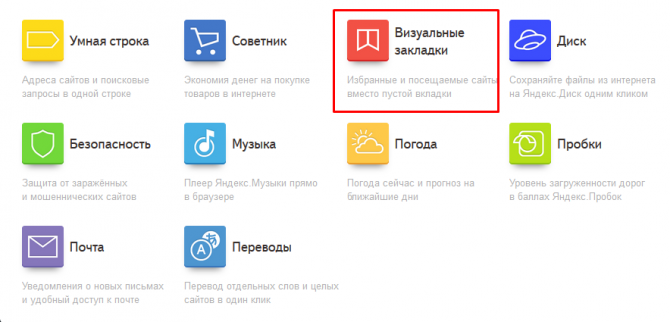
В открывшемся всплывающем окне требуется нажать «Разрешить» («Allow») для начала установки. После этого на ваш персональный компьютер будет загружено все необходимое, и вы сможете приступать к работе.
Чистые закладки = Чистый просмотр
Мы прошли несколько практических шагов по организации закладок вашего браузера. После очистки мертвых ссылок и ссылок, которые вы больше не используете, синхронизации их с другими устройствами, их резервного копирования и организации, список закладок больше не будет ужасным.
В конце концов, эта функция предназначена для обеспечения легкого доступа к сайтам, которые вы любите, поэтому вы должны убедиться, что ваши настройки работают для вас. Для еще более глубокого погружения, ознакомьтесь с нашим руководством по управлению закладками в Firefox
Полное руководство по управлению закладками Firefox
Полное руководство по управлению закладками FirefoxУзнайте, как создавать, организовывать и управлять своими закладками в Firefox, чтобы у вас не было суматохи и хаоса.
Прочитайте больше
,
Узнайте больше о: Google Chrome, Mozilla Firefox, онлайн-закладках.
Вернуть предыдущую версию Mozilla Firefox
Mozilla Firefox постоянно развивается, принося новшества и добавляя удобство пользования. Однако не всегда нововведения приветствуются всеми пользователями.
Проблема может крыться и в неудачном обновлении, в результате чего обозреватель начинает работать некорректно, тормозит. Поэтому нередки случаи, когда пользователи интересуются, как откатить Firefox, чтобы вернуть обратно привычные функции.
Метод 2. Сохранение настроек профиля
Чтобы не потерять новую и восстановить предыдущую версию вашего профиля, выполните следующие манипуляции:
- В разделе основного меню «Справка» выберите раздел «Информация для разрешения проблем».
- Откроется новое окно.
- Нам потребуется нажать «Открыть папку» напротив строки «Папка профиля».
- Браузер откроет доступ к профилю. Закройте веб-обозреватель, нажав на значок меню и щелкнув внизу кнопку закрытия.
- Скопируйте полностью папку Profiles.
Заключение
Установить предыдущую версию не составляет труда, однако стоит принять во внимание, что отключение режима автоматического скачивания новой версии является обязательным. С этой целью потребуется вручную изменить параметры браузера
Чтобы сохранить все логины, пароли, файлы cookie рекомендуется установить мощное дополнение FEBE.