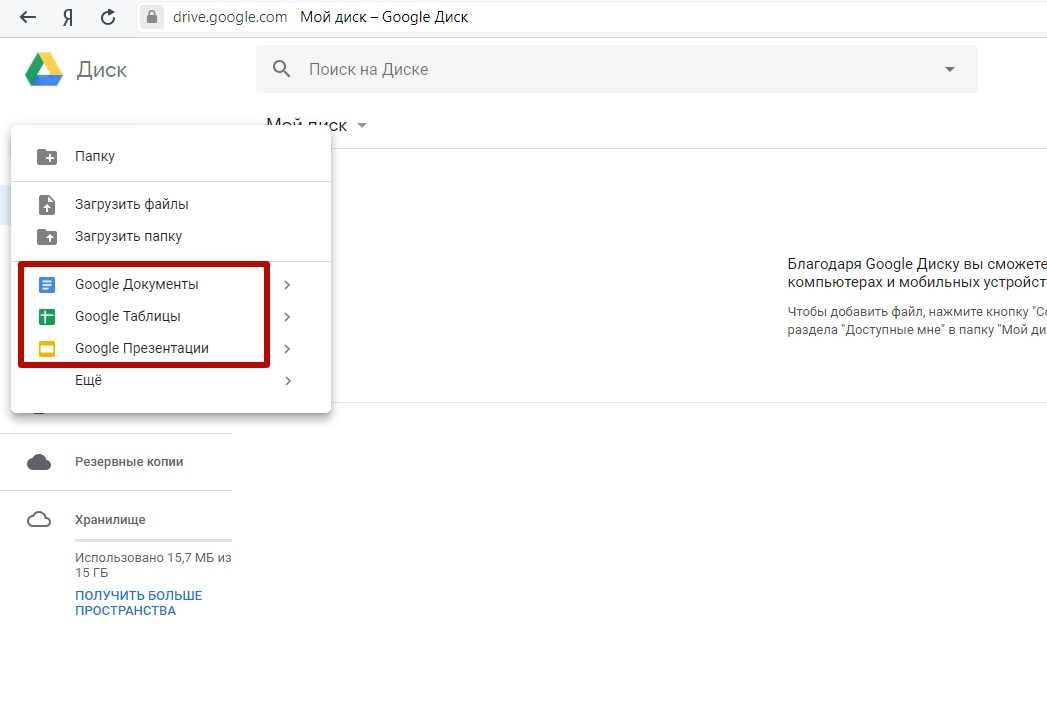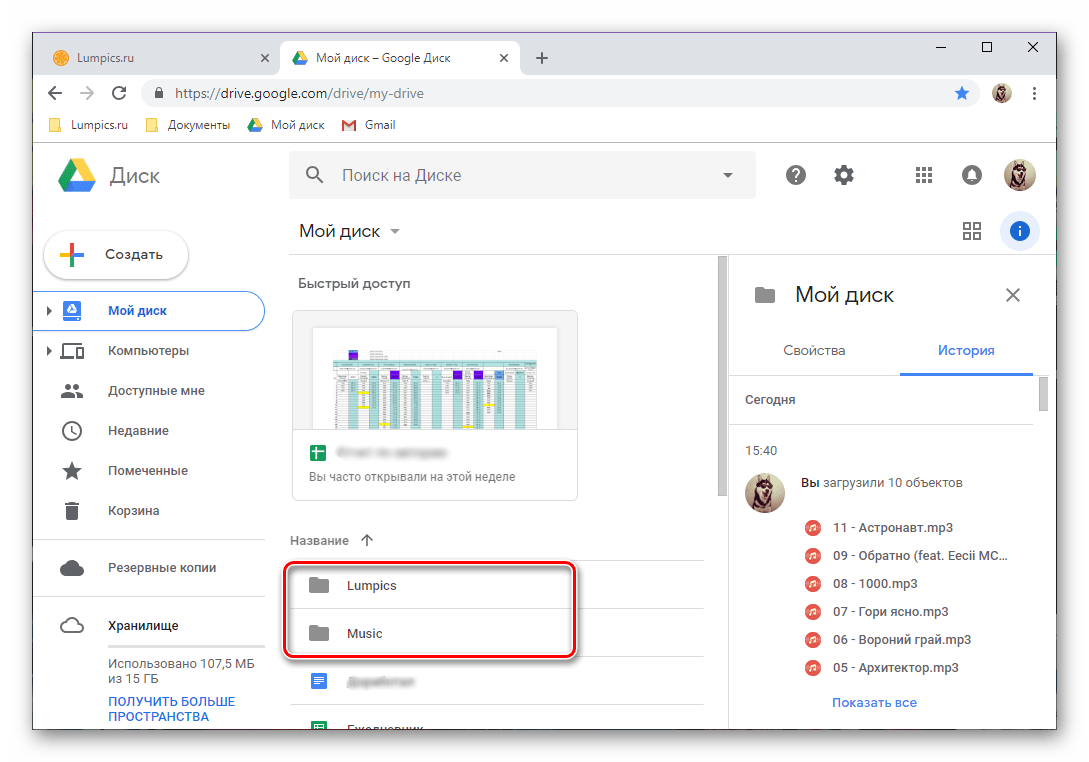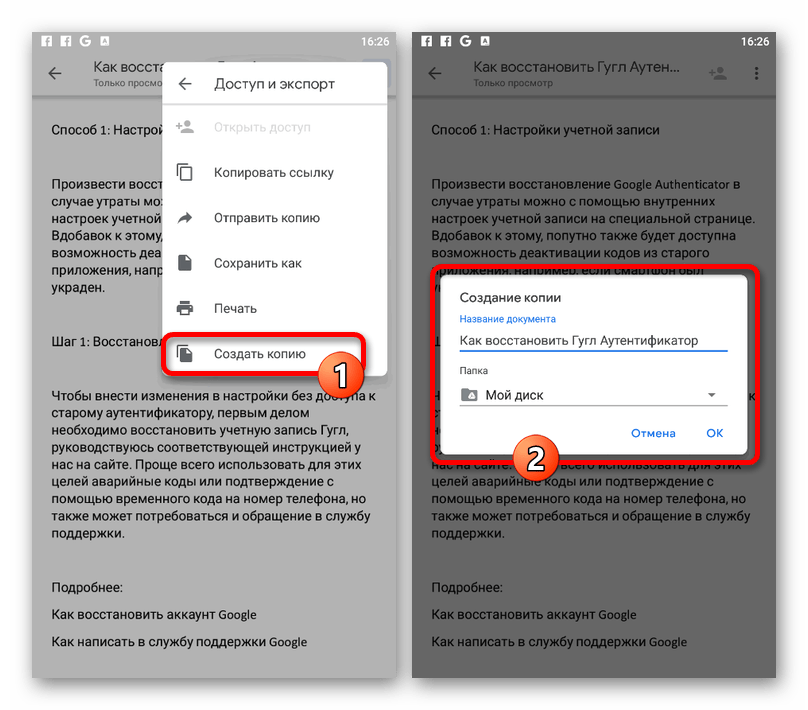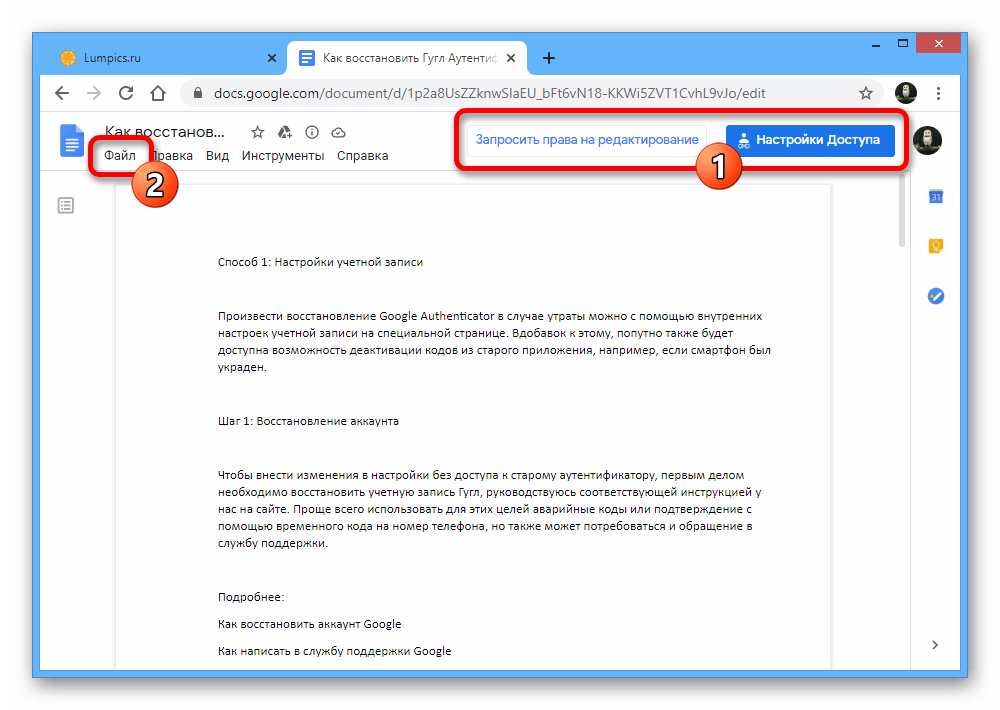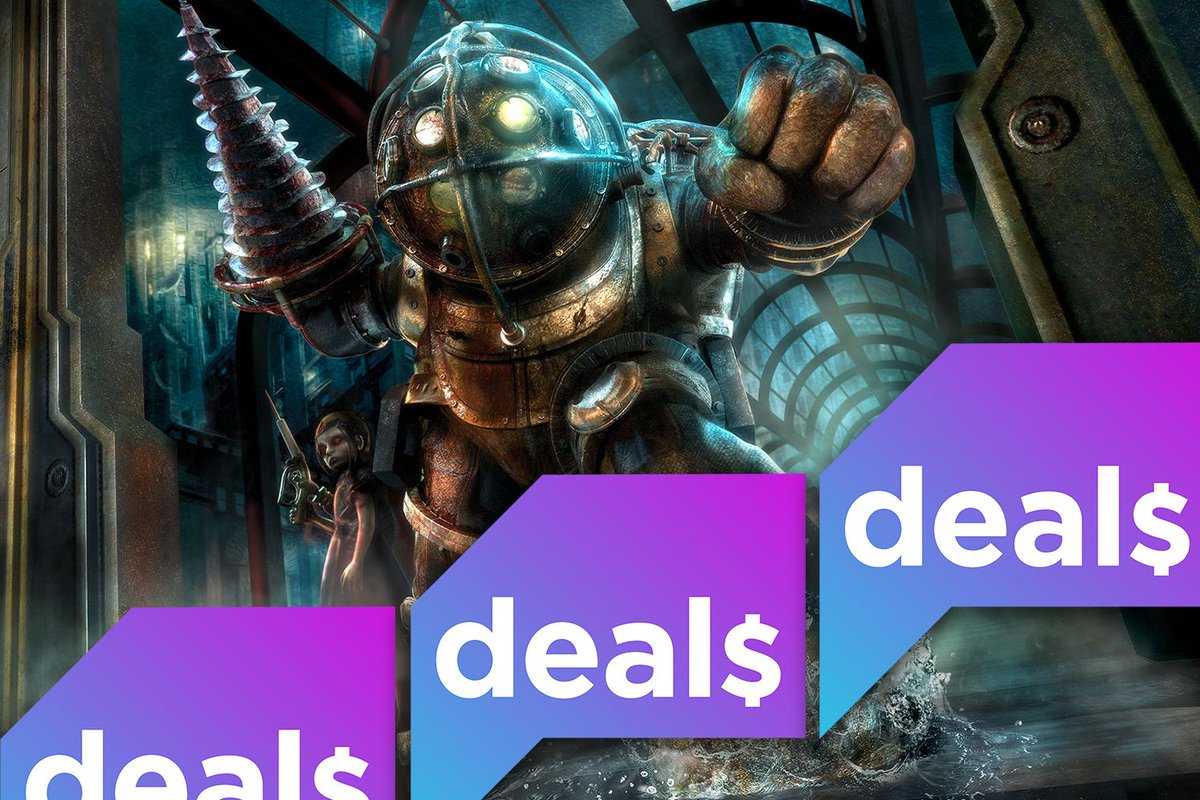Часть 1 : Как подключить Android к Mac
Чтобы помочь вам подключить Android к Mac, Google выпустила специальное приложение под названием Android File Transfer. Это приложение для передачи файлов является одним из лучших способов передачи файлов между Android и Mac из-за удобной и бесплатной, хотя оно имеет только ограниченные возможности.
Шаг 1 , Загрузите приложение для передачи Android с веб-сайта Android (www.android.com/filetransfer/); затем переместите файл .dmg из папки «Загрузки» в папку «Приложения».
Шаг 2 , Подключите устройство Android к компьютеру с помощью USB-кабеля. Убедитесь, что вы включили режим отладки USB. Перейдите в «Панель уведомлений Android», нажмите «Подключено как мультимедийное устройство» и включите опцию «Мультимедийное устройство».
Шаг 3 , Откройте Android File Transfer в папке «Приложения», если она не открывается автоматически. Теперь вы можете просматривать файлы, хранящиеся на вашем телефоне Android, и передавать файлы между Android и Mac.
Чтобы использовать Android File Transfer, на вашем компьютере должна быть установлена Mac OS X 10.5 или выше, а на вашем мобильном телефоне должна быть Android 3.0 или выше. И во время передачи, ваш телефон должен продолжать разблокироваться.
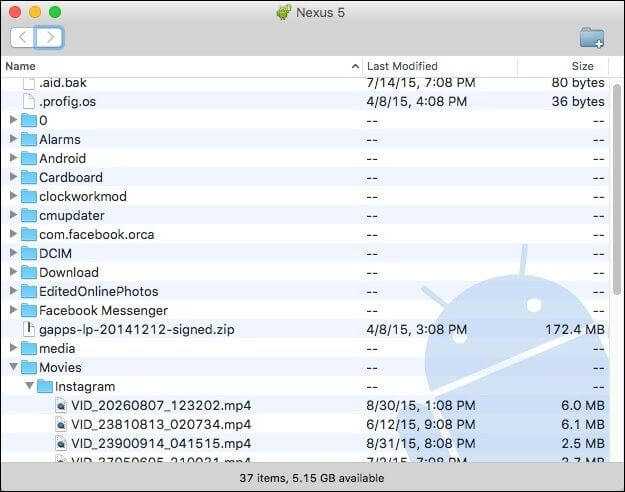
Другие облачные хранилища – краткий обзор доступных решений
iCloud Drive – «облачный» сервис, который выделяется на фоне конкурентов полной интеграцией с iOS и OS X. Несмотря на то, что размер бесплатно предоставляемого дискового пространства не велик (всего 5 Гб), доступ к аккаунту возможен без установки дополнительных приложений. Папка iCloud Drive будет доступна из коробки – в iOS имеется иконка на рабочем столе, в Mac – в Finder.
Все документы, созданные с помощью приложений Apple, будут мгновенного сохраняться в «облаке». Кроме этого сервис обеспечивает резервное копирование iPhone или iPad, синхронизирует фото и видео. При этом цены на уровне с прочими облачными хранилищами.
Mega – сверхбезопасный и удобный «облачный» сервис, сопровождающий онлайн-услуги непрерывным криптографическим шифрованием данных. В бесплатном варианте доступно до 50 Гб пространства, которое можно увеличить до 4 Тб за 299 евро в год. Доступ к аккаунту Mega возможен через Windows, Linux, iOS, Mac OS, Android, Blackberry, Windows Phone, специальные плагины для браузеров Chrome и Firefox:
Облако Mail.Ru — довольно перспективное хранилище от Mail.Ru Group, дающее возможность хранить данные в «облаке», а также синхронизировать их на разных устройствах и делиться с другими пользователями.
«Фишка» данного облачного сервиса – большое дисковое пространство, предоставляемое абсолютно бесплатно (25 Гб). Работать с сервисом можно через веб-интерфейс Windows, Mac OS, Android и iOS, Linux. В мобильных приложениях доступна функция мгновенной автозагрузки сделанных на устройстве фотографий и их перенаправление в «облако»:
OneDrive – облачный сервис от Microsoft. До 2014 года он назывался SkyDrive. Данный сервис позволяет работать с OneNote, PowerPoint, Excel, Word интегрируется с Bing, что дает возможность сохранять историю поиска.
Внешне OneDrive очень напоминает Dropbox. Чтобы создать облачное хранилище данных, достаточно иметь аккаунт в любом сервисе Microsoft, в том числе и в Xbox Live. С 2016 года сервис бесплатно предоставляет 5 ГБ пространства, при этом есть возможность увеличить его размеры до 1 Тб всего за 200 рублей в месяц. Обладатели Office 365 могут воспользоваться функцией совместного редактирования файлов с другими пользователями.
Доступ к аккаунту OneDrive возможен через Windows, Mac OS, Android, Windows Phone, iOS и Xbox. Также можно своими руками активировать функцию автоматической загрузки фото и видео, однако с некоторым ограничением – вес одного файла не должен превышать 10 ГБ:
Bitcasa — «облако», позволяющее хранить неограниченный объем данных. Создан данный сервис специалистами Mastercard, VeriSign, Mozy и Classmates.com, которые не понаслышке знают, что такое резервное копирование и безопасное хранение данных. Вся информация в «облако» попадает уже в зашифрованном виде.
Еще одной фишкой Bitcasa является встроенный видеоплеер, позволяющий просматривать ролики и фильмы с любого устройства. При регистрации пользователь получает 25 Гб пространства бесплатно, но при этом может увеличить его до 10 Тб за 99 долларов в год. Вход в аккаунт возможен из любой популярной операционной системы, в том числе OS X и Linux:
Как пользоваться Mega.nz
После запуска хранилища перед вами открыто окно меню «Менеджер файлов». В самом верху находится панель меню, а ниже располагается область для работы с загруженными папками и файлами. Справа расположена колонка управления и отображения структуры хранилища.
Пользователям браузера Mozilla Firefox предлагается установить дополнение MEGA EXTENSION. Без установки дополнений разработчики рекомендуют использовать браузер Google Chrome. Так как у меня основной браузер Firefox, то я установил рекомендованное расширение для своего браузера.
Отличие в использовании сервиса именно в браузере Google Chrome состоит в том, что в отличие от других браузеров, используя Google Chrome, в облачное хранилище Mega.co можно будет загружать не только файлы, но и целые папки.
Вот так выглядит панель управления хранилища в браузере Mozilla Firefox. На панели расположена кнопка «Новая закачка». С помощью кнопки «Новая закачка» происходит загрузка файлов в облачное хранилище.
В браузере Google Chrome на панели расположены две кнопки «Закачать файл» и «Закачать папку». С помощью кнопки «Закачать файл», можно загрузить файл в облачное хранилище со своего компьютера. После нажатия на кнопку «Закачать папку», открывается окно Проводника, в котором вам нужно выбрать папку для ее загрузки в файловое хранилище.
Для того, чтобы это обойти, пользователи других браузеров могут создать в Mega папку с точно таким названием, как та папка на компьютере, которую нужно загрузить в хранилище. Затем необходимо открыть папку на компьютере и загрузить ее содержимое во вновь созданную папку в файловом хранилище. Таким образом, нужная папка будет полностью загружена в Mega.
В панели меню «Моя учетная запись» вы можете посмотреть на свой статус, объем используемого пространства хранилища, а также настроить передачу данных.
Здесь вы можете изменить количество параллельных соединений на загрузку и количество параллельных соединений на скачивание. Если вам это нужно, то вы можете ввести ограничение на скорость загрузки.
После нажатия на кнопку меню «Членство Pro», вы можете выбрать на выбор платный пакет для хранения более большего объема своих файлов от 500 ГБ до 4 ТБ.
Если вы нажмете на кнопку меню «Меню», то вы можете более подробно ознакомиться с правилами использования облачного хранилища Mega.co.
Можно создать новую папку, если нажать для этого на кнопку «Новая папка». Во вновь созданную папку, вы можете загружать файлы, а также создавать в этой папке, другие новые папки. После нажатия на папку правой кнопкой мыши, в контекстном меню вы можете выбрать соответствующие команды для дальнейших действий с папкой.
Для загрузки файлов в файловое хранилище Mega.co нужно нажать в браузере Google Chrome на кнопку «Закачать файл», а в других браузерах нажать на кнопку «Новая закачка». В открывшемся окне Проводника следует выбрать файл или сразу несколько файлов для загрузки в облачное хранилище.
Скорость загрузки файлов неограниченна, если вы не ограничили ее в настройках сервиса, и она зависит от скорости интернет-соединения вашего компьютера. Загруженные в облачное хранилище файлы вы можете перемещать по папкам, переименовывать, давать к ним общий доступ, получать на них ссылки, копировать или удалять.
Вы можете наблюдать за процессом загрузки и скачивания файлов в нижней части окна сервиса.
Работа с файлами в MEGA происходит через веб-интерфейс. Пока еще клиенты для компьютера и других устройств не выпущены.
Доступ к Google Диску на вашем Mac
После настройки программного обеспечения Google Backup and Sync в строке меню macOS появится инструмент настройки. Это даст вам информацию о ходе синхронизации любых файлов, а также позволит вам настроить Google Диск в будущем.
Ваша папка Google Диска появится для вас, как и к любой другой папке в Finder, в разделе «Избранное» в меню слева. Вы можете запустить Finder со своей панели запуска или выполнив поиск, щелкнув значок поиска Spotlight в строке меню.
В этой папке вы можете добавлять, редактировать или удалять файлы и папки в хранилище Google Диска. Папка также появится, когда вы захотите сохранить или открыть файлы в другом программном обеспечении.
В зависимости от параметров синхронизации, выбранных вами в процессе настройки, файлы рабочего стола, документов и фотографий также будут автоматически синхронизироваться с хранилищем Google Диска, независимо от того, сохранили ли вы их напрямую в папке хранилища Google Диска.
Как передать файл с компьютера Mac на другой Mac при помощи функции Общий доступ
Вы можете предоставить общий доступ к папке, содержащей документы, которыми вы хотите поделиться, с помощью функции общего доступа к файлам в macOS. Это позволяет другим пользователям вашей сети получить доступ к указанной вами папке.
1. Для активации этой функции, откройте Системные настройки → Общий доступ.
2. Слева установите флажок «Общий доступ к файлам».
3. Справа вы увидите общие папки и можете щелкнуть по значку «плюс», чтобы добавить в список свои. Далее там же настройте, каким пользователям будет дан доступ и с какими правами.
Как только вы активируете общий доступ к файлам, то увидите, что индикатор рядом с параметром «Общий доступ к файлам: включен» загорится зеленым. И вы увидите локальное имя хоста, которое понадобится для доступа к вашим элементам.
Как пользоваться Google облаком (веб-версия)?
Для того, чтобы получить доступ к собственному облачному хранилищу, вам необходимо иметь Гугл аккаунт. Все, у кого зарегистрирована почта с помощью сервиса Google имеют в своем распоряжении 15 Гб облачного хранилища.
Ссылка на регистрацию: Зарегистрироваться.
В том случаи если вы уже имеете учетную запись, тогда вам необходимо перейти на сайт сервиса Google диск, и ввести свои данные для того, чтобы получить доступ к своему облаку.
Ссылка на сайт: Google Drive.
Тут вы сможете создать и наблюдать за всеми своими папками файлами.
Для того, чтобы загрузить информацию на Гугл диск вы можете просто перетащить нужный вам файл или папку в окно браузера или нажать на пункт «Мой диск» и в выпавшем меню выбрать раздел «Загрузить файлы». После этого нажнется загрузка файлов в облако.
Для скачивания информации с облака выделите нужный вам файл или папку и затем нажмите на «Другие разделы» (3 точки в верхнем правом углу) и выберите пункт «Скачать». После этого начнется загрузка файлов на ваше устройство.
Для редактирования цветовой гаммы
Настройка Google Диска на вашем Mac
- Вам понадобится аккаунт Google. Если у вас его еще нет, вы можете создать его на странице https://accounts.google.com/SignUp
- После того, как у вас есть аккаунт Google, вы можете создать свой Google Диск и загрузить приложение Mac, которое позволяет использовать облачную службу.
Следующие инструкции предполагают, что вы ранее не устанавливали Google Диск.
- Запустите веб-браузер и перейдите на страницу https://drive.google.com или https://www.google.com/drive/download/, нажмите ссылку «Загрузить» в верхней части веб-страницы.
- Прокрутите вниз и найдите параметры загрузки. Выберите «Загрузить для Mac».
- После того, как вы согласитесь с условиями обслуживания, начнется загрузка Google Диска для вашего Mac.
- Установщик Google Диска будет загружен в место загрузки вашего браузера, обычно в папку «Загрузки Mac».
- Когда загрузка будет завершена, найдите и дважды щелкните загруженный вами установщик; файл называется installgoogledrive.dmg.
- В открывшемся окне установщика нажмите и перетащите значок Google Диска, также называемый Backup ad Sync из Google в папку «Приложения».
Шаги по настройке и использованию Google Диска на вашем Mac
Откройте браузер, который вы используете
В браузере введите drive.google.com
Вы, вероятно, войдете в свою учетную запись Google, но если это не так, вы можете просто ввести свой идентификатор и пароль для входа.
Ближе к правой руке вверху вы увидите значок настроек (в форме шестеренки), щелкните по нему и выберите «Загрузить диск» из раскрывающегося списка.
Это откроет новую страницу, открытую для загрузки с Диска.
Нажмите на раскрывающийся список и выберите Mac из доступных вариантов, а затем нажмите «Принять и загрузить», чтобы начать процесс.
Те, кто использует Safari, получат уведомление о загрузке / скачивании в верхней части браузера справа.
Нажмите на загрузку, и вы получите вариант с надписью installgoogledrive.dmg. Вам нужно нажать на нее.
Когда процесс будет завершен, вы получите небольшое всплывающее окно со значками Google Диска и папки приложений. Что вам нужно сделать, это перетащить значок Google Диска в папку приложений. Это установит Google Диск.
Значок Google Диска теперь будет доступен в браузере, нажав на него, чтобы открыть
Вы также можете получить доступ к Google Диску со своей стартовой панели. Возможно, вам придется снова войти в систему при первом доступе к Google Диску.
Google Диск проведет вас через небольшое руководство о том, как и на чем можно сэкономить. Нажмите «Далее», чтобы завершить обучение.
По завершении обучения вы попадаете на страницу, где вам предоставляется возможность установить предпочтения. В расширенной настройке вы можете выбрать папки, которые хотите синхронизировать с Google Диском. Обычно он автоматически проверяет все папки, но здесь у вас есть выбор синхронизировать те, которые вы хотите. После того, как вы сделали свой выбор, нажмите «Начать синхронизацию».
Это позволит создать резервную копию синхронизированных вами папок.
Если вы хотите увидеть, где находится ваш Google Диск, перейдите в Finder и перейдите в папку, которую вы используете, и вы найдете здесь установленный Google Диск.
Чтобы упростить доступ к Google Диску, удерживайте значок Google Диска слева и поместите его в Избранное.
Теперь все, что вам нужно сделать, это щелкнуть папку Google Диска, и вы найдете файлы, которые вы сохранили здесь. Вы также можете перетащить и сохранить любые файлы, которые хотите сохранить на Google Диске.
Внимательно следуйте этим простым шагам, чтобы настроить Google Диск для Mac.
Как восстановить права доступа к диску и исправить ошибки на Mac OS X
Когда система OS X начинает работать нестабильно, первое, что рекомендуют делать специалисты — проверить диск на наличие ошибок, исправить их и восстановить права доступа к диску. В этом материале мы расскажем как это сделать.
Внимание! Перед началом проверки и исправления ошибок на системном диске (где установлена OS X), а также восстановлением прав доступа, настоятельно рекомендуем закрыть все программы (Command (⌘) + Q) и не запускать никакие процессы
Проверка и исправление ошибок на дисках в Mac OS X
Компьютерам, как и людям, свойственно ошибаться. Главное в случае ухудшения работы системы OS X вовремя исправлять эти ошибки. Сделать это достаточно просто, благо, инженеры Apple позаботились об этом и встроили «Дисковую утилиту», которая в несколько кликов выявит проблему и позволит её исправить.
1. Откройте Finder → Программы → Утилиты → Дисковая утилита или воспользуйтесь поиском Spotlight.
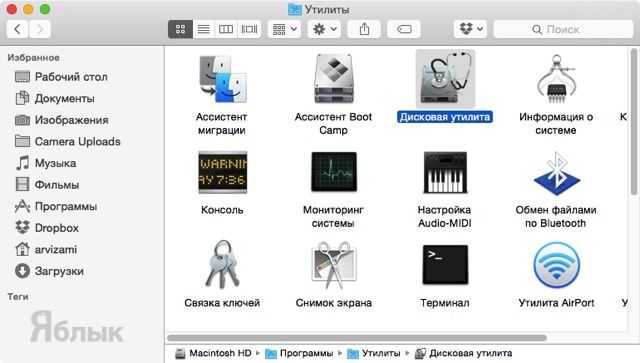
2. В левой боковой колонке выберите необходимый жёсткий диск.
3. В рабочей области перейдите во вкладку «Первая помощь».
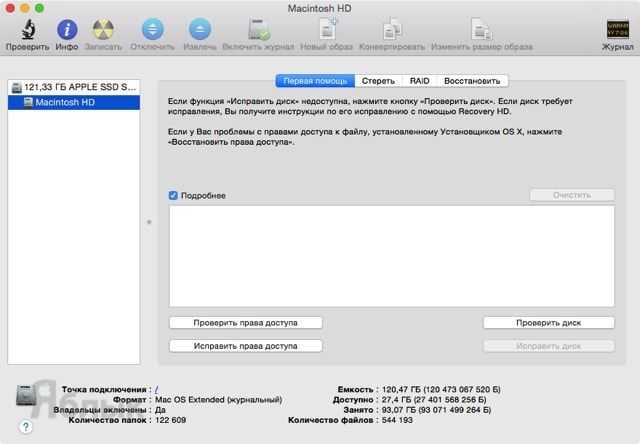
4. Выберите пункт «Проверить диск» и дождитесь окончания проверки, длительность которой будет варьироваться в зависимости от объёма накопителя, его наполненности и мощности самого Mac.
5. Если Дисковая утилита найдёт ошибки, то нажмите кнопку «Исправить диск».
Как восстановить права доступа к диску на Mac OS X через Дисковую утилиту?
Иногда случается так, что права доступа в системе могут быть исправлены на некорректные. В большинстве случаев это происходит по вине неправильно работающих установщиков программ. Из-за этого система может не получить доступ к важным системным настройкам, компонентам и расширениям.
1. Откройте Finder → Программы → Утилиты → Дисковая утилита или воспользуйтесь поиском Spotlight.
2. В левой боковой колонке выберите необходимый жёсткий диск.
3. В рабочей области перейдите во вкладку «Первая помощь».
4. Выберите пункт «Проверить права доступа» и дождитесь окончания проверки.
5. Нажмите кнопку «Исправить права доступа».
Как восстановить права доступа к диску на Mac OS X через Терминал?
1. Откройте Finder → Программы → Утилиты → Терминал или воспользуйтесь поиском Spotlight.
2. Введите следующую команду:
sudo diskutil repairPermissions /
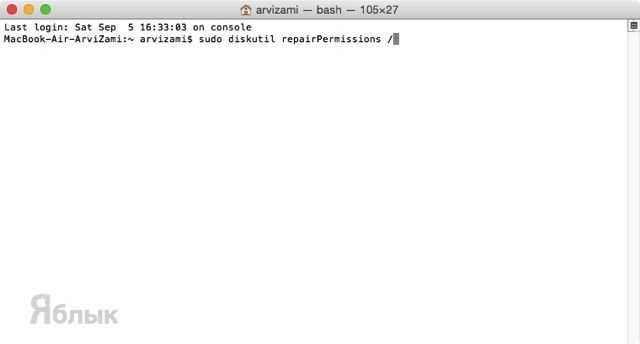
Когда начнётся процесс, вы увидите сообщение типа:
Started verify/repair permissions on disk0s2 Macintosh HD
Чтобы исправить права доступа к другому (несистемному) диску, замените «/» на имя другого диска, например:
Установка программы google диск и работа с ней
После скачивания программы, нужно ее установить. Google Drive для рабочего стола позволяет быстро копировать файлы в облачное хранилище, причем по несколько за раз. Несмотря на то, что онлайн версия облачного хранилища от google удобна в использовании, программа для ПК значительно упрощает процесс работы с документами.
Начало работы с google диск:
Шаг 1. Открываем файл программы. Расположен он в панели снизу. Либо заходим в загрузки (жмем клавиши Ctrl+J).
Шаг 2. Открывается программа установки. Все файлы автоматически скачиваются на компьютер.
Шаг 3. В случае успешной процедуры, открывается стартовое окно. Теперь, чтобы ответить на вопрос как установить и настроить Google диск, остается пара шагов. Жмем кнопку «Начать».
Шаг 4. Логинимся в аккаунте. Для этого вбиваем в поле номер телефона или адрес почтового ящика. Жмем «Далее».
Вводим пароль и нажимаем на кнопку «Войти».
Шаг 5. Синхронизация.
Google предложит отметить папки для резервного копирования данных. Выбираем нужные папки и жмем «Далее».
Шаг 6. В окне «Синхронизировать раздел «Мой диск» с папкой на этом компьютере» жмем «ОК».
Жмем «Начать».
После загрузки видим директорию «Google диск», где расположены все синхронизированные документы. Папка размещена в панели быстрого доступа проводника (слева).
Гугл диск для мобильных устройств
Чтобы круглосуточно мониторить данные, рекомендуем поставить «Диск» на смартфон. Начиная с версии Android 4.4, он уже установлен вместе со стандартными утилитами Google. С экрана смартфона вы можете управлять всеми имеющимися файлами.
В дополнение к «Диску», для телефонов существуют утилиты Google Docs. Среди функционала — создание, изменение, экспорт документов. Приложения вполне могут заменить популярный пакет Microsoft Office.
Приложения вполне могут заменить популярный пакет Microsoft Office
- Google Документы – аналог Microsoft Word для смартфонов. С его помощью можно создавать и редактировать текстовые файлы;
- Google Таблицы – заменяет Excel. Редактирует таблицы;
- Google Презентации – аналог PowerPoint. Создает и редактирует презентации, позволяя делится с ними с любым пользователям.
Используйте облачное хранилище google disk оцените все его преимущества для удобного редактирования и распространения файлов. Это лучшая программа для манипулирования данными, позволяющая изменять и сохранять с ПК и Android-смартфона. Онлайн офис в веб-интерфейсе google диска позволяет ограничиться бесплатными программами, не тратя большие деньги на покупку лицензий Microsoft Office.
Видео — Как установить Гугл диск на компьютер
https://youtube.com/watch?v=sL3RMx9pet0
- https://xn—-7sbaruhf3cgg7c6c.xn--p1ai/gdrive/nastrojka-google-drive
- https://lifehacker.ru/funkcii-google-diska/
- https://pc-consultant.ru/raznoe/kak-ustanovit-gugl-disk-na-kompjuter/
Умный поиск
19. Поиск по тексту
Поиск — одна из самых сильных сторон «Диска». Просто наберите ключевое слово или фразу в поисковой строке, и Google найдёт все документы, содержащие её. А если нажмёте на стрелку в правой стороне строки, откроются дополнительные параметры поиска.
20. Поиск по тексту в изображениях
Если помните, Evernote в своё время очень выделялся возможностью находить текст на картинках. Так вот, «Google Диск» тоже так умеет. Введите слово или фразу, и найдутся не только документы, но даже отсканированные PDF или фотографии с указанным текстом.
21. Поиск по типу файлов
Вводите тип файла, например , , или расширения: , , . Кроме того, если Google показывает лишние файлы в выдаче, вы можете их исключить. Наберите , и не увидите ни одной картинки в результатах поиска.
22. Поиск по картинкам
«Google Диск» может выполнять поиск по содержанию фотографий. Например, если хотите увидеть все ваши снимки с закатом, наберите . Правда, эта функция работает не очень точно.
Установка Google Backup and Sync на Mac
Чтобы получить доступ к Google Диску на Mac (а не через браузер), вам необходимо загрузить и установить программу Google Backup and Sync.
Перейдите на сайт Google Диска и нажмите кнопку «Загрузить» в разделе «Личные».
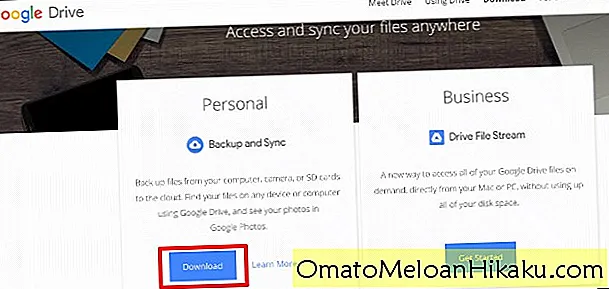
Согласитесь с условиями, чтобы начать загрузку программного обеспечения. Откройте файл DMG после завершения загрузки.
В установщике DMG перетащите значок «Резервное копирование и синхронизация из Google» в папку «Приложения» на другой стороне.
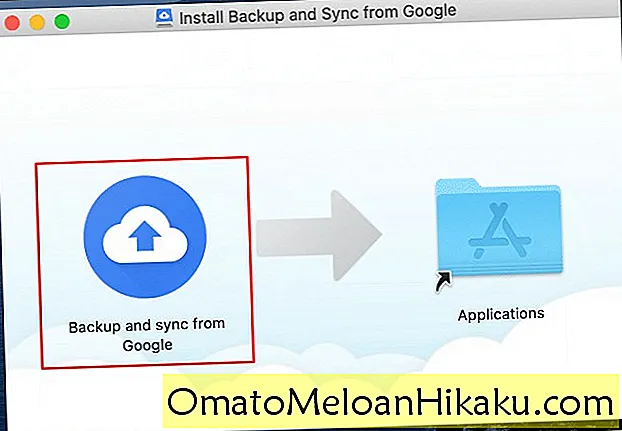
Через несколько секунд на ваш Mac будет установлено программное обеспечение резервного копирования и синхронизации для Google Диска.
Вы можете получить к нему доступ со своей панели запуска или выполнив поиск «Резервное копирование и синхронизация» в поиске Spotlight, доступ к которому можно получить, щелкнув значок поиска в правом верхнем углу экрана Mac или нажав клавиши CMD + пробел.
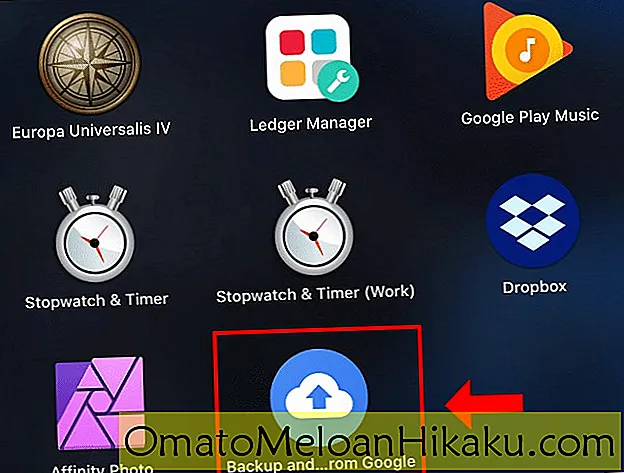
В зависимости от вашей версии macOS при первом запуске может появиться предупреждение об использовании резервного копирования и синхронизации.
Нажмите «Открыть», чтобы запустить его.
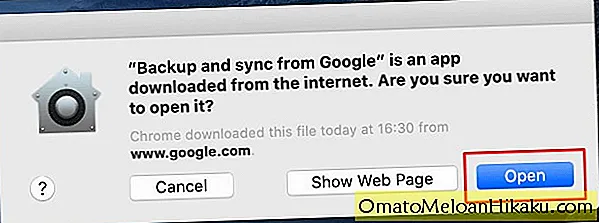
Затем вам нужно будет разрешить «Автозагрузку и синхронизацию» доступ к вашим файлам и разрешить резервное копирование папки на рабочем столе.
Нажмите «Не разрешать», если вы не хотите разрешать это, но вы настроите эти параметры позже. В противном случае нажмите «ОК», чтобы разрешить доступ к резервному копированию и синхронизации.
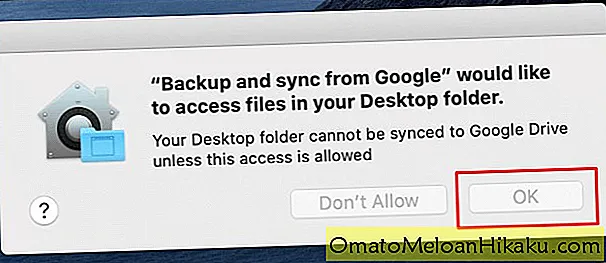
Авторизуйте то же самое для своей папки «Документы», нажав кнопку «ОК».
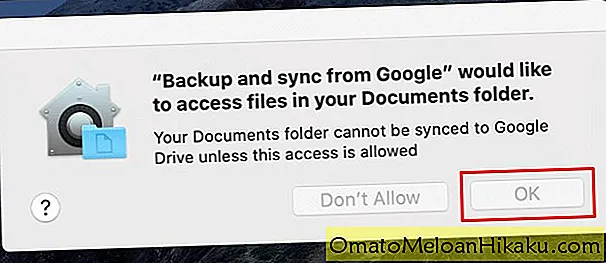
Нажмите «ОК», чтобы разрешить такой же доступ для ваших фото и видео. Это позволит сделать их резервную копию в вашей учетной записи Google.
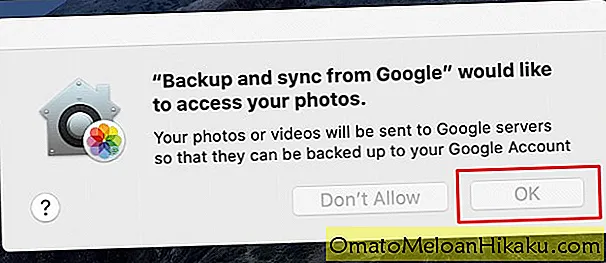
После применения правильных разрешений запустится приложение «Автозагрузка и синхронизация».
5. Уютный
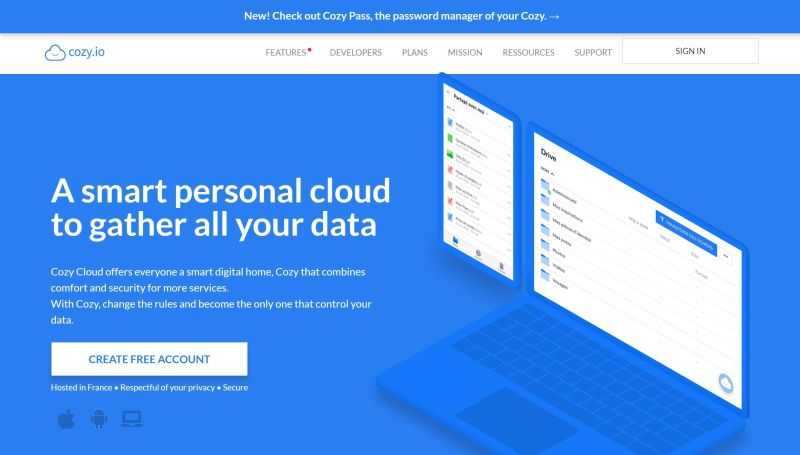
Предлагаемое свободное пространство: Cozy предлагает своим пользователям 5 ГБ бесплатного дискового пространства.
Эта французская компания не только является поставщиком облачного хранилища, но и предлагает цифровой шкафчик; безопасно храните свои банковские выписки, медицинские записи и другую конфиденциальную информацию в одном месте.
Более того; Если вы являетесь гражданином Франции, вы можете использовать «магазин приложений», в котором вы можете подключить свою учетную запись Cozy к своим французским счетам подоходного налога для лучшего опыта.
Некоторые дополнительные функции, о которых стоит упомянуть, включают:
- Множество платформ, одно центральное расположение: Прощайте с несколькими клиентскими платформами; Оплачивайте все ваши счета за коммунальные услуги автоматически, позволяя Cozy загружать ваши счета, медицинские записи и другую конфиденциальную информацию за один раз.
- Импорт данных из Google: синхронизируйте календарь Google и контакты в Cozy, вставив ключ API. Синхронизация выполняется легко, просто и чрезвычайно эффективно. Переименуйте контакты так, как вам удобно, что сделает весь процесс гибким и оптимизированным.
Хранилище Google до июня 2021 г.
Если вы не слишком знакомы с тем, как работает хранилище Google в настоящее время, изменения, вероятно, не будут иметь для вас большого смысла. Итак, давайте поговорим о текущем состоянии хранилища Google и о том, что может заставить вас нарушить свою квоту хранилища.
Видео и фотографии исходного качества, резервные копии которых сохранены в Google Фото, сообщениях Gmail и вложениях, вместе с папками «Корзина» и «Спам», а также большинство файлов на Google Диске учитываются в вашей квоте хранилища и могут быстро исчерпать ее.

Если это произойдет, вы больше не сможете загружать новые файлы или изображения на свой Google Диск. Вы не сможете отправлять и получать электронные письма в Gmail, а также не сможете создавать резервные копии видео и фотографий исходного качества в своих Google Фото. Однако вы по-прежнему сможете получить доступ к своей учетной записи Google.
Все это касается всех до июня 2021 года, после чего кое-что изменится.
Элемент меню меню Диска в Google Диске
Элемент панели меню дает вам быстрый доступ к папке Google Диска, расположенной на вашем Mac; он также включает ссылку на открытие Google Диска в вашем браузере. Он также отображает последние документы, которые вы добавили или обновили, и сообщите, завершилась ли синхронизация с облаком.
Возможно, важнее, чем информация о статусе и ссылки на привод в элементе меню Диска Диска Google — это доступ к дополнительным настройкам.
Нажмите на кнопку меню Диска Google Диска; появится раскрывающееся меню.
Нажмите на вертикальное эллипсис в верхнем правом углу.
Это отобразит меню, которое включает доступ к помощи, отправку отзывов в Google и, что еще более важно, возможность установки настроек Google Диска и выход из приложения Google Диска. На данный момент нажмите на пункт «Настройки».. Откроется окно настроек Google Диска, отображающее интерфейс с тремя вкладками.Первая вкладка «Параметры синхронизации» позволяет указать, какие папки в папке Google Диска будут автоматически синхронизироваться с облаком
По умолчанию все файлы автоматически синхронизируются, но если вы хотите, вы можете указать, что будут синхронизироваться только определенные папки
Откроется окно настроек Google Диска, отображающее интерфейс с тремя вкладками.Первая вкладка «Параметры синхронизации» позволяет указать, какие папки в папке Google Диска будут автоматически синхронизироваться с облаком. По умолчанию все файлы автоматически синхронизируются, но если вы хотите, вы можете указать, что будут синхронизироваться только определенные папки.
На вкладке «Аккаунт» вы можете отключить папку Google Диска для своей учетной записи Google. После отсоединения файлы в папке Google Диска Mac останутся на вашем Mac, но больше не будут синхронизироваться с онлайн-данными в облаке Google. Вы можете повторно подключиться, войдя в свою учетную запись Google.
На вкладке «Учетная запись» также можно обновить хранилище до другого плана.
Последняя вкладка «Дополнительно» позволяет вам настроить параметры прокси-сервера, если это необходимо, и управлять пропускной способностью, удобно, если вы используете медленное соединение, или тот, который имеет ограничение скорости передачи данных. И, наконец, вы можете настроить Google Диск для автоматического запуска, когда вы входите на свой Mac, показываете статус синхронизации файла и показываете подтверждающие сообщения при удалении общих элементов с Google Диска.
Это в значительной степени это; ваш Mac теперь имеет дополнительное хранилище, доступное в облаке Google, чтобы использовать его по своему усмотрению.
Однако одним из лучших применений любой облачной системы хранения является привязка хранилища к нескольким устройствам, что упрощает доступ к синхронизированным файлам со всех ваших устройств: платформам Mac, iPads, iPhones, Windows и Android. Поэтому обязательно установите Google Диск на любом устройстве, которому вы владеете или имеете контроль.
Конвертация файлов в форматы Google Drive
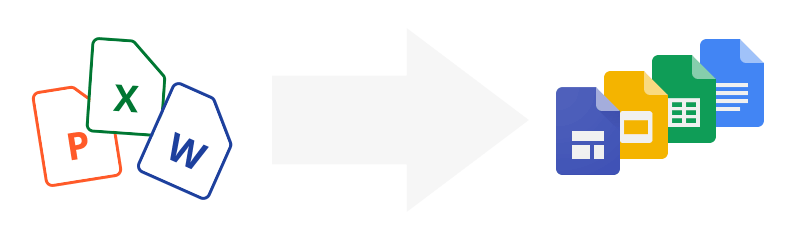
Чтобы иметь возможность редактировать файлы MS Office и документы Google в режиме онлайн, предварительно необходимо конвертировать их в формат Google Диска.
Вот как это делается:
- Дважды кликните по файлу, который вы собираетесь отредактировать.
- Файл отобразится в режиме предварительного просмотра, после чего в верхней части экрана выберите «Открыть».
- Файл, преобразованный в документ Google, откроется в новой вкладке.
- На Google Диске сохранится как исходный файл, так и версия Google Doc.
Google Drive способен автоматически конвертировать загружаемые вами файлы. Для этого перейдите в настройки Google Диска, установите флажок «Конвертировать закачки».
Предупреждение: преобразованные файлы могут в значительной степени отличаться от исходных файлов в зависимости от используемого форматирования. Изменения могут коснуться не только оформления документов, но и самого содержимого. Обязательно проверяйте файл перед тем как делиться им с другими пользователями.