Таск Киллеры (Task Killers)
Таск Киллеры – это специальные программы для принудительной выгрузки приложений из памяти. Данная утилита автоматически или по команде пользователя отключает лишние процессы.
Многие считают, что установка Task Killer – идеальное решение всех проблем платформы Android. К сожалению, это не так.
Во-первых, Такс Киллер часто выключает все без разбора (как и неопытный юзер). При этом могут слететь заданные параметры программы
В результате человеку не приходит SMS, долго открывается важное приложение, молчит будильник – а пользователь винит во всем Android, хотя сам же его «оптимизировал»
Во-вторых, Андроиду можно доверять. Серьезно. Ну, в большинстве случаев. По крайней мере, ему можно доверять больше, чем Такс Киллерам, которые часто пишутся не самыми компетентными людьми.
Что может Android? И что он реально делает? Вот список:
– Система автоматически удаляет фоновые приложения, которые долгое время «висят без дела»;
– Когда оперативной памяти не хватает, Android автоматически высвобождает ОЗУ под текущую задачу. Если у Вас 512 Мб оперативки на планшете и жутко тормозит HD-видео, не стоит винить Андроид – он делает все, что может. Проблема не в нем;
– Система задействует ровно столько ресурсов, сколько нужно, не оставляя ничего «про запас». В этом отличие Linux (система почти идентична Android) от Windows.
Возможно, Ваш гаджет слишком много видел, уже устарел и наши советы по оптимизации не помогают. При этом Вы не хотите покупать флагманский смартфон. Тогда присмотритесь к мощной модели по умеренной цене.
Расход мобильного трафика – это объем данных, скачанных на устройство и отправленных с него через мобильную сеть. Чтобы снизить расход трафика, рекомендуем проверить и при необходимости изменить настройки передачи данных.
Общие способы решения
Есть еще несколько способов исправить проблему с запуском GF Experience в Windows 7, 8, 10, которые иногда решают проблему. Они на зависят от ошибки и их можно выполнять даже для простой профилактики системы.
Проверка на вирусы
Программа GF Experience может не запускаться из-за деятельности вирусов. Нужно проверить систему на их наличие (например, с помощью Dr.Web Cureit, AdwCleaner, AVZ и т.д.) и перезапустить ПК.
Проверка памяти
Стоит почистить оперативную память (к примеру, с помощью CCleaner). Удалить ненужные файлы, очистить автозагрузку от ненужных программ.
Ошибки в реестре
Для проверки ошибок в реестре также подойдет CCleaner. Такая проверка нужна, если программа не работает должным образом, но записана в реестре как исполняемая задача.
Как включить лимит или ограничить фоновые процессы на Android
Для начала зайдем в общие настройки гаджета и отыщем там меню «Для разработчика». Тяпнем по нему пальцем и перейдем в его личные настройки:
Прокрутим данное меню практически к самому низу и найдем там пункт под названием «Лимит фоновых процессов». Переходим туда:
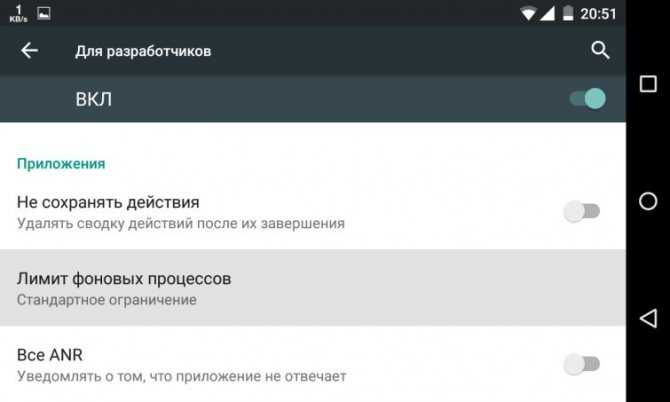
Перейдя в данный раздел мы увидим установленное значение по умолчанию — «Стандартное ограничение». Сколько приложений может работать в фонов режиме при этом — непонятно. Так давайте установим свое собственное значение то, которое выгодно именно нам!
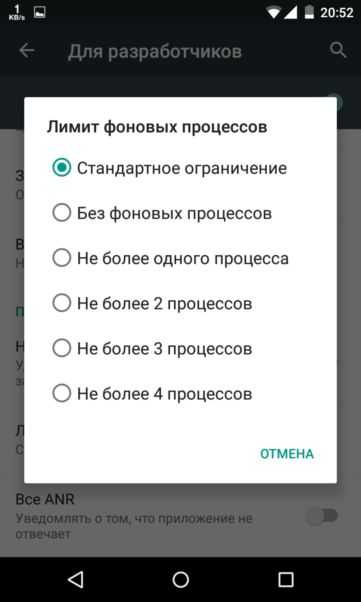
Здесь имеется шесть доступных вариантов ограничения количества работающих приложений на Андроид:
- Стандартное ограничение
- Без фоновых процессов
- Не более одного процесса
- Не более 2 процессов
- Не более 3 процессов
- Не более 4 процессов
Остается поставить отметку напротив нужного для Вас варианта. Если есть необходимость вообще отключить работу фоновых приложений на Android, тогда выбирайте второй вариант настроек — «Без фоновых процессов».
Данный тип настроек также будет особенно полезен тем пользователям, которые имеют в наличии слабое устройство с небольшим объемом оперативной памяти и слабым процессором.
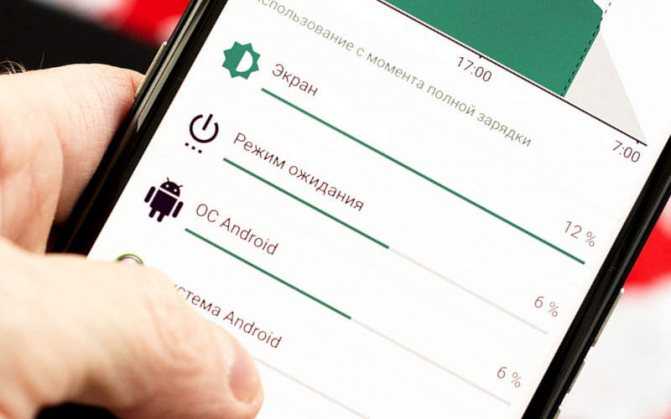
Читайте какие программы и способы помогут вам отключить фоновые приложения Android. Полезные советы, стоит ли их трогать и в каких случаях это необходимо.
Расскажем мы и о тех случаях, когда именно требуется отключение фоновых программ. Здесь же мы решили разместить небольшой материал об отключении фоновой передачи данных посредством мобильных сетей — дело в том, что некоторые люди под фоновыми процессами понимают именно потребление интернет-трафика.
Как остановить Android-приложения, работающие в фоновом режиме
Началась охота на приложения, работающие в фоновом режиме. Многие такие приложения делают это по уважительной причине: синхронизация, предоставление данных о местоположении или то, для чего они были созданы. Но не всегда. Если вы хотите знать, какие приложения производят много фоновых процессов или хотите предотвратить их работу в фоновом режиме, то читайте дальше, чтобы узнать как.
Как остановить Android-приложения, работающие в фоновом режиме
Статистика процессов и использование батареи
Если вы хотите знать, какие приложения работают в фоновом режиме, и насколько они энергозатратные с точки зрения производительности и батареи, то Android имеет следующие встроенные опции мониторинга:
- Активируйте Параметры разработчика, зайдя в Настройки > Об устройстве, и нажимайте на номер сборки, пока вы увидите уведомление о том, что параметры разработчика включены.
- Зайдите в Настройки> Параметры разработчика> Статистика по процессам, чтобы увидеть, сколько времени работают ваши ключевые приложения. Нажмите любую программу, чтобы увидеть, сколько оперативной памяти она занимает.
- Зайдите в Настройки > Батарея, затем нажмите на определённые приложения, чтобы увидеть, сколько батареи они используют.
Статистика процессов дает нам знать какие приложения всегда запущены. Некоторые должны, некоторые нет
Какие приложения, работающие в фоновом режиме, мне нужно остановить?
Два главных виновника, занимающих память и расходующих заряд батареи – это игры, в которые вы не играете, и музыкальные плееры, которые не используете. Если вы не видите логичной причины для работы приложения в фоновом режиме, то, вероятно, вам следует закрыть его.
Вам следует оставить большинство приложений или услуг, которые начинаются со слова Google. Действительно важные сервисы всё равно не позволят вам остановить их, но и следующие приложения не стоит закрывать: Google Search, Google Play services, Google Contacts Sync, Google Keyboard, Google Play Store.
Порывшись в настройках батареи, вы можете увидеть, какие приложения хранят устройство в активном состоянии
Список статистики процессов должен дать вам довольно хорошее представление о том, какие приложения стоит оставить работать в фоновом режиме на основе того как часто вы их используете. Это отличное место, чтобы остановить ненужное программное обеспечение или услуги, которыми вы, возможно, не пользуетесь, например, Google Play Music.
Как отключить, остановить или удалить фоновые приложения
Если у вас есть приложение, которое как вы считаете, использует чрезмерное количество мощности процессора или работает в фоновом режиме намного больше, чем нужно, то вы можете:
- Отключить его через Диспетчер приложений, зайдя в Настройки > Приложения > Диспетчер приложений, выбрав приложение, а затем нажать Отключить.
- После того как обновился Lollipop, появилась возможность легко закрыть недавние приложения, нажав на кнопку навигации Недавние приложения на вашем телефоне (справа от домашней кнопки), и сдвигая их влево или вправо, тем самым закрывая их.
- Удалить их из телефона можно зайдя в Настройки> Приложения> Диспетчер приложений, выбрав приложение, а затем нажать Удалить.
- Чтобы принудительно остановить их, зайдите в Настройки> Приложения> Диспетчер приложений, листните вправо и попадёте на вкладку Выполняется, выберите приложение, а затем нажмите Остановить.
Менее важные приложения (слева) могут быть удалены. Важнейшие системные службы (справа) нет
Помните, если вы понятия не имеете, что это за приложение или сервис, оно не использует много оперативной памяти или батареи, и вы не хотите навредить вашему телефону, тогда, вероятно, его не стоит останавливать.
Greenify
Greenify это приложение для усыпления приложений, позволяющее уложить их спать, когда вы ими не пользуетесь. В целом это автоматизированный вариант принудительного закрытия или отключения приложений, который срабатывает каждый раз, когда вы прекращаете ими пользоваться, а затем возвращает их обратно, когда они вам понадобятся. Но делать это вручную раздражает. Поэтому Greenify – это одно из лучших приложений по управлению приложениями.
Greenify делает управление приложениями легким
Нерутированные пользователи, например, не смогут автоматически усыплять приложения, но могут просто нажать на выключатель в виджете, чтобы они заснули (неплохой вариант, если вы не хотите рутировать устройство). Если вы серьёзно относитесь к управлению фоновыми процессами, то Greenify – то, что вам нужно.
Вы следите за процессами, происходящими с вашими приложениями? Какие инструменты вы используете?
Как исправить код ошибки Geforce Experience 0X0003 (6 исправлений)
Как обсуждалось в предыдущем разделе, ошибки GeForce Experience редко возникают из одного источника. У них может быть несколько источников, и ниже мы проверим их все.
Исправление №1: перезапустите службы Nvidia.
Если один или несколько сервисов Nvidia перестают отвечать, программа GeForce Experience может остановиться. Итак, чтобы убедиться, что службы Nvidia работают должным образом, вы можете перезапустить все службы Nvidia. Для перезапуска сначала откройте «Выполнить». Вы можете одновременно нажать кнопки Windows + R, чтобы открыть его. Затем напишите «Services.msc» и нажмите Enter, чтобы перейти к службам.
Затем выберите все службы Nvidia и щелкните одну из них правой кнопкой мыши. Нажмите «Перезагрузить», чтобы сразу же перезапустить службы.
Связанный: Как получить Google Play Store на Windows 11
Исправление # 2: позвольте Nvidia Telemetry взаимодействовать с рабочим столом
Когда служба Nvidia Telemetry неактивна и ей не разрешено взаимодействовать с рабочим столом, GeForce Experience имеет тенденцию выдавать код ошибки 0X0003. К счастью, снова запустить службу не так уж и сложно.
Сначала нажмите Windows + R, чтобы вызвать «Выполнить», и введите «Services.msc».
Нажмите Ввод. Когда вы перейдете к списку служб, найдите «Контейнер телеметрии Nvidia» и получите доступ к его свойствам.
Теперь перейдите на вкладку «Вход в систему» и выберите параметр «Учетная запись локальной системы». Обязательно установите флажок «Разрешить службе взаимодействовать с рабочим столом». Теперь нажмите «Применить» и «ОК».
Перезапустите службы Nvidia, как показано на шаге выше, и вернитесь в GeForce Experience. Это должно навсегда избавить вас от ваших проблем.
Связанный: Как установить и использовать WSA Toolbox в Windows 11
Исправление № 3: установите Geforce Experience на «C» или на системный диск.
Nvidia GeForce Experience — это сопутствующее приложение, что означает, что оно дает вам практически все, что вам нужно, чтобы максимально использовать возможности вашей карты Nvidia. Поскольку это не важная служба, вам не придется устанавливать ее в каталог C или в системный каталог. Однако по нашему опыту мы убедились, что лучше всего он устанавливается в каталог C.
Итак, когда вы устанавливаете программу GeForce Experience, обязательно расставьте приоритеты для системного диска. В противном случае это могло привести к многочисленным ошибкам в будущем.
Исправление №4: сбросить сетевой адаптер.
Все еще не можете найти способ заставить его работать? Попробуйте сбросить настройки сетевого адаптера с помощью командной строки. Это сработало для многих, и, безусловно, стоит попробовать. Щелкните панель поиска Windows и найдите «cmd».
Теперь запустите командную строку от имени администратора. Затем выполните там следующую команду:
сброс WinSock Netsh
После его выполнения перезагрузите компьютер с Windows и попробуйте снова запустить приложение GeForce Experience.
Связанный: Как выйти из полноэкранного режима в Windows 11
Исправление № 5: переустановите компоненты Nvidia.
Переустановка программного обеспечения и драйверов Nvidia — это в значительной степени радость. Вам нужно будет удалить все приложения, связанные с Nvidia, и вы можете легко это сделать, открыв список установленных программ. Откройте команду «Выполнить», нажав Windows + R, а затем выполните следующую команду: «appwiz.cpl».
Щелкните правой кнопкой мыши каждое приложение Nvidia и выберите «Удалить / изменить».
Следуйте инструкциям на экране, чтобы завершить процесс удаления.
Наконец, перейдите к nvidia.com, выберите свою видеокарту, операционную систему и нажмите «Поиск».
Когда вы получите последнюю версию драйвера, нажмите «Загрузить».
Следуйте инструкциям на экране, чтобы установить последнюю версию драйвера на свой ПК с Windows.
Во время установки выберите «Чистую установку», которая восстановит настройки по умолчанию.
Связанный: Обновление Windows 11 не отображается? Как исправить
Исправление № 6: дождитесь обновления Windows
Неудачный Центр обновления Windows часто оказывается виновником таких проблем. Если это так, вам придется подождать, пока Microsoft выпустит еще одно обновление, которое навсегда избавит от проблемы. Найдите «Центр обновления Windows» в поиске и нажмите на первый всплывающий результат.
Теперь нажмите кнопку «Проверить наличие обновлений», чтобы получить последние обновления Windows для вашего компьютера.
Вот и все!
СВЯЗАННЫЕ С
Как отключить работу ненужных приложений
Из выше описанного вы узнали как правильно отключить фоновые программы в Windows 10, простым способом. Теперь давайте разберём способ более сложный. Другими словами когда приложения скрыты, но запускаются с системой и поглощают её ресурсы…
- Во-первых, жмём «Ctrl+Alt+Del»…
- Во-вторых переходим во вкладку «Автозагрузка»…
Далее, выбираем то приложение которое хотим отключить. Жмём по нему правой кнопкой мышки и отключаем…
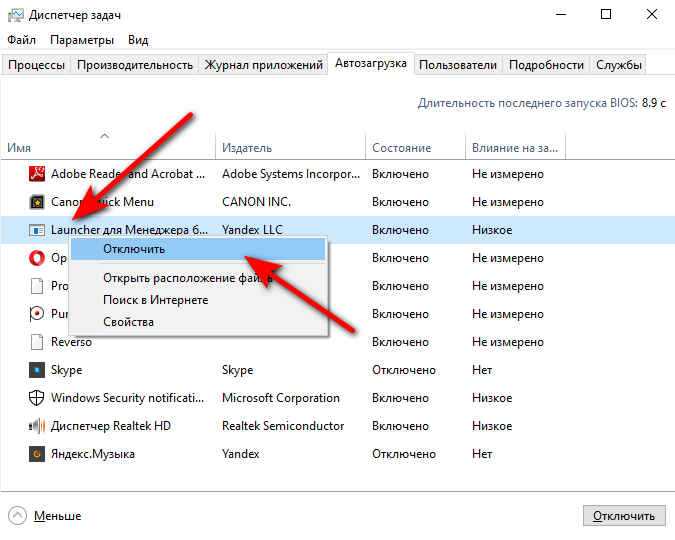
Теперь давайте попробуем способ отключения фоновых программ в Windows для рекламного программного обеспечения. Которое никак не подчиняется отключению и наглым образом запускается вместе с системой. А антивирус при проверке этих программ сообщает пользователю, что приложение безвредно. Следовательно, эти программы сразу удаляйте с компьютера…
Но для начала давайте исключим их из фонового запуска, во избежания зависания компьютера. Здесь мы будем редактировать все действия через системный реестр. Как создать резервную копию реестра можете узнать из этой статьи. И так, приступим…
Жмём Win+R в появившемся окне вводим команду regedit. Перейдите в папку HKEY_CURRENT_USER далее откройте: SOFTWARE/ Microsoft/Windows/CurrentVersion/ Run. Справа есть список всех программ которые запускаются в фоновом режиме. Выберете правой кнопкой мышки программы которую хотите удалить…
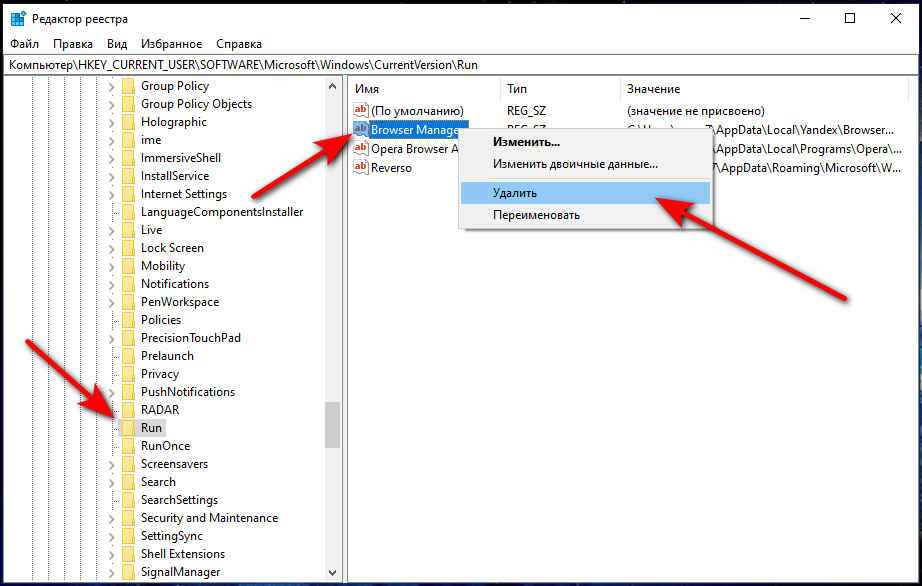
Затем перезагрузите компьютер. Эти программы больше не будут запускаться вместе с системой…
Как удалить процесс
Несмотря на то, что злосчастный процесс NVDisplay.Container.exe может быть чрезмерно прожорлив и значительно повлиять на производительность девайса, удалять его не лучшая идея. Это может привести к сбоям в работе устройства, но если вы готовы на такие риски, процедура выполняется из Командной строки командой sc.exe delete «NVDisplay.ContainerLocalSystem», перезагрузка системы при этом не потребуется.
Команда sc.exe delete в Командной строке
Учитывая вероятность появления всевозможных лагов после таких действий, лучше всё же ограничиться отключением службы или, если так велико желание избавиться от процесса, попробовать безопасный метод удаления компонентов из драйверов.
Код ошибки 0x0001 или 0x0003
При открытии GeForce Experience может появляться ошибка с кодом 0х0001 или 0х0003.
Устранить неисправность также достаточно просто.
Установка бета-версии драйверов
Для исправления ошибки стоит попробовать обновить драйвера (способ был описан выше) либо поставить их бета-версию. Следует помнить, что эта версия драйверов может работать нестабильно, но вместе с тем в ней могут содержаться исправления некоторых ошибок, которые проявляются в предыдущих версиях.
Разрешаем службе взаимодействовать с локальной учетной записью
С помощью команды «services.msc» в окне «Выполнить» следует открыть список всех служб. Нужно найти NVIDIA Telemetry Container, открыть её свойства. Во вкладке «Вход в систему» отметить галочкой графу, разрешающую взаимодействие с рабочим столом. После перезагрузить компьютер.
Проверяем папки Nvidia
В некоторых случаях директории, в которые установлено программное обеспечение (ПО) Nvidia, могут не иметь нужных разрешений. Чтобы это исправить, необходимо изменить принадлежность этих папок группе «Система»:
- Открыть в Проводнике директорию C:Program Files (x86).
- Выбрать папку NVIDIA Corporation, открыть свойства.
- В появившемся меню выбрать раздел «Безопасность» и нажать на кнопку «Дополнительно».
- Откроются дополнительные параметры безопасности для данного каталога. В строке «Владелец» должно быть «Система». Если это не так, нужно нажать на «Изменить».
- Появится окно с выбором. Внизу необходимо ввести «Система», кликнуть на кнопку справа «Проверить имена» и подтвердить нажатием «ОК».
- Осталось подтвердить изменения и перезагрузить ПК. После включения необходимо проверить, пропала ли ошибка.
Не включается ноутбука – причины и устранение неисправностей
Удаляем драйвера
Существует несколько программ для полного удаления драйвера видеокарты вместе с утилитой. Например, можно использовать Display Driver Uninstaller. Порядок действий:
- Открыть программу.
- Выбрать видеодрайвер.
- Нажать кнопку «Удалить и перезагрузить».
- Выполнить перезагрузку ПК.
После этих действий установить драйвер заново (способ описан выше в пункте Обновление драйверов).
Как запустить программу в фоновом режиме в Windows 10
К сожалению, возможность такого запуска для настольных ПК и ноутбуков появилась только в десятой версии Windows. Ее и будем рассматривать.
Фоновый режим для пользовательских программ включается в два этапа, один из которых является необязательным (далее будет объяснено, почему). Первым делом следует зайти в раздел параметров, который вызывается из меню «Пуск», после чего перейти к настройкам конфиденциальности.
Снизу слева имеется строка фоновых программ, а справа представлен список наиболее часто используемых приложений. Напротив каждой программы имеется специальный ползунок. Выбрав нужное приложение, нужно просто включить фоновый режим путем установки переключателя в соответствующее положение. После предоставления разрешения работы в фоновом режиме программа при запуске будет сворачиваться в трей, а для разворачивания окна или закрытия приложения придется использовать именно эту панель.
Для того чтобы включить запуск приложения при старте системы, основной исполняемый файл программы следует включить в список автозагрузки либо в «Диспетчере задач», либо в настройках конфигурации, вызываемых командой msconfig в консоли «Выполнить» (Win + R). После этого будет активирован и автостарт, и фоновый режим. Вот только не следует забывать о работающем приложении, ведь потребление системных ресурсов может неоправданно возрасти. И добавить свою программу можно только при помощи специальных утилит или поместить ярлык программы в папку автозапуска вручную.
Не запускается GeForce Experience
Всем привет, скажите из-за чего вылезают ошибки?

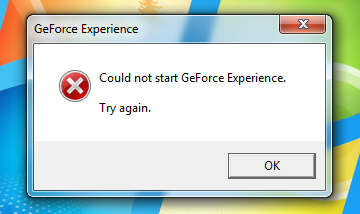
![]()
Бирёте, и скачиваете драйвер с официального сайта в ручную. Мне не помогло не чистка риестра, ни переустановка программы. Я скачал отдельно сам драйвер новый, установил, и Experience сама заработала. У меня кстати она сломалась когда сама начала качать драйвер.
Лайк, кому помогло.
А зачем тебе этот бесполезный кучок говна, можно узнать? Самостоятельно графические настройки в игре выставить не можешь?
Бирёте, и скачиваете драйвер с официального сайта в ручную. Мне не помогло не чистка риестра, ни переустановка программы. Я скачал отдельно сам драйвер новый, установил, и Experience сама заработала. У меня кстати она сломалась когда сама начала качать драйвер.
Если это кому помогло, дайте знать. Уже надоело комп перезагружать
А, ясно. Я не записываю видео, думал он идёт отдельно. Зря NVIDIA его в Experience встроила.
![]()
![]()
хотел драва обновить , в итоге обновил в ручную но эта хрень не пашет.
У меня одного всё пашет?
![]()
почистил реестр обновил библиотеки и поставил в ручную GeForce_Experience_v2.2.2.0 и все пашет
![]()
dron173 Решение с форума Nvidia для тех кто перешел на вкладку «Драйверы» Открыть файл user.config с помощью текстового редактора (использовал Notepad++) файл находится тут: C : Users Имя пользователя AppData Local NVIDIA GFExperience.exe_Url_tgm3mttmt5itflhj 0kykoi5xkjy53x4g 17.12.8.0 для значения «LastTabIdx» заменить: значение value с единицы на 0 Будет все работать если снова не перейти на вкладку «Драйверы»
Помогло, спасибо. Во вкладку ДРАЙВЕРЫ не заходите, ибо снова вылетит (проверено) и придётся опять делать манипуляции, указанные выше. Ждём фикс
Решение с форума Nvidia для тех кто перешел на вкладку «Драйверы» Открыть файл user.config с помощью текстового редактора (использовал Notepad++) файл находится тут: C : Users Имя пользователя AppData Local NVIDIA GFExperience.exe_Url_tgm3mttmt5itflhj 0kykoi5xkjy53x4g 17.12.8.0 для значения «LastTabIdx» заменить: значение value с единицы на 0 Будет все работать если снова не перейти на вкладку «Драйверы»
Во вкладку ДРАЙВЕРЫ не заходите, ибо снова вылетит (проверено) и придётся опять делать манипуляции, указанные выше. Ждём фикс!
The fix is starting to roll out, confirmed in the US so far. Please check GFE over the next few hours По идее должно все исправится автоматическим обновлением. Сам ещё не проверял, но со слов nvidia проблема исправлена.
dron173 Ага, всё починилось :))
![]()
Пофиксили, всё работает. Ничего скачивать не надо, это проблема на стороне Nvidia и её исправили.
Проблема возникала при попытке программы достучаться до серверов обновлений, что и приводило к крэшу во вкладке ДРАЙВЕРЫ
после установки нового драйвера
![]()
У меня пишет при установке nvidia update core сбой и geforce experience не устанавливается. Все остальные службы и драверы спокойно ставятся. Раньше был geforce experience но я его вроде пол года назад удалил вместе с драйверами и не ставил, кстати тоже какая-то ошибка была при загрузке ПК из за экспиренса. Устанавливал с драйвером 353.30 и отдельно geforce experience 2,4,5,57.
Драйвер полностью сносил и вручную и driver uninstallerom и Uninstall Tool. Установку производил и в нормальном режиме с запуском от имени администратора и в безопасном. Антивирус в нормальном режиме отключал, в безопасном он и так не стартует. Win 7 64, Geforce 970
тоже не запустится. win10, лиц, х64
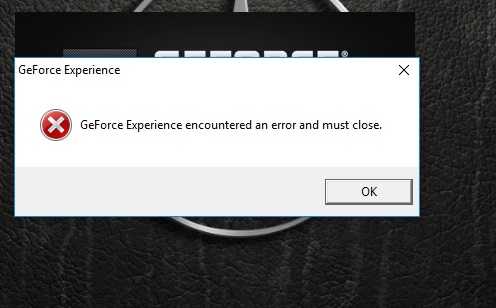
я вас прошу помогите . у меня програма Nvidia GeForce Expirience просто «просто сидит внизу» а на главний екран не выходит .
Выборочная установка компонентов драйвера NVIDIA
Установщик драйвера не позволяет отсеять определённые элементы при установке ПО на компьютер и избавиться от того же GeForce Experience, Telemetry или пр., но сделать это можно используя сторонний софт. С данной задачей отлично справляется бесплатная утилита NVSlimmer, которая позволяет полностью контролировать установку драйвера. Выполняем следующие действия:
- Скачиваем программу с официального ресурса и устанавливаем в систему.
- Запускаем NVSlimmer.
- Выбираем драйвер NVIDIA, указав путь, после чего в окне утилиты отобразятся обнаруженные компоненты из пакета.
- Программой будут отмечены только основные, остальные же, являющиеся необязательными же вы сможете выбрать самостоятельно.
- Жмём кнопку «Install» для запуска процедуры.
- Нажатием кнопки «Repackage» можно подготовить новый файл инсталляции для установки драйвера в той комплектации, что вы сформировали.
Выборочная установка компонентов драйвера NVIDIA с помощью программы NVSlimmer
Если файл-инсталлятор подготовить заранее, можно затем удалить посредством Display Driver Uninstaller имеющийся на компьютере драйвер, после чего уже воспользоваться созданным установщиком без лишних компонентов. Таким образом, вы сможете избавиться не только от NVDisplay.Container.exe в Диспетчере задач, но и от прочих необязательных служб, обычно идущих в связке с драйвером, но по факту часто ненужных.
Ошибка NVIDIA GeForce Experience — что-то пошло не так, попробуйте перезапустить
Данная ошибка возможно появляется из-за отсутствия нужных прав. Попробуйте сделать следующее:
Зажмите Win + R, напишите команду:
Откроется окно со списком служб. Найдите NVIDIA Telemetry Container — нажмите правой кнопкой, выберите пункт Свойства:
Появится окошко — активируйте вкладку Вход в систему, выберите пункт Вход в систему > С системной учетной записью:
Далее — активируйте первую вкладку Общие. В меню Тип запуска выберите Автоматически, нажмите кнопку Запустить:
В целях профилактики можно проверить службу NVIDIA Display Container LS — у нее также в Тип запуска должно стоять автоматически. Тоже самое относится и к службе Инструментарий управления Windows. Другие компоненты ПО NVIDIA
| Название | Описание |
| Nvidia Backend(NvBackend.exe) | Агент, который якобы мониторит ваши настройки и оптимизирует их для лучшей работы. Может использовать много ресурсов, иногда вешает процессор полностью. Особо не нужен — можно вырубить. |
| Nvidia GeForce Experience(nvspcap.dll) | Модуль от Shadow Play — для записи видео из игр. Если не будете видео писать — можно отключить. |
| nvtray.exeилиnvcpl.dll | Отвечает за иконку в трее, ресурсов почти не использует. Если нажать правой кнопкой по иконке — будет меню с доступном к основным функциям/настройкам. Если не используете — отключайте. |
| NVIDIA Stereoscopic 3D Driver Service | Нужно для 3Д-мониторов, если у вас такого нет — можно отключить. |
| NVIDIA Streamer Network Service | Нужно для стриминга например в твитч. |
Сообщение на главном экране
Операционная система Android позволяет настроить удаленный поиск и блокировку устройств, но не все этим пользуются. Если вы пренебрегаете подобными функциями, то стоит хотя бы разместить вашу контактную информацию на заблокированном экране, где указать адрес электронной почты или номер телефона. Если кто-то найдет ваш телефон и захочет его вернуть, то у него хотя бы будет возможность это сделать. Другой вопрос — сделает он это или нет, но почему бы не потратить на это несколько секунд, если это хоть немного повысит шанс, что потерянный смартфон к вам вернется?
Для того чтобы создать заметку на заблокированном экране, нужно в настройках найти пункт безопасность, и в нем будет что-то вроде “сведения о владельце” или “текст на заблокированном экране”. Это зависит от прошивки. После этого вносим любые данные, которые могут чем-то помочь.
Nvidia Display Container LS что это за программа и нужна ли она? : 4 комментария
Спасибо за статью. Опять nv хлама напихала. И это вы ещё в Task Scheluder не заглядывали, но ставить 8 событий на проверку обновления и прочий хлам, даже при выключенной галочке «проверять обновления», nvidia огорчает(
скачиваем System Explorer (бесплатная прога так что с офф сайта) заходим в автозапуск видим 8 шт Nv и NVIDIA приколов или более того (не считая Launcher фирмы вышей видео карты типа GIGABYTE итд) и тихо рыдаем в платочек после этого вырубаем все кроме NvDriverUpdateCheckDaily (панель управления NVIDIA) радуемся жизни лично у меня в авто запуске только драйвер звуковой карты и NVIDIA а все остальное это хлам
Безопасный режим
Пользователи Windows давно знают, что такое безопасный режим и для чего он нужен. Для Android тоже предусмотрен такой режим. Так как в Android можно многое менять и настраивать, а также устанавливать любые приложения, это может нанести вред стабильности работы системы. А также не стоит забывать про вредоносное программное обеспечение, с которым тоже отчасти можно бороться при помощи безопасного режима.
Для включения безопасного режима на большинстве Android-смартфонов потребуется удерживать кнопку Power, как при выключении, после чего также пару секунд удерживать экранную клавишу “отключить питание”. После этого будет предложено перезагрузить смартфон в безопасном режиме.
После перезагрузки ярлыки всех отдельно установленных приложений будут черно-белыми и неактивными. Запустить эти приложения не получится. Будет доступно только их удаление. Запустить получится только штатные приложения.
Вернуть телефон обратно в обычный режим работы можно путем обычной перезагрузки. Он выключится и включится уже в обычном режиме. Если не получилось после перезагрузки вернуть его в обычный режим, нужно попробовать еще до тех пор, пока ситуация не исправится, или вытащить аккумулятор не несколько секунд и снова загрузить устройство.
Неплохим бонусом будет то, что в безопасном режиме можно посмотреть, насколько быстро работает телефон, который не перегружен большим количеством приложений. Но все равно не стоит просто так злоупотреблять этим режимом.
Конкретные решения по увеличению быстродействия и экономии энергии:
1. Не ставьте себе кучу виджетов и живые обои.
2. Не устанавливайте себе тысячу ненужных программ.
3. Если аккумулятор часто подводит – убавьте яркость экрана (это уже касается и топовых устройств), уберите подсветку кнопок.
4. Если с аккумулятором совсем плохо, отключите Wi-Fi, 3G, Bluetooth и автоматические обновления приложений.
5. Лучше не пользуйтесь Таск Киллерами. Или найдите лучшую утилиту данного типа – почитайте отзывы, посмотрите рейтинги в Play Маркет.
6. Есть только один способ избавиться от прожорливого приложения раз и навсегда – деинсталлировать его. Если в памяти действительно есть ненужные и требовательные процессы – удалите программу.
7. После того, как приведете телефон в идеальное состояние – установите ТОЛЬКО нужные программы, настроите его «под себя» – сделайте резервную копию. Эта возможность – еще одно преимущество системы Android. Благодаря ей можно сохранить контакты, программы, SMS-сообщения и настройки. Для этого Вам потребуются права на устройство и программа для бэкапа, – можете воспользоваться любой популярной утилитой, например Handy Backup.
Есть, конечно, и универсальное решение от всех «болезней Андроида» – пользоваться топовым устройством. Например, я ни разу не слышал о проблемах с производительностью от владельцев . На нем ничего не тормозит, ему не нужны танцы с бубном и чистка кэша. Его владельцам остается только разобраться с батареей.

































