Диагностика неполадок
Метод основан на запуске программы от Microsoft, которая поможет решить нашу проблему.
Она работает так же, как и инструмент решения и устранения неполадок, но для графических элементов, таких как «Пуск».
- На официальном сайте компании это приложение необходимо скачать, установить и запустить.
- После запуска нажимаем «Далее».
Стартовое окно утилиты
- Если какие-либо сбои будут обнаружены, то программа в процессе поиска их устранит и на стадии показа результатов, сообщит об этом вам. Если никаких сбоев обнаружено не будет, значит программа не нашла ошибок и в результате покажет вам окно..
Утилита не выявила ошибок
- Чтобы узнать более подробный отчет о проделанной работе, перейдите по выделенной графе на просмотр дополнительных возможностей. Тогда программа переадресует вас на окно с отчетом.
Дополнительные сведения утилиты
Кроме того, эта программа может проводить и другие проверки, например:
- на наличие права доступа к реестру, где хранятся данные для работы с графической оболочкой системы;
- на наличие ShellExperienceHost;
- на состояние базы данных, где находятся плитки приложений;
- на наличие повреждений в разных утилитах и много другого.
Не обращайте внимания на то, что в адресе нет названия компании, так как это ссылка на сокращенный официальный адрес для хранения разных приложений.
Лучшая стратегия для отключения служб Windows 10
Многие хотят отключить службы, поскольку они могут помочь ускорить работу их компьютера. Лучше всего посмотреть на сервисы, которые находятся в автоматическом режиме. Они единственные, которые увеличивают время загрузки компьютера. В списке служб щелкните заголовок «Тип запуска», чтобы отобразить все автоматические службы.
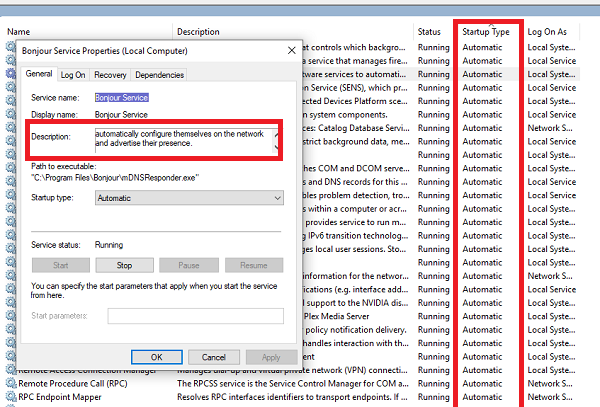
Теперь нажмите на Сервис и проверьте, можете ли вы изменить статус. Иногда ни одна из кнопок не включена, включая Стоп. Если это так, пропустите этот сервис и перейдите к следующему.
Когда вы найдете сервис, который можно остановить или установить вручную, обязательно прочитайте о сервисе и проверьте зависимости . Если вы видите, что какой-либо сервис зависит от этого, не отключайте его. Если это автономный сервис, проверьте, к какому сервису это относится.
Например, служба Bonjour необходима приложениям от Apple, таким как iTunes. Вы можете отключить его или выбрать «Автоматически» (с задержкой). Напротив, такие службы, как IP Helper, не следует отключать, если вы используете IPv6
Это важно для 6to4, ISATAP, Port Proxy, Teredo и IP-HTTPS
Приручаем операционную систему
Новый центр уведомлений в Windows 10 собирает сообщения, рекомендации и другие уведомления от приложений с вашего компьютера и постоянно их отображает. Если вам это надоело, вы можете перекрыть этот информационный поток. Щелкните по значку Windows в левом нижнем углу и выберите «Параметры».
Откройте «Систему», а затем «Уведомления и действия». Отсюда вы можете отключить уведомления: либо сразу все через «Получать уведомления от приложений и других отправителей» или же индивидуально для отдельных приложений и отправителей (для этого нужно спустится ниже).
Для обновлений Microsoft в Windows 10 выбрала другую тактику: так, основные настройки вы не найдете в одном месте — некоторые из них очень хорошо запрятаны. Воля корпорации такова, чтобы Windows 10 непрерывно обновлялась самостоятельно. Поэтому у пользователей версии Домашняя отсутствует прямая возможность отказаться от установки новых патчей или же отложить ее.
Откажитесь от раздачи обновлений другим пользователям
Автоматическое и постоянно нервирующее вас обновление приложений можно отменить через Магазин Windows. Здесь щелкните по своей картинке профиля в верхнем правом углу. Выберите «Настройки» и переключите опцию «Обновлять приложения автоматически» на «Откл.».
Удалить конфликтующие приложения
Хотите верьте, хотите нет, но есть некоторые приложения, которые, как известно, мешают работе приложения «Параметры Windows 10». Одним из таких приложений является приложение Lenovo Onekey Theater. Это приложение предназначено для упрощения аудиовизуального опыта на устройствах Lenovo. Однако похоже, что это вызвало проблемы у некоторых пользователей и привело к тому, что их приложение настроек просто не работало. К сожалению, могут быть и другие подобные приложения, поэтому вам следует изучить вопрос, не вызвало ли какое-либо из недавно установленных приложений проблему.
Сброс сети в настройках Windows 10
Начиная с обновления версии 1607 в Windows 10 появилась упрощённая возможность выполнить сброс протокола TCP/IP и настроек DNS, всего лишь нажав несколько кнопок.При этом не просто удаляются адреса и перезапускается сетевой адаптер — система переустанавливает драйвера и протоколы, возвращая их к изначальному состоянию. Проще говоря, Виндовс выполняет ряд достаточно серьёзных операций, за которые «компьютерный мастер» по вызову взял бы не меньше 1000 рублей — просто нажмите кнопку.
![]()
Чтобы выполнить сброс сетевых параметров и настроек сетевых адаптеров в Windows 10, Нужно нажать кнопку Пуск и зайти в параметры системы, кликнув на кнопочку с шестерёнкой.
Находим значок «Сеть и Интернет». Кликаем на него и переходим вот в такое окно:
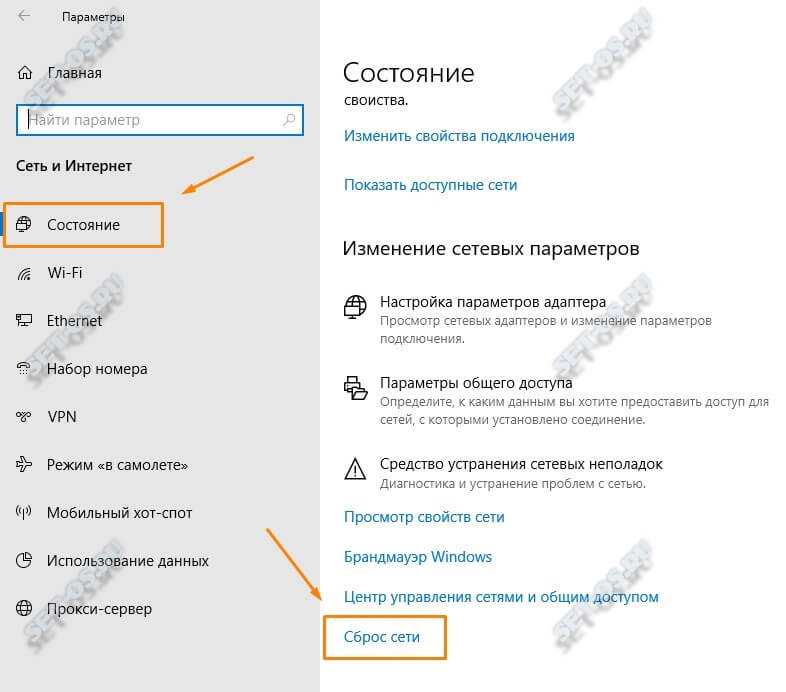
В подразделе «Состояние» нужно прокрутить содержимое странички до конца. Там будет кнопочка Сброс сети. Нажмите на неё.
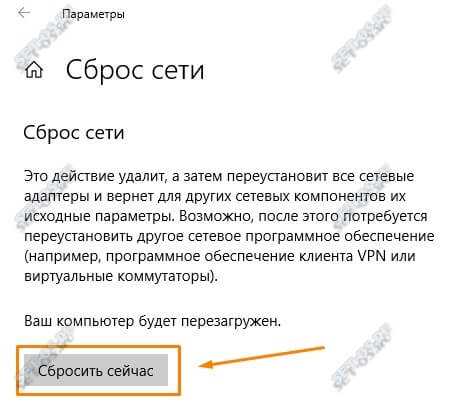
Операционная система ещё раз спросить точно ли Вы желаете сейчас выполнить эти действия. Да, мы уверены и нажимаем на кнопку «Сбросить сейчас».
Ну а дальше можно расслабиться, сходить налить чайку — процедура займёт некоторое время, после чего ПК перезапустится. При первом соединении с сетью (проводная или WiFi — без разницы) Вы увидите вот такое сообщение:

Система интересуется — общественная или частная у вас сеть. Для домашней сети кликаем на «Да». Сброс сети завершён — проверяем её работу!
Внимание! Во время выполнения описанного выше процесса полностью удаляются и устанавливаются заново все сетевые адаптеры. Если с ними ранее были какие-либо проблемы или присутствует их аппаратная неисправность, то скорее всего исправить это не удастся и неприятность снова повторится
Запрещаем системе «стучать»
В завершение пройдитесь по всем строчкам списка после раздела «Общие» и настройте параметры под себя. Так, в категории «Отзывы и диагностика» установите вариант «Никогда» для функции отправки отзывов, а ниже выберите «Базовые сведения».
Проверьте все настройки в «Параметрах конфиденциальности» Windows 10
Благодаря этому при возникновении ошибок Windows будет передавать в Microsoft сравнительно немного сведений, например, идентификатор устройства, версию Windows и данные об используемом оборудовании.
В разделе «Местоположение» вы решаете, стоит ли давать Windows 10 разрешение на определение вашего местоположения и на передачу этих сведений другим приложениям. Отключите эту опцию, а также удалите «Историю местоположений» ниже.
Кортана тише– конфиденциальность выше. Запретите голосовой помощнице Кортане отправлять ваши поисковые запросы в Microsoft для анализа
Голосовая ассистентка Кортана доступна лишь для английского и ряда других иностранных языков. Если вы используете в системе английский язык интерфейса, то эта опция, на первый взгляд, может показаться полезной.
Однако ее работа неразрывно связана с передачей пользовательских данных на серверы Microsoft, где производится их анализ. Если вы не собираетесь этого позволять, щелкните по «Start | Cortana». Теперь нажмите на шестеренку и отключите все функции, чтобы заставить помощницу замолчать.
Персонализированную рекламу от корпорации вы отключите из браузера. Для этого откройте страницу http://choice.microsoft.com/ru-RU/opt-out и в блоке «Персонализированная реклама в этом браузере» нажмите на кнопку «Включить». Она поменяет название на «Выключить».
По умолчанию Windows 10 также автоматически подключается к «предлагаемым открытым хот-спотам».
Если вы предпочитаете держать эту сферу под своим контролем, отключите данную опцию. Ее вы найдете через «Пуск | Параметры | Сеть и Интернет | Wi-Fi». Деактивируйте функцию в разделе «Контроль Wi-Fi». На некоторых системах здесь также находится возможность автоматического обмена доступа к сетям с контактами. Ее также желательно выключить из соображений безопасности.
Переустановите и повторно зарегистрируйте приложения Windows
Приложение «Настройки» в Windows 10 считается одним из официальных встроенных приложений Windows, поэтому переустановите его (вместе с любым другим приложением для Windows 10) должно решить любые проблемы, которые могут возникнуть с ним.
Для этого откройте PowerShell (просто введите «powershell» в меню «Пуск» Поиск, затем щелкните его правой кнопкой мыши и «Запуск от имени администратора») и введите следующую команду:
Это позволит перерегистрировать и переустановить все приложения Windows, и мы надеемся, что приложение «Настройки» (и другие) вернется к полной работе порядок.
Связано : Что делает восстановление системы в Windows?
Проверьте свой VPN
Некоторые виртуальные прокси-сети (VPN) отключают подключение Teredo. Чтобы проверить, так ли это, и решить проблему, вам необходимо удалить все адаптеры VPN с вашего ПК.
- Щелкните правой кнопкой мыши Начать меню и выберите Диспетчер устройств.
- Selecione Визуализируйте > Показать скрытые устройства.
- Selecione Сетевые адаптеры.
- Искать Адаптер TAP-Windows V9 или любые похожие имена.
- Щелкните правой кнопкой мыши адаптер и выберите деинсталляция.
- Убедитесь, что Teredo не может квалифицировать ошибку, была исправлена.
Примечание: Скорее всего, это повлияет на ваше программное обеспечение VPN. Если VPN вызывает проблемы с подключением Teredo, вам может потребоваться переключиться на другого провайдера.
Перезапуск или переустановка службы Steam
Как следует из названия, ошибка сервиса Steam указывает на проблему с Steam сервис. Это системная служба Windows, которая работает в фоновом режиме, позволяя клиенту Steam получать доступ к системным файлам.
Если повезет, то Ошибка сервиса Steam Поле укажет на немедленное решение, позволяющее переустановить службу и решить проблему. Если опция доступна, щелкните значок Установить службу вариант сделать это.
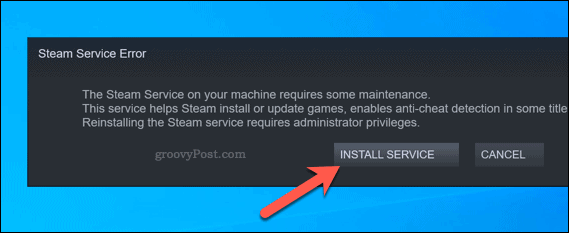
Вы также можете попробовать перезапустить сервис Steam вручную. По умолчанию сервис Steam настроен на руководство, что позволяет Steam запускать сервис только при необходимости. Однако, если у вас возникли проблемы с этой ошибкой, вы можете установить для нее значение автоматический чтобы служба всегда была готова к работе.
Для этого нажмите кнопку Windows + R ключи, чтобы открыть Бегать диалоговое окно (или щелкните правой кнопкой мыши меню Пуск и выберите Бегать вариант).
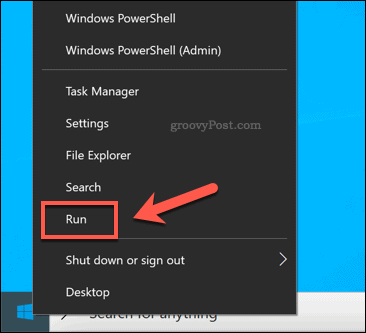
в Бегать диалоговое окно, введите services.msc, затем щелкните ОК.
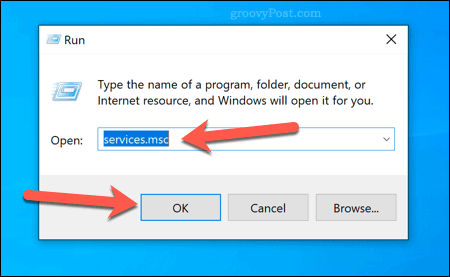
в Сервисы окна пролистывайте, пока не дойдете до Клиентская служба Steam. Щелкните его правой кнопкой мыши, затем выберите Свойства вариант.
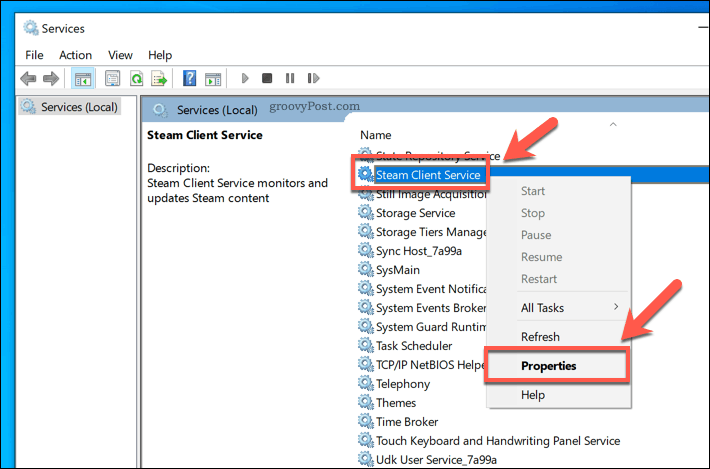
По умолчанию Клиентская служба Steam должен быть настроен на запуск вручную. Если это так (а служба Steam по-прежнему не работает), выберите Автоматический от Тип запуска меню параметров вместо этого.
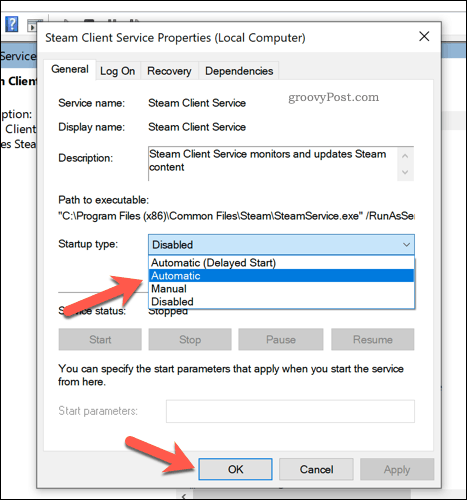
Нажмите ОК чтобы сохранить настройки (или Применить> Пуск> ОК). Если Steam все еще не работает на этом этапе, вам необходимо изучить некоторые из дополнительных методов, перечисленных ниже.
Master Browser и SMB 1.0
Если отключается сетевое обнаружение, проблема может быть в Master Browser – в службе, которая выстраивает список активных сетевых компьютеров. Локальная сеть должна содержать в себе только один главный компьютер, который выполняет роль активного обозревателя.
Работа службы зависит от сборки Windows 10. В ранних сборках, например в 1703, работа службы Master Browser оставляет желать лучшего. Многие пользователи полностью ее отключали и пользовались услугами Windows 7. Компьютер на «семерке» устанавливался в качестве главного обозревателя.
Начиная с версии 1709 разработчики отключили по умолчанию протокол SMB 1.0. Вместе с ним отключается и служба, обнаруживающая и составляющая список активных ПК (Master Browser). Подключение протокола возможно через Панель управления (как с ней работать, мы писали здесь).
Заходим в раздел «Программы и компоненты» и выбираем пункт «Включение и отключение компонентов».
Подключаем протокол SMB 1.0, установив соответствующие маркеры.
Подтверждаем неисправность
Перед тем как приступить к устранению проблем, следует удостовериться, что отказ печатать происходит именно из-за указанной службы операционной системы. Чтобы проверить ее состояние, найдем ее среди остальных компонентов в перечне. Для этого нужно проделать несколько простых шагов.
- Открываем окно быстрого запуска команд комбинацией Windows+R.
- Вводим команду «services.msc».
- Ждем открытия списка служб.
- Находим в перечне «Диспетчер очереди печати» и открываем двойным щелчком мыши.
Теперь необходимо удостовериться, что она остановлена и не работает. Смотрим на соответствующие надписи в окне свойств, как это указано на рисунке ниже. При необходимости изменяем на нужные и принудительно запускаем, чтобы «оживить» работу принтеров. Тип запуска изменяем на «Автоматически» и нажимаем на кнопку «Запустить», а потом «Применить» и «ОК».
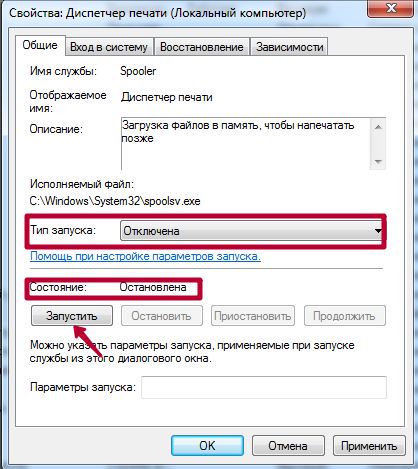
Нет службы печати в списке служб
Бывают случаи, когда можно не найти в длинном списке нужную нам службу печати. Тогда можно поискать по имении «Printers Spooler», если используется английский интерфейс ОС Windows. Если даже и так ничего не находится, то ситуация довольно проблемная. Это означает, что пользователь (Вы или кто-то другой) случайно или не зная об этом удалили важные файлы в системных папках на диске с «Виндой». Еще одной причиной пропадания диспетчера печати может быть наличие вредоносного ПО, а попросту вирусов, на ПК. Решение могут быть такие:
- Проверить реестр системы, а именно значение параметра DependOnService в ветке HKEY_LOCAL_MACHINE/SYSTEM/CurrentControlSet/Services/Spooler. Оно должно быть равным «RPCSS http». Измените в случае несоответствия. зайти в редактор можно через быстрый запуск (Windows+R) и командой «regedit».
- Чистка «компа» от вирусов полноценным антивирусом или одноразовой бесплатной утилитой.
- Возврат к точке восстановления, если такова была создана.
- Переустановка системы полностью.
Запуск Steam от имени администратора
Если служба Steam отключена или работает под учетной записью локального пользователя без прав администратора, вам может потребоваться принудительно запустить Steam от имени администратора. Это должно помочь преодолеть ошибки службы Steam, позволяя Steam обновляться и работать должным образом.
Для этого откройте проводник Windows и перейдите в папку установки, содержащую Steam (например, C: Program Files (x86) Steam). Щелкните правой кнопкой мыши steam.exe исполняемый файл, затем нажмите Свойства вариант.
в Совместимость вкладка steam.exe Свойства окно, щелкните, чтобы включить Запустите эту программу от имени администратора флажок.
Если на вашем компьютере есть несколько учетных записей пользователей, нажмите кнопку Изменить настройки для всех пользователей кнопка. Это даст администратору доступ к Steam во всех учетных записях пользователей. Нажмите ОК чтобы сохранить, как только вы закончите.
Если установлен доступ администратора, дважды щелкните steam.exe запустить Steam от имени администратора. Если нет проблем с клиентом Steam или системным процессом, Steam должен работать без проблем.
Проверьте службу IP Helper
Служба IP Helper требуется для того, чтобы Teredo функционировал должным образом. Чтобы эта служба работала:
- давление Windows + R открытый Corre.
- Модель services.msc и нажмите Тип.
- Найдите и дважды щелкните IP-помощник.
- Определять Тип запуска для Automatico.
- Нажмите Начать для запуска службы.
- Selecione Применять.
Если IP Helper не запускается из-за проблем с зависимыми службами, попробуйте следующее:
- давление Windows + R открытый Corre.
- Модель services.msc и нажмите Тип.
Найдите и дважды щелкните IP-помощник.
переключиться на зависимости таб
Под Эта услуга зависит от следующих компонентов системы Обратите внимание на все перечисленные компоненты
- вернуться к Услуги окно и убедитесь, что все эти компоненты работают. Если нет, включите их. В большинстве случаев это Служба автоматического обнаружения веб-прокси WinHTTP.
- Теперь попробуйте включить IP Helper еще раз.
Какие службы можно отключить в Windows 7
Нам понадобится инструмент, так и называемый – службы. Чтобы в него попасть надо нажать клавиши Win+R и ввести в открывшемся окне services.msc. Я не рекомендую использовать msconfig, так как этот способ не даёт описание служб.
Теперь предоставлю список служб, в виде таблички, чтобы вам было удобно ориентироваться. Их можно выключить.
| Удалённый реестр | Любой человек может удалённо использовать ваш реестр. В качестве безопасности лучше отключить. |
| Смарт-карта | Вход в систему по смарт-картам. Вряд ли кто-то это будет использовать, поэтому отключим. |
| Автономные файлы | Нужен для слежения за кэшем автономных файлов, а также осуществляет ответы на вход в Windows со стороны пользователя. Отключим. |
| Диспетчер печати | Не нужен только при отсутствии принтера. |
| Сервер | Нужен для локальной сети, если не пользуетесь – отключим. |
| Служба ввода планшетного ПК | В домашних компьютерах и ноутбуках не нужен. |
| Браузер компьютеров | Нужна для обслуживания устройств по сети. Отключим. |
| Служба регистрации ошибок Windows | Когда появляются ошибки в системе служба их регистрирует и отправляет в Microsoft. Помимо этого, ведёт журналы об ошибках. Можно отключить. |
| Вторичный вход в систему | Нужна только при входе в Windows с нескольких учетных записей. |
| Биометрическая служба Windows | Биометрическая информация – уникальные данные о человеке, например, отпечатки пальцев и сетчатка глаза. На обычном ПК не нужна. |
| Клиент отслеживания изменившихся связей | Отключите её, уж поверьте. |
| Windows Search | Поиск Windows нужен для поиска, например, какой-то утилиты. |
| Родительский контроль (Parental Control) | На данный момент вообще бесполезна. Отключаем обязательно. |
| Агент политики IPSec | На обычных ПК не работает, выключаем её. |
| Вспомогательная служба IP | В описании всё сказано, отключать можно. |
| KtmRm для координатора распределенных транзакций | Если посмотреть, что написано об этой службе, то её можно выключить. |
| Факс | Естественно отключаем, только при отсутствии факса. |
| Защитник Windows | Если у вас есть второстепенный антивирус – отключаем. |
| Брандмауэр Windows | Есть средство, заменяющее стандартный брандмауэр? Тогда служба ни к чему. |
| Служба инициатора Майкрософт iSCSI | Только для устройств с интерфейсом iSCSI. |
| Служба шифрования дисков BitLocker | При неиспользовании отключаем. |
| Служба поддержки Bluetooth | Даже при отсутствии функции Bluetooth на компьютере служба включена, поэтому отключаем. |
| Службы удаленных рабочих столов | Раз написано, что можно, значит можно. |
| Центр обновления Windows | Если отказались от установки обновлений для системы. |
| Обнаружение SSDP | В основном бесполезна. |
| Доступ к HID-устройствам | Нужна только для устройств, подключаемых по USB или беспроводным путём. |
| Адаптивная регулировка яркости | Из названия понятно, для чего предназначена служба. Хотите повысить производительность и автономность компьютера? Отключите. |
А что же можно отключить в Windows 8, 8.1 и 10? В остальном там всё тоже самое, что я перечислил и выше, но есть и несколько дополнительных служб.
Загрузитесь в безопасном режиме для диагностики
- Нажмите на Пуск.
-
Теперь нажмите и удерживайте клавишу Shift и нажмите Power> Restart.
- Компьютер снова перезагрузится и отобразится экран выбора параметров .
- Нажмите « Устранение неполадок» и выберите « Дополнительные параметры».
- Перейдите в Настройки запуска и нажмите Перезапустить.
-
Компьютер перезагрузится снова и покажет несколько вариантов. Нажмите F4 или 4 для загрузки в безопасном режиме или предпочтительно F5 или 5 для загрузки в безопасном режиме с поддержкой сети.
- После перезапуска проверьте, появляется ли ошибка IP Helper, и можете ли вы перезапустить ее из служб.
- Если вы можете перезапустить его успешно или ошибка не появляется, возможно, у вас есть сторонняя программа, которая создает конфликт со службой.
Нахождение конфликтующей программы
- Поиск конфликтующего программного обеспечения может быть сложной задачей. Лучше всего проверить, установили ли вы какое-либо программное обеспечение недавно, и попытаться удалить его. Или попробуйте выполнить восстановление системы с помощью параметра «Точка восстановления», чтобы восстановить прежний уровень на компьютере.
- Программы, которые, как известно, создают проблемы с IP Helper, — это программы для повышения игр или режимы игр, предлагаемые такими антивирусами, как Bitdefender и т. Д.
- Поэтому, если у вашего антивируса есть игровой профиль или режим усиления игры, отключите его. Кроме того, удалите любое программное обеспечение для повышения игр, которое вы можете использовать. То же самое в случае с Drive Booster от IObit и т. Д.
- Если проблема не устранена, временно отключите антивирус и попробуйте перезапустить службу IP Helper.
Обновить Windows 10 (или откат обновления)
Первое (и, вероятно, самое простое) решение — убедиться, что вы используете последнюю версию Windows 10 со всеми соответствующими исправлениями и патчами. Просто нажмите «Пуск», введите «обновить», нажмите «Проверить наличие обновлений» и посмотрите, есть ли обновления дляустановить. Перезагрузите компьютер и посмотрите, работает ли он снова.
И наоборот, если вы заметили, что ваше приложение «Настройки» перестало работать после обновления Windows 10, вы можете откатить обновление Windows.
Сначала на экране Центра обновления Windows нажмите «Просмотреть историю обновлений» и посмотрите, соответствует ли дата последнего обновления тому моменту, когда вы считаете, что приложение «Настройки» перестало работать.
Если да, нажмите « Удалить обновления »в верхней части окна« Обновление », затем найдите это обновление в новом окне, щелкните его правой кнопкой мыши и выберите« Удалить ».
Перезагрузите компьютер. Если проблема устранена, то отлично! В противном случае вы можете просто переустановить это обновление снова, как если бы вы устанавливали любое обновление Windows.
Создайте нового пользователя Windows
Если вы по-прежнему не можете открыть приложение «Настройки», пора принять более радикальное решение: создать новую учетную запись администратора и перенести в нее файлы. Поскольку вы не можете использовать приложение «Настройки» для создания новой учетной записи, вы можете вместо этого использовать Microsoft Common Console Document, если у вас Windows 10 Pro.
1. Щелкните Пуск и введите . В документе Common Console щелкните «Пользователи», щелкните правой кнопкой мыши «Пользователи» и «Добавить нового пользователя». Введите свои данные, затемвыйдите из текущей учетной записи и войдите в новую через меню «Пуск» или Ctrl + Alt + Del.
Если у вас Windows 10 Home Edition, вам необходимо создать нового пользователя с помощью команды вместо этого.
Щелкните меню «Пуск», введите , щелкните правой кнопкой мыши «Командная строка» и выберите «Запуск от имени администратора».
В командной строке введите следующая команда, но с именем пользователя и паролем, которые вы хотите создать для новой учетной записи администратора:
Вы должны увидеть сообщение «Команда успешно завершена», чтобы сообщить вам, что учетная запись имеет был создан.
2. Затем перейдите в «Панель управления — > Учетные записи пользователей — > Учетные записи пользователей — > Управлять другой учетной записью ».
3. Выберите новую учетную запись, которую вы только что создали, «Изменить тип учетной записи», затем нажмите «Администратор» в новом окне, а затем «Изменить тип учетной записи».
Новый пользователь теперь является администратором.
4. Выйдите из своей текущей учетной записи и войдите в новую учетную запись пользователя. Попробуйте получить доступ к приложению «Настройки», и теперь оно должно работать.
Следующим шагом будет перенос файлов из старой учетной записи Windows в новую.
Перейдите на системный жесткий диск ( где установлена Windows) в проводнике, нажмите «Просмотр» на вкладке вверху, затем установите флажок «Скрытые элементы».
Перейдите к своей старой учетной записи в проводнике (C: / Users / old имя учетной записи по умолчанию) и дважды щелкните его. Вы увидите следующее приглашение.
Нажмите «Продолжить», введите пароль своей учетной записи при появлении запроса, затем скопируйте и вставьте все файлы из этой учетной записи в новую (по умолчанию расположенную в C: / Users / newusername. ).
Вы увидите сообщение с вопросом, хотите ли вы объединить папки из старого аккаунта в новый. Нажмите «Да».





















![Служба ip helper не работает в windows 10 [быстрое исправление] - исправлять - 2021](http://navikur.ru/wp-content/uploads/2/2/f/22fd462b21924448f7570b108a139d3f.jpeg)









