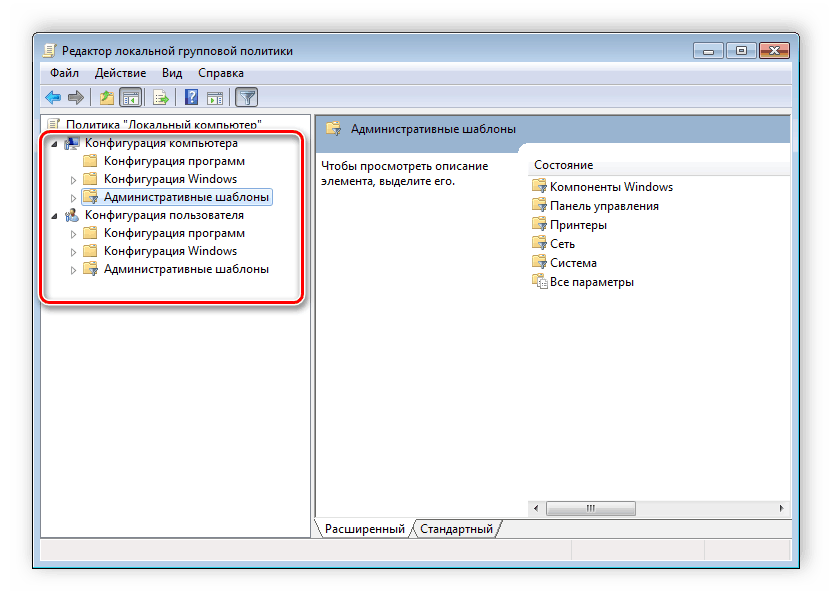Удаленное администрирование серверов в Windows 10 — доступные средства
RSAT позволяет администраторам запускать инструменты на удаленном сервере для управления его функциями, ролями и службами. Windows 10 имеет встроенную поддержку RSAT. Ниже представлены различные возможности установки RSAT:
- Установлен по умолчанию в Windows Server 2016, Windows Server 2012, Windows Server 2012 R2 и более ранних версиях;
- Может быть загружен и установлен как автономный пакет обновлений на клиентах под управлением Windows 10 Professional, Windows 10 Enterprise и Windows 10 Education;
- Невозможно установить на клиентах под управлением Windows 10 Home или любой ARM-версии;
- Невозможно установить на любой из серверных версий операционной системы;
- Поддерживается удаленное администрирование Windows Server Core или минимального интерфейса Windows Server 2016, Windows Server 2012 R2 и в некоторых случаях Windows Server 2012.
Рекомендуемые ссылки для решения:
(1)
Загрузите утилиту восстановления (dwm.exe — bad image?).
(2)
dwm.exe — плохое изображение?
(3) Требуется создание изображений, сжигание изображений, программное обеспечение для установки изображений + Vista
(4) A couple of questions re: GoBack & Acronis True Image/PowerQuest Drive Image
(5) Acronis True Image 2014, для клонирования, изображения или создания загрузочных носителей или всего 3 …
Внимание
Исправление вручную dwm.exe — плохое изображение? error only Рекомендуется только для опытных пользователей компьютеров.Загрузите инструмент автоматического ремонта вместо.
3: Обновите драйверы дисплея
Если после попытки описанного выше ваш компьютер по-прежнему работает медленно , пора обновить драйверы вашего устройства.
Если у вас нет времени, терпения или компьютерных навыков для обновления драйверов вручную, вы можете сделать это автоматически с помощью Driver Easy .
Driver Easy автоматически распознает вашу систему и найдет для нее правильные драйверы. Вам не нужно точно знать, в какой системе работает ваш компьютер, вам не нужно рисковать загрузкой и установкой неправильного драйвера, и вам не нужно беспокоиться об ошибке при установке.
Вы можете автоматически обновлять драйверы с помощью БЕСПЛАТНОЙ или Pro версии Driver Easy. Но с версией Pro требуется всего 2 клика (и вы получаете полную поддержку и 30-дневную гарантию возврата денег):
1) Загрузите и установите драйвер Легко.
2) Запустите Driver Easy и нажмите кнопку Сканировать сейчас . Затем Driver Easy просканирует ваш компьютер и обнаружит все проблемные драйверы.
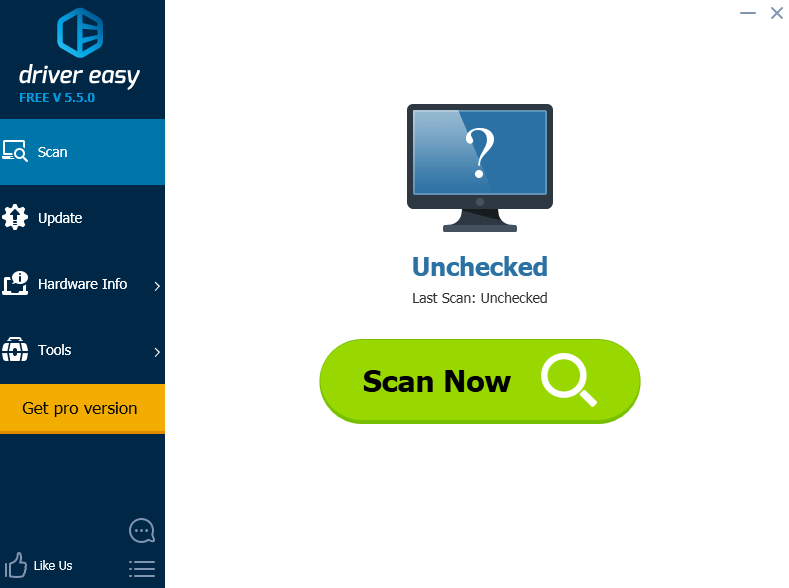
3) Щелкните значок Обновить рядом с отмеченной видеокартой, чтобы автоматически загрузить и установить правильную версию этого драйвера (вы можете сделать это с БЕСПЛАТНОЙ версией).
Или нажмите Обновить все для автоматической загрузки и установки правильной версии всех драйверов, которые отсутствуют или устарели в вашей системе (для этого требуется версия Pro — вы будет предложено обновить, когда вы нажмете Обновить все ).
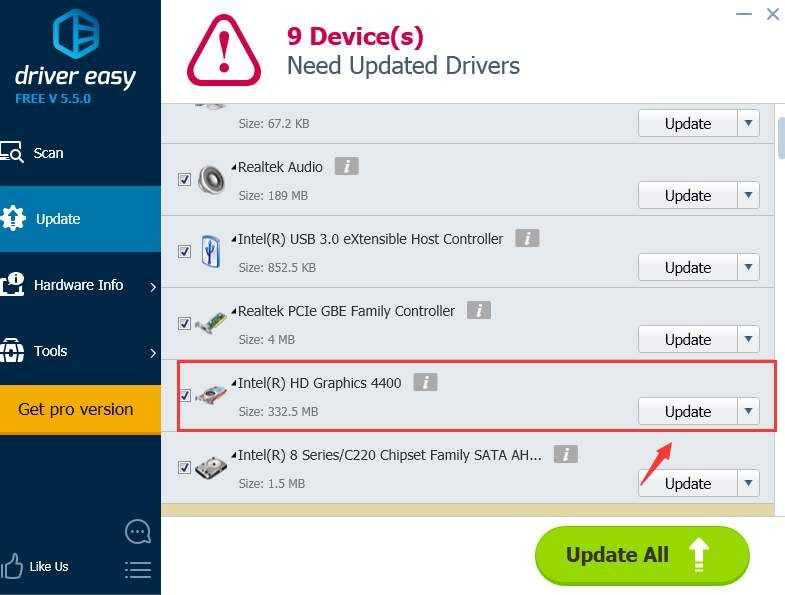
Как отключить службу SysMain в Windows 10
Важно! Не рекомендуем полностью отключать службу узла SysMain. Если же она грузит диск или процессор, можете в несколько нажатий перезапустить её
Обладателям мощных игровых компьютеров она просто не нужна. У них всё и так молниеносно запускается.
Локальные службы
Откройте службы, выполнив команду Services.msc в окне Win+R. В списке всех служб (локальных) перейдите в Свойства службы SysMain.
Измените Тип запуска с Автоматически на значение Отключена. Чтобы, убрать нагрузку можно Остановить и заново Запустить службу.
Командная строка
Запустите командную строку от имени администратора Windows 10. Теперь выполните простую команду: sc config SysMain start= disabled.
Windows PowerShell
За что отвечает служба узла SysMain более-менее понятно. Можно с уверенностью сказать: за сжатие данных в оперативной памяти. И собственно их кэширование для увеличения скорости. Есть возможность включать или отключать отдельные компоненты службы.
В оболочке Windows PowerShell выполните команду Get-MMAgent. В результатах смотрите все компоненты службы SysMain. Думаю нужно отдельно добавить их краткое описание.
- ApplicationLaunchPrefetching — системный Prefetching запуска нужных приложений. Это собственно основной виновник загрузки диска и процессора.
- ApplicationPreLaunch — собственно и есть функция предугадывания запуска часто используемых приложений. Заранее загружает их в память.
- PageCombining — отвечает за объединение страниц памяти с одинаковым содержимым. Уменьшает количество запросов/обращений к памяти.
- MemoryCompression — указывает на сжатие памяти.
- OperationAPI — предоставление другим приложениям доступа к SysMain (SuperFecth) через API. Разработчикам Microsoft не закручивает гайки.
Например, для отключения компонента сжатия памяти MemoryCompression достаточно выполнить команду: Disable-MMagent -MemoryCompression. Всё просто! Можно его включить обратно: Enable-MMagent -MemoryCompression.
Компонент Prefetcher отключается только изменением значений реестра. Перейдите в раздел: HKEY_LOCAL_MACHINE\ SYSTEM\ CurrentControlSet\ Control\ Session Manager\ Memory Management\ PrefetchParameters. Измените значение параметра EnablePrefetcher на .
Заключение
- В случае нехватки памяти происходит процесс сжатия данных. Как минимум сразу же объединяются страницы с одинаковым содержимым. Снижается число обращений к памяти, а в итоге и объём данных записи на диск. Сейчас можно отследить количество сжатых данных.
- Служба узла SysMain является лучшей в сравнении с файлом подкачки. Из минусов система использует мощности процессора для работы со сжатой памятью. Может быть, более заметно на ноутбуках или слабых ПК. Тогда в диспетчере наблюдается загрузка диска и процессора.
- Диспетчер задач в обновлении Creators Update (1703) получил возможность отслеживания использования оперативной памяти. В разделе производительность можно посмотреть структуру памяти. Возможно, Вам не помешает обновить до последней версии Windows 10.
Возможные исправления высокой загрузки ЦП Dwm.exe
Процесс Диспетчер окон рабочего стола его нельзя выключить или отключить, но есть несколько потенциальных решений, которые вы можете попробовать, если обнаружите, что он потребляет ваши системные ресурсы, особенно если загрузка ЦП необычно высока.
Проверьте обновления системы Windows
Первое (и, вероятно, самое важное) решение для пользователей Windows — поддерживать систему в актуальном состоянии. Microsoft регулярно публикует исправления ошибок и обновления системы, которые могут помочь повысить общую стабильность системы, особенно для нового оборудования
Вы можете проверить наличие обновлений в настройках Windows, щелкнув правой кнопкой мыши меню «Пуск» и выбрав параметр «Настройки». В меню «Параметры Windows» нажмите «Обновление и безопасность»> «Центр обновления Windows»> «Проверить наличие обновлений», чтобы проверить и установить последние обновления системы для вашего ПК.
После обновления перезагрузите компьютер, чтобы проверить, влияют ли обновления на процесс dwm.exe.
Проверьте обновления графического драйвера
Если Windows обновлена, следующим шагом будет убедиться, что драйверы видеокарты также обновлены. Вы можете обнаружить, что вам нужно проверить веб-сайт производителя на наличие последних версий драйверов, поскольку драйверы часто попадают в систему обновлений Windows намного позже.
Например, владельцы карт NVIDIA должны проверить Сайт NVIDIA чтобы получать последние обновления, которые часто выпускаются вместе с основными выпусками игр или оборудования. Они содержат последние исправления ошибок, которые могут помочь исправить необычные проблемы, такие как высокая загрузка ЦП.
Убедитесь, что ваша видеокарта используется
Если вы установили новая видеокарта и драйверы обновлены, вы также должны убедиться, что карта используется правильно.
Если вы случайно подключили кабель монитора к материнской плате, а не к видеокарте, видеокарта будет проигнорирована. Это может привести к настройке Windows по умолчанию для программного ускорения визуальных эффектов.
Вы можете дважды проверить, так ли это в Диспетчер задач Windows. Щелкните правой кнопкой мыши панель задач и выберите Диспетчер задач, чтобы открыть его, затем нажмите вкладку «Производительность» в окне диспетчера задач.
Здесь будут показаны устройства с более чем одним графическим процессором (например, ПК со встроенным графическим процессором на материнской плате и внешней видеокартой), обозначенные как GPU 0, GPU 1 и т. Д. Если использование ресурсов для внутреннего графического чипа выше, это будет означать, что ваша видеокарта не используется.
Чтобы исправить это, проверьте соединения между монитором и видеокартой, чтобы убедиться, что используется правильное устройство.
Сканирование Windows на наличие вредоносных программ
Если ваша система обновлена и работает правильно, высокая загрузка ЦП может указывать на заражение вредоносным ПО.
Убедись, что ты сканировать тщательный из Windows 10 ищет вредоносное ПО, включая запуск сканирования на уровне загрузки с помощью Windows Security или другого антивируса. Если вас беспокоит, что процесс dwm.exe не является официальным системным процессом, вы можете дважды проверить его в диспетчере задач Windows.
Для этого щелкните правой кнопкой мыши панель задач и выберите «Диспетчер задач», затем найдите запущенный процесс «Диспетчер окон рабочего стола», указанный на вкладке «Процессы» в окне диспетчера задач. Нажмите кнопку «Открыть расположение файла», чтобы открыть расположение текущего файла в проводнике Windows.
Это приведет вас к месту, где находится процесс диспетчера окон рабочего стола. Если путь к файлу не находится в папке C: Windows System32, запущенный процесс не является официальным файлом dwm.exe.
В этом случае запустите еще одно сканирование на наличие вредоносных программ, и, если больше ничего не работает, вам, возможно, придется подумать о сбросить Windows до заводских настроек чтобы убедиться, что у вас новая конфигурация.
Решение проблем с высокой нагрузкой на Память и Процессор
dwm.exe (Диспетчер окон рабочего стола) в Windows 10 занимает очень небольшую часть ваших системных ресурсов, примерно 0,4% процессора и около 40 МБ ОЗУ. Это может быть меньше или больше в зависимости от разрешения экрана. Даже во время работы с браузерами и приложениями Вы заметите минимальное использование ресурсов.
Свойства файла dwm.exe
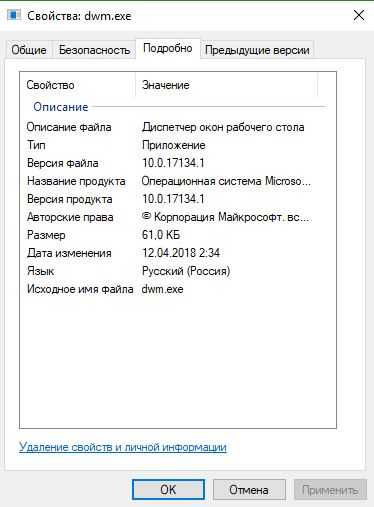
1. Драйвера видеокарты
Убедитесь, что ваши аппаратные драйверы обновлены, особенно встроенный графический адаптер и VGA-карта. Диспетчер окон рабочего стола разгружает работу на GPU видеокарты, поэтому процессор продолжает работать без нагрузки. В этом случае вам нужно полностью удалить драйвер видеокарты и скачать с официального сайта производителя последнюю версию.
3. Отключить визуальные эффекты
Если у вас старый компьютер или слабый ноутбук, то он может не выдерживать производительности визуальных эффектов в Windows 10. В этом случае их можно отключить, снизив нагрузку на процессор, память и диск.
4. Тема по умолчанию
Если у вас установлен фон на рабочем столе как слайд-шоу или тема синхронизирована с другими устройствами, то процесс Диспетчер окон рабочего стола может грузить систему, так как будет периодически выполняться.
Как исправить сбой при запуске CMD
Однако в последнее время некоторые пользователи столкнулись с проблемой в этом отношении. В частности, мы имеем в виду, что многие пользователи подписали, что они не могут запускать командную строку с правами администратора. Просто, когда они пытаются это сделать, Windows ничего не делает. Поэтому, если вы не можете запустить CMD от имени администратора в Windows 10, возможно, вам поможет один из этих советов.
Следует иметь в виду, что это инструмент командной строки очень важен для многих пользователей, особенно для более продвинутых. Кроме того, возможность использовать все это с правами администратора — это нечто базовое, поскольку в противном случае функциональность очень ограничена. Это связано с тем, что если мы запустим CMD без прав администратора, у нас будет только доступ и мы сможем использовать ряд основных команд, но не те, которые вносят изменения в саму операционную систему.
Именно по этой причине ниже мы собираемся дать вам ряд решений для решения этой проблемы, которую мы комментируем. Таким образом, нам не придется переустанавливать Окна 10 опять же, что всегда несколько утомительно и громоздко.
Отключение Hyper-V в Windows 10
По умолчанию Hyper-V отключён. Однако он мог быть активирован ранее пользователем (случайно или намеренно). Также, если вы используете «неофициальные» сборки Windows 10, то там данная функция может быть активна по умолчанию. К счастью, деактивировать её можно несколькими способами. Все они достаточно просты в использовании.
Вариант 1: Компоненты Windows
Рассматриваемый элемент является частью системных компонентов. Вы можете отключить его через соответствующее окно. Происходит это по следующей инструкции:
- Вызовите «Панель управления» любым удобным для вас способом. Например, можно воспользоваться поисковой строкой по системе, которая вызывается при помощи иконки лупы, расположенной в панели задач.
- Для удобства установите в «Просмотр» значение «Категория».
- Перейдите в подраздел «Удаление программы», который расположен под заголовком «Программы».
- В левой части найдите и нажмите на надпись «Включение или отключение компонентов Windows».
- Среди списка компонентов найдите папку «Hyper-V» и снимите с неё галочку или маркер. Нажмите «Ок» для применения настроек.
Рекомендуется всё же выполнить перезагрузку компьютера, чтобы изменения в системе вступили в силу.
Вариант 2: Деактивация через «Командную строку»
В Windows 10 активно продвигается некий аналог «Командной строки» — PowerShell. Вы можете использовать его, однако в таком случае команда, необходимая для деактивации функции Hyper-V будет отличаться. Давайте рассмотрим процесс для обеих вариантов.
Инструкция для PowerShell:
- Вызовите специальное контекстное меню, воспользовавшись клавишами Win+X или нажав правой кнопкой мыши по иконке «Пуска».
- Здесь выберите вариант «Windows PowerShell (администратор)».
- В открывшемся окне PowerShell пропишите команду: и нажмите Enter для применения.
- Запустится процесс деактивации указанной функции. Ожидайте его завершения, он длится несколько секунд (как правило).
- Вы должны получить уведомление со статусом операции. Перезагрузка в этом случае не требуется.
Инструкция для «Командной строки»:
- Вызовите «Консоль». Для этого можно воспользоваться строкой «Выполнить», которая вызывается комбинацией клавиш Win+R. Туда пропишите команду cmd и нажмите Ctrl+Alt+Enter, чтобы «Командная строка» открылась от имени администратора.
- Вставьте следующую команду: dism.exe /Online /Disable-Feature:Microsoft-Hyper-V-All и нажмите Enter для её применения.
- Запустится процедура отключения, которая займёт всего несколько секунд. Затем вы увидите надпись об успешном завершении. Перезагрузка компьютера не требуется.
Что делать, если Hyper-V не отключается
В редких ситуациях происходит так, что рассматриваемый компонент не отключается. Чаще всего в таком случае пользователь сталкивается с уведомлением «Нам не удалось завершить компоненты». Также бывает, что после перезагрузки компьютера или спустя некоторое время после отключения компоненты, Hyper-V становится снова активным.
Такого рода неполадки связаны с «поломкой» некоторых системных файлов, которая находится и устранятся после ввода в «Командную строку» команды SFC и/или DISM. Чаще всего это помогает справится с возникшей проблемой. Однако если нет, то скорее всего системные ошибки носят более глубокий характер, в плоть до того, что приходится переустанавливать операционную систему. Но это бывает очень редко.
В данной статье были рассмотрены основные способы отключения такого компонента, как Hyper-V. Наиболее действенным является последний способ, который подразумевает использование «Командной строки» и/или PowerShell.
Другие важные системные процессы в Windows 10
Процесс Desktop Window Manager (dwm.exe) — лишь один из многих важных системных процессов, о которых вы, возможно, раньше не слышали. подобно svchost.exe и другие, dwm.exe иногда может быть связан с резкими скачками загрузки ЦП. Но во многих случаях это можно исправить, обновив компьютер и проверив наличие вредоносных программ.
Хотя отключить dwm.exe невозможно, вы можете отключить некоторые из новых визуальных эффектов Windows 10 в настройках Windows. Это может помочь справиться с скачками загрузки ЦП, если причина не в вредоносном ПО. Но вам может потребоваться рассмотреть альтернативы, включая обновление оборудования, если ваш компьютер испытывает трудности.
Исправление 4. Создайте новую учетную запись пользователя
Если вы столкнулись с проблемой не запускать командную строку от имени администратора в Windows 10, вы можете попробовать создать новую учетную запись пользователя, чтобы проверить, можете ли вы получить доступ к командной строке. Некоторые пользователи обнаруживают, что они могут открывать и запускать командную строку от имени администратора при входе в систему с другой учетной записью. Узнайте, как создать новую учетную запись пользователя ниже.
Шаг 1. Вы можете нажать Windows + I , чтобы открыть настройки Windows, и нажмите Счета .
Шаг 2. Далее выберите Семья и другие люди на левой панели и щелкните Добавить кого-нибудь на этот компьютер .
Шаг 3. Затем вы можете нажать У меня нет данных для входа этого человека ссылку и щелкните Добавить пользователя без учетной записи Microsoft .
Шаг 4. Продолжайте вводить имя пользователя и пароль, чтобы создать новую учетную запись пользователя.
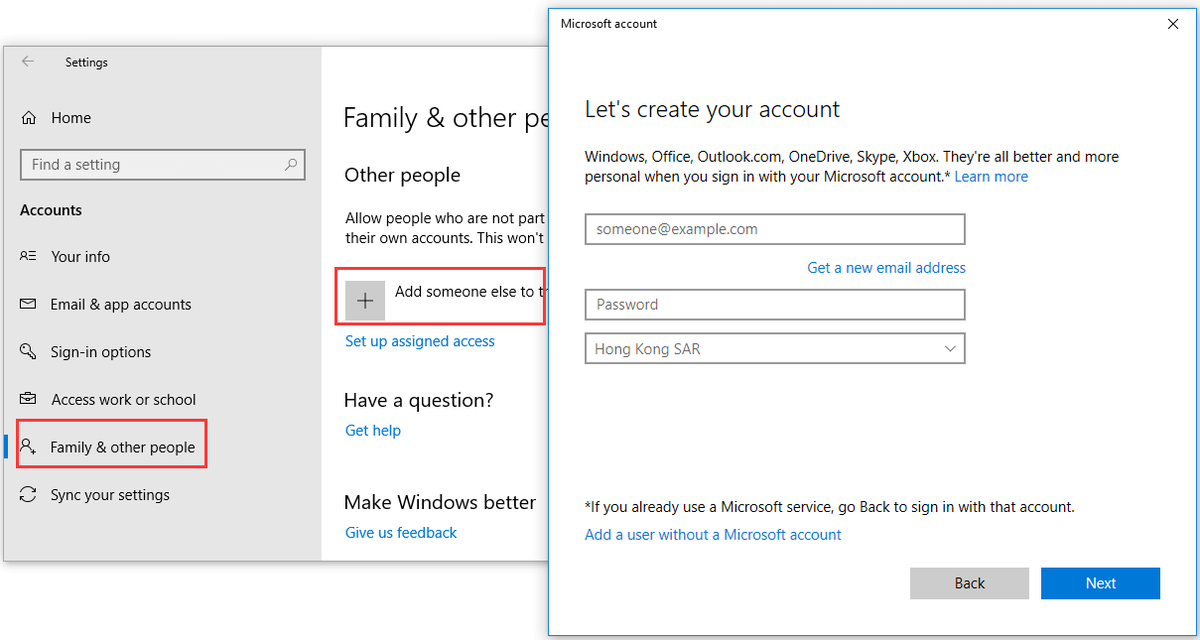
Шаг 5. После создания новой учетной записи пользователя вы можете нажать Начало и щелкните Пользователь значок, чтобы переключиться на новую учетную запись пользователя.
Шаг 6. Попробуйте снова открыть командную строку в Windows 10, чтобы узнать, решена ли проблема с неработающей / открывающейся CMD (командной строкой).
Что делать, если уведомление не исчезает
Как правило, смена учетной записи и удаление параметров групповой политики заставляют исчезнуть сообщение «Ваша организация управляет обновлениями на этом компьютере».
Но если в вашем случае ничего не изменилось и на экране вновь появляется эта информация, то попробуйте сделать еще эти вещи:
Диагностика системы
Неправильные параметры системы, а также повреждения файлов можно выявить в ходе диагностики.
- Откройте «Пуск», а затем щелкните на пиктограмму с шестерёнкой, чтобы перейти в «Настройки».
- Здесь вам нужно выбрать раздел «Конфиденциальность и безопасность» в левом сайдбаре, а уже в правой части окна – «Диагностика и обратная связь».
- Раскройте подробности диагностики и активируйте ползунок напротив «Отправить дополнительные диагностические данные».
- Теперь перезагрузите компьютер и попробуйте вновь запустить программу для проверки совместимости PC Health Check.
Этот способ решает проблему, когда ваш Windows по каким-то причинам дает утилите PC Health Check недостаточно данных для диагностики. Именно поэтому система и указывает ошибку, что у вас не хватает прав для управления обновлениями.
Назначение диспетчера окон рабочего стола
Диспетчер окон рабочего стола Windows, выполняющийся в рамках процесса dwm.exe — это системный процесс, отвечающий за эффекты отображения окон в системе: иконки с предварительным просмотром на панели задач, эффекты прозрачности, тени, анимация, управление масштабированием на экранах с высоким разрешением.
С технической точки зрения, запущенные программы отображают свои окна не сразу на экране, а отправляют в оперативную память, откуда Windows с помощью dwm.exe берет эти данные, обрабатывает и выводит изображения окон на рабочий стол с едиными настройками.
Можно ли отключить dwm.exe или удалить его?
В современных версиях Windows 10, 8.1 и Windows 7 отключить dwm.exe или диспетчер окон рабочего стола нельзя: процесс глубоко интегрирован в системе и необходим для отображения пользовательского интерфейса.
Процесс dwm.exe присутствует только в Windows Vista и выше
Windows Vista с включенным Aero
Как ни странно, еще остались люди, которые по-прежнему используют Windows XP или только недавно от нее отказались в пользу более современного продукта. Последних как раз чаще всего и удивляет наличие в системе процесса dwm.exe, так как в WinXP и ниже он отсутствовал.
Те, кто следят за продуктами Microsoft продолжительное время, должны помнить, что в 2007-м компания выпустила Windows Vista, которая отличалась от предыдущих систем существенно переработанным графическим окружением. Aero – новый интерфейс системы, который многим понравился, а многие его возненавидели. Потом он в несколько измененном виде перекочевал в Windows 7.
Что это dwm.exe? Для обновленного графического интерфейса потребовался новый менеджер, который получил название Desktop Windows Manager. Да, если взять первый буквы от каждого слова, сложить их вместе, а потом добавить разрешение исполняемых файлов Windows, то и получится dwm.exe.
Возможные исправления для Dwm.exe высокой загрузки ЦП
Процесс Desktop Window Manager нельзя выключить или отключить, но есть несколько потенциальных исправлений, которые вы можете попробовать, если обнаружите, что он поглощает ваши системные ресурсы, особенно если использование вашего процессора необычно велико.
Проверьте обновления системы Windows
Первое (и, вероятно, самое важное) исправление для пользователей Windows — обновление вашей системы. Microsoft регулярно выпускает исправления ошибок и обновления системы, что может помочь повысить общую стабильность вашей системы, особенно для нового оборудования
Вы можете проверить наличие обновлений в настройках Windows, щелкнув правой кнопкой мыши меню «Пуск» и выбрав параметр «Настройки». В меню «Параметры Windows» нажмите «Обновление и безопасность»> «Центр обновления Windows»> «Проверить наличие обновлений», чтобы проверить и установить последние обновления системы для вашего ПК.
После обновления перезагрузите компьютер, чтобы проверить, влияют ли обновления на процесс dwm.exe.
Проверьте обновления графического драйвера
Если Windows обновлена, ваш следующий шаг — убедиться, что ваши графические драйверы также обновлены. Вы можете обнаружить, что вам нужно проверить веб-сайт производителя на наличие последних выпусков драйверов, поскольку драйверы часто попадают в систему обновлений Windows намного позже.
Например, владельцы карт NVIDIA должны будут проверять веб-сайт NVIDIA, чтобы получать последние обновления, которые часто выпускаются вместе с основными выпусками игр или оборудования. В них также есть последние исправления ошибок, которые могут помочь решить необычные проблемы, такие как высокая загрузка ЦП.
Убедитесь, что ваша видеокарта используется
Если ты установил новую видеокарту и драйверы обновлены, вы также должны убедиться, что карта используется правильно.
Если вы по ошибке подключили кабель монитора к материнской плате, а не к видеокарте, ваша видеокарта будет проигнорирована. Это может привести к тому, что Windows по умолчанию использует программное ускорение для визуальных эффектов.
Вы можете дважды проверить, так ли это в диспетчере задач Windows. Щелкните правой кнопкой мыши панель задач и выберите Диспетчер задач, чтобы открыть это, затем нажмите вкладку «Производительность» в окне Диспетчера задач.
Устройства с более чем одним графическим процессором (например, ПК со встроенным графическим процессором на материнской плате и внешней видеокартой) будут показаны здесь, обозначенные как GPU 0, GPU 1 и т. Д. Если использование ресурсов для внутреннего графического чипа выше, это означает, что ваша видеокарта не используется.
Чтобы решить эту проблему, проверьте соединения между монитором и видеокартой, чтобы убедиться, что используется правильное устройство.
Сканирование Windows на наличие вредоносных программ
Если ваша система обновлена и работает правильно, высокая загрузка ЦП может указывать на заражение вредоносным ПО.
Не забудьте тщательно просканировать Windows 10 на наличие вредоносных программ, в том числе запустить сканирование на уровне загрузки с помощью Windows Security или другого антивируса. Если вас беспокоит, что процесс dwm.exe не является официальным системным процессом, вы можете дважды проверить его в диспетчере задач Windows.
Для этого щелкните правой кнопкой мыши панель задач и выберите «Диспетчер задач», затем найдите запущенный процесс диспетчера окон рабочего стола, указанный на вкладке «Процессы» в окне диспетчера задач. Нажмите кнопку «Открыть расположение файла», чтобы открыть расположение текущего файла в проводнике Windows.
Это приведет вас к месту, где находится процесс Desktop Window Manager. Если расположение файла не в папке C: Windows System32, значит, запущенный процесс не является официальным файлом dwm.exe.
В этом случае запустите еще одно сканирование на наличие вредоносных программ, и, если все остальное не работает, вам, возможно, придется подумать о сбросе настроек Windows до заводских настроек, чтобы убедиться, что у вас свежая конфигурация.
Ошибки службы при старте системы и их исправление
Отдельно стоит обратить внимание и на тот факт, что иногда сам процесс вследствие некорректного функционирования службы может вызывать появление сбоя непосредственно при старте системы, появится надпись «Прекращена работа DWM.exe»)
Как свидетельствуют статистические данные, чаще всего такая проблема почему-то появляется в Windows 7 Ultimate с архитектурой 32 бита.
Не менее распространенным сбоем можно считать и появление сообщения «Ошибка приложения DWM.exe» в работающей системе. Устранить такие проблемы достаточно сложно, поскольку истинные причины такого поведения Windows доподлинно неизвестны.
Из всех решений можно порекомендовать восстановление или догрузку системных библиотек с использованием программы DLL Suite. Возможно, какие-то связанные со службой компоненты таким способом восстановить и получится.
Некоторые специалисты рекомендуют произвести полную переустановку или обновление драйверов графического адаптера, который задействуется службой напрямую. Для Windows 7 можно посоветовать средства поиска и устранения проблем с оболочкой Aero.
3. Обновите драйверы дисплея
Если после попытки описанного выше ваш компьютер по-прежнему работает медленно, пора обновить драйверы устройств.
Если у вас нет времени, терпения или навыков работы с компьютером для обновления драйверов вручную, вы можете сделать это автоматически с помощью Водитель Easy .
Водитель Easy автоматически распознает вашу систему и найдет для нее подходящие драйверы. Вам не нужно точно знать, на какой системе работает ваш компьютер, вам не нужно рисковать, загружая и устанавливая неправильный драйвер, и вам не нужно беспокоиться о том, чтобы сделать ошибку при установке.
Вы можете автоматически обновлять драйверы с помощью БЕСПЛАТНОЙ или Pro версии Driver Easy. Но с версией Pro требуется всего 2 клика (и вы получаете полную поддержку и 30-дневную гарантию возврата денег):
1) Скачать и установите Driver Easy.
2) Запустите Driver Easy и нажмите Сканировать сейчас кнопка. Driver Easy просканирует ваш компьютер и обнаружит проблемы с драйверами. 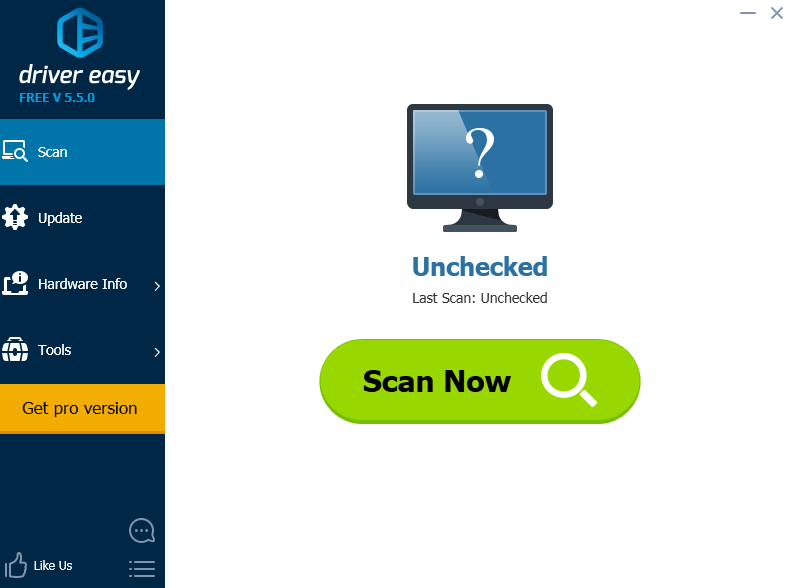
3) Щелкните значок Обновить рядом с отмеченной видеокартой, чтобы автоматически загрузить и установить правильную версию этого драйвера (вы можете сделать это в БЕСПЛАТНОЙ версии).
Или нажмите Обновить все для автоматической загрузки и установки правильной версии всех драйверов, которые отсутствуют или устарели в вашей системе (для этого требуется Pro версия — вам будет предложено выполнить обновление, когда вы нажмете Обновить все ). 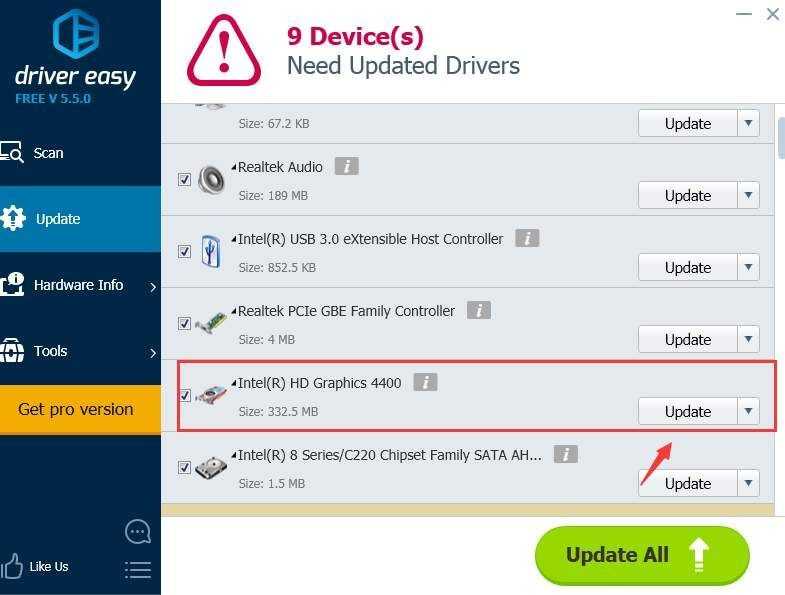
высокий процессор
Исправление 2. Временно отключить антивирусное программное обеспечение
Второй шаг, который вам следует предпринять, — это временно отключить любое установленное стороннее антивирусное программное обеспечение на вашем компьютере с Windows 10.
Иногда антивирусное программное обеспечение может мешать другим компьютерным процессам, из-за чего командная строка не работает в Windows 10 или не может запускать CMD от имени администратора в Windows 10.
Чтобы командная строка снова работала нормально, вы можете временно отключить все сторонние антивирусные программы или полностью удалить их. Ваш компьютер по-прежнему защищен антивирусным приложением Windows. Защитник Windows если вы удалите все остальные антивирусные программы.
Убедитесь, что CMD не работает / ошибка открытия исправлена, если нет, попробуйте другие способы.
mctadmin.exe что это за программа в автозагрузке? : 5 комментариев
Ну вообще Всё не так. Что и откуда чего растет может любой продвинутый пользователь разобраться. И эти все «мысли в слух» да ещё их публикация — никому не нужны. Нужен точный конкретный ответ.
Процесс mctadmin.exe используется для добавления и удаления локального контента в Local Pack профиля текущего пользователя Windows. Процесс mctadmin.exe доступен во всех версиях операционной системы Windows 7. Mctadmin.exe запускается в процессе загрузки Windows, при появлении экрана приветствия, для каждого отдельного пользователя. В этот момент процесс проверяет доступность Local Pack, указанного в текущих настройках расположения данного пользователя. При совпадении — процесс mctadmin.exe копирует содержимое Local Pack в пользовательскую папку. Local Pack представляет собой обычный .cab файл, в котором хранятся пользовательские настройки темы оформления, сохраненные ссылки на веб-страницы и RSS-ленты. Содержимое Local Pack распаковывается в скрытую папку %WINDIR%globalizationMCT. Процесс mctadmin.exe предназначен для изменения этих настроек.
Спасибо вам больше за информационный вклад!
990x Да не за что. я сам нагуглил инфу. Вам спасибо за то, что интересуетесь всем этим делом и пускаете в свободный доступ свои размышления. Наверняка кому-то это приятно поможет. Добавлю от себя по сабжу: Процесс следит за настройками пользователя. Если он не будет запущен, то многие настройки работать не будут. Процесс обязательно должен запускаться вместе с виндой. Иначе: либо настройки не сработают и будут по умолчанию винды, либо система не загрузится. И ещё совет: не удалять никаких скрытых файлов и папок с системного раздела, там тоже хранятся настройки пользователя.
Спасибо вам большое за комментарий! Плюс вам в карму обеспечен!
Файл mctadmin.exe из MicrosoftCorporation является частью MicrosoftWindowsletimSistemi. mctadmin.exe, расположенный в C:Windowswinsxsx86_microsoft-windows-m..-mctadmin-component_31bf3856ad364e35_6.1.7600.16385_none_0b10b724fca75a88 с размером файла 93696.00 байт, версия файла 6.1.7600.16385, подпись not found.
В вашей системе запущено много процессов, которые потребляют ресурсы процессора и памяти. Некоторые из этих процессов, кажется, являются вредоносными файлами, атакующими ваш компьютер. Чтобы исправить критические ошибки mctadmin.exe,скачайте программу Asmwsoft PC Optimizer и установите ее на своем компьютере
3- Настройка Windows для исправления критических ошибок mctadmin.exe:
- Нажмите правой кнопкой мыши на «Мой компьютер» на рабочем столе и выберите пункт «Свойства».
- В меню слева выберите » Advanced system settings».
- В разделе «Быстродействие» нажмите на кнопку «Параметры».
- Нажмите на вкладку «data Execution prevention».
- Выберите опцию » Turn on DEP for all programs and services . » .
- Нажмите на кнопку «add» и выберите файл mctadmin.exe, а затем нажмите на кнопку «open».
- Нажмите на кнопку «ok» и перезагрузите свой компьютер.
Всего голосов ( 18 ), 14 говорят, что не будут удалять, а 4 говорят, что удалят его с компьютера.
Заключение
В этой статье мы привели краткое руководство по работе с пакетом RSAT и Диспетчером серверов для Windows 10 удаленного администрирования. RSAT устанавливается и настраивается очень просто. Он позволяет эффективно администрировать удаленный сервер. «Диспетчер серверов» включает в себя большое количество различных функций, для полного рассмотрения которых требуется отдельное руководство.
Отказ от использования графического интерфейса на серверах является желательным, поскольку это минимизирует различные риски, а также разгружает ЦП и ОЗУ.
Пожалуйста, оставляйте ваши комментарии по текущей теме статьи. За комментарии, отклики, лайки, дизлайки, подписки низкий вам поклон!
Пожалуйста, оставьте ваши комментарии по текущей теме статьи. Мы очень благодарим вас за ваши комментарии, отклики, лайки, подписки, дизлайки!
Вадим Дворниковавтор-переводчик

![[исправлено] командная строка (cmd) не работает / открывается windows 10? - советы по восстановлению данных](http://navikur.ru/wp-content/uploads/2/f/c/2fc8f2a74fb8224c787fc92a6c858ed0.jpeg)











![Dwm.exe windows 10 issues [high cpu, crash, virus]
windowsreport logo
windowsreport logo
youtube](http://navikur.ru/wp-content/uploads/1/a/8/1a8cf163753aaac271690cf86c76e097.jpeg)









![Dwm.exe desktop window manager high cpu on windows 10 [solved] - driver easy](http://navikur.ru/wp-content/uploads/f/7/b/f7b7f3a3c1a042a2d11f07a3795ae294.png)