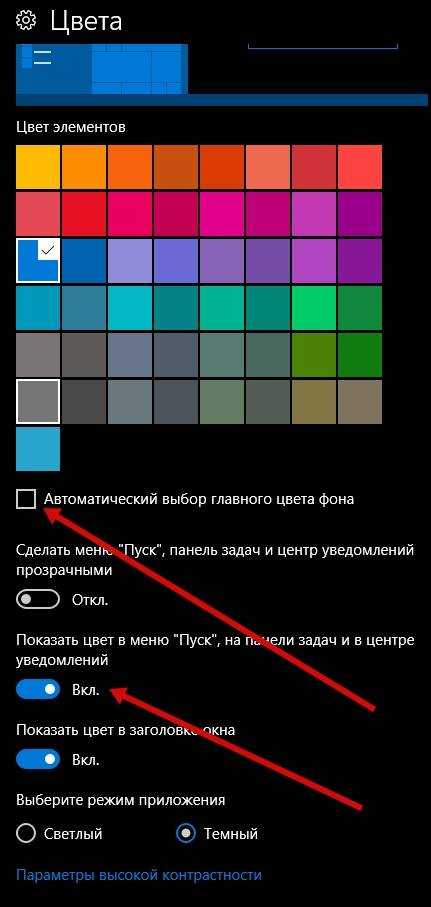Что делать, если Windows 7 обнаружила неполадки жёсткого диска?
Если ОС нашла критическую ошибку в жёстком диске нужно определить первопричину её появления, тогда можно попробовать самостоятельно устранить проблему. Одним из самых лёгких способов исправить её считается встроенный инструмент – проверка системных файлов в командной строке.
Для решения проблемы потребуется:
-
Зайти в командную строку через меню «Пуск» с помощью «cmd», которая вводится в поле поиска.
В меню «Пуск» в поиске вводим cmd
-
Запустить программу от администратора, нажав на ярлык правой кнопки мышки.
Запускаем команду от имени администратора
-
В открывшемся окошке ввести – «sfc / scannow» (с пробелами) и кнопку ввода.
В поле «Командной строки» вводим команду «sfc /scannow», щелкаем «Enter»
Этот инструмент проверяет файлы и автоматически подбирает замену повреждённых секторов на неповреждённые резервные копии. После завершения работы программы потребуется перезагрузить компьютер, чтобы изменения вступили в силу.
Устранение неполадок жесткого диска командой «chkdsk»
Если же предыдущий способ не помог, есть второй вариант устранения проблемы – команда «chkdsk». Для её запуска потребуется:
Войти в командную строку, повторив пункты 1–2 предыдущего списка.
Заходим в «Командную строку»
В открывшемся окне набрать – «chkdsk с» (где «с» – это название проверяемого диска, он может меняться на d, f и т. д.) или «chkdsk с /f» (где «с» – это также название диска, а «/f» – команда для автоматического подбора замены повреждённых секторов)
Обратите внимание, что первый вариант только обнаруживает проблему, а второй находит и исправляет её. После того как вы ввели нужную команду необходимо нажать на кнопку ввода.
Вводим нужную команду и нажимаем на кнопку «Enter»
Если после завершения работы программы в конце надписи появится («Y/N»), то это означает, что при проверке Виндовс 7 столкнулась с препятствием, которое будет устранено после перезагрузки компьютера
Поэтому пользователю нужно нажать «Y», чтобы разрешить ОС продолжить проверку после перезагрузки.
Нажимаем кнопку «Y», чтобы разрешить ОС продолжить проверку после перезагрузки
Как активировать ОС Windows 10 с помощью KMS Auto?
KMS Auto – утилита, предназначенная для продления лицензий ОС Windows 7, 8, 8.1 и 10, а также подходит для пакетов Microsoft Office. Эта программа автоматически подбирает ключи и активирует систему.
Для того чтобы убрать сообщение с требованием активации Windows 10 нужно:
-
Установить KMS Auto (она занимает около 5 Мб на диске).
Установленная программа KMSAuto
-
Запустить программу от имени администратора.
Запускаем программу от имени администратора
-
Выбрать пункт «Активация».
Кликаем по кнопке «Активация»
-
Затем выбрать пункт «Активация Windows».
Проверяем галочку на пункте «Активация» и щелкаем по кнопке «Активация Windows»
- После завершения работы перезагрузить компьютер.
Программа работает в автоматическом режиме и после подбора ключа появится окошко с сообщением о завершении работы. По желанию в программе можно вручную устанавливать срок автоматической переактивации, к примеру, каждый месяц.
Бесплатное обновление до 10 версии
Ранее компания Microsoft предлагала всем желающим обновить свою операционную систему Windows до новой, только что вышедшей с конвейера Windows 10. Это обновление предлагалось выполнить всем желающим, кто пользовался поддерживаемыми версиями на тот момент. Длилась эта акция по 29 июня 2016 года. К сожалению, она завершилась, а те, кто успел перейти на новую версию используют и по сей день бесплатную годовую лицензию. Но акция длится до сих пор для людей с ограниченными возможностями. Об устранении далее в статье.
Итак, если вы на своем компьютере имеете лицензионную Windows 7, 8, 8.1 и не имеете совести, то вы легко можете воспользоваться обновлением до 10 версией для людей с ограниченными возможностями, т.к. никаких подтверждающих документов предоставлять корпорации не требуется. Единственным подтверждением является нажатие на кнопку « Обновить сейчас ». После этого происходит загрузка образа на ваш компьютер. Образ весит более 3 Гб. Вы можете отложить установку новой операционной системы, а также можете создать загрузочный диск, все подробности на официальном сайте Microsoft. Данную акцию продлили до 31 декабря 2017 года. Вполне возможно, что компания еще продлит бесплатное обновление своего продукта.
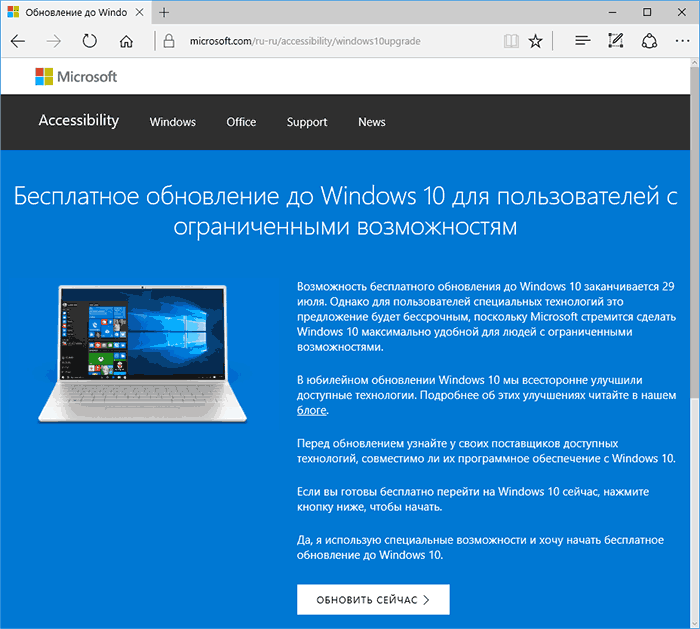
Как установить или изменить ключ?
Теперь рассмотрим вариант, когда у пользователя есть ключ активации. Для переактивации ОС нужно:
-
Зайти в «Пуск» и набрать «cmd» в строчке поиска или воспользоваться комбинацией клавиш «Win+R» и ввести ту же команду.
-
Запустить программу от имени администратора.
-
Ввести «slmgr/upk» и нажать ввод.
- Дождаться удаления активации Виндовс 10.
-
Повторить пункты 1–2 и ввести новый ключ с помощью команды «slmgr-ipk хххх-хххх-ххххх-хххх» (без кавычек, с указанными пробелами, где хххх-хххх-ххххх-хххх – это номер лицензии).
Кроме того, активировать Windows 10 можно по телефону
Для этого:
- Удаляем старый ключ (пункты 1–4 предыдущего списка).
-
Входим в консоль командной строки (пункты 1–2 предыдущего списка).
-
Вводим «slui 4».
-
В открывшемся окне выбираем страну проживания.
-
После этого нужно подготовить листок и ручку, а затем позвонить по номеру телефона, указанному в открывшемся окошке.
- Далее действовать по подсказкам робота-активатора: нажать 1, если вы – частное лицо; нажать 1 для активации Виндовс 10; прослушать инструктаж или нажать клавишу решётка – #.
-
Ввести ключ (ввод производится по блокам хххх затем хххх, третий блок ххххх и четвёртый хххх, где хххх – это блок номера лицензионного ключа).
- После этого робот сообщит о принятии данных (если вы ошибётесь при вводе, то придётся повторить предыдущий пункт).
- Затем нужно записать цифры подтверждения, которые продиктует робот.
-
Полученный код ввести в окошке активации, который открыт на компьютере.
-
Нажать кнопку «Закрыть» и перезагрузить компьютер.
Как удалить напоминание
Существует метод, с помощью которого окно с напоминанием об истечении лицензии удаляется с рабочего стола. Но стоит понимать, что данный метод лишь стирает уведомление, но срок лицензии продолжает уменьшаться. Если вы хотите избавиться от окна, то достаточно выполнить следующие действия:
Видео: как удалить окно уведомления об истечении пробной версии Windows
Уведомление об истечении срока лицензии возникает из-за установленной пробной версии Windows, сбоя в системе или слёта пиратского ключа. Чтобы избавиться от него, необходимо обновить систему, обратиться в службу поддержки или активировать ОС.
Какие системные требования необходимы для запуска Windows 11
Если ошибку исправить не получилось, то в первую очередь необходимо убедиться, что используемый компьютер соответствует всем минимальным системным требованиям Windows 11. Ниже указаны соответствующие спецификации:
- Процессор: 1 гигагерц (ГГц) или быстрее, по крайней мере, с двумя ядрами на совместимом 64-разрядном процессоре или SoC.
- Размер оперативной памяти: 4 ГБ.
- Свободное место на жёстком диске: 64 ГБ.
- Системное программное обеспечение: UEFI, Безопасная загрузка.
- Наличие TPM 2.0 (обязательное условие для установки системы).
- Видеокарта: DirectX 12 или более поздней версии с драйвером WDDM 2.0.
- Дисплей: 720p, 8 бит на цветовой канал, диагональ не менее 9 дюймов.
- Подключение к Интернету и учетная запись Microsoft. Для версии Windows 11 Home требуется активное подключение к Интернету и учетная запись Microsoft для завершения начальной настройки операционной системы при первом использовании.
С полным списком дополнительных, несущественных требований можно ознакомиться на официальной странице Microsoft. Все указанные выше спецификации необходимы для запуска Windows 11, однако мы рекомендуем использовать новую операционную систему на более мощном компьютере.
Также перед установкой Windows 11 пользователь должен убедиться, что на жёстком диске есть как минимум 64 Гб свободного пространства, которое необходимо для нормального функционирования операционной системы. Если места категорически не хватает то рекомендуется удалить ненужные приложения и файлы, а также выполнить несколько шагов для очистки диска:
Введите «Очистка диска» без кавычек в строке поиска Windows и откройте приложение.
Выберите системный диск (чаще всего это диск C) и нажмите «ОК».
Установите флажки для всех типов файлов, которые необходимо удалить. Учтите, что вернуть выбранные данные после очистки уже не получится
Также обратите внимание на размер очищаемого пространства.
Для очистки большего места на жёстком диске нажмите кнопку «Очистить системные файлы».
Помимо очистки системы рекомендуется перед установкой Windows 11 отключить или удалить антивирус при его наличии. После успешного обновления текущей системы можно вернуть обратно средство защиты компьютера от нежелательных данных.
Интернет – только для новых устройств
30 сентября 2021 г. миллионы пользователей по всему земному шару больше не смогут пользоваться многими интернет-сайтами. Проблема кроется в корневом сертификате IdenTrust DST Root CA X3 некоммерческого удостоверяющего центра Let’s Encrypt, основанного в конце 2015 г. Он предоставляет на безвозмездной основе криптографические сертификаты для TLS-шифрования. Протокол TLS обеспечивает защищенную (зашифрованную) передачу данных между узлами сети. Если сертификат TLS на устройстве просрочен, то соединиться с другим узлом сети оно не сможет.
Сертификат IdenTrust DST Root CA X3 устареет 30 сентября 2021 г. в 17:01 по Москве, то есть приблизительно через сутки с момента публикации данного сертификата. Факт наличия проблемы осветил на своем сайте специалист по информационной безопасности Скотт Хелме (Scott Helme).
Сертификат IdenTrust DST Root CA X3 используется на миллионах устройств по всему миру. Это и Android-смартфоны, и техника Apple, и даже игровые приставки, не говоря о компьютерах под управлением Windows.
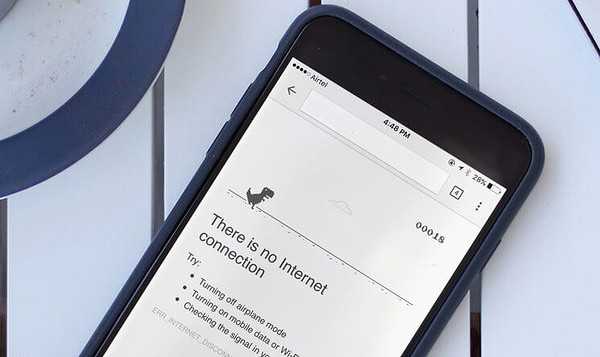 Смысла в использовании морально устаревших гаджетов становится все меньше
Смысла в использовании морально устаревших гаджетов становится все меньше
IdenTrust DST Root CA X3 применялся для кросс-подписи корневого сертификата удостоверяющего центра ISRG Root X1, тоже принадлежащего Let’s Encrypt. Именно перекрестная подпись позволила использовать сертификат Let’s Encrypt на широком спектре устройств, что в итоге и привело к проблеме, связанной с его устареванием. По истечении срока его действия пользователи не смогут воспользоваться сайтами и веб-сервисами, которые используют его.
Запустите средство устранения неполадок активации Windows.
Windows имеет встроенные средства устранения неполадок, которые могут диагностировать и устранять проблемы с оборудованием и программным обеспечением за вас. Прежде чем настраивать конфигурацию своего ПК для решения этой проблемы, попробуйте средство устранения неполадок активации Windows.
Убедитесь, что вы вошли в систему как администратор, и убедитесь, что ваш компьютер имеет активное подключение к Интернету.
Чтобы получить доступ к инструменту устранения неполадок, перейдите в «Настройки»> «Обновления и безопасность»> «Активация» и выберите «Устранение неполадок».
Примечание. Вы не найдете параметр «Устранение неполадок» в меню «Активация», если ваша версия Windows 10 активирована.
Проводник выглядит как в Windows 10. Как исправить ошибку
В редких случаях после обновления системы до Windows 11 проводник не изменяется и выглядит по-прежнему. По неизвестной причине в новую версию Windows перенеслась более старая тема и после установки была выбрана по умолчанию. Для исправления этой ошибки выполните следующие действия:
- Откройте проводник и нажмите «Вид» (View) в верхней части окна.
- Выберите «Параметры» (Options) в крайнем правом углу и в открывшемся окне перейдите во вкладку «Вид» (View).
- В списке действий найдите опцию «Запускать окна с папками в отдельном процессе» (Launch folder windows in a separate process) и уберите рядом с ней флажок при наличии.
- Примените изменения и перезапустите проводник. После выполнения этого шага у пользователя должно отобразиться окно с обновлённым визуальным стилем.
Как удалить напоминание
Скрыть окошко с соответствующим требованием необходимо, так как оно мешает работе на ПК. Существует несколько вариантов решения проблемы, на которых остановимся подробнее.
Купить лицензию
Владельцам гаджетов, у которых закончился срок действия продукта, нужно будет продлить период его активации. Если юзеру нужен качественный продукт, придется приобрести лицензию на платной основе. Для продления лицензии нужно сделать следующее:
Перейти к покупке, нажать на кнопку «Оформить заказ».
Войти в аккаунт, заполнить данные и оплатить выставленный счет.
После оплаты компания предоставит юзеру ключ активации и подробную инструкцию о его применении. Перед тем, как обновить и ввести данные, нужно изучить правила пользования продуктом. Если требования не будут выполнены, разработчики могут отозвать лицензию.
Активатор
Продлить срок действия лицензии операционки можно, применив программу-активатор. Но владелец цифрового устройства должен понимать, что этот способ нелегальный. Существует несколько разновидностей активаторов, рассмотрим вариант продления лицензии на примере утилиты KMSauto:
- Скачать софт, установить на ПК.
- В главном окне нажать кнопку «Активация».
- Выбрать «Активировать Windows».
Дождаться завершения операции.
Перед тем, как приступить к работе с активатором, необходимо отключить встроенный защитник Виндовс и антивирусную программу на компьютере.
Опытные пользователи в сети интернет пишут, что для удобства можно настроить автоматический режим активации утилиты, чтобы каждый раз не пришлось включать ее вручную.
MCT
Если на ПК установлена 7 или 8 версия Винды, ее можно обновить до «десятки». Тогда пользователь получит бесплатную пробную лицензию. Выполнить обновление поможет утилита Media Creation Tool. Для начала потребуется скачать софт с официального источника, а затем необходимо активировать опцию по инструкции:
- Инсталлировать утилиту на ПК.
- Запустить программу, выбрать «Обновить сейчас».
- Во время скачивания дистрибутива юзер может продолжать работу на ПК.
- После завершения операции принять условия лицензионного соглашения.
- Выбрать один из предложенных вариантов установки.
Нажать кнопку «Далее».
Кликнуть по кнопке «Установить».
Начнется процесс установки, который может занять продолжительное время. Юзеру остается дождаться его завершения. Желательно убедиться, что ноутбук подключен к электросети. Таким способом сообщение о продлении лицензии будет устранено.
Через Командную строку
Окно с предупреждением о том, что кончается лицензионный период действия операционки, можно устранить с помощью встроенного средства – Командной строки. Юзер должен понимать, что окно с главного экрана исчезнет, а срок лицензии продолжит сокращаться.
Устранить назойливое окошко можно по следующей схеме:
Запустить КС, набрать: «slmgr-rearm».
Далее ввести: «services.msc».
Найти «Windows License Manager».
- Нажать по ней двойным кликом, из списка выбрать «Остановить».
- Кликнуть «Применить».
- Выполнить те же действия с «Центром обновления».
- Сохранить изменения.
Такие изменения в параметрах компьютера помогут убрать всплывающее уведомление о продлении лицензии. Но юзер должен знать, что также отключатся все уведомления системы.
Системное уведомление «Срок действия вашей лицензии Windows 10 истекает» мешает работе на компьютере. Поэтому пользователи ищут методы его устранения. Удалить уведомление можно несколькими способами, начиная с покупки лицензии и заканчивая активацией с помощью сторонних сервисов.
Создайте новую локальную учетную запись
В отдельных случаях, рекомендуется создать новую учетную запись пользователя. Если при входе через неё баг уходит, значит следует проверять правильность настроек старой учетки. Скорее всего, в таком случае будет полезно откатить всю Windows до первоначального состояния.
Заключение
Как видите, исправление ошибки «Система конфигурации не прошла инициализацию» зависит от момента, в который она выскакивает. Всегда начинайте с дерганья настроек проблемного приложения, а уже после переходите к самой Windows. Если остались замечания или имеются дополнительные советы — пишите в комментарии.
Как получить обновление
Чтобы получить обновления Windows (включая обновления для программ, которые поставляются с Windows), перейдите в раздел Windows Update на панели управления:
- Откройте службу Windows Update.
- В левой области выберите Проверка обновлений.
Советуем включить функцию автоматического обновления, чтобы система Windows автоматически инсталлировала обновления.
Как разрешить всем пользователям компьютера установить обновление
По умолчанию Windows позволяет установить обновления только пользователям, имеющим учетную запись администратора. Разрешить установку обновления можно пользователям стандартных учетных записей. Это удобно для безопасности сети и родительского контроля, если вы используете семейный компьютер, на котором есть несколько стандартных учетных записей. Этот параметр позволяет пользователям стандартных учетных записей установить обновление вручную.
Чтобы позволить всем пользователям установить обновление, выполните следующие действия.
- Откройте службу Windows Update.
- На панели слева выберите Настройка.
- Выполните одно из следующих действий:
- Чтобы позволить пользователям стандартных учетных записей установить обновления, установите флажок Разрешить всем пользователям устанавливать обновления на компьютере.
- Чтобы пользователи стандартных учетных записей не могли установить обновления, снимите флажок Разрешить всем пользователям устанавливать обновления на компьютере.
Если для важных и рекомендуемых обновлений применяется автоматическое обновление, эти обновления будут устанавливаться независимо от того, является ли данный пользователь администратором.
Проверка самой Windows (7, 8, 10)
Если автозагрузка чиста, а баг выскакивает при работе с браузером или запуске игры — нужно сделать комплексное сканирование всей ОС и провести стандартную чистку. Для этого делаем следующее:
- Вбейте в меню «Поиск» фразу: Командная строка. После этого система выдаст результат. Через правую кнопку выполните открытие с условием администрирования.
- После этого в открывшемся меню вбейте и запустите команду: sfc / scannow. Начнется проверка, которая будет идти до 100%.
-
Далее там же выполните следующую команду: Dism /Online /Cleanup-Image /RestoreHealth. Эта функция проверит наличие повреждений и подгрузит нужные файлы с серверов Microsoft.
- Закрепить такие проверки можно очисткой через программку CCleaner. Загрузите её на компьютер и проведите там две проверки: «Реестр» и «Очистка». Утилита поправит и уберет лишние файлы в Windows.
В отдельных случаях баг может быть вызван вирусной активностью, поэтому рекомендуется запустить на ПК антивирусный сканер. Выбор из таких программ большой — Kaspersky Virus Removal Tool, Malwarebytes, Dr.Web CureIt! и др.
Выполните антивирусную проверку
Дополнительно
Как создать загрузочный USB-носитель с помощью Media Creation Tool
Вы можете использовать средство Microsoft Media Creation Tool для быстрого создания USB-носителя, который будет загружаться на устройстве с использованием UEFI.
- Загрузите Media Creation Tool. Загружаем Media Creation Tool
- Дважды щелкните файл MediaCreationTool.exe, чтобы запустить инструмент.
- Нажмите «Принять». Нажимаем «Принять»
- Выберите «Создать установочный носитель» (USB-накопитель, DVD-диск или ISO-файл) для другого компьютера. Выбираем «Создать установочный носитель»
- Выберите язык, выпуск и архитектуру Windows, затем нажмите «Далее». Выбираем язык, выпуск и архитектуру Windows, затем нажимаем «Далее»
- Выберите «USB-устройство флеш-памяти». Выбираем «USB-устройство флеш-памяти»
- Выберите USB-устройство, на которое хотите установить Windows и нажмите «Далее». Выбираем USB-устройство и нажимаем «Далее»
- После завершения этих шагов запустится установка, длящаяся примерно 30 минут. После завершения установки нажимаем «Готово»
Поздравляем, загрузочный USB-носитель готов!
Читайте полезную информацию в статье — «Активатор Виндовс 10».
Если вы недавно получили синий экран с сообщением об ошибке Истек срок действия компонента операционной системы с код ошибки 0xc0000605, вот несколько возможных решений, которые могут помочь вам исправить вашу проблему. Эта проблема может возникать в разное время. Например, если вы недавно внесли какие-либо изменения в BIOS, вы можете столкнуться с этой проблемой. Он также может появиться, если ваша система автоматически произвела некоторые нежелательные изменения.
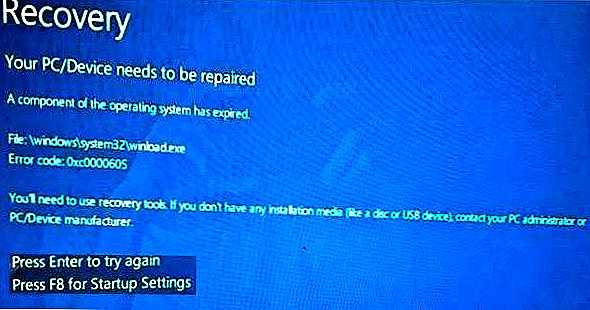
Winload.exe или же Загрузочный загрузчик Windows запускается процессом диспетчера загрузки BOOTMGR и используется операционной системой Windows для загрузки основных драйверов устройств и т. д. Если это повреждено, вы можете получить эту ошибку.