Как остановить Microsoft Photos EXE?
1. Удалите папки OneDrive из сканирования фотографий
- Некоторые пользователи сказали, что они исправили ФотографииЧрезмерное использование системных ресурсов за счет отключения синхронизации OneDrive и удаления папок поиска для приложения. Для этого откройте окно фотографий, показанное непосредственно ниже.
- Нажмите Узнать больше в правом верхнем углу окна приложения.
- Выбирать Настройки чтобы открыть опцию, показанную ниже.
- Щелкните значок Икс крестики для каждой папки, чтобы удалить эти источники поиска.
- Переключить Показать мой облачный контент из OneDrive параметр выключен, чтобы отключить синхронизацию OneDrive.
- Закройте «Фото» и перезапустите Windows.
2. Используйте другое приложение
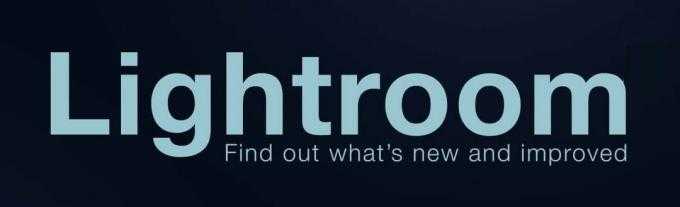
Вы можете удалить приложение «Фотографии» по умолчанию, как описано ниже, и использовать вместо него Adobe Lightroom.
Lightroom может дать шанс любому фоторедактору за свои деньги, поскольку Adobe имеет репутацию разработчика мощного мультимедийного программного обеспечения. С Lightroom вы можете легко управлять своими фотографиями, редактировать и делиться ими.
Более того, вы получаете доступ к мощным функциям, таким как добавление тегов к друзьям, организация файлов по альбомам, облачное хранилище и мгновенный доступ к вашей библиотеке на различных устройствах.
3. Завершите процессы Runtime Broker и Photos Background Task Host
- Щелкните правой кнопкой мыши панель задач и выберите Диспетчер задач.
- Выберите Процессы таб.
- Щелкните правой кнопкой мыши Брокер времени выполнения и выберите Завершить задачу.
- Щелкните правой кнопкой мыши Фото Хост фоновых задач обработать и выбрать Завершить задачу.
Процессы Runtime Broker и Photos Background Task Host могут раздуть Microsoft
Использование системных ресурсов Photos.exe, поэтому важно прекратить эти процессы
4. Отключить фоновое приложение «Фото»
- нажмите Клавиша Windows + S горячая клавиша.
- Введите ключевое слово фоновое приложение в поле поиска.
- Нажмите Фоновые приложения чтобы открыть окно на снимке экрана прямо под ним.
- Затем переключите Фотографии Microsoft приложение выключено.
Пользователи могут отключать приложения, работающие в фоновом режиме, чтобы уменьшить использование системных ресурсов. Если Фото вызывают эту проблему, вы можете выключить его, как показано выше.
5. Выберите альтернативное приложение для просмотра изображений по умолчанию
- Входить приложения по умолчанию в Введите здесь для поиска коробка.
- Нажмите Приложения по умолчанию открыть Настройки окно, как на снимке прямо ниже.
- Нажмите Фотографии под Просмотрщик фотографий.
- Затем выберите альтернативную программу просмотра изображений на Выберите приложение окно.
Кроме того, вы можете выбрать другую программу просмотра изображений по умолчанию для работы в фоновом режиме. Таким образом, в следующий раз, когда вы нажмете на фотографию, она откроется в другой программе просмотра.
6. Удалите приложение «Фото».
- Откройте служебную программу поиска Windows с Клавиша Windows + S горячая клавиша.
- Входить PowerShell как ключевое слово поиска.
- Нажми на Запустить от имени администратора вариант под PowerShell, чтобы открыть приложение с повышенными правами.
- Введите эту команду в PowerShell и нажмите Входить:
- Перезагрузите Windows после удаления фотографий.
Пользователи, которым не нужно приложение «Фото», могут удалить это чтобы гарантировать, что он не забирает системные ресурсы.
После удаления фотографий добавьте альтернативу просмотрщик изображений в Windows 10. Adobe Lightroom и AIrfanView — две лучшие сторонние программные альтернативы фотографиям.
Это некоторые из разрешений, при которых фотографии могут уменьшаться. использование системных ресурсов в Windows 10. Уменьшение чрезмерного использования системных ресурсов Фото освободит оперативную память для другого программного обеспечения.
Как установить средство просмотра фотографий на Windows 10
Я предлагаю рассмотреть 3 простых способа, которые помогут вернуть классический просмотрщик из семерки и сделать его программой по умолчанию для открытия картинок и фотографий. К сожалению процесс решения данной задачи отличается в зависимости от того — установили вы Windows с нуля или выполнили обновление, о котором так много рассказывала Microsoft.
Была выполнена чистая установка Windows
Проблема чистой системы (я сторонник именно такой установки Windows) в отсутствии хвостов предыдущих версий — в реестре Виндовс 10 отсутствуют записи о средстве просмотра фотографий (хотя само приложение никуда не делось). Следовательно данные параметры необходимо вернуть, что мы сейчас и сделаем!
Через реестр
Загруженный архив необходимо распаковать, там находится два файла — сейчас нас интересует «ENABLE_Windows_10_Photo_Viewer». Запустите его и согласитесь на импортирование файла данных в реестр.
Что произошло? — Мы вернули возможность выбора программы «Просмотр фотографий Windows» при открытии изображений и сделали его как в Windows 7! Просто кликните по файлу с картинкой правой кнопкой мыши и в пункте «Открыть с помощью» найдите встроенное приложение в систему.
Кликаем «Пуск» и переходим в «Параметры» (эх… прошли времена настроек в Панели управления).
Находим раздел «Приложения».
В левой части окна активируем пункт «Приложения по умолчанию» и справа кликаем по «Фотографии» (почти в самом начале).
И выбираем удобное приложение «Просмотр фотографий Windows» которое нам нужно! ВСЕ!
Через PowerShell
Настроить классическое средство просмотра фотографий Windows для открытия картинок в Виндовс 10 можно через PowerShell — тут даже качать ничего не придется… данный способ имеет отличия в способе назначения программы по умолчанию, сейчас все подробно рассмотрим.
Кликните правой кнопкой мыши по меню «Пуск» и в контекстном меню выберите пункт «Windows PowerShell (Администратор)» — без админ прав данный способ работать не будет!
Скопируйте команды ниже, вставьте их в окно PowerShell и нажмите Enter (для вставки достаточно кликнуть в любом свободном месте окна правой кнопкой мыши).
После завершения выполнения команды — окно можно закрывать, теперь осталось настроить автоматическое открытие картинок!
Переходим в папку с изображениями и кликаем по нему правой кнопкой мыши, в появившемся меню выбираем пункт «ОТКРЫТЬ С ПОМОЩЬЮ» > «ВЫБРАТЬ ДРУГОЕ ПРИЛОЖЕНИЕ»…
… спускаемся в самый низ и находим там встроенное приложение «Просмотр фотографий Windows» (не забудьте отметить галочкой «Всегда использовать это приложение для открытия .jpg файлов»).
К сожалению данный процесс придется проделать для всех известных форматов изображений (правда в 90% все использую JPG — поэтому наверняка это не проблема).
Через командную строку
Если вы не хотите вносить изменения в системные файлы, а классическая смотрелка фото для Windows 10 вам нужна — всегда можно использовать функционал командной строки. Жмем на клавиатуре сочетание WIN + R и в окне «Выполнить» набираем «cmd» без кавычек.
Команда ниже открывает привычное приложение для просмотра изображений в Windows…
…однако использовать его в таком виде не получится: ни перетаскивание, ни команда «Открыть» в данном случае не работает — вам необходимо дописать путь к папке с фотографиями в конец команды через пробел. Например у меня картинки лежат на диске C: в папке «pic» — в данном случае в командной строке нужно набрать следующий текст:
Эта комбинация откроет Windows Photo Viewer со всеми изображениями в этой папке и вы сможете их перелистывать клавиатурой или кнопками навигации в окне программы.
Если вы выполнили обновление до Windows 10 на настольном компьютере или ноутбуке, который изначально был на Win 7 или Win 8.1 (или еще хуже — Windows 8), то ничего скачивать и устанавливать не нужно — все необходимое для возврата встроенного в систему просмотра файлов JPG и других изображений уже есть. Осталось только научить систему использовать привычное нам приложение!
Прекратить, восстановить или сбросить приложение
Обычно приложение «Фото» дает сбой из-за нескольких распространенных причин, таких как сбой системных процессов, старый кеш данных или поврежденные программные файлы. К счастью, Windows 10 предлагает ряд опций, которые можно использовать, чтобы легко исправить все эти проблемы.
Шаг 1: Откройте Центр поддержки и щелкните Все настройки.
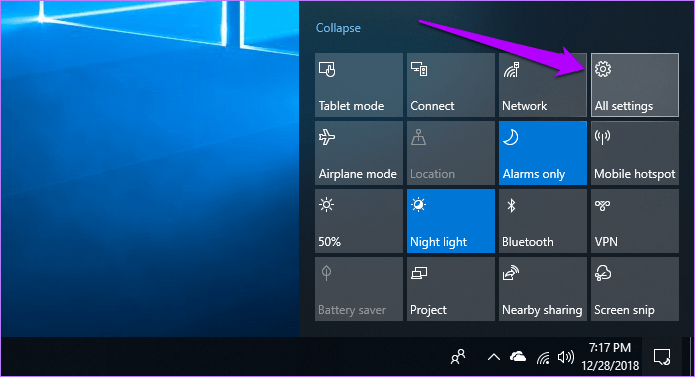
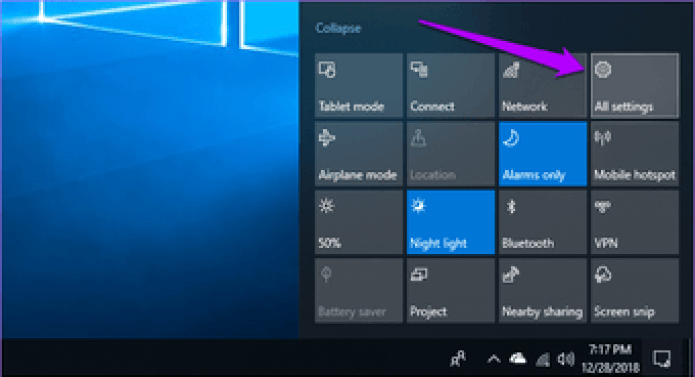
Шаг 2: В приложении «Настройки» нажмите «Приложения».
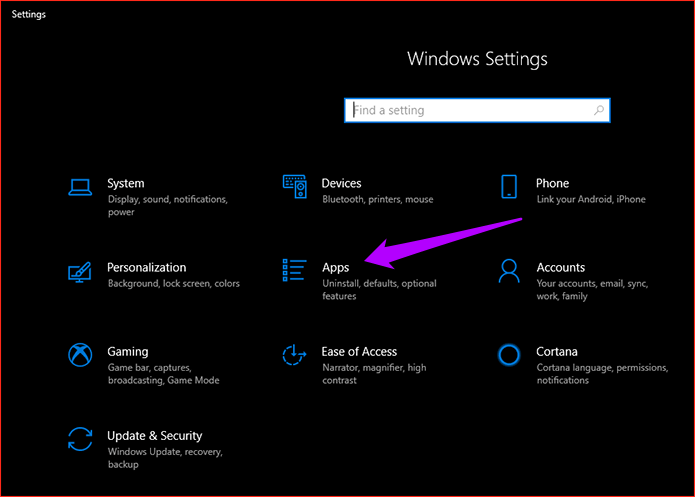
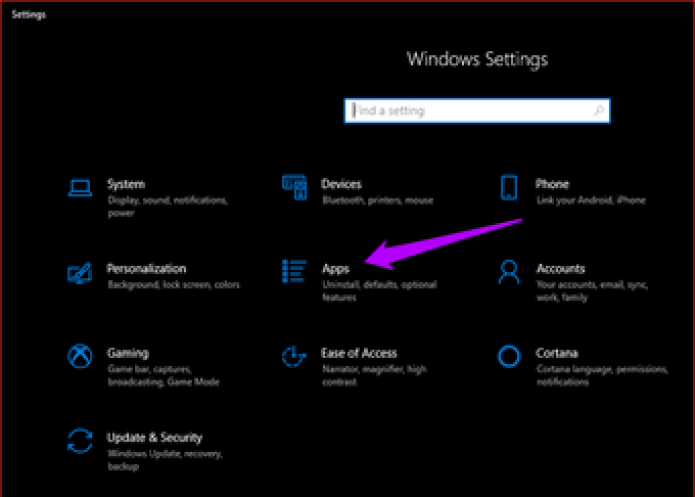
Шаг 3: Прокрутите вниз панель «Приложения и функции» и нажмите «Microsoft Photos». Затем нажмите «Дополнительные параметры».
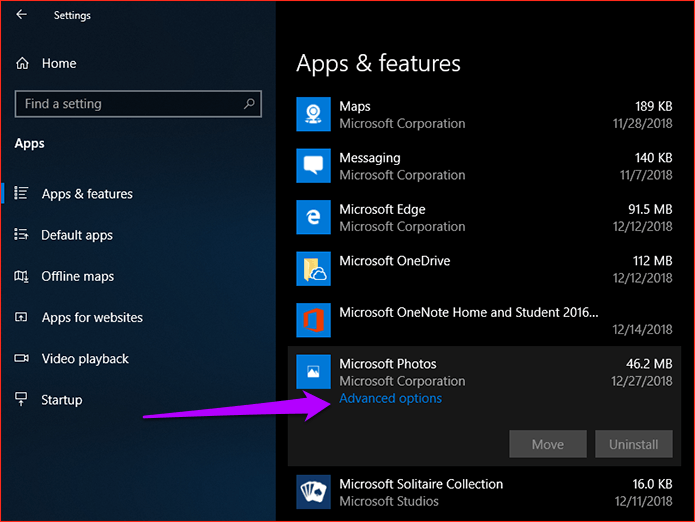
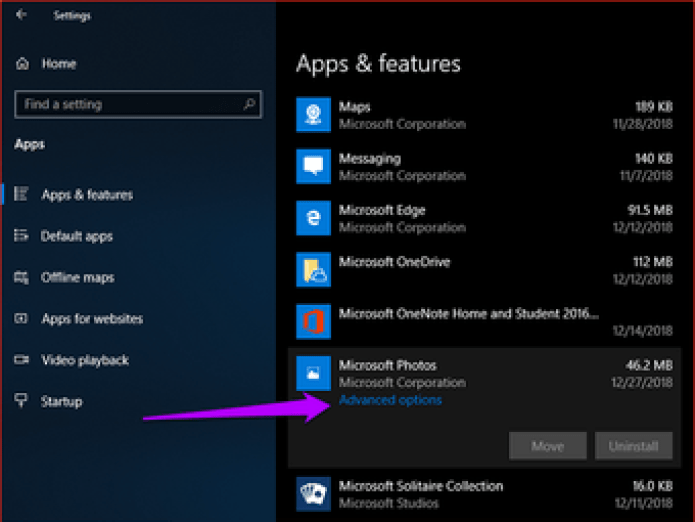
Шаг 4: На следующем экране вы должны увидеть варианты завершения, сброса и восстановления приложения «Фото».
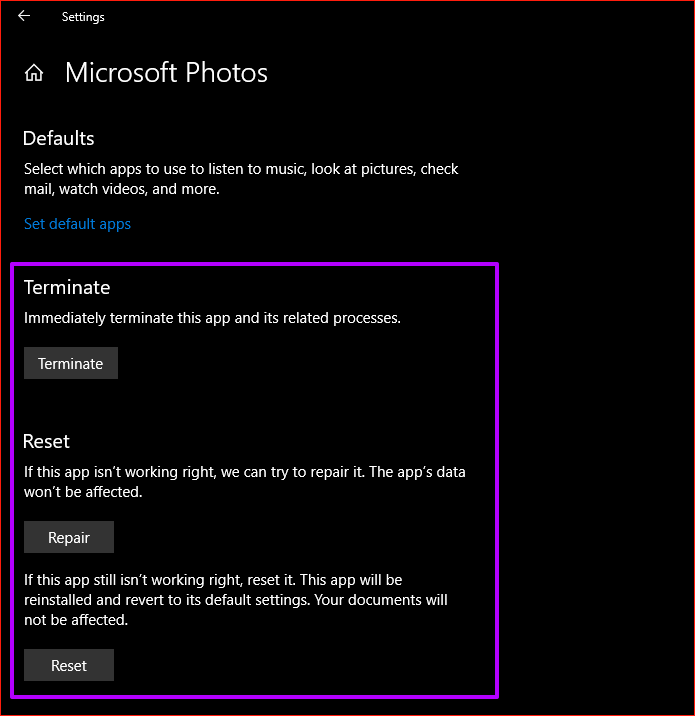
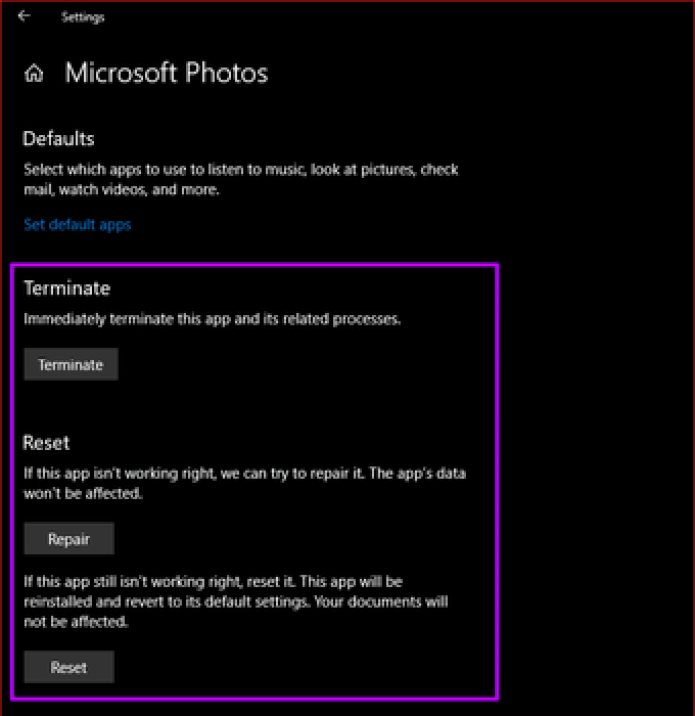
Начните с закрытия приложения — это должно остановить все связанные с ним процессы. Убедитесь, что приложение «Фото» работает без сбоев.
Если он по-прежнему дает сбой, вам необходимо восстановить приложение, исправив все поврежденные файлы, которые мешают ему работать должным образом. Приложение «Фотографии» должно быть готово к работе в течение нескольких минут, поэтому обязательно проверьте, сохраняется ли проблема после ремонта.
Если восстановление приложения не помогает, подумайте о его сбросе, чтобы удалить все данные, хранящиеся в его кеше. Сброс приложения также возвращает приложение к настройкам по умолчанию, тем самым решая проблемы, вызванные неправильной конфигурацией. Еще раз рекомендую вам сделать резервную копию ваших альбомов и видеопроектов в OneDrive, прежде чем продолжить.
После сброса приложение «Фото» требует повторного входа в вашу учетную запись Microsoft, но, скорее всего, теперь оно должно работать нормально. Однако вам, возможно, придется погрузиться в панель настроек приложения «Фото», чтобы перенастроить определенные предпочтения, такие как цветовой режим по умолчанию.
Проблемы по-прежнему возникают? Посмотрим, что вы можете сделать дальше, если это так.
Microsoft.Photos.exe Virus Removal
You are dealing with a malware infection that can restore itself unless you remove its core files. We are sending you to another page with a removal guide that gets regularly updated. It covers in-depth instructions on how to:1. Locate and scan malicious processes in your task manager.2. Identify in your Control panel any programs installed with the malware, and how to remove them. Search Marquis is a high-profile hijacker that gets installed with a lot of malware.3. How to clean up and reset your browser to its original settings without the malware returning.You can find the removal guide here.For mobile devices refer to these guides instead: Android, iPhone.
Как восстановить «Средство просмотра фотографий» в Windows 10
Разработчики Windows 10 по какой-то одной им ведомой причине решили отказаться от привычного еще со времен Windows 7 просмотрщика картинок — Windows Photo Viewer (Средство просмотра фотографий Windows), в пользу Modern приложения Photos (Фотографии). Старое приложение просмотра фото ассоциировано только с расширениями файлов *.tif и *.tiff и нет никакой возможности назначить его для открытия других типов графических файлов.
Несмотря на то, что современное приложение Photos обладает гораздо большим функционалом (доступны фильтры, обработка изображения, визуальные эффекты), старый Windows Photo Viewer работает гораздо быстрее и просто удобнее. В этой статье мы разберемся, как восстановить работу старого приложения просмотра фотографий в Windows 10.
Итак, как мы уже говорили, в Windows 10 нельзя назначить Windows Photo Viewer в качестве программы для открытия графических файлов, в частности:
- Photo Viewer отсутствует в настройках ассоциаций расширений файлов с программами в панели управления
- Photo Viewer недоступен для выбора в меню «Открыть с помощью»
- Нельзя вручную назначить исполняемый файл, т.к. в каталогах C:Program Files (x86)Windows Photo Viewer или C:Program FilesWindows Photo Viewer отсутствуют исполняемые файлы
- В контактном меню графических файлов отсутствует пункт «Preview»
Разработчики Windows 10 максимально вычистили все ключи реестра, связанные с функционалом Windows Photo Viewer, хотя сама утилита в системе осталась на месте и находится в каталоге C:Program Files (x86)Windows Photo Viewer.
Принудительно запустить Средство просмотра фотографий в Windows 10 в определённой папке, можно с помощью команды:
rundll32 «%ProgramFiles%Windows Photo ViewerPhotoViewer.dll», ImageView_Fullscreen C: FOTO
Photo_Viewer_Windows_10.zip
Windows Registry Editor Version 5.00
Следующий reg файл с данными реестра более универсальный, применяется ко всем пользователям системы за счет создания файловых ассоциаций на уровне приложения. Ассоциации файлов с Windows Photo Viewer создаются в ветке реестра HKEY_LOCAL_MACHINESOFTWAREMicrosoftWindows Photo ViewerCapabilitiesFileAssociations
Кроме того, данный твик реестра возвращает возможность выбора Средства просмотра фотографий Windows в контекстное меню изображений «Открыть с помощью»
Restore_Photo_Viewer_Windows_10.reg
Таким образом, Windows Photo Viewer можно опять использовать для открытия большинства типов изображений.
Наиболее распространенные проблемы с файлом Microsoft.Photos.exe
Существует несколько типов ошибок, связанных с файлом Microsoft.Photos.exe. Файл Microsoft.Photos.exe может находиться в неправильном каталоге файлов на вашем устройстве, может отсутствовать в системе или может быть заражен вредоносным программным обеспечением и, следовательно, работать неправильно. Ниже приведен список наиболее распространенных сообщений об ошибках, связанных с файлом Microsoft.Photos.exe. Если вы найдете один из перечисленных ниже (или похожих), рассмотрите следующие предложения.
- Microsoft.Photos.exe поврежден
- Microsoft.Photos.exe не может быть расположен
- Ошибка выполнения — Microsoft.Photos.exe
- Ошибка файла Microsoft.Photos.exe
- Файл Microsoft.Photos.exe не может быть загружен. Модуль не найден
- невозможно зарегистрировать файл Microsoft.Photos.exe
- Файл Microsoft.Photos.exe не может быть загружен
- Файл Microsoft.Photos.exe не существует
Microsoft.Photos.exe
Не удалось запустить приложение, так как отсутствует файл Microsoft.Photos.exe. Переустановите приложение, чтобы решить проблему.
Проблемы, связанные с Microsoft.Photos.exe, могут решаться различными способами. Некоторые методы предназначены только для опытных пользователей. Если вы не уверены в своих силах, мы советуем обратиться к специалисту
К исправлению ошибок в файле Microsoft.Photos.exe следует подходить с особой осторожностью, поскольку любые ошибки могут привести к нестабильной или некорректно работающей системе. Если у вас есть необходимые навыки, пожалуйста, продолжайте
Хранилище заполнено на Realme
Как в мобильных телефонах Realme, так и во многих других, предупреждение, которое никто не хочет найти, — это полное пространство для хранения
Это причина проблем с производительностью, скоростью и производными, поэтому самое важное и то, что мы должны иметь в виду, — это то, что если нам удастся восстановить пространство, мы улучшим работу устройства, забыв о сбоях определенных приложения и опции
Что занимает столько места?
Первое, что мы должны сделать, это выяснить, откуда взялась проблема, и для этого Realme предлагает нам всю необходимую информацию, хотя и несколько скрытую. Чтобы проверить состояние памяти в Realme нам нужно будет пройти по пути: Настройки> Дополнительная конфигурация> Хранилище.
В этом разделе в нашем распоряжении будет разделено файлами все, что занимает место на нашем мобильном устройстве Realme и могло вызвать переполнение памяти. В большинстве случаев причиной этого являются изображения и видео, но мы также можем обнаружить, что в разделе «Другое» накапливается слишком много памяти. Просто нажав на стрелку, которая появляется рядом с ним, мы можем проверить, что это такое, и, если оно соответствует приложению, удалить его, чтобы попытаться исправить.
Освободите память на мобильных телефонах Realme
Для повышения производительности в Realme и в свою очередь удалить ненужные временные файлы , Realme предлагает нам инструмент «Центр безопасности», который есть среди всех мобильных приложений. Просто прикоснувшись к нему, мы находим экран, подобный показанному ниже. Нажав на синюю кнопку, мы заставим мобильный телефон попытаться удалить все ненужные остатки установленных приложений и файлов.
Чтобы проверить это с памятью проблем нет , также из этого же приложения мы можем войти в «Быструю проверку» и провести тесты на всем мобильном устройстве, пытаясь определить, что не так с оборудованием или программным обеспечением.
Сотри все лишнее нажатием одной кнопки
Хотя предыдущий вариант очень быстрый и интуитивно понятный, если мы хотим освободить больше места в Realme, лучшая рекомендация, которую мы можем дать, — это Google Files приложение. Это совершенно бесплатно и не только позволяет вам быстро идентифицировать больше ненужных файлов, мемов и повторяющихся файлов, так что, просто щелкнув этот выбор и освободив место, мы получим дополнительное пространство.
КАКАЯ ПАМЯТЬ WINDOWS ПОДРАЗУМЕВАЕТСЯ
Когда пользователь увидел сообщение о нехватке свободного места, то подразумевается изначально оперативная и виртуальная память. Последней управляет файл подкачки. Она используется как добавочная к оперативной, когда той не хватает RAM.
Сообщение Windows о нехватке памяти RAM
Пользователи, которые не имеют опыта работы с компьютером или не разбираются в технических аспектах, рассматривают ошибку как недостаточное количество места на жестком диске. Отсюда у них возникает оправданное недоумение, ведь жесткий вмещает много Гб, а в системе недостаточно памяти. Получается тупиковая ситуация, из которой они не находят выход.
Как исправить недостаточно ресурсов памяти, доступных для обработки этой команды Windows 10
Запустите DISM Tool
Вы можете запустить инструмент DISM, чтобы восстановить потенциально поврежденный образ системы, чтобы легко избавиться от ошибки недостаточно ресурсов памяти.
Шаг 1. В Windows 10 введите cmd в поле поиска и щелкните результат правой кнопкой мыши, чтобы выбрать Запустить от имени администратора .
Шаг 2: введите Dism / Online / Cleanup-Image / RestoreHealth и нажмите Войти .
После завершения операции перезагрузите компьютер и проверьте, удалено ли «недостаточно ресурсов памяти для обработки этой команды».
Измените значение IRPStackSize
Если значения реестра изменены неправильно, могут возникнуть некоторые проблемы, в том числе «недостаточно ресурсов памяти для обработки этой команды». Чтобы решить эту проблему, вам следует изменить значение IRPStackSize в редакторе реестра.
Наконечник:
Шаг 1. Откройте редактор реестра, выполнив один из способов в этом сообщении — Как открыть редактор реестра (Regedit) Windows 10 (5 способов) .
Шаг 2: Перейдите по пути: HKEY_LOCAL_MACHINE SYSTEM CurrentControlSet Services LanmanServer Parameters .
Шаг 3. Дважды щелкните значок IRPStackSize ключ и измените его значение на большое (1-12).
Наконечник:Создать> Значение DWORD (32 бита)
Удалить временную папку
При получении ошибки «недостаточно ресурсов памяти для обработки этой команды», вы можете удалить временную папку, чтобы проверить, удаляется ли она.
Шаг 1. Щелкните правой кнопкой мыши Начало кнопка для выбора Бежать , тип % temp%, и нажмите Хорошо .
Шаг 2: нажмите Ctrl + A выбрать все файлы и удалить их.
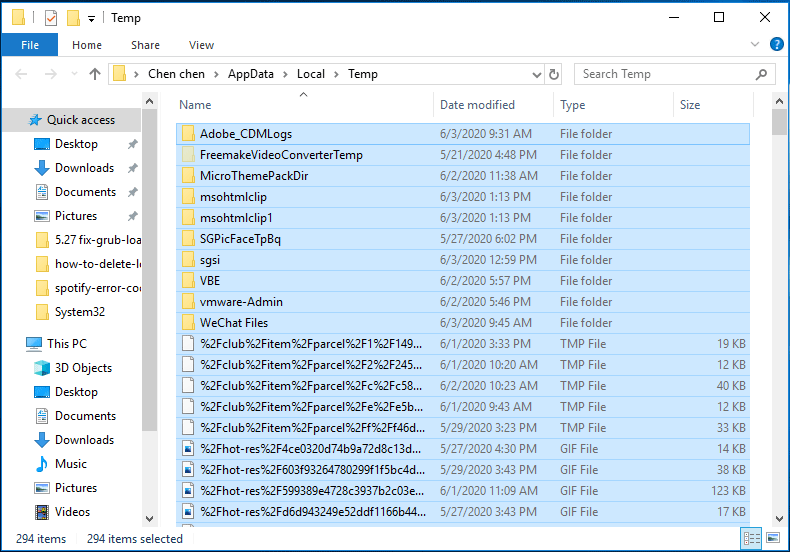
Используйте установочный диск Windows 10 для восстановления после обновления
Если ничего не работает, вы можете использовать установочный диск Windows 10 для восстановления после обновления. Просто скачайте Media Creation Tool, запустите его и выберите Обновите этот компьютер сейчас . Затем следуйте инструкциям на экране, чтобы завершить обновление.
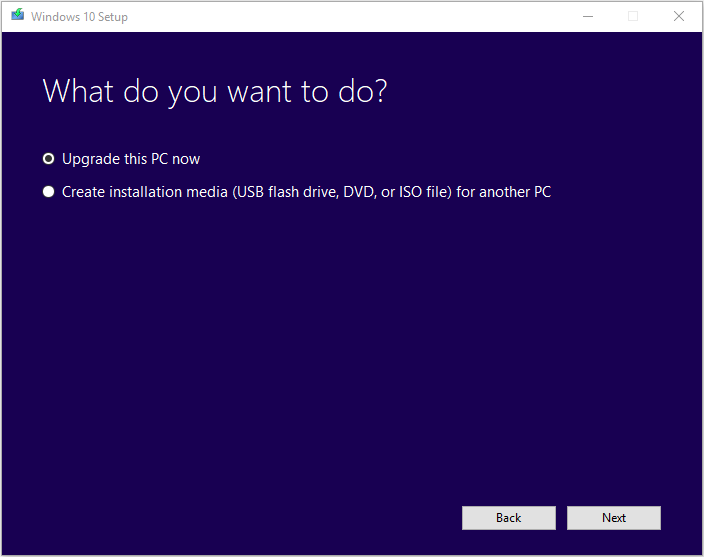
В этом посте — Полное руководство по инструменту создания Windows 10 Media: как использовать , вы можете узнать некоторые подробности.
5 способов, как высвободить ОЗУ в Windows 10
Если вы все еще испытываете проблемы с чрезмерным использованием оперативной памяти, то, возможно, у вас слишком много лишних программ и приложений, о которых вы даже не знаете. Попробуйте пять способов ниже, чтобы высвободить оперативную память на компьютере с Windows 10.
1. Проверьте память и очистите процессы
Чтобы проверить память вашего компьютера, выполните следующие действия:
1. Нажмите на клавиатуре одновременно клавиши Ctrl+Alt+Del и выберите Диспетчер задач.
2. Выберите закладку «Процессы».
3. Нажмите на названии столбца «Память», чтобы отсортировать процессы по объему используемой памяти.
Теперь вы можете видеть, какие из ваших программ требуют больше всего памяти на вашем компьютере. Если вы обнаружите какой-то подозрительный процесс, который «пожирает» много вашей памяти, вы можете остановить его, а также удалить соответствующие программы, которые вам не нужны или не используются. Но! Если вы не чувствуете себя уверенным в данном вопросе, то лучше обратиться к специалистам.
2. Отключить из автозагрузки те программы, которые вам не нужны
Чтобы отключить автозагрузку программ, выполните следующие действия:
1. Выберите закладку «Автозагрузка» в Диспетчере задач.
2. Нажмите «Влияние на запуск», чтобы отсортировать программы по степени использования.
3. Нажмите правой кнопкой мыши, чтобы отключить любые ненужные вам программы.
Автозагружаемые программы – это те программы, которые активируются при загрузке вашего компьютера. Когда эти программы запускаются, каждая из них в фоновом режиме без вашего согласия потребляет определенный объем оперативной памяти. И хотя этот объем может быть не очень большой, но суммарно с другими программами и со временем это значение может возрасти. Убедитесь, что автозапуск всех ненужных программ отключен или такие программы вовсе удалены.
3. Остановите работу фоновых приложений
Чтобы остановить фоновые приложения:
1. Перейдите к настройкам компьютера.
2. Нажмите на раздел «Конфиденциальность».
3. Прокрутите вниз панель слева до «Фоновые приложения»
4. Отключите все приложения, которые вы не используете.
Часто приложения автоматически настроены для работы в фоновом режиме на вашем устройстве. Это позволяет им автоматически отображать уведомления и обновлять свое программное обеспечение. Отключив фоновой режим работы у приложений, которые вы не используете, вы можете сэкономить оперативную память.
4. Очищайте файл подкачки при завершении работы
Очистка файлов подкачки на вашем жестком диске очистит все, что сохранила на жесткий диск ваша оперативная память, и поможет сохранить высокую производительность вашего компьютера. Вы можете настроить работу компьютера так, чтобы файлы подкачки удалялись автоматически при выключении компьютера, подобно ситуации с оперативной памяти. Это можно сделать в Редакторе Реестре:
1. Наберите «Редактор реестра» в строке поиска в стартовом меню
2. Нажмите кнопку «Да», чтобы разрешить Редактору Реестра внести изменения на вашем устройстве.
3. Слева прокрутите и выберите «HKEY_LOCAL_MACHINE»
4. Прокрутите ниже и выберите «SYSTEM»
5. Затем выберите «CurrentControlSet»
6. Найдите и выберите «Control»
7. Прокрутите и выберите «Session Manager»
8. Найдите и выберите «Memory Management»
9. Выберите «ClearPageFileAtShutdown»
10. Введите число «1» в качестве значения и нажмите OK.
5. Уберите визуальные эффекты
Чтобы получить доступ к визуальным эффектам на вашем компьютере, выполните следующие действия:
1. Откройте Проводник.
2. В панели слева нажмите правой кнопкой мыши на «Этот компьютер», чтобы выбрать свойства.
3. Нажмите слева «Дополнительные параметры системы»
4. Выберите закладку «Дополнительно».
5. Перейдите к настройкам в разделе «Быстродействие»
6. Измените на «Обеспечить наилучшее быстродействие»
Данный параметр отключит все анимированные функции на вашем компьютере. Это позволит вам выделить больше оперативной памяти, но значительно ограничит эстетику вашего компьютера. Но на той же вкладке вы всегда можете настроить, какие визуальные эффекты ваш компьютер будет выполнять в соответствии с вашими предпочтениями.
Приложение фотографии Windows 10 не работает
По умолчанию все файлы изображений открываются через стандартное приложение «Фотографии». Эта программа разработана для комфортного и быстрого просмотра фото и картинок на компьютере, планшетах, смартфонах и других мобильных устройств. И если на планшетном компьютере приложение работает корректно, то на компьютере с операционной системой Windows 10 долго открываются фотографии, или приложение не запускается вовсе.
Почему же приложение фотографии Windows 10 не работает? Причин может быть несколько, и пока разработчики работают над исправлением данной ошибки, мы попробуем решить проблему доступными способами.
Приложение Фотографии открывает размытые изображения
1] Перезапустите фоновый процесс приложения “Фотографии” .
Иногда фоновый процесс может вызвать эту проблему, и, следовательно, вы можете обнаружить, что это решение работает на вашем компьютере. Когда вы открываете приложение на своем компьютере, автоматически запускаются несколько фоновых процессов, которые могут создавать такие проблемы.
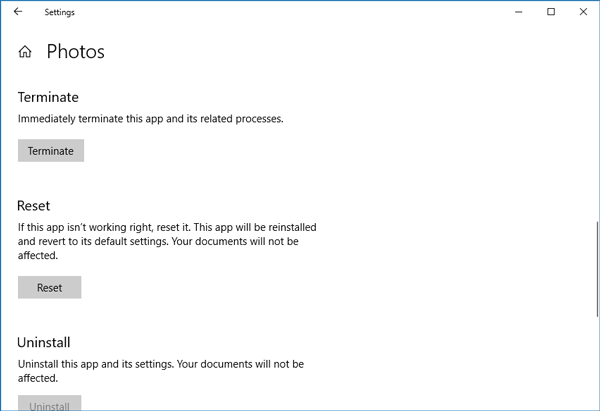
Поэтому, чтобы перезапустить фоновый процесс приложения «Фотографии», откройте «Настройки Windows» и перейдите в раздел Приложения > Приложения и функции . На правой стороне прокрутите немного вниз, пока не появится опция приложения Фотографии . Нажмите кнопку приложения “Фотографии” и выберите Дополнительные параметры . Там вы получите опцию Завершить на вашем экране.
2] Сбросить приложение “Фотографии”
Если перезапуск фонового процесса не помог вам решить эту проблему, вы можете сбросить приложение «Фотографии», чтобы оно начало использовать заводские настройки. Это решение работает, когда вы получаете эту проблему после внесения нескольких изменений в приложение “Фотографии”. Чтобы сбросить приложение «Фотографии», откройте «Настройки Windows 10» и перейдите в раздел Приложения > Приложения и функции .
Прокрутите вниз, чтобы открыть дополнительные параметры приложения «Фотографии». На этой странице вы можете найти опцию Сбросить . Нажмите на нее и снова выберите Сбросить , чтобы подтвердить.
Это займет пару секунд, чтобы внести изменения.
3] Переустановите приложение “Фотографии”
Если вышеупомянутые решения не работают для вас, это сделает работу. Довольно просто переустановить предустановленные приложения Windows 10, и вы можете использовать Windows PowerShell для достижения цели.
Для начала откройте Windows PowerShell с правами администратора и введите следующую команду:
Get-AppxPackage –AllUsers
Теперь вам нужно найти приложение PackageFullName для Windows 10 Photos.
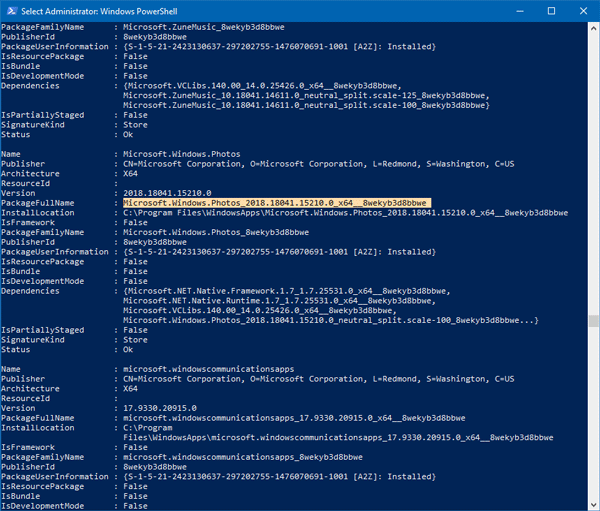
Запишите PackageFullName и введите следующую команду:
remove-AppxPackage PackageFullName
Не забудьте заменить PackageFullName на фактическое имя пакета. Эта команда удалит приложение «Фотографии» с компьютера под управлением Windows 10.
Чтобы установить его снова, откройте Магазин Windows и выполните поиск « Microsoft Photos ». Нажмите кнопку Получить , чтобы установить его на свой компьютер с Windows 10.
Если вам нужен более простой способ переустановить любое предустановленное приложение в Windows 10, вы можете использовать наш 10AppsManager.
Это должно помочь решить проблему.
Переустановите приложение
Поскольку восстановление или сброс настроек приложения «Фото» не помогли, пришло время удалить приложение и переустановить его с нуля. Это должно помочь решить любые основные проблемы, которые вы не можете исправить обычными средствами. Однако встроенные приложения Windows нельзя удалить, как другие программы. Вместо этого вам нужно полагаться на Windows PowerShell для выполнения этой работы.
Помнить: Прежде чем продолжить, создайте резервную копию своих пользовательских альбомов и видеопроектов в OneDrive.
Шаг 1: Введите PowerShell в меню «Пуск» и нажмите «Открыть».
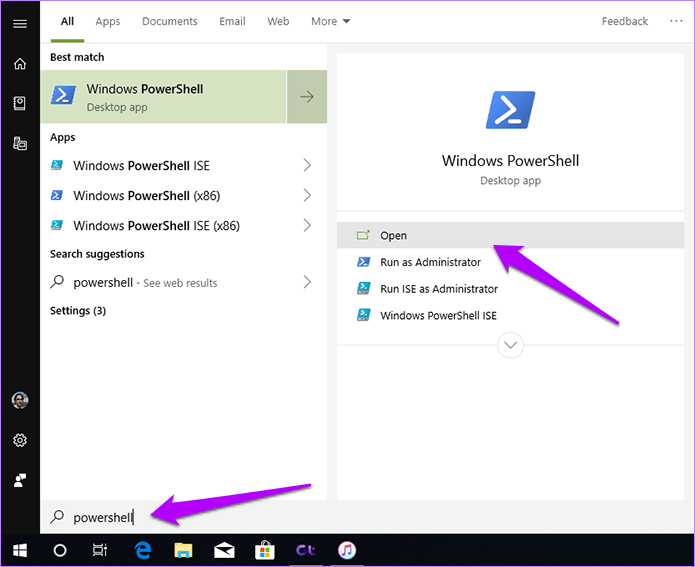
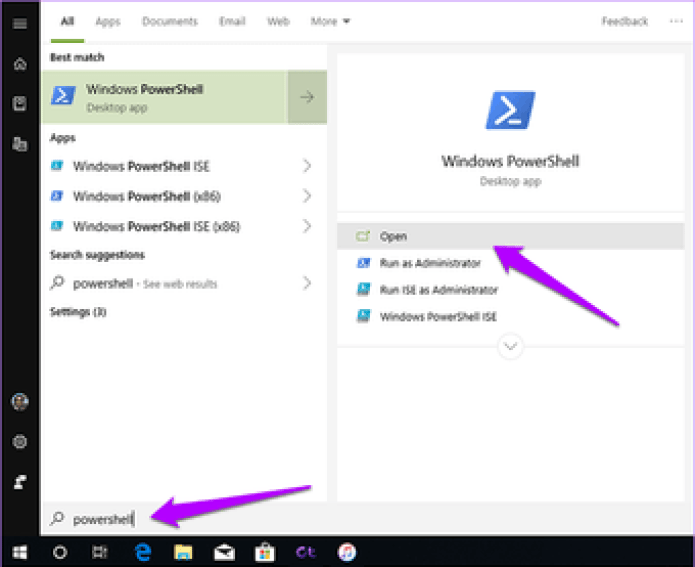
Шаг 2: Введите следующий код в окно PowerShell и нажмите Enter:
Get-AppxPackage *Microsoft.Windows.Photos* | Remove-AppxPackage
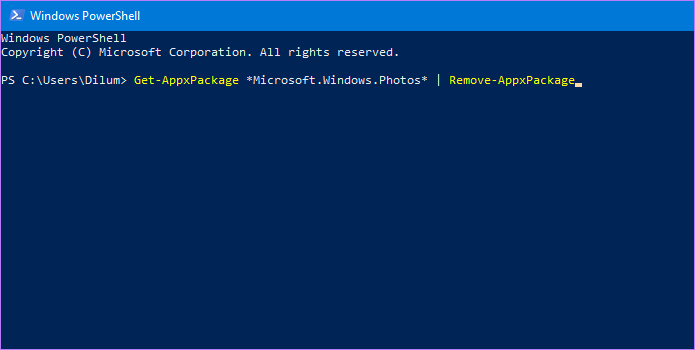
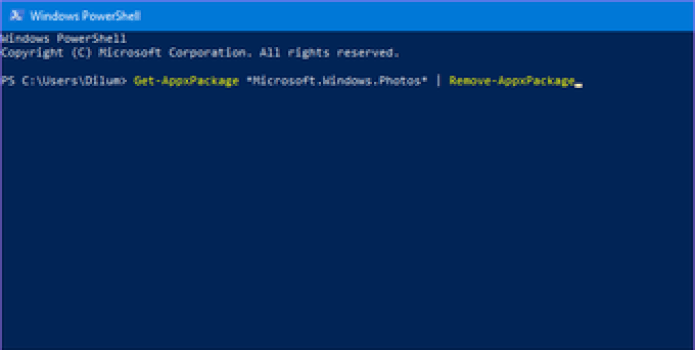
Удаление приложения «Фото» займет всего несколько минут. Закройте PowerShell и перезагрузите компьютер.
Шаг 3: Откройте Магазин Windows, найдите Microsoft Photos и нажмите «Установить», чтобы вернуть его на свой компьютер.
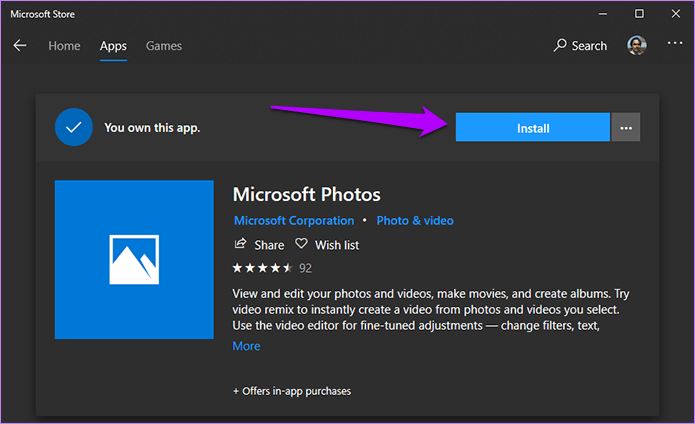
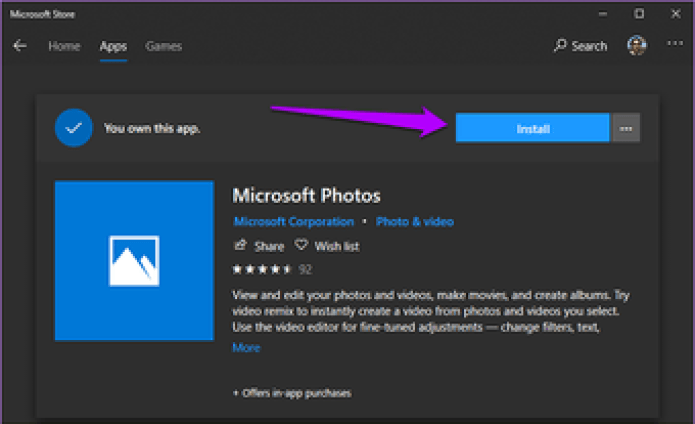
Шаг 4: После завершения переустановки приложения «Фото» нажмите кнопку «Запуск» в Центре уведомлений, чтобы открыть его. Вы автоматически войдете в приложение, и при условии, что вы позаботились о резервном копировании своих альбомов и других проектов в OneDrive, все должно быть так же, как и раньше.
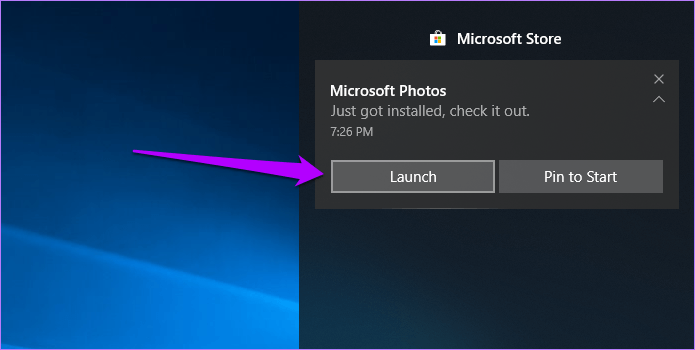
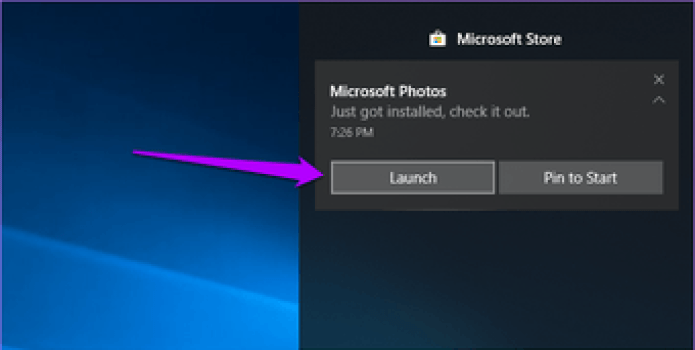
Итак, насколько стабильно приложение «Фото»? Если нет, то давайте рассмотрим еще несколько вариантов.
Как загружать видео в хорошем качестве
От системы страдают не только фотографии, но и видео. И если ролики, загруженные в ленту, теряют в качестве не так заметно, то по Stories понять с какого смартфона добавлялось видео, элементарно.
Причины ухудшения хороших видео:
- добавление различных рамок, фильтров и других, искажающих картинку, инструментов;
- выпуск недавнего обновления Инстаграм;
- не подходящий формат, который платформа должна конвертировать;
- ухудшение качества вручную, с помощью изменения стандартных настроек приложения;
- слишком маленький размер исходника;
- применение смартфона или другого устройства с плохим качеством съемки;
- использование старой версии Android.
В зависимости от причин ухудшения стоит искать способ решения проблемы. Если всему виной телефон, который уже давно не обновляется, а характеристик камеры устарели, единственным решением станет покупка нового гаджета. Тут никакие хитрости не исправят ситуацию. Во всех остальных случаях можно если не решить, то сгладить проблему.
В период выхода обновлений Инстаграм периодически дает сбой и начинает ухудшать все, что только можно. В таком случае рекомендовано откатиться до старой версии и подождать, пока разработчики не исправят все баги обновления. Иногда это может затянуться на месяцы, но визуал ленты стоит того.
Когда причиной появления пикселей является неподходящий формат видеоконтента, можно воспользоваться утилитой Open Camera. Приложение позволяет снимать ролики, которые соответствуют требованиям платформы. На помощь также придет специальный мод GbInsta. Его можно использовать совместно с Instagram, снимая и заливая ролики с помощью приложения.
Владельцы Android знают, насколько сильно Instagram ухудшает качество загруженных фото и видео. Вмешательства системы можно сократить, но не убрать полностью. Даже техническая поддержка социальной сети при жалобах на ухудшение качества предлагает сменить смартфон на iPhone.






![Средство просмотра фотографий в windows 10 — [pc-assistent.ru]](http://navikur.ru/wp-content/uploads/8/0/1/801c57dd54dbf03c132b221a7e1545b0.png)



























