Как узнать о наличии TPM 2.0 в компьютере
Если после проверки компьютера появится только одно уведомление об отсутствии TPM-модуля, то необходимо проверить BIOS на наличие этой технологии. Для Intel необходимо переключиться на TPM, а для AMD проверить PSP fTPM в BIOS.
Почти каждый современный процессор оснащён технологией TPM, поэтому перезагружаем компьютер и нажимаем клавишу «Del» для входа в BIOS. В редких случаях могут использоваться кнопки «F1», «F2», «F9» и другие комбинации. Ниже представлены самые популярные варианты включения TPM в BIOS на материнских платах различных компаний:
- ASUS. Переходим в раздел «Advanced» и открываем один из трёх имеющихся разделов в зависимости от версии BIOS («Trusted Computing», «TPM State» или «TPM Device Selection»). На устройствах AMD после перехода в меню «Advanced» необходимо последовательно перейти в «AMD fTPM configuration» и «TPM Device Selection», где выбрать «Firmware TPM». На более старых прошивках BIOS (ASUS B450 и младше) необходимо перейти в «PCH-FW Configuration» и открыть «TPM Device Selection».
- Gigabyte. Для устройств AMD открываем «Settings» и нажимаем на «AMD CPU fTPM». В ином случае переходим в «Peripherals» и используем пункт «Trusted Computing».
- MSI. Поочерёдно открываем разделы «Setting», «Security», «Trusted Computing» и «Security Device Support MSI BIOS». В редких случаях нужно выбрать «Platform Trust Technology», «PTT» или «fTPM».
- Asrock. Для Intel необходимо перейти в «Advanced» и открыть «Trusted Computing». Для AMD последовательно используем пункты «Advanced», «CPU Configuration» и «AMD fTPM switch». В редких случаях могут присутствовать разделы «Platform Trust Technology (PTT)». При отсутствии указанных выше вариантов используйте «Security» и откройте пункт «Intel platform trust technology в BIOS Asrock».
- Dell. В ноутбуках этой фирмы необходимо перейти в раздел «Security» и нажать на «TPM Security». Затем устанавливаем галочку справа и применяем изменения. После этого устанавливаем значение «Active», снова применяем изменения и выходим.
- HP. На устройствах этой компании необходимо перейти в раздел «Security» и открыть «TPM Device». В этом меню должно быть выбрано значение «Available» и установлен маркер возле «TPM State». При наличии версии BIOS Aptio необходимо перейти в «Advanced», выбрать «Trusted Computing» и открыть раздел «Security Device Support».
- Lenovo. На ноутбуках этой фирмы необходимо открыть «Security» и перейти в раздел «Security Chip». При наличии BIOS Aptio последовательно открываем «Advanced» и «TPM Support».
После включения модуля TPM проверить статус его работы на своём устройстве можно при помощи следующих действий:
- Зажмите комбинацию клавиш «Win+R».
- В открывшемся окне вводим «tpm.msc» без кавычек и нажимаем «ОК».
- Находим раздел «Сведения об изготовителе TPM» и нажимаем «Версия спецификации», чтобы узнать текущую версию модуля.
Причины ошибки 27300 при установке
Антивирус Касперского надежная, но местами “капризная” программа, часто ошибки появляются именно при установке, в дальнейшей работе программа – признанный мировой лидер. Из причин можно выделить несколько основных:
- Остаточные и лишние файлы прошлых версий программы – такие файлы могут остаться даже после полного удаления программы в файловой системе Windows.
- Оставшиеся записи в реестре операционной системы.
- Конфликт Каперского с другими программами установленными на компьютере.
- Вирусы – частая проблема, при которой вредоносный код пытается подавить антивирус еще “в зародыше” именно на начальном этапе установки.
Вручную сбросьте компоненты обновлений Windows
- Запустить командную строку как администратор.
- Вводите следующие команды поочередно, подождав некоторое время после каждой операции. После ввода нажимаем Enter для каждой команды.
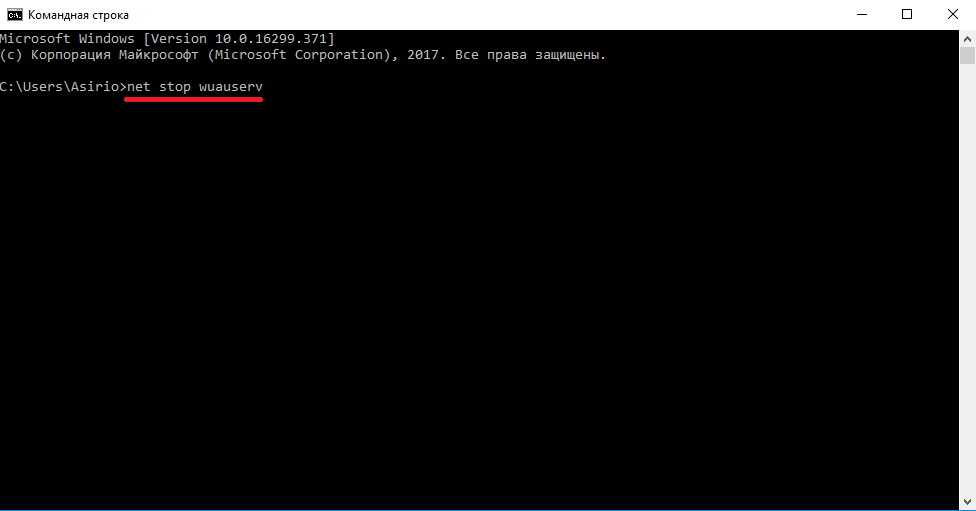
- net stop wuauserv;
- net stop cryptSvc;
- net stop bits;
- net stop msiserver.
Теперь переименуйте папку SoftwareDistribution, введя следующие команды:
- ren C:WindowsSoftwareDistribution SoftwareDistribution.old;
- ren C:WindowsSystem32catroot2 Catroot2.old.
Перезапустите компоненты обновления, которые вы ранее остановили на шаге 2. Полностью повторите шаг 2, но теперь вместо слова stop пишем start. Пример: “net start wuauserv”.
Закройте командную строку, перезапустите ПК и проверьте, не исчезла ли ошибка.
Если проблема не исчезла, обратитесь в техподдержку Microsoft или переустановите Виндовс.
Решение 6.Используйте средство устранения неполадок Windows
Вы также можете использовать программу устранения неполадок Windows, связанную с обновлениями Windows и приложениями Магазина Windows. Вот что нужно сделать для того же:
- Идти Настройки из меню «Пуск» и перейдите в Обновление и безопасность раздел Нажмите Пожарник из левой панели меню. Нажмите на Обновления Windows с последующим Запустите средство устранения неполадок. Следуйте инструкциям на экране, чтобы завершить процесс.Как только вы это сделаете, вернитесь к Пожарник и нажмите Приложение для магазинов Windows. Нажмите еще раз Запустите средство устранения неполадок и завершите процесс. После этого запустите приложение, и ошибка 1500 должна быть уже исправлена.
Как устранить проблемы при установке Windows 11
В процессе обновления Windows 10 до новой операционной системы могут возникнуть некоторые ошибки. В текущей системе встроено специальное средство устранения неполадок, которое поможет выявить и исправить любые возникшие проблемы. Для запуска этой функции необходимо сделать следующее:
- Нажмите на кнопку «Пуск» и щёлкните на значок шестерёнки, который откроет окно «Параметры».
- Перейдите в раздел «Обновление и безопасность».
- Используйте пункт «Устранение неполадок» и нажмите на «Дополнительные средства устранения неполадок».
- Нажмите на раздел «Центр обновления Windows» и используйте кнопку «Запустить средство устранения неполадок».
- Следуйте всем инструкциям и в конце проверки при нахождении решения нажмите на кнопку «Применить это исправление».
3 Ошибки «Boot Failure» и «An operating system wasn’t found»
В ряде случаев при запуске Windows 10 вместо загрузки операционной системы возникает черный экран с одной из двух ошибок:
- Boot failure. Reboot and Select Proper Boot device or insert boot media in selected boot device.
- An operating system wasn’t found. Try disconnecting any drives that don’t contain an operating system. Press Ctrl+Alt+Del to restart.
Причин возникновения этой ошибки также может быть две:
- Неверный порядок устройств загрузки в BIOS или UEFI. Проверьте, что вы загружаетесь именно с того диска, на котором установлена Windows 10.
- Повреждение системного загрузчика. В этом случае вам также понадобится установочный диск либо аварийный диск восстановления Windows 10. Загрузившись с него, в среде восстановления нужно выбрать пункт Восстановление при загрузке и дать перезаписать файлы загрузчика.
Также проблема может заключаться в аппаратном повреждении жесткого диска, с которого производится загрузка.
Ошибка Boot Failure
Раздел Internet & Connectivity – Интернет и Связь
- Первая ошибка в этом разделе переводится как «Не работает контекстное меню в IE». (Данный фикс исправляет ошибку браузера Internet Explore, когда правый щелчок мыши не открывает контекстное меню.)
- Следующая ошибка – это «Нет подключения к интернету. Проблемы с протоколом TCPIP». (Этот фикс внесет изменения в реестр, чтобы сбросить настройки протокола TCPIP.)
- Следующая ошибка «Проблемы с определением DNS», исправляется очисткой кэша DNS.
- Следующий пункт переводится как «Длинный список неудачных и установленных обновлений». Данный фикс позволяет очистить историю установленных и не установленных обновлений Windows.
- Следующий фикс позволяет решить проблемы, связанные с брандмауэром Windows. Сбросить Конфигурацию Брандмауэра Windows.
- Сброс настроек IE на стандартные.
- Ошибки выполнения «Runtime error» возникают в Internet Explorer при серфинге. (Эти ошибки могут быть вызваны, если веб-сайт использует HTML-код, который не совместим с данным веб-браузером).
- Далее идет фикс для оптимизации работы IE для максимального количества подключений при загрузке более 2 файлов одновременно.
- Если в свойствах браузера Internet Explore пропала вкладка «Дополнительно», то данный фикс поможет решить эту проблему.
- И последний пункт переводится так «Проблемы с подключением интернета? Восстановите Winsock (Сброс каталога)». (Этот фикс исправляет библиотеку dll отвечающую за подключение к интернету если она была повреждена).
Быстрое решение
Существует два основных быстрых решения, позволяющих правильно установить программное обеспечение принтера и обеспечить стабильную связь с компьютером.
Перезагрузка
Первым делом, при возникновении проблемы, рекомендуется перезагрузить компьютер. Если же манипуляция не помогла, то придется обратиться к более серьезным шагам.
Запуск службы печати
За временное хранение, выводимых на печать файлов, отвечает специальная служба, остановка которой может привести к нарушению работы принтера. Если же служба окажется не запущенной на этапе установки программного обеспечения, процесс может и вовсе прерваться без каких-либо сообщений об ошибках.
Запустить службу можно следующим образом:
- В строке поиска меню «Пуск» введите фразу «службы»
- Из полученного списка результатов выберите раздел «Просмотр локальных служб» или «Службы»
- Найдите службу «Диспетчер очереди печати» и убедитесь, что она в состоянии «Выполняется». Если она запущена, то на этом этапе никаких действий осуществлять не придется и можно сразу приступать к установке драйверов принтера. Иначе необходимо выполнять следующие пункты
- Щелкните правой кнопкой мыши на выбранной службе и выберите через контекстное меню пункт «Свойства«
- Напротив параметра «Тип запуска» нужно выбрать из выпадающего списка значение «Автоматически»
- Нажмите кнопку «Применить»
- В разделе «Состояние» теперь можно щелкнуть по кнопке «Запустить», после чего закройте окно клавишей «ОК».
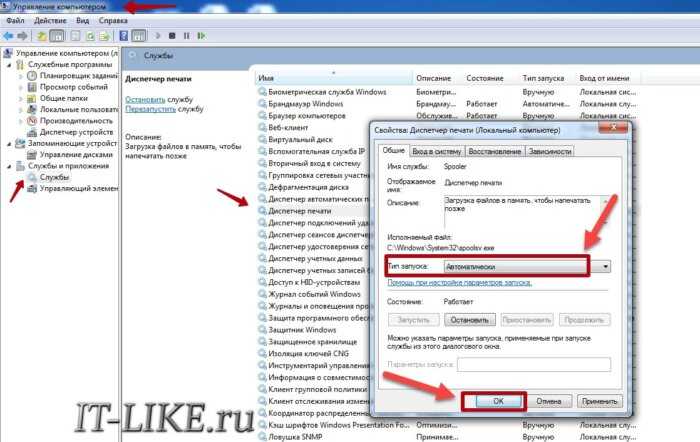
Программе установки Windows не удалось настроить Windows для работы с оборудованием
Возникла такая же проблема, как у автора поста
При восстановлении системы на новый HDD дисками восстановления архитектура и содержание разделов восстанавливается к заводскому состоянию.Но в момент – начало установки Windows (подготовка Windows к первому запуску) происходит следующее:
– установка оборудования -100%
Нажимаю ОК,компьютер перезагружается, снова запускается установка.
и опять все останавливается,
Нажимаю ОК, снова запускается установка
и опять все останавливается
(Вот мне интересно, это вообще почему так? Подпись диска у него не сходится что-ли? Тем не менее, автор нашел решение и мне оно тоже помогло)
Все что нужно сделать при появлении сообщения «Программе установки Windows не удалось настроить Windows для работы с оборудованием этого компьютера» или «Не удалось завершить процесс установки. Чтобы установить Windows, перезапустите программу установки» так это не нажимать кнопочку «ОК»
Где-то месяц назад знакомая принесла ноутбук с поломанной операционной системой. Я не стал задавать лишних вопрос о том, что именно произошло с ноутбуком, но загружаться он не хотел. К сожалению ошибку сейчас вспомнить не могу. Так как данные на жёстком диске ей были не нужны, «да и честно говоря там ничего не было кроме операционной системы», я подключил usb флешку, и приступил к установке операционной системе.
Установка операционной системы Windows 7 проходила в спокойном и обычном режиме, но на самом последнем этапе (на 100% установке) вдруг выскочила ошибка : Программе установки Windows не удалось настроить Windows для работы с оборудованием этого компьютера (Фото к сожалению не сделал)
Я не придал значение данной ошибке особого значения, и компьютер выполнил перезагрузку. Как оказалось чуть позже, Windows 7 отказался загружаться.
В очередной раз пришлось переустанавливать систему, но увы перед самым завершением получаю ту же ошибку «Программе установки Windows не удалось настроить Windows для работы с оборудованием этого компьютера«.
Во время установки Windows, как только выскочила данная ошибка, не нажимаем кнопку «Продолжить». Нажимаем на клавиатуре сочетание клавиш SHIFT+F10. У вас откроется окно с командной строкой.
Нам необходимо перейти в папку C:/Windows/System32/oobe/ и запустить приложение msoobe.exe. Для перехода между папками используем команду CD. Просто выполните все действий как на картинке, и у вас запуститься настройка Windows.
– cd / – cd Windows/System32/oobe/ (Испольузуем обратный слэш вместо /) – msoobe.exe
Заполняем поля, и можем обычным способом завершить установку Windows.
На тот момент я ещё не знал, что ошибка может быть связана с настройками биос, но ни так давно я как раз столкнулся с подобной проблемой. Перед загрузкой Windows у меня выскакивала ошибка 0x0000007b , которую я решил с помощью переключения опции RAID на ATA.
Кстати компания Май кро со фт тоже пишет о решение проблемы таким образом. Цитата:
Замена звуковой схемы
Если ошибка возникла у пользователя, перешедшего с Windows 7 на Windows 10, то чаще всего источником проблемы является звуковая схема, которая была унаследована от предыдущей операционной системы. В этом случае для устранения неполадки, необходимо выполнить следующее:
Запустите “Панель управления” любым удобным способом, например, через меню “Выполнить”: зажмите “Windows+R”, впишите “control”, нажмите “OK”.
В списке меню панели управления выберите “Звук”.
Вменю настроек звука обратите внимание на “Звуковую схему”, выставите в этом разделе значение “По умолчанию”.
Затем подтвердите изменения путем нажатия сначала на “Применить”, потом на “OK”.
Перезагрузите ПК.
Осталось проверить тот элемент, использование которого вызывало появление ошибки.
Изменение темы
Не редко проблема возникает также и из-за тем Windows, которые используются с привязкой звуковой схемы. Поэтому в этом случае можно сменить тему, чтобы избавиться от проблемы:
- Перейдите в раздел “Персонализация” путем клика ПКМ по рабочему столу;
- Откройте опцию “Темы”;
- Прокрутите меню настроек вниз и, отыскав тему “Windows 10”, кликните по ней.
Проверьте программу, использование которой провоцировало появление ошибки. Если ничего не изменилось, то переходите к следующему способу.
Отключение UAC
Еще одним источником проблемы с ошибкой файловой системы может оказаться защитная среда UAC. В активном режиме она может препятствовать запуску тех или иных программ, что в результате как раз таки провоцирует проявление ошибки с кодом 1073741819. Деактивации UAC выполняется следующим образом:
- Откройте “Панель управления” (о том, как это делается, описано в первом способе);
- Перейдите в “Учетные записи пользователей”;
- Выберите самый последний пункт – “Изменить параметры контроля…”;
- Спустите ползунок до самого конца и подтвердите изменения;
- Перезагрузите ПК.
Если и это не помогло, то ознакомьтесь с другими способами устранения ошибки.
Новая учетная запись
Случаются и такие ситуации, когда сбои с защитной средой UAC невозможно исправить в текущей среде учетной записи. Поэтому, как вариант, можно воспользоваться предыдущим методом, но на этот раз из новой учетной записи, предварительно создав ее перед этим. Это поможет избежать такую неприятную процедуру, как переустановка операционной системы.
Антивирус Avast
Причиной возникновения ошибки с кодом 1073741819 может также являться и антивирусное приложение Avast. Конфигурации приложения могут блокировать защитную среду UAC, в результате чего у системы не получается с ним связаться и проявляется сбой в виде ошибки файловой системы. В этом случае поможет только одно – полное удаление программы.Напоследок стоит упомянуть о радикальном методе решения проблемы – сброс системы до заводских настроек. Это должно помочь в любом случае!ошибка 1073741819 windows 250
Истоки проблем Windows Error 1001
Заражение вредоносными программами, недопустимые записи реестра Windows или отсутствующие или поврежденные файлы Windows Error 1001 могут создать эти ошибки Windows Error 1001.
Более конкретно, данные ошибки Windows Error 1001 могут быть вызваны следующими причинами:
- Недопустимый Windows Error 1001 или поврежденный раздел реестра.
- Зазаражение вредоносными программами повредил файл Windows Error 1001.
- Windows Error 1001 злонамеренно удален (или ошибочно) другим изгоем или действительной программой.
- Другое приложение, конфликтующее с Windows Error 1001 или другими общими ссылками.
- Поврежденная загрузка или неполная установка программного обеспечения Windows.
Продукт Solvusoft
Совместима с Windows 2000, XP, Vista, 7, 8, 10 и 11
Причины ошибки 1500
- Поврежденная загрузка или неполная установка программного обеспечения OpenOffice.
- Повреждение реестра OpenOffice из-за недавнего изменения программного обеспечения (установка или удаление), связанного с OpenOffice.
- Вирус или вредоносное ПО, которые повредили файл Windows или связанные с OpenOffice программные файлы.
- Другая программа злонамеренно или по ошибке удалила файлы, связанные с OpenOffice.
Ошибки типа Ошибки во время выполнения, такие как «Ошибка 1500», могут быть вызваны целым рядом факторов, поэтому важно устранить каждую из возможных причин, чтобы предотвратить повторение ошибки в будущем
Как исправить ошибку 1500: в Windows 10 выполняется другая установка
Вы только что закончили установку одной программы за другой. Затем появляется сообщение «Ошибка 1500: в Windows 10 выполняется другая установка». Вы знаете, что ничего не устанавливаете, но по-разному появляется сообщение каждый раз, когда вы пытаетесь установить новый программный пакет. Чем ты занимаешься? К счастью, мы нашли много разных способов решить эту проблему.
Прелесть Windows 10 и изобилие помощи
Прежде всего, позвольте мне сказать вам, что Windows 10 работает как по волшебству, если вы можете воспользоваться многими функциями, которые вам предоставляются. Но, как и в любой другой операционной системе, у вас в голове было бы множество мигреней, если бы вы не нашли исправление быстро, когда происходят ошибки. Что ж, хорошая новость в том, что это известная проблема для пользователей Windows 10. Позвольте мне изложить для вас исправления, которые я нашел для решения этой проблемы.
Убить все фоновые процессы установки
Самый простой способ исправить ошибку 1500: «В Windows 10 выполняется другая установка» — это закрыть все процессы установщика, работающие в фоновом режиме. Что вы делаете, это щелкните правой кнопкой мыши на панели задач, а затем выберите Диспетчер задач.
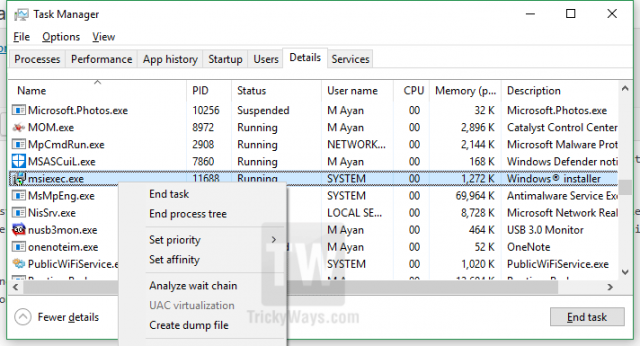
В открывшемся окне вы увидите все запущенные программы, включая все установки; найти названные msiexec.exe, installer.exe и setup.exe, Выделите эти процессы и нажмите конец задачи кнопка. Это должно остановить все установки и позволить вам успешно перезапустить программу установки.
Возиться с редактором реестра . но будьте осторожны!
В редакторе реестра вы найдете все настройки программы. Поэтому, если у вас возникли какие-либо проблемы с программным обеспечением, которые не могут быть устранены общепринятыми методами, вам следует обратиться непосредственно к редактор реестра и измените детали там. Однако при работе с редактором реестра вы должны быть очень осторожны. Выполните следующие действия, если у вас возникли проблемы с сообщением об ошибке «В Windows 10 выполняется другая установка». Во-первых, либо запустите редактор реестра из окна поиска, одновременно нажав кнопку «Окно» и «R» для запуска команды запуска, либо с помощью Cortana. Введите «regedit» в пространство и нажмите Enter. Откроется окно реестра, и вы увидите список каталогов с левой стороны. Перейдите к «HKEY_LOCAL_MACHINE Software Microsoft Windows Installer InProgress. »Дважды щелкните строку (по умолчанию) в подразделе InProgress и удалите содержимое значения. Закройте редактор реестра и перезапустите установку.
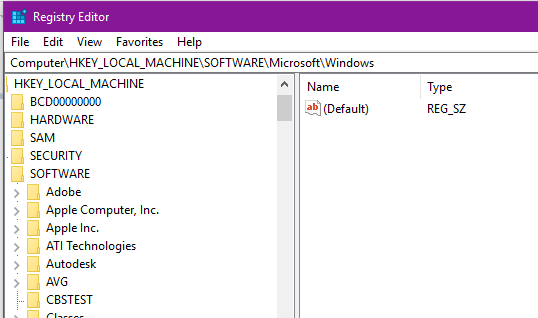
Как исправить ошибки центра обновления windows 10
1. Устранения неполадок центра обновления
Нажмите сочетание кнопок Win+i и выберите «Обновления и безопасность» > «Устранение неполадок» > справа «Дополнительные средства устранения неполадок». В новом окне выберите «Центр обновления Windows» и запустите.
2. Сброс кеша центра обновления в Windows 10
Иногда бывает, что кеш обновлений в Windows 10 может быть поврежден, что и вызывает кучу ошибок с различными кодами. Особенно этот способ очень помогает, когда ошибка обновления функций в Windows 10.
Запустите командную строку от имени администратора и вводите ниже команды по очереди, нажимая Enter после каждой.
3. Восстановить системные файлы с DISM
Будем исправлять с помощью командной строки и параметра DISM. Откройте командную строку от имени администратора.
В строке введите или скопируйте по порядку следующие команды:
4. Обновить при помощи MediaCreationTool
Перейдите на сайт Microsoft и скачайте специальную утилиту MediaCreationTool нажав на «Скачать средство сейчас», после чего запустите её. В утилите нажмите «Обновить этот компьютер сейчас» и следуйте рекомендациям на экране.
5. Скачать патч KB… вручную
Вы можете скачать и установить отдельно патч с официального каталога обновлений Microsoft. Обратитесь ниже к руководству.
Как установить любые обновления Windows вручную
6. Остановка и запуск служб обновления
По одной из частых причин, что Windows не может обновиться или установить обновления, может быть блокировка служб другими программными процессами. Можно попробовать перезагрузить компьютер и освободить некоторые процессы. Если не помогло, то мы разберем способ с помощью команды BITS, остановим и перезапустим сервисы связанные с центром обновления windows. Откройте командную строку от имени администратора и введите по порядку следующие команды:
Остановка служб:
Запуск служб:
7. Очистить папку SoftwareDistribution
Проблема иногда заключается в папке SoftwareDistribution, где хранятся сами файлы обновления windows. Когда система скачивает обновления, то они хранятся именно в той папке. После удачной установке обновлений, WUAgent удаляет с этой папки все старое содержимое, но иногда эти процессы сбиваются и папка остается с разными файлами. Мы очистим вручную папку SoftwareDistribution, чтобы не было сбоев и ошибок при установке обновлений windows. Откройте командную строку от имени администратора и введите следующие команды:
Теперь перейдем в саму папку и удалим все содержимое в ней. Перейдите на компьютере по пути C:\Windows\SoftwareDistribution и удалите все файлы в этой папке. Если по какой-то причине файлы не удаляются, то попробуйте перезагрузить комп, а лучше загрузиться в безопасном режиме и повторить выше действия заново. После удаления файлов, проблемы должны исчезнуть, но как мы помним мы остановили две службы Update и WUAgent теперь мы их запустим обратно. Откройте CMD и введите следующие команды:
8. Сбросить и восстановить папку catroot2
Catroot и catroot2 являются папками операционной системы Windows, которые необходимы для процесса обновления Windows. При запуске Центра обновления Windows папка catroot2 хранит подписи пакета обновления Windows и помогает в ее установке. Сброс и восстановление папки catroot2 решает многие ошибки при обновлении или установке обновлений Windows 10. Чтобы сбросить папку catroot2, запустите командную строку от имени администратора и введите следующие команды, нажимая enter после каждой:
Удалите теперь все содержимое папки catroot2 по пути C:\Windows\System32\catroot2
После удаления, введите команду .
Примечание: Не удаляйте и не переименовывайте папку Catroot. Папка Catroot2 автоматически воссоздается Windows, но папка Catroot не воссоздается, если она переименована. Если вы обнаружите, что папка catroot или catroot2 отсутствует или не воссоздается, если вы случайно ее удалили, вы можете создать новую папку с этим именем в папке System32, перезагрузить компьютер и затем запустить Центр обновления Windows.
Смотрите еще:
- Как увеличить прозрачность в меню Пуск — Windows 10
- Как скачать ISO Windows 10 S
- Как создать диск восстановления Windows 10
- Как сделать полную резервную копию Windows 10 и Windows 8.1
- Как переустановить браузер EDGE в Windows 10
Загрузка комментариев
Канал
Чат
Другие возможные причины
Иногда, даже все перечисленные способы не могут дать желаемый результат. Драйвера устанавливаются либо «криво», либо не устанавливаются вовсе. Причина подобной проблемы может крыться не в стороннем софте, а в самой операционной системе Windows. Слишком старые версии ОС Windows XP/7 могут попросту не поддерживать современное печатающее оборудование. Выходом из сложившейся ситуации станет загрузка последних накопительных обновлений с официального сайта Microsoft, или обновление Windows до актуальной версии.
Не менее распространенной причиной неполадок может быть конфликт драйверов с установленными утилитами. Нужно полностью удалить все программы и драйвера от предыдущего принтера перед подключением нового оборудования.
При установке любого стороннего софта операционная система осуществляет проверку файлов на наличие цифровой подписи. Это позволяет обезопасить компьютер, однако может стать препятствием во время установки неподписанных драйверов принтера. Чтобы избавиться от этой проблемы в Windows XP, нужно открыть свойства системы при помощи контекстного меню по значку «Мой компьютер» на Рабочем столе. На вкладке «Оборудование» выберите пункт «Подписывание драйверов». Напротив него необходимо выставить значение «Предупреждать — каждый раз предлагать выбор действия».
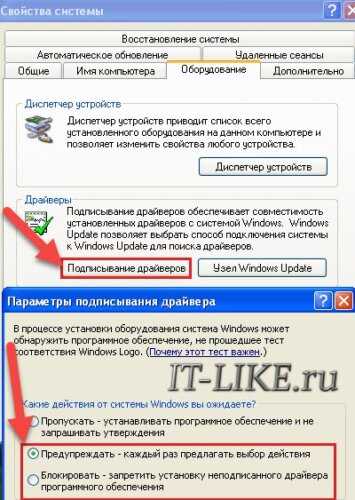
В Windows 7/8.1/10 требуется проделать несколько более сложные действия.
Часто ошибка «Plug and Play» может стать причиной, по которой может не устанавливаться USB-принтер. Такую неполадку можно исправить следующим образом:
- Открыть «Диспетчер устройств» и просмотреть полный список подключенного оборудования
- В разделе «Неизвестные устройства» надо найти нужный принтер, щелкнуть по нему правой кнопкой мыши и выбрать пункт «Обновить драйвер»
- Нажать кнопку «Нет, не сейчас», а затем отключить принтер от компьютера
- Вставить носитель с официальными драйверами, установить флажок напротив возможности автоматической загрузки софта и нажать кнопку «Далее»
- Осуществить установку ПО, а при появлении запроса о подключении устройства подключить USB-кабель.
Иногда, служба «Plug and Play» может быть попросту отключена, что и становится причиной отказа автоматической установки драйверов. Чтобы ее включить, нужно вызвать окно «Выполнить» (клавиши «Win + R»), после чего ввести команду «msconfig». Напротив службы «Plug and Play» надо установить галочку, а затем перезагрузить компьютер.
Программа удалилась с компьютера
Если после обновления операционной системы на Windows 10 Anniversary Update (Redstone 1), программа удалилась, то, скорее всего, у вас была установлена несовместимая с Windows 10 Anniversary Update (Redstone 1) версия программы. Чтобы вновь установить программу, выполните:
- Скачайте утилиту удаления для продуктов Лаборатории Касперского.
- Удалите следы программы при помощи утилиты. Если утилитой будет найдено несколько программ, удалите их поочередно, перезагружая компьютер после каждого удаления.
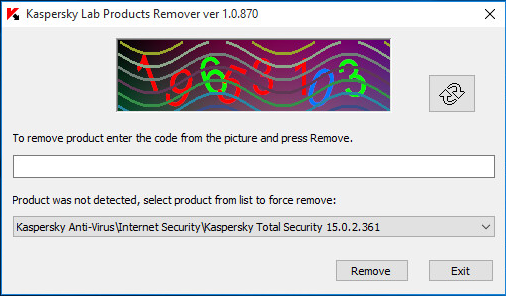
- Скачайте и установите совместимую с Windows 10 Anniversary Update (Redstone 1) версию программы:
- Kaspersky Anti-Virus 2017
- Kaspersky Internet Security 2017
- Kaspersky Total Security 2017
Раздел Additional Fixes – дополнительные инструменты
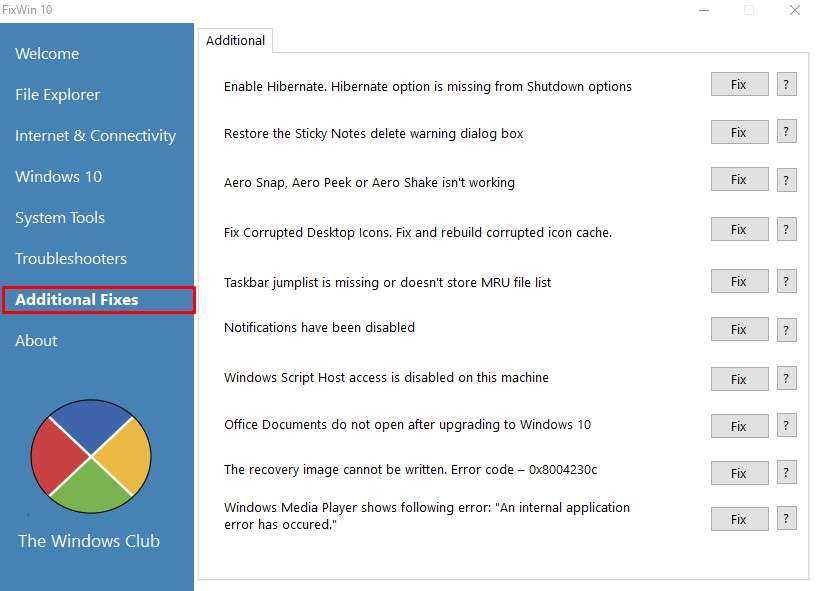
- Включить режим гибернации. (Если в списке опций для завершения работы, отсутствует спящий режим, то данный фикс поможет его включить).
- Восстановление работы заметок Sticky Notes.
- Не работают режимы Aero Snap, Aero Peek or Aero Shake (данный фикс исправляет это).
- Исправление поврежденных иконок рабочего стола. Данный фикс исправляет и восстанавливает поврежденный кэш значков.
- Следующий пункт переводится так «Списков переходов панели задач отсутствует или не хранит список последних использованных файлов»
- Уведомления были отключены (Если вы отключали системные уведомления, то данный фикс включит их обратно)
- Разблокировка доступа к WSH (Windows Script Host). Данный сервер отвечает за запуск пакетных файлов с расширением .bat. Если выскакивает сообщение об ошибке при запуске пакетного файла, то данный фикс исправит это.
- Офисные документы не открываются после обновления на Windows 10 (Данный фикс исправляет ошибки, связанные с Microsoft Office после обновления на Windows 10)
- Образ восстановления не может быть записан. И указан код ошибки – 0x8004230c (исправляем ее данным фиксом)
- И последний пункт — это когда Windows Media Player показывает следующее сообщение об ошибке: «Произошла внутренняя ошибка приложения»
ВИДЕО: Как исправить любые ошибки Windows 10 в программе FixWin 10
А также если вам понравился данный выпуск, поддержите его пальцем вверх и не забудьте ПОДПИСАТЬСЯ НА МОЙ КАНАЛ и оповещения нажав на колокольчик рядом с кнопкой подписки!


































