Сбросьте SMC
Сброс параметров контроллера управления системой (SMC) приводит к решению многих мелких системных проблем. Это действие позволяет упорядочивать приложения и задачи задействованные при запуске Mac.
Как сбросить SMC?
1. Выключите Mac.
2. Подключите к MacBook кабель питания и убедитесь в том, что он заряжает ноутбук.
3. Зажмите клавиши Shift (⇧) + Control (⌃) + Option (⎇) и нажмите кнопку питания. После этого отпустите все клавиши.
Mac запустится в обычном режиме, а SMC будет сброшен.
ПО ТЕМЕ: Автозагрузка на Mac, или как добавить (удалить) программы для автоматического запуска при загрузке macOS.
Обращайте внимание на Kernal Task
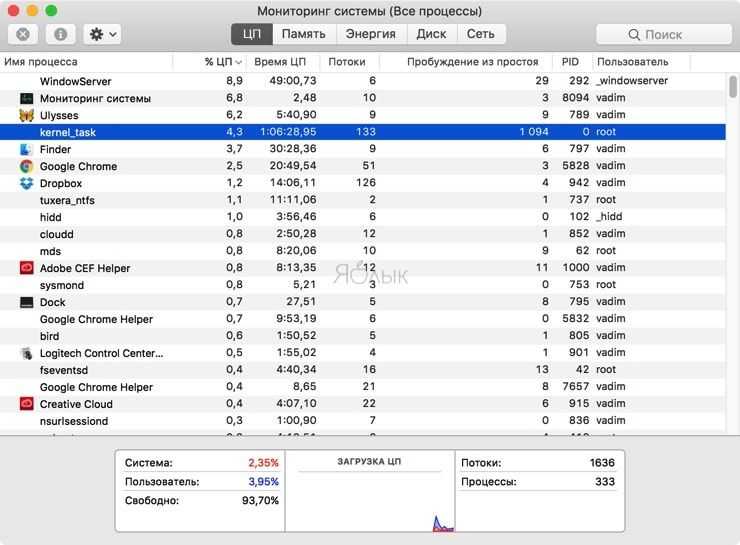
В Мониторинге системы отыщите задачу kernel_task. Этот процесс может поглощать огромное количество ресурсов Mac (и это ненормально), но проблема заключается в том, что он системный и закрыть его не получится. Поэтому обязательно прислушайтесь к советам о которых мы говорили выше (перезагрузить Mac, сбросить SMC, удалить Flash и так далее). Также попытайтесь вспомнить не было ли установлено какое-нибудь сомнительное ПО от ненадёжного разработчика в последнее время (приложения, драйвера и так далее). Попробуйте удалить из и проверьте не устранена ли эта проблема.
ПО ТЕМЕ: Как просмотреть логины и пароли, сохраненные в Связке ключей на iPhone, iPad и Mac.
Свертка информационной базы
Информационная база может содержать большие объемы информации, с которыми в обычном режиме программа может справляться некорректно. Чтобы это исправить, необходимо выполнить сверку ИБ. Это позволит избежать замедления работоспособности программы 1С, когда будет со временем увеличиваться размер базы данных.
Главные преимущества данного решения:
- Уменьшается объем информационной базы, что позволяет программе 1С работать быстрее и меньше тратить времени на выполнение различных обновлений или резервного копирования.
- Позволяет почистить базу данных от различного рода недочетов, которые могут возникать в процессе работы. Большое количество таких недочетов может привести к расхождению по договорам между контрагентами, подбору ошибочного договора и тому подобное.
- Позволяет избавиться от допустимых новичками ошибок, которые вручную исправить проблематично. Сверка позволяет выполнить корректировку остатков, чтобы с нового рабочего периода начать все с чистого листа.
Инструмент «Свертка информационной базы» находится в меню «Администрирование» -> «Сервис»
Важно помнить, что данный процесс является необратимым. Программа сама будет предлагать выполнить резервное копирование
Следует определить для этого место на жестком диске.
После этого следует выполнить следующее:
- Указать дату, на которую будут формироваться остатки. В этом разделе можно установить галочку напротив «Установить дату запрета изменения данных (рекомендуется)». Ее можно не устанавливать, если необходимо выполнить редактирование сформированного документа с остатками.
- При выполнении учета по нескольким предприятиям, программа будет предлагать выполнять данный процесс по конкретным организациям или сразу по всем.
- Теперь необходимо следовать всем шагам помощника, попутно выполняя настройку по всем доступным регистрам.
Свертка позволяет формировать остатки на конкретную дату, а также удалять старые и ненужные документы. Таким образом, можно уменьшить общий объем информационной базы, чтобы облегчить работу программе 1С.
Работа с группами вкладок
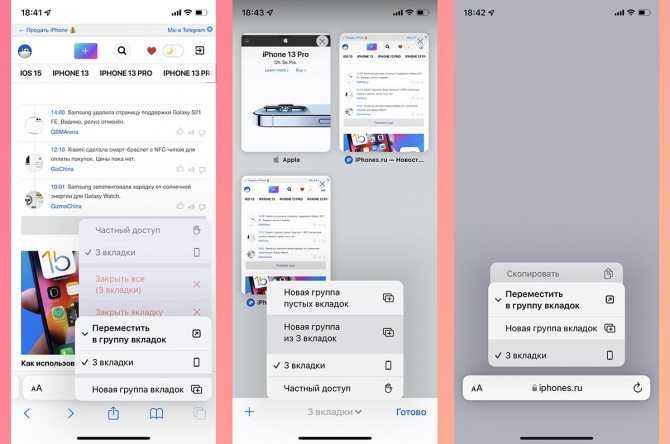
15. В этом году разработчики из Купертино представили кроссплатформенный механизм работы с группами вкладок. Он доступен во всех обновленных браузерах Safari из iOS 15, iPadOS 15 и macOS Monterey (пока только в тестовых версиях системы).
С его помощью можно группировать вкладки по определенному признаку для удобной и быстрой работы с несколькими сайтами одновременно. Так можно объединить несколько вкладок для работы над определенным проектом или развлечений, а затем быстро открывать или обновлять их, передавать на другое устройство, делиться с друзьями.
К новому механизму следует привыкнуть и поискать применение для него в своих сценариях эксплуатации. Я, например, так и не понял, когда лично мне будет полезно группировать вкладки.
Для управления группами вкладок появилось сразу несколько меню или отдельных пунктов в уже привычных диалоговых панелях
Обратите внимание, что меню с выбором группы вкладок чаще всего раскрывается для выбора дополнительного действия
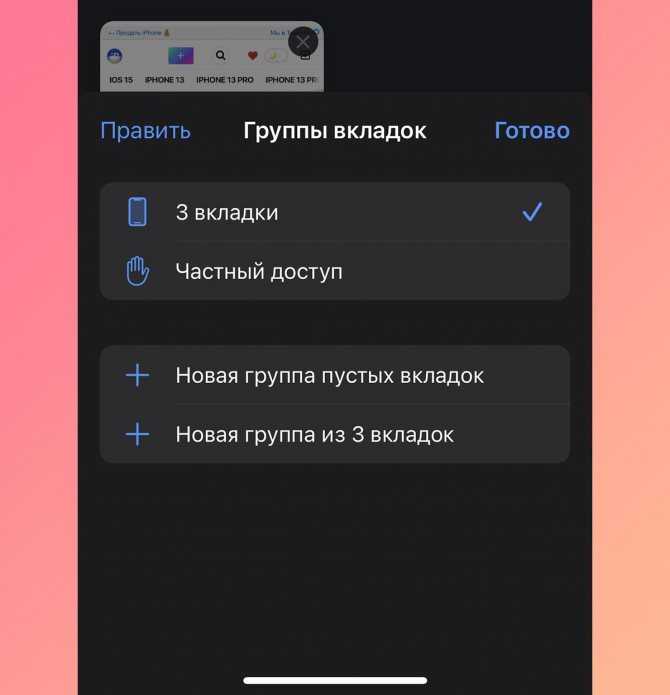
16. Новое меню для работы с группами вкладок. Если в режиме просмотра открытых страниц нажать на кнопку с количеством вкладок, попадете в новое меню управления группами сайтов.
Здесь будут находиться все сгруппированные ссылки с возможностью изменения и добавления новых групп.
Как удалять закладки и папки с закладками в Safari
Могут возникнуть и такие моменты, когда закладки вовсе больше не нужны пользователю. Их нужно удалить. Для того, чтобы это сделать, достаточно провести пару простых действий:
- Для начала нужно также в приложении открыть раздел с закладками;
- После нужно посмотреть все те закладки, которые доступны. Если необходимо удалить одну закладку, то нужно просто провести пальцем влево и кликнуть на красную кнопку;
- Если необходимо очистить закладки все, то нужно кликнуть на опцию редактирования, перейти в одноименный режим и кликнуть на значок минуса рядом с не желаемым сайтом.
Таким образом удалятся ненужные сайты.
Экологическое мышление
Экологическое мышление — это способность осознанно относиться к происходящим событиям без вреда для себя и окружающих. Экологическое мышление предполагает ответственность за свои действия и позитивное отношение к миру. Навык помогает увлекаться своим делом и получать удовлетворение от результата. Например, если в проекте сдвигаются сроки — вы не паникуете, а ищете решение проблемы. Быстрее преодолеваете трудности и стремитесь закончить работу качественно.

Экономика образования
Экологичная корпоративная среда как рецепт от выгорания
Как развить. Развивайте в себе проактивное мышление, вместо реактивного. Например, если вам нагрубят в очереди, вы не грубите в ответ, а сначала думаете и решаете: стоит ли грубить в ответ. Если от этого никому лучше не станет, значит отвечать не стоит.
Экологично относитесь к ресурсам, которые расходуете дома: ведите раздельный сбор мусора, выключайте воду, когда чистите зубы, покупайте меньше пластика или сдавайте одежду в переработку.
Что изучить об экологическом мышлении:
Книги
- Джон Миллер «Проактивное мышление» и книга «5 принципов проактивного мышления»
- Тимоти Мортон «Стать экологичным»
- Ютака Ядзава «Как живут японцы»
- Джошуа Беккер «Меньше значит больше»
Настройка антивирусных программ
Бывает так, что антивирусная программа может мешать работе 1С. Но при правильной настройке любого такого вспомогательного софта работоспособности бухгалтерской программы ничего не будет мешать. С использованием стандартных настроек производительность 1С может резко снизиться.
Чтобы избавиться от данной проблемы, необходимо углубиться в дополнительные настройки антивирусной программы. Самым простым и эффективным решением является отключение фонового режима данного софта. Уже сразу будет заметна разница. Программа 1С будет быстрее запускаться, обрабатывать документы, формировать отчеты и тому подобное.
Защитить свой компьютер можно с помощью нашей системы защиты от шифровальщиков-вымогателей.
Специалисты Первого Бита имеют обширный опыт в оптимизации программы 1С. Мы оказываем комплексные услуги «скорой» технической помощи. Чтобы связаться с нами и узнать условия сотрудничества:
- Оставьте заявку на нашем сайте илипозвоните нам по телефону;
- Менеджер уточнит причины обращения и зафиксирует проблему;
- Наши специалисты проведут технический аудит и экспертизу;
- Проведут полную оптимизацию 1С.
После проведения оптимизации производительности 1С, значительно повысится производительность программы. Улучшится работа систем, что в свою очередь, повысит эффективность работы всего персонала. Вы сможете, наконец, спокойно заниматься своим любимым и важным делом и не беспокоиться более по поводу зависаний 1С.
Корректировка долга в 1С 8.3 Бухгалтерия: проведение взаимозачета
Управленческий учет в 1С — как разработать и внедрить
Что такое Soft Skills и почему это важно
В простой модели профессиональных компетенций навыки разделяют на soft skills (гибкие) и hard skills (жесткие).
Soft skills — надпрофессиональные навыки, которые помогают решать жизненные задачи и работать с другими людьми.
Независимо от специальности вам понадобятся хотя бы несколько «гибких навыков». Чтобы добиться успеха на работе, нужно уметь хорошо ладить с коллегами, клиентами, менеджерами и начальниками. Soft skills нельзя научиться на тренинге или курсе, они закладываются в детстве и развиваются в течение всей жизни. Поэтому работодатели особенно ценят людей, у которых они хорошо развиты. Soft skills полезны в любых сферах, формируются в детстве и связаны с эмоциональным интеллектом.
Hard skills — узкие профессиональные навыки, которые нужны для решения конкретных задач в повседневной работе.
Например, для дизайнера «жесткими навыками» будут владение графическими редакторами, а для плотника — умение обращаться с электролобзиком. Жесткими навыками можно овладеть за несколько недель, а их эффективность — измерить. Hard skills нужны под конкретные задачи, формируются в процессе обучения и основаны на технических знаниях.
Ученые из Гарварда, Стэнфорда и Фонда Карнеги выяснили , что «гибкие навыки» — это 85% успеха человека в профессии, жесткие составляют только 15%.

Экономика образования
Бесплатные онлайн-курсы Гарварда и других университетов Лиги плюща
В 2017 году Google провела внутреннее исследование , чтобы определить самые продуктивные команды внутри компании. Исследователи обнаружили, что их лучшими командами были смешанные группы сотрудников с сильными «гибкими навыками». Дальнейшие исследования показали, что на успех работы повлияли развитые навыки коммуникации, эмпатии и лидерства.
Развитые «гибкие навыки» можно указать в резюме, чтобы помочь рекрутерам определить ваши сильные стороны и квалификацию
Гибкие и жесткие навыки должны дополнять друг друга, чтобы решать задачи разной сложности. Например, графическому дизайнеру будет полезно освоить soft skills: общение, креативное мышление, эмпатию и hard skills: владение Adobe Photoshop, Sketch, Figma.
расширения Safari
Возможности браузера Safari можно увеличить с помощью расширений
- Выберите меню Safari – Safari расширения …
- Apple Safari галерея расширений
В галерее Apple Safari расширений вы можете найти расширения: Adblock, LastPass, Pin It Button, Translate, 1Password, Evernote Web Clipper, Save to Pocket, OneNote Web Clipper, Awesome Screenshot, Instapaper, eBay и т.д.
Как установить, удалить и использовать Adblock Plus
- Для того, чтобы установить Adblock Plus – нажмите Установить сейчас
- Кнопка Adblock добавлена на панель инструментов
- Чтобы удалить расширение …
- Меню Safari – Настройки …
- … Extensions
- Нажмите Удалить, чтобы удалить расширение
- Adblock Plus удаляет рекламу на веб-сайтах
- Красный номер на кнопке указывает количество заблокированных объявлений
Использование групп вкладок Safari в macOS 12 на Mac
Это оно! Итак, вот как вы можете использовать группы вкладок Safari на своем Mac под управлением macOS Monterey. Теперь, когда вы знаете, как работает эта функция, с легкостью упорядочивайте все свои вкладки для работы, учебы или любых других творческих проектов. И, конечно же, если вы когда-нибудь столкнетесь с какими-либо проблемами, обязательно обратитесь к нам за помощью. Хотя macOS 12 может быть не такой многофункциональной, как iOS 15, такие функции, как Apple Digital Legacy, улучшения FaceTime и улучшенное управление паролями, делают его скромным обновлением. Оправдала ли macOS Monterey ваши ожидания? Обязательно поделитесь своими мыслями в разделе комментариев ниже.
Настройка регламентных и фоновых заданий
Конфигурация программы 1С отличается обилием большого количества фоновых заданий. К ним можно отнести постоянное обновление курса валют, классификаторов банков, новостной ленты, задач бухгалтера и многое другое. Каждый выполняемый программой процесс отбирает ресурсы, как данного софта, так и компьютера. Некоторые из них можно отключить, так как они не особо нужны.
Одним из простых и эффективных решений, чтобы оптимизировать 1С и улучшить производительность, является настройка всех этих процессов, которые выполняются в фоновом режиме. Имеется в виду их полное отключение.
Для этого следует выполнить следующее:
- Поиск пункта «Администрирование» в главном разделе меню, которое перекинет в окно настройки программы. Появится перечень переходов, среди которых необходимо выбрать «Обслуживание».
- В появившемся новом окне необходимо перейти в раздел «Регламентные операции». Здесь будет располагаться ссылка «Регламентные и фоновые задания», по которой следует нажать.
- Будет предоставлен список всех доступных фоновых заданий для ознакомления, большинство которых будет находиться в рабочем состоянии. Об этом свидетельствует галочка, которая стоит слева.
- Выполнить полный просмотр данного списка, чтобы определить для себя ненужные процессы. Чтобы отключить ненужные задания, следует нажать на каждое из них. Появится отдельное окно, где следует снять галочку с пункта «Включено».
- Нажать «Записать и закрыть», чтобы выбранная задача больше не запускалась.
Данные простые, но достаточно эффективные, действия позволят повысить производительность и скорость программы 1С. Она будет шустрее работать и не будет терять драгоценные ресурсы. При необходимости выключенные задания можно повторно включить.
Как настроить виджеты на Mac
Как мы ускользнули выше, Big Sur предоставит некоторые параметры настройки виджетов на Mac. Возможности настройки виджетов в Catalina очень ограничены.
В Каталине
Настройка виджетов в Catalina ограничена такими опциями, как добавление местоположений для виджетов Погода и Часы или различных компаний для отслеживания в виджете Акции.
Например, чтобы добавить новое местоположение в виджет Погода, выполните следующие действия:
- Откройте Центр уведомлений.
- Щелкните вкладку «Сегодня».
- Прокрутите до пункта Погода и наведите указатель мыши на виджет, пока справа от виджета не появится символ (i).
- Это позволит вам добавить больше местоположений или удалить существующие.
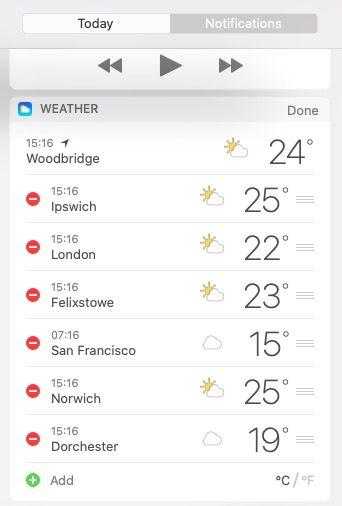
В Биг-Суре
Когда появится Big Sur, для ваших виджетов появятся дополнительные возможности редактирования и настройки.
- При поиске виджетов для добавления (в соответствии с шагами выше) вы увидите буквы S, M и L под каждым виджетом.
- S, M и L обозначают маленькие, средние и большие версии виджетов. Не все виджеты имеют все эти размеры.
- Нажав на каждую доступную букву, вы увидите предварительный просмотр того, как работает макет виджета. Просмотрите варианты, чтобы найти тот, который вам нравится.
- Выберите нужный размер и перетащите его в Центр уведомлений.
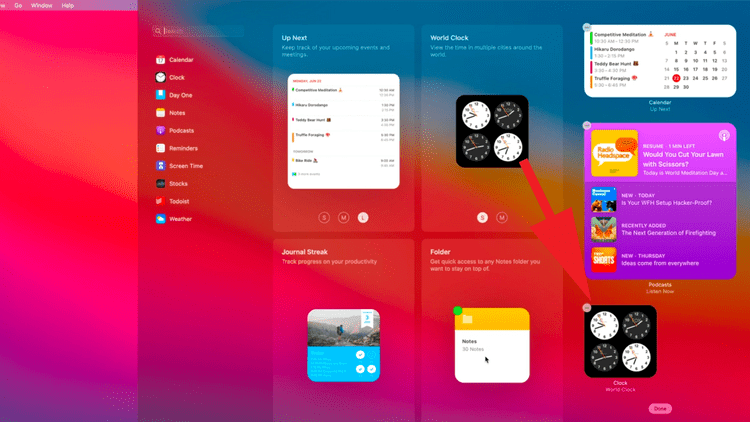
Как изменить значок Finder (Искатель) в Dock (Док)
Значок по умолчанию для Finder – это смайлик с полу-синим-полу-белым фоном. Но если вы хотите полностью настроить свой Mac, вы можете изменить значок Finder на свой собственный. Для этого нам придется на мгновение отключить SIP (Защита целостности системы).
- Выберите изображение, которое вы хотите использовать, и убедитесь, что оно в формате PNG.
- Переименуйте картинку в «искатель». Если на вашем Mac есть экран Retina, переименуйте изображение как «finder@2x
- Выключите Mac и подождите около 30 секунд.
- Затем включите Mac и одновременно удерживайте клавиши Command + R на клавиатуре, чтобы загрузить режим восстановления.
- Когда вы увидите в верхнем меню «Утилиты macOS», нажмите «Утилиты
- В раскрывающемся меню нажмите «Терминал
- В окне Терминала введите командную строку: csrutil disable
- Затем в верхнем меню щелкните логотип Apple, а затем «Перезагрузить
- Подождите, пока ваш Mac перезагрузится, и войдите в систему как пользователь.
- Откройте терминал из Launchpad, Finder или с помощью Spotlight.
- В окне Терминала введите командную строку: sudo mount -rw /
- Введите пароль пользователя. Символы пароля не будут отображаться в окне Терминала.
- Затем удалите значок Finder. В окне Терминала введите командную строку:
sudo rm /System/Library/CoreServices/Dock.app/Contents/Resources/finder.png
или
sudo rm /System/Library/CoreServices/Dock.app/Contents/Resources/finder@2x.png (для Retina Mac).
14. Добавьте выбранное изображение. В окне терминала введите командную строку:
sudo cp /Users/your_username/Desktop/finder.png /System/Library/CoreServices/Dock.app/Contents/Resources/
или
sudo cp /Users/your_username/Desktop/finder@2x .png/System/Library/CoreServices/Dock.app/Contents/Resources/ (для Retina Mac).
15. Затем удалите кэш значков Dock. В окне Терминала введите командную строку: sudo find /private/var/folder/ -name com.apple.dock.iconcache -exec rm {} \;
16. И убить Док. В окне Терминала введите командную строку: killall Dock
Теперь ваш Dock обновится, и вы должны увидеть свое изображение в виде значка Finder. Теперь вам нужно включить SIP. Для этого выполните шаги с 3 по 8. Вместо этого на шаге 7 введите командную строку «csrutil enable
Как сделать закладку на Айфоне для текущей страницы
Сафари не только позволяет создавать несколько закладок, но и сортировать их, находить, а также удалять. С помощью закладок человек может попадать на те сайты, которые ему в дальнейшем могут понадобиться. Это очень удобный инструмент для тех людей, кто работает с огромным количеством информации.
В мобильной версии браузера пользователь может просто создать нужную ему закладку. Для того чтобы сделать это, необходимо:
- Открыть браузер Сафари. Располагается он на стартовом экране телефона, если пользователь не перемещал иконку. Иконка выглядит как синий компас. Кликаем на неё, чтобы перейти в нужный нам веб- обозреватель;
- Далее пользователю необходимо открыть тот сайт, на котором ему хотелось бы сделать закладку. В нашем случае – это сайт компании Гугл. Теперь на панели инструментов находим кнопочку, которая обозначена скриншотом. Чтобы активировать её, необходимо тапнуть. Располагается она на нижней панели. Чаще всего – на середине.
- Кликнув на этот скриншот, делаем пункт «Добавить закладку»;
- Добавляем в ту папку, в которую хотелось бы добавить нужную закладку. В этом случае – «Избранное»;
- Если пользователь хочет просмотреть избранное, то он может кликнуть на иконку на нижней панели, которая напоминает книгу. Таким образом можно легко и просто перейти на те закладки, которые были сохранены ранее.
Таким образом пользователь может создать нужную ему закладку, которая будет сохранена на устройстве. Он может всегда вернуться к её содержимому, посмотреть то, что он сохранил.
Чтобы это сделать, можно посмотреть это видео
Средний компьютер для кодинга в 2020 году
Процессор. Может быть фирмы Intel или AMD. Если Intel, то подойдёт что угодно, начиная с Core i5. Всё, что ниже, может не очень быстро работать на современных операционных системах (что не помешает работать на них медленно).
Оперативная память. Чем её больше, тем проще компьютеру работать со множеством задач. Если нужно просто писать код, то сейчас хватит 8 гигабайт, большая часть которых уйдёт на операционную систему и браузер. Вы удивитесь, но современные браузеры могут нехило так нагружать и память, и процессор. Как будто это не ты смотришь Ютуб, а Ютуб смотрит тебя ?
Жёсткий диск. Есть два варианта: обычный HDD (очень много места, но медленный) или SSD (поменьше места, но в тысячу раз быстрее). Если есть возможность, лучше выбирать компьютер с SSD. Минимальный объём — 128 гигабайт, этого хватит для операционной системы, среды разработки и ещё останется место для своих проектов.
Где виджеты Mac?
Много лет назад виджеты располагались на панели инструментов, но сегодня вы найдете их в Центре уведомлений. Способ доступа к Центру уведомлений в Биг Сур скоро изменится, поэтому ниже мы расскажем, как он работает в Каталине и Биг Суре.
В Каталине
Как мы уже упоминали, виджеты теперь интегрированы в Центр уведомлений.
- В macOS Catalina и более ранних версиях для доступа к Центру уведомлений щелкните значок в правом верхнем углу экрана.
- Вы увидите вкладки для уведомлений (где будут появляться ваши предупреждения от различных приложений) и «Сегодня» (где находятся ваши виджеты). Щелкните Сегодня, чтобы увидеть свои виджеты.
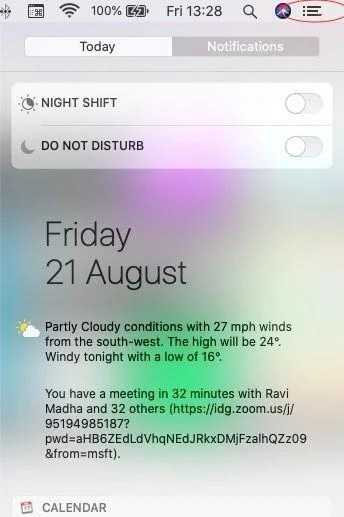
В Биг-Суре
Когда в конце 2020 года выйдет macOS Big Sur, показанный выше значок Центра уведомлений будет недоступен. Будет новый способ доступа к вашим виджетам и уведомлениям.
- Чтобы получить доступ к уведомлениям и виджетам в Big Sur, вам нужно будет щелкнуть дату и время в правом верхнем углу экрана Mac.
-
В качестве альтернативы вы можете провести по трекпаду двумя пальцами влево.
в Big Sur после открытия Центра уведомлений вы увидите свои виджеты и уведомления в одном потоке, причем самые последние уведомления будут появляться над вашими виджетами.
Просто возьми мои деньги
Новый Mac Pro со снятой крышкой. Крышка рядом (похожа на тёрку, но тёркой не является).
Если у вас безграничный бюджет и просто хочется получить самое мощное железо для любых задач, берите системный блок с самым топовым железом, какое только будет доступно. А если вы поспорили с другом, кто быстрее потратит миллион долларов, то берите самый навороченный Mac Pro: он не только довольно мощный, но и в несколько раз дороже, чем та же конфигурация на ПК.
Для программ на JavaScript, Python или PHP такое железо не нужно. Но если вы хотите программировать физику в трёхмерном движке или обучать нейросети на огромном массиве данных — берите и работайте.
Фотошоп на нём будет тормозить в любом случае.
Управление избранным в Safari
Панель избранного расположена чуть ниже адресной строки в верхней части окна Safari. Он обеспечивает быстрый доступ к сайтам, которые вы часто посещаете.
Вы можете указать только одну веб-страницу в качестве домашней страницы. Но что, если вы хотите открывать несколько страниц каждый раз, когда открываете Safari? Вы можете добавить свои любимые страницы в избранное и иметь быстрый доступ к ним при открытии Safari.
Как показать панель избранного
Safari хранит избранное на боковой панели и в редакторе закладок, как мы показали ранее. Вы также можете получить к ним доступ на панели избранного.
Если вы не видите панель избранного под адресной строкой, нажмите « Переключить панель избранного на панели инструментов», перейдите в « Просмотр»> «Показать панель избранного» или нажмите Cmd + Shift + B.
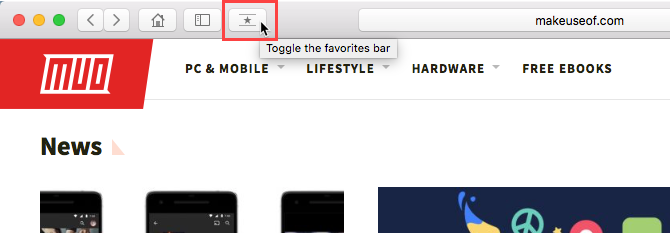
Только определенное количество сайтов поместится на панели избранного, поэтому лучше ограничить количество страниц, которые вы добавляете в избранное.
Как просмотреть страницу избранного на текущей вкладке
Если вы хотите просмотреть и получить доступ к избранному в виде миниатюр, вы можете открыть страницу «Избранное» на текущей вкладке. Перейдите в Закладки> Показать избранное .
Если вы не видите « Показать избранное» в качестве первого параметра в меню « Закладки» , вы должны внести изменения в настройки Safari . Перейдите в Safari> Настройки . На главном экране выберите « Избранное» в новых окнах, открытых с помощью всплывающего меню.
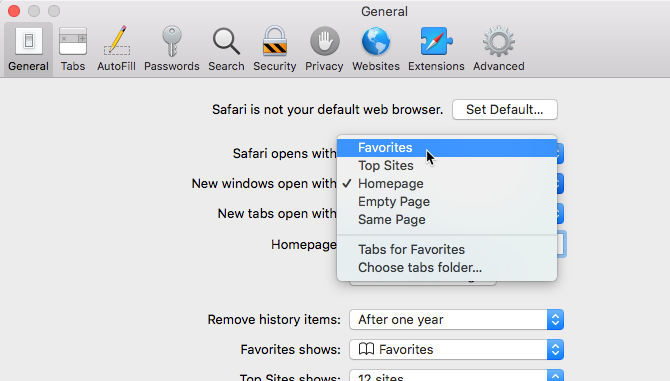
Ваше избранное доступно в виде миниатюр на текущей вкладке.
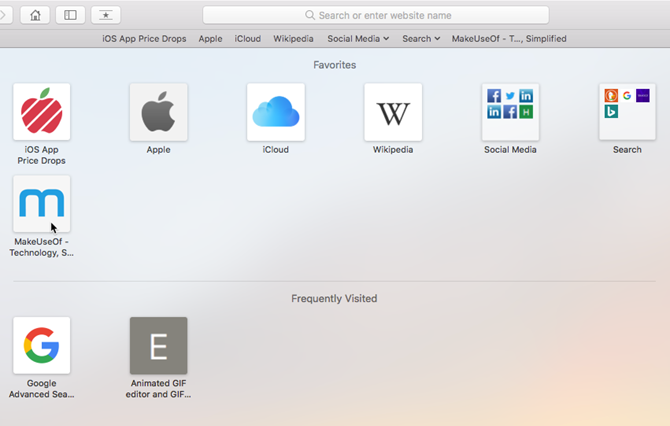
Как просмотреть страницу избранного на новой вкладке
Если вы хотите получить доступ к странице «Избранное» при открытии новой вкладки, перейдите в Safari> «Настройки» .
На главном экране выберите « Избранное» на вкладках «Новые», которые открываются во всплывающем меню. Новые вкладки теперь будут отображать страницу «Избранное», которая внизу содержит часто посещаемые сайты. Мы покажем вам, как скрыть раздел часто посещаемых сайтов.
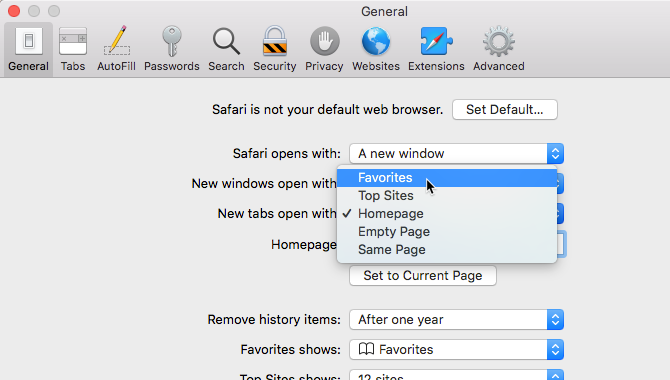
Как просмотреть избранное из окна интеллектуального поиска
Используйте поле интеллектуального поиска или адресную строку для быстрого доступа к странице «Избранное», не покидая текущей веб-страницы.
Нажмите в адресной строке, чтобы открыть Избранное в всплывающем окне. Затем нажмите значок для страницы, которую вы хотите посетить. Всплывающее окно «Избранное» исчезает, а выбранная страница открывается на текущей вкладке.
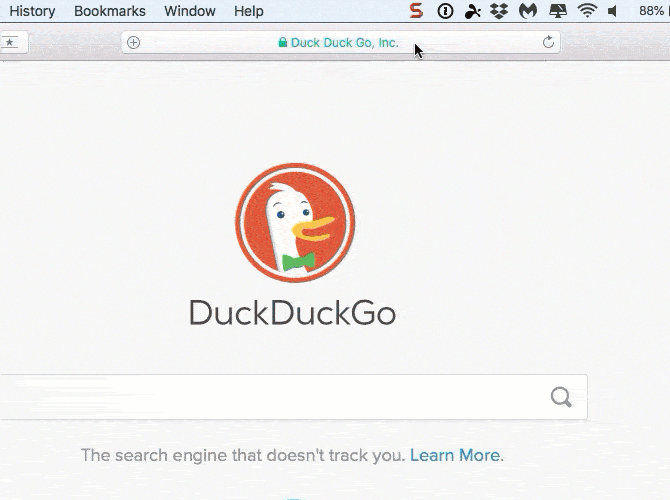
Как изменить папку закладок на странице избранного
По умолчанию на странице «Избранное» отображаются все ваши «Избранное» и папки в разделе «Избранное». Но вы можете изменить это, чтобы показывать только Избранное в папке «Избранное» или в папке закладок.
Перейдите в Safari> Настройки . На главном экране выберите папку, которую вы хотите просмотреть, во всплывающем меню « Избранное» .
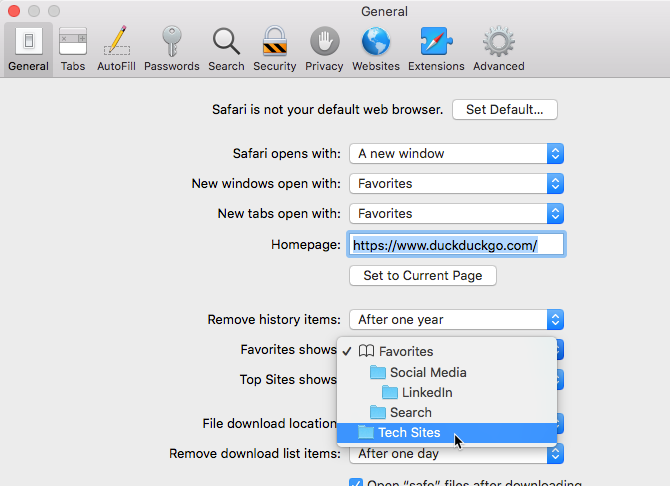
Выбранная папка отображается при открытии страницы «Избранное» на новой вкладке или в поле «Умный поиск».
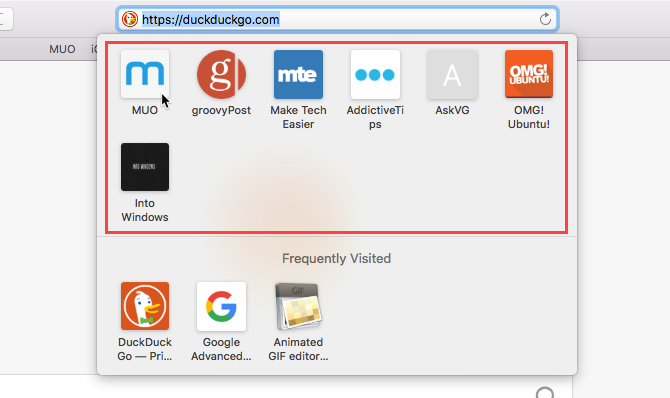
Как показать / Скрыть часто посещаемые сайты в избранном
Если вы не хотите видеть часто посещаемые сайты в нижней части страницы «Избранное», их можно скрыть.
Перейдите в Закладки> Показать часто посещаемых в Избранном . Если у опции нет галочки перед ней, вы не увидите часто посещаемых сайтов на странице Избранное.
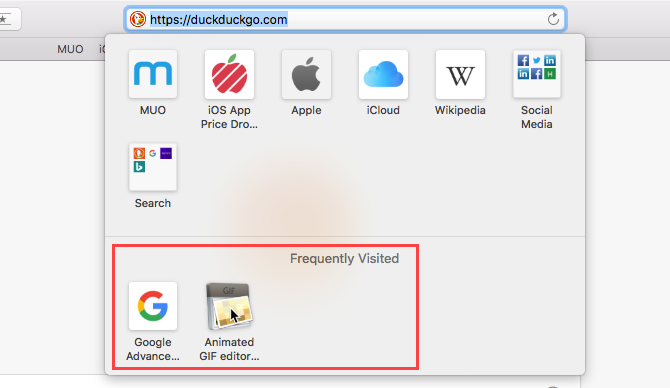
Как открыть избранное в закладках при открытии Safari
Если вы посещаете одни и те же страницы каждый раз, когда открываете Safari, вы можете добавить эти страницы в «Избранное» и открывать их на отдельных вкладках при открытии нового окна.
Для этого настройте Избранное, используя методы, описанные ранее. Затем перейдите в Safari> Настройки .
На главном экране выберите вкладки для избранного в новых окнах, открытых с раскрывающимся списком.
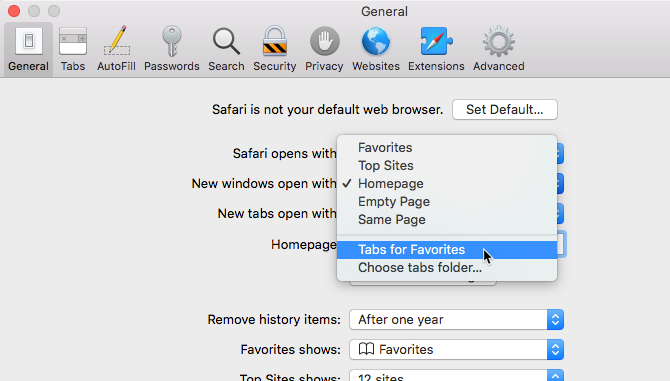
Как сделать закладку на Айфоне для текущей страницы
Сафари не только позволяет создавать несколько закладок, но и сортировать их, находить, а также удалять. С помощью закладок человек может попадать на те сайты, которые ему в дальнейшем могут понадобиться. Это очень удобный инструмент для тех людей, кто работает с огромным количеством информации.
В мобильной версии браузера пользователь может просто создать нужную ему закладку. Для того чтобы сделать это, необходимо:
- Открыть браузер Сафари. Располагается он на стартовом экране телефона, если пользователь не перемещал иконку. Иконка выглядит как синий компас. Кликаем на неё, чтобы перейти в нужный нам веб- обозреватель;
- Далее пользователю необходимо открыть тот сайт, на котором ему хотелось бы сделать закладку. В нашем случае – это сайт компании Гугл. Теперь на панели инструментов находим кнопочку, которая обозначена скриншотом. Чтобы активировать её, необходимо тапнуть. Располагается она на нижней панели. Чаще всего – на середине.
- Кликнув на этот скриншот, делаем пункт «Добавить закладку»;
- Добавляем в ту папку, в которую хотелось бы добавить нужную закладку. В этом случае – «Избранное»;
- Если пользователь хочет просмотреть избранное, то он может кликнуть на иконку на нижней панели, которая напоминает книгу. Таким образом можно легко и просто перейти на те закладки, которые были сохранены ранее.
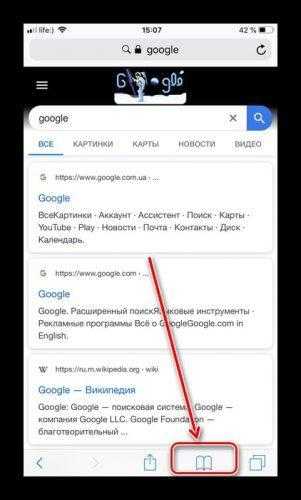
Таким образом пользователь может создать нужную ему закладку, которая будет сохранена на устройстве. Он может всегда вернуться к её содержимому, посмотреть то, что он сохранил.
Чтобы это сделать, можно посмотреть это видео
Используйте Handoff для перемещения вкладок Safari
Handoff — это функция Apple, позволяющая плавно перемещать задачу с одного устройства Apple на другое. Это работает для многих приложений, включая Safari.
Во-первых, убедитесь, что Handoff включен на ваших устройствах. Оттуда запустите браузер Safari, а затем откройте веб-сайт на основном устройстве. Это может быть ваш iPhone, iPad или Mac. Убедитесь, что ваше устройство не переходит в спящий режим, иначе функция не сможет передать вкладку на дополнительное устройство Apple.
СВЯЗАННЫЕ С: Как настроить и использовать Handoff на вашем iPhone и iPad
Теперь перейдем к устройству, на котором вы хотите открыть вкладку Safari.
Сдать вкладки на iPhone
Если у вас более новый iPhone с панелью «Домой», проведите вверх от нижней части экрана и удерживайте в течение секунды, пока не появится переключатель приложений. Если вы используете старый iPhone, дважды нажмите кнопку «Домой».
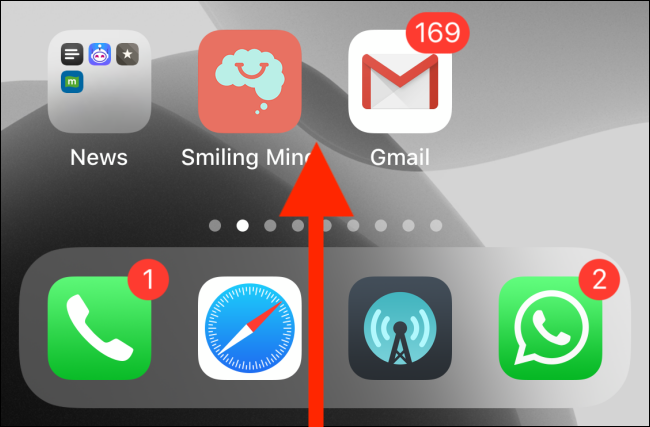
Внизу экрана вы увидите панель «Safari» с именем устройства, на котором открыта вкладка. Нажмите на него, чтобы мгновенно открыть веб-страницу в Safari на вашем iPhone.
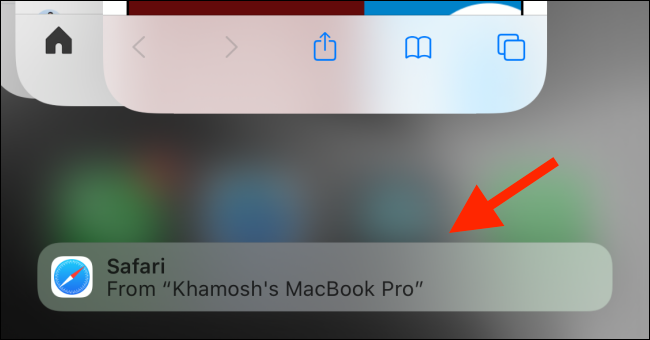
Вручную вкладки для iPad и Mac
Когда дело доходит до Mac и iPad, процесс передачи обслуживания работает с помощью Dock. На вашем Mac вы увидите новый значок Safari, который появится в отдельном разделе в начале Dock. При наведении на него курсора отображается устройство, на котором открыта вкладка Safari.
Нажмите на значок, чтобы мгновенно открыть вкладку в Safari на вашем Mac.
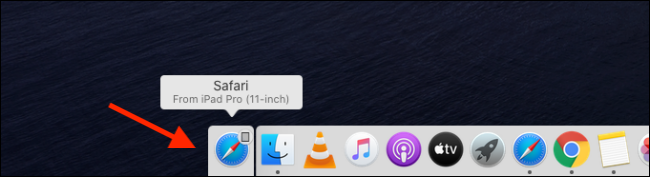
На вашем Mac эта функция не зависит от браузера. Даже если вы установили в браузере по умолчанию Chrome или Firefox, эта функция все равно будет работать.
Для вашего iPad вы найдете значок «Safari» в правом краю док-станции с небольшим значком в правом верхнем углу значка, показывающего исходное устройство. Нажмите на него, чтобы открыть веб-страницу в Safari.
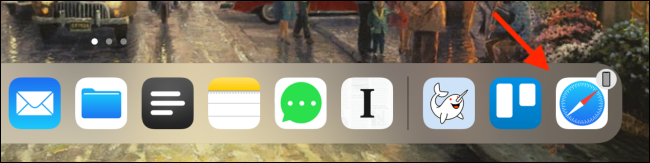
Зачем нужна синхронизация
Синхронизация позволяет моментально перенести информацию из Сафари на одном устройстве в браузер на другом девайсе. Например, вы сидели в интернете на Mac и нашли хороший сайт, который заслуживает сохранения. Добавьте его в закладки, а правильно настроенный Айклауд автоматически синхронизирует данные, и сайт появится в браузерах на всех устройствах.
Единственное условие – на Mac, iPad и iPhone должен использоваться один идентификатор. Если идентификаторы разные, то синхронизировать данные не получится. Но обычно у владельцев нескольких устройств везде используется один ID, так что проблем с передачей информации не возникает – технология простая и отработанная годами.
Настройка страницы «Избранное» в iOS
Настроить панель избранного для Safari на iPad и iPhone еще проще, чем на Mac. Для этого откройте приложение «Настройки»
→ и перейдите в пункт Safari
.
Вот и все. Это очень просто. Вы также можете изменить иконки в папке «Избранное», перетаскивая их наподобие того, как вы перетаскиваете иконки приложений на рабочих столах (изменения синхронизируются на всех устройствах, привязанных к одному iCloud).
Мобильный браузер Safari имеет неприятный баг, который проявляется следующим образом: из меню закладок пропадают все сохраненные web-страницы, список для чтения и общие ссылки. Вместо них в приложении остается пустое место. Выглядит это следующим образом:
Если вы столкнулись с подобным, то первым делом попробуйте следующие:
– Нажмите два раза кнопку «Домой» и закройте браузер Safari свайпом вверх.
– Откройте «Настройки», пролистайте меню вниз до списка приложений, найдите в нем Safari.
– В настройках Safari пролистайте вниз до кнопки «Очистить историю и данные сайтов», нажмите ее.
Если это не решило проблем, то отключите синхронизацию данных через iCloud. Облачный сервис Apple позволяет синхронизировать закладки и непрочитанные статьи, но иногда он дает сбои. Возможно, проблема кроется в этом. Для этого откройте «Настройки» > «iСloud» > «Safari». Отключите синхронизацию и проверьте работу Safari.
Если это помогло, то попробуйте настроить iCloud синхронизацию на устройстве заново. Для этого в настройках сервиса выйдите из своей учетной записи, затем перезагрузите устройство и войдите в iCloud заново.
Любая продукция Apple имеет предустановленное программное обеспечение для работы с популярными форматами документов. Как и Google с Microsoft, Apple имеет собственный браузер — Safari. Большинство пользователей с удовольствием пользуются этим браузером на своих iPad, MacBook, iPhone. Несмотря на то, что Safari довольно продвинутый и функциональный, у некоторых пользователей Apple возникают вопросы относительно разных сложностей с использованием возможностей браузера Safari.


































