Невозможно включить Surface Pro 4
Это все решения, когда проблема связана с программным обеспечением. Если вы подозреваете, что аппаратное обеспечение повреждено, например, планшет упал со значительной высоты или вы что-то пролили на него, отнесите его на проверку. Программные исправления ничего не сделают.
Проверить аккумулятор
Это одно из наиболее часто используемых решений. Часто пользователи подозревают, что у них полностью или достаточно заряженная батарея, но она фактически разряжена до нуля. Подключите Surface Pro 4 и дайте ему зарядиться в течение нескольких часов. Попробуй потом включить.
Проверить зарядный кабель
Пока вы занимаетесь этим, рекомендуется убедиться, что кабель для зарядки не поврежден. Если это так, возможно, ваш Surface Pro вообще не заряжается. Подключите зарядное устройство и убедитесь, что оно светится, указывая на то, что оно подключено. Если возможно, попробуйте использовать другой кабель, чтобы проверить, работает ли он. Это то, что вам следует сделать, если простая зарядка Surface Pro не включает его.
Мягкий сброс
Surface Pro работает под управлением Windows 10, и одна довольно старая ошибка ОС заключается в том, что она не всегда выходит из спящего режима. Иногда он не выходит из спящего режима, и это часто случается на настольных компьютерах / ноутбуках, но это также может быть причиной того, что ваш Surface Pro выключен. Чтобы исправить это, выполните мягкий сброс.

Чтобы выполнить мягкий сброс Surface Pro 4, нажмите и удерживайте кнопку питания в течение 10 секунд. Отпустите ее, а затем нажмите еще раз, чтобы включить планшет.
Принудительное выключение
Для планшетов и большинства других устройств с аккумулятором принудительное выключение требует немного больше усилий, поскольку вам нужно делать больше, чем просто вытаскивать вилку из розетки или отключать источник питания.
Чтобы принудительно выключить Surface Pro, нажмите и удерживайте кнопку питания в течение 30 секунд. Отпустите его, когда увидите на экране логотип Windows. Это приведет к принудительному выключению планшета и его повторной загрузке. Если он не загружается, возможно, вам придется подождать, пока он зарядится.
Загрузка с клавиатуры
К Surface Pro можно подключить внешнюю клавиатуру. Если у вас есть одна настройка с вашим планшетом, используйте сочетание клавиш Ctrl + Shift + B + Win, чтобы включить его. Возможно, кнопка питания на планшете больше не работает или отсоединилась. Если это сработает, вам следует сдать устройство на проверку.

Слить аккумулятор
Если вы подозреваете, что планшет включен, но экран не просыпается, дайте планшету отдохнуть, пока вы не узнаете, что его батарея разрядится до нуля. После этого зарядите и посмотрите, включится ли / проснется.
Если все остальное не помогло, вам следует сдать устройство для проверки оборудования.
Поверхность не включается
Это касается проблемы загрузки с поверхности в Windows 10, в частности. Когда вы видите, что Surface выключен, и он не включится при нажатии кнопки питания, и ничего не меняется с не отвечающим черным экраном, как в выключенном состоянии или в режиме энергосбережения, вот что вы можете попробовать.
1] Нажмите кнопку питания
Да, это слишком очевидно даже для упоминания, но дайте ему немного времени, а затем попробуйте включить его, нажав кнопку питания только один раз. Подождите минуту или две на случай, если это сработает. Иногда это так. Если это не так, читайте дальше.
2] Зарядите устройство
Иногда заряд падает настолько низко, что устройство просто не включается. Если аккумулятор полностью разряжен, включите устройство на 10 минут, прежде чем пытаться включить его снова. Может появиться знак зарядки до 15 минут, прежде чем ответить на кнопку питания.
3] Используйте горячие клавиши, чтобы разбудить поверхность
Если у вас подключена клавиатура, используйте эту комбинацию клавиш. Нажмите клавиши Win + Ctrl + Shift + B одновременно.
Если у вас нет подключенной клавиатуры, есть способ и для режима планшета. Быстро нажмите кнопки Увеличение громкости + уменьшение громкости одновременно трижды . Это должно быть оживленным, и вам нужно будет нажать обе кнопки громкости трижды в течение 2 секунд.
Если после этого вы услышите короткий звуковой сигнал и Windows обновится, это решение сработало. Если это не так, попробуйте следующий.
4] Попробуйте метод принудительного перезапуска
Принудительное выключение Поверхность и перезапуск, нажав на кнопку питания в течение 30 секунд. Не отпускайте кнопку питания до 30 секунд, даже если экран начинает реагировать. Если это работает, зарядите свое устройство не менее чем на 40%, а затем установите последние обновления для Windows и Surface, чтобы устройство функционировало идеально. Если это решение не работает, есть другой способ сделать это.
5] Чистые поверхности книжных разъемов
Вы должны попробовать очистить каждый разъем между клавиатурой и буфером обмена.
- Сначала вам нужно будет отсоединить буфер обмена от клавиатуры.
- Тогда вам придется очистить все контакты на разъеме с помощью ластика.
- Наконец, вам нужно почистить булавки ватой, смоченной в спирте. Очистите часть штифта, которая входит в узкое гнездо для поверхности. Тщательно высушите каждый бит перед тем, как снова подключить буфер обмена к клавиатуре.
6] Запустите команду перезагрузки в сеансе Windows PE
Вы все еще можете попробовать последнее средство для DIY, хотя. Вот как.
- Создайте загрузочный образ USB с любого ПК.
- Поверхность загрузки с USB-накопителя в выключенном состоянии.
- Нажмите Shift + F10, когда увидите окно установки Windows.
- Запишите wpeutil reboot в командной строке.
- Нажмите Enter и немедленно извлеките USB-накопитель.
Ваше устройство перезагрузится и перезагрузится нормально, если это работает правильно.
Если у вас ничего не работает, вам может потребоваться доставить устройство в сервисный центр.
Связанные чтения:
Экран ноутбука
У него 13-дюймовый экран с разрешением 2880×1920 пикселей, ставший ещё ярче и насыщеннее по сравнению с Surface Pro 7. Соотношение сторон – 3:2, что идеально для большинства рабочих задач. Вы можете поместить бессчётное количество окон на экран и повысить свою продуктивность.
С точки зрения качества дисплея трудно найти более удачную модель, если вам нужен портативный девайс. Раньше проблемой были толстые рамки по бокам, но теперь это в прошлом. Пусть рамки не такие маленькие, как у Dell XPS 13, Microsoft удалось найти идеальный баланс для удобного использования в руках – всё-таки это не только ноутбук, но и планшет.
Дисплей Surface Pro 8 хорошо подходит для видео и фильмов, но это – неглавное назначение устройства. Для просмотра контента есть более удачные варианты. Покрытие цветового пространства DCI-P3 составляет всего 72% – чуть лучше Dell XPS 13 (70%), но уступает Lenovo ThinkPad X12 Detachable (75%). Средний показатель для ноутбуков премиум-уровня – 85%.
Гораздо лучше у экрана Surface Pro 8 с яркостью – она достигает 450 нит. У XPS 13 этот показатель равен 490 нит, а вот у X12 Detachable – 375 нит. Среднее значение для моделей топ-уровня – 395 нит.
Surface Pro Проблемы с док-станцией

Читайте: Обзор Microsoft Surface Dock: превратите Surface в рабочий стол
Во-первых, убедитесь, что нет никаких проблем с оборудованием, нарушающих подключение Surface Dock к вашему устройству. Проверьте наличие короткого замыкания кабеля Surface Connect на конце, который подходит к вашему устройству. Посмотрите, заставляет ли ваш кабель док-станция внезапно переподключиться.
Теперь убедитесь, что на вашем Surface Pro установлены последние обновления прошивки. Подключите его к Wi-Fi и откройте настройки приложение. Нажмите или нажмите на Обновление и безопасность, Ваша поверхность будет проверять серверы Microsoft на наличие обновлений прошивки. Эти обновления отличаются от обновлений Windows 10 тем, что они настроены для работы только с аксессуарами Surface и Surface. В журнале изменений Microsoft Surface Pro подробно описано каждое обновление прошивки Surface Pro и что оно делает.
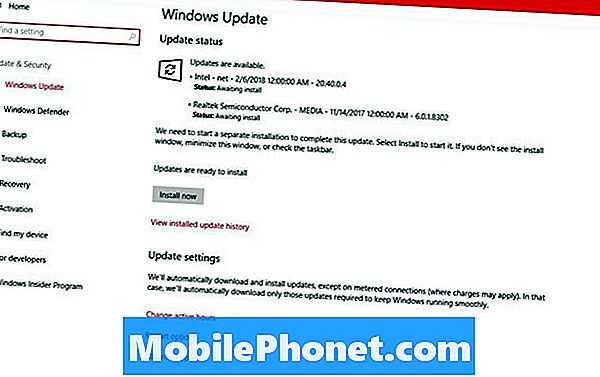
Поверхностные доки также получают обновления от Microsoft. Загрузите инструмент обновления док-станции Surface, чтобы обновлять док-станцию до последней версии.
Если ваша док-станция Surface до сих пор не работает с последними обновлениями и драйверами, обратитесь в службу поддержки Microsoft для замены.
Как предотвратить зависание Surface Pro 4
Безусловно, одна из самых неприятных проблем Surface Pro 4 — это зависание. Некоторые пользователи сообщают, что их устройство полностью блокируется без предупреждения.
Когда это происходит, сбросьте настройки Surface Pro 4, удерживая кнопку питания до тех пор, пока не отобразится экран Surface Pro 4. становится черным. Нажмите кнопку питания, чтобы снова включить устройство.
Обновления драйверов устранили эту и несколько других проблем Surface Pro 4 с момента запуска. Перейдите в область Обновления и восстановление в приложении Настройки , чтобы проверить наличие обновлений.
Дисплей не отвечает
Сенсорный экран не отвечает или не отображается.
Если экран не реагирует на прикосновения, зависает во время работы, постоянно мерцает, треснул или не включается, внимательно следуйте приведенным ниже инструкциям.
Не отвечает сенсорный экран
Если ваш Surface Pro 2 иногда не реагирует на прикосновения, но в остальном работает нормально, попробуйте следующие возможные решения:
— Удалите грязь и остатки жира, которые могли скопиться на экране. Это сделает сенсоры на вашем экране более отзывчивыми.
— Принудительный перезапуск: нажмите и удерживайте кнопку питания в течение 30 секунд. По прошествии 30 секунд отпустите кнопку питания.
— Сброс калибровки сенсорного экрана откалибровать инструмент.
— Установите последние обновления с помощью Обновление и безопасность инструмент.
Треснувший экран
Если стекло на сенсорном экране Surface Pro 2 повреждено, это может повлиять на реакцию сенсорного экрана. Чтобы заменить сломанный экран, перейдите по этой ссылке Руководство по замене сенсорного экрана .
Зависание экрана
Если ваш экран случайно зависает, вы можете попробовать полный перезапуск. Если это не решит проблему, вы можете подумать о полном сбросе настроек до заводских, но не забудьте сначала сделать резервную копию всех ваших важных файлов, прежде чем продолжить.
Дизайн и конструкция
Ноутбук стал более узким, при этом в высоту и толщину увеличился. Его размеры составляют 28,7×20,8×0,94 см, а масса – 0,89 кг. Для сравнения, габариты Surface Pro 7: 29,2×20,1×0,84 см с весом 0,79 кг.
Закруглённые углы способствуют более удобному использованию Pro 8 в режиме планшета. Корпус сделан из анодированного алюминия, а «графитовая» расцветка напоминает реквизит из фильмов про Бэтмена. В верхней части задней крышки по центру расположен логотип Microsoft, делающий простой дизайн более интересным.
Клавиш на боковых сторонах дисплея немного: кнопки регулировки громкости слева и включения справа. Подставка осталась неизменной, потому что и до этого была безупречной, а под ней – слот со съёмным SSD.
Система автоматически перезагружается
И последнее, но не в последнюю очередь это касается распространенных проблем с компьютером, и, к тому же, самого разочарованного!
Есть много причин для этой проблемы. Это может быть результатом различных проблем, в том числе поврежденных драйверов, неисправного оборудования и заражения вредоносным ПО.
Может быть трудно точно определить, что именно держит ваш компьютер в цикле перезагрузки. В большинстве случаев это обычно происходит после обновления Windows.
Решения:
1. Удаление плохих файлов реестра
Прежде чем сделать это, вы должны быть полностью уверены, что сможете завершить процесс, не допустив ошибок.
Имейте в виду, что реестр Windows является конфиденциальной базой данных. Даже неправильная установка запятой может привести к повреждению вашего компьютера! Поэтому я предлагаю вам выбрать решение в один клик, такое как Auslogics Registry Cleaner.
Это бесплатное программное обеспечение автоматически ищет дубликаты или поврежденные записи реестра.
2. Обновление драйверов
Когда ваши драйверы устарели, ваш компьютер может застрять в цикле перезагрузки. Это связано с тем, что ваши устройства не могут правильно взаимодействовать с вашей системой.
Поэтому важно проверить, установлены ли ваши драйверы в актуальном состоянии
3. Проверка аппаратных проблем
В некоторых случаях перезагрузка компьютера может продолжаться из-за неисправного оборудования. Три основных компонента для проверки:
- ОЗУ
- Процессор
- Внешние устройства
4. Сканирование на наличие вирусов или вредоносных программ.
Возможно, ваш компьютер был заражен вирусом или вредоносным ПО, поэтому он продолжает перезагружаться. Вы можете выполнить полную проверку на вирусы с помощью Защитника Windows.
С другой стороны, вы также можете выбрать сторонние программы, такие как антивирус AVG или Trend.
Вывод
Некоторые из них можно легко исправить самостоятельно, тогда как в некоторых случаях эти общие проблемы могут оказаться серьезными.
Проверьте кабель для зарядки поверхности
Если ваша поверхность по-прежнему отказывается включаться даже после подключения, возможно, сам кабель зарядки поврежден. Самый простой способ определить, не поврежден ли ваш кабель для зарядки, — проверить маленький белый светодиод на конце кабеля, который подключается к боковой поверхности вашей поверхности.
Если кабель работает правильно, светодиод должен загореться, как только он подключен к поверхности. Если свет не включается, вот три возможных решения, чтобы попытаться снова начать работать:
- Подключив кабель питания к розетке, отсоедините зарядный кабель от Surface и снова подключите его. Если это работает, ваша поверхность и кабель в порядке.
- Подключив кабель к Surface, отключите питание от электрической розетки, затем подключите его снова. Если индикатор включается и ваша Surface начинает заряжаться, то вы только что испытали небольшой сбой и вам не о чем беспокоиться.
- Подключите кабель к источнику питания и поверхности, а затем пропустите кабель через ваши руки. Слегка сгибая кабель в разных местах, следите за индикатором зарядки. Если вы видите, что он мигает при перемещении кабеля, это означает, что кабель поврежден и требует замены. Если индикатор не мигает или не загорается вообще, причина того, что ваша поверхность не включается, скорее всего, кроется в самом устройстве, а не в кабеле.
Веб-камеры
Если вы ежедневно участвуете в видеоконференциях или ведёте трансляции, внешняя веб-камера будет предпочтительнее, но камера Pro 8 почти ничем не хуже. Безупречно работает и технология Windows Hello – ноутбук будет надёжно защищён от других людей, при этом вас камера будет распознавать моментально. У каждого ноутбука должна быть такая биометрическая защита.
На задней стороне Surface Pro 8 расположена камера с фокусировкой и разрешением 10 Мп, способная записывать видео в 1080p или 4K. Фильм на неё не снимешь, но во время видеозвонка можно без проблем переключиться на неё и что-то продемонстрировать.
Медленный интернет
Ничто не может быть более расстроено, чем медленное интернет-соединение. Я знаю, вы не можете наслаждаться этим знаменитым шоу Netflix или оставаться на связи в Facebook.
Но с этой проблемой обычно довольно легко справиться. Проблема заключается в двух областях: внутренняя проблема (проблемы, связанные с вашим интернет-устройством) и внешняя (проблема вашего интернет-провайдера)
Решения:
1. Перезагрузите модем
Иногда колебание мощности или чрезмерное использование интернет-модема может привести к его перегрузке.
Чтобы восстановить все до нормального состояния, просто выключите модем, подождите несколько минут и включите его снова. Этот способ срабатывает в большинстве случаев.
2. Исправьте ваш сигнал Wi-Fi
Говоря о Wi-Fi, вы можете обнаружить, что ваш маршрутизатор и интернет в порядке, но ваш беспроводной сигнал слабый. Это может привести к замедлению – или, как минимум, к заполнению задержки при просмотре. В этом случае вам может потребоваться изменить положение, произвести перенастройку маршрутизатора.
3. Убить любое нежелательное фоновое программное обеспечение
Иногда фоновые процессы, такие как обновления программного обеспечения или любые другие программы, для которых требуется интернет, могут вызывать ваши данные, что замедляет скорость вашего интернета.
Просто проверьте ваш диспетчер задач, вы можете увидеть список этого программного обеспечения и можете убить их. Отключите все автоматические обновления в настройках, и это должно помочь.
4. Свяжитесь с вашим провайдером
Если ничего из вышеперечисленного не помогло, возможно, ваша проблема связана с внешней проблемой, например, у вашего интернет-провайдера.
Это может быть что-то вроде обновления сети, плохой погоды, исправления проводов и т. Д. Определенно, они оценят ваш интернет-сигнал и сообщат вам о необходимых действиях.
Способы решения проблемы
Разработчики компании Microsoft предусмотрели несколько вариантов решения проблемы. В первую очередь, рекомендуют попробовать следующее:
- принудительно отключить персональный компьютер с помощью кнопки на корпусе устройства;
- удалить загрузочные файлы приложения, которое было запущено перед появлением неисправности (если это возможно, а программа не считается основополагающей);
- запустить антивирусный софт, убрать вредоносные утилиты с ПК.
Если указанные методы не помогли, необходимо переходить к другим техникам устранения ошибки с Рабочим столом ПК.
Реестр
Редактор реестра – это встроенный софт, который позволяет изменять настройки блоков, которые не реагируют на стандартные запросы. Если не отвечает и не загружается Рабочий стол, выполняют следующие шаги:
нажать одновременно горячие клавиши «Win» и «R»;
в пустой строке нового окна ввести команду regedit, кликнуть «ОК»;
появится редактор, в правой части которого необходимо найти папку Winlogon (путь – hkey_local_machine, software, Microsoft, Windows NT, current version);
появится перечень доступных к редактированию файлов, открывают Shell со строкой explorer.exe;
кликнуть по пункту userinit, значение которого изображается как C:\Windows\system32\userinit.exe.
Отсутствие нужных пунктов означает наличие ошибки. Чтобы восстановить работоспособность блока, вызывают контекстное меню файла и выбирают пункт «Изменить». В новом окне вводят значения Shell (explorer.exe) и Userinit (C:\Windows\system32\userinit.exe), нажимают «ОК» и выходят из редактора. Все работы с софтом проводят через профиль Администратора.
Внимание! Работать с редактором следует крайне аккуратно. Устранить неисправности, внесенные случайно, достаточно сложно
Может потребоваться полная переустановка операционной системы.
Восстановление системы
Восстановление данных ОС позволяет исправить ошибки разных назначений. Инструкция, к которой прибегают, если не грузятся различные утилиты персонального устройства:
- одновременно нажать клавиши «Ctrl+Alt+Delete»;
- в блоке Диспетчера задач выбрать вкладку «Процессы»;
выделить запущенный процесс «Проводник»;
вызвать контекстное меню строки, затем пункт «Перезапустить».
Если процесс «Проводник» сопровождается комментарием «Не отвечает», значит, проблема с запуском пользовательского стола обнаружена. Устройство перезагружают принудительно.
Sfc/scannow
Если после ввода пароля не запускается привычная рабочая поверхность ПК, нужно проверить целостность и работоспособность внутренних файлов операционки. Этапы действий:
открыть консоль «Выполнить», нажав одновременно клавиши «Win» и «R»;
в пустой строке ввести команду cmd, подтвердить запрос;
после наименования system32 напечатать sfc/scannow, нажать «Enter».
Запустится процесс проверки файлов на ПК. Если будут обнаружены неисправности, программа их отредактирует или устранит.
Перезапуск
Операционную систему перезагружают принудительно, если на рабочей поверхности ПК не нажимаются или не отображаются нужные папки и документы. ПК выключают с кнопки корпуса, через несколько минут включают стандартным образом. Мастера рекомендуют использовать данную технику первой.
Появление неисправностей – обычное дело при эксплуатации персонального компьютера. Некоторые можно устранить самостоятельно, используя доступные инструкции и команды. Активировать нужный функционал можно с помощью перезапуска, восстановления данных и другими методами. Желательно регулярно использовать антивирусные приложения – запускать сканер поврежденных файлов и удалять ненужные документы.
Как исправить плохой срок службы батареи Surface Pro в 2017 году
Microsoft утверждает, что Surface Pro 2017 может работать 14 часов без подзарядки, но ваш Surface Pro не всегда будет работать так долго. То, что вы делаете на нем, меняет, как долго это действительно длится. Воспользуйтесь этими советами для исправления плохого времени автономной работы Windows 10, чтобы увеличить время работы от зарядки.
Серьезно ухудшающиеся оценки срока службы аккумулятора указывают на проблему с аккумулятором внутри вашего устройства. Отнесите ваш Surface Pro 2017 в магазин Microsoft или обратитесь в службу поддержки Microsoft Surface, если вы получаете менее трех-четырех часов из Windows 10 2-в-1.
Как исправить разбитую поверхность Pro Screen
Вы можете сделать очень мало, чтобы самостоятельно починить сломанный экран Surface Pro. Экраны устройств Surface Pro приклеены к металлическому каркасу, поэтому для их снятия и замены другим требуются специальные инструменты.
Если вы приобрели страховку Microsoft Complete, Geek Squad Protection или SquareTrade, сейчас самое время подать заявку. Прежде чем отправлять Windows 2-в-1 для ремонта, скопируйте все свои фотографии, изображения, музыку и видео на отдельный жесткий диск, подключив Surface Pro к внешнему монитору с помощью Mini DisplayPort с правой стороны. Geek Squad попытается починить ваше устройство. SquareTrade отправит вам чек на полную стоимость вашего устройства. Ожидайте замены от Microsoft Complete.
Даже если у вас нет гарантии, Магазин Microsoft попытается починить ваш сломанный Surface Pro. Ожидайте заплатить 450 долларов за услугу. Как и в случае с Microsoft Complete, компания заявляет, что обычно отправляет пользователям замену вместо установки нового дисплея.
Поверхность не включается
Это, в частности, касается проблемы загрузки Surface в Windows 10. Когда вы видите, что Surface выключился и не включается снова, когда вы нажимаете кнопку питания, и что ничего не меняется из-за неотвечающего черного экрана, например, в выключенном состоянии или в режиме энергосбережения, вот что вы можете попробовать.
1]Нажмите кнопку питания
Да, это слишком очевидно, чтобы даже упоминать, но дайте ему немного времени, а затем попробуйте снова включить его, нажав кнопку питания только один раз. Подождите минуту или две на всякий случай. Иногда бывает. Если нет, читайте дальше.
2]Зарядите устройство
Иногда заряд падает настолько, что устройство просто не включается. Если аккумулятор полностью разряжен, зарядите устройство на 10 минут перед повторной попыткой его включения. Он может показывать значок зарядки в течение 15 минут, прежде чем отреагирует на кнопку питания.
3]Используйте горячие клавиши, чтобы разбудить Surface
Если у вас подключена клавиатура, используйте эту комбинацию горячих клавиш. Нажмите одновременно клавиши Win + Ctrl + Shift + B.
Если у вас не подключена клавиатура, можно также переключиться в режим планшета. Быстро нажмите кнопки увеличения и уменьшения громкости одновременно трижды. Он должен быть живым, и вам нужно будет нажать обе кнопки громкости трижды в течение 2 секунд.
Если после этого вы услышите короткий звуковой сигнал и Windows обновляется, это решение сработало. Если нет, попробуйте следующий.
4]Попробуйте метод принудительного перезапуска
Принудительное выключение Surface и перезагрузка, нажав и удерживая кнопку питания в течение 30 секунд. Не отпускайте кнопку питания раньше 30 секунд, даже если экран начинает реагировать. Если это сработает, зарядите устройство как минимум до 40%, а затем установите последние обновления для Windows и Surface, чтобы устройство функционировало безупречно. Если это решение не работает, есть другой способ.
5]Соединители Clean Surface Book
Вам нужно попробовать очистить каждый разъем между клавиатурой и буфером обмена.
- Во-первых, вам нужно будет отсоединить буфер обмена от клавиатуры.
- Затем вам придется очистить все контакты на разъеме с помощью ластика.
- Наконец, вам нужно очистить булавки ватой, смоченной медицинским спиртом. Очистите часть штифта, которая входит в гнездо с узкой поверхностью. Перед тем, как снова подключить буфер обмена к клавиатуре, тщательно высушите каждую деталь.
6]Запустите команду перезагрузки в сеансе Windows PE.
Тем не менее, вы все равно можете попробовать последнее средство для самостоятельной работы. Вот как.
- Создайте загрузочный образ USB с любого ПК.
- Загрузите Surface с USB-накопителя в выключенном состоянии.
- Нажмите Shift + F10, когда увидите окно установки Windows.
- Напишите wpeutil reboot в командной строке.
- Нажмите Enter и немедленно извлеките USB-накопитель.
Ваше устройство перезагрузится и перезагрузится в обычном режиме, если это сработает.
Если у вас ничего не работает, возможно, вам придется отнести устройство в сервисный центр.
Связанные чтения:
- Windows не выходит из спящего режима
- Как восстановить, обновить и сбросить устройства Surface Pro
- Windows 10 не загружается.
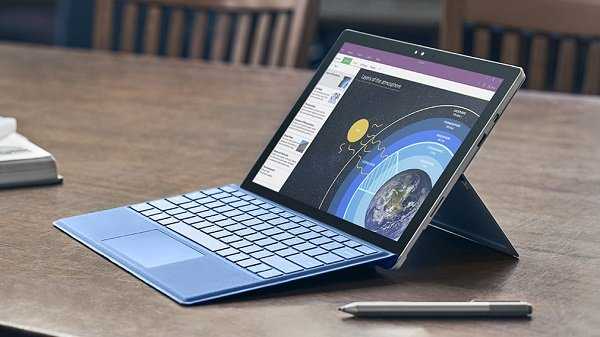
Проблема обновления Windows
Ошибки обновления Windows могут возникать по нескольким причинам. Причины включают в себя пиратство Windows, отсутствие основных файлов, проблемы с лицензией и т. Д.
Проблема, однако, не так серьезна. Но если вы все еще хотите установить новейшее программное обеспечение и систему безопасности, вы должны это исправить.
Решения:
Решение довольно простое. Благодаря встроенному обнаружению ошибок и устранению неполадок, в Windows есть собственный механизм, чтобы это исправить.
Но если вы все еще не можете это исправить, я рекомендую пройти через официальное обновление Microsoft Microsft для исправления ошибок здесь .
Метод 2: Выполните выключение с помощью двух кнопок
В аппаратном обеспечении планшета могут возникать проблемы с повреждением, которые мешают работе клавиатуры, и простого перезапуска недостаточно, чтобы от них избавиться. Вам нужно выполнить выключение двумя кнопками или принудительно выключить , чтобы полностью выключить планшет.
Вы можете выполнить выключение двумя кнопками, только если вы используете Surface Pro и Surface Book . Для этого:
1) Нажмите и удерживайте кнопку питания на краю устройства примерно 30 секунд, а затем отпустите.
2) Нажмите и удерживайте кнопку питания , а затем кнопку увеличения громкости (+) на краю Surface одновременно примерно на 15 секунд, а затем отпустите их. ( НЕ отпускайте кнопки, когда на экране появляется логотип Surface.)
3) Подождите примерно 10 секунд.
4) Включите вашу поверхность. Если этот метод решит вашу проблему, ваша клавиатура будет восстановлена.
* Для Surface 3, 2 или RT , вместо этого вам нужно принудительно выключить :
Нажмите и удерживайте кнопку питания на устройство и отпустите его через 10 секунд. Затем включите устройство, чтобы проверить, работает ли этот метод.
Заключение
В заключение стоит сказать, что некоторые пользователи решают рассматриваемую проблему переустановкой операционной системы, что, мягко говоря, вызывает недоумение: ведь принципиальной пользы от демонстрации индекса производительности нет, он никаким образом не ускоряет/оптимизирует работу ОС, поэтому смысла переустановки операционной системы ради просмотра оценок просто нет.
Вам так же будет интересно:
- Не работает тачпад на ноутбуке
- Лучшие бесплатные программы для Windows 10 (Офисные пакеты, Фоторедакторы, Видеоредакторы)
- Бесплатные программы для Windows 10 (очистка и оптимизация ПК, антивирусы, программы для работы с почтой)
- Как создать загрузочную флешку windows 10 rufus
- Какие службы можно отключить в windows 7 для лучшего быстродействия?
- Почему долго загружается компьютер при включении на виндовс 7/10?
































