Как это работает
Если есть DNS-сервера в каждой компании, то логично предположить, что есть и публичные. Они зарегистрированы за разными крупными компаниями. Например, Google или Yandex. Преимущества общедоступных ДНС в том, что они работают круглосуточно и без перебоя. Это объясняется тем фактом, что у корпораций есть резервные сервера.
Использование публичных адресов позволяет пользователям быть уверенным, что канал связи будет стабильным. То есть если у клиента неожиданно перестает работать оборудование провайдера, который предоставлял свои DNS сервера, то отличная альтернатива – это Google или Yandex.
Вторым немаловажным фактором является то, что уровень общедоступных серверов гораздо выше по сравнению с локальным провайдером.
Поделиться видео Ютуб с определенного момента
Зачастую полезно поделиться видео с определенного момента. Для этого рассмотрим три способа: кнопка «Поделиться» (1), правая кнопка мыши (2) и «умелые ручки» (3).
Когда видео открыто, сразу под ним находится кнопка «Поделиться» (рисунок 1). Кликаем по этой кнопке. Откроется окно «Поделиться», представленное на рис. 4.
Рис. 4. В строке «Начало» нужно указать время. Получится ссылка на видео, которое будет открываться с указанного момента.
Можно сначала открыть видео на определенном моменте, а потом кликнуть «Поделиться». Тогда в окне на рисунке 4 в строке «Начало» сразу будет указано нужное время
Стоит обратить внимание, чтобы стояла галочка напротив «Начало» так же, как на рис. 4
Можно однако вручную ввести подходящее время для начала. Кликаем мышкой и вводим время в формате, к примеру, 5:08 (пятая минута, двоеточие, восьмая секунда).
Видео с определенного момента с помощью ПКМ
Видео открываем на том месте, начиная с которого им нужно поделиться, и делаем клик по нему ПКМ (правой кнопкой мышки). Появится меню, где следует щелкнуть «Поделиться URL видео с привязкой ко времени» (цифра 2 на рисунке 3). В итоге адрес видео будет скопирован в буфер обмена – это видно по значку справа от видео (рис. 5).
Рис. 5. Маленький значок справа показывает, что адрес ролика скопирован в буфер обмена.
Ставим курсор мыши там, где требуется поместить ссылку на видео с Ютуба. Нажимаем на клавиши Ctrl+V («вставить»). Ура, ссылка на видео с определенного момента вставлена.
«Умелые ручки» для видео с определенного момента
На рисунке 4 показано, что ссылка на видео с момента 5:08 имеет вид:
https://www.youtube.com/watch?v=sPWyPokHHoc?t=308
5 умножить на 60 секунд получится 300. Таким образом 308 – это время в секундах с момента начала ролика.
Чтобы поделиться видео с определенного момента, следует к адресу ролика ввести еще ?t=308, где 308 взято в качестве примера. Если поставить ?t=608, то видео будет показано с десятой минуты и восьмой секунды (10:08).
Прокси-серверы, чтобы избежать блокировок на YouTube
Можно сказать, что прокси-сервер действует как посредник между нашим компьютером и сервером, к которому мы пытаемся получить доступ. Это может помочь нам сохранить наши данные и, таким образом, улучшить конфиденциальность. Также к избегать блокировки s, логично.
Есть много прокси-серверов, которые мы можем использовать в повседневной жизни. Это позволяет нам подключаться через его сервер, и точка назначения, которой в данном случае будет YouTube, не будет знать, откуда происходит подключение. Скрыть IP-адрес , поскольку он покажет, что это прокси-сервер.
Это, о чем мы упоминали, предотвратит проблемы с доступом к контенту. Это то, что мы можем применить к любой службе, в которой мы ограничены IP-адресом. Просто используя один из этих прокси, мы можем решить проблему.
ProxySite
Один из лучших вариантов, который мы можем найти, это ProxySite . Это бесплатная услуга, которая позволяет нам получить доступ к определенным платформам, которые могут быть заблокированы. Один из них — YouTube, но есть и другие, такие как Facebook или Twitter.
Режим работы очень простой. Первое, что нам нужно сделать, это ввести их веб-сайт Честного ЗНАКа . Там мы увидим полоску, чтобы поставить интересующий нас адрес и дать его в гости. Мы также можем выберите прокси-сервер мы хотим подключиться к. Есть много доступных.
Но помимо использования этой панели для ввода адреса, мы также можем видеть различные кнопки некоторых из самых популярных платформ. Один из них, как видим, YouTube. Мы также можем просто нажать на кнопку и все. Он автоматически приведет нас на веб-сайт видеоплатформы, и мы сможем избежать возможных блокировок.
CroxyProxy
Еще один бесплатный сервис, который отлично работает для обхода блокировки YouTube, — это CorxyProxy . Этот прокси-сервер очень прост в использовании. Опять же, первое, что нужно сделать, это войти в их веб-сайт Честного ЗНАКа . Мы увидим, что он имеет простой внешний вид, без множества опций, но в нем есть все, что вам нужно.
CroxyProxy позволяет зашифровать весь контент мы отправляем. Он также скрывает IP-адрес, что позволяет избежать возможных блокировок. Он работает с любой операционной системой или устройством, которое мы используем. Нам просто нужно написать адрес YouTube или точный URL-адрес видео, которое мы хотим посмотреть, и нажать «Go!».
После доступа к YouTube с этого прокси-сервера наш IP-адрес будет скрыт, и, таким образом, мы сможем избежать геоблокировки или каких-либо проблем, вызванных нашим оператором. Он прост в использовании и хорошо работает.
Спрячь меня
Мы также хотим показать Вариант прокси Hide.me . Это еще один из наиболее часто используемых и предлагает различные варианты, такие как предотвращение использования файлов cookie, шифрование URL-адреса, удаление сценариев … Если мы введем его веб-сайт Честного ЗНАКа справа мы видим полосу для ввода интересующего нас адреса. Ниже у нас есть кнопка для упомянутых нами опций.
Как и в предыдущих случаях, просто введя адрес и нажав Go, мы перейдем на страницу YouTube или URL, который нас интересует, и мы будем подключены через этот прокси-сервер, не показывая наш реальный IP-адрес и, таким образом, сможем избежать блокировки что могло быть.
Миссия
Еще один вариант, который мы можем использовать, чтобы избежать блокировок при доступе к YouTube, — это Миссия . Это очень крутой бесплатный прокси, который использует шифрование HTTPS. Таким образом, это гарантирует конфиденциальность пользователей и позволяет избежать возможных проблем при серфинге в сети.
Чтобы использовать его, вам просто нужно ввести его веб-сайт Честного ЗНАКа . Там мы столкнемся с полосой, чтобы ввести соответствующий адрес, а затем мы должны нажать «Отправить». Он автоматически переводит нас на целевой веб-сайт и скрывает наш IP-адрес. Еще одна возможность избежать блокировки, которая может существовать при просмотре Интернета.
Hidester
Hidester будет также разрешить странице или сервису, например YouTube, блокировать нас в зависимости от того, где мы находимся. Это быстрый и надежный сервис, где мы можем разместить интересующий нас URL-адрес и предоставить его для анонимной навигации.
Это позволяет нам учитывать некоторые параметры, такие как отказ от файлов cookie. Мы также можем выбрать интересующий нас сервер в зависимости от желаемого местоположения. Он прост в использовании и очень хорошо работает.
Вкратце, это некоторые из вариантов, которые мы должны избегать блокировок при использовании YouTube. Прокси-серверы, которые скроют наш IP-адрес и позволят нам просматривать без каких-либо ограничений, что может произойти, особенно если мы подключены из другой страны.
Как просматривать видео в Ютубе с компьютера на телевизоре
В некоторых ситуациях, если вы в данный момент пользуетесь своим смартфоном для других задач, более удобно транслировать картинку видео из YouTube на телевизор с компьютера или ноутбука. Это возможно через браузер Google Chrome.
Заходим на сайт Ютуба и выбираем нужное видео
И ищем такой же значок в виде экрана с wifi, который мы видели в приложении на смартфоне. Жмем на него и выбираем телевизор для просмотра
Плюс к этому имеется режим выбора источника для воспроизведения. Можно транслировать не только видео из Ютьюб, но и свой рабочий стол или выбрать отдельный файл на компьютере
Не помогло
Другие сервера
Кроме вышеуказанных сервисов, существуют и другие не менее известные общедоступные сайты.
OpenDNS
Один из первоначальных – Cisco Umbrella или более известное название OpenDNS.
Адреса, которые пользователи могут использовать: предпочитаемый — 208.67.222.123 и альтернативный -208.67.220.123.
Портал полностью на английском языке. Есть отдельные инструкции как настроить на оборудовании адреса. Веб-ресурс может блокировать сайты с эротическом контентом, защищает от некоторых видов сетевых атак.
Доступны платные и бесплатные тарифы. Разница в функционале и скорости передачи данных. Также OpenDNS предоставляет возможность самостоятельно настраивать фильтр контента под задачи пользователя.
Level3DNS
Третий, не менее известный проект, это Level3DNS. Он предоставляет адреса: 4.2.2.1 и 4.2.2.2.
Компания является известным провайдером, а значит у них есть сервера, которые поддерживают бесперебойную работу служб DNS. Функционал почти такой же, как и OpenDNS. Тарифные планы доступны как для личного (домашнего) пользования, так и для корпоративных клиентов. Провайдер регистрирует в своей базе данных все исходящие запросы от пользователей.
DNS.Watch
Следующий проект – DNS.Watch. Один из представителей сервиса, который не регистрирует запросы пользователя. Для его использования не требуется регистрация, в отличии от вышеперечисленных. Он предлагает варианты как на уровне протокола IP версии 4, так и версии 6.
К сожалению, для российских потребителей есть существенный недостаток – большая задержка при обращении: свыше 100 мс.
Список адресов: 84.200.69.80 и 84.200.70.40
Comodo Secure DNS
Еще один представитель на рынке публичных DNS адресов – Comodo Secure DNS. Это один из проектов известного поставщика антивирусного ПО – Comodo.
Список адресов: 8.26.56.26 и 8.20.247.20
На сайте доступно множество функций кроме DNS, но большинство из них требуют плату. Сама же служба доменных имен является бесплатной.
Файлы hiberfile sys и pagefile sys
Sky DNS
И последний проект в списке – Sky DNS. Это представитель российского рынка публичных адресов.
Существует четыре основных направления: для домашнего пользования, для школьников, для корпоративного сегмента и отдельно для провайдеров. Услуга является платной, но доступен тестовый режим на 15 календарных дней. Чтобы воспользоваться необходимо зарегистрироваться.
Для каждого из направлений портал разработал свои правила и фильтры.
Safari — для пользователей Mac
- Платформы: macOS, iOS.
- Плюсы: красиво выглядит, удобный режим для чтения, потребляет мало ресурсов, идеально интегрирован в экосистему Apple.
- Минусы: не предназначен для техники не от Apple, маловато настроек, ещё меньше расширений.
Лучший браузер для «яблочных» устройств — это Safari. Он быстрый, удобный, идеально интегрирован в macOS и просто красивый, как и полагается приложению от Apple.
Safari разработан специально, чтобы экономить заряд батареи MacBook: на этих устройствах он куда энергоэффективнее, чем любой другой браузер. Закладки, пароли и прочие данные Safari синхронизируются с вашими iPhone и iPad.
В Safari есть режим «Картинка в картинке» для просмотра видео в маленьком отдельном окошке. Все кнопки и элементы на панели инструментов можно перетаскивать мышью в режиме настройки, когда заходите.
Однако если вы, допустим, обладаете MacBook и смартфоном на Android, Safari не удастся синхронизировать закладки между ними — устанавливайте другие браузеры.
Что такое DNS преобразователь
Система доменных имен (DNS) может часто встречаться в разговоре сетевого администратора, но средний пользователь, вероятно, не знает или не заботится о том, что такое DNS или что он для него делает.
DNS – это «клей», который связывает доменные имена и IP-адреса вместе. Если у вас есть сервер и вы хотите, чтобы люди могли на него заходить, используя доменное имя, вы можете заплатить пошлину и зарегистрировать свое уникальное доменное имя (если оно доступно) у интернет-регистратора. Если у вас есть доменное имя, связанное с IP-адресом вашего сервера, тогда люди могут перейти на ваш сайт, используя ваше доменное имя вместо того, чтобы вводить IP-адрес. DNS-преобразователи помогают это сделать.
Сервер распознавателя DNS позволяет компьютеру (или лицу) искать доменное имя (например, webznam.ru) и находить IP-адрес компьютера, сервера или другого устройства, к которому он принадлежит (например, 193.109.246.72). Думайте о преобразователе DNS как телефонной книге для компьютеров.
Когда вы вводите доменное имя веб-сайта в веб-браузер, за кулисами работает сервер распознаватель DNS, на который указывает ваш компьютер, определяющий IP-адрес, к которому введёт доменное имя, чтобы ваш браузер мог получить всё, что предлагает сайт. DNS также используется для определения того, на какой почтовый сервер должно отправляться сообщение. У него много и других целей.
Поделиться видео с Ютуба на смартфоне
- Открываем нужное видео.
- Нажимаем на значок в виде трех вертикальных точек.
- В меню выбираем «Поделиться
- Далее жмем либо «Копировать ссылку или на значок приложения, через которое можно поделиться видео.
Ниже приведены скриншоты для смартфона с операционной системой Андроид.
Рис. 6. Под видео значок из трех вертикальных точек – это меню.
Клик по значку, который обведен в красную рамку на рис. 6. Появится меню, где тапаем «Поделиться» (рис. 7).
Рис. 7. Кнопка «Поделиться» видео на смартфоне.
Далее предлагаются варианты, где можно поделиться видео на смартфоне (рис. 8):
Рис. 8. Варианты, чтобы поделиться видео.
Можно нажать «Коп. ссылку» (копировать ссылку) для ее копирования в буфер обмена. Либо следует кликнуть на какую-либо иконку, чтобы поделиться видео.
Чтобы поделиться видео на смартфоне с определенного момента, следует нажать «Коп. ссылку». Затем вставить ссылку по месту назначения и вручную к адресу видео набрать еще ?t=308, где вместо 308 может быть другое время, указанное в секундах. Выше рассмотрен это вариант как «умелые ручки».
Видео: Как поделиться видео Ютуб с самого начала или с определенного момента
Другие материалы: 1. Что такое Ютуб Shorts, где они на смартфоне и на компьютере
2. Как на Ютубе перевести видео в текст и вставить текст в Ворд
3. Скорость воспроизведения видео на Ютубе: лайфхак для зрителей
4. Где найти ссылку на свой канал Youtube или где id пользователя и id канала
3 ExpressVPN
Доступные приложения:
- ПК
- Mac
- IOS
- Android
- Linux
ExpressVPN имеет отличную скорость и сеть из более чем 3000 серверов в 94 странах. Этот VPN не накладывает ограничений на данные или пропускную способность, что означает, что вы можете транслировать столько, сколько захотите. Он надежно работает в Китае, так что вы даже можете смотреть YouTube во время посещения страны. Кроме того, ExpressVPN предоставит вам доступ к сайтам, которые сложно взломать, таким как Netflix в США и Великобритании, BBC iPlayer и Hulu.
ExpressVPN обладает всеми необходимыми функциями безопасности, включая надежное шифрование, защиту от утечек и аварийный выключатель (получивший название «сетевой замок»). Он не ведет журналы с какой-либо информацией, которая может быть использована для вашей идентификации. Этот провайдер позволяет загружать торренты и принимать платежи в биткойнах.
Приложения доступны для Linux, Windows, MacOS, iOS и Android. ExpressVPN совместим с некоторыми маршрутизаторами и даже имеет собственную прошивку маршрутизатора. Одновременно можно подключить пять устройств.
Плюсы:
- Отличные разблокирующие способности
- Высокая скорость для потоковой передачи HD-видео
- Большое количество серверных локаций
- Надежные функции безопасности и конфиденциальности
Минусы:
Цена немного выше, чем у некоторых конкурентов
ТВЕРДЫЙ РАЗБЛОКЕР:ExpressVPN – еще один хороший выбор для обхода блокировки регионов YouTube. Это быстро, безопасно и надежно, а также отличная поддержка клиентов. Планы ExpressVPN имеют 30-дневную гарантию возврата денег.
Прочтите наш полный обзор ExpressVPN.
Купон ExpressVPN
Специальное предложение – получите дополнительные 3 месяца БЕСПЛАТНО
Купон применяется автоматически
Ютуб на телевизоре
Вы можете подключить свой смартфон, планшет или компьютер к телевизору Smart TV, чтобы смотреть YouTube на телевизоре. Если вы используете смартфон или планшет для передачи контента на телевизор, на устройствах должно быть установлено бесплатное приложение YouTube.
Устанавливаем приложение YouTube
Скачать и установить Ютуб для смарт-телевизоров можно бесплатно через официальный магазин приложений в меню ТВ (Sony Select для Сони, Samsung Apps в Самсунг, Smart World для LG, App Gallery в Филипс). Впрочем, обычно YouTube идет в комплекте предустановленных виджетов и виден при первом же вызове смарт-меню.
Даже если телевизор не поддерживает Смарт ТВ, можно пользоваться на нем дополнительными возможностями с помощью сетевого медиаплеера, например, Chromecast. Отличная альтернатива встроенному функционалу, к тому же Ютуб идет в комплекте поставки.
Теперь установим приложение Ютуб на телефоне, его легко найти в AppStore для iPhone и iPad или Google PlayMarket для Android устройств. Так же можно поступить и владельцам приставок-консолей PlayStation и Xbox.
Теперь важный момент – надо авторизироваться в своем аккаунте на каждом из задействованных в настройке устройств.
Сопряжение устройств
Для просмотра YouTube на телевизоре с телефона необходимо что бы приложения на устройствах увидели друг друга. Прежде всего необходимо убедиться, что оба гаджета подключены к сети Wi-Fi через один и тот же роутер. Возможен вариант, что устройства найдут друг друга автоматически, если же нет, первичное сопряжение придется провести через ввод кода активации.
Для устройств производства Apple или для устройств на Android процесс будет выглядеть так:
1. На смартфоне или планшете выберите ролик в приложении YouTube. Запустите просмотр.
2. Нажмите на значок передачи контента.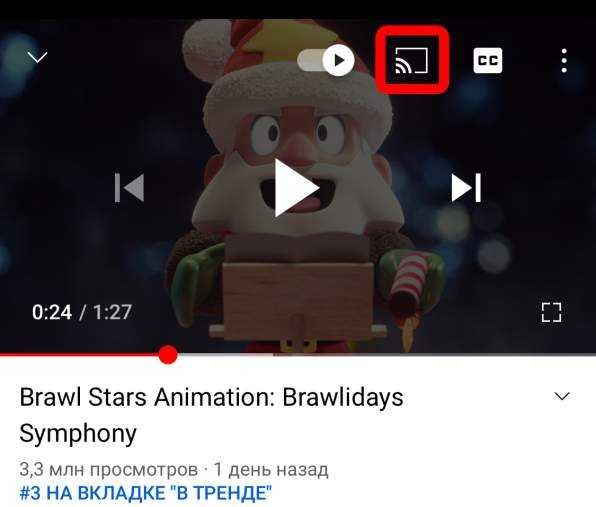 3. Ниже будет показан список телевизоров, доступных к трансляции. Выберите нужный телевизор или протокол AirPlay & Bluetooth devices.
3. Ниже будет показан список телевизоров, доступных к трансляции. Выберите нужный телевизор или протокол AirPlay & Bluetooth devices.
В принципе сразу же должно начаться воспроизведение видео на большом экране. Если у вас имеется платная подписка YouTube Premium можно скачать нужный ролик и транслировать его непосредственно с устройства, без подключения к интернету.
Порой же телевизор и мобильный гаджет упорно не хотят «видеть» друг друга, хоть и находятся в одной сети, в этом случае можно осуществить сопряжение через код активации.
Общая последовательность действий для ручного сопряжения:
• Получить цифровой код на ТВ
• Ввести код на смартфоне или другом устройстве
Получаем activate код в приложении YouTube на телевизоре
Для разных моделей телевизоров интерфейс YouTube может выглядеть по-разному, но так или иначе в меню вы всегда найдете раздел Настройки, где можно будет получить код подключения для мобильного устройства. Попробуйте сделать следующее:
1. Запустите приложение YouTube из смарт-меню телевизора
2. Зайдите в Настройки, обычно это значок шестеренки
3. Выберите пункт «Подключение вручную». Должна будет появиться последовательность из 12 цифр. Также вы можете отсканировать QR-код камерой телефона. Способ с QR-кодом самый быстрый.Стоит помнить, что при каждом новом обращении генерируется новый код, в том числе и после выключения телевизора.
Вводим код YouTube на телефоне
Для просмотра видео с YouTube на телевизоре через смартфон или планшет вам необходимо выполнить следующие действия:
1. Откройте приложение YouTube на смартфоне или планшете.
2. Нажмите на значок трансляции.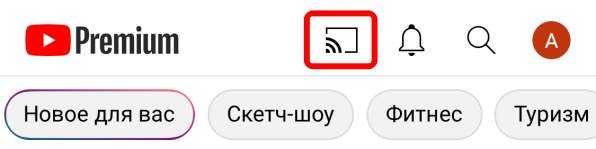 3. Внизу экрана появится окно. Выберите и нажмите пункт меню “Настройка подключения вручную”.
3. Внизу экрана появится окно. Выберите и нажмите пункт меню “Настройка подключения вручную”.
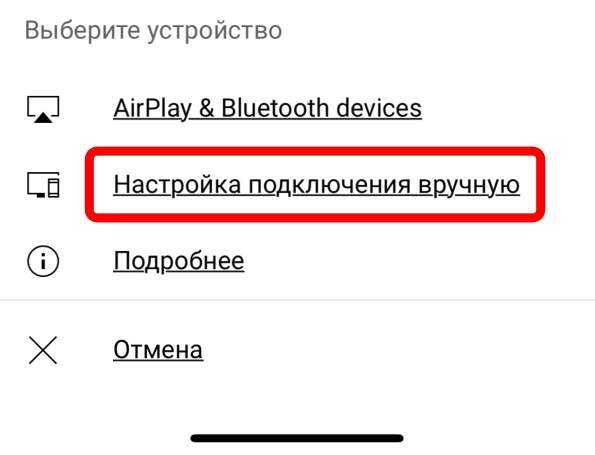
4. В предложенном окне введите код с экрана телевизора. 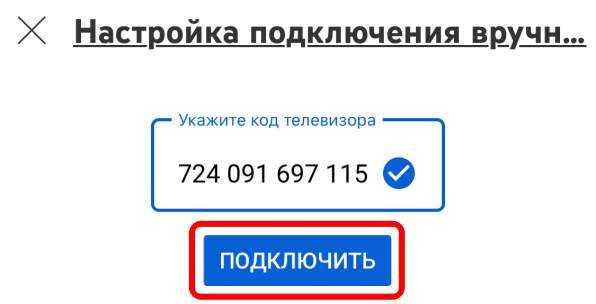
Об успешном проведении соединения должно проинформировать всплывающее сообщение. Значок трансляции при соединении устройств станет темным. Поздравляем, теперь вы можете транслировать видео с Ютуба на телевизор. Если вы хотите прекратить трансляцию то необходимо нажать на значок трансляции и выбрать пункт “Отключить”.
Поздравляем, теперь вы можете транслировать видео с Ютуба на телевизор. Если вы хотите прекратить трансляцию то необходимо нажать на значок трансляции и выбрать пункт “Отключить”.
YouTube на телевизоре инфографика
На основании изложенного выше материала мы подготовили для вас инфографику как подключиться и смотреть Ютуб на телевизоре через смартфон.
Как обойти блокировку региона YouTube
Ниже приведено пошаговое руководство по обходу блокировки регионов YouTube с помощью VPN. Это быстро и легко сделать, даже если вы никогда раньше не использовали VPN.
Вот как смотреть заблокированные видео YouTube в вашей стране:
- Выберите подходящего провайдера VPN и подпишитесь. Мы рекомендуем NordVPN.
- Загрузите подходящий VPN-клиент или приложение для своего устройства. Клиенты для настольных ПК доступны на веб-сайте провайдера VPN, а приложения для iOS и Android можно загрузить из соответствующих магазинов приложений.
- Подключитесь к серверу в соответствующей стране. Например, если вы пытаетесь разблокировать британский контент, подключитесь к британскому серверу.
- Перейдите к видео, которое хотите посмотреть, и наслаждайтесь!
Если у вас возникнут проблемы, попробуйте очистить кеш и файлы cookie своего браузера и перезагрузить страницу. Если вы по-прежнему не можете смотреть, обратитесь в службу поддержки клиентов вашей VPN, так как могут быть определенные серверы, которые вам нужно использовать для разблокировки YouTube.
Как убрать DNS-адреса из настроек роутера
Делать это необходимо, если вы самостоятельно прописывали адреса серверов на используемом маршрутизаторе, чтобы они применялись для всех гаджетов в домашней или офисной сети.
Здесь все зависит от модели роутера и его бренда. Некоторые производители позволяют менять такие параметры через фирменное приложение, а другие – только через веб-интерфейс. Второй вариант более правильный и надежный, нужно лишь вспомнить IP-адрес маршрутизатора и учетные данные для входа.
1. Определите IP-адрес используемого роутера. Для большинства моделей по умолчанию используется:
192.168.0.1 – роутеры многих производителей;192.168.31.1 – роутеры от Xiaomi.
Маркировка с используемым адресом обычно нанесена на самом роутере, данные можно найти в используемом приложении для настройки сети.
2. Перейдите по IP-адресу вашего роутера в браузере на любом устройстве, которое на данный момент подключено к сети (смартфон, планшет или компьютер).
3. Авторизуйтесь при помощи логина и пароля. Данные могут быть сохранены в связке ключей или стороннем менеджере паролей.
Если сохраненных данных нет, возможно, используются стандартные учетные данные, которые тоже нанесены на корпусе маршрутизатора.
4. Найдите раздел с настройкой DNS. Параметры могут находиться по пути:
DHCP – Настройки DHCP (для роутеров TP-Link, D-Link);Интернет – DNS-сервер (для роутеров Apple);Общие настройки – Интернет настройки (для роутеров Xiaomi);常用设置 – 上网设置 – (для роутеров Xiaomi без глобальной прошивки).
5. Найдите два поля с параметрами DNS. Обычно они маркируются Первичный\Вторичный, Основной\Дополнительный, DNS1\DNS2 или как-то еще.
6. Удалите используемые параметры DNS серверов или Cloudflare.
7. Сохраните параметры и перезагрузите роутер для вступления изменений в силу.
Обход возрастных ограничений youtube на андроид
Обойти возрастные ограничения youtube на андроид можно с помощью приложения NewPipe. Для этого скачайте и установите на свое устройство приложение с официального сайта:
Обратите внимание, что данного приложения нет в play market, поэтому на вашем устройстве должно быть включено разрешение на установку приложений из неизвестных источников. На разных устройствах расположение настроек может отличаться
Пример для xiaomi:«Настройки» -> «Система и устройство» -> «Расширенные настройки» -> «Конфиденциальность». Найдите здесь пункт «Неизвестные источники» и активируйте его. После установки разрешение можно отключить.
Еще один вариант – при попытке установить приложение телефон или планшет не разрешит установку и попросит включить разрешение. Перейдите в предлагаемый пункт меню и активируйте установку приложений из неизвестных источников.
Запустите установленное приложение. Перейдите в «Меню» -> «Настройки» -> «Контент». Найдите пункт «Контент с возрастными ограничениями» и включите его. Затем здесь же отключите «Безопасный режим Youtube»:
Отключить стандартное приложение возможно на многих моделях устройств, но способы для каждого устройства отличаются. Ищите метод отключения стандартного приложения youtube по запросу «как отключить приложение на модель вашего устройства» или «как удалить приложение на модель вашего устройства».
После данной манипуляции все ссылки, ведущие на youtube, будут открываться в NewPipe. Минус такого способа в том, что встроенные в другие приложения видео (например, вконтакте) будут воспроизводиться, но приложение вконтакте каждый раз будет просить включить стандартное приложение youtube.
Приложение работает на любых устройствах, начиная с версии android 4.4 и новее. NewPipe Legacy работает на устройствах с android 4.1 и новее. Не требует сервисов google на устройстве, благодаря чему работает практически везде, но из-за этой особенности нет возможности войти в свой аккаунт. Без рекламы и переведено на множество языков, в том числе и русский.
Есть модификация данного приложения под названием Pure Tuber. Само приложение не может воспроизводить видео с ограничениями, но позволяет войти в аккаунт google. Причем аккаунт может быть не тот, который используется на телефоне/планшете, а любой другой. Благодаря этому вы можете зарегистрировать еще один аккаунт с «правильным» возрастом и почти полноценно использовать youtube.
Минусы этих приложений в том, что в них пока (ноябрь 2021) не реализована возможность просматривать YouTube Shorts, т. е. короткие видео. Также есть проблемы с воспроизведением трансляций. Обычные видео работают без проблем.
Способы ниже на данный момент (ноябрь 2021) больше не работают.
Схема работы с Shorts,чтобы заработать на коротких видео прямо сейчас
1. Снимаем и короткие ролики, и длинные
Короткие должны выходить почаще. Зрители привыкли к темпу TikTok. Его нужно поддерживать и на YouTube. Длинные видео (желательно длиннее 8 минут, чтобы можно было самостоятельно указывать конкретные места для рекламы) можно выпускать реже. Тут всё зависит от тематики. Но перерыв между выпусками не должен быть больше недели: алгоритмы и пользователи YouTube любят стабильность и регулярное обновление контента.
5 Используем вкладку «Сообщество» для продвижения
Регулярно рекламируем там длинные видео с основного канала.
Словом, снимаем Shorts, надеемся на выплаты из стомиллионного фонда и ждём полноценную монетизацию коротких видео на YouTube.
Источник фото на тизере: Timek Life on Unsplash
Рекомендуем:
Мир без TikTok: смогут ли Vine, Snapchat, Instagram или YouTube заменить платформу для коротких видео
Сохранёнка для блогера: как хакнуть внимание зрителя на YouTube
Как сделать идеальное превью видео для YouTube: 8 типичных ошибок и 3 простых правила
TikTok, да не тот: всё, что маркетологи должны знать об Instagram Reels
Гайд от Павла Гурова: что нужно знать о Reels — тикток-функции Instagram
Просмотр видеороликов из Youtube с компьютера или смартфона
Запуск роликов с Youtube — это процесс, который не требует дополнительных настроек. Но есть одно условие. Устройство, на котором будет проигрываться контент, должно иметь устойчивое интернет-соединение.
- Заходим на видеохостинг Youtube, находим интересующий видеоролик и копируем из адресной строки ссылку на него.
- Запускаем VLC media player, заходим во вкладку «Медиа» и переходим к разделу «Открыть URL». Данное окно можно вызвать и сочетанием клавиш Ctrl+N.
- В поле открывшегося окна вставляем ссылку на видеоролик и нажимаем «Воспроизвести».
Большую часть времени пользователи проводят перед экранами смартфонов. Поэтому логично показать, как организовать просмотр Youtube через VLC, установленном на мобильном устройстве.
- Находим на видеохостинге ролик и копируем ссылку на него.
- Запускаем ВЛС Медиа Плеер и открываем меню нажатием на иконку в виде трех параллельных полосок.
- Выбираем раздел «Поток».
- В поле для сетевого адреса копируем ссылку на видео и нажимаем элемент управления в виде стрелки справа. Ждем, когда начнется воспроизведение контента.
Поняв, как смотреть youtube через VLC пользователь может столкнуться с новой проблемой – плохим качеством видео. Но решение есть и для этой задачи.
Улучшение качества видеоролика
По умолчанию Youtube дает ссылку на ролик, у которого аудио и видео потоки уже склеены, а разрешение не превышает 720р. Чтобы смотреть контент более высокого качества, необходимо самостоятельно выбирать ссылки. Такую возможность предоставляет сервис Youtube Video Info.
- Заходим на видеохостинг, находим нужное видео и копируем ссылку на него.
- Открываем сервис Youtube Video Info, вставляем ссылку в единственное на странице поле и нажимаем «Enter».
- Откроется таблица с форматами. Сверху будут размещены видеопотоки, а сразу под ними аудиодорожки. Ссылки лучшего качества обычно находится в самом верху. Для аудиопотока подойдет любая.
- Правой кнопкой щелкаем по выбранным ссылкам и копируем их адреса.
- Запускаем плеер, заходим во вкладку «Медиа» и переходим к пункту «Открыть URL».
- Вставляем ссылку на видеопоток и ставим галочку напротив блока «Показать дополнительные параметры».
- В этом блоке ставим галочку рядом с пунктом «Параллельно проигрывать другой медиафайл», в появившееся поле вставляем ссылку на аудиопоток и нажимаем «Воспроизвести».
Сохранение видеоролика на жесткий диск
Помимо воспроизведение потокового видео с Youtube в плеере есть инструмент, который позволяет сохранять проигрываемый ролик.
- Во время воспроизведения ролика заходим во вкладку «Инструменты» и переходим к разделу «Информация о кодеке».
- Копируем ссылку из поля «Расположение». Щелкаем по ней правой кнопкой мыши и сначала выбираем «Select all», а затем «Copy».
- Открываем браузер. В адресную строку вставляем скопированную ссылку и нажимаем «Enter».
- После запуска видео щелкаем по нему правой кнопкой мыши и в раскрывшемся меню выбираем «Сохранить видеозапись как».
- Назначаем директорию, куда будет сохранено видео и нажимаем «Сохранить». Скаченное видео запускаем на любом установленном проигрывателе.
VLC media player предоставляет не только простой и удобный способ просмотра роликов из Youtube, но и возможность потом сохранить их в самом высоком качестве.
На что настроен ваш DNS преобразователь
Большинство домашних пользователей используют распознаватель DNS, который им назначает поставщик услуг Интернета (ISP). Обычно он назначается автоматически при настройке кабельного / DSL-модема или когда ваш беспроводной / проводной интернет-маршрутизатор автоматически подключается к DHCP-серверу вашего интернет-провайдера и получает IP-адрес для использования вашей сетью.
Обычно вы можете узнать, какой DNS-распознаватель вам назначен, перейдя на страницу подключения «WAN» вашего маршрутизатора и в разделе «DNS-серверы». Обычно их два, основной и альтернативный. Эти DNS-серверы могут быть размещены вашим провайдером или нет.
Вы также можете увидеть, какой DNS-сервер используется вашим компьютером, открыв командную строку, набрав nslookup и нажав клавишу Enter. Вы должны увидеть имя и IP-адрес «DNS-сервера по умолчанию».
Зачем использовать альтернативный DNS
Ваш интернет-провайдер может отлично справиться с настройкой DNS-серверов, и они могут быть совершенно безопасными или нет. У них могут быть тонны ресурсов и отличное оборудование на их преобразователях DNS, так что вы получите сверхбыстрое время отклика, а может и нет.
Возможно, вы захотите переключиться с серверов DNS, предоставляемых интернет-провайдером, на альтернативу, по нескольким причинам:
-
Некоторые альтернативные поставщики DNS утверждают, что использование их общедоступных DNS-серверов может обеспечить более быстрый просмотр веб-страниц конечными пользователями за счет уменьшения задержки поиска DNS. То, что вы заметите, зависит от вашего личного опыта. Если всё станет медленнее, вы всегда можете вернуться к своему старому назначенному провайдером DNS.
-
Некоторые альтернативные провайдеры DNS утверждают, что их решения предлагают несколько преимуществ безопасности, таких как фильтрация вредоносных программ, фишинговых и мошеннических сайтов, а также снижение риска атак отравления кеша DNS.
-
Причина №3 – некоторые DNS предлагают автоматическую фильтрацию содержимого
Хотите защитить ваших детей от доступа к «несемейному» контенту? Вы можете выбрать поставщика DNS, который выполняет фильтрацию содержимого. Например, Яндекс.DNS предлагает серверы DNS, которые отфильтровывают нежелательный контент.
Это не означает, что ваши дети не смогут просто ввести IP-адрес для неподходящего сайта и получить к нему доступ таким образом, но это добавит значительную преграду на пути поиска зрелого веб-контента.













![Разблокируйте видео на youtube из рф в 2021 [быстро]](http://navikur.ru/wp-content/uploads/3/5/0/35031928da1d373f0c21a88fb000f53a.jpeg)
















