Реакция YouBlue
YouBlue React — это бесплатное приложение, которое позволяет настраивать несколько стандартных действий Bluetooth. Приложение будет работать как при подключении, так и при отключении устройства. Вы можете добавить такие реакции, как запуск приложения, регулировка громкости мультимедиа до определенного уровня и воспроизведение музыки.
В дополнение к Bluetooth он поддерживает несколько других событий на основе Wi-Fi, входящих вызовов, подключения телефона к источнику питания и т. Д. Хотя YouBlue React может работать сразу с несколькими аксессуарами, вам придется заплатить за этот бонус. Бесплатная версия ограничивает вас одним устройством.
Скачать: Реакция YouBlue (бесплатно) | YouBlue React Pro ($ 4)
Пользователи iPhone или Android: неожиданно включился Bluetooth? Попробуйте эти советы
Если вы пытались отключить Bluetooth на своем смартфоне, вы могли заметить, что он не работает так, как вы ожидаете. Независимо от того, используете ли вы устройство Android или iPhone, вы можете отключить Bluetooth на постоянной основе.
Как отключить Bluetooth на iPhone
Apple постоянно придерживалась метода отключения Bluetooth на вашем устройстве. Однако одно недавнее изменение, появившееся в обновлении Apple iOS 11, изменило стандартную кнопку Bluetooth по умолчанию с полного выключения радиостанции на простое отключение всех устройств, не принадлежащих Apple.
Отключите Bluetooth для отключения устройств
Если вы хотите отсоединить пару наушников или другой аксессуар Bluetooth от вашего iPhone, вы можете сделать это через Центр управления.
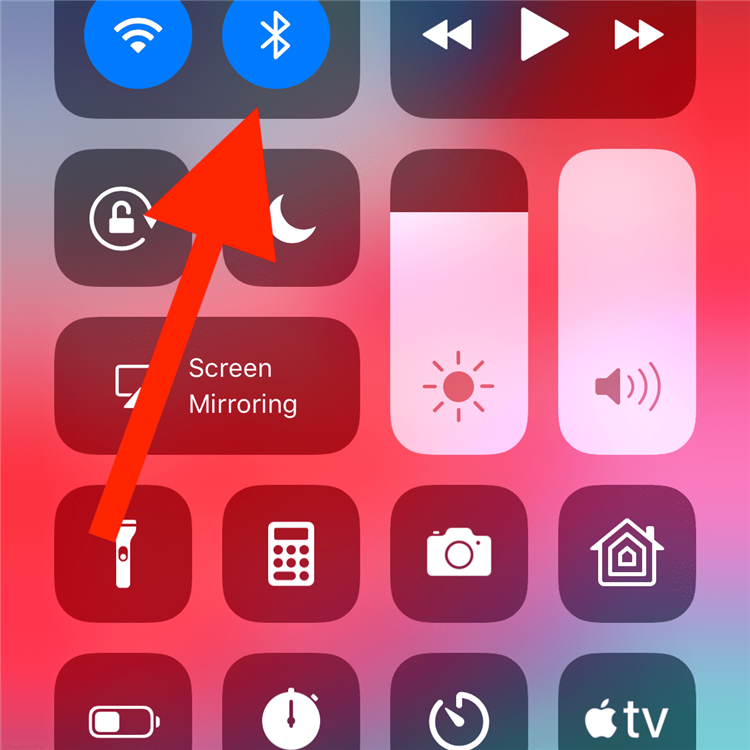
- Чтобы получить доступ к Центру управления на большинстве устройств iOS, проведите пальцем вверх от нижней части экрана. Если вы используете iPhone X, проведите пальцем вниз от верхнего левого угла экрана.
- Центр управления отобразит некоторые быстрые настройки, к которым вы можете получить доступ, такие как яркость экрана, Bluetooth, WiFi и функция «Не беспокоить».
- Найдите и коснитесь значка Bluetooth , чтобы отключить все устройства, не принадлежащие Apple.
Хотя этот тумблер может достичь конечной цели – отсоединить пару наушников, он оставляет радио-Bluetooth включенным для некоторых дополнительных функций и сервисов, таких как Apple Watch, Apple Pencil и Mac Handoff.
Отключить Bluetooth постоянно
Если вы хотите полностью отключить Bluetooth, вам нужно сделать это из приложения «Настройки».
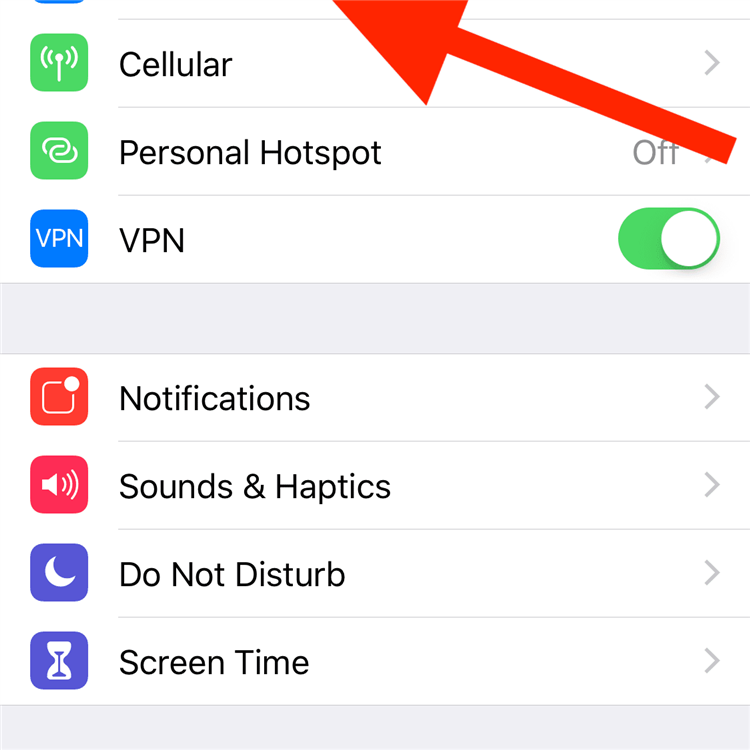
- Откройте приложение Настройки , расположенное на главном экране вашего iPhone.
- Прокрутите вниз и нажмите Bluetooth .
- Нажмите тумблер Bluetooth, чтобы полностью отключить внутреннее радио.
Хотя большинство пользователей будут удовлетворены отключением частичной функции Bluetooth через Центр управления, те, кто не использует какие-либо устройства Bluetooth или функцию передачи обслуживания Mac, могут выбрать полное отключение радиостанции в обмен на увеличение срока службы батареи.
Как отключить Bluetooth на устройствах Android
Из-за различных производителей смартфонов на Android отключение Bluetooth может отличаться в зависимости от устройства. Однако если вы решите отключить Bluetooth на устройстве Android, он будет отключен до тех пор, пока вы не решите снова подключить его.
Выключите Bluetooth постоянно – Метод первый
Первый вариант деактивации Bluetooth на устройстве Android – это через строку состояния. При использовании устройства Android проведите пальцем вниз от верхней части экрана, чтобы отобразить Строка состояния . В верхней части панели найдите и нажмите Bluetooth , чтобы включить или отключить его. Это оно!
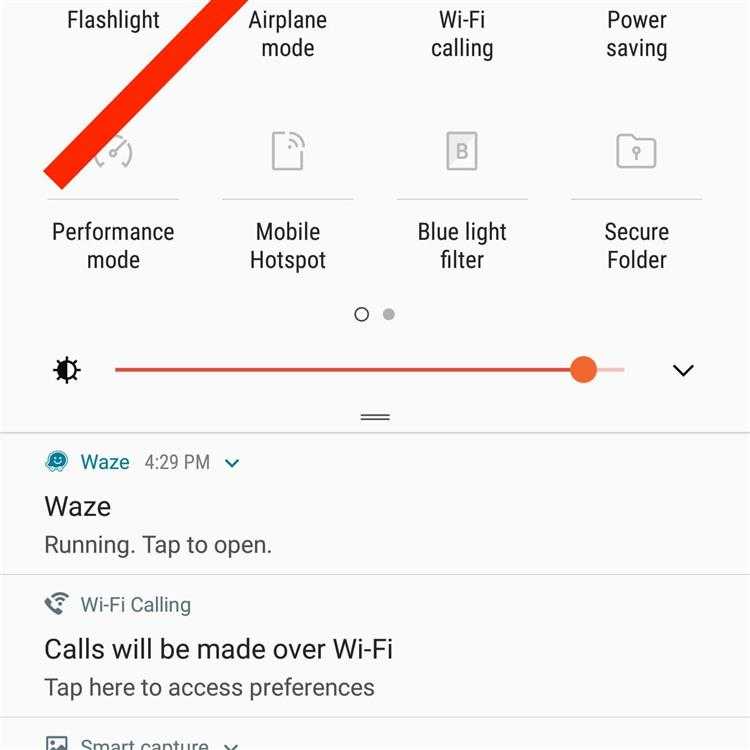
Выключите Bluetooth постоянно – Второй способ
Другой вариант отключения Bluetooth на вашем Android-устройстве – через приложение «Настройки».
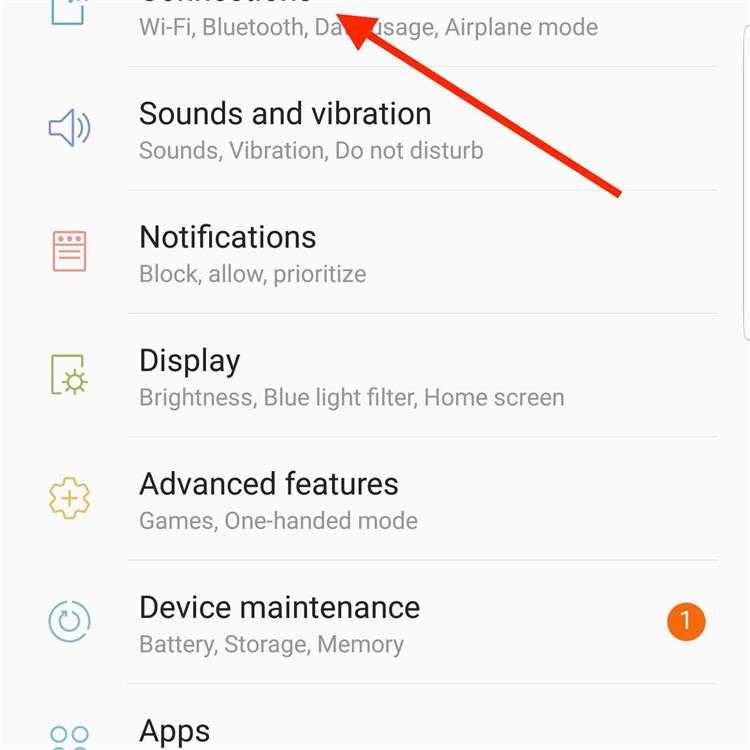
- Проведите пальцем вниз от центра начального экрана Android, чтобы открыть App Drawer , который отображает все доступные приложения на вашем устройстве.
- Выберите приложение Настройки в меню, чтобы запустить его.
- Зайдя в приложение «Настройки», нажмите Беспроводная сеть и сеть .
- Нажмите Bluetooth , затем нажмите тумблер, чтобы отключить функцию Bluetooth вашего устройства.
Слово предостережения для пользователей Android
Помимо продления срока службы батареи, отключение Bluetooth может предотвратить возможные схемы взлома. Один из наиболее распространенных взломов Android Bluetooth известен как BlueBorne и может позволить пользователям получить несанкционированный доступ к вашему устройству.
Без необходимости запрашивать разрешение на подключение адекватно оснащенные устройства могут использовать эксплойт, когда вы меньше всего этого ожидаете. Поэтому рекомендуется отключить Bluetooth, когда он не используется, для повышения общей безопасности.
Почему нельзя полностью отключить Wi-Fi или Bluetooth на iOS?
Центр управления представляет собой версию быстрых настроек Android для iOS, поскольку они оба обеспечивают легкий доступ к настройкам подключения, громкости и дисплея, воспроизведению мультимедиа, энергосбережению, фонарику и другим утилитам. Однако, в отличие от Android, когда вы нажимаете на переключатели Wi-Fi или Bluetooth в Центре управления, iOS не отключает эти переключатели навсегда.
Вместо этого, когда вы отключаете Wi-Fi и переключатели Bluetooth на iOS, ваш iPhone отключается от подключенных устройств, но не выключает их полностью. Это очевидно из того факта, что переключатели Wi-Fi и Bluetooth имеют белый фон, а не серый, что указывает на то, что они все еще активны в фоновом режиме.
Apple заявляет, что функции Wi-Fi и Bluetooth остаются включенными, поэтому вы можете продолжать использовать другие функции iOS, такие как AirDrop, AirPlay, службы определения местоположения, Apple Watch, Apple Pencil, Instant Hotspot и другие функции. Хотя эти функции могут быть полезны для некоторых, они могут сказаться на вашей батарее, не говоря уже о том, чтобы сделать вас уязвимыми для сетевых атак.
Единственный способ полностью отключить Wi-Fi или Bluetooth — это зайти в приложение «Настройки» и отключить оттуда переключатели, но даже в этом есть загвоздка. И Wi-Fi, и Bluetooth включатся сами по себе, когда часы пробьют 5 утра, когда вы перезагрузите iPhone или когда вы переедете в другое место.
Bluetooth-чат
Bluetooth Chat — это полноценное приложение для обмена мгновенными сообщениями. Его отличает то, что он подключается через Bluetooth, в отличие от других интернет-сервисов. Из-за этого Bluetooth-чат работает в автономном режиме.
Однако у вас все еще есть доступ ко многим современным функциям обмена сообщениями. Вы можете общаться с несколькими устройствами одновременно и обмениваться изображениями. Кроме того, если у другого пользователя нет приложения Bluetooth Chat, вы можете передать ему файл APK напрямую. Еще лучше, у этого также есть ночной режим.
Скачать: Bluetooth-чат (бесплатно)
Разблокировать или заблокировать телефон с помощью Bluetooth
Еще одна функция Android на базе Bluetooth, которую вы должны попробовать — это Smart Lock. Это позволяет обойти блокировку экрана по определенным критериям, в том числе по подключению к доверенному устройству Bluetooth. Так, например, если у вас есть пара подключенных беспроводных наушников, ваш телефон будет оставаться разблокированным, пока они находятся в зоне действия.
Как только они отключатся или выйдут за пределы диапазона, ваш телефон автоматически заблокируется. Стоит отметить, что Smart Lock работает с любым гаджетом Bluetooth и не ограничивается аудио аксессуарами. Вы можете настроить его с помощью умных часов или системы Bluetooth вашего автомобиля.
Чтобы настроить Smart Lock, перейдите на Безопасность и местоположение > Умный замок > Доверенные устройства, Здесь вам будет предложено добавить доверенное устройство. Вы можете выбрать любой из существующих сопряженных устройств. Подтвердите выбор и все готово.
Как отключить Bluetooth в Windows 10?
1. Нажмите специальную кнопку Bluetooth / режима полета.

Многие современные ноутбуки предлагают широкий выбор кнопок, которые предоставляют команды одним щелчком для выполнения сложных задач, таких как отключение и включение беспроводного подключения или активация режима полета.
В этом отношении есть ноутбуки с специальная кнопка для включения и отключения Bluetooth, поэтому, если у вас есть один из них, просто нажмите кнопку.
2. Отключите Bluetooth через меню настроек.
Способ 1
Нажмите клавишу Windows, чтобы открыть меню «Пуск».Откройте меню настроек, нажав кнопку в форме шестеренки.Выберите устройства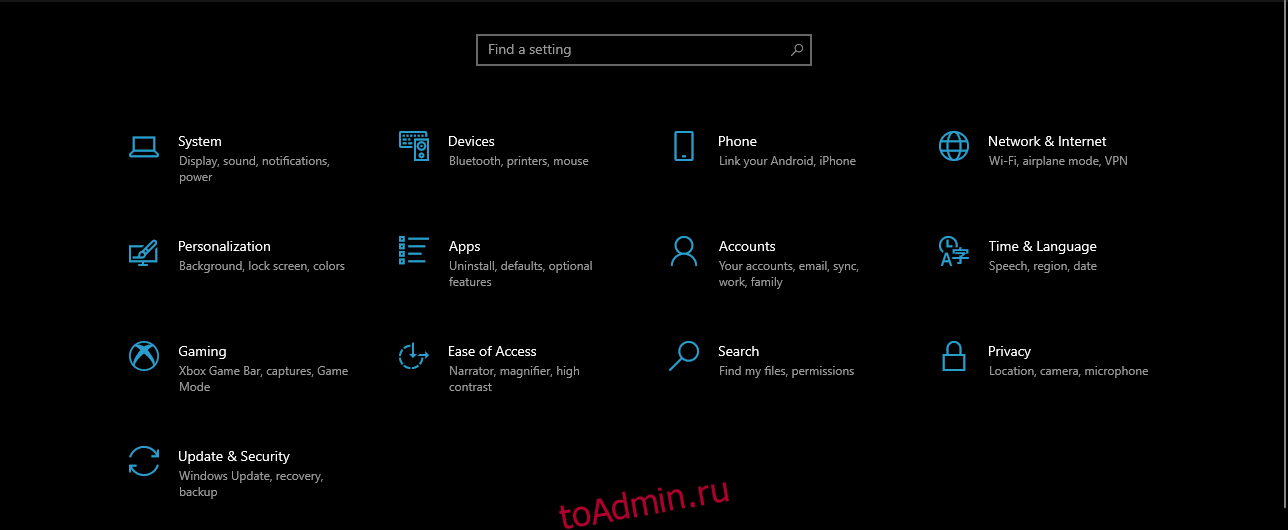 Выберите Bluetooth и другие устройства
Выберите Bluetooth и другие устройства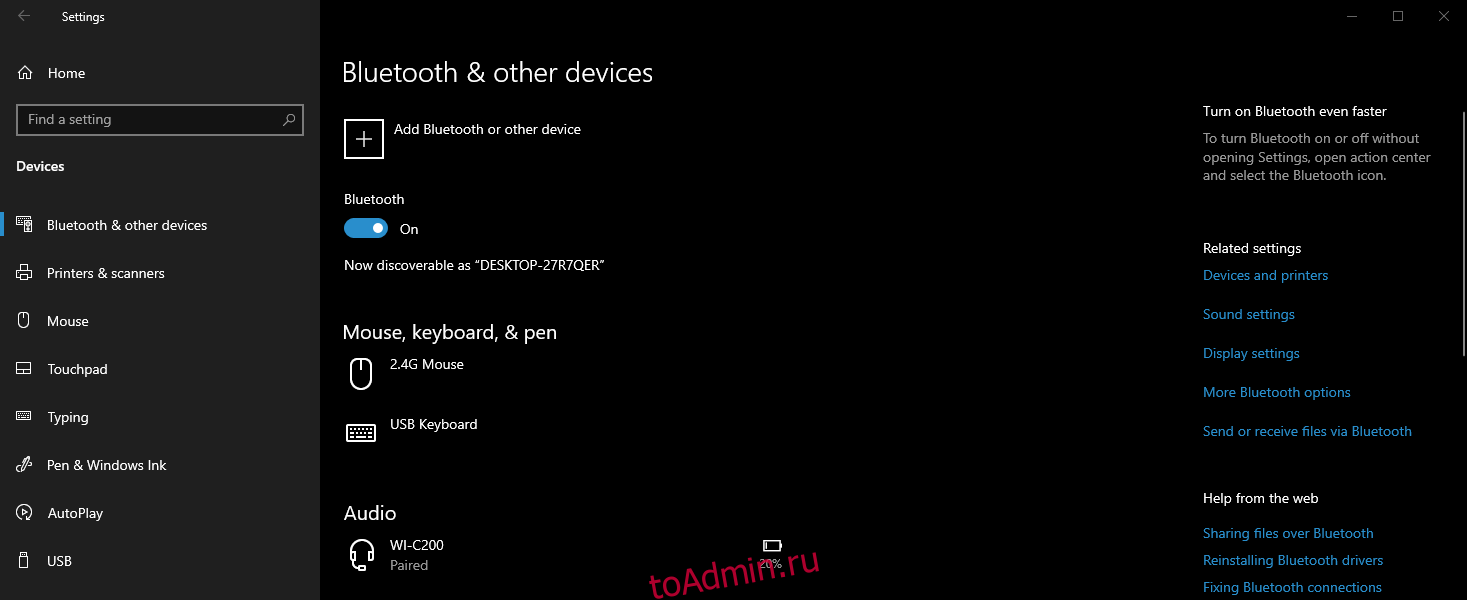 Переместите ползунок с надписью Bluetooth в положение Выкл.
Переместите ползунок с надписью Bluetooth в положение Выкл.
Способ 2
Нажмите клавишу Windows, чтобы открыть меню «Пуск».Откройте меню настроекЗайдите в Сеть и ИнтернетПерейти в режим полета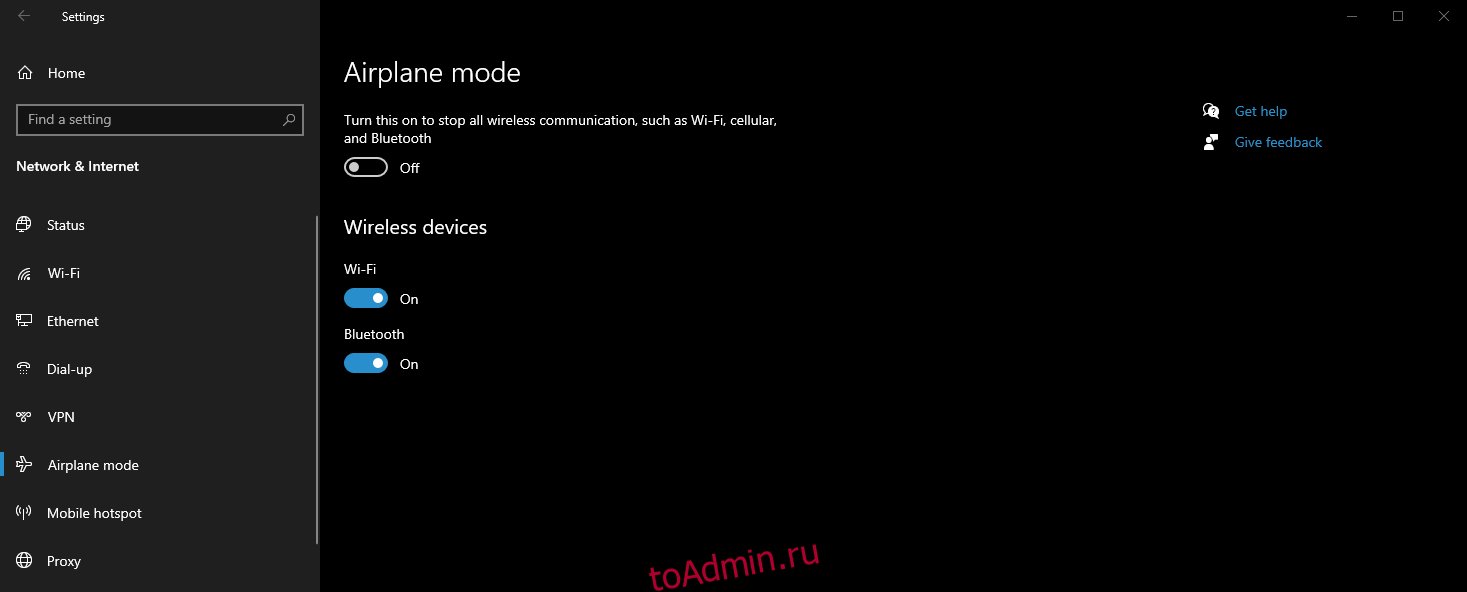 Переместите ползунок с надписью Bluetooth в положение Выкл.
Переместите ползунок с надписью Bluetooth в положение Выкл.
3. Используйте Центр поддержки.
Посмотрите на правую часть панели задач.Щелкните его, чтобы открыть Центр поддержки.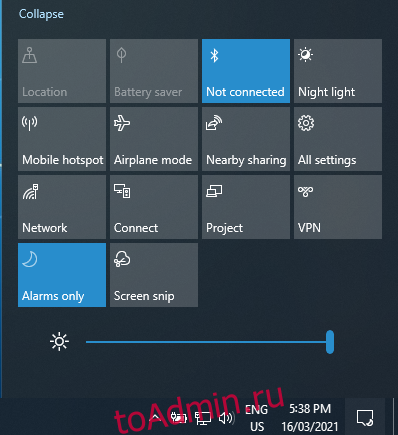 Нажмите на кнопку Bluetooth, чтобы появилось сообщение Не подключено.
Нажмите на кнопку Bluetooth, чтобы появилось сообщение Не подключено.
4. Используйте диспетчер устройств.
Нажмите Windows + X, чтобы открыть меню опытного пользователя.Выберите Диспетчер устройств.Разверните запись BluetoothЩелкните его правой кнопкой мыши и выберите Отключить.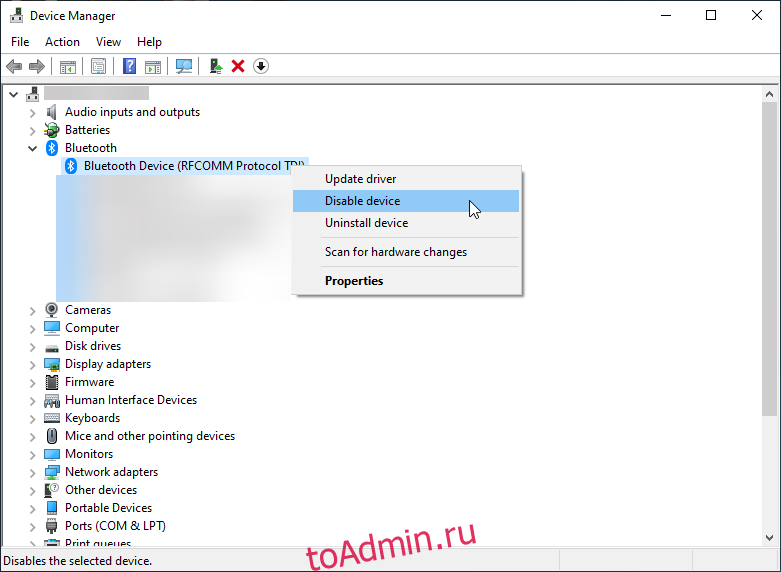
5. Используйте PowerShell.
Обычно администраторы предприятия предпочитают отключать соединение Bluetooth на компьютерах компании в больших масштабах, чтобы предотвратить потенциально компрометирующие передачи файлов.
Хотя этот тип процедуры можно легко выполнить с помощью групповых политик, нет таких, которые отключают устройства Bluetooth.
Однако для этого можно использовать фрагмент PowerShell, если вы не забываете открывать PowerShell с правами администратора:
# Должен запускаться как системная учетная запись $ namespaceName = «rootcimv2mdmdmmap» $ className = «MDM_Policy_Config01_Connectivity02»# Отключите переключатель Bluetooth в меню настроек New-CimInstance -Namespace $ namespaceName -ClassName $ className -Property @ {ParentID = ”./ Vendor / MSFT / Policy / Config”; InstanceID = ”Connectivity”; AllowBluetooth = 0}
Помните, что значение для части AllowBluetooth фрагмента может быть только 0, 1 или 2, каждое из которых означает одно из следующих:
0 — запретить BluetoothРадио на панели управления Bluetooth будет неактивным.Пользователь не сможет включить Bluetooth
1 — ЗарезервированоРадио в панели управления Bluetooth будет работатьПользователь сможет включить Bluetooth.
2 — Разрешить BluetoothРадио в панели управления Bluetooth будет работатьПользователь сможет включить Bluetooth.
Более того, тот же принцип применим к следующим настройкам:
AllowNFCРазрешить BluetoothAllowUSBConnectionAllowVPNOverCellularAllowConnectedDevicesAllowCellularDataRoamingAllowVPNRoamingOverCellular
После того, как вы применили этот фрагмент, вы увидите следующее, когда попытаетесь включить или отключить Bluetooth в настройках:
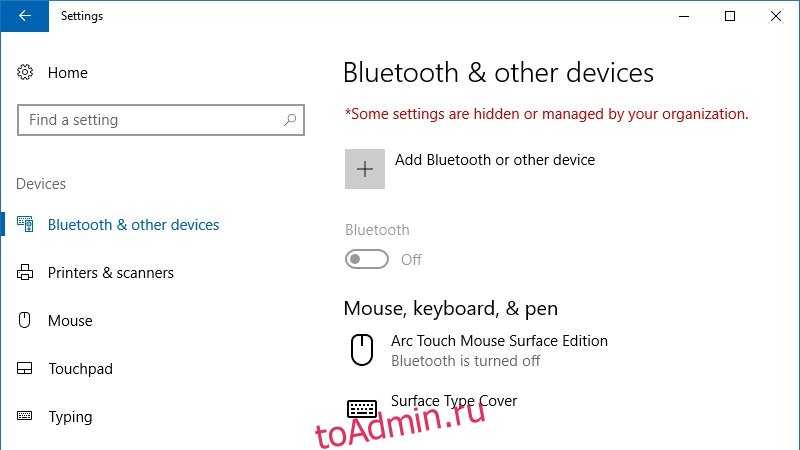
Если вы хотите отменить этот параметр, просто используйте этот другой фрагмент:
# Изменение скрипта (от 0 до 2 или наоборот) «$ x = Get-CimInstance -Namespace $ namespaceName -Query ‘Select * from MDM_Policy_Config01_Connectivity02’« Set-CimInstance -InputObject $ x -Property @ {ParentID = »./ Vendor / MSFT / Policy / Config »; InstanceID =« Connectivity »; AllowBluetooth = 2} -PassThru# Удалить политику и вернуться к исходным настройкам: Get-CimInstance -Namespace $ namespaceName -Query ‘Select * from MDM_Policy_Config01_Connectivity02’ | Remove-CimInstance
Возможные ситуации
Проблема может возникнуть при заполнившемся списке подключенных устройств. Возможно, вы замечали, что при приеме или отправке файлов на некоторые устройства одни это делают сразу (нужно лишь выполнить поиск, найти его и отправить), а другие перед отправкой еще просят ввести какой-то код на обеих девайсах и предварительно подтвердить сопряжение, а лишь потом начинают отправлять данные.
Последний описанный вариант является так называемой проверкой подлинности. То есть это защита от того, чтобы вы по ошибке не отправили какие-то важные или секретные файлы не тому человеку, поэтому и приходится вводить проверочный код. Каждое такое сопряжение сохраняется в памяти, что позволит подключить несколько Bluetooth устройств.
На некоторых моделях (в основном на старых версиях Android) эта память ограничена, чаще всего 20 девайсами, и, когда она заполняется, последующее новое сопряжение становится невозможным без удаления одного из старых Bluetooth устройств на вашем Android.
Сохраненный смартфон в памяти вашего девайса в следующий раз уже будет автоматически подключаться без какого-либо вопроса, выполнять отправку или прием файлов. Если вы не хотите этого, тогда это устройство также нужно будет убрать из списка. А если вдруг после передумаете, снова его сохранить можно будет, повторно переподключившись и введя проверочный код.
Возможности технологии Bluetooth на Android
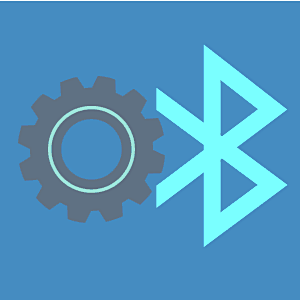 Технология Bluetooth появилась на рынке в 1998 году и сразу обрела популярность среди разработчиков многофункциональных гаджетов. Этот способ передачи информации стал новой альтернативой инфракрасным портам, которые использовались до этого. Причина популярности Bluetooth-технологии – скорость передачи.
Технология Bluetooth появилась на рынке в 1998 году и сразу обрела популярность среди разработчиков многофункциональных гаджетов. Этот способ передачи информации стал новой альтернативой инфракрасным портам, которые использовались до этого. Причина популярности Bluetooth-технологии – скорость передачи.
Первые образцы Bluetooth-модулей передавали файлы со скоростью до 721 Кб/с, современные – большими порциями до 24 Мб/с.
Для сопряжения устройств через Bluetooth не используется интернет-трафик, необходимо просто наличие двух устройств с исправными модулями.
С появлением и развитием Wi-Fi популярность технологии Bluetooth не уменьшилась, потому что она использует на порядок меньше энергоресурсов. По этой причине создаются беспроводные наушники, спортивные браслеты, умные часы и другие Bluetooth-устройства.
Воспользуйтесь преимуществами Bluetooth-апплетов IFTTT
IFTTT может помочь вам автоматизировать ряд действий Bluetooth, которые в противном случае пришлось бы выполнять вручную. Вы можете использовать сервис для установки триггеров Bluetooth, которые выполняются на основе определенного события.
Скажем, вы часто играете музыку, когда подключаете наушники Bluetooth. Вместо того, чтобы открывать приложение самостоятельно, вы можете создать апплет IFTTT для его автоматизации. Аналогичным образом IFTTT может отключить Bluetooth при отключении беспроводного устройства.
Все апплеты IFTTT бесплатны. Вы можете просмотреть их, выполнив поиск «Bluetooth» в приложении IFTTT.
Скачать: IFTTT (бесплатно)
Как понять, что в телефоне вирус
Да, вредоносные программы опасны не только для компьютера, но и для смартфона. Тем более сейчас, с развитием технологий, злоумышленники просто мечтают подкрасться поближе к устройству, на котором есть все ваши личные и платежные данные. Итак, что должно насторожить вас и заставить подумать, как удалить вирус с телефона:
- В телефоне стало слишком много рекламы. Баннеры вылетают отовсюду, появляются на рабочем столе, уведомления всплывают даже тогда, когда вы не используете телефон.
Телефон стал быстро разряжаться, сильно нагревается, даже тогда, когда вы им не пользуетесь. Возможно, как раз в это время он участвует в DDOS атаке или майнит для кого-то биткойны.
Приложения стали работать неправильно. Они закрываются без спроса (хотя это также может быть следствием недостатка оперативной памяти), появляются ошибки во время работы приложения.
После установки нового приложения, пусть даже скачанного из официального магазина, стали появляться ошибки, телефон стал глючить, выключаться, греться.
На карте или в памяти телефона появились поврежденные файлы, не открываются фотографии, аудио-файлы. В телефоне появляются странные папки, которые непонятно к чему относятся.
Смартфон стал слишком самостоятельным и теперь сам устанавливает то, что хочет без вашего участия.
Возросли расходы на связь, объемы расходуемого интернет-трафика, передача данных и WI-FI включаются автоматически. Это уже очень веский повод задуматься, как удалить вирус с телефона Андроид и не опустить дальнейшего разорения.
Есть три наиболее распространенных группы «плохих программ».
- Первое это всплывающие баннеры, которые никак нельзя отключить. Они сильно затрудняют работу пользователя и избавиться от них сложно, чаще всего приходится возвращаться к заводским настройкам и удалять все содержимое телефона.
Второе — шпионские программы, которые записывают все, что делает пользователь телефона и отправляет злоумышленникам. Выследить такую активность легко по увеличившемуся объему передаваемого трафика. Такие вирусы могут своровать данные вашей карточки, важные пароли — и в итоге вы лишитесь денег.
Трояны и черви, поселившиеся в вашем мобильнике, тоже неприятные гости. Они шарят по закоулкам хранилища и передают в сеть файлы — например, интимные фото, вашу личную переписку. Кроме того, они просто могут вредить, убивая телефон, шифруя данные, удаляя важные файлы. За избавление они могут требовать деньги.
Вирус на телефон Андроид попадает вместе с программами, которые вы спокойно качаете из официальных магазинов. Это могут быть полезные календари и планировщики, игры и программы, считающие, например, ваш рацион и калории. Они могут содержать вредоносный код или же быть полностью написаны для воровства данных с вашего телефона.
Вирус также можно подцепить, открывая письма от незнакомых номеров, переходя по ссылкам из них, скачивая файлы, присланные таким образом или же «левыми» пользователями соцсетей. Даже если затем удалить загрузку, программа может успеть запуститься на вашем телефоне. Также зараженной может оказаться флешка, которую вы присоединяли к компьютеру или получили от кого-то из знакомых.
Исправление 4 — Обновите драйвер Bluetooth
Если переустановка драйвера не помогает, это скорее всего, ваш драйвер Bluetooth устарел. Чтобы ваши устройства работали в идеальном состоянии, вам следует регулярно обновлять драйвер Bluetooth. Поскольку встроенный диспетчер устройств Windows не всегда предлагает последнюю версию драйвера (узнайте почему), вы можете сделать это другими способами:
Обновление драйверов вручную — вы можете обновите драйвер Bluetooth вручную, зайдя на веб-сайт производителя устройства Bluetooth и выполнив поиск последней версии правильного драйвера. Убедитесь, что вы выбрали только тот драйвер, который совместим с вашей версией Windows.
Автоматическое обновление драйвера — если у вас нет времени, терпения или навыков работы с компьютером Чтобы обновить драйвер Bluetooth вручную, вы можете сделать это автоматически с помощью Driver Easy . Driver Easy автоматически распознает вашу систему и найдет правильный драйвер для вашего устройства Bluetooth и вашу версию Windows, а также правильно загрузит и установит его:
1) Загрузите и установите Driver Easy.
2) Запустите Driver Easy и нажмите Сканировать сейчас кнопку. Затем Driver Easy просканирует ваш компьютер и обнаружит все проблемные драйверы.
3) Нажмите кнопку Обновить рядом с отмеченным драйвером Bluetooth, чтобы автоматически загрузить правильную версию этого драйвера, затем вы можете установить ее вручную (вы можете сделать это с помощью БЕСПЛАТНАЯ версия ).
Или нажмите Обновить все , чтобы автоматически загрузить и установить правильную версию всех драйверы, которые отсутствуют или устарели в вашей системе. (Для этого требуется версия Pro , которая поставляется с полной поддержкой и 30-дневной гарантией возврата денег. Вам будет предложено выполнить обновление, когда вы нажмете Обновить все .)
Версия Pro Driver Easy поставляется с полной техническая поддержка. Если вам нужна помощь, обратитесь в службу поддержки Driver Easy по адресу support@drivereasy.com.
Теперь, когда вы установили последнюю версию драйвера на свой компьютер, ваше устройство Bluetooth должно работать идеально и без сбоев. Если вы все еще видите ту же проблему с подключением, проверьте последнее исправление.
Возникают посторонние шумы
Эта проблема касается конкретно беспроводных Bluetooth-наушников. Во время прослушивания музыки пользователь может слышать помехи — похрипывание, треск и другие посторонние шумы. Если столкнетесь с подобным, попробуйте следующее.
- Отключите все находящиеся поблизости Bluetooth-устройства, даже те, которые не подключены к вашему смартфону.
- Выполните сброс настроек беспроводных наушников. О том, как это сделать, вы можете прочитать в инструкции к конкретной модели или на сайте ее производителя.
- Выключите плеер, отключите наушники от смартфона, подождите не менее 30 секунд, а потом подключите их повторно.
- Сократите дистанцию между смартфоном и наушниками.
Вышеперечисленные методы решают большинство наиболее частых проблем с Bluetooth, но, к сожалению, не являются исчерпывающими. Беспроводное соединение — капризная и коварная штука. Потому, если вы столкнетесь с какой-либо нерешаемой проблемой, не стесняйтесь обращаться напрямую к разработчику устройства.
Как продлить жизнь телефону
3. Вы пользуетесь телефоном на улице при плохих погодных условиях
Ваш смартфон не предназначен для того, чтобы противостоять сверхвысоким или сверхнизким температурам, поэтому использовать его при экстремальных температурных режимах не рекомендуется.
Это может привести к разрядке аккумулятора или к выходу устройства полностью из строя. Кроме того, если телефон не водонепроницаемый, не стоит использовать его под дождем или снегом.
Если вы заранее знаете, что окажетесь в экстремальных погодных условиях, постарайтесь, по крайней мере, держать смартфон в кармане и использовать исключительно по необходимости.
Для чего можно использовать автоответ?
Это будет полезно, если у Вас нет возможности постоянно держать телефон в руках, но надо отвечать на поступающие звонки, например при вождении. Это так же будет полезно людям с ограниченными возможностями.
С помощью автоподъёма, можно превратить обычный телефон в простейшее подслушивающее устройство. Для этого заранее отключите все сигналы, настройте соответствующим образом смартфон и положите его в укромное место. После этого, звоните на него и телефон автоматически снимает трубку, а Вы слушаете, что происходит вокруг аппарата.
Если базовый автоответчик не устраивает, то можно расширить функционал телефона с помощью приложения.
Возможности приложения «Умный автоответчик»:
- Включение автоответа в обычном режиме и при подключенной гарнитуре;
- Настройка списка номеров, дозволенных для автоответа;
- Включение функции громкой связи;
- Функция перезвона абоненту, делающему входящий вызов.
Не нашли ответ? Тогда воспользуйтесь формой поиска:
Как продлить жизнь смартфона
1. Вы никогда не выключаете смартфон
Необходимо полностью отключать телефон, по крайней мере, раз в неделю.
В противном случае батарея вашего смартфона умрет скорее, чем вы ожидаете. По мнению экспертов, когда телефон работает в режиме нон-стоп, аккумулятор садится в разы быстрее, чем, если батарее давать хоть иногда передохнуть.
Кроме того, перестаньте использовать на телефоне будильник. Лучше всего для этих целей подойдет обычный будильник. Он будет будить вас каждое утро.
Так вы продлите жизнь вашему смартфону.
Если все же возникает необходимость использования будильника на телефоне, постарайтесь делать это как можно реже, а затем отключайте его в течение дня.
2. Оставляете Bluetooth и Wi Fi постоянно включенными
Если вы не используете какие-то приложения на своем смартфоне, тогда какой смысл оставлять их включенными? К примеру, жизненно необходимо, чтобы гаджет поддерживал WiFi и Bluetooth, когда вы гуляете по городу или болтаете с друзьями?
Нет? Тогда лучше всего их отключить, а включить уже при необходимости.
Так вы сократите потерю заряда, а работоспособность смартфона, при этом, увеличится.
Отключив ненужные функции, вы сбережете энергию и продлите жизнь своему телефону.
Смартфон не видит Bluetooth-устройства
Частая проблема: вы пытаетесь подключить к смартфону какое-либо периферийное устройство, например, наушники, а смартфон его не видит. Вот что следует сделать в такой ситуации.
- В первую очередь, проверьте, включен ли Bluetooth на смартфоне. Этот совет может показаться банальным, но, на самом деле, этот момент можно довольно легко упустить из виду.
- Проверьте совместимость вашего устройства со смартфоном и его операционной системой. Если речь идет о стандарте Bluetooth Smart Ready или Bluetooth 4.0, вам может понадобиться iOS не старше седьмой версии или Android не старше версии 4.3.
- Убедитесь, что смартфон и Bluetooth-устройство находятся поблизости. Многие периферийные устройства могут работать, находясь на расстоянии нескольких метров от смартфона. Но в момент подключения рекомендуется размещать их ближе, на расстоянии не более метра.
- Проверьте, что указал производитель устройства в инструкции по подключению. Не все гаджеты подключаются одинаково. Одни достаточно просто включить, другие же требуют выполнения более сложной последовательности действий.
- Включите и выключите. Совет старый, как мир, но всегда работает. Сначала включите и выключите Bluetooth-устройство, если не поможет — включите и выключите Bluetooth в смартфоне, наконец, включите и выключите сам смартфон.
- Отключите все устройства, которые могут мешать процессу подключения. Возможно, ваш смартфон пытается связаться по Bluetooth с каким-то другим аксессуаром.
- Уйдите подальше от Wi-Fi роутера. Существует небольшая вероятность, что мощный сигнал роутера может мешать процессу подключения Bluetooth-устройства.
Как удалить Bluetooth устройство с Android
У обладателей планшетов или смартфонов на ОС Android, которые имеют на борту Bluetooth модуль, может возникнуть ситуация, когда необходимо будет удалить Bluetooth устройство с Androidпо каким-либо из причин. Далее мы подробнее рассмотрим ситуации и методы удаления подключенных девайсов.
Возможные ситуации
Проблема может возникнуть при заполнившемся списке подключенных устройств. Возможно, вы замечали, что при приеме или отправке файлов на некоторые устройства одни это делают сразу (нужно лишь выполнить поиск, найти его и отправить), а другие перед отправкой еще просят ввести какой-то код на обеих девайсах и предварительно подтвердить сопряжение, а лишь потом начинают отправлять данные.
Последний описанный вариант является так называемой проверкой подлинности. То есть это защита от того, чтобы вы по ошибке не отправили какие-то важные или секретные файлы не тому человеку, поэтому и приходится вводить проверочный код. Каждое такое сопряжение сохраняется в памяти, что позволит подключить несколько Bluetooth устройств.
На некоторых моделях (в основном на старых версиях Android) эта память ограничена, чаще всего 20 девайсами, и, когда она заполняется, последующее новое сопряжение становится невозможным без удаления одного из старых Bluetooth устройств на вашем Android.
Сохраненный смартфон в памяти вашего девайса в следующий раз уже будет автоматически подключаться без какого-либо вопроса, выполнять отправку или прием файлов. Если вы не хотите этого, тогда это устройство также нужно будет убрать из списка. А если вдруг после передумаете, снова его сохранить можно будет, повторно переподключившись и введя проверочный код.
Отключение одного из аппаратов
Чтобы стереть лишнее устройство, выполните следующее:
Откройте главное меню.
Выберите настройки.
Тапните по строке Bluetooth.
Нажмите на качельку справа сверху для перевода беспроводного модуля в активный режим и отображения списка запомнившихся устройств.
На нужном названии клацните по пиктограмме в виде шестеренки для активации специального меню.
Для отключения нажмите на пункт «Отсоединить». После чего аппарат будет стерт из списка.
Если же необходимо стереть абсолютно все девайсы, данный способ не является практичным. Для этого предлагаем ознакомиться со вторым способом.
Зачем удалять или отключать Bluetooth наушники от устройства?
У многих возникают проблемы с подключением наушников к другому устройству. Или, например, проблема с рассинхронизацией наушников (когда речь идет о раздельных TWS наушниках). Поэтому нужно просто отключить наушники в настройках устройства, или же полностью удалить их (разорвать сопряжение). Чтобы тот же телефон, или ноутбук «забыл» наушники. Не зависимо от устройства, в настройках Bluetooth выбрав подключенные наушники есть две настройки:
- Отключить – наушники просто отключаются от устройства. То есть разрывается Bluetooth соединение между наушниками и тем же телефоном. После чего наушники переходят в режим подключения и вы сможет подключить их к другому устройству. При этом наушники остаются в списке сопряженных Bluetooth устройств. Телефон или компьютер их «помнит» и в следующий раз они подключатся автоматически.
- Удалить (забыть) – в этом случае мы полностью удаляем беспроводные наушники на данном устройстве. Разрываем сопряжение. Они больше не будут подключаться автоматически и пропадут из списка сопряженных устройств. Чтобы снова использовать наушники на данном устройстве придется подключить их заново.
Дальше я покажу где находятся эти настройки на отдельных устройствах. Производитель и модель наушников в данном случае не играет никакой роли.
На телефоне (Android)
Нужно зайти в настройки и открыть раздел «Bluetooth» или «Подключенные устройства». Там будет отображаться список всех подключенных устройств. Нажмите на наушники (или на кнопку напротив наушников) и в меню будет доступно два варианта: «Отключить» (если наушник в данный момент подключены) и «Удалить» (отменить сопряжение).
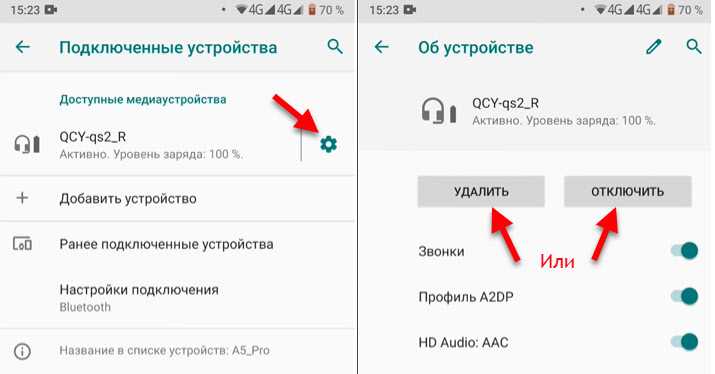
Выбираем нужный нам варианты (информация по каждому пункту есть выше в статье). Возможно, после удаления наушников вам пригодится статья почему телефон не видит беспроводные наушники по Bluetooth или не работает один беспроводной наушник, перестал играть.
На ноутбуке или компьютере (Windows)
Чтобы отключить или удалить Блютуз наушники на компьютере с установленной Windows 10 нужно открыть «Параметры», затем перейти в раздел «Устройства» – «Bluetooth и другие устройства». Или просто нажать правой кнопкой мыши на иконку Bluetooth в панели уведомлений и выбрать «Перейти к параметрам».
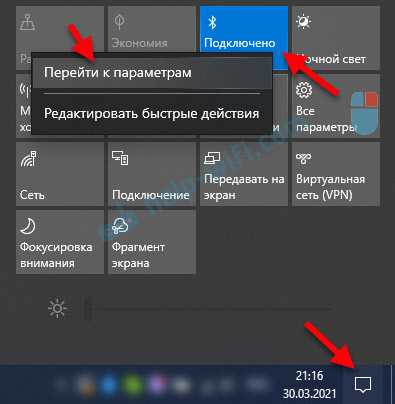
Находим в списке свои наушники, нажимаем на них и выбираем «Отключить» или «Удалить устройство» в зависимости от того, что вы хотите сделать. Если наушники в данный момент не подключены к компьютеру, то пункт «Отключить» может отсутствовать.
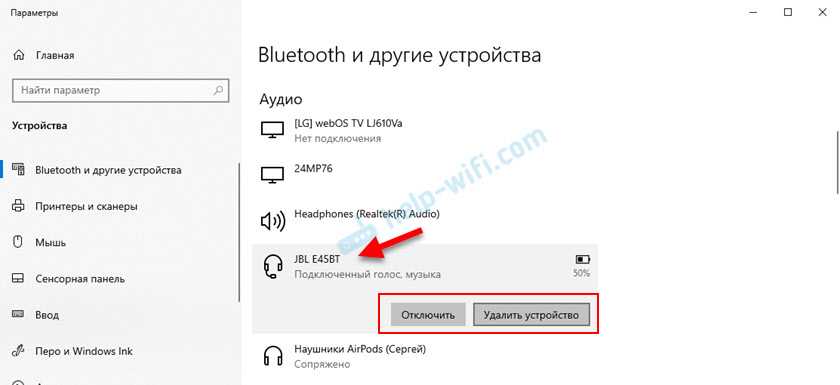
Если у вас Windows 7, то нужно открыть панель управления и перейти в раздел «Оборудование и звук» – «Устройства и принтеры». Дальше нажать правой кнопкой на наушники и выбрать «Удалить устройство».
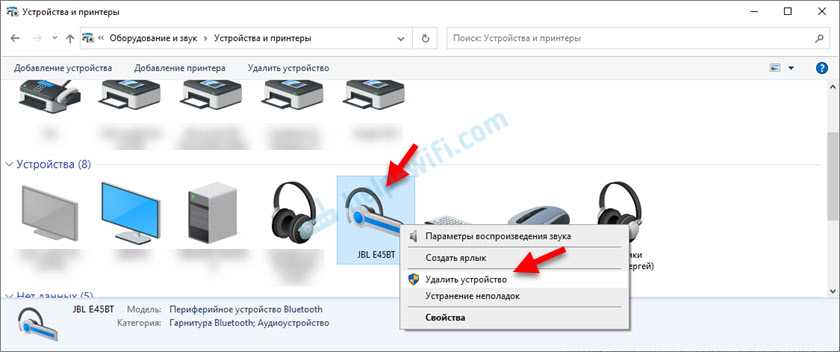
После выполнения этих действий вам могут пригодиться следующие статьи:
- Как подключить Bluetooth наушники к компьютеру или ноутбуку на Windows 10
- Подключаем Bluetooth наушники к Windows 7. Почему не подключаются, нет звука, драйвера?
- Плохой звук в Bluetooth наушниках на компьютере или ноутбуке. Что делать?
- Bluetooth наушники не воспроизводят звук с ноутбука. Не отображаются в устройствах воспроизведения Windows
На iPhone или iPad
Управление подключенными наушниками на iPhone или iPad происходит точно так же, как и на других телефонах или планшетах. Нужно зайти в настройки и перейти в раздел «Bluetooth». Там нажать на наушники которые нужно отключить либо удалить и выбрать соответствующий пункт в настройках.
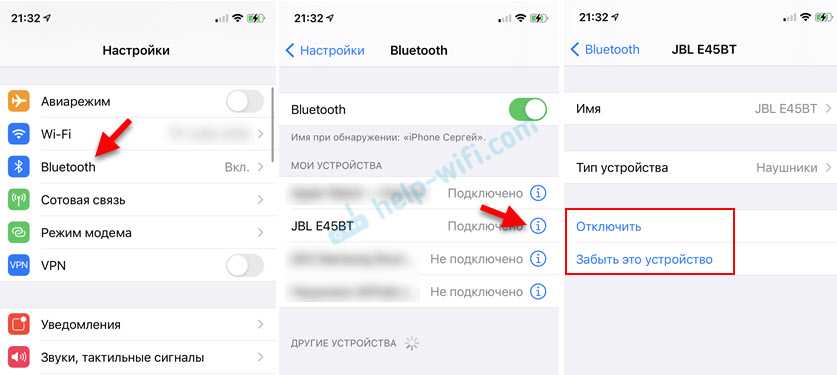
После подтверждения действия наушники будут удалены из списка ваших устройств на Айфоне.
8
Сергей
Bluetooth
Изучите встроенные настройки Bluetooth
Вы можете многое сделать, просто изучив встроенные в телефон настройки Bluetooth. Например, когда у вас подключены наушники, Android предлагает множество вариантов для настройки ваших предпочтений.
Вы можете включить HD-аудио на совместимых устройствах, отредактировать, должен ли он синхронизироваться с громкостью звука телефона, и многое другое. Чтобы получить доступ к этому, вам нужно будет Настройки> Подключенные устройства, Нажмите значок зубчатого колеса рядом с подключенным аксессуаром; вам может понадобиться заглянуть под Ранее подключенные устройства найти их.
Помимо этих параметров, вы можете редактировать аудиокодек Bluetooth, если у вас возникли трудности или Android не распознает предпочитаемый вами вариант устройства по умолчанию. Это один из полезных инструментов в Параметры разработчика меню, указанное как Bluetooth аудио кодек,
Способы удаления из списка подключений
Вариантов удалить кеш Bluetooth устройств на Android – масса. Ниже представлены некоторые из них.
Удаление одного устройства
Если хотите оставить большую часть перечня, рекомендуется использовать этот вариант. Выберите модуль, который хотели бы удалить. Как это сделать:
- В «Настройках» нажмите «Bluetooth».
- Активируйте его и зайдите в каталог подключений по инструкции, предложенной выше.
- Найдите название смартфона, с которым хотели бы удалить историю подключений. Если высвечивается надпись «такого пользователя не существует», это значит, что он сменил никнейм. Такие соединения рекомендуется удалять в первую очередь.
- Нажмите на него, тапните «Опции», далее – «Отсоединить».
Выше было сказано о том, что функция есть и на компьютерах. Инструкция, как удалить устройства в списке блютуз подключений на компьютере:
- Зайдите в «Пуск».
- Найдите меню «Устройства и принтеры». Если не получается, введите запрос в поисковую строку.
- Высветится перечень подключенных ранее гаджетов. Выберите, что хотите удалить.
- Подтвердите действие.
Очистка кеша (удаление всего списка)
Чистка кеша блютуз всего реестра неудобна удалением каждого устройства по отдельности практичным. Обратившись к этому способу, очистите весь перечень. Инструкция:
- Найдите кнопку «Диспетчер приложений» в подразделе настроек «Приложения».
- Среди всего каталога установленных приложений найдите блютуз.
- Зайдите во вкладку, тапните «Очистить данные приложения».
- Перезагрузите смартфон, и все названия смартфонов пропадут из истории.
Постепенно в разделе для временных объектов информация накапливается, тем самым тормозит работу. Очистка раздела кэша не удалит другую информацию, сохранённую на смартфоне. Для этого:
- Выключите телефон.
- Одновременно удерживайте клавиши «Питание», «Домой», «Громкость» до появления иконки ОС Android.
- Пользуясь качелькой громкости, переведите выделение на кнопку восстановления – она должна называться «Wipe cache».
- Подтвердите своё решение, нажав кнопку питания.
- Тапните «Да» и вновь зажмите клавишу блокировки.
- Перезагрузите девайс и вновь активируйте Блютуз.
Убрать старые подключения
Удалить кеш Bluetooth устройств на Android можете, обратившись к этой инструкции:
- Откройте раздел «Подключения» и включите Блютуз.
- На большинстве смартфонов автоматически появляется каталог подключений, если так не случилось, зайдите в раздел «Устройства».
- Выберите телефоны, связь с которыми хотите устранить.
- Удалите их, нажав на значок мусорного ведра.
- Перезагрузите гаджет.
Удаление истории принятых файлов
Если нужно почистить историю переданных объектов телефонов c операционной системой Android, то:
- Откройте меню «Bluetooth» и активируйте его.
- Тапните «Опции», затем «Показать полученные файлы».
- Откроется окно с информацией о принятых объектах.
- Выберите то, что хотели бы удалить, нажав на значок мусорного ведра.
Убрать устройства из списка подключений по Bluetooth, когда нужно очистить место можно быстро и легко. Действия на вашем телефоне могут немного отличаться, но в целом вы сразу поймёте, о чём идёт речь. Если вы вдруг удалили нужный пункт каталога, не стоит расстраиваться, ведь есть способы восстановления. Например, перезагрузка или обновление версии и прошивки смартфона. Выполнив её, пользователь исправит небольшие сбои.



















![Bluetooth продолжает отключаться [решено]](http://navikur.ru/wp-content/uploads/3/7/3/3730784edc50e64a77c2b75fe07a8f0e.jpeg)













