Гейминг, совместимости и влияние на систему
За четыре дня я не почувствовал разницу между влиянием на систему Windows 10 и Windows 11. Судя по диспетчеру задач, ОС работает точно так же, как и предшественница. Если вы полагали, что новинка ускорит работу PC, останетесь разочарованным.
Хотя большинство пользователей скорее молили, чтобы Microsoft не замедлила работу. Этого, к счастью, не произошло.
За четыре дня я протестировал множество приложений, и ни у одного из них не возникло проблем с совместимостью. Программы не глючили, не просили переустановки или обновлений. Всё сразу же работало, как надо.
Одной из главных фишек Windows 11 считается API DirectStorage. Это новая технология для SSD с интерфейсом PCIe 4.0, которая должна ускорить загрузку игр. Она уже работает на Xbox Series, а теперь отправилась и на PC.
Увы, на деле разницы в загрузке я не почувствовал. Быть может, нововведение пока лишь в начале пути, или оно и вовсе ещё не работает, но Alan Wake Remastered и Succubus загружались ровно с той же скоростью, что и на «десятке».
Подготовка виртуальной машины с помощью VMware
Первое, что мы сделаем, это откроем VMware, после применения патча и загрузки всего вышеперечисленного. И как только мы увидим главное окно, мы создадим новую виртуальную машину.
Мы увидим типичного помощника по созданию новой виртуальной машины. Мы должны выбрать, что мы хотим создать машину типа «Custom», чтобы настроить процесс. На следующем шаге мы выберем совместимость с оборудованием VMware 15.x.
Мы продолжим работу с помощником, и настало время выбрать, хотим ли мы монтировать образ для установки операционной системы. На этом этапе мы должны выбрать вариант установки операционной системы позже.
Мы продолжаем с помощником и достигаем точки, где нам придется выбирать тип операционной системы. Благодаря установленному нами патчу появится опция Apple Mac OS X. Мы выберем версию macOS, которую будем использовать. Мы, например, выбираем Macos 10.14 «Мохаве».
На следующем шаге мы должны дать имя нашей виртуальной машине и указать, где мы хотим ее сохранить. Мы должны запомнить маршрут, где будет храниться виртуальная машина, так как позже мы должны будем пойти на нее.
Затем мы должны выбрать количество процессоров и ядер, которые мы хотим, чтобы наша виртуальная машина имела. Пока наше оборудование позволяет, мы должны сконфигурировать 2 процессора и 2 ядра. Мы продолжаем и на следующем шаге мы настроим оперативную память, которую будет иметь виртуальная машина. Хотя должно работать с 4 GB Мы не рекомендуем давать его менее 8 ГБ.
Следующим шагом будет настройка сети. Мы настраиваем его как NAT и продолжаем. Контроллеры ввода / вывода мы оставляем как есть, в LSI Logic. И вид жесткого диска, в SATA.
На следующем шаге мастер спросит нас, хотим ли мы создать новый виртуальный жесткий диск или использовать уже существующий. Если мы собираемся установить macOS в Windows 10 из ISO-образа, мы должны создать новый виртуальный жесткий диск размером не менее 25 ГБ. Однако мы используем загруженный нами VMDK, поэтому мы выберем опцию «использовать существующий виртуальный диск» и выберем каталог, в который мы его скачали (и распаковали). При загрузке жесткого диска мы должны выбрать опцию «Сохранить существующий формат», чтобы не преобразовывать и не изменять ее.
Наконец мы создадим нашу виртуальную машину. Мы можем увидеть сводку ваших опций в последнем окне мастера. Хотя мы еще не закончили.
Отредактируйте конфигурацию VMware, чтобы ввести код macOS
Перед запуском виртуальной машины мы должны вручную внести изменения в файл конфигурации. Без этого изменения попытка загрузки macOS приведет к панической панике, и мы не сможем использовать операционную систему Apple.
Чтобы сделать это, мы должны перейти в папку, в которой мы сохранили виртуальную машину (ту, которую мы указали на первых шагах мастера), и найти файл, завершенный в «.vmx». Мы открываем этот файл с помощью блокнота, чтобы отредактировать его (поскольку это обычный текстовый файл), и добавим следующую строку в конце (как показано в захвате, с одинарными кавычками (shift + 2), не копировать и вставить):
smc.version = «0»
Сохраняем изменения и отправляемся. Теперь у нас есть готовая к работе виртуальная машина MacOS.
Шаг первый: создайте ISO-файл MacOS High Sierra
Для начала нам нужно создать ISO-файл установщика macOS High Sierra, чтобы мы могли загрузить его в VirtualBox на нашей машине Windows. Возьмите заимствованный Mac, зайдите в Mac App Store, найдите Sierra и нажмите «Загрузить».
Когда процесс будет завершен, установщик запустится – все в порядке, просто закройте его командой Command + Q. Мы не хотим обновлять Mac вашего друга; нам просто нужны загруженные файлы.
Чтобы преобразовать эти файлы в ISO, нам нужно использовать терминал, который вы можете найти в Приложениях > Утилиты.
Сначала запустите следующую команду, чтобы создать чистый образ диска:
hdiutil create -o /tmp/HighSierra.cdr -size 7316m -layout SPUD -fs HFS+J
Затем смонтируйте чистый образ:
hdiutil attach /tmp/HighSierra.cdr.dmg -noverify -nobrowse -mountpoint /Volumes/install_build
Теперь восстановим BaseSystem.dmg из установщика на вновь смонтированный образ:
asr restore -source /Applications/Install\ macOS\ High\ Sierra.app/Contents/SharedSupport/BaseSystem.dmg -target /Volumes/install_build -noprompt -noverify -erase
Обратите внимание, что после этого имя нашей точки монтирования места назначения изменилось на «OS X Base System / System». Вы почти закончили! Размонтируйте образ:
hdiutil detach /Volumes/OS\ X\ Base\ System
И, наконец, преобразуйте созданный образ в файл ISO:
hdiutil convert /tmp/HighSierra.cdr.dmg -format UDTO -o /tmp/HighSierra.iso
Переместите ISO на рабочий стол:
mv /tmp/HighSierra.iso.cdr ~/Desktop/HighSierra.iso
И теперь у вас есть загрузочный файл High Sierra ISO!
Скопируйте его на компьютер под управлением Windows, используя большой флеш-накопитель, внешний жесткий диск или локальную сеть.
ответа
Была такая же проблема — она была решена путем установки сервера «samba» в Linux. С тех пор я безупречно могу получить доступ к своим папкам. (Хорошо, было бы лучше напрямую использовать параметр общей папки VB …)
Система: Debian 6.0 Virtualbox: 4.1 Mac OS X: 10.6.6
0 ответ дан cpb 9 May 2017 в 23:21 поделиться
Согласно -os-guest-virtualbox-326-snow-leopard-1064-windows-7-32-bit
-
Настройте Samba на общий доступ к файлам на хосте Ubuntu (теперь это должно быть легко, я использую отредактированный , но я уверен, что теперь есть гораздо более простой способ).
-
На вашем гостевом компьютере Mac перейдите> подключиться к сети и введите smb: // ip_of_your_host, а затем подключитесь (используя гостя или логин / пароль — зависит от настроек Samba)
-
Создайте псевдоним для размещения на рабочем столе для удобства использования.
0 ответ дан sup 9 May 2017 в 23:21 поделиться
Согласно руководству VirtualBox, в настоящее время нет гостевых дополнений для Mac OS X. Таким образом, функция Shared Folder недоступна.
Решение
Подобно @cpb и @sup gived. Использование samba для обслуживания вашей общей папки.
Ссылки
Что вам понадобится
Во-первых, вам необходимо скачать копию Oracle VM VirtualBox. Вам также понадобится образ ISO версии macOS, которую вы хотите установить.
Получить ISO на самом деле сложнее, чем можно было бы ожидать. Если у вас есть доступ к компьютеру Mac, вы можете загрузить копию уже установленной ОС. Если на компьютере Mac запущен macOS Mojave, откройте страницу macOS High Sierra в App Store и загрузите оттуда программу установки.
Вам нужно будет преобразовать этот файл APP в DMG, а затем преобразовать его из DMG в ISO, чтобы иметь возможность установить его в VirtualBox. Менее сложная, но менее безопасная возможность заключается в поиске ISO нужной версии macOS в интернете. Существует множество подобных сайтов, но скачивание ISO с неофициального сайта сопряжено с определенным уровнем риска.
После скачивания macOS High Sierra в App Store, перейдите в Launchpad и запустите программу «Дисковая утилита». Найдите там нужную ОС. вызовите контекстное меню и выберите «Показать в Finder». Finder откроет каталог с образом диска DMG. Конвертировать его в ISO можно также через дисковую утилиту или с помощью команды в терминале:

Если рабочего Mac под рукой нет, то Google вам в помощь.
Как установить macOS Sierra на Windows VirtualBox
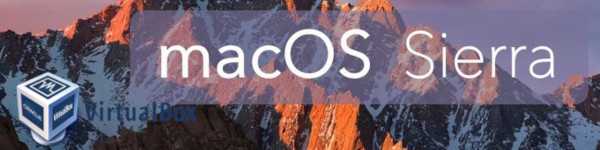
Понадобилось мне на днях взглянуть поближе на AutoCAD для Mac, да не тут-то было — самого мака под рукой нет. Зато есть ноутбук с Windows 10 и возможность установки MacOS на виртуальную машину со всеми вытекающими.
Сразу скажу, что мне так и не удалось привести AutoCAD на виртуальной системе в рабочее состояние: нормально устанавливается, без проблем запускается, но работать во вьюпортах невозможно — одна бесконечная чернота. Решил, что у автокада слишком высокие запросы для убогой виртуальной видеокарты, и забросил эту затею. Но зато остался опыт установки MacOS на VirtualBox, которым и спешу поделиться пока сам не забыл.
Как запустить Windows на Mac
Все эти приемы запуска Windows на Mac, очевидно, требуют больше работы, чем простая установка программы Windows на ПК с Windows. Если у вас Mac, вам следует по возможности сосредоточиться на использовании программного обеспечения Mac. Программы Windows не будут интегрированы так же или будут работать.
Возможно, вам придется приобрести лицензию Windows для вашего Mac для лучшей совместимости, независимо от того, используете ли вы виртуальную машину или устанавливаете Windows в Boot Camp. Wine и CrossOver — хорошие идеи, но не идеальные.
— Реклама —
Теперь дайте нам знать, если вы пропустили какую-либо информацию. У вас есть вопросы? Поговорите с нами, а также воспользуйтесь возможностью, чтобы узнать больше о Microsoft Windows e Apple Ios на нашем сайте.
Установка macOS на Ubuntu
Чтобы начать установку, нужно запустить файл сценария basic.sh, отредактированный выше.
./basic.sh
После запуска этой команды отобразится начальный экран установки операционной системы macOS. Нажмите ввод для продолжения.
Примечание. В этот момент мышь может работать некорректно. Вместо неё можно использовать клавиши со стрелками для навигации.
Используйте клавиши клавиатуры Ctrl + Alt + G, чтобы выйти из управления мышью и клавиатурой из окна виртуальной машины.
Обязательно ознакомьтесь с условиями лицензии и продолжите установку, нажав кнопку «Согласен».
Необходимо отформатировать виртуальный диск с помощью Утилиты диска, прежде чем продолжить установку.
Выберите соответствующий размер диска на левой панели и нажмите кнопку «Стереть». Затем переименуйте диск в MainDisk в Утилите диска. Используйте формат файловой системы Apple (APFS) для форматирования диска и схему карты разделов GUID, как показано ниже.
Когда всё настроено, закройте окно Утилиты диска красной кнопкой в верхнем левом углу. Затем система покажет следующий экран.
После правильного форматирования виртуального жёсткого диска можно приступать к установке macOS, выбрав опцию «Переустановить macOS».
Дальше нужно выбрать установочный диск, на котором будет находиться система MacOS.
На следующем экране достаточно нажать «Продолжить» для продолжения установки.
Установка займет некоторое время, которое примерно отображается на экране.
Во время установки не нужно ничего делать до тех пор, пока не появится экран с просьбой настроить операционную систему.
Конфигурация виртуальной машины для MacOS
Открываем папку, где установлена VirtualBox, чтобы скопировать путь до файлов программы.
Открываем командную строку: нажимаем Win + R → вписываем “cmd” → нажимаем enter или находим cmd в меню пуск. Далее нам нужно перейти в скопированную директорию:
cd <path_to_my_VBox_directory>
П. С. Если VirtualBox находится не на диске “C:\”, тогда команда будет следующая:
cd \d <path_to_my_VBox_directory>
Как и на фото выше выполняем следующие команды:
Для Intel
Эмуляция ЦПУ:
VBoxManage modifyvm "Glimake_MacOS" --cpuidset 00000001 000106e5 00100800 0098e3fd bfebfbff
Установка типа продукта «MacBookPro11,3»:
VBoxManage setextradata "Glimake_MacOS" "VBoxInternal/Devices/efi/0/Config/DmiSystemProduct" "MacBookPro11,3"
VBoxManage setextradata "Glimake_MacOS" "VBoxInternal/Devices/efi/0/Config/DmiSystemVersion" "1.0"
Устанавливаем имя своего «мака»:
VBoxManage setextradata "Glimake_MacOS" "VBoxInternal/Devices/efi/0/Config/DmiBoardProduct" "Mac-vm-product-name"
Ключ устройства:
VBoxManage setextradata "Glimake_MacOS" "VBoxInternal/Devices/smc/0/Config/DeviceKey" "ourhardworkbythesewordsguardedpleasedontsteal(c)AppleComputerInc"
VBoxManage setextradata "Glimake_MacOS" "VBoxInternal/Devices/smc/0/Config/GetKeyFromRealSMC" 1
VBoxManage setextradata "Glimake_MacOS" VBoxInternal2/EfiHorizontalResolution 1920 VBoxManage setextradata "Glimake_MacOS" VBoxInternal2/EfiVerticalResolution 1080
Final Configuration
1. With your virtual machine highlighted, click on the “Settings” cog. Select “System” from the side menu and make sure that “Floppy” is unticked in the “Boot Order” settings. This will ensure that your virtual machine boots from your High Sierra disc image. Make sure you set “Base Memory” to a suitable level – 2048MB at a minimum.
2. While you’re in the “System” menu, click on the “Processor” tab. Set the number of CPUs to at least two, and ensure “Enable PAE/NX” is enabled.
3. Select the “Storage” menu from the sidebar. Under Storage Devices, click on “Empty.” Click on the icon of an optical disk in the top-right corner of the screen, and select your High Sierra ISO file, ensuring “Use Host I/O cache” is enabled. Click “OK” to save the changes.
4. Proceed to the “Display” section and set “Video Memory” to 128MB, then click “OK” to save.
5. Before you can run macOS in a virtual machine, you’ll need to run the following commands from a command line or PowerShell with admin privileges on Windows or a terminal on Linux. Make sure VirtualBox is closed before you attempt this.
For Windows users, the following should work as provided. Linux users will need to add “sudo” to the start of each VBoxManage command and replace the location on the first line with the location of VirtualBox, as installed on your Linux distribution.
6. Finally, reopen VirtualBox, click on the green “Start” arrow to launch your Virtual Machine, then follow the instructions to install macOS.
Симметричный ответ Джима Линча
Кому в OS X нужно писать на веб-страницах?
Возможность оставлять на веб-страницах пометки — первое преимущество Windows 10, по мнению Хоули, которое основательно «задвигает» OS X. Эта функция может показаться крутой, но кто на самом деле будет делать нечто подобное? Народ читает сотни страниц на сайтах каждый день, и вряд ли у кого-то возникает потребность сделать по тексту какие-то пометки.
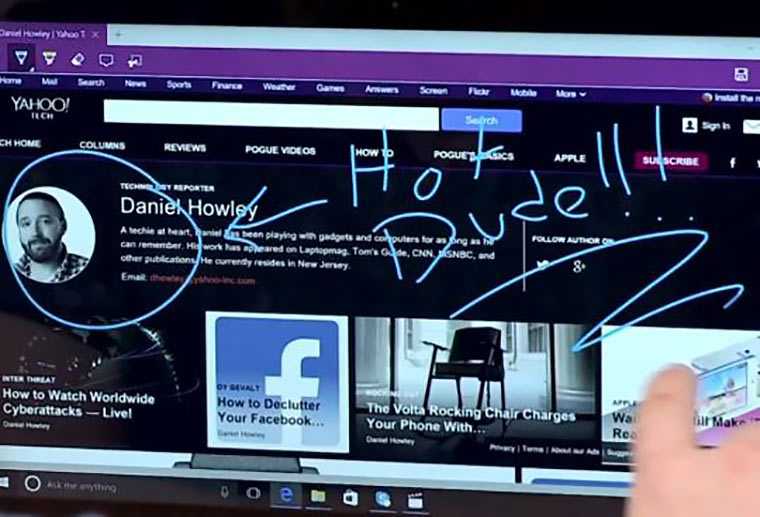
При необходимости, если материал действительно хорош или полезен, его можно сохранить в Reading List в Safari или же в Pocket. Сам Линч признается, что, собираясь использовать прочитанное в Сети в одном из постов, он просто просматривает сохраненный текст и использует информацию из него в своем собственном материале. Так что делать заметки на веб-страницах — не такая уж важная опция, как кажется на первый взгляд.
Мнение редактора: это скорее, маркетинговая игрушка, чем реально нужная опция. Похоже, что в Windows 10 все-таки нашли применение разработки, созданные в прошлом для необычного планшета MS Courier.
Кому нужен гибрид планшета и лэптопа?
Само собой, каждый работает со своими компьютерами и гаджетами, как ему удобно и как вздумается. Но сам Линч признается, что предпочитает разграничивать рабочий компьютер и мобильные гаджеты. Таким как он не нужен ноутбук, который легким движением руки превращается в планшет, и наоборот. Вот пример: у Джима Линча есть MacBook Pro и iPad Air 2, и обоими устройствами он активно пользуется. Но у него даже не возникает мысли о том, что их можно было превратить в один гаджет. Ведь каждый из них служит для определенной цели — к чему все эти сложности с громоздким гибридом?
Тим Кук комментировал историю с гибридными устройствами еще несколько лет назад:
Вероятно, кому-то по душе устройства, которые можно трансформировать и использовать в виде лэптопа или планшета в разных ситуациях. Но Линч высказывает свое мнение и очень радуется тому, что Apple решила воздержаться от подобных экспериментов. К тому же у производителя iPhone ноутбуки и планшеты работают на базе разных операционных систем, которые при этом отлично взаимодействуют друг с другом, образуя сильную эко-систему.
Мнение редактора: соглашусь с Линчем как пользователь 12-дюймового MacBook и iPad Air 2. Два разных устройства, отлично выполняющих свою функцию удобнее, чем один гибрид, делающий работу кое-как и состоящий из множества компромиссов.
Рано или поздно в OS X появится поддержка Siri
Еще одна удивительная особенность, выделенная Дэниелом Хоули — это возможность голосового поиска в компьютерах с Windows 10 на борту. Линч соглашается, что такая функциональность не помешает и в OS X. По его мнению, о поддержке Siri в OS X стоит задуматься и программистам Apple. Сам он отмечает, что пользовался бы подобной фишкой регулярно.
На данный момент, скорее всего, разработчики в Apple всецело заняты развитием Apple Watch и другими насущными проблемами, так что о подобных нововведениях речь пока не идет. Но вот в последующих версиях OS X производитель вполне может добавить поддержку виртуального ассистента. Вероятно даже, что появление голосового поиска в Windows 10 подстегнет Apple сделать это поскорее.
Мнение редактора: я и в iPhone не особо часто Siri пользуюсь, разве что для набора номеров из адресной книги через гарнитуру. Опять же, ее поддержка в среде OS X — это лишь дело времени.
Кому интересны игры из Xbox One, если у него нет Xbox One?
Возьмем пользователя техники Apple, владельца компьютера Mac. Какая ему польза от Xbox One, если платформа Apple не поддерживает эту игровую консоль? Это не нужно ни Microsoft, ни Apple. Вряд ли у кого-то из владельцев Mac есть Xbox One, так что им от отсутствия ее поддержки в OS X ни горячо, ни холодно.
Мнение редактора: у Xbox One в принципе не все так хорошо на рынке, как хотелось бы, так что стриминг игр с данной консоли можно назвать лишь приятным дополнением, но никак не «киллер фичей». И, вообще, если хотите играть, купите себе PlayStation 4.
Игры на ПК
И до выхода Windows 10 мало кто играл в компьютерные игры на компьютерах Mac. Да и OS X всегда отставала от Windows в этой сфере, и с появлением новой версии «окон» ничего не изменилось. Но справедливости ради нужно отметить, что возможность играть в игры на ПК никак не зависит от релиза Windows 10, она существовала всегда. Так что в публикации, сравнивающей OS X и Windows 10, не совсем уместно упоминать сей факт как преимущество исключительно новой версии Windows.
Нет, Windows 10 не сделала ПК-платформу более привлекательной для разработчиков компьютерных игр. Она была таковой уже много лет. А вот для Apple игры на OS X никогда не были в списке приоритетных особенностей платформы.
Что вам понадобится
Во-первых, вам необходимо скачать копию Oracle VM VirtualBox. Вам также понадобится образ ISO версии macOS, которую вы хотите установить.
Получить ISO на самом деле сложнее, чем можно было бы ожидать. Если у вас есть доступ к компьютеру Mac, вы можете загрузить копию уже установленной ОС. Если на компьютере Mac запущен macOS Mojave, откройте страницу macOS High Sierra в App Store и загрузите оттуда программу установки.
Вам нужно будет преобразовать этот файл APP в DMG, а затем преобразовать его из DMG в ISO, чтобы иметь возможность установить его в VirtualBox. Менее сложная, но менее безопасная возможность заключается в поиске ISO нужной версии macOS в интернете. Существует множество подобных сайтов, но скачивание ISO с неофициального сайта сопряжено с определенным уровнем риска.
После скачивания macOS High Sierra в App Store, перейдите в Launchpad и запустите программу «Дисковая утилита». Найдите там нужную ОС. вызовите контекстное меню и выберите «Показать в Finder». Finder откроет каталог с образом диска DMG. Конвертировать его в ISO можно также через дисковую утилиту или с помощью команды в терминале:
Если рабочего Mac под рукой нет, то Google вам в помощь.
Виртуальная машина — что это?
Виртуальная машина – отдельная и независимая программная среда, функционирующая в рамках другой операционной системы. У нее собственное хранилище, системные файлы и остальные атрибуты обычной системы. Стоит упомянуть, что Hyper V Windows 10 – это всего лишь встроенная утилита для создания виртуальной ВМ. В созданную таким образом ОС можем устанавливать программы, удалять из нее файлы и проводить любые другие эксперименты. Даже в случае плачевного результата основная система никак не пострадает, а переустановить Windows 10 или откатить на ВМ не представляет особого труда.
У некоторых читателей может остаться вопрос, для чего нужна виртуальная машина. У каждого пользователя свой ответ на него, но некоторые из них встречаются чаще остальных.
Основные причины использования виртуальной машины для Windows 10 x64
- Посмотреть и попробовать новую операционную систему (версию, обновление или совсем другую ОС, вроде Linux или Mac.
- Работа с сомнительными программами. Если потребность в приложении высока, но нет желания рисковать собственными данными и стабильность ОС, его можем использовать на ВМ. Риски для системы будут минимальны.
- Использование в качестве сервера.
- При посещении опасных веб-сайтов через браузер в виртуальной машине удается исключить риск заражения основной операционной системы.
- Для отладки программного кода для разных ОС и т. п.
Что вам понадобится
Во-первых, вам необходимо скачать копию Oracle VM VirtualBox. Вам также понадобится образ ISO версии macOS, которую вы хотите установить.
Получить ISO на самом деле сложнее, чем можно было бы ожидать. Если у вас есть доступ к компьютеру Mac, вы можете загрузить копию уже установленной ОС. Если на компьютере Mac запущен macOS Mojave, откройте страницу macOS High Sierra в App Store и загрузите оттуда программу установки.
Вам нужно будет преобразовать этот файл APP в DMG, а затем преобразовать его из DMG в ISO, чтобы иметь возможность установить его в VirtualBox. Менее сложная, но менее безопасная возможность заключается в поиске ISO нужной версии macOS в интернете. Существует множество подобных сайтов, но скачивание ISO с неофициального сайта сопряжено с определенным уровнем риска.
Итоговая конфигурация
1. Когда ваша виртуальная машина будет в списке, нажмите на кнопку «Settings». Выберите «System» в боковом меню и убедитесь, что «Floppy» снята в настройках «Boot Order». Это обеспечит загрузку виртуальной машины с образа диска High Sierra. Убедитесь, что «Base Memory» настроена на подходящий уровень — минимум 2048MB.
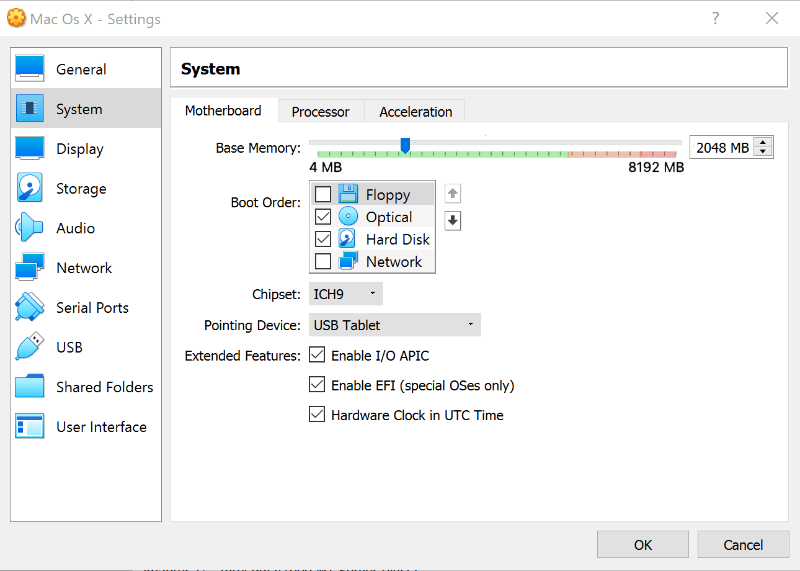
2. Находясь в меню «System», перейдите на вкладку «Processor». Установите количество процессоров не менее двух и убедитесь, что включена опция «Enable PAE/NX».
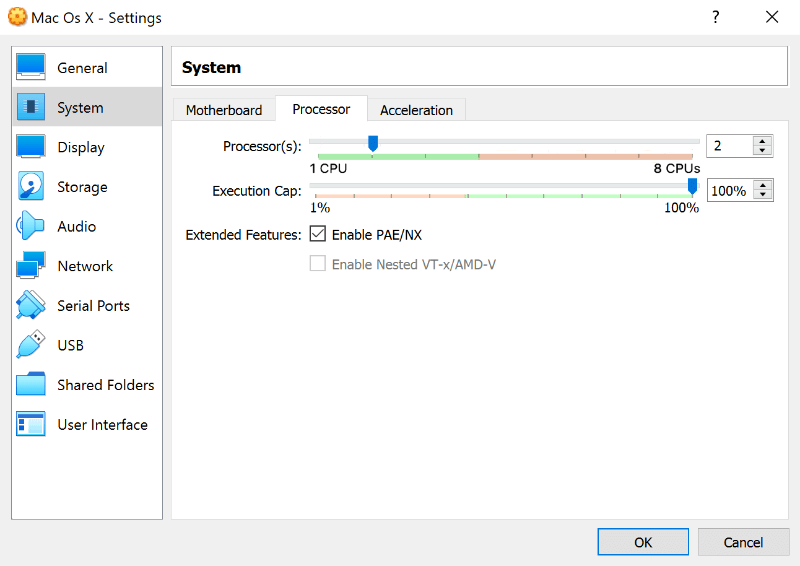
3. Выберите меню «Storage» на боковой панели. В разделе «Storage Devices» нажмите кнопку «Empty». Нажмите на иконку оптического диска в правом верхнем углу экрана и выберите ваш файл High Sierra ISO, убедившись, что включена функция «Use Host I/O cache». Нажмите «OK», чтобы сохранить изменения.
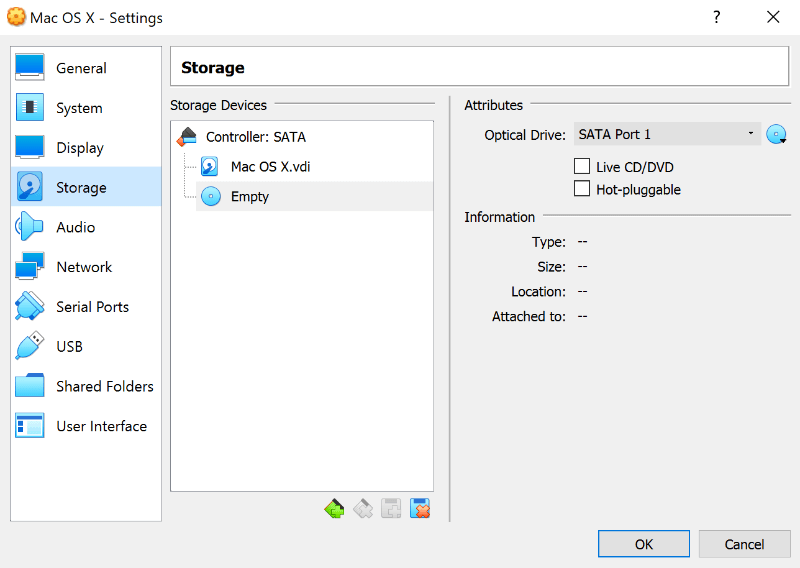
4. Перейдите в раздел «Display» и установите для параметра «Video Memory» значение 128MB, затем нажмите «OK» для сохранения.
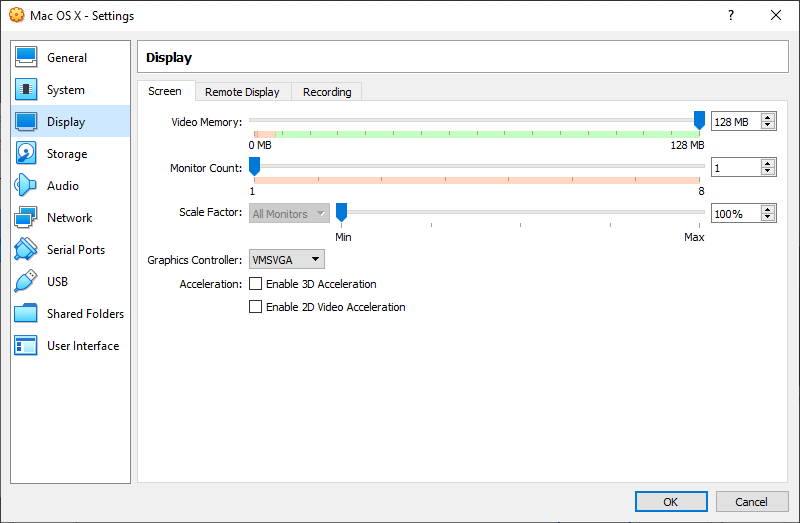
5. Прежде чем запускать macOS на виртуальной машине, вам нужно выполнить следующие команды из командной строки или PowerShell с правами администратора в Windows или терминале под Linux. Убедитесь, что VirtualBox закрыт, прежде чем вы попытаетесь сделать это.
Для пользователей Windows следующие действия должны выполняться как предусмотрено. Пользователям Linux потребуется добавить «sudo» в начало каждой команды VBoxManage и заменить в первой строке расположение на расположение VirtualBox, как установлено на вашем дистрибутиве Linux.
6. Наконец, снова откройте VirtualBox, нажмите на зеленую стрелку «Start», чтобы запустить виртуальную машину, а затем следуйте инструкциям по установке macOS. Готово!
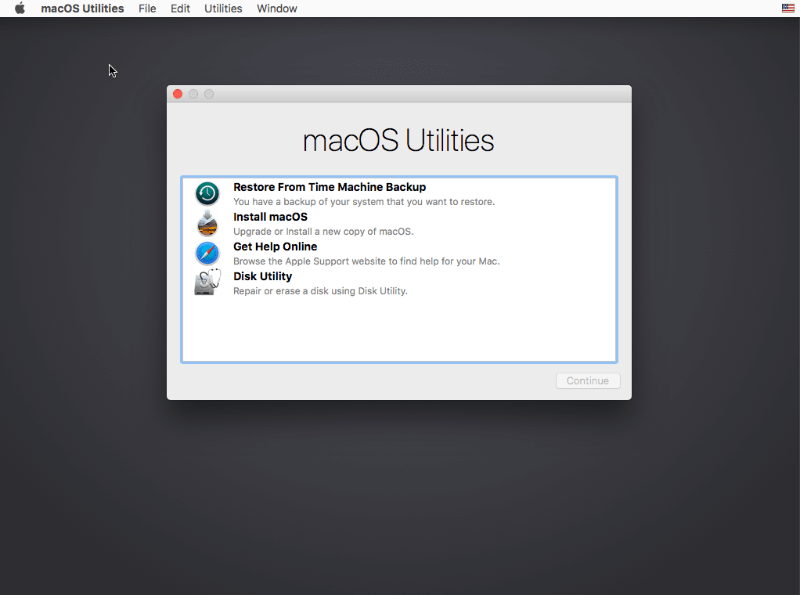
Спасибо, что читаете! Подписывайтесь на мои каналы в Telegram, и . Только там последние обновления блога и новости мира информационных технологий.
Респект за пост! Спасибо за работу!
Хотите больше постов? Узнавать новости технологий? Читать обзоры на гаджеты? Для всего этого, а также для продвижения сайта, покупки нового дизайна и оплаты хостинга, мне необходима помощь от вас, преданные и благодарные читатели. Подробнее о донатах читайте на специальной странице.
Есть возможность стать патроном, чтобы ежемесячно поддерживать блог донатом, или воспользоваться Яндекс.Деньгами, WebMoney, QIWI или PayPal:
Заранее спасибо! Все собранные средства будут пущены на развитие сайта. Поддержка проекта является подарком владельцу сайта.































