Новогодняя игрушка из фетра
Предновогодняя пора самые приятные и интересные хлопоты. Декоративные украшения присутствуют повсюду.
Для создания новогоднего аксессуара понадобятся следующие составляющие:
- фетр красного, белого, черного и зеленого оттенка;
- небольшой кусок искусственного меха;
- ножницы;
- шаблон гнома. Эту деталь можно найти на просторах интернет пространства;
- термоклей. Он поможет плотно зафиксировать декоративные детали на поверхности тканевого материала;
- бусины и бисер.
На красном фетре обводим шаблон елочной игрушки. Вырезаем его. После этого на белом материале формируем лицо нашего гнома.
Вырезаем все детали по размеру бумажного шаблона. Теперь приступаем к изготовлению колпака. Он будет из фетра зеленого оттенка. Обводим треугольное лекало. Приклеиваем на него бусины и мелкий бисер в хаотичном порядке.
Склеиваем все детали между собой. На лице формируем глаза, щеки, рот. Нос будет делать из крупной бусины. Приклеиваем бороду к нижней части лица.
Колпак фиксируем немного выше глаз новогодней игрушки.На задней части крепим петлю из атласной ленты. Наш елочный аксессуар готов.
MATE
MATE – среда рабочего стола для UNIX-подобных операционных систем, продолжение GNOME 2. В связи с появлением GNOME 3, многие пользователи отказались от использования GNOME, и тем самым образовалось сообщество, которое настаивало на продолжении развития GNOME 2, и появились люди, которые взялись за это дело, и новый проект стал носить название MATE. Он стал практически сразу популярным и на данный момент находится в числе лучших графических оболочек и активно развивается.
MATE представляет собой интуитивно понятный и удобный интерфейс пользователя, что делает данную среду рабочего стола привлекательной и традиционной для Linux.
Основные стандартные приложения MATE:
- Caja – файловый менеджер;
- Pluma – текстовый редактор;
- Atril – программа для просмотра файлов формата PDF, DJVU, DVI, XPS;
- MATE Terminal – эмулятор терминала;
- Eye of Mate — программа для просмотра изображений;
- И много других.
Актуальная версия на момент написания статьи 1.8 вышла 4 марта 2014 года, с того момента было несколько незначительных обновлений некоторых компонентов.
Появление среды рабочего стола MATE оценили и поддержали разработчики дистрибутива Linux Mint, даже предлагают ее в качестве основной графической оболочки, т.е. по умолчанию (как и ).
Также есть пакеты для: OpenSUSE, Arch Linux, Fedora, Mageia и других.
О коробках Gnome
GNOME Boxes — это приложение из среды рабочего стола GNOME, используемое для доступа к удаленным или виртуальным системам. Boxes использует технологии виртуализации QEMU, KVM и libvirt.
Коробки GNOME требует, чтобы ЦП поддерживал некоторую форму виртуализации с аппаратной поддержкой (Intel VT-x, например); поэтому блоки GNOME не работают с процессорами Intel Pentium / Celeron, поскольку в них отсутствует эта функция.
Этот инструмент нацелен на пользователей, плохо знакомых с Linux, так как ящики Gnome удалось удалить слишком много конфигураций и изменения конфигурации, необходимые для подключения к удаленной или виртуальной машине.
Во вселенной Linux доступны и другие клиенты виртуальных машин, но они сложны и иногда предназначены для опытных пользователей.
GNOME Boxes, бесплатное приложение с открытым исходным кодом, упрощает подключение к удаленным виртуальным машинам за счет упрощения действий. Это некоторые из его уникальных особенностей.
Характеристики
- Родное приложение GNOME с дружественным пользовательским интерфейсом
- Легкий доступ к виртуальным машинам
- Монитор производительности
- Создать виртуальную машину из файлов, удаленного URL
- Fácil acceso
Внешние ссылки [ править ]
- Wikipage GNOME Keyring на wiki.gnome.org
- GNOME Keyring git на git.gnome.org
- Философия безопасности gnome-keyring
| vтеГНОМ | |||||||||||||||||
|---|---|---|---|---|---|---|---|---|---|---|---|---|---|---|---|---|---|
| Основные приложения |
|
||||||||||||||||
| Дополнительно |
|
||||||||||||||||
| Составные части |
|
||||||||||||||||
| Сообщество |
|
||||||||||||||||
| Люди |
|
||||||||||||||||
|
| vтеМенеджеры паролей | |
|---|---|
| Проприетарный |
|
| Открытый исходный код |
|
| Снято с производства |
|
|
Как это работает
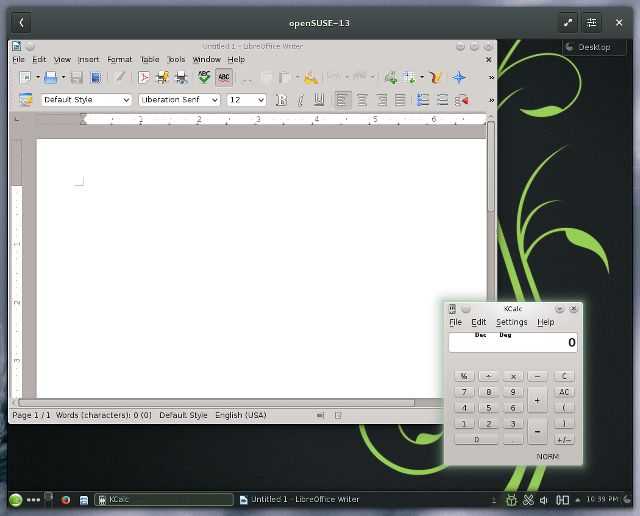
Хотя производительность с точки зрения скорости отклика впечатляет для отдельных виртуальных машин, вы не получите много других преимуществ. Например, VirtualBox дает вам возможность установить набор инструментов и драйверов в гостевой системе, которые обеспечивают ее хорошую интеграцию. После установки гостевая система может изменить размер в соответствии с размером окна, а также работать в бесшовном режиме.
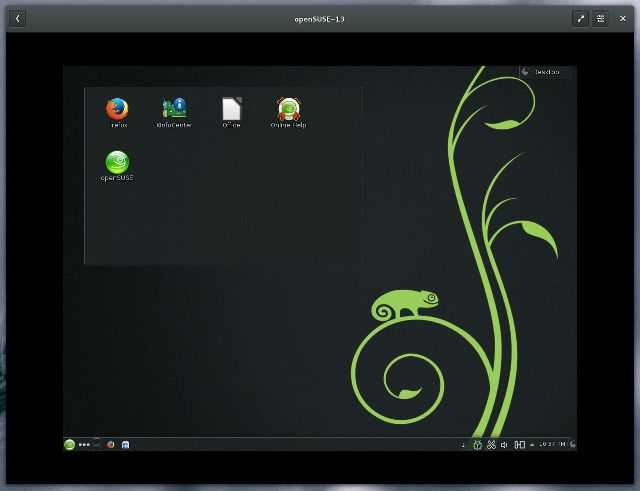
Многозадачность также немного сложнее с Gnome Boxes. У вас может быть только одно открытое окно с активной выбранной виртуальной машиной. Вы можете одновременно запустить несколько виртуальных машин (если они не замерзают), но вам придется переходить из одной в другую так же, как если бы вы работали с потоками текстовых сообщений. смартфон
Программы и утилиты проекта GNOME
В рамках проекта GNOME разрабатывается множество приложений и утилит. Некоторые программы представляют собой законченные обособленные приложения, некоторые тесно связаны с рабочей средой (например, утилиты настройки GNOME).
Некоторые программы проекта GNOME:
- Файловый менеджер Nautilus;
- Эмулятор терминала Gnome Terminal;
- Текстовый редактор GEdit;
- Проигрыватель Totem;
- Просмотрщик изображений Eye Of Gnome;
- Многофункциональный почтовый клиент (органайзер) Evolution;
- Простой браузер Epiphany;
- Просмотровщик документов Evince;
- Офисные приложения AbiWord и Gnumeric;
- и другие…
Также GNOME содержит множество графических утилит для настройки системы (среды). Практически все действия по настройке GNOME можно выполнять, используя графические приложения.
Итак, приступим к работе

Достаточно легко шьются новогодние гномы своими руками без выкройки. Для этого рукодельницы используют яркий флис или махровые носки пестрых расцветок. Первая деталь — туловище гнома. Оно формируется в виде примитивного мешочка. Часто туда насыпают крупу или песок для устойчивости. Верх туловища зашивается или затягивается веревочкой. Вторая деталь — колпак или остроконечная шапочка. Она выкраивается из треугольника, причем его верхушка может быть геометрически неправильной, извилистой. Это придаст образу гнома шаловливую неуклюжесть. Перед тем, как одеть шапочку на туловище, нужно с помощью клея-пистолета прикрепить бороду и нос-бусину. Шапочка одевается на туловище, из-под головного убора остаются видны только борода и нос. Детали рук и ног для таких миниатюр совсем необязательны.
Шьем карнавальный костюм
Многие дети любят наряжаться в сказочных персонажей из любимых мультфильмов.
Одним из таких является карнавальный гном. Готовый костюм имеет довольно высокую стоимость. Предлагаем сшить его самостоятельно.
Как сшить костюм гнома своими руками? Для этого понадобится следующий список инструментов и материалов:
- ткань атлас красного, зеленого, синего оттенка;
- ножницы;
- швейная машинка;
- нитки в тон ткани;
- мел;
- выкройка новогоднего костюма гнома;
- булавки.
- бумага для выкроек.
Создание карнавального костюма проходит в несколько этапов. Они включают в себя:
- складываем ткань лицевой стороной вовнутрь. Концы ткани должны соприкасаться между собой;
- прикладываем лекала к изнаночной стороне и фиксируем их портными булавками. Они помогут сократить скольжение ткани;
- вырезаем из красной ткани переднюю и заднюю полочку для рубашки и 2 шт. детали для рукавов;
- далее приступаем к подготовке деталей брюк. Для этого на зеленой ткани вырезаем 2 шт. элемента;
- приступаем к колпаку. Его будем шить из синего атласа. Прикладываем выкройку к ткани и вырезаем конусообразную заготовку. Для пошива головного аксессуара понадобится 2 шт. элемента. Детали должна иметь запас для припусков до 3 см. Это позволить сшить изделие по объему головы ребенка. Регулировать ширину колпака будет тонкая резинка;
- сшиваем все элементы между собой, чтобы получилась рубашка, брюки и колпак.
- осуществляем примерку костюма. Здесь регулируем объем и ширину карнавальной одежды;
- когда изделие идеально сидит по фигуре приступаем к его декорированию. Для этого понадобится декоративная мишура. Пришиваем её по окантовке одежды. Помимо мишуры можно использовать декоративный шнур или тесьму.
Создание диска виртуальной машины
Чтобы упростить управление виртуальными образами, вы можете создать в домашнем каталоге папку, в которой будут храниться различные виртуальные машины, которые вы создаете.
Войдите в свой домашний каталог и создайте каталог с именем KVM:
Используйте инструмент qemu-img, чтобы создать виртуальный диск для гостевой операционной системы.
Виртуальный диск действует как контейнер для гостевой операционной системы и связанных с ней файлов. Используйте команду ниже, чтобы создать виртуальный диск. Кроме того, он отформатирует виртуальный диск за вас.
Параметр -f указывает формат виртуального жесткого диска, в данном случае Qcow2. В формате Qcow2 заранее выделяется только достаточное дисковое пространство. По мере добавления дополнительных данных в гостевую операционную систему больше дискового пространства будет выделяться динамически.
Это удобно для экономии дискового пространства на вашем хост-компьютере. QEMU / KVM предлагает больше форматов дисков, выбор, который вы сделаете, будет зависеть от ваших потребностей.
Создание и загрузка виртуальных машин
Для начала запустите приложение Boxes из своего меню или выполните команду gnome-box. Окно Boxes сначала немного пусто — это потому, что главное окно будет содержать список виртуальных машин, которые вы создаете. Нажмите кнопку «Создать», чтобы настроить новую виртуальную машину.

GNOME Boxes покажет введение, объясняя, что он может создавать локальные виртуальные машины, которые работают на ваших ПК, или виртуальные машины на удаленном сервере.
Щелкните мастер, предоставив ISO-файл для установки виртуальной машины. Вы можете загрузить ISO-образы Linux для виртуализации или даже
получить файлы Windows ISO от Microsoft
— конечно, при условии, что у вас есть законный ключ продукта Windows.
Как и другие инструменты виртуализации, Boxes автоматически обнаружит операционную систему в предоставленном вами ISO-файле и предоставит рекомендуемые настройки по умолчанию. Вы должны иметь возможность просто нажать «Продолжить» и пройти через мастер, автоматически приняв настройки по умолчанию и настроив виртуальную машину для вашей системы.
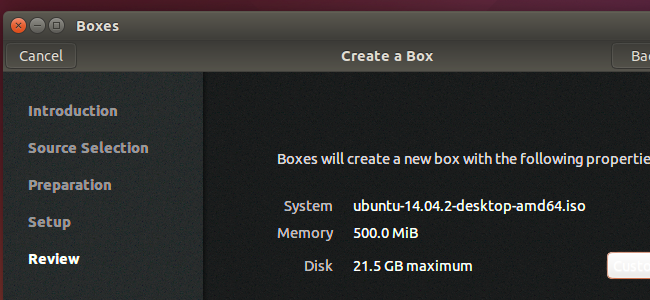
Кнопка «Настроить» на экране обзора позволяет вам настроить несколько простых параметров, например, сколько памяти вы хотите выделить для виртуальной машины. Более продвинутая конфигурация потребует Virt-Manager вместо Boxes.
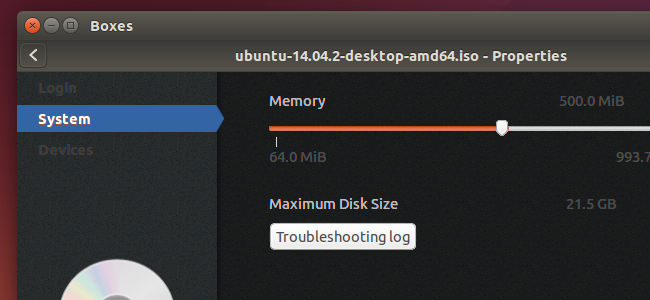
Теперь вы можете просто нажать «Создать», чтобы создать виртуальную машину и впервые загрузить ее с установочного носителя. Установите операционную систему на виртуальную машину обычным образом. Когда вы снова откроете Boxes, вы увидите список установленных вами виртуальных машин, что позволит вам быстро их запустить.
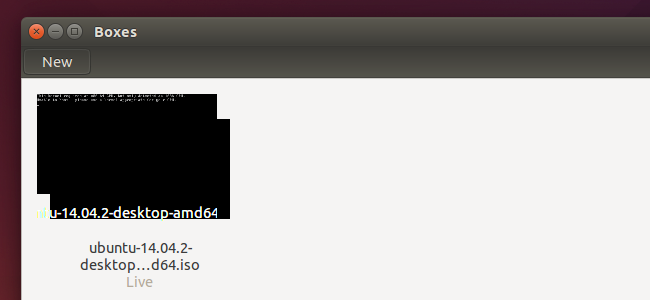
Коробки не для всех. Более продвинутые функции, которые все еще используют QEMU-KVM, можно найти в VIrt-Manager. Для других функций может потребоваться VirtualBox или VMware, которые являются более совершенными и зрелыми приложениями с множеством встроенных простых в использовании функций, включая пакеты аппаратных драйверов, такие как VirtualBox Guest Additions и VMware Tools, которые помогают ускорить графику виртуальных машин и обеспечивают такие функции, как доступ к USB-устройства, подключенные к вашему физическому компьютеру из виртуальной машины.
Но если вы ищете базовые функции виртуализации в простом приложении, которое использует встроенные функции KVM Linux и другие приложения с открытым исходным кодом, попробуйте Boxes (или его старший брат, Virt-Manager). Оно должно стать только более мощным, гибким и быстрым, поскольку лежащее в основе программное обеспечение виртуализации с открытым исходным кодом продолжает совершенствоваться.
Create Virtual Machine using GNOME Boxes
Launch GNOME Boxes from the application menu. To create a virtual machine you need an image (*.ISO) of the operating system which you want to virtualize. You can download any operating system iso images from the official download page of the distributions. For this guide, I am using Pop! OS which is a great Linux distribution.
After you launch, click on the “+” icon at the top to start.
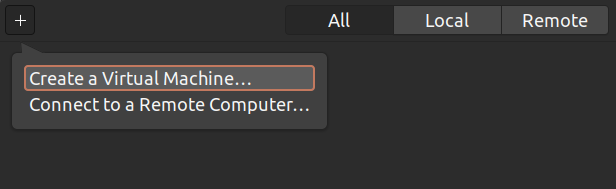 Create Virtual Machine
Create Virtual Machine
In the next window, you can choose already available downloads or you can select your iso file as OS source. Click on the “Operating system image file” and choose your iso file.
Assign the memory and storage space of your virtual machine. Remember, your virtual machine would take the memory and storage from your host system. So try not to assign as max. For example, in the below image – I have assigned 2GB memory for the virtual machine (guest) from the total 8GB memory of the host system. Similarly, choose minimum storage space as well if you want to just test any OS. But if you are creating a virtual machine for servers or serious work, be logical how much space or memory you want to assign. Another important thing to remember that the storage disk space which you allow will be blocked permanently unless you delete the virtual machine. So, you won’t get that much of disk space as free even if your virtual machine doesn’t use the entire allocated space.
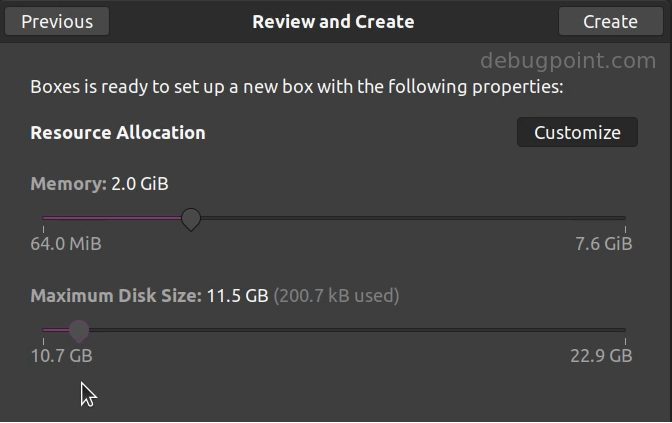 Allocate resources for your virtual machine
Allocate resources for your virtual machine
Continue with the installation. In the partition window, you should be seeing one harddisk and partition which is the virtual machine disk space. Don’t worry, you can play around with this partition and it will not impact your physical disk partitions or any data on your actual host system. Follow the same /root partition while installing Linux, and continue.
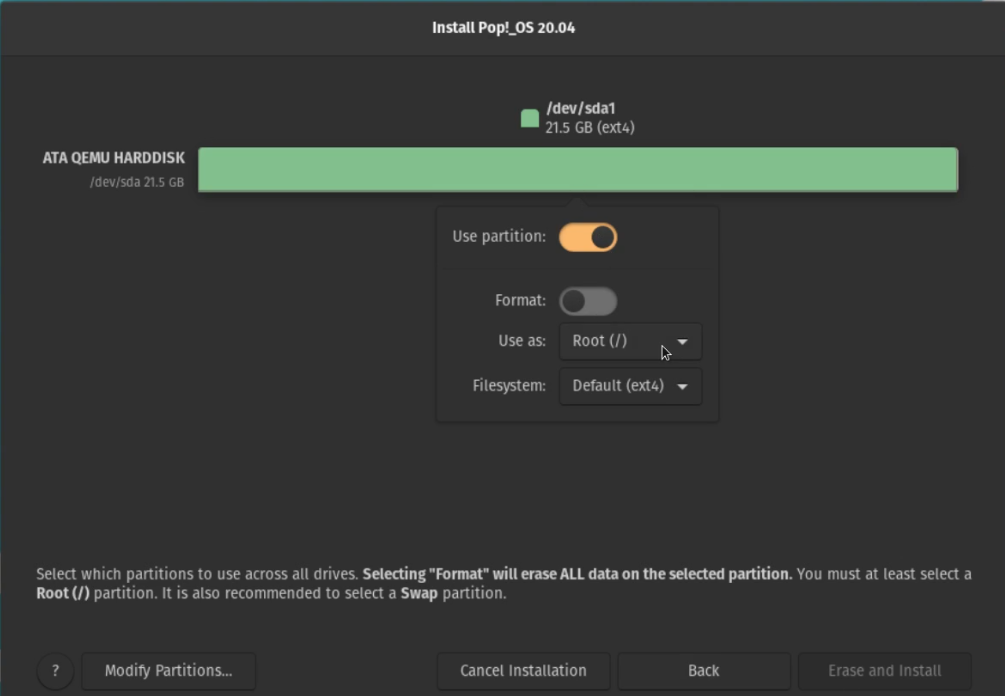 Virtual machine partition
Virtual machine partition
After you complete the installation, you should be seeing your new operating system in the virtual machine. In the GNOME Boxes, you should see an entry to the system. You can click once to boot your virtual machine.
You can power off the virtual machine by using your virtual machine operating system’s internal shutdown option.
If you want you can delete the virtual machine by choosing the context menu option.
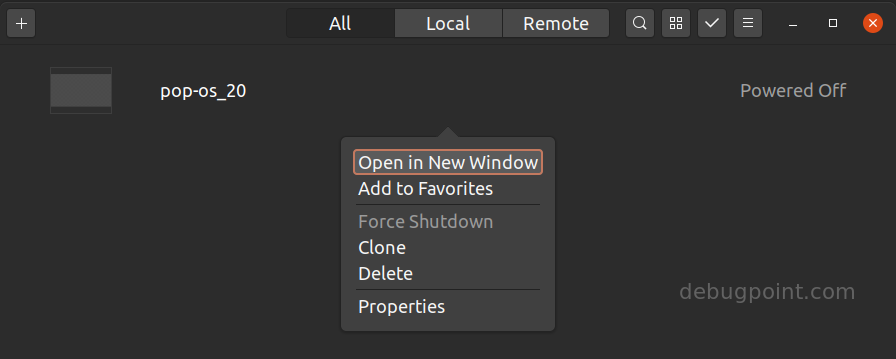 Context menu in installed virtual machine
Context menu in installed virtual machine
You can also check how much memory, CPU your virtual machine is using from the properties window. Note that you can adjust the memory as well of your existing virtual machines using properties.
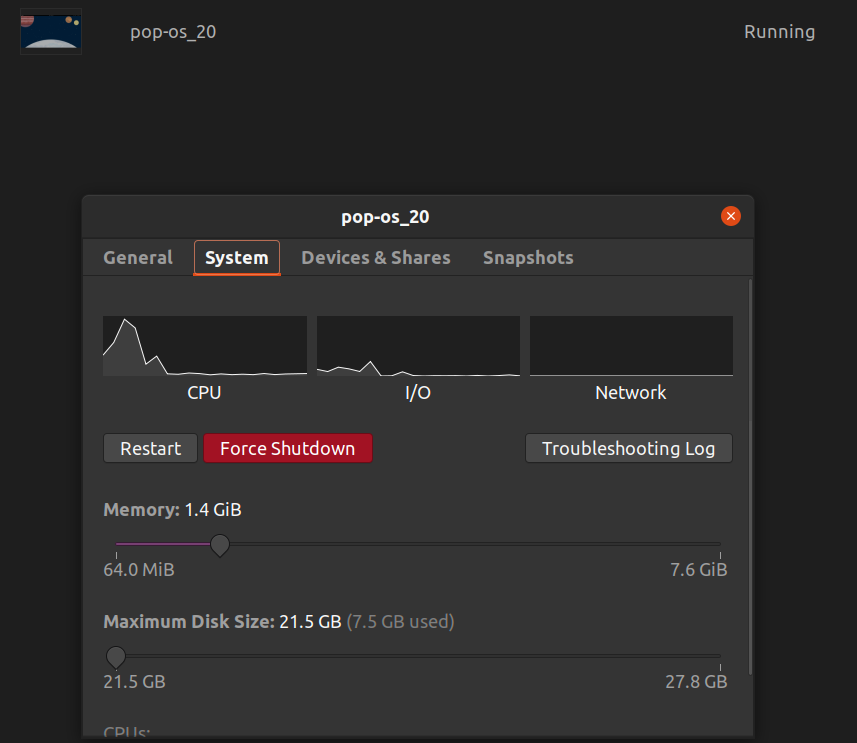 System properties
System properties
Создание виртуальной машины
Чтобы создать виртуальную машину в Gnome Boxes, вам понадобится образ операционной системы. Boxes принимает образы операционной системы двумя способами: локальным и удаленным. Поймите, что приложение может виртуализировать любую операционную систему с ядром x86 / 64. Не пытайтесь виртуализировать операционные системы с настройками ядра, которые не соответствуют вашему собственному процессору. Например: на 32-битном процессоре не пытайтесь виртуализировать 64-битную операционную систему.
Примечание: виртуализация работает, только если ваш компьютер и ваш процессор поддерживают ее. Обязательно войдите в настройки BIOS вашего ПК и найдите настройки, относящиеся к «гипервизору» и «виртуализации». Включите эти настройки, и Gnome Boxes будет работать.
Чтобы запустить виртуальную машину, получите ISO-образ любой операционной системы. В этом примере мы будем использовать Ubuntu Mate. Перейдите к загрузке страницу и получите файл. Подождите, пока он загрузится, а затем нажмите кнопку «Создать» в ящиках. Создайте новую операционную систему, выбрав опцию «Выбрать файл». Найдите в вашей системе только что загруженный файл ISO.
Как вариант, вставьте прямую ссылку в «удаленный». Это позволит Gnome Boxes напрямую загрузить операционную систему, а затем провести ее через процесс создания. Время загрузки примерно такое же, как и в обычном браузере, так что наберитесь терпения.
Когда образ диска добавлен в Gnome Boxes, инструмент просканирует ISO-образ, чтобы определить, сколько ресурсов ПК должна использовать виртуальная машина. Большинство пользователей, незнакомых с принципами работы виртуальной машины, должны оставить эти настройки такими, какие они есть. Инструмент довольно хорошо оценивает, как все работает.
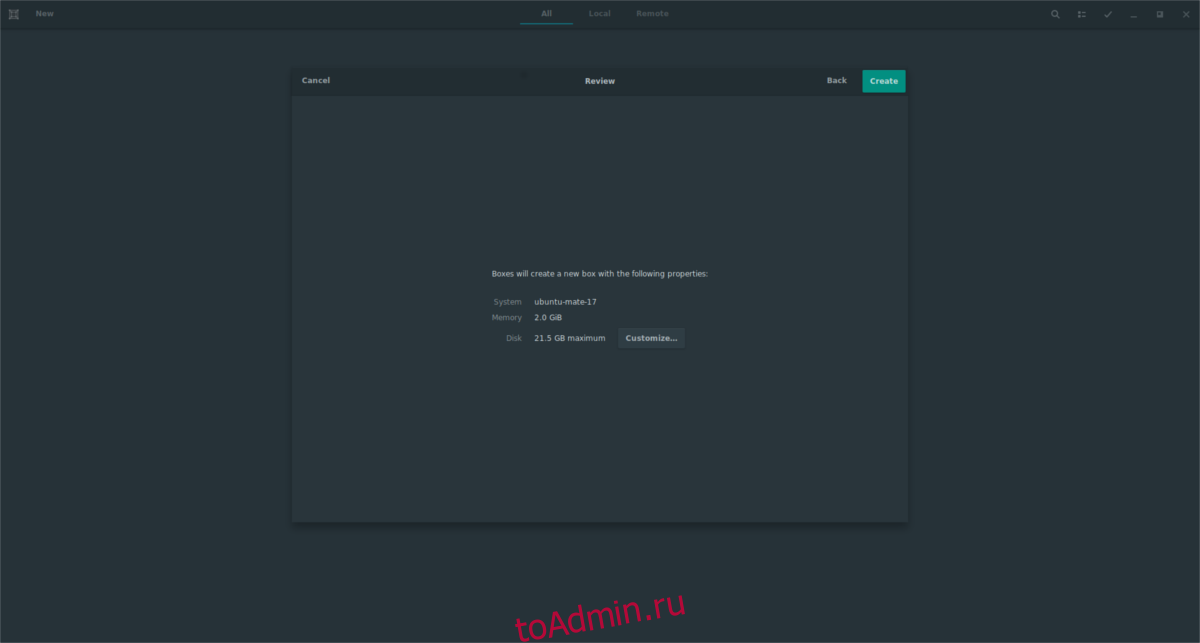
Если по какой-либо причине вы хотите изменить ресурсы машины, нажмите кнопку «Настроить». Отсюда используйте два ползунка для настройки размера ОЗУ и виртуального жесткого диска. Затем нажмите кнопку со стрелкой, чтобы вернуться на страницу создания. Чтобы завершить все, нажмите «создать».
Как только машина будет создана, Boxes загрузит операционную систему. Используйте операционную систему в реальном времени или пройдите процесс установки операционной системы на виртуальный жесткий диск.
Этап Calligra
Этап Calligra — это компонент представления для пакета Calligra Office. Это приложение с открытым исходным кодом для презентаций Linux и поставляется с десятками плагинов и функций, которые обязательно сделают создание слайд-шоу для проектов или рабочего места простым процессом.
Stage поддерживает простой пользовательский интерфейс, который позволяет создавать слайд-шоу на Linux быть легким и не утомительным. Кроме того, у него есть несколько замечательных функций, таких как режим обзора для докладчиков во время презентаций, поддержка файлов презентации PowerPoint, аккуратные эффекты перехода и режим заметок, которые делают его одной из лучших альтернатив PowerPoint для пользователей Linux.
Известные функции
- Работает с форматом файлов OpenDocument и даже может работать с другими офисными приложениями с открытым исходным кодом, такими как Open Office, Libre Office и другими.
- Функция обзора позволяет докладчику получать обзор всего слайд-шоу.
- Функция примечаний позволяет докладчику делать заметки на отдельных слайдах.
Загрузить Этап Calligra
Этап Calligra входит в комплект Calligra Office. Если вы заинтересованы в загрузке приложения для Linux, зайдите на сайт calligra.org и нажмите кнопку «Получить Calligra», чтобы узнать, как получить копию приложения.
Нужна помощь в работе приложения Calligra для Linux? Ознакомьтесь с нашим руководством по установке Calligra. В этом руководстве мы рассмотрим множество различных способов установки пакета Calligra Office, который включает в себя Stage.
Выкройка новогоднего гнома в натуральную величину
Наверное на просторах интернета каждый из Вас встречал большое количество гномов выполненных в абсолютно разную величину. И не знаю, заметили Вы… Но я заметила, что те гномы которые больше остальных, они практически все стоят на ножках. Вот и весь секрет, достаточно изготовить основу, а ножки можно выполнить при помощи проволоки. Только этот железный материал необходимо будет спрятать под ткань, имитируя сами ножки и башмачки.

Поэтому наша задача сейчас определиться с основой, а уже потом сделать ножки. Возможно даже сшить какую-то одежду для гномиков. И конечно же не забываем про башмачки.
Вот она одна из первых выкроек. Конусы нам необходимы в количестве двух штук. Низ для основы один, круг — это будущий нос. Тут же колпак — 2 детали, а вот те два отрезка, один из них это ручки (короче), а вторая ножки.
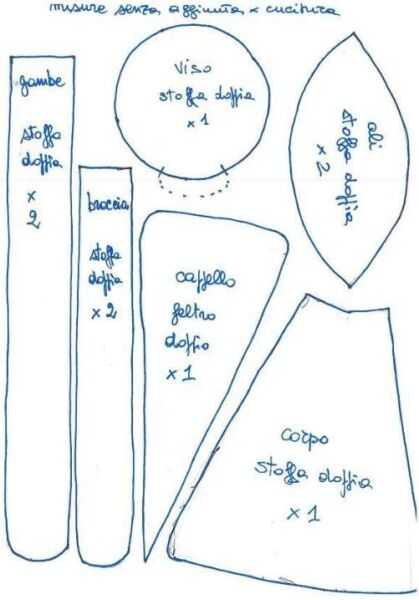
Теперь распечатываем выкройку, переносим её на ткань. Если планируете сделать гнома более объемным, то тут же зрительно увеличивайте контуры деталей. И не торопитесь вырезать, сразу же присмотритесь, всё ли верно сделано.
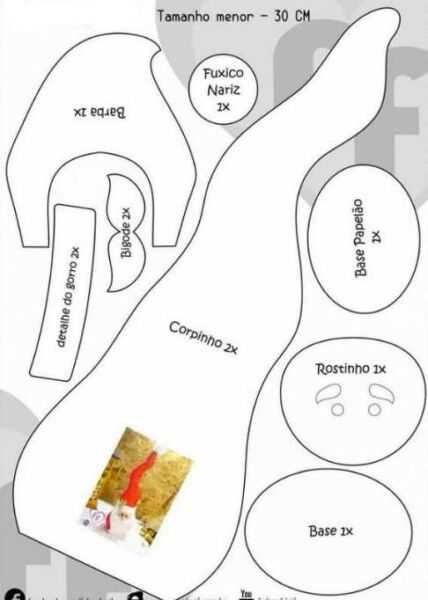
Несмотря на то, что данный гномик выполнен без ножек. Смастерить их можно самостоятельно, заранее определившись с размером ткани.
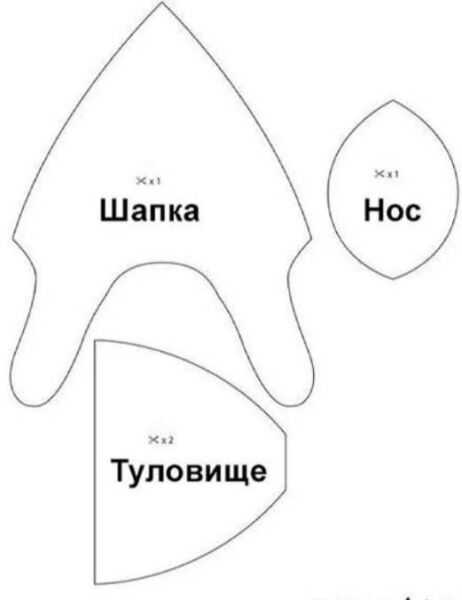
Ещё одна выкройка, очень простая в изготовлении. Выбирать её следует новичкам, те которые только учатся. Здесь и деталей немного, следовательно, время на работу уйдет гораздо меньше.
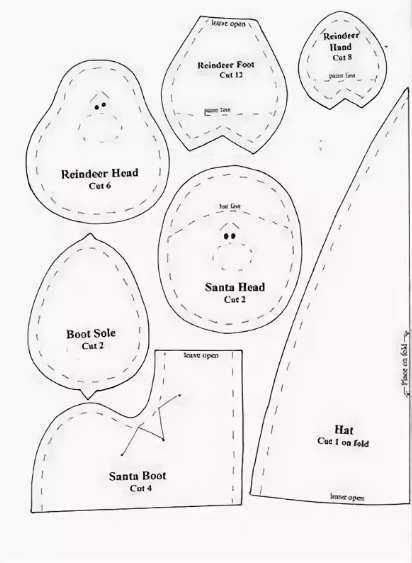
Обратите внимание, что в данном варианте прикладывается выкройка по изготовлению сапожков. Которые нам будут просто необходимы в предыдущих работах
Ну и напоследок рассмотрим ещё один вариант выкройки
Обратите внимание, ножки здесь довольно коротковаты. Опять же повторюсь, Вы можете заменить их на проволоку, а поверх замаскировать тканью
Так будет гораздо красивее.
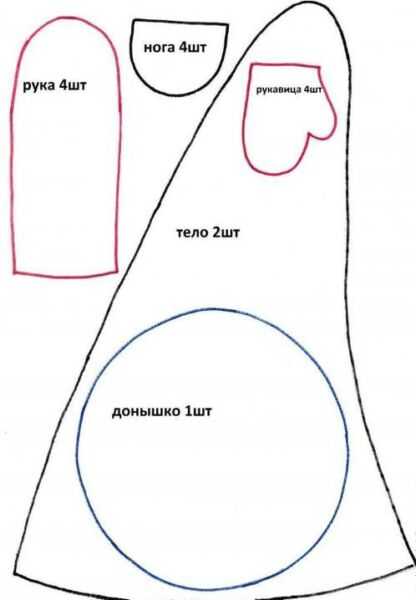
Да ребята, если Вы планируете использовать проволоку в изготовление ножек, этот вариант будет более оптимальным. Потому как Вы сможете, плюс ко всему, придавать им различную форму. Представляете, как же будет здорово, если сегодня Ваш гномик оперся на правую ножку, а завтра и вовсе присел на две. По-моему затея очень увлекательная.
Настройка интерфейса Open Office
Приложения из пакета Open Office также можно настроить под себя. Откройте, например, текстовый редактор Open Office Writer.
Выберите в меню пункт Сервис->Параметры. В открывшемся окне выберите слева OpenOffice.org->Вид. Появятся настройки внешнего вида Open Office. Вы можете изменить, например, Размер и стиль значков, шрифты, или же вовсе изменить масштаб всего интерфейса (пункт Масштаб).
Для настройки содержимого панелей инструментов Open Office выберите в меню пункт Сервис->Настройка. Откроется окно для настройки Open Office Writer, в котором можно настроить внешний вид меню, задать комбинации клавиш, настроить панели инструментов и события. Нас прежде всего интересует вкладка Панели инструментов. Здесь можно выбрать и добавить кнопки, которые должны отображаться на панелях инструментов редактора. Выбирая из списка соответствующую панель инструментов, вы можете изменять их содержимое — отключать или добавлять новые кнопки (команды).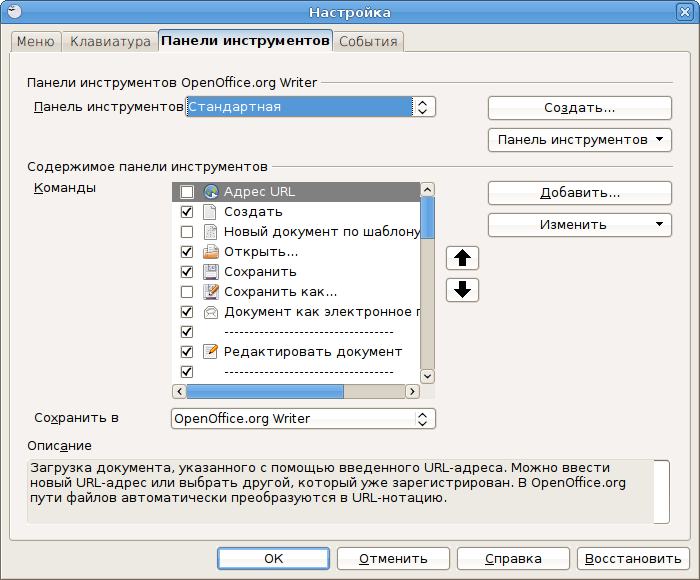
Первая аранжировка в Band-in-Box: пошаговая инструкция
С виду Band-in-a-Box напоминает самые, что ни на есть, обычные синтезаторы-самоиграйки; нажал на клавишах аккорд — и все инструменты за тобой. Но только с виду. Безусловно, эта функция присуща данному приложению, но выполнена она более качественно. Гармонизация партий воссоздаётся по уникальному алгоритму — учитываются всё тонкости альтерированных надстроек аккорда. E#9b5, Amaj13, Em7b5 — с этими и многими другими сложными аккордами Band-in-a-Box прекрасно ладит. То есть учитывает добавочные ступени при создании инструментальных дорожек — басовой, клавишной, гитарной и пр. Плюс к этому — в арсенале программы множество дополнительных функций (нотирование, микшер, запись и др.)
Итак, начинаем обучение Band-in-a-Box !
1. Скачайте дистрибутив программы и проинсталлируйте его на свой ПК.
2. Настройте MIDI-драйвер.
При первом запуске программы откроется окно «Midi/Audio Drivers Setup». Также к нему можно получить доступ, открыв в разделе меню «Options» (Opt.) опцию с таким же названием.
Выберите из имеющегося списка миди-драйвер для входа и выхода сигнала и кликните «OK». В случае, если будет отсутствовать звук, снова зайдите в панель настроек MIDI и активируйте другой миди-драйвер в окне «MIDI Output Driver» (выход).
- Нажмите кнопку «Style…» (расположена под кнопкой «Song…»);
- В окне «Category» в одном из разделов Rock, Reggae, Jazz выберите стиль (например Rock Ballads);
- Перейдите в соседнее окно «Styles», выделите кликом мышки один из вариантов аранжировки. Ориентируйтесь на её «родной» темп (колонка Tempo) и название (в нём указываются особенности состава, характер — «with guitar», «whith piano», «slow rockballad»);
- Для прослушивания аранжировки воспользуйтесь кнопками PLAY/STOP;
- При необходимости измените темп в окошке « t = »;
- Определившись со стилем кликните «OK».
3. Выберите тональность:
- Нажмите кнопку по правую сторону от названия стиля (по умолчанию она имеет значение C — до мажор);
- В ниспадающем меню кликните по нужной тональности.
4. Справа от окошка темпа, расположены три кнопки.
- Первая кнопка — номер такта, с которого будет начинаться звуковоспроизведение.
- Вторая — сколько тактов в теме.
- Третья — сколько раз будет проигрываться тема в Band-in-a-box.
Нажмите каждую из этих опций и выставьте необходимые значения.
5. Установите размер (2/4, 4/4, 3/4 … ):
- В разделе меню «Edit» нажмите «Set Time Signature… »;
- Кликом мышки включите радиокнопку напротив нужно размера (например, возле 4/4);
- Нажмите «OK».
6. Запишите аккорды в буквенно-цифровой системе.
Нажмите в верхнем интерфейсе иконку «аккорд, записанный нотами». Она расположена в самом нижнем рядку кнопок.
- В блоке «Root» выберите основной тон аккорда.
- В «Bass Note» — ноту, которая должна звучать в басу (например A/C#).
- В «Extension» — тип аккорда и надстройки. Более сложные аккорды (с 2-3 надстройками) можно установить в ниспадающем меню (возле опции Other ->).
Если в такте в определённой или каждой доле меняются аккорды, в окошке «At bar» пропишите номер такта, а рядом, в окошке «Beat» — номер доли такта.
При необходимости создать более сложный ритмический рисунок, кликните по аккорду левой кнопкой мышки и выберите «Chord Settings… ». В блоке «Beat» укажите долю такта, а в блоке «Pushes» — метрическое смещение доли (1/8 — на восьмую, 1/16 — на шестнадцатую).
7. Проставьте смену подстилей (куплет/припев).
Кликните левой кнопкой по номеру такта, с которого аккорды будут проигрываться в другом подстиле. В контекстном меню выберите нужный вариант — (a,b). После выполнения настройки, Band-in-a-box отметит номер такта зелёным или синим маркером (в зависимости от выбора).
8. Прослушайте созданную аранжировку (используйте кнопки управления воспроизведением; они находятся в верхней части интерфейса).
Для регулировки уровня громкости отдельных инструментов и их отключения откройте опцию «Микшер» (иконка «Mixer»).
Ну вот и всё! Можно приступать к проигрыванию мелодии и импровизации. Успешного и быстрого освоения Band-in-a-box!
<2 часть> — создание гитарных минусов из проектов Band-in-a-box.
Заключение
Хотя кажется, что Gnome Boxes мало что может сделать по сравнению с VirtualBox и VMWare, я думаю, что этот инструмент стоит использовать. Как я уже упоминал выше, вы получаете простоту использования в обмен на меньшее количество функций и опций — это замечательно, если вы обычно тестируете новый дистрибутив Linux или если по каким-либо причинам вам нужна простая гостевая система. Это также фантастика для людей, которые никогда ранее не пользовались виртуальной машиной. Все, что просит пользователь, это выбрать нужный файл ISO; все остальное может быть обработано Gnome Boxes.
Для более сложных установок и потребностей может оказаться полезным захватить VirtualBox и настроить его. К счастью, у нас есть руководство по использованию VirtualBox.
Источник






























