Разница между UEFI и БИОС
Разметка GPT была создана специально , чтобы было менее проблематично работать с дисками объемом 2 Тб и больше . Кроме этого , можно при первом настраивании операционной системы разбить диск на любое количество разделов, что ранее было невозможным. Предыдущий способ разметки – MBR не совместим с uefi и работа с ней возможна только при наличии дополнительного расширения CSM (Compatibility Support Module).
Модульная архитектура;
Модуль shell ( есть не на всех ноутбуках) «разрешает» управлять приложениями юзера прямо в режиме UEFI. Как уже упоминалось, UEFI похожа на самостоятельную операционную систему, даже с поддержкой сетевых драйверов. Спецификация программки «разрешает» использовать драйвера для UEFI при помощи ОС, например , если в основной операционной системе отсутствует или не работает сетевой драйвер.
Встроенный загрузочный менеджер;
Если планируется мультизагрузка, не придется устанавливать специализированный загрузочный менеджер. Можно самостоятельно добавить новые разделы в меню, там , где находится список всех дисков и флеш-накопителей. Таким образом, есть возможность запустить ядро Линукса, не используя загрузчик или поставить на одно устройство и Виндовс, и Линукс.
Secure Boot не отменяет такой возможности для пользователей Windows 8. На всех устройствах есть возможность отключить данный режим, кроме планшетов на ARM, где Win 8 была установлена в качестве стандартной ОС. Защищенный режим не позволяет использовать неподписанный код даже при выполнении операционной системы, поэтому вредоносные трояны не проникнут ни в Windows, ни в Linux. Однако , если злоумышленник имеет физический доступ к ПК , он практически всегда может заменить лицензионные ключи на свои.
Настройка BIOS для загрузки с USB-накопителя
Как уже было сказано, настройка BIOS для загрузки с флешки почти ничем не отличается от настройки для загрузки с CD- или DVD-диска. Разница лишь в выборе опции в соответствующем разделе. Рассмотрим настройку загрузки на примере двух самых распространенных видов БИОСа — AMI и Award.
AMI BIOS
Подключив к компьютеру флешку и войдя в AMI BIOS, вы окажетесь в разделе «Main». Нажатием клавиши-стрелки «Вправо» выберите в главном меню раздел «Boot» и нажмите ввод, чтобы в него войти. Здесь в первую очередь вам нужно выбрать подраздел «Hard Disk Drives» и нажать ввод. Вы увидите список устройств с названиями 1st Drive, 2nd Drive и т. д. Цифра 1 в первом названии как раз означает, что это первое устройство, с которого выполняется загрузка.
Слева от него будет указан жесткий диск, вам же нужно заменить его флешкой. Для этого выделив 1st Drive, нажмите Enter и выберите в открывшемся меню подключенную флешку. Нажмите ввод и Esc, чтобы вернуться в предыдущее меню. Теперь заходим в подраздел «Boot Device Priority». Здесь будет похожий список пунктов (1st Boot, 2nd Boot), отдайте предпочтение первому, нажмите Enter и так же укажите в открывшемся меню флешку. Сохраните настройки нажатием F10, чтобы начать загрузку с флешки.
Award BIOS
В BIOS типа Award процедура настройки очень похожа. Как только вы попадете в BIOS, зайдите в раздел «Advanced BIOS Features» и выберите подраздел «Hard Boot Disk Priority». Зайдя в него, выберите среди доступных устройств заранее подключенную флешку и переместите ее в начало списка нажатием знака «+». Затем вернитесь в предыдущее меню и на этот раз выберите параметр «First Boot Device». Нажмите ввод и выберите в открывшемся списке-меню USB-CDROM или USB-HDD. Всё готово, можно сохранять настройки нажатием F10 и перезагружаться.
MSDaRT
MSDaRT – это самозагружаемое ПО на базе WinPE, созданное компанией Microsoft для реанимации Windows и предназначенное для корпоративных пользователей операционной системы. Те могут его заполучить на специальном ресурсе Microsoft для корпоративных клиентов. Обычные же пользователи могут скачать его с торрент-трекеров. MSDaRT включает гораздо больший перечень восстановительных инструментов, чем среда восстановления даже формата Windows 8.1/10. В него входят средства восстановления загрузчика, восстановления пароля к локальным учётным записям, доступа к пользовательским данным, восстановления целостности системных файлов, доступа к реестру, удаления обновлений исправлений, очистки диска, удалённого управления компьютером и т.п.
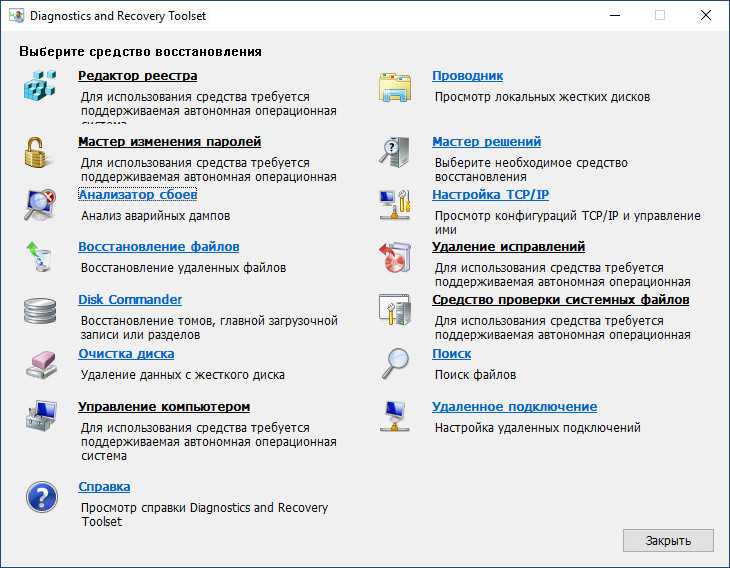
Вводим в поисковик запрос «MSDaRT» и смотрим, какие есть раздачи образа этого ПО на разных торрент-трекерах. Не рассматриваем раздачи образа с комплексными подборками нескольких версий MSDaRT, смотрим только отдельные версии. Вот, например, раздача версии 7.0 с русскоязычной локализацией, весит 305 Мб.
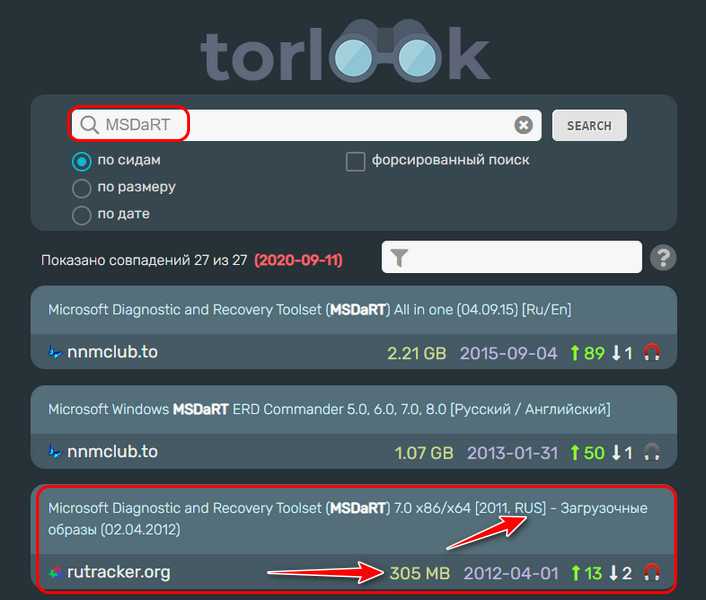
А вот раздача версии 8.0 также с русскоязычной локализацией, весит 506 Мб.
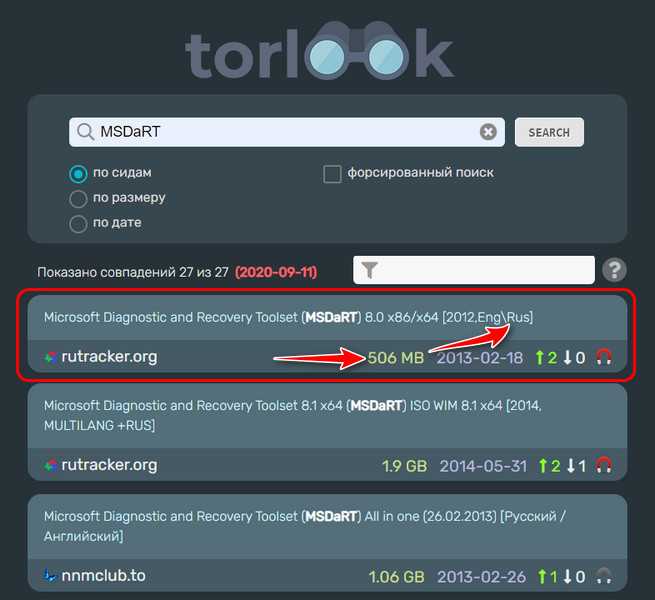
Установка
Процесс установки отличается в каждой операционной системе. У некоторых есть пакеты для WoeUSB, а у других нет.
Ubuntu
Для тех, кто пользуется Ubuntu, есть пакет для WoeUSB. Этот пакет находится на сайте pkgs.org. Перейти Воти выберите свою версию Ubuntu. Загрузив пакет Debian, установите его, дважды щелкнув файл в папке загрузок. Или откройте терминал, чтобы установить его таким образом:
cd ~/Downloads sudo dpkg -i *.deb
Исправьте любые недостающие зависимости с помощью:
sudo apt install -f
Debian
Пользователям Debian, желающим установить этот инструмент, повезло. В службе сборки SUSE есть пакеты, доступные как для Debian 8, так и для 9. Перейдите на страница загрузки, и нажмите кнопку «показать нестабильные пакеты» под Debian 8 или 9. После этого установите пакет:
cd ~/Downloads sudo dpkg -i *.deb
Исправьте все недостающие зависимости с помощью этой команды:
sudo apt-get install -f
Строительство WoeUSB
Помимо Ubuntu, Debian и SUSE, найти двоичный файл для WoeUSB довольно сложно. В результате вам нужно будет скомпилировать программу из исходного кода перед ее использованием. Исходный код находится на Github. Однако перед загрузкой исходного кода необходимо установить некоторые вещи.
Универсальный
Сборка WoeUSB из исходников выполняется легко. При этом необходимо удовлетворять зависимости. Поскольку каждый дистрибутив Linux отличается, когда дело доходит до имен пакетов, мы не можем перечислить все имена зависимых пакетов.
При этом, если вы хотите собрать, знайте: это программное обеспечение полагается на wxgtk3 для компиляции. Даже тогда он может не компилироваться. Если это не удается, просто установите все, что связано с wxgtk, и оно должно быть собрано.
Компиляция
При соблюдении всех зависимостей строительство возможно. Для начала возьмите исходный код
git clone https://github.com/slacka/WoeUSB.git cd woeUSB
Настройте исходный код
Это важно, так как конфигурация просканирует вашу операционную систему и включит определенные флаги компиляции
./configure
Настройка завершена. Теперь скомпилируйте двоичный файл с помощью команды make.
make
Наконец, установите инструмент:
sudo make install
Преимущества UEFI
-
- ускорение загрузки ОС;
- поддержка русского языка;
- нет проблем с применением жестких дисков большого объема (2 Тб и выше);
- поддерживание мультизапуска операционных систем, их правильная организация;
- наглядный контроль состояния частей ПК ;
- удобный и понятный для человека визуальный интерфейс;
- микрокод программы содержит большую защиту от вирусов, чем BIOS;
- подобно полноценным операционным системам имеет собственный софт и сетевое хранилище.
Что касается UEFI Secure Boot, то это заранее предусмотренный разработчиками способ защиты от запуска нелицензионного кода. Он не позволяет вирусным программам заменить загрузчик, а при использовании Microsoft – спасает от пиратской версии ОС. Однако чаще всего данный режим отключен по умолчанию, или же по некоторым причинам пользователям приходится самостоятельно его отключать.
В настоящее время UEFI представляется как отдельная часть стандартного BIOS-а, но уже выпускаются компьютеры с материнскими платами, где все наоборот – BIOS считается дополнительным модулем к UEFI.
Об интерфейсе и управлении в BIOS
Интерфейс большинства версий BIOS, за исключением самых современных, представляет примитивную графическую оболочку, где есть несколько пунктов меню, из которых можно перейти в другой экран с уже настраиваемыми параметрами. Например, пункт меню «Boot» открывает пользователю параметры распределения приоритета загрузки компьютера, то есть там можно выбрать девайс, с которого будет выполняться загрузка ПК.
Всего на рынке есть 3 производителя BIOS, и у каждого из них интерфейс может значительно различаться внешне. Например, у AMI (American Megatrands Inc.) есть верхнее меню:
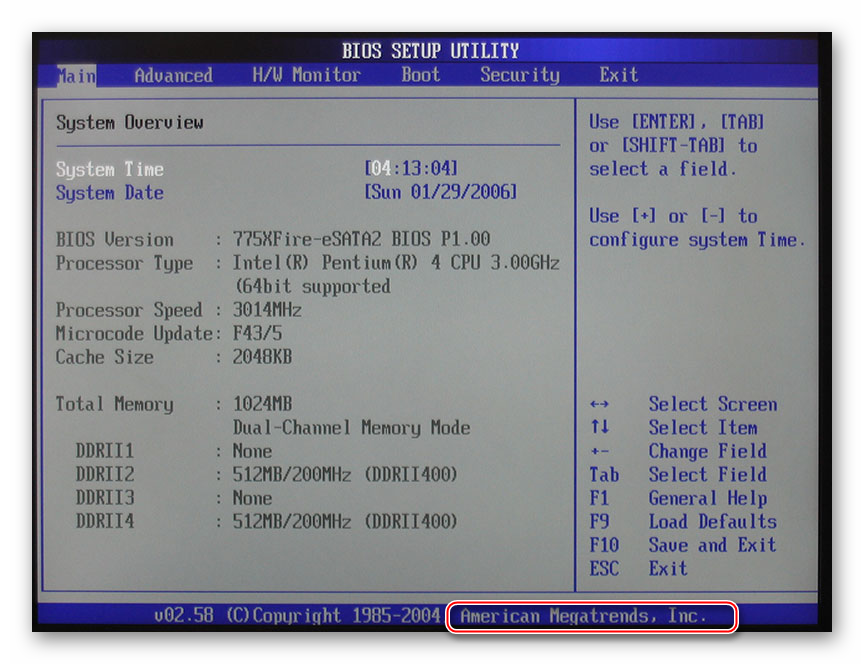
У некоторых версий Phoenix и Award все пункты разделов расположены на главной странице в виде столбиков.
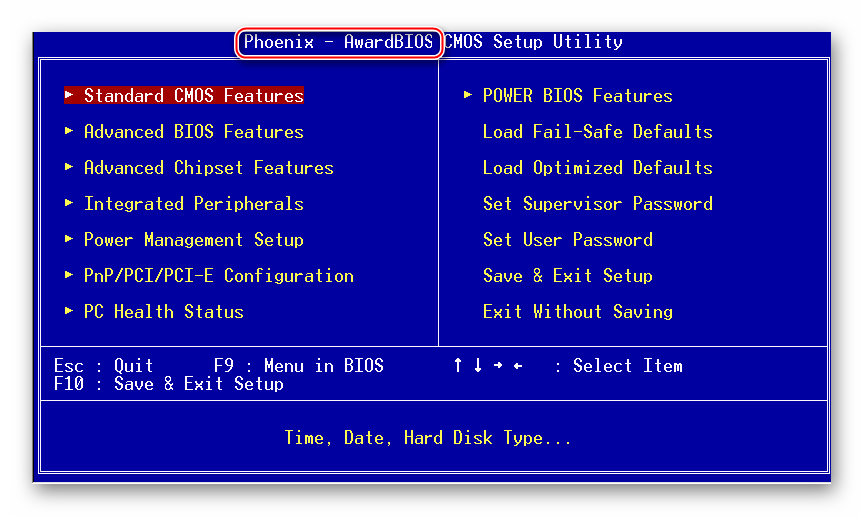
Плюс, в зависимости от производителя, могут различаться и названия некоторых пунктов и параметров, хотя смысл они будут нести один и тот же.
Все перемещения между пунктами происходят при помощи клавиш со стрелочками, а выбор — с помощью Enter. Некоторые производители делают даже специальную сноску в интерфейсе BIOS, где написано какая клавиша за что отвечает. В UEFI (самая современная разновидность BIOS) есть более продвинутый пользовательский интерфейс, возможность управления при помощи компьютерной мыши, а также перевод некоторых пунктов на русский язык (последнее встречается довольно редко).
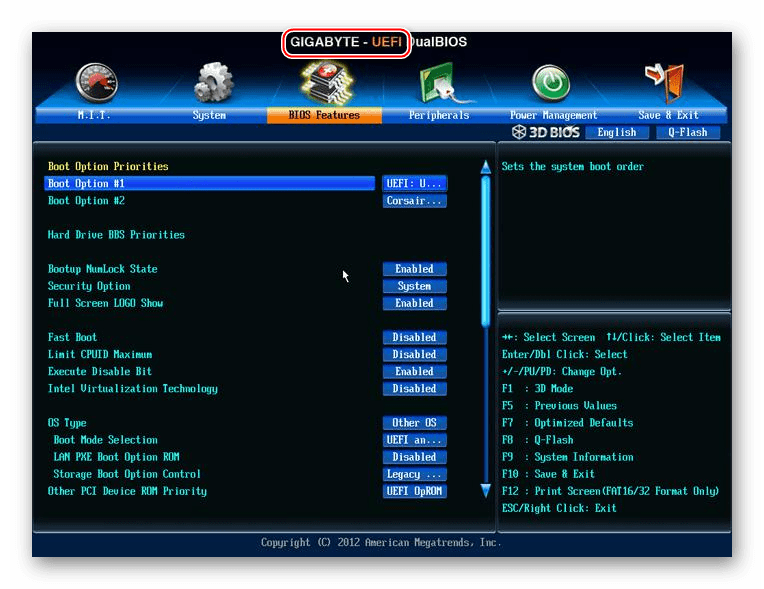
Базовые настройки
К базовым настройкам относятся параметры времени, даты, приоритета загрузки компьютера, различные настройки памяти, жёстких дисков и дисководов. При условии, что вы только собрали компьютер, необходимо произвести настройки данных параметров.
Они будут находиться в разделе «Main», «Standard CMOS Features» и «Boot». Стоит помнить, что в зависимости от производителя названия могут отличаться. Для начала настройте дату и время по данной инструкции:
- В разделе «Main» найдите «System time», выберите его и нажмите Enter для внесения корректировок. Выставьте время. В BIOS от другого разработчика параметр «System time» может называться просто «Time» и находиться в разделе «Standard CMOS Features».
- Аналогичное нужно проделать с датой. В «Main» найдите «System Date» и выставьте приемлемое значение. Если у вас другой разработчик, то смотрите настройки даты в разделе «Standard CMOS Features», нужный вам параметр должен называться просто «Date».
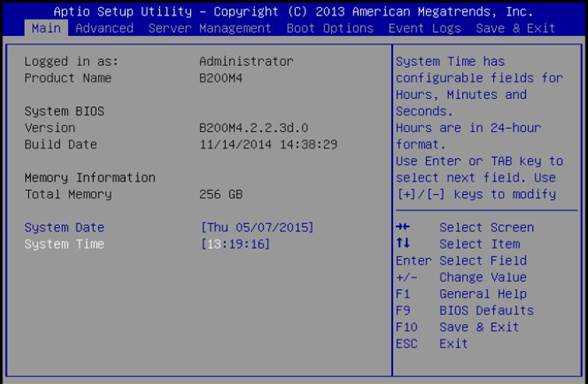
Теперь необходимо сделать настройку приоритетности жёстких дисков и дисководов. Иногда, если её не делать, то система просто не будет загружаться. Все нужные параметры находятся в разделе «Main» или «Standard CMOS Features» (в зависимости от версии BIOS). Пошаговая инструкция на примере Award/Phoenix BIOS выглядит следующим образом:
Обратите внимание на пункты «IDE Primary Master/Slave» и «IDE Secondary Master, Slave». Там придётся сделать настройку жёстких дисков, если их вместимость составляет более 504 МБ
Выберите один из этих пунктов при помощи клавиш со стрелочками и нажмите Enter для перехода к расширенным настройкам.
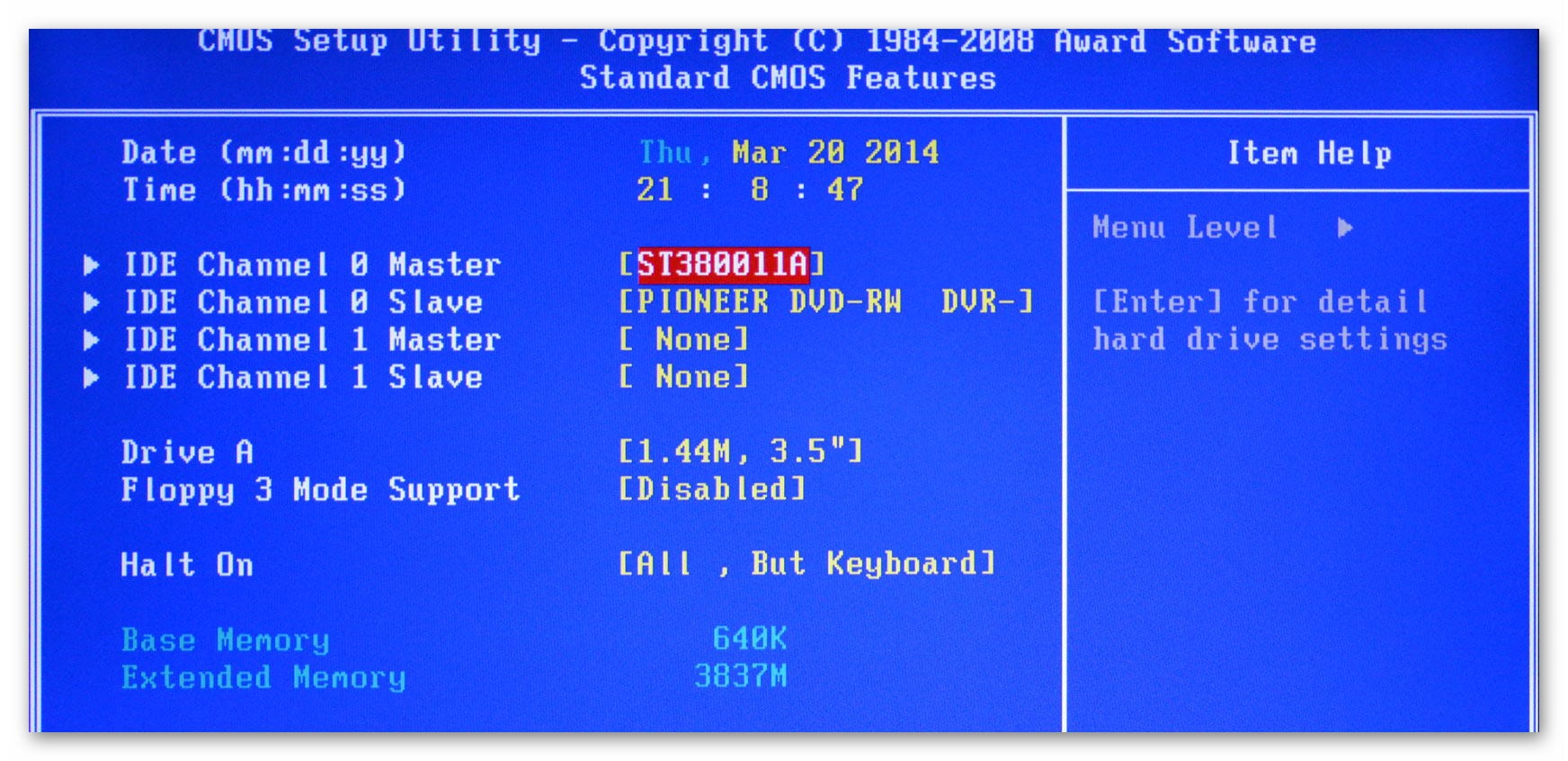
Напротив параметра «IDE HDD Auto-Detection» желательно поставить «Enable», так как он отвечает за автоматическую расстановку расширенных настроек диска. Вы сами можете их задать, но для этого придётся знать количество цилиндров, оборотов и т. д. В случае, если что-то из этого указать неправильно, то диск не будет работать вообще, поэтому лучше всего эти настройки доверить системе.
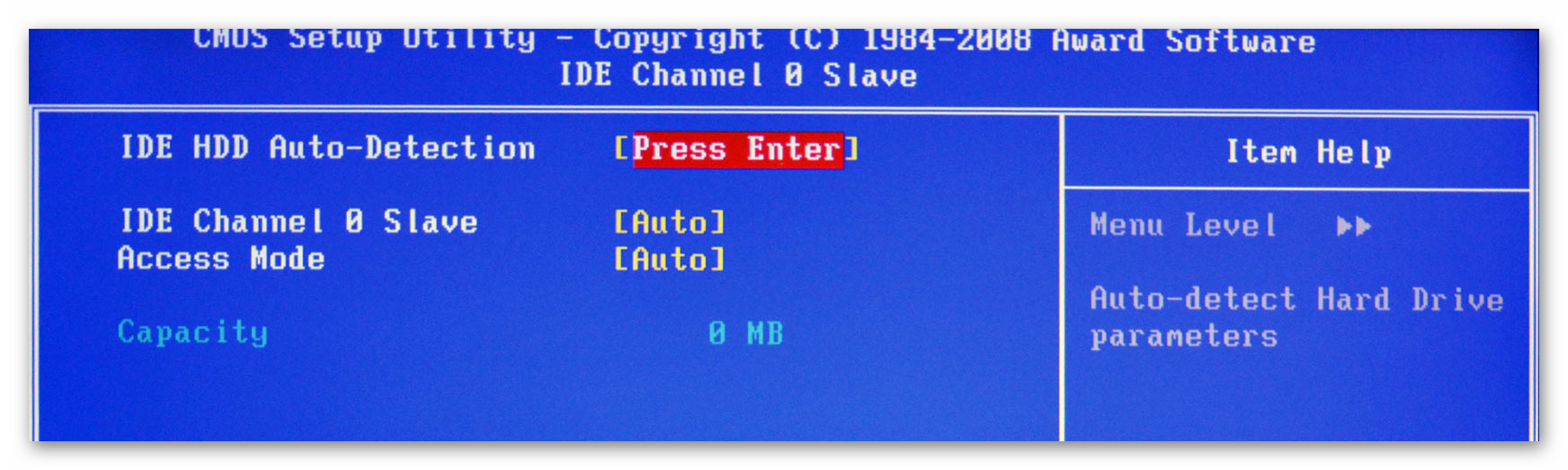
Аналогично следует сделать и с другим пунктом из 1-го шага.
Похожие настройки нужно произвести и пользователям BIOS от AMI, только здесь меняются SATA-параметры. Используйте это руководство для работы:
В «Main» обратите внимание на пункты, которые носят название «SATA (номер)». Всего их будет столько, сколько жёстких дисков поддерживается вашим компьютером
Вся инструкция рассмотрена на примере «SATA 1» — выберите этот пункт и нажмите Enter. Если у вас несколько пунктов «SATA», то все шаги, что ниже нужно проделать с каждым из пунктов.
Создание диска Windows Live без WoeUSB
Для некоторых версий Windows требуется средство создания USB. Это не относится к Windows 10 и, возможно, к Windows 8.1. Это связано с тем, что недавно Microsoft изменила способ работы своих установочных дисков с USB.
Если вам нужен USB-диск Windows и вы не хотите использовать woeUSB, следуйте этим инструкциям.
Сначала отформатируйте флешку в Fat32. Сделайте это, открыв терминал и выяснив, что это за метка диска. В этом примере это / dev / sdc1. У вашего диска может быть другая этикетка.
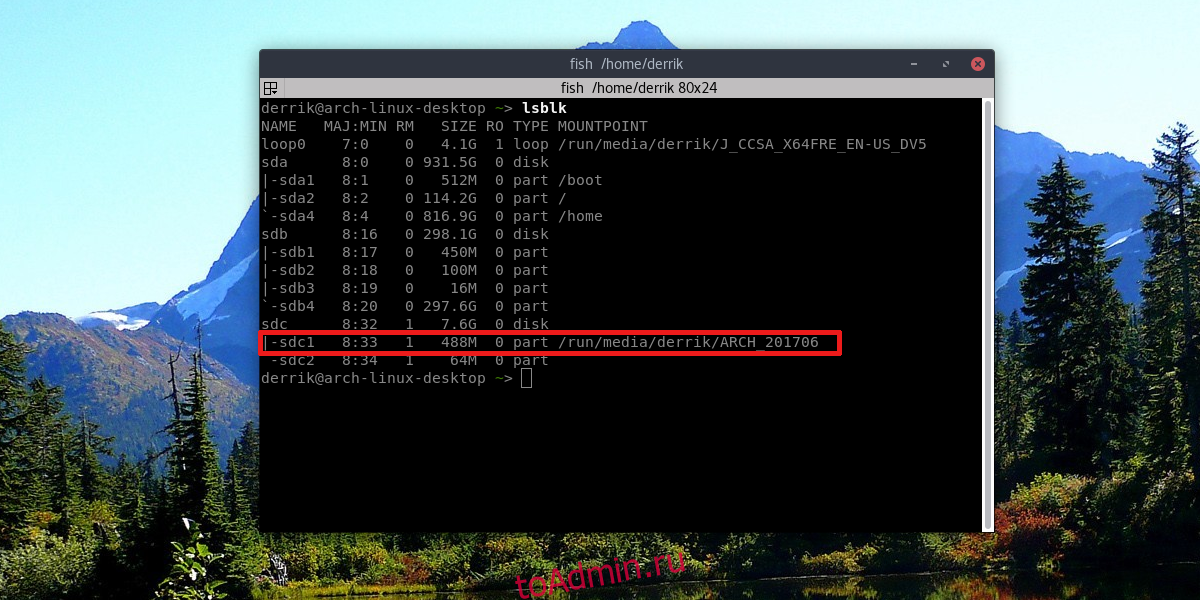
Отформатируйте флешку в Fat32 с помощью: sudo mkfs.msdos -F 32 / dev / sdc1.
После форматирования откройте файловый менеджер и щелкните правой кнопкой мыши ISO-файл Windows 10. Выберите вариант «Открыть с помощью диспетчера архивов». В Менеджере архивов нажмите кнопку «Извлечь» и извлеките содержимое ISO-файла прямо на USB-накопитель.
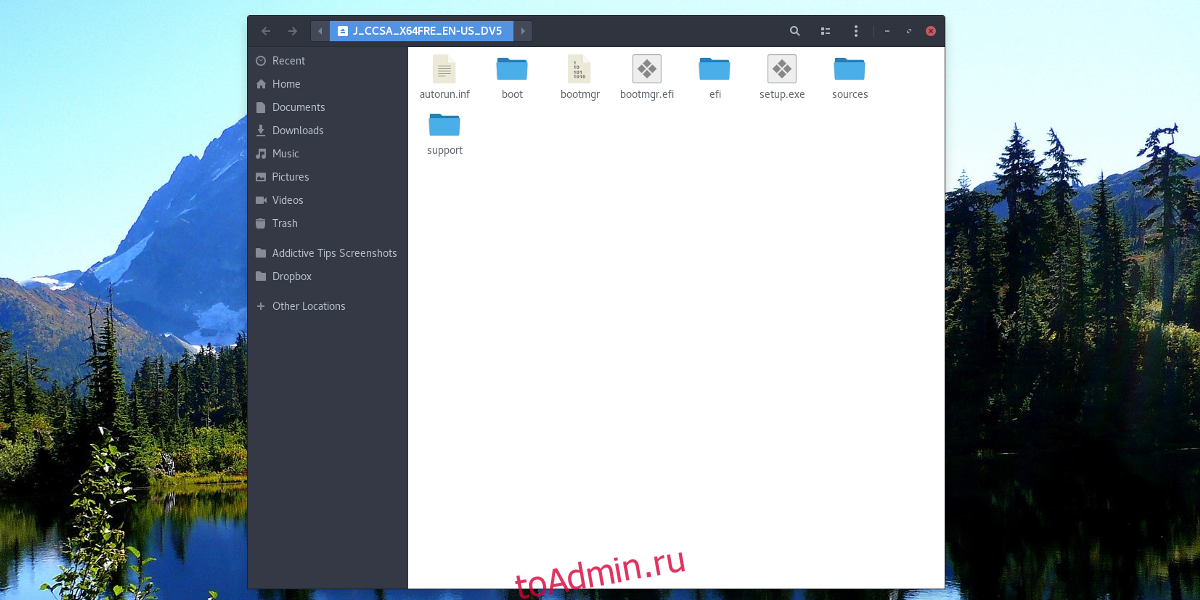
Когда ISO полностью распакуется на USB-накопитель, процесс будет завершен, и при подключении USB-накопителя к ПК должна загрузиться Windows 10.
Загрузочный диск от Доктора Веба
Наверняка каждый из вас или ваших знакомых сталкивались с проблемой вирусов, различных баннеров и подобных хакерских штучек. Так вот, если ваша операционная система не загружается или вы не можете войти в Windows, то рекомендую воспользоваться загрузочным диском от Доктора Веба.
С помощью него можно загрузиться и проверить ваш компьютер на вирусы, даже если обычный вход в Windows не возможен.
Вот ссылка для скачивания Dr.Web Live CD
Скачали образ, хорошо, теперь нужно его переименовать из <drweb-livecd-602.iso> в <drweb.iso>.
Затем также копируем переименованный образ на флешку в папку <Boot>.
Основные настройки BIOS, базовый подход.
Достаточно часто посетители данного ресурса обращаются с просьбой «Как настроить BIOS?», «Как загрузиться с флешки», «Настройка BIOS Setup на ноутбуке» и тд.
Данный ресурс содержит огромное количество опций — директив, которые когда-либо встречались в BIOS-ах множества производителей. Не запутаться в таком количестве даже подготовленному человеку бывает не просто. Поэтому была написана данная обобщающая статья, которая распишет по пунктам наиболее востребованные и важные.
Рассмотрим — восстановление работоспособности компьютера, а так же наиболее важные и часто востребованные или основополагающие опции BIOS Setup которые необходимо изменять с дефолтных (заводских) значений или просто проверять их значения.
Рассмотрим несколько вариантов. Достаточно часто приходиться полностью восстанавливать опции BIOS на рабочий вариант т.е. «глобально» перенастраивать параметры BIOS. Обычно это происходит после:
- сбросана настроек на дефолтные значения;
- или замене батарейки CMOS;
- или после обновления части железа ПК
- или после не удачных экспериментов по оптимизации производительности компьютера — железа или его попытки настроить работать с определенными параметрами.
Итак, первое и самое простое, если вам необходимо восстановить работоспособность БИОСА компьютера:
Что приводит к слету прошивки BIOS
BIOS и его «потомок» UEFI, которым прошиты современные материнки, – это особые компьютерные программы, необходимые для первоначальной настройки и управления устройствами ПК, пока не запустится операционная система. Они хранятся в специальных микросхемах флеш-памяти на материнской плате, одна из которых показана на картинке выше. Вроде бы неплохое место хранения, надежное, но иногда BIOS’у становится там неуютно и он сбегает. Точнее, повреждается и перестает выполнять свои задачи.

Причин повреждения БИОС не слишком много, в одних случаях они очевидны, в других – нет. Вот список наиболее распространенных:
- Во время обновления BIOS произошло отключение электропитания компьютера.
- Программа-прошивальщик (флешер) некорректно взаимодействует с прошивкой или микросхемой флеш-памяти.
- Прошита версия BIOS, не подходящая этой материнской плате. Да, для каждой модели и ревизии «мамки» она своя.
- Если обновление проводится из-под работающей операционной системы – сбой системы или программные помехи, например, блокировка антивирусом.
- Некорректные действия пользователя, например, перезагрузка компьютера до окончания установки обновления.
- Выход из строя микросхемы флеш-памяти.
- Скрытые ошибки микропрограммы БИОС. Иногда этим объясняются спонтанные «слёты», происходящие без видимых причин.
- Электрические неполадки материнской платы.
Делаем мультизагрузочную флешку
После того, как добавили дистрибутивы операционных систем самое время, залить на флешку загрузочные файлы и утилиты.
Возвращаемся в MultiBoot USB и заходим в пятый пункт: Копирование файлов и утилит.
Открывается окно мультизагрузочная флешка, нажимаем кнопку обзора.
Выбираем наше переносное usb устройство и жмем OK.
Затем нажимаем по кнопке Извлечь, чтобы начался процесс копирования файлов.
Выходит небольшое окно подтверждения замены файлов, заменяем существующий файл usbdrive.tag, жмем Да для всех.
Тоже самое действие выполняем для всех последующих файлов, которые нам предложат заменить.
Хотите посмотреть что из этого получилось, тогда зайдите в четвертый пункт WinSetup From USB, нажмите кнопку <Refresh>, поставьте галочку возле <Test in QEMU> и нажмите <GO>.
Вот такое загрузочное меню у вас примерно должно получиться.
Здесь есть пункты, которые нужно немного подредактировать, а некоторые вообще убрать.
Что нового в Elementary OS 6
С некоторыми нововведениями мы уже познакомились во время установки, но давайте пройдёмся по ключевым изменениям в новой версии Elementary OS.
Тёмная тема. Теперь тёмная тема доступна без установки Elementary Tweaks. Активировать её можно в окне приветствия или настройках Рабочего стола во вкладке Вид.
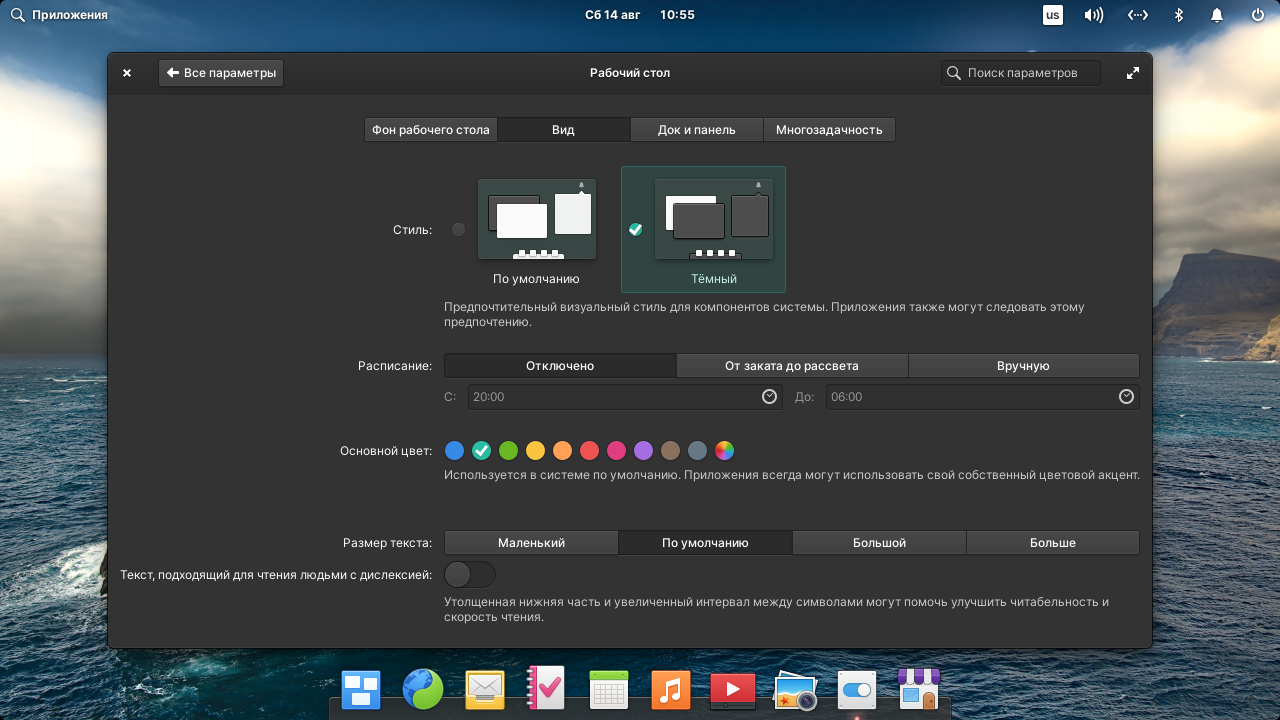
Повышение безопасности. В новой версии дистрибутива было проведено комплексное повышение безопасности. На этапе установки пользователю предлагают зашифровать раздел на отдельном шаге, а автоматический вход в систему без ввода пароля так и вовсе отключён по умолчанию. Также приложения получили расширенную настройку Прав доступа. Без задания прав приложение не способно навредить системе.
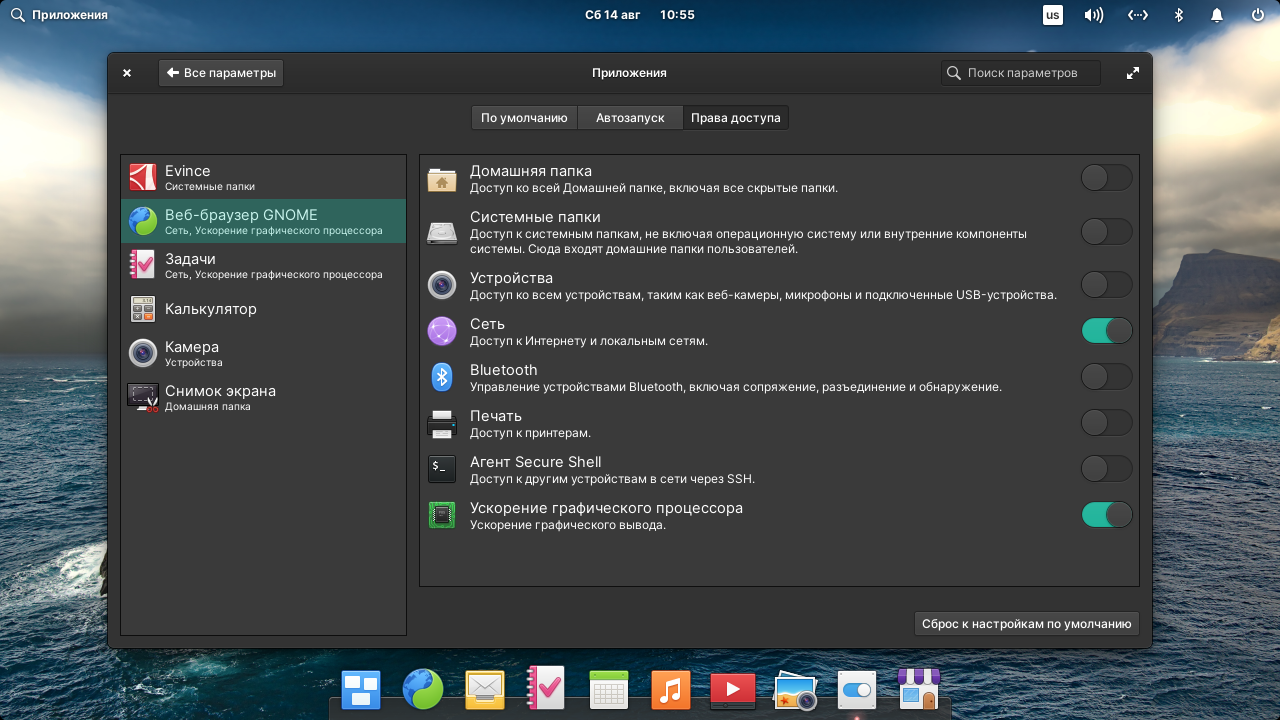
Поддержка жестов. Теперь дистрибутив поддерживает жесты сенсорной панели. Ознакомиться с жестами можете в разделе настроек Мышь и сенсорная панель во вкладке Жесты.
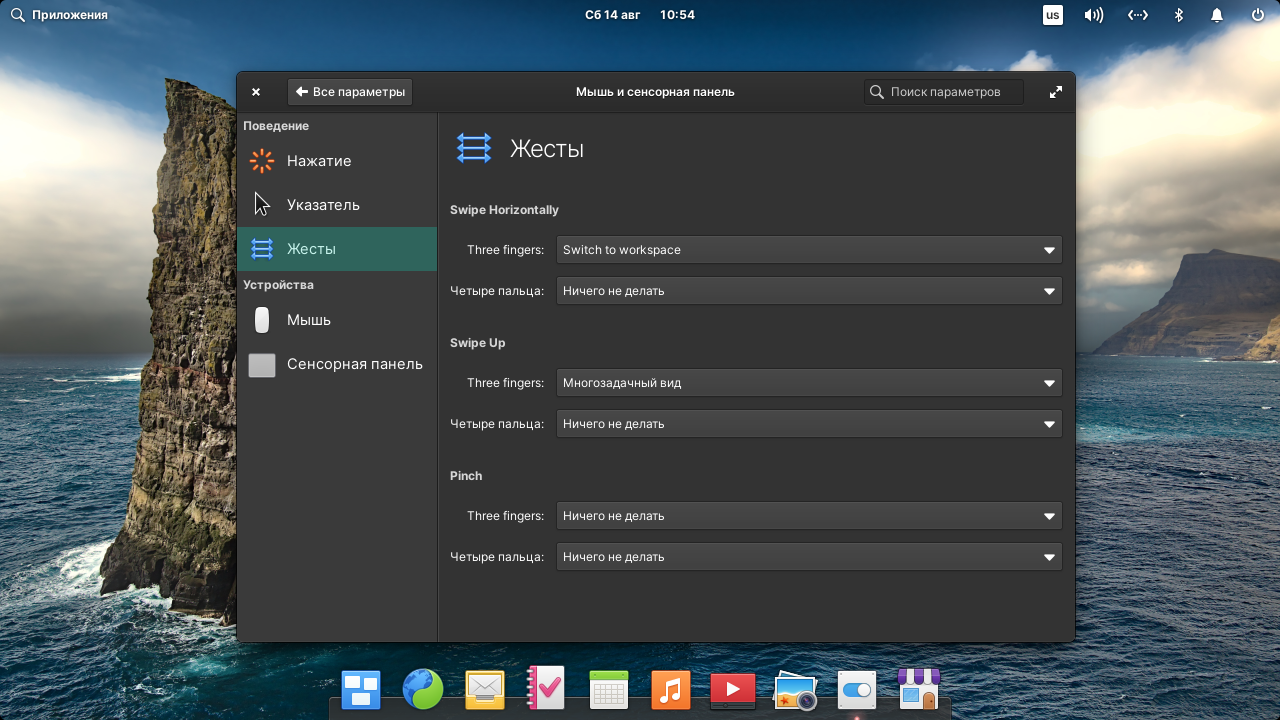
Обновлённые приложения. Дистрибутив имеет всего предустановленных программ. Большая часть из них не отличается богатой функциональностью, но работы в этом направлении ведутся. Например, были добавлены подсказки с горячими клавишами в контекстных меню, а файловый проводник научился создавать файлы и папки.
Кроме этого, появилось новое приложение Задачи, позволяющее составлять списки задач с указанием даты и местоположения.
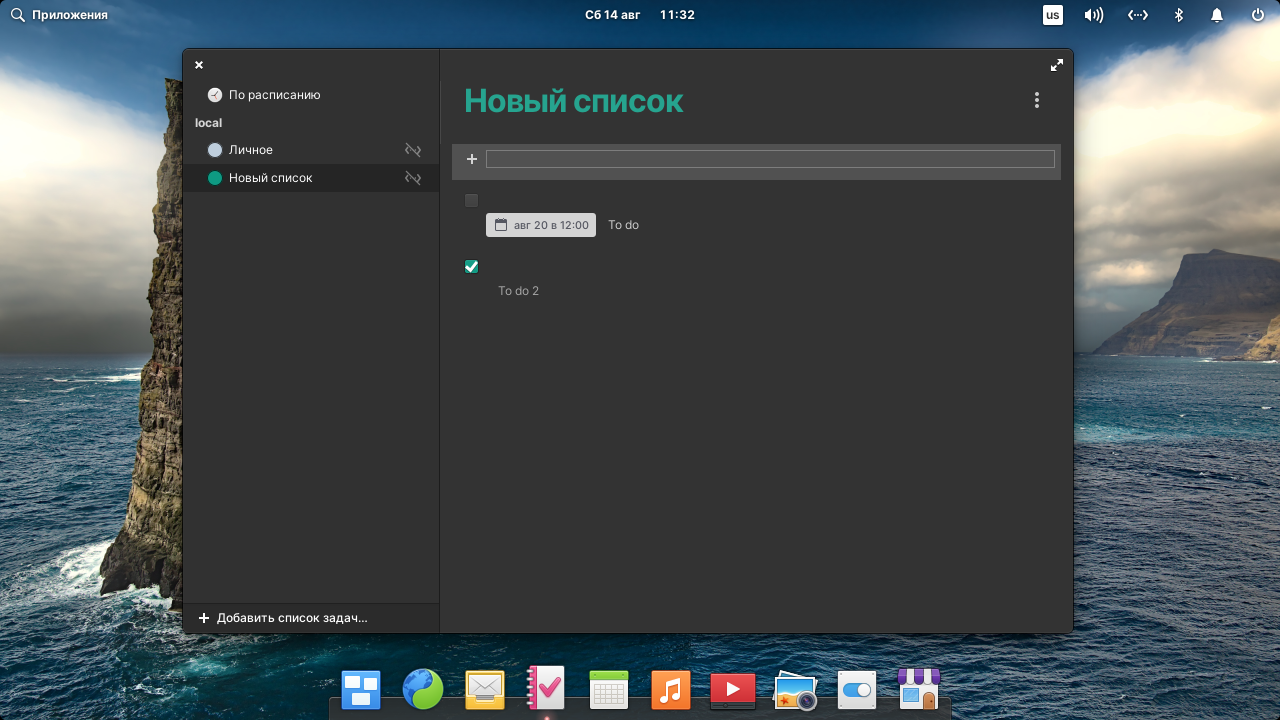
Восстановление главной загрузочной записи (MBR) в Windows 7
После того как на канале было рассказано о простом способе установки на одном компьютере, посыпались резонные вопросы, что будет если вторая система надоест и наступит желание её удалить. Скорее всего, слетит загрузчик (если выражаться языком автолюбителей, то это как стартер в машине) и вы увидите чёрный экран. Многие могут подумать «ну вот всё, в очередной раз поломался компьютер». На самом деле система установлена и полностью работоспособна, но стартануть не может.
Также это может произойти если на компьютер устанавливать системы в хаотическом порядке и не придерживаться правильного порядка установки: (С:) Windows XP, (D:) Windows 7, (E:) Windows 8.1 (F:) Windows 10.
Одним словом «загрузчик» может «полететь» по разным и более экзотическим причинам, но не стоит этого бояться.
Главная загрузочная запись (MBR) — это первый сектор на жёстком диске, в котором находится таблица разделов и маленькая программа загрузчик, считывающая в данной таблице данные с какого раздела жёсткого диска производит загрузку система и в дальнейшем информация передаётся в раздел с установленной операционной системой, для её загрузки (как-то так ).
Сегодня разговор будет о Windows 7 (хотя действия по восстановлению «загрузчика» в других системам те же самые). Для этого понадобиться или установочный диск с операционной системой, надеюсь вы его ещё не выбросили или флешка (если у вас нет ни того ни другого, читаем статью ниже). Включаем компьютер. отвечающую за вход в boot menu и выставляем приоритет загрузки с привода или с USB-накопителя. Представим что мы загружаемся с оптического диска. Во время загрузки появляется надпись.
1. Нажимаем любую клавишу для загрузки с CD или DVD. Доходим до окна «Установка Windows» и нажимаем кнопку «Восстановление системы».
Вероятно проблемы сразу будут обнаружены. Нажимаем кнопку «Исправить и перезапустить».
2. Если не помогло и система по-прежнему не загружается, снова доходим до окна «Параметры восстановления системы» и нажимаем кнопку «Далее».
Выбираем пункт «Командная строка».
Вводим первую команду bootrec /fixmbr
Утилита записывает совместимую с Windows 7 главную загрузочную запись (MBR) в системный раздел. Эта опция решит проблемы связанные с повреждением главной загрузочной записи, или если есть желание удалит из неё нестандартный код. Существующая таблица разделов в этом случае не переписывается.
Вторая команда bootrec /fixboot
Утилита записывает в системный раздел новый загрузочный сектор, совместимый с Windows 7.
Выходим, написав exit и делаем перезагрузку компьютера.
3. В принципе эти действия должны «вылечить» компьютер. Но есть ещё команды, если тёмные тучи продолжают сгущаться над головой. Вводим команду bootrec /ScanOs, сканируется винчестер на наличие операционных систем и если таковые будут найдены, то выйдет соответствующее предупреждение. Затем команда bootrec /RebuildBcd, данная утилита предложит внести найденные Windows в меню загрузки, соглашаемся и вводим Y и жмём Enter. Windows успешно добавлена в меню загрузки.
4. Кроме описанных способов можно воспользоваться командой bootsect /NT60 SYS, основной загрузочный код, также будет обновлён. Далее exit и перезагрузка.
5. Если и дальше ничего не помогает (хотя с трудом вериться) восстанавливаем среду загрузки с помощью утилиты BCDBoot.exe, её используют для создания системного раздела или восстановления среды загрузки, расположенной в системном разделе. Командная строка выглядит таким образом: bcdboot c:\windows Если у вас система установлена на другом разделе нужно исправить в команде путь, например, на bcdboot e:\windows
Таким образом, нами успешно восстановлен «загрузчик» в Windows 7 и нет необходимости тащить компьютер в мастерскую. Как быть если нет установочного диска или флешки. Заранее скачайте хотя бы вот эту . Залейте её на диск или USB-накопитель. Кстати говоря помните у нас был уже пост о том как создать мультизагрузочную флешку. Когда случиться увидеть чёрный экран вспоминаем об этой программе, там много чего интересного, в том числе и интерпретатор командной строки cmd.exe.
Загрузка UEFI и подготовка к установке
Настройка UEFI проводится подобно настройке БИОСа. Перезапустите ПК , и как только он начнет загружаться, нажмите клавишу F2 ( или Delete, это зависит от того , какая установлена материнская плата, проверить можно только опытным путем ). Откроется меню управления.
Нажмите кнопку F7 и выберите подраздел «Дополнительно». Во вкладке «boot» или «startup» (загрузка) нужно выбрать функцию «поддержка USB» и установить там пункт « Full initialization» ( полная инициализация).
Во вкладке «безопасная загрузка» (Secure Boot) следует отметить пункт «Windows uefi mode» (Режим Виндовс UEFI).
Во вкладке «Загрузка» выбирается «Compatibility Support Module» (модуль поддержки совместимости) и отмечается как «enabled» (доступный). Не будет лишним кликнуть на добавочные ссылки и найти строчку «настройки загрузочных устройств», где выбрать « only uefi» ( только uefi).
Эта предосторожность защищает от случайного использования носителей, которые не поддерживают вашу спецификацию. В записи «загрузка с носителей ( или устройств хранения)» нужно отметить « both , uefi first » ( оба , но uefi первым )
Теперь вернитесь назад в основное меню и проверьте приоритет загрузочных устройств. Сначала выбирается флеш-накопитель, затем жесткий диск. Сохраните указанные параметры нажатием кнопки F10, потом – Enter и подождите, пока компьютер загрузится.
После выполнения всего вышеперечисленного можно установить операционную систему привычным для вас способом.
Конфиг для загрузки
timeout 30
gfxmenu /boot/theme.gz
default 0
title Загрузка с жёсткого диска
find —set-root —ignore-floppies —ignore-cd /bootmgr || find —set-root —ignore-floppies —ignore-cd /ntldr
map (hd0) (hd1)
map (hd1) (hd0)
map —hook
rootnoverify (hd0)
chainloader (hd0)+1
title Загрузка linuxmint
map —unmap=0:0xff
map —unhook
root (hd0,0)
map /boot/mint.iso (0xff) || map —mem /boot/mint.iso (0xff)
map —hook
root (0xff)
kernel /casper/vmlinuz file=/cdrom/preseed/mint.seed boot=casper iso-scan/filename=/boot/mint.iso quiet splash — locale=ru_RU
errorcheck off
initrd /casper/initrd.lz
initrd /casper/initrd.gz
errorcheck on
map —unmap=0:0xff
title Загрузка Partition Magic — Работа с разделами жёстких дисков
map /boot/pm.iso (0xff) || map —mem /boot/pm.iso (0xff)
map —hook root (0xff)
chainloader (0xff)
title Загрузка vcr35r.iso — Тест жесткого диска
map /boot/vcr35r.iso (0xff) || map —mem /boot/vcr35r.iso (0xff)
map —hook root (0xff)
chainloader (0xff)
title Загрузка mt410.iso — Тест оперативной памяти
map /boot/mt410.iso (0xff) || map —mem /boot/mt410.iso (0xff)
map —hook root (0xff)
chainloader (0xff)
title Перезагрузка компьютера
reboot
title Выключение компьютера
halt
Очень кратенько поясню, что тут к чему:
- timeout задаёт время до выбора Вами какого-либо пункта (если оный сделан не будет, то выбор произойдет автоматически)
- gxmenu задаёт путь до темы (фоновое изображение и шрифты) оформления меню нашей флешки
- title — собственно задаёт названия пункта в меню
- map — используется для эмуляции диска путём указания пути к образу
Ну, а далее.. Разобраться, думаю, несложно, благо загрузочная флешка это не сервер ![]()
Качаем необходимый нам .iso, закидываем в папку boot, прописываем новую строку меню с новым путём и вперёд.. Хоть Windows PE грузите, хоть Linux, хоть установщики, хоть антивирусы.
В двух словах как-то вот так.
Сравнение с загрузочным диском (Live CD)
По своей сути Live USB близок к Live CD, зачастую отличается от него только носителем информации (USB-накопитель вместо CD). В таком случае наследуемой особенностью Live USB является использование специальных версий операционных систем, которые обычно рассчитаны на возможность запуска на максимально широком спектре совместимых компьютеров. В этих версиях зачастую отсутствуют или существенно ограничены возможности установки ПО, настройки и сохранения параметров системы. Однако нередко возможности ОС, блокируемые на Live CD, при использовании в варианте Live USB становятся доступны. Кроме того, скорость загрузки системы и приложений с любого современного (2008 г.) USB-накопителя выше, чем с Live CD, а сам носитель может быть использован для оперативной записи созданных в процессе работы данных без подключения дополнительного накопителя. Поэтому Live USB в ряде случаев предпочтительнее Live CD.
Cтоит отметить несколько преимуществ Live USB перед загрузочным диском:
- Возможность сохранения созданных в процессе работы данных;
- Более высокая скорость загрузки системы и приложений.
Ввиду всех причин — Live USB предпочтительнее Live CD.




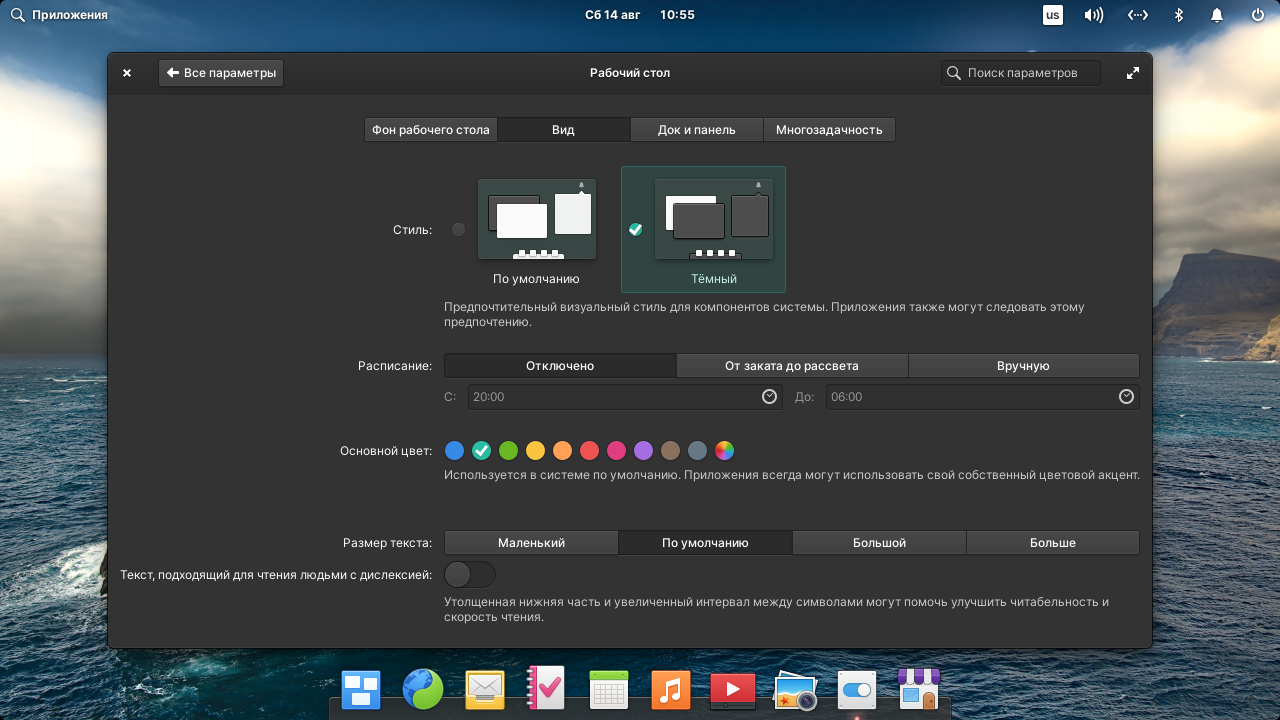
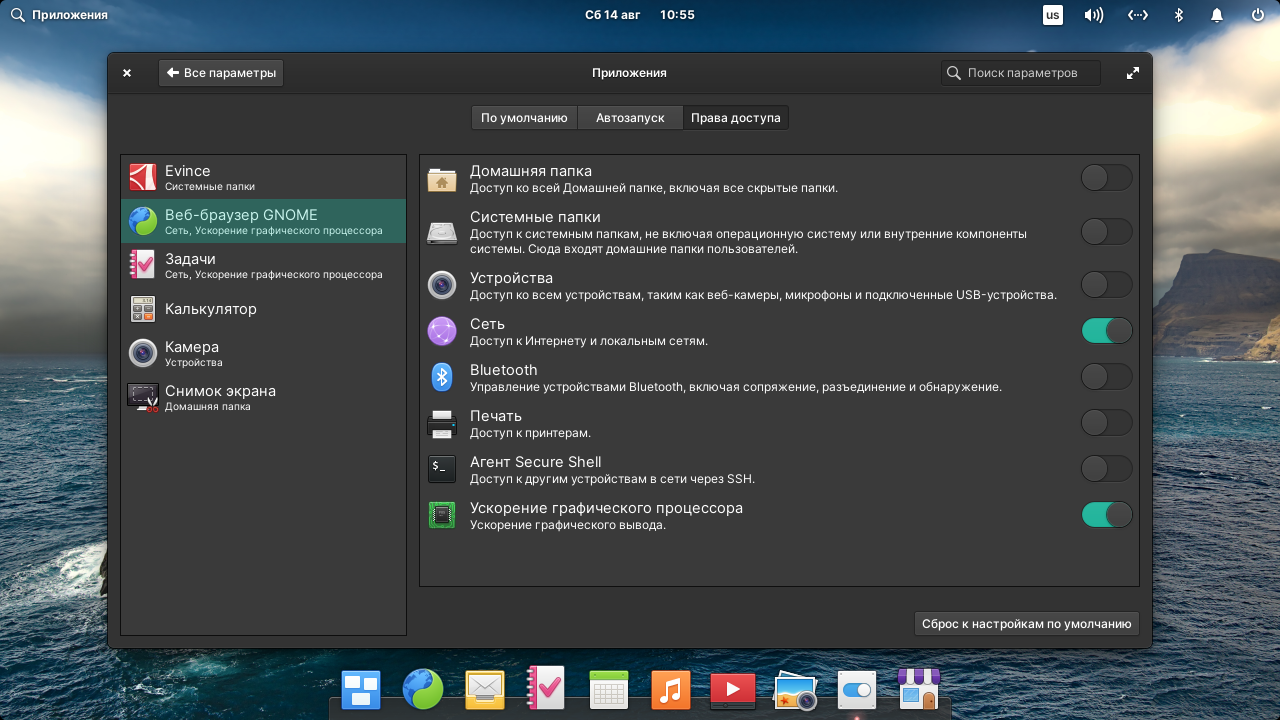
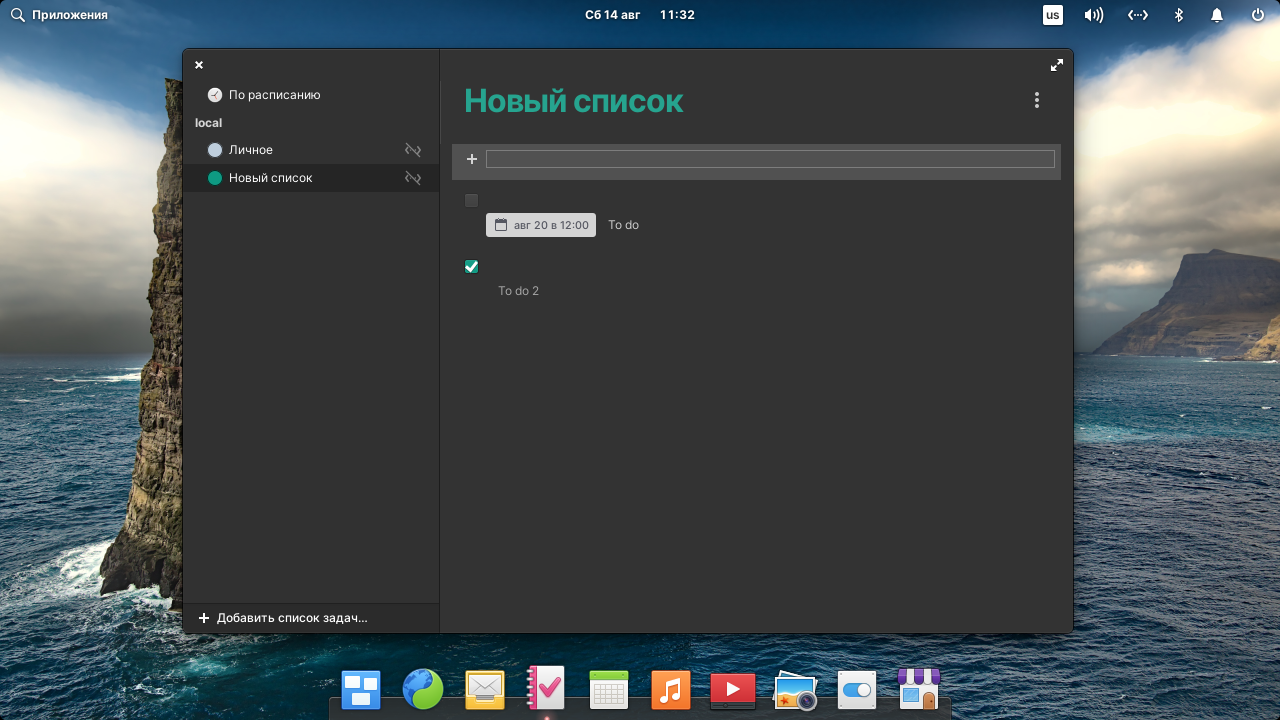









![Настройка bios на компьютере – инструкция [2020]](http://navikur.ru/wp-content/uploads/8/9/b/89b0d409e38a42e449e106c96c4b8924.png)












