Как развернуть пакет MSI с помощью Active Directory
Если вы используете Microsoft SCCM для развертывания программного обеспечения и управления им эта статья не нужна. Вам подойдут пакеты Exe и MSI. Если вы хотите развернуть программное обеспечение на всех компьютерах вашей компании или организации с помощью Active Directory, сначала загрузите установочный пакет MSI.
Разверните MSI с Windows Server 2019 (или новее), 2016, 2012, 2008 и 2003
Шаг 1. Создайте точку распространения
- Войдите в Windows Server с учетной записью администратора.
- Создайте общую сетевую папку. Например, создать общую папку d: \ развертывание на сервере.
- Установить разрешения на d: \ развертывание чтобы все пользователи могли читать.
- Скопируйте файл MSI (например: SetupOfficeTabMSI.msi) в d: \ deploy.
- Вам необходимо установить Инструмент Orca прежде чем вы сможете редактировать свойства пакета MSI. Вам не нужно устанавливать Orca если вы используете Server 2003 SP1 или более поздние версии. Если у вас нет инструмента Orca, вы можете Нажмите здесь, чтобы скачать и установить его.
- Щелкните правой кнопкой мыши файл MSI в d: \ развертывание, и выберите «Редактировать с помощью Orca»из всплывающего меню.
- Выберите свойство в таблицах слева. Введите название лицензии и код в «PROP_LICENSENAME, а такжеPROP_LICENSECODE». И ни одному пользователю в вашей организации не нужно вводить лицензию после развертывания.
- Наконечник: Вам нужно объединить несколько строк лицензионного кода в одну строку, потому что в свойстве PROP_LICENSECODE сохраняется только одна строка содержимого.
Запустите Оснастка «Пользователи и компьютеры Active Directory». Для этого нажмите Start, указать на Администрирование, А затем нажмите Пользователи и компьютеры Active Directory. В дереве консоли щелкните правой кнопкой мыши свой домен и выберите Свойства. Нажмите Редактор локальной групповой политики вкладка, выберите Политика домена по умолчанию или другой объект групповой политики, который вы хотите, а затем щелкните Редактировать. Под Конфигурация компьютера, развернуть Настройки программного обеспечения. Щелкните правой кнопкой мыши Установка программного обеспечения, указать на Новинки, А затем нажмите Упаковка. В Откройте В диалоговом окне введите полный путь к общему пакету установщика (UNC), который вам нужен. Например, \\ MyServer \ share \ SetupOfficeTabMSI.msi («MyServer» — это имя сервера в сети. «Share» — имя сетевого ресурса d: \ развертывание)
Важно: убедитесь, что вы используете UNC-путь к общему пакету установщика.
Нажмите Откройте. Нажмите Назначенный, А затем нажмите OK
Пакет указан на правой панели Окно групповой политики. Закрой Групповая привязка, нажмите OK, а затем выйти из Оснастка «Пользователи и компьютеры Active Directory». При запуске клиентских компьютеров в вашей компании / организации программное обеспечение установится автоматически.
Сведения о пакете
Чтобы упаковать приложение на существующей виртуальной машине, вам нужно указать сведения об этом приложении. Средство попытается автоматически заполнить эти поля, используя данные, которые предоставляет установщик. При необходимости вы сможете в любой момент обновить эти записи. Если поле отмечено знаком звездочки (*), это значит, что оно является обязательным. Если введены недопустимые данные, отобразится встроенная справка.
- Имя пакета:
- Является обязательным и соответствует имени идентификатора пакета в манифесте. Предназначено для описания содержимого пакета.
- Не отображается пользователю.
- Следует учитывать регистр и не использовать пробелы.
- Допускаются строки длиной 3–50 символов, включающие буквенно-цифровые символы, точки и дефисы.
- Не может заканчиваться точкой и иметь один из следующих: CON, PRN, AUX, NUL «,» COM1 «,» COM2 «,» COM3 «,» COM4 «,» COM5 «,» COM6 «,» COM7 «,» COM8 «,» COM9 «,» LPT1 «,» LPT2 «,» LPT3 «,» LPT4 «,» LPT5 «,» LPT6 «,» LPT7 «,» LPT8 «и» LPT9 «.
- Отображаемое имя пакета:
- Является обязательным и соответствует пакету в манифесте. Предназначено для отображения понятного имени пакета пользователю в меню «Пуск» и на страницах параметров.
- Допускается строка длиной 1–256 символов и поддерживается локализация.
- Имя издателя:
- Является обязательным и соответствует пакету с описанием сведений об издателе.
- Атрибут Publisher должен совпадать со сведениями о субъекте издателя сертификата, используемого для подписывания пакета.
- Это поле принимает строку длиной от 1 до 8192 символов, которая соответствует регулярному выражению различающегося имени: «(CN | L | O | ПОДРАЗДЕЛЕНИЕ | E | C | S | УЛИЦА | T | G | I | СН | КОНТРОЛЛЕР ДОМЕНА | SERIALNUMBER | Описание | PostalCode | Побокс | Телефон | X21Address | Днкуалифиер | Кода. (0 | ) (. (0 | )) +))=(() + | «.») (, (CN | L | O | ПОДРАЗДЕЛЕНИЕ | E | C | S | УЛИЦА | T | G | I | СН | КОНТРОЛЛЕР ДОМЕНА | SERIALNUMBER | Описание | PostalCode | Побокс | Телефон | X21Address | Днкуалифиер | Кода. (0 | ) (. (0 | )) +))=(() + | «.»))) *».
- Отображаемое имя издателя:
- Является обязательным и соответствует пакету в манифесте. Предназначено для отображения понятного пользователю имени издателя в Установщике приложений и на страницах параметров.
- Поле принимает строку длиной от 1 до 256 символов и является локализуемой.
- Версия:
- Является обязательной и соответствует пакету в манифесте. Предназначена для описания номера версии пакета.
- Это поле принимает строку версии в нотации Quad: «основная. Дополнительная. сборка. Редакция».
- Описание.
- Расположение установки:
- Это расположение, в которое установщик скопирует полезные данные приложения (обычно это папка Program Files).
- Это поле является необязательным, но рекомендуется при установке полезных данных приложения за пределами папок Program Files.
- Найдите и выберите путь к папке.
- При установке приложения убедитесь, что этот файл совпадает с расположением для установки установщика.
- Добавьте в этот пакет поддержку MSIX Core.
Недоступна служба Установщика Windows 10
Если возник вопрос о том, как включить службу Установщика Windows 10, то по поводу этого существуют определенные действия, призванные решать данную задачу. Одним из методов решения есть сброс параметров службы Установщика Windows в реестре.
Это происходит таким образом:
- нужно нажать на клавишу «Пуск» и открыть раздел «Выполнить»;
- ввод команды regedit;
- в открывшемся окошке редактора требуется перейти по ветке — HKEY_LOCAL_MACHINESYSTEMCurrentControlSetservicesmsiserver;
- проверка соответствия пункта ImagePath со значением — %systemroot%system32msiexec.exe /V
- если показатели имеют отличие, то их нужно уравновесить посредством ввода требуемых параметров в окно данного пункта, открывшееся после нажатия (2 раза) левой стороной компьютерной мыши;
- запуск службы services.msc.
При 64 – битной версии системы нужно брать во внимание параметр WOW64, чей параметр равняется нулевому значению. При этом, в свойствах обязательно должна быть использована шестнадцатеричная система исчисления
По окончанию всех манипуляций по изменению реестровых параметров требуется в обязательном порядке сделать перезагрузку компьютера.
Если после всех используемых способов, так и нет доступа к службе Установщика Windows Installer, то можно попробовать радикальный метод по изменению параметров реестра: создание реестрового файла посредством программы Блокнот с последующим запуском файла и обновлением пункта реестра:
- после нажатия клавиши «Пуск» нужно ввести Блокнот в окошке «Поиск»;
- открытие файла Notepad.exe в пункте «Программы»;
- в окно Блокнота нужно вставить скопированный на официальном сайте Майкрософт текст по обновлению реестра;
- нужно выбрать «Сохранить как» в меню «Файл» и ввести файловое название Msirepair.reg;
- в окне «Тип файла» необходимо обозначить Все файлы (*.*);
- в поле «Сохранить» нужно отметить Рабочий стол, а потом непосредственно само действие « Сохранить»;
- для закрытия Блокнота нужно нажать команду Выход в меню «Файл»;
- затем на рабочем столе требуется правой клавишей мыши раскрыть файл Msirepair.reg и выбрать раздел «Запуск от имени Администратора». После ввода требуемого пароля нужно нажать «Продолжить»;
- после предложения установки разделов реестра нужно кликнуть по пункту «Да»;
- переустановка требуемой программы.
Стоит учитывать, что при использовании этого метода, происходит изменение реестра. Чтобы при данном действии не возникли критические проблемы, всю процедуру сброса параметров нужно проводить строго по инструкции. Также рекомендуется создать резервную копию реестра, как дополнительное средство защиты данных. Это делается для возможности воссоздания реестра после серьезных неполадок.
Это интересно: Создание коллажей онлайн — разбираемся со всех сторон
как открыть.msi файл?
Запустите.msi файл или любой другой файл на своем компьютере, дважды щелкнув его. Если ваши ассоциации файлов настроены правильно, приложение, которое предназначается, чтобы открыть свой.msi файл будет открыть его. Возможно, вы, возможно, потребуется загрузить или приобрести правильное применение. Кроме того, возможно, что у вас есть правильное применение на вашем компьютере, но.msi Файлы еще не связанные с ним. В этом случае, при попытке открыть.msi файл, вы можете сказать, Окна, какое приложение является правильным для этого файла. С тех пор, открывая.msi файл откроется правильное применение.
Лучшие конвертеры EXE в MSI
Конвертер EXE в MSI Бесплатный
EXE в MSI Converter Free является простой бесплатной программой для преобразования установщиков EXE в альтернативы MSI. Вы можете добавить его в Windows, нажав кнопку Скачать бесплатную версию на этой странице веб-сайта . Поскольку у этого программного обеспечения практически нет параметров конфигурации для преобразования EXE-файлов в MSI-файлы, вы можете настроить MSI-файл всего за пару кликов. Программное обеспечение включает в себя кнопку Test Installer , чтобы вы могли проверить работу программы установки. Кроме того, у программы нет других настроек.
MSI Wrapper
Exemsi разработал MSI Wrapper больше как мастер, чтобы пользователи могли настроить пакет MSI примерно за пять шагов. Программное обеспечение позволяет вам указать дополнительную информацию для вашего установочного пакета, такую как сведения о производителе и версии. Кроме того, вы можете добавить дополнительную помощь, обновление или гиперссылки на установщики с этим программным обеспечением. Вы также можете указать дополнительные аргументы командной строки для установщика в профессиональной версии.
Развертывание программного обеспечения на ПК
Наиболее уникальным аспектом удаленного развертывания программного обеспечения является то, что он позволяет пользователям преобразовывать установщики EXE в файлы MSI со снимками своих систем. Снимок системы фиксирует всю необходимую файловую систему или данные реестра для установщика MSI. Это программное обеспечение не ограничивается только установщиками, так как вы также можете настроить пакеты удаления. Это приложение также позволяет пользователям автоматизировать развертывание программного обеспечения на удаленных компьютерах.
ПАСЕ Люкс
В PACE, вероятно, есть все инструменты, которые больше всего понадобятся для преобразования EXE-файлов в формат MSI. MSI Generator программного обеспечения позволяет пользователям захватывать установки с помощью моментальных снимков или методов мониторинга. Помимо преобразования EXE в MSI, вы также можете настроить пакет MST или App-V с PACE. Кроме того, PACE включает в себя редактор MSI, с помощью которого вы можете редактировать установщик Windows. С помощью редактора MSI вы можете настроить детали приложения и отредактировать файлы пакета установки, записи реестра, ярлыки и т. Д. Это программное обеспечение также имеет высокую скорость переупаковки.
EMCO MSI Package Builder
EMCO MSI Package Builder — это программное обеспечение, с помощью которого вы можете конвертировать установки EXE в MSI, вручную устанавливать пакеты MSI и настраивать установки. Package Builder имеет версии Professional и Enterprise, которые включают расширенные опции преобразования EXE в MSI и поддерживают больше ресурсов для установки. Профессиональная версия доступна за 599 долларов на веб-сайте издателя и широко совместима с платформами Windows от XP и выше.
MSI Package Builder имеет интуитивно понятный дизайн пользовательского интерфейса, который включает в себя мастера, которые помогут вам преобразовать установщики EXE в формат MSI. Автоматическая переупаковка EXE в MSI программного обеспечения основана на технологии захвата установки, которая фиксирует изменения в реестре и файловой системе . Вы также можете установить установочные пакеты вручную с помощью визуального редактора программного обеспечения. Пользователи Package Builder могут дополнительно настраивать файлы пакетов MSI, ключи реестра и ярлыки с помощью инструмента разработки установки. Посетите эту страницу YouTube, чтобы открыть демонстрацию видео Package Builder.
Это несколько конвертеров EXE в MSI, которые предоставляют разработчикам и сетевым администраторам бесценные инструменты и опции для настройки пакетов MSI. Из перечисленных выше программ, PACE и MSI Package Builder, вероятно, имеют наиболее полные возможности и инструменты для переупаковки программного обеспечения. Ознакомьтесь с этим руководством по программному обеспечению для получения дополнительной информации о приложении установщика Windows.
СВЯЗАННЫЕ ИСТОРИИ, ЧТОБЫ ПРОВЕРИТЬ:
- 5 лучших MKV конвертер программного обеспечения для Windows 10
- 10+ лучшее аудио конвертер для пользователей ПК
- Лучшие альтернативные файловые менеджеры для Windows 10
Формат файлов, разностный признак их использования
Как большинство из вас, вероятно, уже знают, в этом разделе мы работаем с огромным количеством типов файлов. Они различаются не только своим именем, но и расширением. В зависимости от программы или устройств, с помощью которых мы его создали, он будет иметь тот или иной формат. Это одна из основ информатики в целом. И мы должны помнить, что существует множество форматов файлов, которые сопровождают нас в течение многих лет.
Благодаря им мы можем работать с множеством программ и выполнять самые разные задачи. Мы находим это как на компьютерах на базе систем Windows, так и на других платформах, таких как MacOS or Linux . Как большинство из вас уже знает, эти форматы или расширения файлов связаны с приложениями, которые мы устанавливаем и используем ежедневно. Аналогичным образом, в зависимости от своего типа, они связаны с определенным типом данных или режимом работы. Но точно так же многие из них Форматы являются общими для множества различных целей.
Мы рассказываем вам все это, потому что в этих же строках мы хотим сосредоточиться на определенном типе файла. В частности, мы говорим о типе, который можно назвать одним из самых важных, которые мы собираемся найти. Мы имеем в виду исполняемые файлы, которые позволяют нам запускать программы, которые мы используем изо дня в день. И это один из многих форматов, с которыми мы имеем дело PC , мы можем найти два, из которых можно сказать, что они являются наиболее важными, вышеупомянутые исполняемые .
RayPack Studio
Решение для упаковки RayPack Studio от Raynet поддерживает создание пакетов для классических приложений, как один из нескольких возможных результатов применения эффективной, быстро настраиваемой платформы преобразования и повторной упаковки.

Существующие виртуальные среды (VMware Workstation, Hyper-V) могут быть использованы для выполнения автоматического/группового преобразования без длительной настройки среды. Компонент студии (RayQC Advanced) выполняет предварительные проверки и тесты на совместимость, чтобы подтвердить пригодность программного обеспечения для преобразования. Кроме того, пользователи теперь могут выполнять полные проверки на совместимость и наличие конфликтов для различных выпусков Windows 10, включая юбилейное обновление и обновление Creators.
Помимо программных пакетов в формате APPX/UWP для Windows 10, RayPack Studio также позволяет создавать классические пакеты установщика Windows (MSI), исправления (MSP), преобразования (MST) и пакеты App-V. Кроме того, данное решение включает набор программных продуктов и компонентов для упаковки профессионального программного обеспечения предприятий. RayPack Studio позволяет выполнять не только упаковку и виртуализацию программного обеспечения, но и все связанные с упаковкой задачи: проверку приложений и пакетов на совместимость и наличие конфликтов (RayQC Advanced), оценку программного обеспечения (RayEval), контроль качества (RayQC).
С помощью системы корпоративных рабочих процессов RayFlow от Raynet пользователи могут эффективно работать с программным обеспечением на каждом этапе жизненного цикла корпоративного приложения, включая заказ пакетов, оценку, анализ, упаковку, контроль качества, тесты на приемлемость для пользователя и разработку. Все пакеты и форматы можно хранить и развертывать непосредственно в SCCM или с помощью других решений. Прохождение приложением всего жизненного цикла отслеживается и контролируется через систему RayFlow. Можно также интегрировать любые системы заказов, например ServiceNow. Используя свои инструменты для поставщиков услуг, Raynet создает фабрики по упаковке программного обеспечения по всему миру.
Убедитесь во всем сами, получив лицензию на бесплатную пробную версию RayPack Studio и RayFlow от Raynet. Подробнее см. на сайте www.raynet.de.
Связанные ссылки
- Raynet: https://raynet.de/home
- RayPack Studio: https://raynet.de/Raynet-Products/RayPackStudio
- RayFlow: https://raynet.de/Raynet-Products/RayFlow
- RayEval: https://raynet.de/Raynet-Products/RayEval
- RayQC: https://raynet.de/Raynet-Products/RayQC
- RayQC Advanced: https://raynet.de/Raynet-Products/RayQCad
- Лицензия на бесплатную пробную версию: https://raynet.de/contact?init=license
EMCO MSI Package Builder
EMCO MSI Package Builder — это программное обеспечение, с помощью которого вы можете конвертировать установки EXE в MSI, вручную устанавливать пакеты MSI и настраивать установки. Package Builder имеет версии Professional и Enterprise, которые включают расширенные опции преобразования EXE в MSI и поддерживают больше ресурсов для установки. Профессиональная версия доступна за 599 долларов на веб-сайте издателя и широко совместима с платформами Windows от XP и выше.
MSI Package Builder имеет интуитивно понятный дизайн пользовательского интерфейса, который включает в себя мастера, которые помогут вам преобразовать установщики EXE в формат MSI. Автоматическая переупаковка EXE в MSI программного обеспечения основана на технологии захвата установки, которая фиксирует изменения в реестре и файловой системе. Вы также можете установить установочные пакеты вручную с помощью визуального редактора программного обеспечения. Пользователи Package Builder могут дополнительно настраивать файлы пакетов MSI, ключи реестра и ярлыки с помощью инструмента разработки установки. Посетите эту страницу YouTube, чтобы открыть демонстрацию видео Package Builder.
Это несколько конвертеров EXE в MSI, которые предоставляют разработчикам и сетевым администраторам бесценные инструменты и опции для настройки пакетов MSI. Из перечисленных выше программ, PACE и MSI Package Builder, вероятно, имеют наиболее полные возможности и инструменты для переупаковки программного обеспечения. Ознакомьтесь с этим руководством по программному обеспечению для получения дополнительной информации о приложении установщика Windows.
Чем открыть файл в формате MSI
Формат MSI (полн. Windows Installer Package) представляет собой файл, являющийся одним из основных инсталляционных компонентов Windows. Расширение MSI включает установочный архив, необходимый для оперативной и корректной инсталляции различных программных приложений на платформе Windows. Данный формат может быть эффективно использован как для установки внешнего программного обеспечения от сторонних разработчиков, так и для обновления компонентов операционной системы. MSI файл содержит исчерпывающую информацию, которая требуется инсталлятору для корректной установки утилиты (плагина) и обработки интерфейса пользователя.
Каждый подобный инсталляционный пакет в виде MSI файла включает структурированную базу данных на основе OLE, которая представляет собой набор из взаимосвязанных электронных таблиц с данными о программном приложении и последовательности процессов его установки.
Необходимо понимать, что процесс инсталляции может быть разбит на несколько этапов и включать в себя определенные сценарии: сбор данных, вызов исполнительных команд, отвечающих за установку, вероятный откат в случае сбоя операционной системы и прерывания инсталляции.
Помимо базы данных в виде электронных таблиц, MSI расширение может содержать пользовательские проекты (написанные на JScript, VBScript или Eclipse), различные динамические DLL библиотеки (если того требует установка), а также сами инсталляционные пакеты в виде CAB архивов.
Так как стандартный MSI файл – пакет данных, то распаковать его можно с использованием типового архиватора, например, 7-Zip.
Доступен он будет также и при помощи командной строки cmd.exe, в которой следует выполнить команду: msiexec /a c:filename.msi /qb TARGETDIR=c:tmp.
Следует отметить, что полным аналогом MSI расширения является MSU. Однако последнее функционирует исключительно на платформе Windows Vista.
Программы для открытия MSI файлов
MSI расширение может быть сгенерировано и открыто для редактирования только на базе ОС-Windows.
Для этого могут быть использованы следующие программных комплексы и архиваторы данных:
На платформе Mac и Linux практическое использование расширения не предусмотрено.
Если при открытии расширения MSI возникает ошибка, причины могут заключаться в следующем:
Конвертация MSI в другие форматы
Уникальная структура и область применения MSI для каждого конкретного случая не предоставляют возможностей для конвертации данного формата в другие расширения. Попытки конвертации расширения в другой формат могут не только не дать никаких практических результатов, но и повредить исходный файл.
Почему именно MSI и в чем его достоинства?
MSI расширение не является востребованным в среде обычных пользователей и применяется сугубо как инсталляционный компонент Windows, необходимый для определения последовательности этапов и включающий в себя определенные сценарии:
Содержит информацию инсталляции для конкретной программы установки, например, файлы, которые должны быть установлены, и директория инсталляции. Может применяться для обновлений Windows, а также сторонних установщиков программ.
Содержимое пакета MSI может извлекаться при помощи утилиты декомпрессии файлов 7-Zip.
Чем открыть файл в формате MSI (Windows Installer Package)
MSIX сочетает в себе лучшие возможности MSI и AppX.
Файл MSIX имеет преимущества AppX, будучи похожим на файл MSI. Это простой инсталлятор, с помощью которого системные администраторы могут даже создавать сценарии для автоматической «неуправляемой» установки. Кроме того, он опирается на контейнерную технологию, которая позволяет легко демонтировать и модернизировать компоненты.
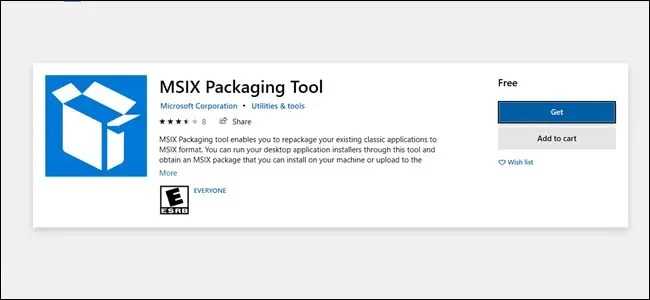
С точки зрения пользователя, MSIX устанавливается как MSI файл, но за кулисами, он устанавливается как AppX файл. Кроме того, возможно распространение MSIX за пределами магазина Microsoft Store. И с этим новым процессом проще внедрять старые программы и переупаковывать их для MSIX.
Чем открыть msi файл на windows 10. Чем открыть файл.msi
Universal Extractor – удобная утилита для распаковки различных архивов, а также некоторых дополнительных типов файлов. Данная программа, прежде всего, подходит тем пользователям, которые занимаются созданием архивов на компьютере, а лишь скачивают различные архивы из интернета, а затем распаковывают их. Утилита Universal Extractor вполне справляется с этой задачей. Она позволяет распаковать все известные архивы, а также файлы dll, exe, mdi и другие типы файлов. По сути, программа может служить, в некоторой степени, своеобразным установщиком программ, т.к. она позволяет распаковывать некоторые из установщиков, а затем запускать.
При разработке архиватора FreeArc автор решил создать программу, которая выполняет сжатие файлов с максимальной скоростью. Для этого потребовались лучшие качества библиотек сжатия LZMA, PPMD и GRZipLib. В процессе упаковки архиватор формирует файлы по типам и производит сжатие благодаря применению наиболее подходящего алгоритма. При работе архиватор использует более десяти различных алгоритмов и фильтров. Если сравнить это с распространёнными архиваторами, то у 7-zip всего три, а у RAR использует всего семь алгоритмов. Архиватор легко адаптируется для установки на различных системах. Он разработан на открытой платформе дающей в.
FileOptimizer – удобное приложение для сжатия файлов, созданное одной из независимых команд программистов. Данное приложение отличается улучшенными алгоритмами сжатия и высокой скоростью работы. Программа позволяет сжимать файлы практически всех типов, включая архивы, текстовые форматы, форматы изображений и т.п. Также, данная программа может работать со скриптами, а также через командную строку, что будет особенно полезно опытным пользователям. Для начинающих пользователей же, всё очень просто. Программа интегрируется в контекстное меню, что позволяет очень быстро сжимать файлы, находящиеся на любом диске и в любой папке.
7-Zip – известный архиватор с открытым исходным кодом. Такая особенность позволяет вносить изменения в структуру программы, добавляя в неё определённые функции. Программа отличается понятным и простым интерфейсом и обладает уникальными алгоритмами, позволяющими ускорить архивацию данных и их распаковку. Также, данная программа может выполнять стандартные операции с архивом, например, вы можете установить пароль на файл, либо установить степень сжатия архива. Также, если необходимо, вы можете создать самораспаковывающийся архив с необходимыми параметрами, которые задаются в специальных комментариях к архиву.
Вы здесь, потому у вас есть файл, который имеет расширение файла, заканчивающийся в.msi. Файлы с расширением.msi может быть запущен только некоторыми программами. Вполне возможно, что.msi являются файлами данных, а не документы или средства массовой информации, что означает, что они не предназначены для просмотра на всех.
Описание расширения MSI
Популярность:
Разработчик: Microsoft
Расширение MSI – это файл, который обычно связан с сервисом установщика Microsoft Windows Installer, который является компонентом Windows, начиная с Windows 2000. *.MSI файл содержит установочный пакет для быстрой и безупречной установки на платформе Windows. MSI файл может быть использован как сторонними разработчиками для установки программного обеспечения, так и для обновления Windows. Эти файлы содержат всю информацию, которая необходима установщику Windows для установки или удаления приложения или продукта, и для конфигурации пользовательского интерфейса.
Каждый такой пакет установки включает в себя файл *.MSI, представляющий собой составной документ OLE, содержащий установочную базу данных – набор из взаимосвязанных таблиц, содержащих различную информацию о продукте и процессе установки. Кроме базы, в .MSI файле можно помещать пользовательские сценарии (написанные на JScript, VBScript или Eclipse) и вспомогательные DLL, если таковые требуются для установки, а также сами устанавливаемые файлы, запакованные в формате .CAB.
Файл с расширением MSI так же можно распаковать с помощью архиваторов, например, 7-Zip или с помощью утилиты коммандной строки (cmd.exe), в ней необходимо выполнить команду: msiexec /a c:filename.msi /qb TARGETDIR=c: mp
ПРИМЕЧАНИЕ: В Windows Vista файлы .MSU используются для установки обновлений и исправлений системы.
Довольно распространённая проблема среди пользователей операционной системы Windows любых версий – ошибка msi при установке программ из файла с расширением .msi. В этой статье я опишу часто встречаемые проблемы с установщиком Windows 7/10/XP и варианты их решения, а также сделаю видео по текущему вопросу.
Файлы с расширением .msi это обычные пакеты установки (дистрибутивы) из которых ставится программа. В отличии от обычных «setup.exe», для запуска файла msi система использует службу Windows Installer (процесс msiexec.exe). Говоря простыми словами, установщик Windows разархивирует и запускает файлы из дистрибутива. Когда Windows Installer не работает, то появляются различные ошибки.
Вообще, меня это жутко бесит, т.к. после глупого сообщения об ошибке совсем непонятно что делать дальше. Microsoft специально разработали установщик Windows Installer для расширения возможностей установки программ (в основном это касается системных администраторов), но не позаботились должным образом о безглючной работе этой службы или хотя бы об адекватных сообщениях о проблемах. А нам теперь это разгребать 🙂
Неполадки могут быть с работой самой службы или могут возникать в процессе установки программ, когда всё настроено, в принципе, правильно. В первом случае нужно ковырять службу установщика, а во втором решать проблему с конкретным файлом. Рассмотрим оба варианта, но сначала второй.





























