Команда top
Команда top отображает и обновляет отсортированную информацию о текущем процессе (или процессах). Используйте её, чтобы определить, какие процессы в данный момент запущены и сколько памяти и ресурсов процессора они потребляют. Обычно бывает так, что вы запускаете приложение, и оно через минуту «умирает». Проверив соответствующий лог-файл, вы замечаете запись, указывающую на ошибку памяти:
Действительно ли вашему приложению не хватает памяти? Чтобы подтвердить эту догадку, применяем команду и смотрим, какое количество ресурсов процессора и памяти потребляется приложением. В результате этого замечаем, что основную нагрузку на процессор и память создает процесс python3.
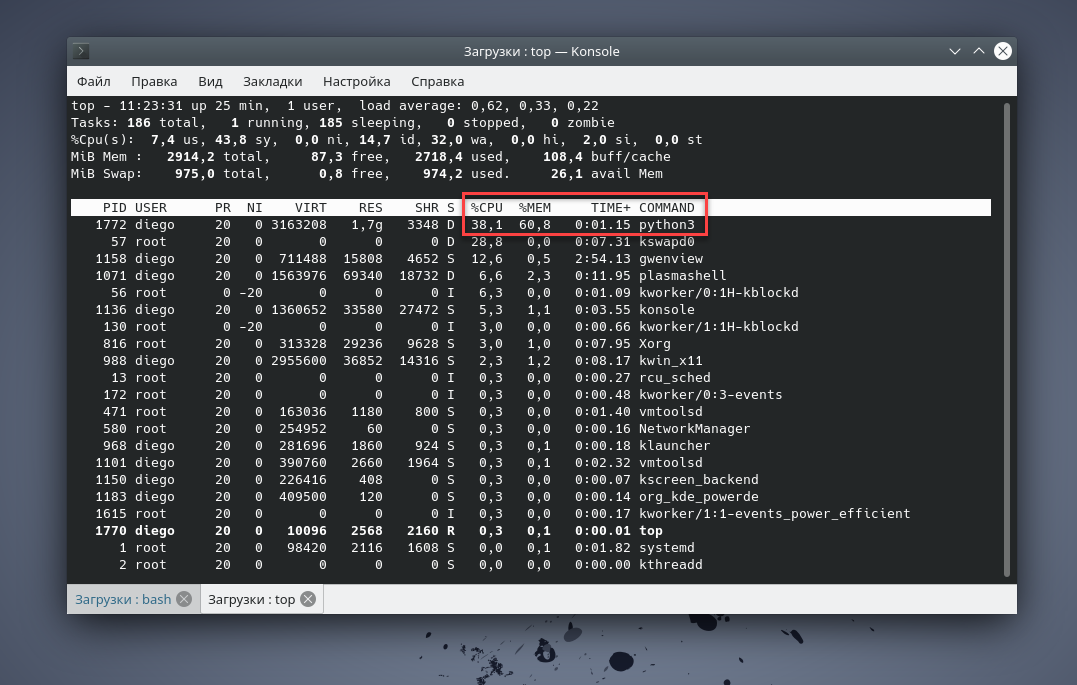
Нажав клавишу , вы можете увидеть полную команду, которая запустила приложение.
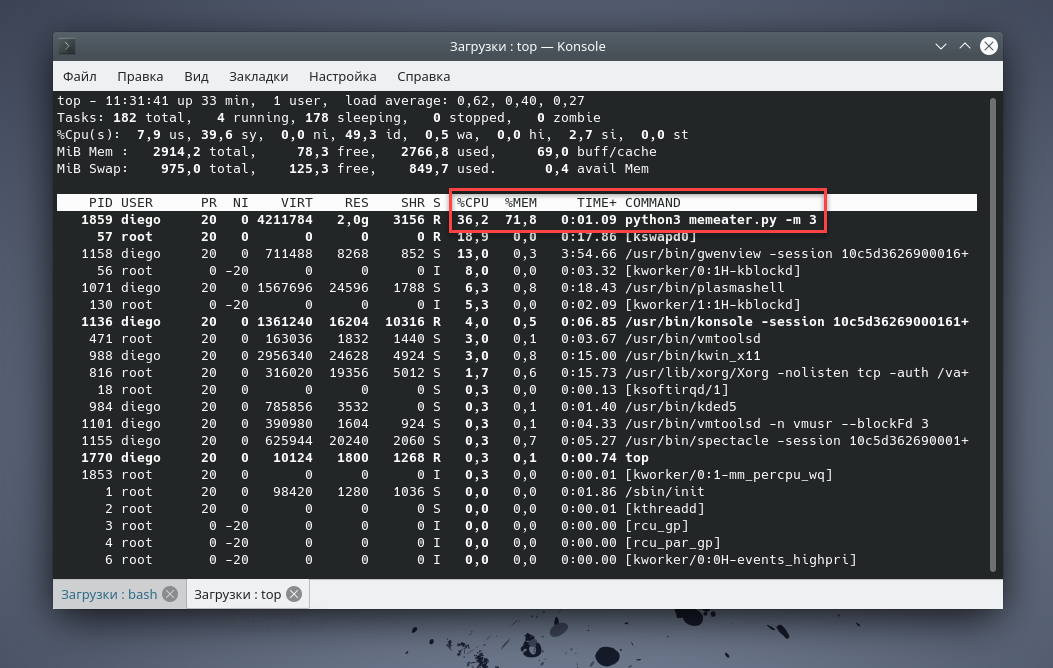
Оказывается, это действительно ваше приложение (memeater.py). Когда у него закончится память, система убьет процесс, выдав ошибку «out-of-memory» (OOM).
Man
Параметры
| Опции | Значение |
|---|---|
| -m, —modify=acl | Добавить и модифицировать существующие записи ACL |
| -M, —modify-file=file | Добавить и модифицировать существующие записи ACL взятые из указанного файла |
| -x, —remove=acl | Удалить указанные ACL права взятые из указанного файла |
| -X, —remove-file=file | Удалить указанные ACL права |
| -b, —remove-all | Удалить все ACL права с объекта, сохраняя основные права |
| -k, —remove-default | Удалить с объекта ACL по умолчанию. Если таковых на объекте нет, предупреждение об этом выдаваться не будет |
| —set=acl | Установить новые указанные права ACL, удаляя все существующие. Необходимо, чтобы наравне с задаваемыми правилами ACL были также указаны стандартные права Unix, в противном случае будет давать ошибку |
| —set-file=file | Установить новые указанные права ACL, взятые из указанного файла, удаляя все существующие. Необходимо, чтобы наравне с задаваемыми правилами ACL были также указаны стандартные права Unix, в противном случае будет давать ошибку |
| —mask | do recalculate the effective rights mask |
| -n, —no-mask | don’t recalculate the effective rights mask |
| -d, —default | Установить ACL по умолчанию на объект |
| -R, —recursive | Рекурсивное назначение (удаление) прав, тобишь пройтись по всем подкаталогам |
| -L, —logical | logical walk, follow symbolic links |
| -P, —physical | physical walk, do not follow symbolic links |
| —restore=file | Восстанавить ACL права на объекты из ранее созданного файла с правами |
| —test | test mode (ACLs are not modified) |
| -v, —version | Вывод версии |
| -h, —help | Вывод справки |
Часть III. Работа с архиватором 7-Zip File Manager
- Откройте программу 7-Zip File Manager через меню: Пуск Программы 7-Zip.
- Используя кнопки навигации по файловой системе в программе 7-Zip File Manager создайте папку под названием Архивные файлы на вашем сетевом диске в папке ФИО_студента.
- Скопируйте в папку Архивные файлы два любых файла с одним расширением либо .bmp, либо .jpg, либо .png.
- Выделите эти файлы и нажмите на Панели инструментов кнопку Добавить.
- В открывшемся окне Добавить к архиву ввести:
- название архива −Рисунки,
- формат архива – Zip,
- уровень сжатия – максимальный.
- Откройте программу Paint. Вставте в документ изображение рабочего стола.
- Сохраните изображение архиватора в личной папке в формате JPEG с именем Arh_Lab.jpg.
- Закройте программу Paint.
- Используя контекстное меню, выберете пункт меню«7-Zip» – «Добавить к архиву…».
- В поле ввода имени архива выберете из всплывающего списка имя архива Рисунки и нажмите ОК.
- Закройте программу 7-Zip File Manager.
- Создайте новый архив в папке Архивные файлы с именем Документы, добавив в него два файла в формате .txt и .doc. Документы найдите или создайте самостоятельно.
- В окне Добавить к архиву введите
- название архива – Документы;
- формат архива – Zip;
- уровень сжатия – максимальный.
- Создайте новый архив с именем Музыка, добавив в него файлы в формате .mp3 и .wav.
- название архива – Музыка;
- формат архива – Zip;
- уровень сжатия – максимальный.
- Создайте архив, в который включите файлы разных форматов, уровень сжатия – максимальный. Файлы для архивации найдите самостоятельно. Оформите таблицу.
| Имя файла с расширением | Объем файла до архивации (байт) | Объем файла в архиве (байт) | Во сколько раз уменьшился объем файла |
| .txt | |||
| .docx | |||
| .jpg | |||
| .mp3 | |||
| .wav | |||
| .exe | |||
| .dll | |||
| .xlsx | |||
| .pptx |
- Сравните возможности различных уровней архивации. Создайте несколько архивов, выбирая разные уровни архивации. В архивы включите один и тот же файл формата .txt, файл выберите самостоятельно. Оформите таблицу.
| Имя файла с расширением | Объем файла до архивации (байт) | Объем файла в архиве (байт) | Уровень сжатия | Во сколько раз уменьшился объем файла |
| Нормальный | ||||
| Скоростной | ||||
| Ультра |
- Создать SFX архив с паролем, в который включите два любых файла.
Контрольные вопросы
- Для чего предназначены служебные программы ОС Windows?
- Какие существуют служебные программы? Дайте их краткую характеристику.
- Каково главное назначение программ-архиваторов?
- Что такое самораспаковывающийся архив? Какие достоинства и недостатки имеют такое архивы?
Лабораторная работа № 5. Конфигурация аппаратных устройствЦель:Краткие теоретические сведенияДиспетчер устройств –
- определять правильность работы оборудования компьютера;
- изменять параметры конфигурации оборудования;
- определять драйверы устройств, загружаемые для каждого устройства, и получать сведения о каждом драйвере;
- изменять дополнительные параметры и свойства устройств;
- устанавливать обновленные драйверы устройств;
- отключать, включать и удалять устройства;
- осуществлять возврат к предыдущей версии драйвера;
- распечатывать список устройств, установленных на компьютер.
Сведения о системе
- сведения о системе: общие сведения о компьютере и операционной системе, такие как имя компьютера и его изготовитель, тип используемой BIOS, а также объем установленной памяти;
- ресурсы аппаратуры: сведения об оборудовании компьютера;
- компоненты: перечень установленных дисководов, звуковых устройств, модемов и других компонентов.
- программная среда: сведения о драйверах, сетевых подключениях и другая информация, связанная с программами.
Методические указания и задания:При выполнении лабораторной работы требуется оформление отчета. 1
shred
Когда вы в последний раз удаляли файл в Linux? Как вы это делали? Удалили с помощью и забыли? Если файл содержал какие-либо чувствительные данные, то перед в подобных целях, следовало бы хорошо подумать. Как раз для таких ситуаций существует . Эта небольшая утилита на самом деле гарантированно стирает файл, многократно записывая поверх него случайные данные.
Удаляя файл командой , вы в действительности просто стираете “ссылку” или его индекс, известный ОС. При этом файл несомненно исчезает, так что вы его больше не видите, но в течение какого-то времени его исходные данные все еще хранятся на жестком диске системы. Эти данные можно восстановить с помощью специальных процедур. Используя , вы можете быть уверены, что файл будет удален действительно, что избавит вас от необходимости сжигать компьютер.
С более подробной информацией о вы можете ознакомиться .
В следующий раз, когда вы захотите безвозвратно удалить файл, выполните эту команду (флаг по-настоящему удаляет текущий файл, а не просто затирает его индекс).
Чтение текстовых файлов
cat
— конкатенация (склеивание) файлов. Часто используется для простого просмотра текстового файла.
cat
cat /etc/passwd
— просмотр содержимого файла.
cat > essay.txt
— копирует содержимое стандартного ввода в файл. Позволяет печатать короткие тексты в файл прямо в консоли, для прекращения печати нажмите Ctrl+D (EOF).
cat -n file1.txt file2.txt
— объединить два файла и вывести номера строк.
grep
— поиск заданной строки в текстовых файлах.
grep
grep -i jane /etc/passwd
— поиск слова jane в файле /etc/passwd, без учета регистра символов.
grep ‘Sep 02 .* Updated’ yum.log
— поиск строки из нескольких слов с использованием маски.
grep ‘green apple’ pricelist1.txt pricelist2.txt
— поиск строки green apple в нескольких файлах.
grep -c 1994 bdaylist.txt
— показать количество строк, в которых нашлось совпадение с числом 1994.
grep -n 1994 bdaylist.txt
— показать строки и их номера, в которых нашлось совпадение с числом 1994.
grep -r jane /etc
— рекурсивный поиск слова jane во всех файлах и подкаталогах в директории /etc.
grep -w pop songs.txt
— поиск целого слова pop (kpop, poprock, latinpop не будут показаны в результатах).
grep -v pop songs.txt
— поиск наоборот, будут показаны строки, в которых не встречается слово pop.
grep -lr TODO /var/www/example.ru
— поиск файлов в каталоге /var/www/example.ru, в которых встречается слово TODO.
grep -Lr ‘<title>’ /var/www/example.ru
— поиск файлов в каталоге /var/www/example.ru, в которых не встречается слово <title>.
man ps | grep — -f
— поиск значение ключа для команды .
head
— вывод первых 10 строк файла.
head
head ~/documents/essay.doc
head -n5 ~/documents/essay.doc
— вывод первых 5 строк файла.
less
— мощная утилита для просмотра содержимого файла, более функциональный вариант утилиты more.
less
less -c pricelist.txt
— вывести содержимое файла с очисткой экрана.
more
— старая утилита просмотра содержимого файла. Не позволяет скролить вверх.
more
more -5 -p pricelist.txt
— вывести пять строк файла с очисткой экрана.
tac
— тоже самое, что и команда cat только вывод текста происходит снизу вверх (последняя строка становится первой, предпоследняя становится второй и т.д.).
tac
tac pricelist.txt
tac part1.txt part2.txt > whole.txt
— конкатенация (склеивание файлов) и запись результата в файл whole.txt
tail
— вывод последних 10 строк файла.
tail
tail /var/log/nginx/error.log
tail -n7 /var/log/nginx/error.log
— вывод последних 7 строк файла.
tr
— осуществляет посимвольную замену, удаление, преобразование символов строки из стандартного ввода.
tr
tr b v
— заменить все ‘b’ на ‘v’.
tr abc op
— заменить все ‘a’ на ‘o’, все ‘b’ и ‘с’ на ‘p’.
tr b v < source.txt > result.txt
— заменить все ‘b’ на ‘v’ в тексте файла source.txt и записать результат в файл result.txt (source.txt останется без изменений).
cat source.txt | tr b v > result.txt
— альтернативный вариант предыдущему примеру.
tr » »
— заменить последовательность ‘a-d’, на последовательность ‘w-z’.
tr » »
— заменить все символы в верхнем регистре на нижний регистр.
tr » »
— альтернативный вариант предыдущему примеру.
tr -s ‘ ‘ ‘ ‘
— замещает все повторяющиеся символы на один.
tr -s »
— альтернативный вариант предыдущему примеру.
tr -d »
— удалить все цифры из текста.
tr -c ‘a’ ‘o’
— всё, что не ‘a’ и не пустой символ, то ‘o’.
tr -cd »
— всё, что не цифра — удалить.
cat /etc/passwd | tr » ‘ ‘ | tr -s ‘ ‘ >> trash.txt- удалить все знаки пунктуации и отступы (пробелы и переводы строк) из текста файла /etc/passwd, заменить все повторения пробелов одним пробелом и записать результат в конец файла trash.txt.
uniq
— исключает повторяющиеся строки из сортированного текста.
uniq
sort buylist.txt | uniq
— исключает повторяющиеся строки из списка.
sort buylist.txt | uniq -d
— выводит повторяющиеся строки из списка.
sort buylist.txt | uniq -ic- выводит количество повторяющихся строк.
wc
— вывод количества строк, слов и символов в файле.
wc
wc /etc/passwd
wc -w /etc/passwd
— показать только количество слов в файле.
wc -L /etc/passwd
— показать количество символов в самой длинной строке.
Creating access control lists on Linux
Before starting with ACL commands, it is important to have the packages installed on your host.
Checking ACL packages installation
It might not be the case if you chose to have a minimal server running.
Start by checking the help related to the setfacl by running the following command
If your host cannot find the setfacl command, make sure to installed the necessary packages for ACL management.
Note that you will need sudo privileges on Debian 10 to run this command.
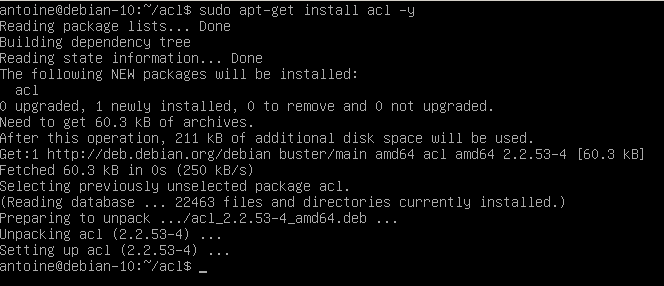
Run the setfacl command and make sure that you are able to see the help commands this time.
Now that your host is correctly configured, let’s see how the setfacl command works.
Setting access control lists using setfacl
With access control lists, there are two main commands that you need to remember : setfacl and getfacl.
In this chapter, we are going to take a look at the setfacl command as the getfacl one is pretty self explanatory.
The setfacl command is used on Linux to create, modify and remove access control lists on a file or directory.
The setfacl has the following syntax
Where curly brackets mean one of the following options and regular brackets mean one or several items.
- -m : means that you want to modify one or several ACL entries on the file or directory.
- -x : means that you want to remove one or several ACL entries on a file or directory.
- {u, g} : if you want to modify the ACL for a user or for a group.
- name : this is an optional parameter, it can be omitted if you want to set the ACL entries for every user or for every group on your host.
- : in order to set read, write or execute permissions on the file or directory.
For example, in order to set specific write permissions for a user on a file, you would write the following command
In order to set execute permissions for all users on your host, you would write the following command
To set full permissions for a specific group on your host, you would write the setfacl this way
Now let’s say that you want to remove an ACL entry from a file.
In order to remove a user specific entry from a file, you would specify the x option.
Similarly, to remove ACL related to groups on your host, you would write the following command
Now that you have seen how you can create access control lists easily on Linux, it is time to see how you can check existing access control lists on files and directories.
Команда netstat
Команда netstat отображает информацию о состоянии сети. Она показывает используемые сетевые порты и входящие соединения к ним. Однако стоит заметить, что команда не входит в базовую поставку Linux; утилита устанавливается вместе с пакетом net-tools.
Предположим, вы проводите локальные эксперименты со своей программой, принимающей входящие подключения от других программ. Может случиться так, что вы получите сообщение об ошибке типа «Необходимый вам порт (или адрес) уже занят». Применив команду с параметрами протокола, процесса и порта, мы увидим, что HTTP-сервер Apache уже использует 80 порт на нижеприведенном хосте:
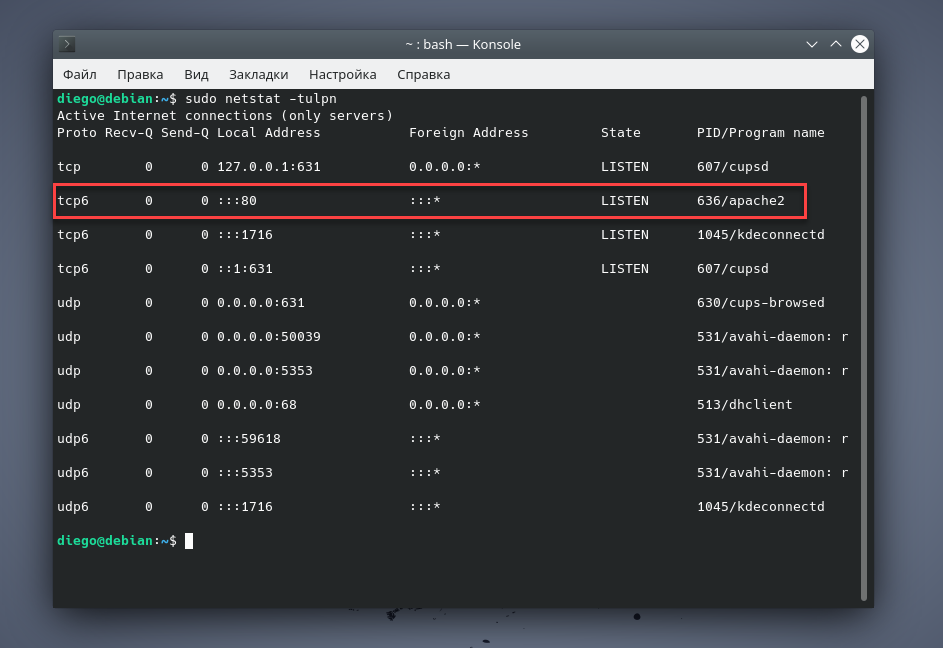
Управление процессами
ps
— выводит информацию о выполняемых в данный момент процессах.
ps
ps -fp 1256 1886 1887
— полная информация о процессах с id 1256, 1886, 1887.
ps aux
— выводит полный список запущенных процессов в системе.
ps -ejH
— вывести дерево процессов.
ps axjf
— вывести расширенное дерево процессов.
ps -p 15 -o comm=
— вывести имя процесса по id.
ps -C sshd -o pid=
— вывести id процесса по его имени.
ps axo pid,pcpu,comm
— вывести информацию о процессах в пользовательском формате.
pstree
— вывод дерева процессов.
pstree
pstree -p
— вывод дерева процессов совместно с их идентификаторами PID.
top
— выводит информацию в реальном времени о запущенных процессах в системе.
jobs
— вывод запущенных задач, остановленных или выполняемых в фоновом режиме.
bg
— перевод задачи (остановленной) на выполнение в фоновом режиме.
bg
bg
— перевод последней (остановленной) задачи в фоновый режим
bg %2
— перевод задачи %2 в фоновый режим.
fg
— вывод задач (остановленных) из фонового режима работы на передний план.
fg
fg
— перевод последней фоновой (остановленной) задачи на передний план.
fg %3
— перевод задачи 3 на передний план.
процесс &
— запуск процесса в фоновом режиме.
firefox &
— запуск браузера Mozilla Firefox в фоновом режиме.
kill
— принудительное завершение работы процессов.
kill
kill 6478
— послать сигнал Terminate (завершить) процессу с идентификатором PID=6478.
kill %2
— послать сигнал Terminate (завершить) задаче под номером 2 в списке jobs.
kill -2 45211
— послать сигнал Interrupt (прервать) процессу с идентификатором PID=45211. Аналог работы Ctrl + C.
kill -19 6478
— послать сигнал Stop (приостановить). Грубо говоря, процесс ставится на паузу.
kill -18 6478
— послать сигнал Continue (продолжить). Грубо говоря, снять процесс с паузы.
kill -28 6478
— послать сигнал Window Changed (сменен размер окна).
kill -20 6478
— послать сигнал Stop (остановить). Аналог работы Ctrl + Z.
kill -l
— получить полный список доступных сигналов.
killall
— принудительное завершение работы для нескольких одноименных процессов.
killall
killall -9 top
— принудительное завершение работы для всех процессов с именем top.
Автоматические операции
Любой администратор стремится к оптимизации. Понятно, что назначить вручную 100 объектам одни и те же права — нудное занятие и нецелесообразное. Есть некоторые фишечки, которые могут облегчить подобные задачи.
Копирование ACL прав с одного объекта на другой.
Принцип прост:
- Снять ACL c одного объекта
- Записать их на другой
В документации приведен следующий пример:
getfacl file1 | setfacl --set-file=- file2
Где, file1 — объект с которого снимаем ACL командой getfacl, а далее устанавливаем ACL командой setfacl на объект file2
Обратите внимание на запись — -set-file=- в конце указан символ «-», который берет информацию от команды getfacl (со стандартного вывода)
Справедлива будет также такая запись:
getfacl file1 | setfacl -M- file2
В этом случае права на file2 не заменяются как при использовании — -set, а добавляются к уже существующим правам ACL.
Использование chmod
Для управления правами используется команда chmod. При использовании chmod вы можете устанавливать разрешения для пользователя (user), группы(group) и других(other). Вы можете использовать эту команду в двух режимах: относительный режим и абсолютный режим. В абсолютном режиме три цифры используются для установки основных разрешений.
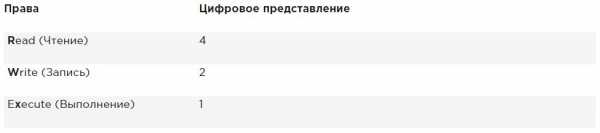 chmod
chmod
Когда вы используете chmod таким способом, все текущие разрешения заменяются установленными вами разрешениями.
Если вы хотите изменить разрешения относительно текущих разрешений, вы можете использовать chmod в относительном режиме. При использовании chmod в относительном режиме вы работаете с тремя индикаторами, чтобы указать, что вы хотите сделать:
- Сначала вы указываете, для кого вы хотите изменить разрешения. Для этого вы можете выбрать между пользователем (u), группой (g) и другими (o).
- Затем вы используете оператор для добавления или удаления разрешений из текущего режима или устанавливаете их абсолютно.
- В конце вы используете r, w и x, чтобы указать, какие разрешения вы хотите установить.
При изменении разрешений в относительном режиме вы можете пропустить часть «кому», чтобы добавить или удалить разрешение для всех объектов. Например, эта команда добавляет разрешение на выполнение для всех пользователей:
При работе в относительном режиме вы также можете использовать более сложные команды. Например, эта команда добавляет разрешение на запись в группу и удаляет чтение для других:
При использовании chmod -R o+rx /data вы устанавливаете разрешение на выполнение для всех каталогов, а также для файлов в каталоге /data. Чтобы установить разрешение на выполнение только для каталогов, а не для файлов, используйте chmod -R o+ rX /data.
Верхний регистр X гарантирует, что файлы не получат разрешение на выполнение, если файл уже не установил разрешение на выполнение для некоторых объектов. Это делает X более разумным способом работы с разрешениями на выполнение; это позволит избежать установки этого разрешения на файлы, где оно не требуется.
Команда grep
Команда grep производит поиск в текстовых файлах по заданному шаблону и отображает все строки, в которых заданный шаблон присутствует. Очень часто команда применяется в качестве фильтра поступающей от другой команды информации (например, для поиска внутри лог-файла определенных процессов).
Предположим, вы захотели посмотреть, запустился ли ваш сервер Apache Tomcat, и выполнили команду . То количество информации, которое в этот момент хлынет в терминал, может с легкостью вас «ошеломить». Вместо этого мы перенаправим все эти данные в команду , которая произведет отбор только тех строк, которые будут указывать на запуск сервера:
Настройка Windows Terminal
Windows Terminal может запускать любое приложение с помощью интерфейса командной строки. К его основным функциям относится поддержка нескольких вкладок, панелей, символов Юникода и UTF-8, а также модуль отрисовки текста с ускорением GPU, возможность создания собственных тем и настройки текста, цвета, фона и сочетаний клавиш.
при установке нового дистрибутива WSL Linux для него будет создан новый экземпляр в Windows Terminal , который можно настроить в зависимости от ваших предпочтений.
рекомендуется использовать WSL с Windows Terminal , особенно если планируется работать с несколькими командными строками. Terminalдополнительные сведения о настройке и настройке параметров см. в Windows документах, включая следующие.
- Install Windows Terminal or Windows Terminal (Preview)из Microsoft Store
- Настройте , такие как сочетания клавиш, чтобы сделать терминал естественным для ваших предпочтений.
- Настройка профиля запуска по умолчанию
- Настройка внешнего вида: , цветовые схемы, имя и начальный каталог, и т. д.
- Узнайте, как использовать аргументы командной строки , например открытие терминала с несколькими командными строками, разделенными на области окна или вкладки
- Дополнительные сведения о функции поиска
- Ознакомьтесь с советами и приемами, такими как переименование или изменение цвета вкладки, использование взаимодействия с мышью или включение режима Quake.
- Ознакомьтесь с учебниками по настройке Powerline, профилей SSHили заголовков вкладок .
- Найти пользовательскую галерею терминала и руководство по устранению неполадок
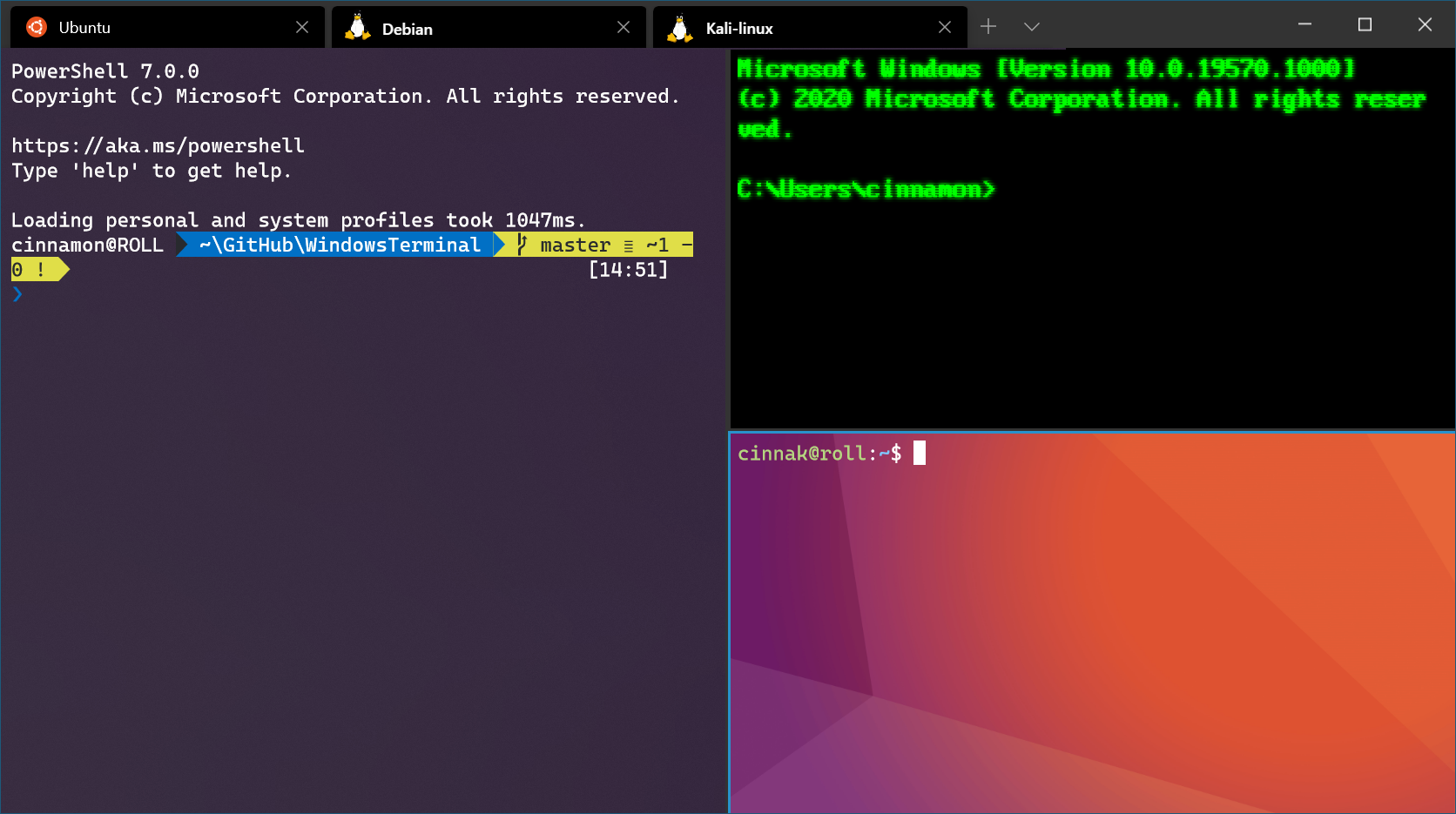 терминал снимок экрана «data-ссылок =» relative-path «/>
терминал снимок экрана «data-ссылок =» relative-path «/>
Список процессов
Вывести на экран список текущих процессов, запущенных пользователем, можно командой:
ps
Чтобы посмотреть список всех процессов с дополнительной информацией, вводим:
ps aux
Мы увидим, примерно, следующее:
USER PID %CPU %MEM VSZ RSS TTY STAT START TIME COMMAND
root 661 0.0 0.0 4072 8 tty1 Ss+ Jul03 0:00 /sbin/mingetty
root 662 0.0 0.0 4072 8 tty2 Ss+ Jul03 0:00 /sbin/mingetty
root 16355 0.0 0.0 171636 3308 pts/0 S 15:46 0:00 sudo su
root 16366 0.0 0.0 140896 1556 pts/0 S 15:46 0:00 su
root 16368 0.0 0.0 108316 1944 pts/0 S 15:46 0:00 bash
root 18830 0.0 0.0 110244 1172 pts/0 R+ 16:20 0:00 ps u
* где:
- USER — учетная запись пользователя, от которой запущен процесс.
- PID — идентификатор процесса.
- %CPU — потребление процессорного времени в процентном эквиваленте.
- %MEM — использование памяти в процентах.
- VSZ — Virtual Set Size. Виртуальный размер процесса (в килобайтах).
- RSS — Resident Set Size. Размер резидентного набора (количество 1K-страниц в памяти).
- TTY — терминал, из под которого был запущен процесс.
-
STAT — текущее состояние процесса. Могут принимать значения:
- R — выполнимый процесс;
- S — спящий;
- D — в состоянии подкачки на диске;
- T — остановлен;
- Z — зомби.
- W — не имеет резидентных страниц;
- < — высоко-приоритетный;
- N — низко-приоритетный;
- L — имеет страницы, заблокированные в памяти.
- START — дата запуска процесса.
- TIME — время запуска процесса.
- COMMAND — команда, запустившая процесс.
Ключи
| Ключ | Описание |
|---|---|
| -A | Все процессы. |
| -a | Запущенные в текущем терминале, кроме главных системных. |
| -d | Все, кроме главных системных процессов сеанса. |
| -e | Все процессы. |
| f | Показать дерево процессов с родителями. |
| T | Все на конкретном терминале. |
| a | Все, связанные с текущим терминалом и терминалами других пользователей. |
| r | Список только работающих процессов. |
| x | Отсоединённые от терминала. |
| u | Показать пользователей, запустивших процесс. |
Why use setfacl when we have chmod and chown command?
You must be familiar with chmod and chown command in Linux which are used to manipulate permissions for user and groups on files and directories. So you may wonder, why can’t we just use them and why to go through all this article to learn a new command?
Let me give you an example
Your team has 3 users who are part of 3 different groups
- user is part of group
- user is part of group
- user is part of group
Now there is a common folder /root/secret where we want to provide separate set of permission for each of these users. It is not possible via chown as we can only assign one group as the owner. So either we add all these users into one common group and then given the permission to that group or we think of some other way.
But again adding all these users to single group may not be possible because what if you wanted to provide read only access to user deepak, read and write permission for rahul and amit?
This is where setfacl comes for the rescue. Here we can provide access to individual user and/or group for individual directory and files. So we can just use setfacl for these users and provide requied permission.
Advertisement
Now how to use setfacl is something I will cover in this article using different examples.
Прослушиваемые порты
lsof
Утилита lsof позволяет посмотреть
все
открытые в системе соединения.
Чтобы изучить именно сетевые соединения воспользуйтесь опцией
i
Чтобы отображались именно порты, а не названия сетевых служб примените опцию
P
lsof -i -P
ss
На вопрос как посмотреть список открытых портов также может ответить утилита ss
ss -lntup
Если нужно проверить используется ли определённый порт, например 5000
ss -na | grep :5000
Если вывод пуст, значит порт не используется
Чтобы узнать какая программа слушает определённый порт нужно предварительно установить один из
инструментов:
netstat, fuser или lsof
Начнём с netstat
Netstat
sudo apt install net-tools
С помощью команды
netstat
можно посмотреть список активных соединений по сети
netstat
Обычно netstat используют с набором опций tulpn
который и позволяет понять какая программа слушает какой порт.
netstat -tulpn
(Not all processes could be identified, non-owned process info
will not be shown, you would have to be root to see it all.)
Active Internet connections (only servers)
Proto Recv-Q Send-Q Local Address Foreign Address State PID/Program name
tcp 0 0 0.0.0.0:22 0.0.0.0:* LISTEN —
tcp 0 0 127.0.0.1:631 0.0.0.0:* LISTEN —
tcp 0 0 127.0.0.1:6010 0.0.0.0:* LISTEN —
tcp 0 0 127.0.0.1:6011 0.0.0.0:* LISTEN —
tcp6 0 0 :::22 :::* LISTEN —
tcp6 0 0 ::1:631 :::* LISTEN —
tcp6 0 0 ::1:6010 :::* LISTEN —
tcp6 0 0 ::1:6011 :::* LISTEN —
tcp6 0 0 :::80 :::* LISTEN —
udp 0 0 0.0.0.0:52756 0.0.0.0:* —
udp 0 0 0.0.0.0:68 0.0.0.0:* —
udp 0 0 0.0.0.0:631 0.0.0.0:* —
udp 0 0 0.0.0.0:5353 0.0.0.0:* —
udp6 0 0 :::45815 :::* —
udp6 0 0 :::5353 :::* —

![[пост] управление доступом в linux](http://navikur.ru/wp-content/uploads/1/c/e/1ce7f7d9b8633dd739db2f56fdfb2f59.jpeg)




![[пост] управление доступом в linux](http://navikur.ru/wp-content/uploads/7/b/8/7b8e1f0dfa1e3c4d4becb3426e598bf4.jpeg)
















![15+ setfacl & getfacl command examples in linux [cheat sheet] | golinuxcloud](http://navikur.ru/wp-content/uploads/5/c/e/5ce71223bbad7934b324cd18152233b8.png)










