Как настроить автоматическое включение компьютера в BIOS
Первыми рассмотрим способы установки необходимых параметров именно в первичных системах. Настройки BIOS несколько отличаются от параметров более современных систем UEFI.
Итак, первым делом при включении ПК или ноутбука нужно войти в используя для этого клавиши или их сочетания (для ноутбуков они могут разниться достаточно сильно, но для стационарных терминалов в основном используется клавиша Del). Применяемое сочетание на короткое время появится на стартовом экране.
Как правило, автоматическое включение компьютера можно настроить в разделе управления питанием (Power Management) или в настройках ACPI Configuration. В обоих случаях нужно найти параметр Power-On by Alarm или что-то похожее и выставить для него значение Enabled. Чуть ниже необходимо указать дни, в которые будет производиться включение, и время. Значение Everyday соответствует ежедневному включению. Если установить календарную дату с 1-го по 31-е число, компьютер будет включаться один раз в месяц в запланированные день и время, что выглядит несколько неудобным. Настроек для нескольких дат в опциях BIOS нет.
Общие методы уменьшения проблемы с совместимостью
Совместимы ли Ваши приложения с Windows 7, поможет определить подключение Application Compatibility Toolkit (ACT)
5.5. ACT также помогает определить, как будут влиять на Ваши приложения апгрейды. Так же Вы функции ACT могут
использоваться для:
- Проверки своих приложений, устройств и компьютера на совместимость с новой версией операционной системы
Windows - Проверки совместимости обновления Windows
- Подключения в сообщество ACT и совместной оценки риска с другими пользователями ACT
- Тестирования своих Веб-приложений и Веб-сайтов на возможность проблем совместимости с новыми выпусками и
обновлениями системы защиты Internet Explorer.
Методы уменьшения проблем с совместимостью
Уменьшение проблем с совместимостью приложения обычно зависит от различных факторов,
таких как тип приложения и текущей поддержки приложения. Некоторые из общих методов включают следующее:
- Изменение конфигурации существующего приложения: Вы можете использовать инструменты, Compatibility
Administrator или Standard User Analyzer (устанавливается с ACT), для обнаружения проблемы и создания
исправления данного приложения, что решит проблему совместимости. - Применение обновлений или пакетов обновлений к приложению: обновления или пакеты обновлений могут помочь
решить многие из проблем с совместимостью и дать возможность приложению работать в новой среде операционной
системы. - Апгрейд приложения до совместимого релиза: если более новая, совместимая версия приложения существует,
лучшее решение — обновить до более новой версии. - Изменение конфигурации безопасности: как пример, Защищенный режим Internet Explorer может быть смягчен,
добавив сайт в список надежных сайтов или выключив Защищенный режим (что не рекомендуется). - Запуск приложения в виртуализированной среде: если все другие методы недоступны, для решения проблем Вы
можете запустить приложение в более раннем релизе Windows, используя инструменты виртуализации, такие как PC
Microsoft Virtual и Microsoft Virtual Server. - Использование функций совместимости приложения: проблемы приложения, такие как управление версиями
операционной системы, могут быть смягчены, запуском приложения в режиме эмуляции. К этому режиму можно
получить доступ, щелкнув правой кнопкой по ярлыку или .exe файлу и применяя режим эмуляции более ранней
версии Windows на вкладки «Совместимость» (Свойства ->
Совместимость). Так же, чтобы помочь в конфигурировании режима эмуляции с приложением, Вы
можете использовать «Мастер Совместимости Программ». Эту функцию можно найти так:
«Панель управления» -> «Программы» -> «Выполнение программ,
созданных для предыдущих версий Windows». - Выбор другого приложения, которое выполняет ту же самую функцию, но не имеет проблем с совместимостью: если
другое совместимое приложение доступно, Вы можете использовать его.
Другой вариант ввода команд
Все вышеперечисленные команды можно вводить не только в командную строку, а и в окно выполнения программ.
Выше приводится инструкция, как через него запустить командную строку, но делать это вовсе не обязательно.
Команду shutdown вместе со всеми остальными инструкциями также можно вводить в окно выполнения программ.
Чтобы её запустить, как и раньше, нужно нажать одновременно кнопки Win
и R
на клавиатуре. А дальше можно ввести точно те же команды, которые были перечислены выше.
К примеру, ввод команды для принудительного выключения будет выглядеть вот так.
Сюда тоже можно вводить более сложные инструкции, пример которых был приведён выше.
Большинство пользователей выключают компьютер классическим способом – через меню Пуск или стартовый экран Windows 8. Но, такой способ выключения компьютера удобен далеко не всегда. Иногда гораздо удобней выключить компьютер или с помощью ярлыка на рабочем столе. В данной статье мы расскажем о том, как это реализовать.
Выключение компьютера через командную строку производится с помощью команды shutdown. Команда shutdown может принимать такие параметры:
- /s – Выключение компьютера;
- /a – Отмена перезагрузки или выключения компьютера. Данный параметр можно использовать только во время ожидания выключения (выключения с задержкой);
- /h – Переход в ;
- /t xxx – Установка задержки в XXX секунд перед перезагрузкой или выключением компьютера. Позволяет ;
- /c «комментарий» – Комментарий с указанием причины выключения или перезагрузки компьютера;
- /f – Принудительное завершение всех открытых программ без предупреждения пользователя. Данный параметр используется, если для параметра /t указана задержка больше 0 секунд;
- Другие параметры, которые можно использовать для выключения компьютера через командную строку вы сможете узнать, использовав команду shutdown без каких либо параметров;
Итак, для того чтобы произвести немедленное выключение компьютера через командную строку или так называемую консоль, необходимо ввести такую команду:
Shutdown /s /t 00
Если вы хотите выключить компьютер с задержкой, то вместо нулей необходимо указать задержку в секундах:
Shutdown /s /t 60
Если вы хотите перезагрузить компьютер, то вместо параметра /s используйте параметр /r:
Shutdown /r /t 00
Для перезагрузки с задержкой используем параметр /t c указанием количества секунд:
Shutdown /r /t 60
При перезагрузке или выключении компьютера с использование задержки, на экране появляется окно с предупреждением.
Если задержка очень длительная, например 60 минут (3600 секунд), то вместо предупреждающего окна появляется всплывающее сообщение в нижнем правом углу экрана.
Во время действия задержки выключение компьютера можно остановить. Для этого в командной строке нужно ввести команду:
Shutdown /a
Нужно отметить, что команду Shutdown можно использовать не только в командной строке, но и в ярлыках. Это позволяет создать ярлык для выключения компьютера. Такой ярлык можно оставить на рабочем столе или закрепить на стартовом экране Windows 8.
Для этого откройте контекстное меню (правая кнопка мышки) и используйте функцию «Создать ярлык».
В открывшемся окне команду для выключения или перезагрузки компьютера и нажмите на кнопку «Далее».
В результате вы получите ярлык, при открытии которого ваш компьютер выключится.
Случаются ситуации, когда нам необходимо оставить наш компьютер включенным на продолжительное время. Это может быть связано с работой ПК в ночное время, когда происходит скачивание каких-либо больших файлов, или когда происходит длительная установка обновлений операционной системы — факт в том, что появляется необходимость автоматического отключения компьютера без непосредственного участия пользователя. В этом материале я расскажу, как выключить компьютер через определенное время, а также познакомлю читателя с инструментами, способными помочь нам в запланированном отключении нашего ПК по таймеру.
Выключаем компьютер автоматически по заданному времени
Можно ли написать операционную систему на Rust
Я думаю, что на Rust можно смело писать операционные системы. Подобный язык мы ждали последние 30 лет.
Первая попытка, о которой я знаю, — система Weenix. Её создал студент Захари Эспириту для своей дипломной работы. Он подробно описывает проблемы, с которыми столкнулся в процессе.
С 2015 года небольшие операционные системы на Rust появлялись одна за другой: вышли Redox, Tock, IntermezzOS, BlogOS, QuiltOS, Rux и другие. IntermezzOS и BlogOS — учебные проекты, а Tock создана для интернета вещей.
К сожалению, у этих ОС нет бинарной совместимости с Linux, а значит, на них не запускается большая часть линуксовых программ. Поэтому я думаю, что гибридные подходы — самый правильный способ написать ОС на Rust:
Сложный выбор дистрибутива
Дистрибутивов Linux очень много. Есть базовые, есть основанные на базовых, есть основанные на основанных, есть… Их действительно очень и очень много. Причем многие из них очень разные и имеют свои специфические особенности.
С одной стороны хорошо, когда есть выбор. Но, к сожалению, есть много дистрибутивов, которые отличаются от базовых только слегка измененной темой оформления, набором обоев рабочего стола, составом предустановленных программ, и, возможно, парой утилит, которые специально были написаны для данного дистрибутива, но на большее разработчиков уже не хватило.
Такие дистрибутивы тоже нужны, иногда они даже удобнее и красивее, чем базовый дистрибутив, но многие из них абсолютно не представляют интереса, а это портит общую картину и мешает репутации Linux.
Разнообразие дистрибутивов вызывает дополнительные сложности при подготовке пакетов программного обеспечения под Linux. Под определенные семейства дистрибутивов необходимо готовить определенные установочные пакеты.
И еще один факт. Многообразие дистрибутивов может поставить новичка в Linux в сложное положение. Вместо того, чтобы взять и скачать, например, один единый дистрибутив Linux (которого не существует), новичку придется сначала выяснить, чем отличаются дистрибутивы друг от друга и решить какой ему использовать. А если вдруг ему не понравится установленная система, то нужно начинать новый поиск. С Windows таких проблем не возникает.
Как китайцы Windows XP клонировали
В мире существует еще как минимум один пример интеграции графической оболочки Microsoft в состав дистрибутива Windows – национальная операционная система Китая NeoKylin. Но, если в Linuxfx используется интерфейс современной Windows 10, то NeoKylin, показанной в 2015 г., имеет дизайн, схожий с Windows XP образца 2001 г.
 Интерфейс китайского дистрибутива NeoKylin
Интерфейс китайского дистрибутива NeoKylin
Как сообщал CNews, NeoKylin разработана компанией China Standard Software, и за ее основу взят дистрибутив Fedora.
NeoKylin тоже поставляется с небольшим количеством приложений: веб-браузером Firefox, музыкальным плеером, редактором изображений GIMP, калькулятором и т. д. В системе даже есть игра, напоминающая «Сапера» в Windows. Однако, в отличие от Linuxfx, установка сторонних приложений в NeoKylin не поддерживается.
Простой метод диагностики
Если вы хотите по-быстрому выявить суть проблемы, то есть проверенный «дедовский» способ.
-
Проверьте USB-порты подключением сторонних устройств. Подойдёт мышка, USB-кабель мобильного телефона, да и вообще всё что угодно. Если они не работают, значит, проблема в физическом повреждении порта (или портов).
-
Если устройства работают хотя бы на одном из USB-портов, то пришло время проверить флэшку, которую компьютер не хочет распознавать. Подключите её к USB-портам, в работоспособности которых убедились лично. Если ошибка повторяется, то дело либо в системных сбоях, либо в неисправности самого флэш-накопителя.
-
Проверьте флэшку на разных компьютерах. Желательно, чтобы на них были установлены разные версии ОС. Если хотя бы на одном из них работает флэшка, значит, проблема кроется в системных сбоях. Если ни один из них не хочет её распознавать, то, вероятнее всего, флэшка неисправна из-за физических повреждений, так как маловероятно, что на разных компьютерах с разными ОС будет присутствовать тот же системный сбой.
Теперь, когда вы провели простую диагностику, можете переходить к описанию конкретно вашей проблемы и изучению способов её решения.
12. В Linux есть полезное сообщество
Одно из преимуществ Windows, которое вы можете упустить, – это круглосуточная поддержка клиентов и широкая поддержка со стороны сторонних компьютерных служб.
Если вам нужна помощь с устройством Linux, лучший вариант – посетить активное и энергичное сообщество Linux. У каждого дистрибутива есть свои подписчики, и вы часто найдете их на сервере Discord, в группе Telegram, на форуме или во всем этом. Большинство участников будут рады помочь людям с проблемами.
Боитесь выглядеть «новичком» из-за того, что не являетесь экспертом по Linux? Придерживайтесь таких дистрибутивов, как Linux Mint, Zorin OS или Manjaro, которые стремятся быть дружелюбными и доступными для новых пользователей. Форумы поддержки, без сомнения, будут более гостеприимными, чем форумы вроде Arch или Gentoo, которые предполагают определенный уровень продвинутых навыков и знаний.
Метод 3 — systemctl poweroff / reboot
В наши дни система инициализации Systemd встроена в большинство операционных систем Linux. Одним из наиболее значительных преимуществ использования системы инициализации Systemd является то, что она имеет множество применений, которые легко понять, поскольку синтаксис командной строки упрощен.
Если вы пытаетесь выключить компьютер с Linux и не можете использовать команды poweroff или reboot, используя systemctl poweroff так же хорош, как и сообщает системе инициализации Systemd (инструменту, который помогает вашей системе Linux включаться и выключаться, а также выполнять множество других действий), чтобы все выключилось.
Как и все другие команды в этом руководстве, лучший способ принудительно выключить систему, особенно если она зависла или не отвечает, — это получить доступ к аварийной консоли TTY, нажав Ctrl + Alt + F2.
Когда аварийная консоль TTY появится на экране, введите «root» в ящик пользователя, чтобы войти в учетную запись root и получить доступ к командной строке root. Или войдите в систему с обычным пользователем, если вы не можете использовать учетную запись root. Оттуда запустите systemctl poweroff команда, чтобы выключить все мгновенно.
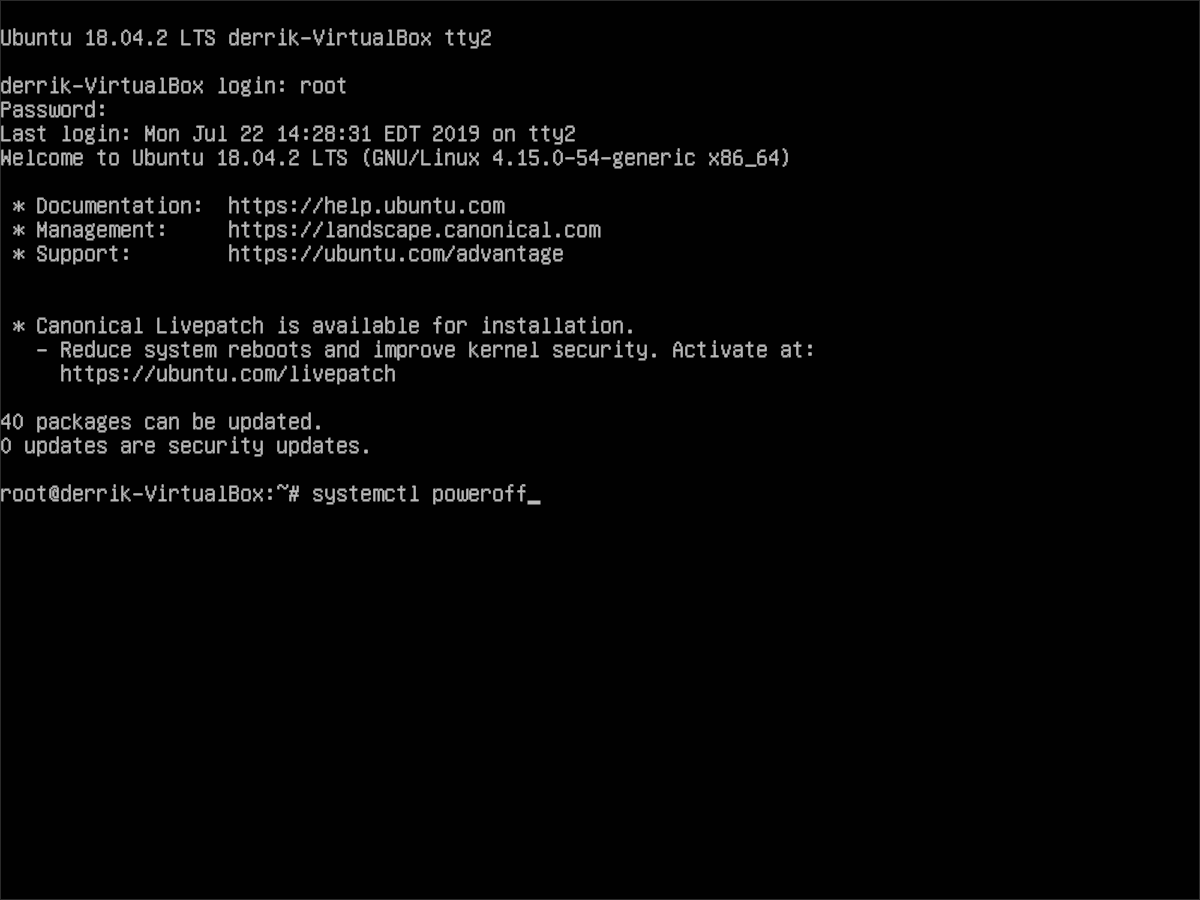
systemctl poweroff
Или, если вы используете обычного пользователя, сделайте:
sudo systemctl poweroff
Не можете использовать режим телетайпа? Введите следующие команды в терминал SSH.
su- systemctl poweroff
Перезагрузить
Команда Systemd poweroff заставляет все выключиться, но если это не сработает, попробуйте перезагрузка systemctl команда для принудительного перезапуска машины.
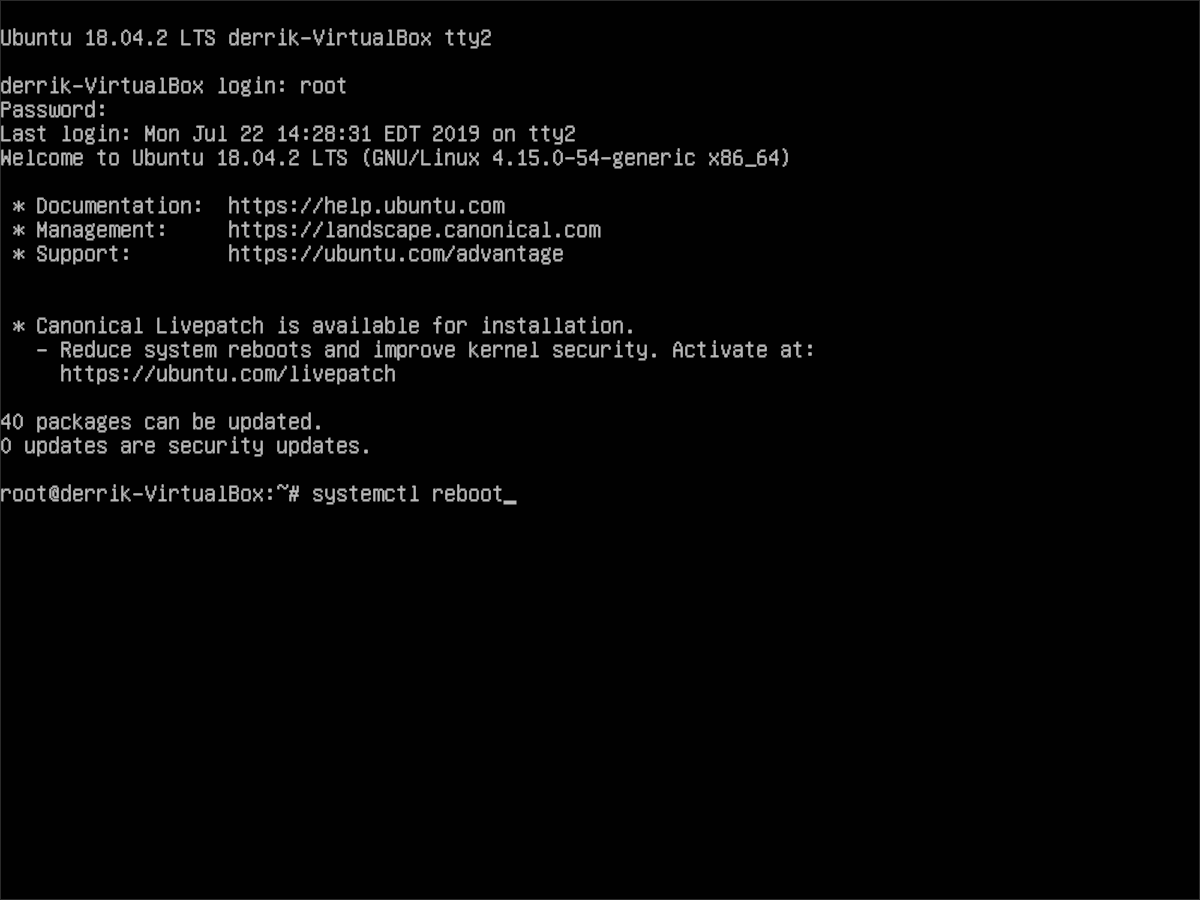
systemctl reboot
Или, для обычного пользователя, воспользуйтесь судо команда.
sudo systemctl reboot
Наконец, если вы не можете получить доступ к режиму TTY для перезагрузки, попробуйте выполнить следующую команду ниже.
su - systemctl reboot
10. Его приняли крупные организации и правительства.
Если вы перейдете на Linux, то окажетесь в компании мировых лидеров и технологических новаторов. Ряд организаций, как частных, так и государственных, используют Linux в своих передовых технологиях или в повседневных рабочих станциях.
Например, исторический вертолет НАСА «Изобретательность» перемещался по марсианским воздушным путям, используя версию Linux на своем бортовом компьютере. SpaceX также использует Linux для управления космическими ракетами .
Французская национальная жандармерия использует специальный дистрибутив Linux под названием GendBuntu. Они полностью перешли на производную Ubuntu в 2014 году, когда Microsoft прекратила поддержку Windows XP.
Точно так же сотрудники Google используют на своих рабочих станциях дистрибутив на основе Debian под названием gLinux. Такие организации обычно ссылаются на экономическую эффективность и независимость от частных компаний как на факторы, побуждающие их перейти на Linux.
Как установить Windows в Linux?
В этом случае вы сможете использовать одновременно и Windows, и Linux. Единственный минус в том, что операционная система, установленная в виртуальной машине, будет иметь некоторые ограничения: вы не сможете запускать тяжёлые игры, ресурсов не хватит.
Установка Linux (Ubuntu) с Windows на одном компьютере
А всё остальное работать будет отлично, в том числе и сеть, а так же совместный доступ к папкам.
Так же вы сможете под виртуальной машиной запустить оборудование, которое по каким то причинам не может работать, или работает не в полную силу, под Linux.
Лично я запускал принтер и сканер в Windows, которая стояла на виртуальной машине. Они работали и в Linux, но под Linux не было утилит, которые позволяли работать этим устройствам, задействуя весь функционал.
Начать нужно конечно с установки виртуальной машины, в нашем случае это будет Virtual Box, хотя существуют и другие. Для этого можно зайти на сайт программы и скачать нужный пакет: сайт VirtualBox.
Можно так же добавить репозиторий этой программы, чтобы она обновлялась автоматически. Только не ставьте virtualbox-ose, которая есть по умолчанию в репозитории Ubuntu, в этой версии нет функции подключения внешних устройств через USB. Итак, запускаем Virtual Box:
Нажимаем кнопку «Создать» в левом верхнем углу и начинаем создавать новую виртуальную машину. Даём машине название и выбираем тип операционной системы.
Выбираем размер оперативной памяти. Советую выбирать не слишком мало, чтобы виртуальная машина работала шустрее, но и выбирать значение больше половины оперативной памяти основного компьютера тоже нельзя.
Тут нам предлагают выбрать диск, куда будет устанавливаться система. Выбираем первый вариант, если вы делаете всё в первый раз.
Тут у нас выбор из четырёх вариантов, я всегда выбирал первый, и вам советую. Этот вариант создаёт виртуальный жёсткий диск в вашей домашней директории. Его всегда можно удалить и создать заново.
А можно скинуть на флешку и перенести на другой компьютер. Что дальше?
Тут лучше выбрать первый вариант — Динамический диск. Можно дать побольше места, динамический диск всё равно будет занимать столько пространства, сколько действительно нужно в данный момент.
После окончания всех эти первоначальных настроек, у вас появится новая виртуальная машина. Запускаем её.
После запуска вам сразу предложат выбрать, с какого носителя вы будете устанавливать систему: если у вас OS находится на DVD, но укажите привод, а если вы будете устанавливать из .ISO образа, то укажите путь к нему:
После всех этих действий запустится установка системы, как если бы вы устанавливали её на обычный компьютер:
Через какое то время система установится и мы уже имеем готовую OS Windows. Но на этом установка не заканчивается
Очень важно установить драйвера в нашу виртуальную машину, чтобы интеграция была полной
Для этого не нужно ничего дополнительно скачивать, просто идём в меню виртуальной машины: Устройства — Установить дополнения гостевой OS:
После этого запуститься мастер установки, где всё будет происходить, как при установки обычной программы в Windows:
После перезагрузки вы получаете почти полноценную операционную систему Windows, которая будет работать одновременно с основной системой Linux.
Теперь можно настроить сеть и подключение внешних устройств. Это можно сделать при помощи значков в нижнем правом углу виртуальной машины.
Думаю, там не так всё сложно, разберётесь сами. Но есть ещё один вариант, как можно установить Windows и Linux на одном компьютере.
Зачем использовать терминал
Не всегда есть возможность нажать на панель задач и выключить устройство. Например, если система зависла из-за какой-либо программы. Точнее, не сама ОС, а рабочий стол. В Линуксе такое иногда происходит. В таких случаях надеяться стоит на терминал. Достаточно ввести одну строку с параметрами, нажать Enter и все.
Некоторые функции предназначены не только для отключения гаджета. Так, например, можно выключить все процессы, кроме центрального процессора, чтобы отследить падения температуры, затем определить исправность термотрубки.
В общем, командная строка обеспечивает более гибкую работу с гаджетом. Она позволяет управлять всеми процессами, настраивать все, что нужно. Одной командой можно добавить или удалить множество пакетов, настроить проект и многое другое. Поэтому, эта OS предназначена больше для программистов, поскольку среда разработки дает больше возможностей. Вдобавок можно забыть о вирусах и обновлениях, как на Windows. Скачать вредоносный файл вместе с каким-либо установщиком из интернета гораздо труднее. Это огромный плюс к безопасности.
Выключение компьютера средствами Windows
Во всех версиях операционных систем Windows существует, как минимум, два способа выключения компьютера через определенное время:
- Запуск команды выключения компьютера из командной строки (консоли) Windows.
- Создание задания через системную утилиту «Планировщик заданий».
Рассмотрим оба способа.
Командная строка
Запуск функции выключения компьютера средствами командной строки является наиболее простым. Все, что требуется сделать:
- Нажмите на клавиатуре «Win + R», впишите в открывшееся окошко команду «cmd» (без кавычек), затем нажмите кнопку «ОК». Запустится консоль Windows.
- Для выключения компьютера служит системная утилита «shutdown.exe». Ее можно запустить таким образом, чтобы ПК завершил свою работу по истечении определенного времени. Для этого в консоли нужно прописать следующую команду:
shutdown -s -t 7200
- Параметр «-s» задает программе команду на выключение компьютера, а параметр «-t» — время выключения в секундах (в данном случае — 7200 секунд, т.е. 2 часа).
- Скопируйте команду в консоль, задав нужное количество время путем замены «7200» на собственное значение.
- Консоль можно закрыть.
- За 5 минут, а затем и за одну минуту до выключения на экране компьютера отобразится соответствующее сообщение:
Задание на выключение компьютера можно и отменить. Для этого достаточно вновь открыть командную строку, затем выполнить команду «shutdown /a». Процедуру по выключению ПК можно прервать в любой момент.
- Если необходимость в отключении компьютера возникает часто, запуск команды «shutdown» можно сделать более удобным и простым:
- Создайте на рабочем столе или другом месте ярлык.
- Откроется окно настройки ярлыка.
- В поле «Укажите расположение объекта» впишите следующее:
C:\Windows\System32\shutdown.exe -s -t 7200
- Вместо 7200 впишите свое значение.
- Нажмите «Далее», затем укажите имя ярлыка (например — «Выключение ПК») и кликните «Готово».
- Теперь для запуска таймера выключения компьютера будет достаточно кликнуть 2 раза по ярлыку на рабочем столе.
Если возникнет необходимость изменения времени выключения ПК, кликните по созданному ярлыку правой кнопкой мыши, затем выберите пункт «Свойства».
Аналогичным же способом можно создать ярлык и для отмены выключения компьютера. Для этого в поле «Укажите расположение объекта» при создании ярлыка впишите:
C:\Windows\System32\shutdown.exe -a
Планировщик заданий
Системная утилита «Планировщик заданий» позволяет автоматизировать выполнение большого количества задач операционной системой по заданному расписанию, включая выключение компьютера:
- Для запуска «Планировщика заданий» нажмите «Win + R», затем выполните команду «taskschd.msc».
- В левой части окна найдите и перейдите в раздел «Библиотека планировщика заданий».
- В центре окна отобразится список действующих или уже выполненных заданий Windows. Наша задача — создать новое задание на выключение компьютера.
- Выберите в основном меню программы раздел «Действие», затем кликните пункт «Создать простую задачу»:
В новом окне впишите имя задачи, например «Выключение ПК», затем нажмите «Далее».
- В разделе «Триггер» выберите, когда именно выполнить задание (например «Однократно»), вновь нажмите «Далее».
- В следующем разделе нужно установить время выполнения задания, нажмите «Далее».
- Выберите действие «Запустить программу», затем — «Далее».
- В поле «Программа или сценарий» впишите без кавычек команду «shutdown», в поле «Добавить аргументы» впишите «-s».
- Нажмите «Далее», а в следующем разделе — «Готово».
- Компьютер будет отключен в заданное время.
По сути, при помощи «Планировщика заданий» был настроен автоматический запуск утилиты «shutdown.exe», как и в случае с командной строкой. Только здесь утилита срабатывает сразу, не ведя отчета времени до выключения компьютера.
Заключение
Вот такие нехитрые способы были мной придуманы и реализованы
Тут еще важно обеспечить доступ к локальной сети, в которой живут серверы. В моем случае openvpn позволяет выполнить удаленное выключение компьютеров даже через интернет
Выключение компьютера – действие, с которым обычные пользователи сталкиваются чуть ли не каждый день. Если выключать сервер приходится довольно редко, то обычные, десктопные компьютеры подвержены этой операции очень даже часто. Большинство пользователей выключают linux в графическом интерфейсе системы. В окружении рабочего стола KDE это делается через главное меню, а в Gnome и Unity даже есть специальная кнопка на панели для решения этой задачи.
Но не всегда есть возможность выключить компьютер linux таким образом. Например, если окружение рабочего стола не работает, то больше ничего не остается, кроме того, чтобы выполнять выключение компьютера из командной строки. К тому же выключение компьютера linux через терминал единственно возможный способ для серверов, где нет графического интерфейса. Как вы увидите, этот способ также намного гибче обычного выключения, поскольку вы можете настроить нужное время отключения, или же выключить компьютер, дождавшись завершения работы определенной программы.
Чтобы выключить компьютер Linux используется команда shutdown. Есть также команды poweroff, halt, но они для нестандартных случаев. Обычно же хватает одной только shutdown. Также выключить linux из консоли можно с помощью сочетаний клавиш SysRq. Но сначала давайте рассмотрим синтаксис команды shutdown.


































