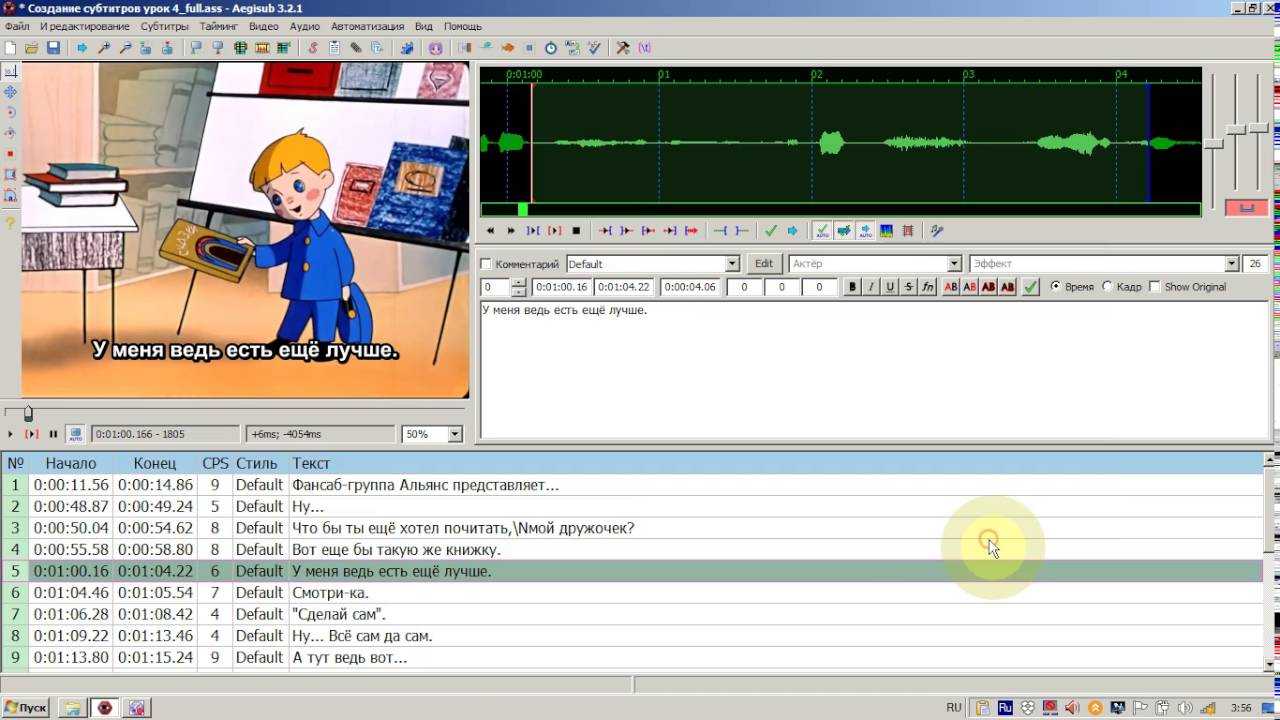Дизайн и конструкция
Разговоры о цвете и дизайне – это довольно субъективное дело. Однако, керамическая белая верхняя панель HP Chromebook x2 и почти чёрная клавиатура создают потрясающую комбинацию стиля. Это одновременно сочетается и намекает, что верхняя часть легко превращается в планшет.
Когда обе части соединены, между клавиатурой и основным корпусом практически нет зазора. Сам шарнир выглядит надёжно и отлично вписывается в общий дизайн. Магниты, удерживающие его на месте, очень сильные. Не думаю, что может случиться такое, что произойдёт самопроизвольное разъединение.
Эти магниты настолько крепкие, что мне потребовалось несколько попыток, чтобы прикрепить клавиатуру и не прищемить пальцы. Придётся немного потренироваться, чтобы понять, как это делать правильно. Для лучшей эргономики в режиме ноутбука шарниры Chromebook x2 установлены так, чтобы задняя часть клавиатуры была немного приподнята. При этом в любом её положении, дисплей можно отсоединить одним движением.
Края корпуса экранной части плавно закруглены, что делает устройство в режиме планшета максимально удобным. Задняя часть получила почти незаметную округлость, ближе к краям. Не обошлось и без минусов. Дизайн тут непродуман на 100%. Если в режиме планшета никаких проблем не было, как ноутбук Chromebook x2 на коленях долго не удержать. Нижняя часть шарнира упирается и создаёт не самые приятные ощущения.
Дорога в облака
Наверное, самый позитивный опыт, который дает тесное общение с хромбуком — это изменение философии хранения файлов.
Во-первых, Chrome OS приходит со своим файловым менеджером, в котором по умолчанию настроен прямой доступ к Google Drive. Приложение выглядит подобно Windows Explorer, кто привык к пользованию этой программой, может сразу начинать работать с облаком Google. В таком подходе вроде бы нет ничего необычного — тот же Windows Explorer содержит аналогично оформленный доступ к OneDrive. Однако в Microsoft он организован несколько по-другому — там в Проводнике доступна локальная папка, которая постоянно синхронизируется с облаком, а Chrome OS работает непосредственно с файлами в облаке
Впрочем важно не это, а простота и удобство доступа — он готов «из коробки», не требует настроек, работает четко и надежно. В моем случае это изменило вообще отношение к облачным хранилищам (для меня возня с их веб-интерфейсами всегда была неудобной) и побудило пользоваться ими активно
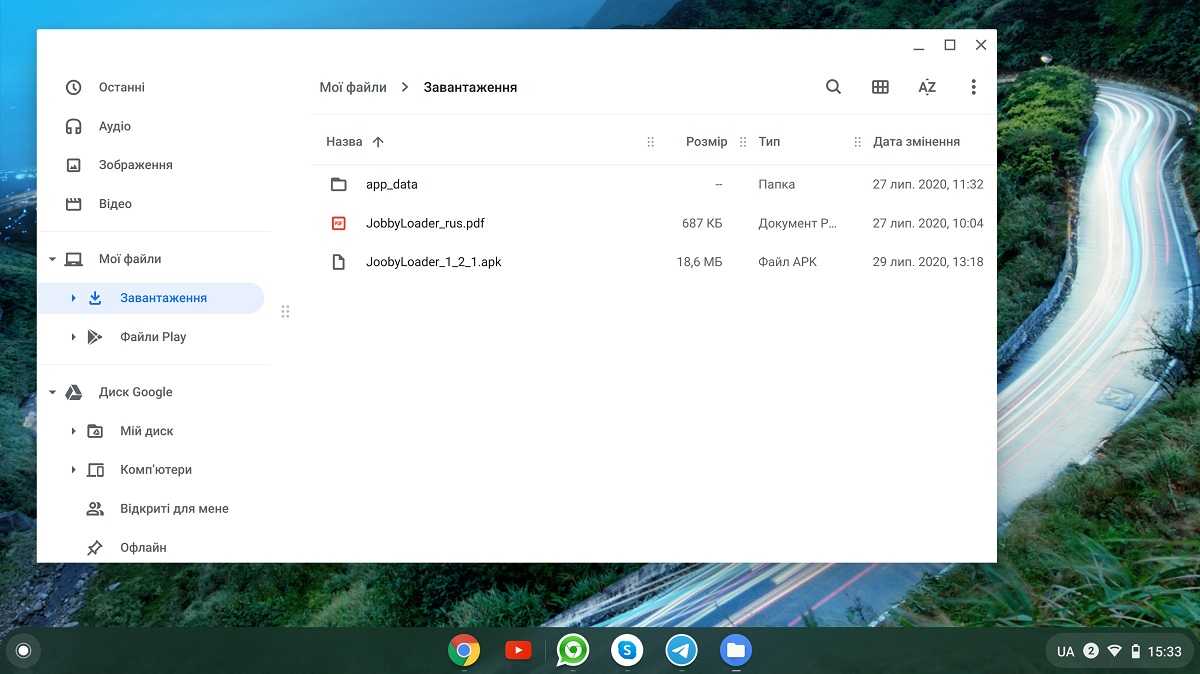
Во-вторых, дешевизна компьютера, будь-то хромбук, или виндобук, автоматически влечет за собой малый объем встроенного хранилища. В хромбуках не бывает встроенных жестких дисков, а 512 ГБ или 1 ТБ хранилища доступны только в единичных, максимально дорогих конфигурациях. Плюс, из-за Powerwash данные на встроенном носителе — в зоне риска, одно неверное движение при обновлении или перезагрузке, и Chrome OS все сотрет. Таскать за собой флешки или внешний жесткий диск — удовольствие весьма сомнительное. Поэтому выбор прост — или покупать MicroSD (на которую тоже еще не факт, что все влезет), или переезжать в облако. Наверное, самый умный подход заключается в том, чтобы разделить весь архив файлов, и то, что критически необходимо независимо от интернета, держать на карте памяти, а остальное — в облаке.
Еще один плюс встроенного файлового менеджера Chrome OS в том, что он с аналогичной легкостью позволяет подключить файловые системы других облачных хранилищ. Достаточно загрузить из Web Store утилитку под названием File System for… для соответствующего сервиса. Я лично так подключил Dropbox и OneDrive, кажется, можно и Box.com и Яндекс.Диск. Ну и вишенка на торте — аналогичным образом удалось подключить корпоративное хранилище на базе ownCloud, это стоило 15 минут чтения мануала, установления такой же утилитки файловой системы, и одного похода к админам, и то только потому, что я забыл пароль от хранилища. Зато я перенес в корпоративное облако все свои рабочие файлы, смог поделиться ими с коллегами и получил аналогичный легкий доступ к расшаренным файлам коллег.
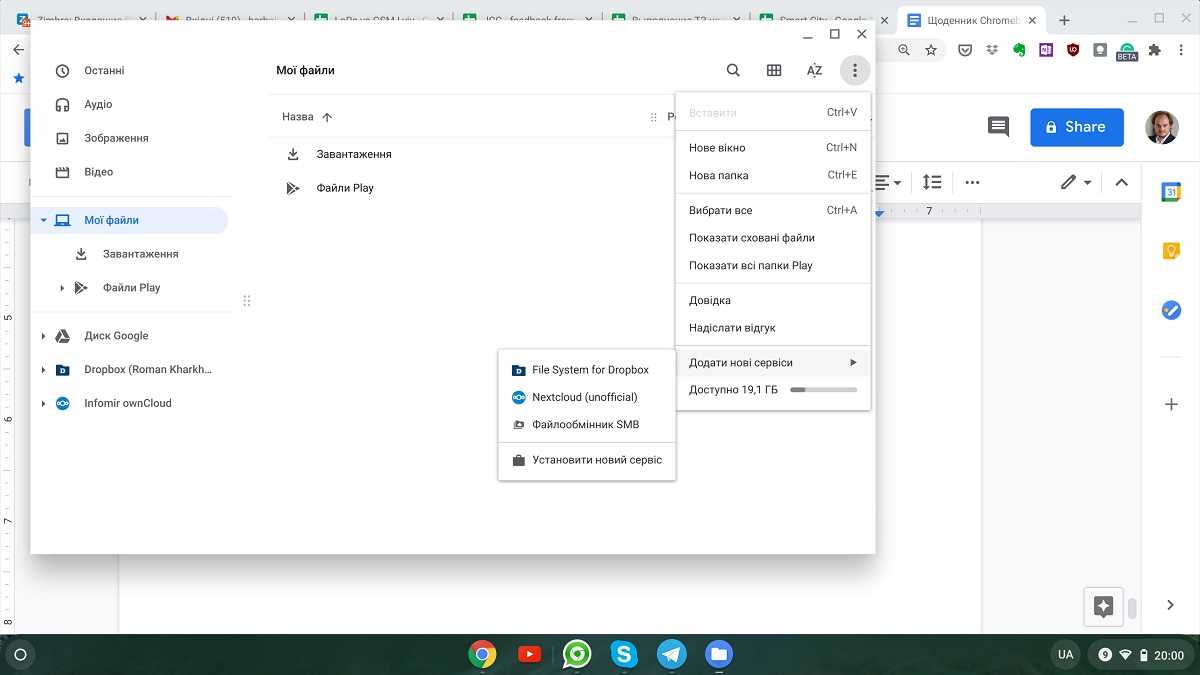
В поисках удобного способа управления файлами я перепробовал много файловых менеджеров, преимущественно в виде приложений Android. Однако все они оказались неподходящими. Одни просто глючили. Другие предоставляли только одно окно, а запустить вторую копию не позволяла Chrome OS. Я привык к работе с окнами Проводника (Windows Explorer), и оказалось, что встроенный менеджер Файлы — единственный в Chrome OS, который работает похожим образом, то есть позволяет открывать два и более окон, между которыми можно перетаскивать файлы. На нем и остановился.
The future of chrome
Chromebooks have become viable alternatives as basic productivity devices, but they lack the standalone application architecture of Windows or macOS machines. The Google Chrome productivity apps, of course, work well, as do web versions of Microsoft Office 365 and Apple iCloud apps. Unfortunately, high-end apps like Adobe Photoshop or Premiere don’t offer web equivalents yet, so even the best Chromebooks function only as sophisticated web-fueled devices that compete more with tablets with keyboards and low-end notebooks than with higher-end, business notebook computers.
There will be a point soon, however, where cloud services will be able to provide equivalent functionality to standalone PC apps, and then the Chromebook will appear prescient. The simplicity of the architecture also makes Chromebooks easier to adopt and maintain than those loaded with Windows or macOS. With security built into the design, Chromebooks deliver more protection from malware and viruses, though they remain susceptible to social engineering attacks.
Dell Chromebook 13 7310: Дизайн
Обзор Lenovo ThinkPad Yoga 260: ваш гибкий бизнес-друг Обзор Dell XPS 13 9350: ультрапортативный, усовершенствованный Google Chromebook Pixel для Windows: это ваш следующий ноутбук?
Представьте на мгновение, что между Chromebook Pixel и одним из высокопроизводительных ноутбуков Dell Latitude была тайная связь — продуктом этих незаконных отношений наверняка стал Chromebook 13.
Если бы не яркий, легко узнаваемый логотип Chrome на крышке, вы бы никогда не поверили, что это Chromebook. Это очень, очень мило. Углеродное волокно проходит через крышку, основание бронировано из угольно-серого металла на ощупь, а каждый угол закруглен до идеального изгиба. Не заблуждайтесь, это стильный ноутбук для бизнеса на каждый дюйм, и именно так получилось, что он работает под управлением Chrome OS.

Однако он не легкий. Некоторые из команды Alphr отметили его вес после того, как впервые взяли его в руки, и не зря — он весит 1,62 кг, что значительно тяжелее по сравнению с большинством 13,3-дюймовых ноутбуков за 1000 фунтов стерлингов. Однако качество сборки на высоте. В прочном основании почти нет намека на податливость, а крышка из углеродного волокна также кажется убедительно жесткой и прочной. Если цель Dell состояла в том, чтобы объединить безупречное качество сборки с примесью стиля, то будет справедливо сказать, что она попала в цель.
2018: Анонс самого тонкого хромбука HP — Chromebook x360 14
8 октября 2018 года HP Inc. анонсировала, как утверждает компания, свой самый тонкий гибридный хромбук. Речь идет о модели Chromebook x360 14, которая вместе с Chromebook x2 пополнила растущий ассортимент премиальных портативных компьютеров на операционной системе Chrome OS.
В базовой версии, стоимость которой составляет $600, лэптоп комплектуется процессором Intel Core i3-8130U, а в более дорогих конфигурациях возможно использование чипов Core i5. Объём оперативной и постоянной памяти одинаков во всех модификациях — 8 и 64 Гбайт соответственно.
 Chromebook x360 14
Chromebook x360 14
Дисплей характеризуется 14-дюймовой диагональю, разрешающей способностью 1920 х 1080 пикселей и тонкими рамками по краям. Шарниры, на которых экранная часть крепится к основному блоку с клавиатурой, позволяют лэптопу трансформироваться в планшет. Разумеется, для этого дисплей является сенсорным.
Производитель относит свой продукт к премиальному сегменту во многом за счет качественной стереосистемы от Bang & Olufsen и внешней отделки корпуса, которая напоминает матовое керамическое покрытие. При этом керамический материал в создании аппарата не применялся. Кроме того, клавиатура выполнена из анодированного алюминия и дополнена подсветкой, а тачпад имеет «алмазную огранку».
Физические размеры изделия измеряются 325 х 226 х 16 мм, масса — менее 1,7 кг. При таких параметрах хромбук можно считать самым портативным в своем классе. Без подзарядки он работает довольно долго — почти 14 часов.
В техническое оснащение устройства также вошли порты USB 3.1 Type-C и USB 3.1, слот microSD, фронтальная камера, беспроводные коммуникации Bluetooth 4.2 и Wi-Fi 802.11ac.
8 октября 2018 года стартовали предварительные заказы на покупку HP Chromebook 360 14. Начало продаж намечено на 21 октября.
Используйте Chromebook в качестве второго монитора на Mac
Убедитесь, что Duet Display имеет необходимые разрешения для правильной работы. Точно так же убедитесь, что вы подключаете свои устройства к одной сети Wi-Fi.
- Запустите приложение Duet на Chromebook.
-
Откройте приложение на Mac и перейдите на вкладку Android.
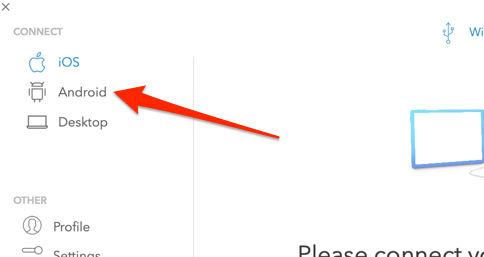
Приложение должно автоматически определять ваш Chromebook или другие устройства Duet Air, подключенные к вашей сети Wi-Fi.
- Когда ваш Chromebook появится в разделе «Обнаруженные устройства», нажмите «Щелкните для беспроводного подключения».
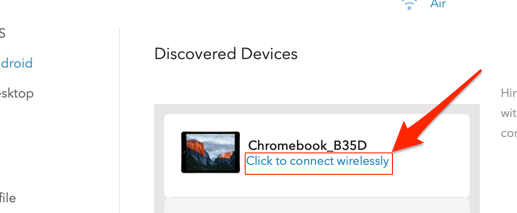
Если приложение не определяет ваш Chromebook автоматически, выберите «Подключиться к IP вручную», введите IP-адрес вашего Chromebook и выберите «Подключиться».
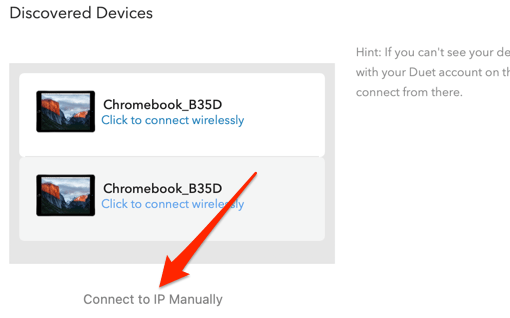
Вы найдете IP-адрес своего Chromebook в разделе «Настройки»> «Сеть»> «Подключенная сеть»> «IP-адрес».
- Duet позволяет зеркально отображать и расширять экран вашего Mac. Если на вашем Mac есть Сенсорная панель, вы можете легко переключаться между режимами «Зеркальное отображение» и «Расширение рабочего стола».
![]()
Чтобы переключить режим отображения на Mac без Touch Bar, перейдите в настройки Duet, выберите «Настроить настройки» и установите флажок «Зеркальное отображение».
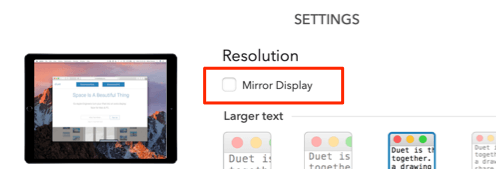
Другой способ переключить режимы отображения — щелкнуть значок зеркального отображения в строке меню Mac и выбрать «Зеркальное отображение встроенного дисплея Retina».
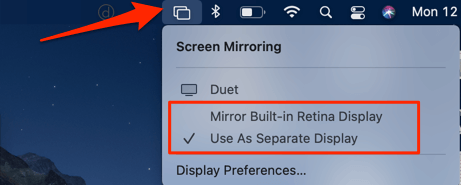
Чтобы переместить приложение или окно на дисплей Chromebook, перетащите приложение к правому краю экрана Mac. Окно приложения появится на вашем Chromebook с левого края дисплея.
Если вы хотите изменить или изменить положение экрана, перейдите в Системные настройки> Дисплеи> Расположение и перетащите дисплей (синий прямоугольник) в другое место. Интересно, что вы также можете перемещать только строку меню; перетащите белый прямоугольник в верхней части дисплея на второй экран.
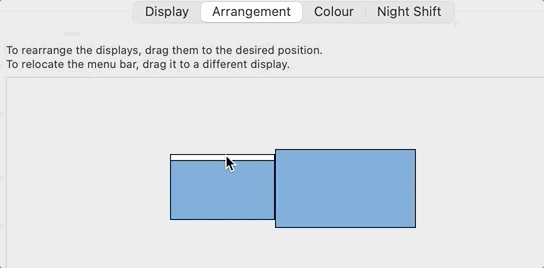
Независимо от того, дублируете ли вы свой дисплей или расширяете его, Duet достаточно умен, чтобы обнаруживать клавиатуру и трекпад вашего Mac или ПК. Вы также можете использовать клавиатуру или трекпад Chromebook, если хотите.
Чем отличается Chromebook от ноутбука?
Итак, в чем разница между Chromebook и ноутбуком?
Цена
В среднем, Chromebook’и дешевле обычных ноутов. Это связано с тем, что они были разработаны таким образом, чтобы предоставить портативное устройство для несложных задач по низкой цене. Если вам нужен девайс для решения простых задач, который вы можете носить с собой — Chromebook вполне подойдет.
Chrome OS
Вы наверное привыкли покупать ноутбуки с Windows, macOS, или Linux на борту. Chromebook’и не имеют выбора в этом плане, все они работают на операционной системе Chrome OS, разработанной в Google. По этой причине они называются Chromebook. Если вы цените свободу в выборе операционной системы, покупать Chromebook не стоит.
Нет жесткого диска
Chromebook отличается от ноутбука тем, что не имеет жесткого диска. Взамен, у него установлен небольшой твердотельный накопитель (SSD диск), на котором установлена ОС. Это сделано специально, чтобы снизить стоимость Chromebook до бюджетной цены.

Получается, если девайс не оснащен HDD диском, а лишь маленьким SSD, каким образом сохранять данные? Идеей Chromebook является использование облачных хранилищ, например Google Drive, для хранения ваших файлов. Таким образом, Chromebook не нуждается в жестком диске. Вся ваша информация в облаке. Если вы привыкли работать в Google Docs на ходу, ChromeBook — идеальное решение.
Быстрая загрузка
Так как все на Chromebook работает на SSD диске, он загружается быстрее. В среднем, полная загрузка Chromebook занимает около 8 секунд. Это делает его привлекательным для тех, кому важна скорость запуска системы.
Ограниченное программное обеспечение
Возможно, ПО в Chromebook хорошо справляется со своей задачей, но там нет хороших инструментов для распространенных задач. Установка таких программ, как Word, Photoshop, или Skype невозможна, без использования «нелегальных» путей обхода. Это останавливает людей при покупке Chromebook, которые используют эти программы в своей работе. Но не стоит сразу отбрасывать идею покупки хромбука. Проверьте, есть ли браузерная или Android версия вашего любимого программного обеспечения. Например, Microsoft недавно выпустила Office для некоторых версий Chromebook.
Как установить Linux как Chroot, используя Crouton
Одной альтернативой методу chrx является использование Crouton, проекта с открытым исходным кодом, который устанавливает Linux в среде chroot.
На практике это означает, что вы можете легко переключаться между двумя операционными системами, используя простую команду клавиатуры, и машина не требует перезагрузки.
Дополнительные преимущества включают совместное использование папки / Downloads в обеих системах. Это означает, что вы можете легко получить доступ к файлам из обеих сред. Кроме того, удаление операционной системы Linux, установленной с помощью Crouton, не требует полного восстановления системы.
Само программное обеспечение было разработано бывшим сотрудником Google и поэтому оптимизировано для чрезвычайно быстрой работы даже на старых машинах. Эти две среды также совместно используют драйверы, поэтому они должны работать немедленно и без проблем.
Установка Linux с Crouton
Процесс установки Crouton очень прост. Убедитесь, что у вас есть подключение к сети Wi-Fi, и у вас включен режим разработчика. Теперь выполните следующие шаги, чтобы установить Ubuntu с Crouton.
- Загрузите последнюю версию Crouton на жесткий диск ChromebookСкачать: гренок для супа (Бесплатно)
- Нажмите CTRL + ALT + T, чтобы открыть терминал, затем введите оболочку
- Введите sudo install -Dt / usr / local / bin -m 755 ~ / Downloads / crouton, чтобы превратить установщик в исполняемый файл
- Теперь запустите установщик, используя sudo crouton -t xfce
- В конце установки вы получите приглашение ввести имя пользователя и пароль для вашей установки Linux. Выберите что-то подходящее, нажмите Enter, и установка будет конкурировать.
После завершения установки вернитесь в оболочку Chromebook (на рабочем столе нажмите Ctrl + Alt + T, введите shell, нажмите Enter), затем введите sudo startxfce4 и нажмите Enter. После того, как вы сделали это один раз, новая ОС продолжит работать, пока вы не выключите компьютер или не выйдете из среды рабочего стола Linux.
Опция установки по умолчанию, как указано выше, устанавливает Ubuntu 16.04, которая сейчас достаточно устарела. Crouton поддерживает другие дистрибутивы Linux. Если вы хотите проверить другие дистрибутивы Linux, которые поддерживает Crouton, запустите sh -e ~ / Downloads / crouton -r list перед началом установки. Измените имя дистрибутива Linux, который вы хотите установить в шаге 4 учебника.
Управление и настройка вашей среды Linux Crouton
Следующие сочетания клавиш позволяют переключаться между исходной ОС Chrome и новой средой Linux:
- Машины на основе ARM: Ctrl + Alt + Shift + Вперед и Ctrl + Alt + Shift + Назад
- Машины на базе Intel: Ctrl + Alt + Back и Ctrl + Alt + Вперед, затем Ctrl + Alt + Обновить
После того, как вы успешно установили новую среду, вам нужно выполнить несколько действий, чтобы улучшить ваш опыт.
- Включите клавиши яркости и громкости клавиатуры для работы внутри новой ОС. Для этого откройте оболочку Chrome OS (на рабочем столе Chrome OS нажмите Ctrl + Alt + T, введите shell и нажмите Enter).
- Затем введите sudo sh -e ~ / Downloads / crouton -r точное -t клавиатуру –u и нажмите Enter.
- Удалите заставку новой среды, поскольку она, как известно, вызывает графические ошибки. Вы можете сделать это из терминала внутри Linux, набрав sudo apt-get remove xscreensaver и нажав Enter.
- Установите Ubuntu Software Center и Synaptic (оба используются для установки дополнительных приложений). Сделайте это, введя терминал в вашей новой установке Linux, набрав sudo apt-get install software-center synaptic и нажав Enter.
Как удалить установку Crouton
Существует два основных способа удаления среды Linux, установленной с помощью Crouton.
Первый — войти в оболочку в Chrome OS (нажмите Ctrl + Alt + T, введите shell, нажмите Enter) и выполните следующие действия.
- Введите cd / usr / local / chroots и нажмите Enter
- Введите sudo delete-chroot * и нажмите Enter
- Введите rm -rf / usr / local / bin и нажмите Enter
Альтернативой является перезагрузка Chromebook и нажатие пробела, когда вы видите, что начальная проверка ОС выключена. Это выведет ваше устройство из режима разработчика и сотрет все локальные данные, включая все новые установленные вами среды.
Как всегда, убедитесь, что вы сделали резервные копии любых важных данных, прежде чем делать этот шаг. Если после этого момента вы захотите снова войти в режим разработчика, вам придется повторить процедуру, описанную ранее.
Powerwash Ваш Chromebook и начните с нуля
Если вы все пробовали здесь, и ваш Chromebook по-прежнему кажется лагги, вам, возможно, придется отключать питание. Это стирает вашу машину и возвращает ее в заводские настройки. К счастью, это Chromebook, поэтому настройка его резервного копирования — легкий ветерок.
Единственное, о чем нужно помнить, это то, что все ваши расширения и настройки будут синхронизироваться с новой установкой, поэтому, если вы не очистите расширения и приложения в первую очередь, у них может быть такая же проблема.
Чтобы включить Powerwash на Chromebook, зайдите в меню настроек Chrome OS, прокрутите страницу вниз и нажмите кнопку «Дополнительно».
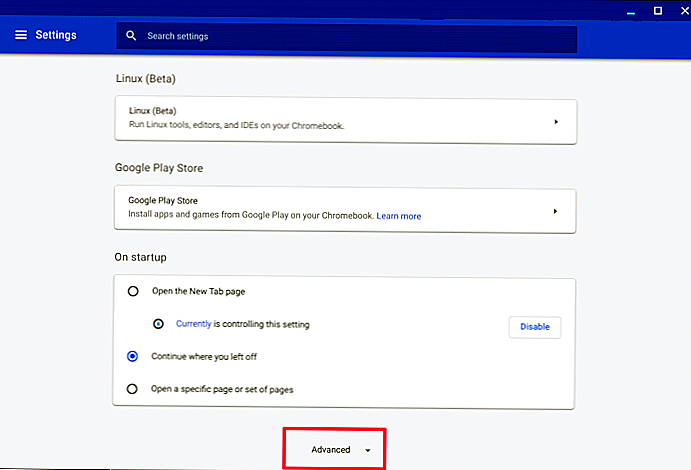
После появления дополнительных настроек прокрутите страницу до конца страницы еще раз. В разделе «Настройки сброса» нажмите кнопку «Powerwash».
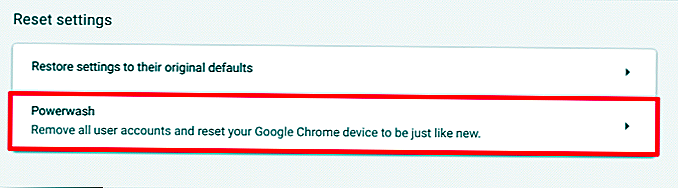
Убедитесь, что вы готовы перезагрузить устройство, а затем Chromebook сделает все возможное.
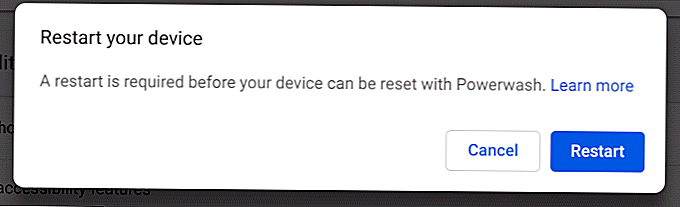
Dell Chromebook 13 – Screen, Sound and Webcam
Dell hasn’t skimped on the screen. Each of the four versions get the same 13.3-inch, Full HD (1,920 x 1,080) resolution IPS display – and it’s a peach. Bright, rich and with decent contrast and black level, my Netflix viewing has rarely looked this good on a laptop.
It’s available in touch and non-touch versions. Ordinarily, I’d say a touchscreen was a little silly on a Chromebook, but the Dell is one of few such machines that can run Android apps downloaded from the Google Play Store thanks to an upcoming update.
This makes the touchscreen more attractive, although it’s nearly a £100 premium over non-touchscreen versions of the laptop. Given the choice, I’d recommended the matte, anti-glare finish of the non-touch version over the glass one on the touchscreen version.

The speakers are less impressive, mainly because they sit in the base of the machine. They sound decent on a hard surface that amplifies the sound somewhat, but they’re less impressive in other scenarios. I struggled to hear dialogue when watching Netflix in bed, but I had no problem when sat at my desk.
There’s a perfectly serviceable webcam, of course, and I had no problems making myself heard when on video calls.
Производительность
XPS 13 является одним из первых ноутбуков на новой процессорной платформе Intel 8th Gen Core (также известной как «Kaby Lake Refresh»). И какую ощутимую разницу дают эти новые чипы! При переходе с 7-го на 8-ое поколение, Intel удвоила количество процессорных ядер на своих основных процессорах серии U с двух до четырех, увеличила их тактовую частоту, провела оптимизацию и фактически сделала их более энергоэффективными.
Процессор Core i7-8550U сделал наш обзорный XPS 13 значительно быстрее, чем XPS 13 с теми же спецификациями, но на Core i7-7500U, не считая прибавки более 2 часов к времени автономной работы. Также Dell добавила свой собственный режим Dynamic Power, который еще больше повышает производительность, соблюдая баланс между температурой и тактовой частотой.
Благодаря новому процессору, твердотельному накопителю PCIe емкостью 256 Гб и 8 Гб оперативной памяти, наша конфигурация XPS 13 показал себя чрезвычайно быстрой в повседневном использовании. Даже при просмотре более десятка вкладок и воспроизведении видео в формате 4K не было задержки, когда мы переключались между окнами и веб-сайтами.
Конвертация видео 4K в 1080p с помощью кодера HandBrake заняла на старом XPS 13 целых 31 минуту и 36 секунд. В то время как новый лаптоп выполнил задачу всего за 19 минут и 35 секунд. Это 62-процентное увеличение производительности, которое, по всей вероятности, во многом обязано дополнительным ядрам, поскольку в задаче использовались все восемь потоков процессора (два потока на ядро).
Однопоточные задачи, такие как тест макросов в электронной таблице, были еще быстрее, хоть и не с таким отрывом. Чипу 8-го поколения XPS 13 понадобилось всего 3 минуты и 9 секунд для завершения теста макросов в электронной таблице, который состоит из сопоставления 20000 имен с их адресами с использованием OpenOffice Calc. Это намного быстрее, чем среднее значение (5:49) и примерно на 10 процентов быстрее, чем у XPS 13 с чипом 7-го поколения (3:30). Lenovo ThinkPad X1 Carbon (Core i7-7600U, 3:23) и Asus ZenBook 3 Deluxe (Core i7-7500U, 3:35) также оказались медленнее.
Новый XPS 13 показал впечатляющие 14159 баллов на Geekbench 4, синтетическом бенчмарке, который измеряет общую производительность. Это более чем в два раза превышает средний показатель в данной категории ноутбуков (6802) и более чем на 60 процентов лучше, чем у прошлого XPS 13 (8734), X1 Carbon (8571), ZenBook 3 (7447) и MacBook (6854). Yoga 920, которая также комплектуется процессором 8-го поколения 8th Gen Core i7-8550U CPU, но не обладает динамическим режимом питания Dell, получила оценку 13306 (на 6% ниже).
Наличие быстрого процессора — это хорошо, но его сочетание с молниеносным PCIe SSD — еще лучше. Для 256-гигабайтного накопителя XPS 13 потребовалось всего 10 секунд, чтобы скопировать 4,96 Гб информации со скоростью 509 Мбит/с. Это более чем в два раза превышает среднее значение (218 Мбит/с) и скорость X1 Carbon (241 Мбит/с). ZenBook 3 (508 Мбит/с) показал такой же результат.
Установка
Как только вы убедились, что никаких важных файлов на компьютере нет и подготовили загрузочную флешку, можно приступать к установке. В настройках BIOS/UEFI нужно включить загрузку с USB-устройств, а если система пропустит загрузку с флешки, то нужно перезагрузить компьютер с зажатой кнопкой «Shift», что покажет меню с возможностью выбора устройства для загрузки. Далее все очень просто.
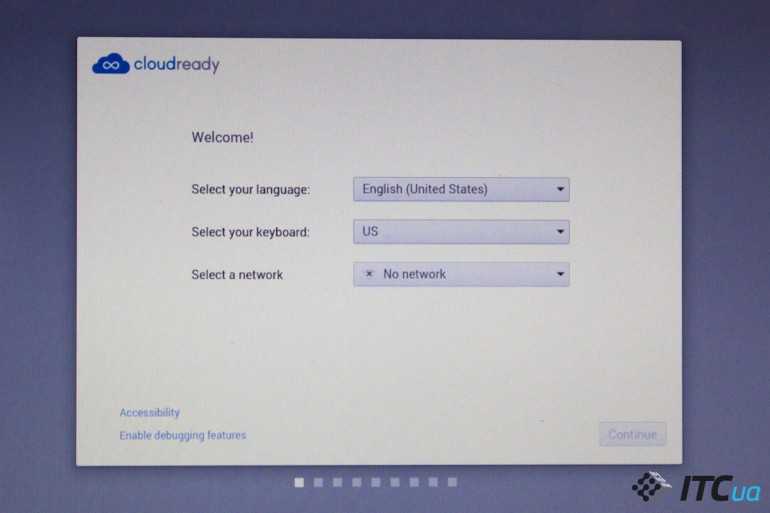
Первый экран покажет меню подключения к Wi-Fi и языковые настройки. Как только вы подключитесь к своей сети, загрузчик сразу предложит установить Flash, это нужно сделать обязательно. Как только установка Flash завершится, нужно запустить установку системы из трея с часами. Появившееся меню предложит выбрать способ установки (основной или второй системой). На этом действия владельца компьютера заканчиваются. Спустя полчаса пользователя встретит окно входа в аккаунт Google и полностью готовая к работе ОС CloudReady.
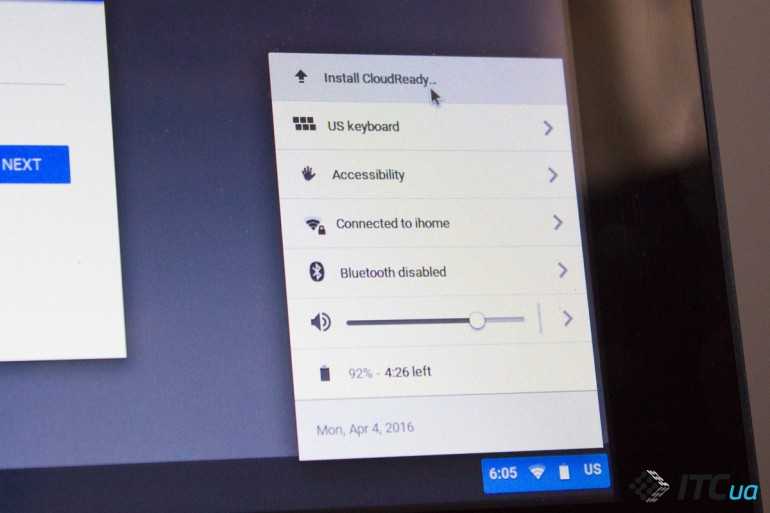
Как вариант, систему можно установить на флешку и загружаться на разных компьютерах. Как вы понимаете, нет никаких гарантий стабильной работы такого варианта установки и эту возможность разработчики не сильно афишируют.
Как видите, установка крайне проста и доступна даже для неподготовленного пользователя, которому интересно немного «повозиться» с установкой чего-то нового. А в нашем случае инсталляция прошла успешно. Приятно удивила работа функциональных кнопок (регулировка подсветки, громкости и прочие) и поддержка сенсорного экрана (которая, к сожалению, не всегда работает корректно). Тачпад тоже нормально реагировал на нажатия. Единственная проблема, которая встретилась на пути установки, это сообщение «EFI USB DEVICE has been blocked by current security policy» при попытке загрузки с флешки. Решение простое – отключение «Secure boot» в BIOS. Все остальное прошло без сюрпризов.
Commentaire
Intel HD Graphics (Broadwell):
Carte graphique intégrée d’entrée de gamme (GT1) à certains processeurs génération Broadwell.
La plupart des jeux pas trop demandants actuels peuvent tourner de façon fluide. soyez prêts à endurer un rendu graphique assez moche à cause de la basse résolution et des détails au minimum. Par ailleurs ces cartes sont suffisantes pour un travail de bureau et le visionnage de vidéos (pas évident pour la vidéo HD).
>> Plus d’informations sont à trouver dans notre comparaison des cartes graphiques mobiles et ainsi que dans notre liste des Benchmarks affiliés.
3205U:
Processeur dual-core ULV Ultra Basse Tension basé sur l’architecture Broadwell pour ordinateur portable et ultraportable d’entrée de gamme. Il offre une puce graphique intégrée HD Graphics. Le processeur est gravé selon une lithographie d’une finesse de 14 nm.
>> Plus d’informations sont à trouver dans notre comparaison des processeurs mobiles.
13.30″: Cette diagonale d’écran est surtout utilisée dans les ultraportables, ultrabooks et convertibles. Quoiqu’un peu large, il s’agit de la taille d’écran la plus commune parmi les ultraportables.
Un écran de plus grandes dimensions permettent des résolutions plus élevées, les détails comme la finesse des lettres seront meilleurs. Néanmoins, un écran de plus petite taille est synonyme de consommation énergétique moindre et souvent d’un ordinateur plus compact, plus léger et plus abordable.>> Pour en savoir un peu plus sur la finesse des pixels à l’écran, jetez un coup d’œil à notre liste des DPI (PPP, points par pouce).
1.5 kg: Les tablettes de très grandes dimensions, les ultraportables, les ultrabooks et les convertibles de 11 à 13 pouces affichent habituellement ce poids sur la balance.
Dell:
Dell Inc est une société multinationale de technologie qui développe, fabrique, vend et prend en charge les ordinateurs personnels et autres produits liés. Basée au Texas, Dell emploie plus de 82.700 personnes dans le monde (2009). En 2006, Dell a acheté le fabricant de matériel d’ordinateur Alienware. Dans la plupart des pays, les ordinateurs portables sont vendus directement aux consommateurs par Dell et chaque portable configuré sur mesure est assemblé en fonction d’une sélection d’options. La part de marché en ce qui concerne les ventes d’ordinateurs personnels en 2007 (étude de marché IDC): HP 18,9%, Dell 16,4%, Acer 9,9%, Lenovo 7,5%, Apple 5,7%.
79.89%: La note n’est pas convaincante. On doit considérer qu’il n’y a pas beaucoup d’ordinateurs portables qui reçoivent une note en dessous de 60%. Ce portable est en dessous de la moyenne, Nous ne conseillons pas vraiment son achat.
>> Plus d’informations sont à trouver dans notre guide d’achat pour les ordinateurs portables.
Дизайн
Dell не меняла дизайн на XPS 13 уже несколько лет — он действительно получился весьма удачным с эстетической точки зрения. Крышка и нижняя поверхность ноутбука изготовлены из алюминия с чпу-обработкой, имеющего оттенок серебра или розового золота, в зависимости от выбранного вами цвета.
Боковины, задний шарнир и задняя часть сделаны из роскошного, мягкого при касании углеродного волокна. Нам особенно нравится панель под запястья, она одна из самых мягких и удобных, которые мы когда-либо использовали.
В качестве экране используется знаменитый дисплей InfinityEdge от Dell, который почти не имеет рамок, но все-таки вмещает веб-камеру. Шарнир, отвечающий за поворот крышки, является одним из самых сильных и выносливых, что мы когда-либо видели. Он придает ноутбуку ощущение высокого качества, хотя и требует для открытия двух рук.
Имея вес 1,2 кг и габариты 30 х 20 х 1,5 см, XPS 13 удивительно легкий и компактный. Конкуренты, такие как 12-дюймовый MacBook от Apple (0,92 кг, 1,3 см) и Asus ZenBook 3 Deluxe (2 кг, 1,19 см) имеют даже лучшие показатели, но у них меньше сам экран и меньше портов.
Keyboard and touchpad
The quality of the keyboards on Dell’s other laptops is surprisingly variable, ranging from merely okay to very good. Thankfully, the Dell Chromebook 13 7310’s keyboard is top notch. The large backlit keys have plenty of travel and tactile feedback, so typing is a real pleasure. As expected, the touchpad is also very good — smooth and accurate with very responsive two-finger gestures.

There’s the option to have a touchscreen on some cheaper versions of the Dell Chromebook 13 7310. We think that touchscreens generally aren’t worth having in a traditional upright non-hybrid laptop — you’ll only use it occasionally given how ergonomically awkward it is, especially as Chrome OS and most web apps aren’t designed for touchscreen control.

Dell Chromebook 13 Review: Bottomline
With Chrome OS about to gain access to the Android library, Dell brings punch and grace to a market that often appears designed for a Toys ‘R Us display rather than a big boy desk on Wall Street. The Chromebook 13 will not embarrass anyone. An available touch screen will keep the Chromebook 13 competitive for those who want a snappy device that leverages the bevy of touch-enabled Android apps.
Unlike the Dell XPS 13, however, which pushes design choices near the edge of what can and should be done, the Chromebook 13 leaves room for smaller and faster, which will probably not mean cheaper.
The Dell Chromebook 13 makes it clear Google’s take on computers as portals to services make viable work and play companions—and they work pretty well. The maturing operating system offers enough offline features to keep people productive even when disconnected. The investment in keyboard, materials, and design makes even the entry-level model an attractive option, though one without the processing power for hesitant-free computing of its bigger siblings. Those who choose configurations higher on the specification list will find their extra dollars result in few regrets.
The future of chrome
Chromebooks have become viable alternatives as basic productivity devices, but they lack the standalone application architecture of Windows or macOS machines. The Google Chrome productivity apps, of course, work well, as do web versions of Microsoft Office 365 and Apple iCloud apps. Unfortunately, high-end apps like Adobe Photoshop or Premiere don’t offer web equivalents yet, so even the best Chromebooks function only as sophisticated web-fueled devices that compete more with tablets with keyboards and low-end notebooks than with higher-end, business notebook computers.
There will be a point soon, however, where cloud services will be able to provide equivalent functionality to standalone PC apps, and then the Chromebook will appear prescient. The simplicity of the architecture also makes Chromebooks easier to adopt and maintain than those loaded with Windows or macOS. With security built into the design, Chromebooks deliver more protection from malware and viruses, though they remain susceptible to social engineering attacks.
The Google move to add Android apps to ChromeOS will increase ChromeOS capabilities, and the subsequent move to eliminate apps from other platforms will position Chromebooks and ChromeOS as true competitors to Apple and Microsoft-based devices. The power of high-end devices like the Dell Chromebook 13 will prepare owners for the new world of ChromeOS to come.
Laptopspecificaties
Dell Chromebook 13-7310-9132 (Chromebook Serie)
Processor
Intel Core i3-5005U 2 x 2 GHz, Broadwell
Grafische kaart
Intel HD Graphics 5500
Geheugen
4096 MB
, DDR3L
Beeldscherm
13.30 inch 16:9, 1920 x 1080 pixel 166 PPI, IPS, glimmend: nee
Opslag
16 GB SSD, 16 GB
Verbindingen
1 USB 2.0, 1 USB 3.0, 1 HDMI, Audio Verbindingen: 3.5mm combo, Card Reader: microSD
Netwerkmogelijkheden
Intel Dual Band Wireless-AC 7260 (a/b/g/n = Wi-Fi 4/ac = Wi-Fi 5), Bluetooth 4.0
Afmetingen
hoogte x breedte x diepte (in mm): 18.4 x 323.4 x 225.8
Batterij
67 Wh Lithium-Ion, 6-cell
Besturingssysteem
Google Chrome OS
Camera
Webcam: HDPrimary Camera: 1 MPix
Bijkomende functionaliteiten
Luidsprekers: Stereo, Toetsenbord: Chiclet, Toetsenbordverlichting: ja, 12 Maanden Garantie
Gewicht
1.5 kg
Prijs
500 Euro
Links
Dell startpaginaDell laptopsectie
Приложения и ПО
Чтобы ноутбук был полностью функциональным, вам потребуется несколько основных программ, в том числе программы для повышения производительности, редактирования фотографий, редактирования видео, воспроизведения видео, воспроизведения музыки и браузера. Для ноутбуков с Windows и Chromebook все это возможно, но ОС Google все еще находится в стадии разработки, несмотря на недавние дополнения.
Если есть программа, которую вы хотите запустить, скорее всего, Windows ее поддерживает. И то же самое касается большинства игр. Вам нужен планшет или система с сенсорным экраном? Microsoft утверждает, что в Магазине Windows 669 000 приложений .
Некоторые из наших любимых приложений для Windows 10 включают Facebook, Kindle и Flipboard. Все три варианта предлагают интерактивные живые плитки, чтобы держать вас в курсе того, что происходит в мире. Приложение Dropbox в Windows 10 чистое и простое в использовании, как и Adobe Photoshop Express.
Это означает, что эти Chromebook могут запускать постоянно растущую библиотеку программ, таких как инструменты повышения производительности, включая Microsoft Office и Wunderlist, игры, такие как NBA Jam, Fallout Shelter и Super Mario Run, и даже Instagram, чего на ПК и Mac нет.
И хотя эти приложения могут работать в автономном режиме, если вашего Chromebook нет в списке с приложениями для Android , вам мешает то, что вы можете делать без сигнала. Несколько десятков этих приложений предлагают по крайней мере некоторые автономные функции, такие как Kindle Cloud Reader и Google Drive для чтения и редактирования на ходу. Кроме того, вы можете изменить настройки в некоторых программах, таких как Google Docs, для доступа к ним в автономном режиме.
Победитель: Windows 10. В этом случае чем больше, тем лучше.