Подпись недействительна. (Подпись математически неверна).
Пример ошибки на картинке ниже:
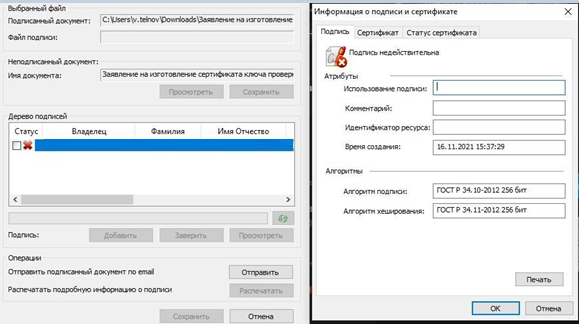
Причина возникновения данной проблемы: файл был изменен или поврежден, после подписания.
Файл может быть изменен в следствии воздействия антивирусного ПО. Или в результате изменений внесенным в структуру файла почтовым сервисом, при отправке по электронной почте.
Файл необходимо повторно подписать, предварительно отключив антивирус (при его наличии, и при повышенном уровне защиты файловой системы).
Перед отправкой по электронной почте, файл необходимо заархивировать.
Так же, если для подписания используется программа КриптоАРМ, перед подписанием обратите внимание, чтобы был отключен режим Квалифицированная подпись в КриптоАРМ. Проверить это можно нажав правой кнопкой мыши, по иконке в области уведомлений
Проверить это можно нажав правой кнопкой мыши, по иконке в области уведомлений.
Ошибки в процессе работы
Предположим, вы работали с почтовым клиентом, и внезапно он завис, а вскоре появилось сообщение, что процесс остановлен, и программа будет закрыта. После повторного запуска всё повторяется вновь. Ниже изложено несколько способов устранения неисправности.
Восстановление файлов
- Войдите в «Панель управления» – «Установка и удаление программ» (в Windows 10 это гораздо удобнее сделать через поиск, просто впишите туда последнюю фразу).
- Вам открылся список, выберите «Outlook 2010» (или вашу версию, или весь пакет Microsoft, если вы устанавливали всё вместе) и щёлкните по нему. В новом интерфейсе Windows непосредственно под выделенным названием появляются кнопки «Удалить» и «Изменить», в классическом они располагаются вверху списка.
- Кликните «Изменить» – система автоматически обнаружит неполадки и устранит их.
- Перезагрузите компьютер и проверьте, помог ли этот способ.
Ошибка при получении корреспонденции
Часто сбой рабочего процесса происходит при чтении полученных писем. Попробуйте поступить так:
- Закройте программу.
- Зайдите в системный диск С. Если у вас Outlook 2007, откройте папку «Program Files и найдите там файл Scanpst.exe. Иногда нужный компонент отыскать невозможно – приложение Outlook 2013 и новейших версий часто сохраняется в раздел С:\Пользователь\Имя пользователя\AppData\Local\Outlook.
- Как только найдёте вышеназванный файл, запустите его двойным щелчком.
- Здесь необходимо выбрать повреждённый элемент и восстановить его (если нет уверенности, в каком именно причина неполадки, проверьте каждый).
- Теперь перезапустите систему и взгляните, исчезла ли проблема.
Проблемы с учётной записью
При запуске «Аутлук» загрузка профиля внезапно оборвалась, и приложение закрылось? Вероятно, источник неисправности связан с потерей данных учётной записи. Можно создать новую:
- Вбейте в поисковую строку Windows «Панель управления» и откройте «Учётные записи пользователей» – «Почта» – «Добавить».
- «Имя конфигурации» пишем любое и жмём «Ок».
- Заполните форму: имя, фамилия (или псевдоним) и адрес вашей почты вместе с системным паролем.
- Подключитесь к интернету и нажмите «Проверка учётной записи».
В следующий раз, когда откроете Outlook, войдите через новый профиль.
ORA-20001: Доступ к ЭЛН с №_________, СНИЛС_________, статусом _________ — ограничен
Причина:
Вы пытаетесь получить данные ЭЛН, который находится в статусе, ограничивающем Ваш доступ. Например, страхователь пытается получить данные ЭЛН, который еще не закрыт медицинской организацией. Согласно процессной модели, страхователь может получить данные ЭЛН для редактированиня только на статусе 030 — Закрыт. Другой пример — бюро МСЭ не может получить данные ЭЛН, который не направлен в бюро МСЭ (статус 040 — Направление на МСЭ)
Что делать:
1. Удостоверьтесь, что номер ЭЛН, данные которого вы хотите получить, введен верно.
2. Дождитесь перехода ЭЛН на статус, который позволит Вам получить данные ЭЛН.
Решение № 3: воссоздать OST
Если вы не можете отремонтировать OST или Outlook OST не обновляется проблема даже после изменения настроек профиля, вы можете воссоздать OST. Поскольку OST является копией вашего почтового ящика Exchange, Outlook воссоздает файл, если вы удалите его из своей системы. Однако для воссоздания файла необходимо подключение к серверу Exchange.
Чтобы воссоздать OST, выполните следующие действия:
Внимание: Прежде чем продолжить, создайте резервную копию своего почтового ящика, экспортировав его в PST с помощью мастера импорта и экспорта Outlook
- Закройте Outlook и удалите файл OST из вашей системы. Если вы не знаете, где находится файл, перейдите в Файл> Настройки учетной записи> Настройки учетной записи> Файлы данных,и проверьте местоположение.
- Перезапустите Outlook. Если ты видишь Сообщение о подготовке к первому использованию, это означает, что приложение воссоздает файл OST путем синхронизации с почтовым ящиком Exchange.
После воссоздания OST вы не столкнетесь с проблемой OST-файл Outlook не обновляется больше
Шаг 2: Сбрасываем все подключения
Если вы уже подключались к сети Wi-Fi, но при очередном соединении телефон выдает ошибку аутентификации, то возможно проблема закралась в сбое сетевых настроек. Как правило, они выстраиваются автоматически при подключении. И вам как пользователю в сетевых настройках телефона ничего не нужно менять. Но чтобы соединение произошло без ошибок, нужно переподключиться.
Для этого достаточно перезагрузить телефон. При включении Android заново будет подключаться к сети Wi-Fi и ошибки, возможно, удастся избежать.
Другой вариант активизировать переподключение к сети – это установка режима «В самолете». В режиме полета все подключения деактивируется, но, когда вы вновь вернетесь в обычный режим, телефон автоматически будет пытаться обновить подключение к сети Wi-Fi. Как правило, быстрый доступ к «Авиарежиму» есть в панели уведомлений. Смахните экран от верхнего края вниз, чтобы раскрыть все доступные функции, а затем включите полетный режим. Не отключайте его минимум в течение 30 секунд, чтобы телефон успел сбросить соединение с сетью.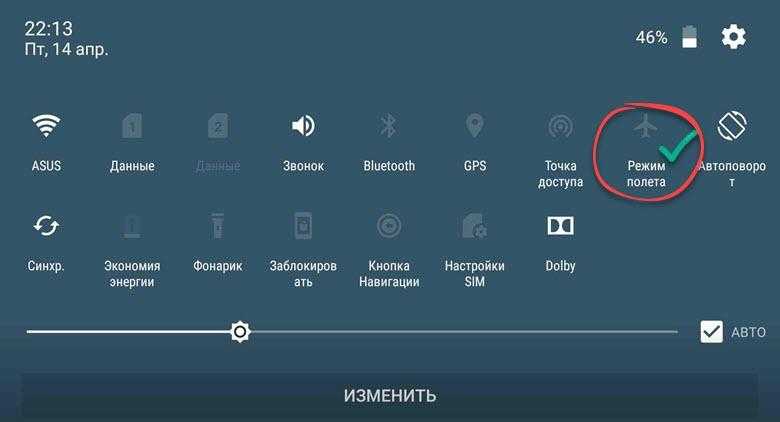
АРМ Подготовки расчетов для ФСС, ошибка «Набор ключей не определен»
Причина:
ГОСТ сертификата ФСС не соответствует выбранному в настройках криптопровайдеру, либо криптопровайдер не может получить закрытый ключ из контейнера закрытого ключа для выбранного сертификата.
Что делать:
- В настройках АРМ Подписания и шифрования проверить, что указанный криптопровайдер соответствует реально установленному у пользователя;
- В настройках АРМ Подписания и шифрования проверить, что ГОСТы сертификата подписания и сертификата ФСС одинаковы и соответствуют выбранному криптопровайдеру;
- Если используется сертификат ЭП по ГОСТ 2012, откройте сертификат, вкладка «Состав», параметр «Средство электронной подписи». Необходимо проверить, что средство ЭП соответствует криптопровайдеру, установленному у пользователя;
- Если используется сертификат ЭП по ГОСТ 2012 и криптопровайдер КриптоПро, проверьте настройки на вкладке «Алгоритмы». В выпадающем списке «Выберите тип CSP» выберите GOST R 34.10-2012 (256). Должны быть установлены следующие параметры:
«Параметры алгоритма шифрования» — ГОСТ 28147-89, параметры алгоритма шифрования TK26 Z
«Параметры алгоритма подписи» — ГОСТ 34.10-2001, параметры по умолчанию
«Параметры алгоритма Диффи-Хеллмана» — ГОСТ 34.10-2001, параметры обмена по умолчанию
- В сертификате отсутствует закрытый ключ. С помощью системной утилиты certmgr.msc откройте сертификат, на вкладке «Общие» должно быть написано «Есть закрытый ключ для этого сертификата»;
- Криптопровайдер не видит контейнер закрытого ключа для этого сертификата. В криптопровайдере КриптоПро CSP перейдите на вкладку «Сервис» и нажмите «Удалить запомненные пароли» — для пользователя;
- Возможно, контейнер поврежден сторонним ПО. Переустановите сертификат заново, с обязательным указанием контейнера;
- Переустановите криптопровайдер.
ORA-20015: Не удалось определить состояние ЭЛН:
Для перехода в статус «Продлен» необходимо добавить период нетрудоспособности;Для перехода в статус «Закрыт» необходимо заполнить поля: «Приступить к работе с: дата» или «Иное: код»;Для перехода в статус «Направление на МСЭ» необходимо заполнить поле «Дата направления в бюро МСЭ»
Причина:
1. В системе существует ЭЛН с таким же номером и такими же данными, которые Вы присылаете (дублирование данных);
2. Присылаемые данные в ЭЛН не соответствуют этапу оформления (заполнения) ЭЛН:
- недостаточно данных для определения состояния ЭЛН;
- внесенные данные относятся к разным этапам оформления (заполнения) ЭЛН.
Что делать:
Ошибка вызова сервиса передачи / получения данных. Не удалось расшифровать сообщение.
Возможно сообщение было зашифровано на ключе, отличном от ключа уполномоченного лица ФСС.
Проверьте правильность и актуальность ключа уполномоченного лица ФСС.
Причины:
В настройках подписания и шифрования в используемом пользователем ПО, в поле «Сертификат уполномоченного лица ФСС» указан неверный сертификат;
Используется криптопровайдер Vipnet CSP определенной сборки.
Что делать:
Укажите верный сертификат уполномоченного лица ФСС:
- Определите направление отправки запросов — тестовое или продуктивное;
- Скачайте сертификат уполномоченного лица ФСС в разделе ЭЛН на сайте Фонда;
Сертификат для тестовой отправки опубликован на сайте https://lk-test.fss.ru/cert.html
Сертификат для продуктива опубликован на сайте https://lk.fss.ru/cert.html ; - Закройте используемое ПО. Удалите из хранилища «Личное» установленные сертификаты ФСС с помощью системной утилиты certmgr.msc (кнопка Пуск — Выполнить (Найти программы и файлы)). Установите скачанный сертификат на компьютер в хранилище «Личное» для текущего пользователя;
- Укажите данный сертификат в соответствующих настройках используемого ПО.
При использовании криптопровайдера Vipnet CSP — рабочей версией является 4.4.
Массовый перенос ключей и сертификатов CryptoPro с компьютера на компьютер
В интернете достаточно легко находится способ переноса контейнеров закрытых ключей КриптоПро через копирование нужной ветки реестра, где это все хранится. Я воспользуюсь именно этим способом. А вот с массовым переносом самих сертификатов у меня возникли затруднения и я не сразу нашел рабочий способ. Расскажу о нем тоже. Для дальнейшей работы нам надо узнать SID текущего пользователя, у которого мы будем копировать или переносить сертификаты с ключами. Для этого в командной строке выполните команду:
В данном случай user — имя учетной записи, для которой узнаем SID. Далее скопируем контейнеры закрытых ключей в файл. Для этого на компьютере открываем редактор реестра (regedit.exe) и переходим в ветку:
где S-1-5-21-4126888996-1677807805-1843639151-1000 — SID пользователя, у которого копируем сертификаты. Выбираем папку Keys и экспортируем ее. Этот путь актуален для 64-х битных систем — Windows 7, 8, 10. В 32-х битных путь может быть немного другой. Я специально не проверял, но поиском по реестру вы при желании найдете его.
Сохраняем ветку реестра в файл. В ней хранятся закрытые ключи. Теперь нам нужно скопировать сразу все сертификаты. В Windows 7, 8 и 10 они живут в директории — C:\Users\user\AppData\Roaming\Microsoft\SystemCertificates\My. Сохраняйте эту директорию. Для переноса ключей и сертификатов нам надо скопировать на другой компьютер сохраненную ветку реестра и директорию с сертификатами My.
После того, как перенесли файлы со старого компьютера на новый, открываем файл с веткой реестра в текстовом редакторе и меняем там SID пользователя со старого компьютера на SID пользователя нового компьютера. Можно прям в блокноте это сделать поиском с заменой.
После этого запускаем .reg файл и вносим данные из файла в реестр. Теперь скопируйте папку My с сертификатами в то же место в профиле нового пользователя. На этом перенос сертификатов и контейнеров закрытых ключей КриптоПро завершен. Можно проверять работу. Я не раз пользовался этим методом, на текущий момент он 100% рабочий. Написал статью, чтобы помочь остальным, так как сам не видел в интернете подробной и понятной с первого раза статьи на эту тему. Надеюсь, моя таковой получилась.
Действенные решения проблемы
Сначала мы разберемся с работоспособностью программы для ПК, а в конце статьи речь пойдет уже о мобильных устройствах.
Всего можно выделить два действенных решения:
- Полная переустановка.
- Переход на онлайн-версию.
Переустановка программы
Разберем данную процедуру для Windows и Mac OS.
Инструкция для Windows
Сначала нужно удалить нынешнюю копию Тимс и стереть остаточные файлы. Для этого:
- Откройте инструмент «Выполнить» с помощью комбинации клавиш Win + R.
- В текстовое поле вбейте команду cpl.
- Кликните по кнопке «ОК» для продолжения.
- Отыщите в списке программ Microsoft Teams.
- Наведите курсор мыши на эту графу и кликните по ней правой клавишей.
- Выберите опцию «Удалить» в контекстном меню.
- Подождите несколько секунд, пока запись не пропадет из списка.
- Снова нажмите Win + R.
- Теперь выполните команду .
- В Проводнике Windows сотрите папку Teams, а также очистите корзину.
А теперь можно перейти к повторной установке:
- Откройте в браузере официальную .
- Щелкните на кнопку «Скачать Teams», чтобы сохранить файл Teams_windows_x64.exe.
- Откройте его и дождитесь загрузки программы.
- Авторизуйтесь в своем аккаунте.
Инструкция для Mac OS
Процесс удаления здесь такой:
- Вызовите обозреватель Finder любым удобным способом, например, через нажатие на его иконку на нижней панели Dock.
- В блоке «Избранное» перейдите к разделу «Программы».
- Листайте отобразившийся список, пока не найдете графу с подписью Teams.
- Наведите на нее указатель мыши и щелкните правой клавишей.
- Отобразится меню действий, в нем выберите «Переместить в Корзину».
- Теперь откройте корзину и полностью очистите ее.
Теперь идет повторная установка:
Использование веб-версии
Если вы не хотите сейчас разбираться с работоспособностью Microsoft Teams на компьютере, то имеет смысл перейти на веб-версию программы. По своей функциональности она ничем не отличается, запускается на отдельной вкладке в браузере и не требует загрузки дополнительных компонентов. Во всех подробностях мы разобрали веб-версию в данной статье.
Советы для мобильных устройств
Приложение Teams для смартфонов и планшетов «сбоит» несколько реже, и в нем не так много настроек. Поэтому основной способ решения проблемы с работоспособностью – это полная переустановка. Предлагаем универсальную инструкцию для Android и iOS:
- Откройте на устройстве магазин приложений Play Маркет» или App Store. Вы найдете его или в меню всех приложений, или на одном из виртуальных экранов (рабочих столов).
- Вызовите форму поиска, которая расположена в верхней части экрана либо в отдельной вкладке под очевидным названием.
- В нее введите название Microsoft Teams.
- С помощью функции поиска попадите на страницу нужного приложения.
- Начните его удаление и подтвердите выполнение процедуры.
- На той же странице нажмите на кнопку установки и дайте разрешение, если система его попросит.
ORA-20015: Не удалось определить состояние ЭЛН:
Для перехода в статус «Продлен» необходимо добавить период нетрудоспособности;Для перехода в статус «Закрыт» необходимо заполнить поля: «Приступить к работе с: дата» или «Иное: код»;Для перехода в статус «Направление на МСЭ» необходимо заполнить поле «Дата направления в бюро МСЭ»
Причина:
1. В системе существует ЭЛН с таким же номером и такими же данными, которые Вы присылаете (дублирование данных);
2. Присылаемые данные в ЭЛН не соответствуют этапу оформления (заполнения) ЭЛН:
- недостаточно данных для определения состояния ЭЛН;
- внесенные данные относятся к разным этапам оформления (заполнения) ЭЛН.
Что делать:
Добавление разрешения в Брандмауэре
Если проблема остается, попробуйте добавить разрешение для почтового приложения в Брандмауэре. Это решение также нужно выполнить тем, кому удалось синхронизировать почту после отключения Защитника Windows.
Снова откройте Центр безопасности Windows, выберите Брандмауэр и безопасность сети. В правой части экрана перейдите в раздел «Разрешить работу с приложением».
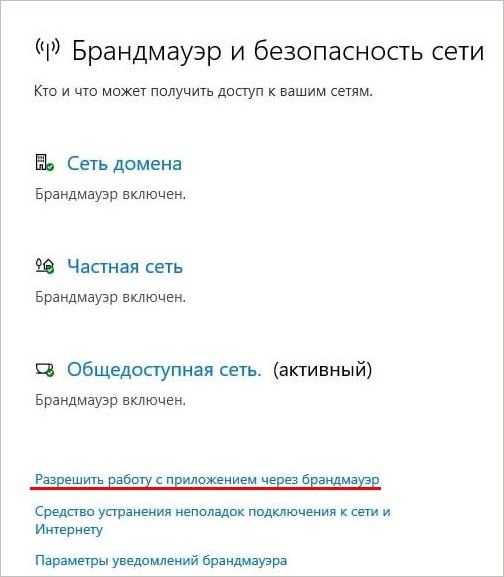
Кликните на опцию «Изменить настройки», чтобы появилась возможность устанавливать разрешения. В списке разрешенных приложений установите флажки на параметры «Частная» и «Публичная» для почты. После сохраните изменения на «ОК».
Обновление за май 2021 года:
Использование утилиты sfc
Профессиональное решение На рабочем столе нажмите клавишу Windows и R. Должно появиться поле «Выполнить», затем вы можете ввести следующую команду: Slui 3 Нажмите Enter и дождитесь появления окна. В этом окне запрашивается ключ продукта для активации операционной системы. Введите ключ продукта и нажмите кнопку «Активировать». Перезагрузите компьютер. Код ошибки 0x80090016 теперь должен быть исправлен.
Из всего вышесказанного очевидно, что отладка 0x80090016 для некоторых людей немного сложна. Мы надеемся, что с этой помощью вы сможете решить свою проблему.
CCNA, веб-разработчик, ПК для устранения неполадок
Я компьютерный энтузиаст и практикующий ИТ-специалист. У меня за плечами многолетний опыт работы в области компьютерного программирования, устранения неисправностей и ремонта оборудования. Я специализируюсь на веб-разработке и дизайне баз данных. У меня также есть сертификат CCNA для проектирования сетей и устранения неполадок.
[Исправлено] Вход в ПИН-код не работает и ошибка 0x80090016 Установка ПИН-кода в Windows 10
При создании или изменении PIN-кода для учетной записи пользователя на компьютере с Windows 10 ошибка 0x80090016 может появиться. Вот полные симптомы:
Что-то пошло не так
Нам не удалось установить ваш PIN-код. Иногда полезно попробовать еще раз, или вы можете пропустить сейчас и сделать это позже.
Для получения дополнительной информации об ошибках при настройке ПИН-кода: https://aka. ms/PINErrors
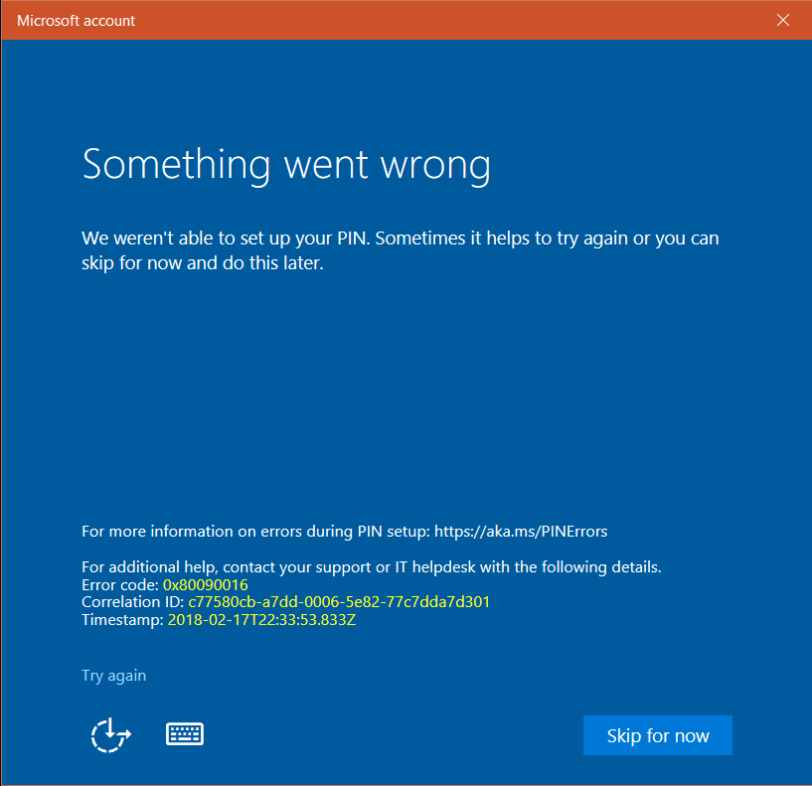
В этой статье рассказывается, как исправить проблемы с входом с помощью PIN-кода, включая ошибку 0x80090016 появляется при изменении PIN-кода входа для учетной записи пользователя в Windows 10.
Решение 6. Выполните обновление вашей системы на месте
Если ни одно из решений не помогло вам, то обновление Windows вашей системы на месте может решить проблему.
- Запустите веб-браузер и загрузите Средство создания мультимедиа Microsoft.
- Затем запустите загруженный файл с правами администратора и выберите «Обновить этот компьютер сейчас».Выберите Обновить этот компьютер сейчас
- Теперь выберите вариант «Сохранить настройки Windows, личные файлы и приложения» и дождитесь завершения процесса обновления.Выберите вариант «Сохранить настройки Windows, личные файлы и приложения».
- После завершения обновления проверьте, решена ли проблема с обновлением.
- Если нет, то выполните восстановительную установку Windows вашей системы, и, надеюсь, проблема с обновлением Windows 10 будет решена.
Если проблема все еще существует, либо используйте стороннюю утилиту для управления обновлением Windows (например, StopUpdates10), либо выполните чистую установку Windows.
3 полезных совета при оплате картой через Интернет
Во первых — заведите себе специальную карту. Не используйте для оплаты зарплатную карту, на которой у вас все деньги. Оптимально — кредитная карта. Она позволяет в отдельных случаях вернуть часть суммы покупки(CashBack). Обычно это сумма до 5 процентов от покупки. Будьте внимательны, некоторые сервисы при оплате катой берут комиссии. И конечно же адрес страницы оплаты всегда должен начинаться с https и рядом с адресом должен стоять значок в виде замка(Соединение https).
Во вторых — не держите много денег на карте. На карте должно быть немногим больше суммы, необходимой вам для покупки. Примерно плюс 10% от общей стоимости покупки. Логика проста — с нулевой карты ничего не могут снять.
Делаете покупку — просто пополняете карту в интернет банке и получаете нужную сумму.
Этот ключ продукта не предназначен для вашего региона
- Проверьте ключ продукта Office
- Проверьте источник ключа продукта
- Переустановите Microsoft Office
- Использовать VPN
- Используйте средства устранения неполадок активации Microsoft Office
- Обратитесь в службу поддержки Microsoft.
1]Проверьте ключ продукта Office
Вам нужно внимательно искать ключ продукта, чтобы проверить, используете ли вы правильный тип ключа продукта. Например, если вы приобрели ключ активации для другого продукта Office или более старой / новой версии Office, он не будет работать для других версий.
Может быть много других причин, по которым вы не можете активировать пакет Office и столкнулись с этой проблемой. Например, вы могли неправильно ввести буквы и цифры, а набранный ключ продукта принадлежит другому человеку из другого региона. Итак, лучше сначала самостоятельно устранить проблемы с ключами продукта Microsoft Office, чтобы решить эту проблему.
2]Проверьте источник ключа продукта.
Всегда нужно купить ключ продукта из оригинального, авторизованного или официального источника. Если вы купили ключ активации Office в другом месте, скорее всего, вам передали незаконную копию ключа продукта от продавца. В этом случае ключ продукта может вызвать такую ошибку при активации MS Office. В этом случае вам следует запросить возврат средств, а затем купить подлинный ключ продукта у официального источника.
3]Переустановите Microsoft Office
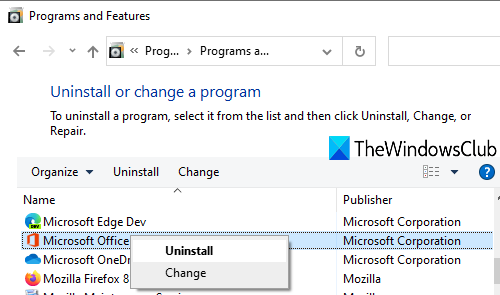
Откройте панель управления и полностью удалите Microsoft Office. Если также установлена более старая версия (ы) MS Office, удалите и эту версию. Теперь перезагрузите компьютер и установите ту версию MS Office, для которой вы приобрели ключ продукта. После установки введите ключ продукта и посмотрите, решила ли он проблему.
4]Используйте VPN
VPN (виртуальная частная сеть) помогает создать безопасное соединение, получить доступ к сайтам с ограниченным доступом, замаскировать ваш IP-адрес и многое другое. Также может быть полезно активировать MS Office в другом регионе, используя ключ продукта, приобретенный вами в другом регионе.
Все, что вам нужно сделать, это установить и активировать VPN и изменить свой регион. Это позволит обойти ограничения страны, и вы сможете активировать ключ продукта Microsoft Office. К счастью, существует несколько хороших бесплатных программ для VPN, которые вы можете скачать и использовать.
5]Используйте средства устранения неполадок активации Microsoft Office
Есть несколько бесплатных инструментов для устранения неполадок с активацией Microsoft Office, которые могут помочь вам решить проблему, связанную с активацией MS Office. Эти средства устранения неполадок могут работать с MS Office 2019 и более ранними версиями, а также с Office 365. Они помогут вам найти проблемы, связанные с активацией или ключом продукта, и предоставить исправления. Пошаговая процедура, предоставляемая этими средствами устранения неполадок, упрощает задачу.
6]Обратитесь в службу поддержки Microsoft
Если ничего не работает, просто обратитесь в службу поддержки Microsoft. Они помогают вам, предоставляя поддержку по телефону, электронной почте, в чате и т. Д. Они могут предоставить вам новый ключ продукта или помочь другим способом.
Надеюсь, что-то может помочь вам избавиться от этой проблемы.
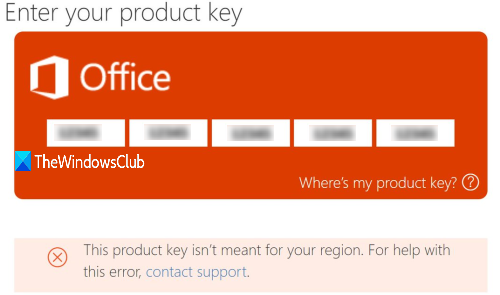
Исправление «что-то пошло не так» Office 2013
Вы можете получить эту ошибку, если первая установка остановилась, и вы закончили запуск второй установки поверх первой. Вы также можете получить эту ошибку, если компьютер по какой-либо причине перезагружался до завершения установки. В этом случае вам нужно перейти в Панель управления, нажать на Microsoft Office 2013 или Microsoft Office 365 и нажать на + Изменить,
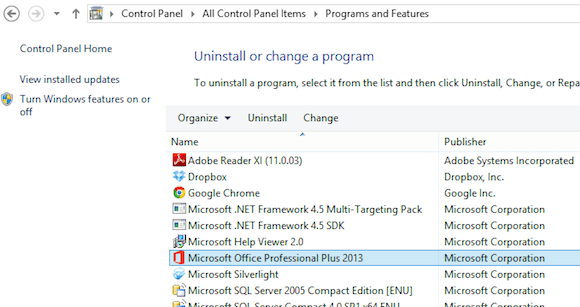
В зависимости от установленной версии Office вы должны увидеть опцию «Восстановление» или «Онлайн восстановление». Если у вас Office 365, вы увидите Online Repair, а затем опцию Repair.
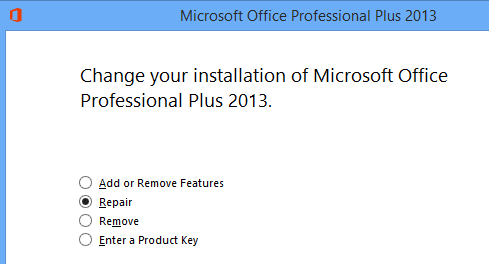
Если по какой-либо причине это не удается или вы не видите Office 2013 в списке на панели управления, вы можете попробовать загрузить средство удаления Office 2013 из Microsoft Fix it. Однако сначала вы должны запустить программу установки и удаления Torubleshooter, которую вы можете запустить отсюда:
Эта небольшая программа, в основном, попытается исправить любые проблемы, возникшие в результате неправильной установки или удаления, включая поврежденные ключи реестра и заблокированные установки. После запуска этой программы вы можете запустить Исправить ее для удаления Office всех остатков Office 2013:
Кроме того, в нижней части этой статьи есть шаги по удалению Office 2013 вручную, если ни один из двух описанных выше способов не работает. Это довольно много шагов, но, надеюсь, вам не придется добираться до этой стадии. После того, как вы запустили два вышеуказанных инструмента, продолжите и перезапустите, а затем попробуйте снова установить Office 2013, и, надеюсь, у вас все получится.
Шаг 1: Проверяем пароль для подключения
Так как это самая распространенная ошибка, лучше начать с нее, чтобы точно быть уверенным, что здесь все в порядке, прежде чем ковыряться в остальных настройках.
Для начала проверьте актуальность пароля. Для этого зайдите в настройки маршрутизатора. Если такого доступа нет, то еще раз уточните, как выглядит правильный пароль у администратора или владельца сети Wi-Fi.
Теперь, когда у вас есть точный код доступа, действуйте так:
- Откройте настройки смартфона, затем раздел «Подключения» и подраздел «Wi-Fi».
- Найдите ту сеть Wi-Fi, к которой не получается подключиться, щелкните на пиктограмму шестеренки напротив имени сети (в некоторых ОС нужно удерживать нажатой строку с именем сети) и щелкните на кнопку «Забыть». Это действие стирает данные о подключении к этой сети, но не удаляет ее из списка возможных подключений.
- Теперь вы можете заново подключиться к Wi-Fi. Выбрав необходимую сеть в списке доступных. При вводе пароля кликните на перечеркнутое изображение глаза напротив поля для пароля, чтобы вы смогли видеть символы, которые вы вводите, и не ошибиться вновь.
Если подключиться не удалось и телефон вновь выдает ошибку аутентификации, то попробуйте проверить пароль в настройках маршрутизатора (если у вас есть доступ к админпанели). Для этого:
- Зайдите в браузер и введите в адресной строке IP-адрес вашего маршрутизатора, например: 192.168.0.1
Этот адрес может меняться в зависимости от вашего IP. Узнать точный адрес можно с помощью командной строки. На клавиатуре компьютера одновременно зажмите Win + R, затем введите команду cmd и кликните ОК, теперь введите ipconfig и нажмите Enter. В строке «Основной шлюз» будут указан нужный вам IP-адрес роутера.
- В появившемся окне введите логин и пароль для входа в управление настройками роутера. Если пользователь не менял настройки под себя, то логин – admin, а пароль также – admin.
- В левом вертикальном меню найдите строку «Беспроводное соединение». Кликните на нее, а в раскрывшемся подменю выберите «Безопасность». В этом блоке будут указан пароль для подключения.
Не удалось полностью проверить один или несколько сертификатов в цепочке.
Визуально ошибка отображена на картинке ниже:
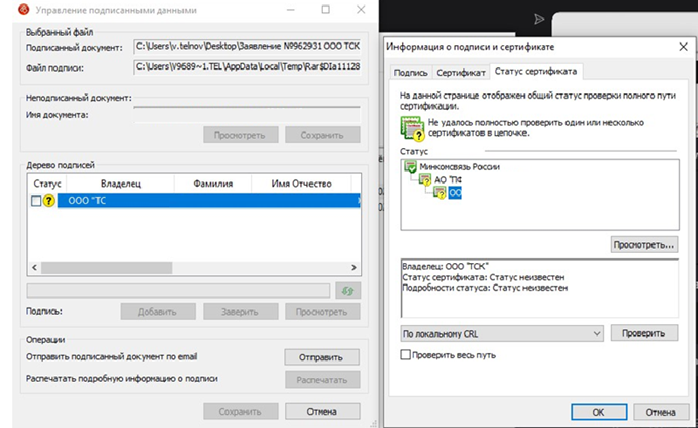
Причина возникновения:
Не установлен корневой сертификат удостоверяющего центра, выдавшего сертификат.
Не установлен корневой сертификат Минкомсвязь России
Как устранить данную проблему:
- Скачать корневой сертификат УЦ
- Открываем сертификат, далее делаем все пошагово как на скриншоте:
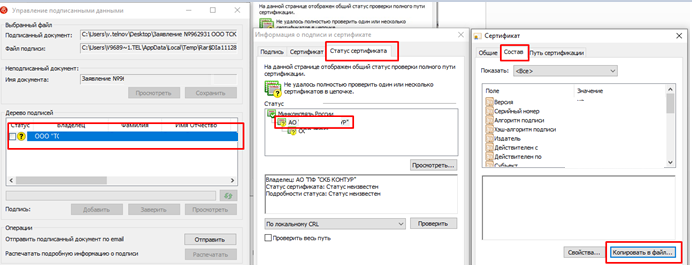
- Откроется мастер экспорта сертификата, все оставляем по умолчанию, нажимаем далее –далее – выбираем место для сохранения файла и задаем ему имя.
- Запоминаем куда сохранился файл, и открываем его. Нажимаем — установить сертификат (далее выполняем действия, последовательно как на скриншотах)
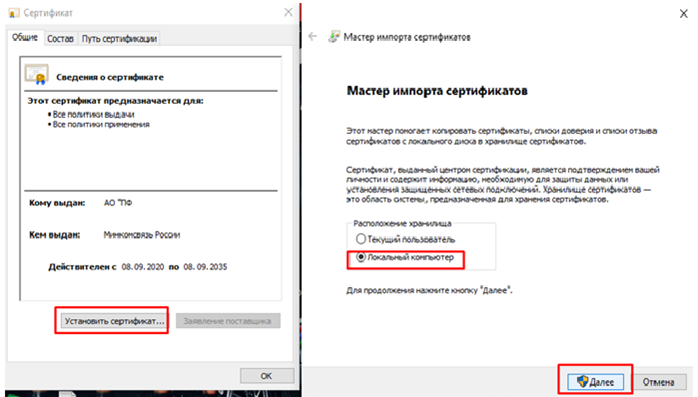
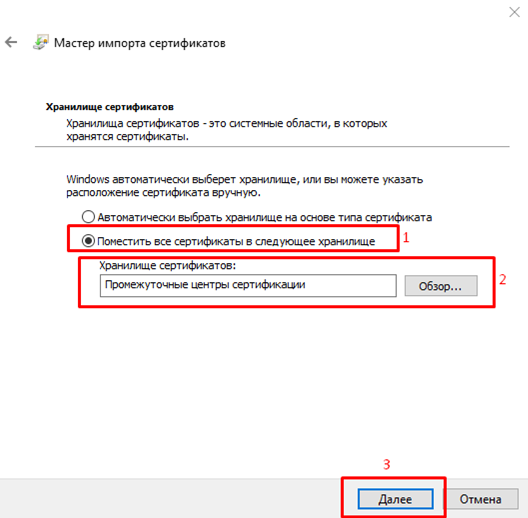
Не работает Windows Update в Windows XP
Да, я знаю, что уже 2016 год. Но мне понадобилась виндовая виртуалка. Хост слабенький, поэтому решил поставить Windows XP, а не Windows 7. Установка прошла без проблем, а вот обновить свежеустановленную Windows XP сразу не удалось.
Кликнул по ярлыку Windows Update в меню Пуск, запустился Internet Explorer. IE начал руаться на корневые сертификаты, это и понятно, все базовые сретификаты уже просрочены. Решил эту проблемы установкой корневых сертификатов вручную, скачал их здесь. Но проблему Windows Update это не рашило, теперь IE перекидывал на страницу KB2497281 и показывал просто восклицательный знак.
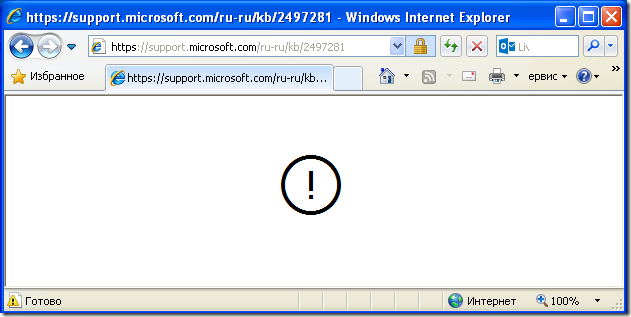
16 Фев 2016 в 11:04
Решение проблемы:
- Необходимо удалить каталог (папку), которая находится по следующему пути C:\Users\ВАШ ПОЛЬЗОВАТЕЛЬ\AppData\Roaming\Microsoft\Crypto\RSA (имеется ввиду саму папку RSA). После удаления — перезагрузить компьютер, после перезагрузки, Windows должен пересоздать эту папку заново. (папка appdata может быть скрыта и переходить к ней нужно скопировав полностью путь, или поставив галочку отображать скрытые файлы в настройках проводника).
- Можно попробовать создать нового пользователя Windows 8 и проверить, работает ли установка под новым пользователем (пользователь должен находится в группе администраторы).
Для решения данной проблемы следует выполнить следующие шаги:
1. Выбрать меню «Пуск» > «Панель управления» > «КриптоПро CSP». Перейти на вкладку «Сервис» и нажать на кнопку «Удалить запомненные пароли». Отметить пункт «Пользователя» и нажать на кнопку «ОК».
2. В окне «Выбор ключевого контейнера» поставить переключатель «Уникальные имена» и повторить выбор контейнера.
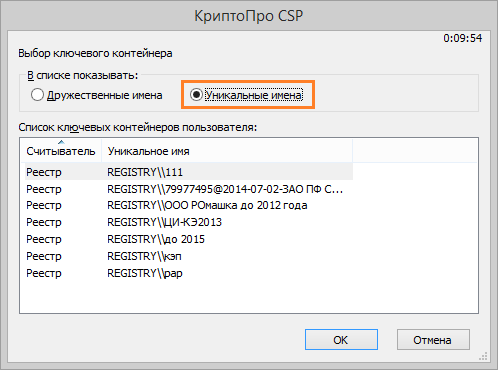
3. Если ключевой носитель — дискета или флэш-карта, необходимо просмотреть его содержимое. В корне носителя должна быть папка с шестью файлами с расширением.key.
4. Если ключевой носитель — ruToken или ruToken Lite, то следует переустановить драйвера и модуль поддержки. Для этого необходимо:
- Отсоединить токен от компьютера (в момент отключения светодиод на токене не должен мигать).
- Открыть меню «Пуск» > «Панель управления» > «Установка и удаление программ» (для операционных систем Windows Vista и Windows Seven «Пуск» > «Панель управления» > «Программы и компоненты».
- В списке найти элемент «Rutoken Support Modules», «Rutoken Drivers» (либо «Драйверы Рутокен») и выбрать «Удалить».
- Перезагрузить компьютер.
- Установить новые драйвера и модуль поддержки, а также выполнить все остальные рекомендуемые действия с помощью сервиса диагностики .
5. Сделать копию ключевого контейнера и выполнить установку сертификата с дубликата (см. Как скопировать контейнер с сертификатом на другой носитель?).
- ИНН и КПП организации;
- скриншот возникающей ошибки;
- номер диагностики;
Необходимо повторно зайти на портал диагностики по адресу https://help.kontur.ru , нажать на кнопку «Начать диагностику». Как только процесс проверки закончится, на экране отобразиться номер диагностики. Присвоенный номер обращения указать в письме.
- Если используется дискета или флэш-карта, то сообщить, какие файлы и папки содержатся в корне носителя.
- Если ключевой носитель — ruToken или ruToken Lite, то скриншот окна свойств ruToken;
Чтобы открыть данное окно, следует перейти в меню «Пуск» > «Панель управления» > «Крипто Про CSP» > «Оборудование» > «Настроить типы носителей», выбрать «Rutoken» (либо «Rutoken lite») > «Свойства» > «Информация».
Создание электронной подписи на платформе 1С с помощью СКЗИ КриптоПро CSP можно выполнять как на стороне сервера, так и на стороне клиента. В обоих случаях может появиться довольно неприятная ошибка:
Неправильный параметр набора ключей.
Неприятна данная ошибка тем, что у неё множество причин, и что бы её исправить, нужно провести целый комплекс мероприятий.


































