Как скачать и установить Paint 3d
Далее давайте разбираться, как работать с программой, а именно, как установить ее на компьютер, работающий под управлением Microsoft Windows 10, а также как редактировать наши изображение, переводя их в 3D-формат.
Скачиваем программу
Изначально, чтобы начать работать с нашей Paint 3D, давайте бесплатно скачаем ее и установим на ПК. Алгоритм, позволяющий реализовать поставленную задачу, выглядит следующим образом:
- Бесплатно скачать наше приложение можно одним из двух способов. Первый предусматривает клик по кнопке, расположенной в самом низу данной странички. Второй вариант рассчитан на использование фирменного магазина Microsoft, который по умолчанию установлен в Windows 10. Именно на его примере мы и будем рассматривать инсталляцию графического редактора. Воспользовавшись поиском, запускаем магазин.
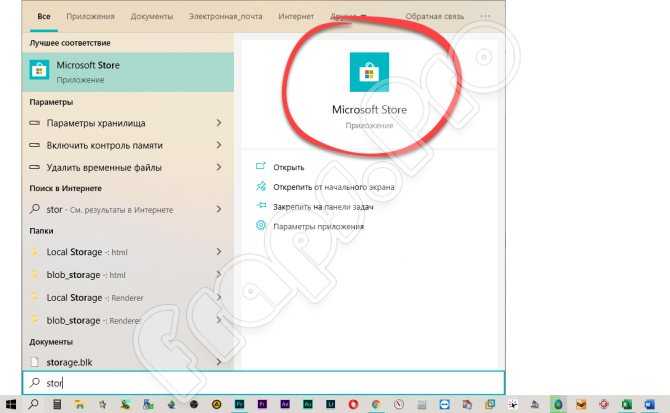
- Кликаем по иконке для открытия поисковой строки.
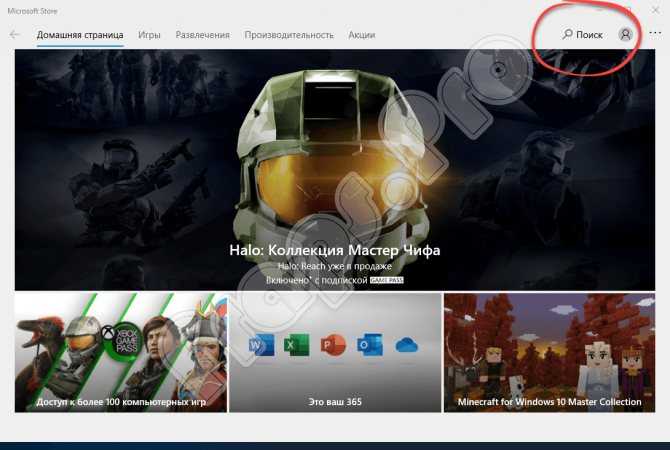
- Прописываем название искомого приложения и жмем по нужному результату.
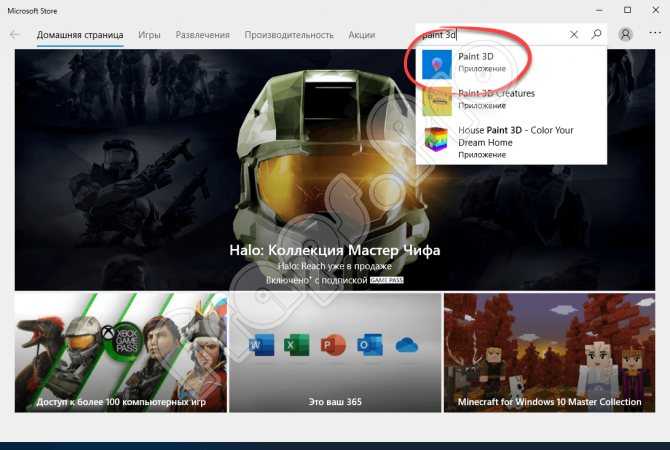
- Дожидаемся завершения скачивания и автоматической установки нашей программы.
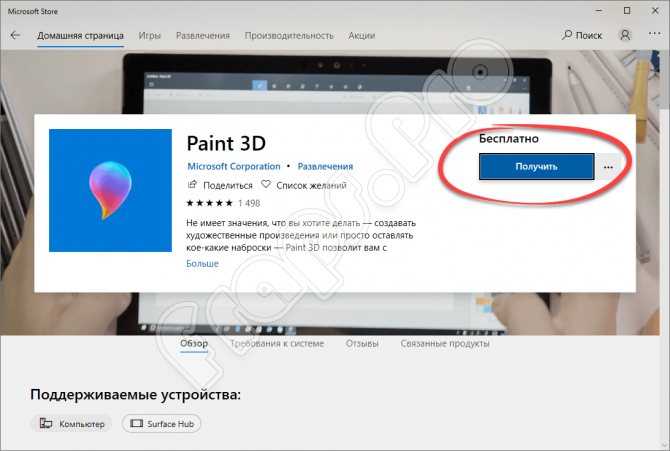
Готово, приложение установлено, и мы можем переходить к инструкции по его использованию.
Как пользоваться
Для того чтобы начать работать с графическим редактором, называемым Paint 3D, нам нужно работать примерно по такой схеме:
- Запускаем нашу программу и, воспользовавшись главным меню, открываем какой-либо графический файл. Также мы можем продолжить редактировать проект, над которым работали ранее.
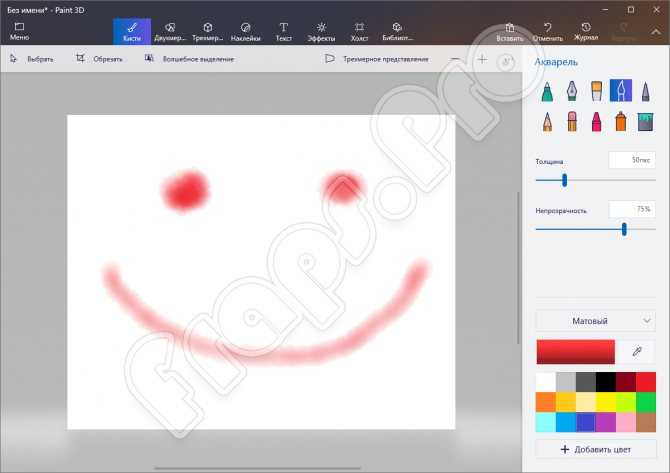
- Добавляем различные объекты на нашу фотографию, корректируем цвета, преобразовывает ее в 3D-формат и так далее. Подробнее о процессе редактирования изображений в данной программе можно узнать из прикрепленного ниже видео.
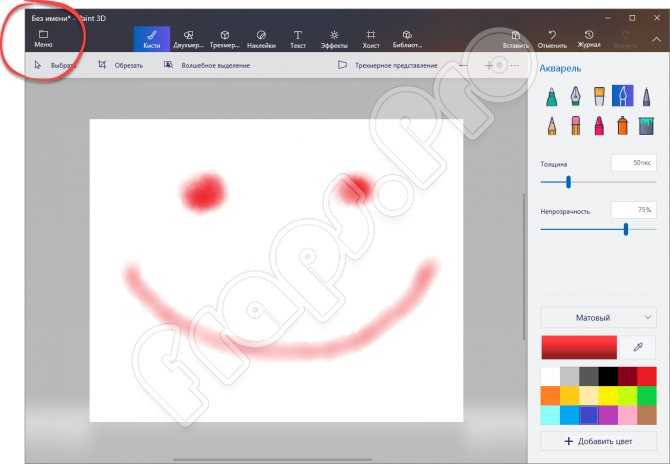
- Когда работа будет завершена, мы просто экспортируем получившийся результат, воспользовавшись функционалом все того же главного меню.
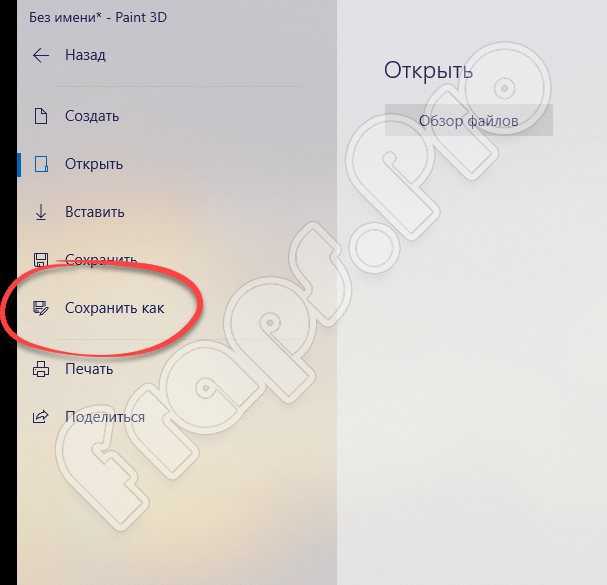
Как сделать прозрачный фон в Paint 3D
Прозрачный фон делается очень просто в графическом редакторе Paint 3D. Достаточно создать новое полотно и перейти в раздел Холст. Перетяните ползунок Прозрачный холст в положение Включено.
Всё, у нас фон стал невидимым, а его границы отмечены тонкой рамкой. Теперь можно рисовать изображение на готовом прозрачном холсте. После создания работы обязательно сохраните изображение в формате .PNG (Меню > Сохранить как > Изображение и выбираем формат .PNG).
Можно сделать прозрачный фон уже на готовом изображении. Нужно, чтобы на белом фоне, у Вас отображалась какая-нибудь картинка. Белый фон выбранного изображения станет прозрачным после активации соответствующей функции.
Бонусный совет: как бесплатно восстановить удаленные / утерянные фотографии
MiniTool Power Data Recovery лучшая бесплатная программа для восстановления данных для Windows. Вы можете использовать этот инструмент, чтобы легко восстановить удаленные или потерянные фотографии, видео, любые другие файлы с ПК или ноутбука с Windows 10, карты памяти, USB-накопителя / ручки / флэш-накопителя, внешнего жесткого диска, SSD и т. Д.
Загрузите и установите MiniTool Power Data Recovery на свой компьютер с Windows 10 и выполните следующие простые шаги, чтобы узнать, как использовать его для сканирования и восстановления файлов.
Шаг 1. Запустите MiniTool Power Data Recovery. Выберите категорию устройства в левом столбце. Здесь мы выбираем This PC. Затем выберите целевой диск, содержащий ваши удаленные или потерянные файлы. Нажмите кнопку «Сканировать».
Шаг 2. Дождитесь завершения процесса сканирования. Проверьте результат сканирования и найдите нужные файлы. Нажмите кнопку «Сохранить», чтобы выбрать место для хранения восстановленных файлов.
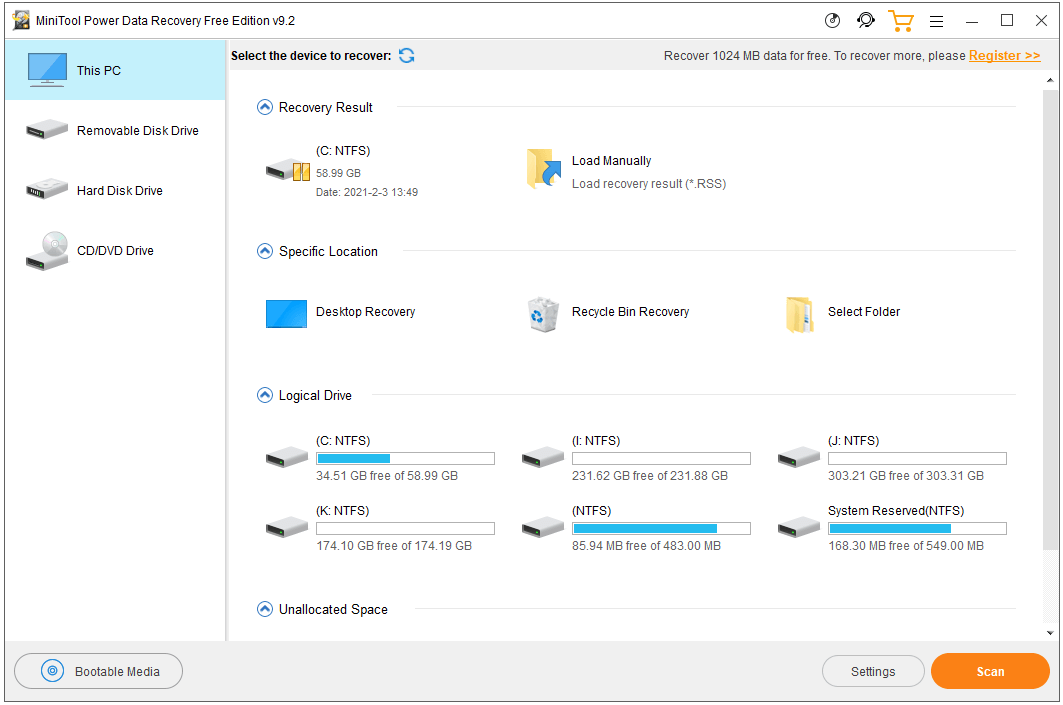
Как удалить Paint 3D в Windows 10
Часть системных приложений удаляется точно так же, как и обычные программы, скачиваемые из магазина Windows Store. Правая кнопка по приложению в меню Пуск – удалить, либо же из раздела Приложения в Параметрах Windows 10. С Paint 3D такой номер не пройдет, поэтому надо воспользоваться обходными путями.
Примечание: все действия в этой инструкции должны выполняться с учетной записи администратора. В противном случае вам понадобится пароль таковой.
- Нажмите Win+ X и выберите WindowsPowerShell(администратор). На запрос контроля учетных записей разрешите приложению вносить изменения в компьютере.
После выполнения команды приложение будет убрано из вашего компьютера.
Обзор меню Paint 3D
- Итак, мы смогли скачать Paint 3D бесплатно на русском языке, давайте его откроем. В любом случае, это лучше делать через поиск.
-
Вы увидите экран приветствия. Его можно отключить, сняв галочку внизу. Чтобы создать новый файл, нажимайте кнопку «Создать».
- Главное окно Paint 3D выполнено в стиле минимализма и пиктограмм. Вы не увидите символьного меню. Все разделы расположены сверху и помечены значками.
- В правой панели расположены инструменты текущего меню. Далее опишем каждый пункт слева направо:
Развернуть
Это аналог меню «Файл». Здесь вы можете создать, сохранить, экспортировать рисунок. А также выполнить с файлом изображения другие действия.
Кисти
Этот раздел позволяет установить типы кистей, толщину, цвет, вид мазка. Функционал подобен обычному Paint, только имеет расширение, связанное с поверхностью – матовая, глянцевая и т.д. Все инструменты расположены в правой панели.
Как вы можете видеть, структура кисти тоже стала рельефной.
Двухмерные фигуры
Количество фигур тоже увеличилось. Теперь вы можете рисовать и кривые Безье – от 2 до 5 точек. Это элементы векторной графики.
При выборе и размещении на холсте фигуры, справа появляются дополнительные настройки. Здесь мы также можем настроить цвет и толщину линии, заливку, а также поверхность.
Обратите внимание на маркеры вокруг рисунка. Они позволяют поворачивать фигуру в двумерном пространстве
Также удобным стало то, что каждая фигура не «приклеивается» к холсту, а выделяется простым щелчком мыши, как в нормальных редакторах типа InkScape.
Трехмерные фигуры
Здесь вы можете воспользоваться:
- Готовыми фигурами объектов
- Геометрическими фигурами
- Рисованием
Каждая фигура может быть раскрашена, повернута в трехмерном пространстве, залита выбранной структурой поверхности.
Рисование выполняется обычным образом.
Но после завершения контура фигура преобразовывается в трехмерный объект. В правом меню доступна его обработка.
Нажмите на кнопку «Изменить цвет», чтобы оформить объект.
В этот раздел был добавлен трехмерный текст.
Эффекты
Можно настроить цвета фильтра. В данном случае фильтр – это эффект разглядывания рисунка через цветное стекло. Также можно менять угол падения света на фигуры.
Холст
В этой вкладке вы управляете холстом. Появилась прозрачность. За маркеры в углах и в центре стороны можно его растянуть или сузить.
Ремикс 3D
Позволяет находить готовые модели в Интернете.
Но чтобы получить модель, надо зарегистрироваться в Microsoft.
После ввода логина и пароля, вам придется создать свой профиль в сообществе. Укажите имя и выберите аватар.
После этого вам будет доступен любой рисунок из коллекции.
Вставить
Это кнопка вставки рисунка из буфера обмена.
Вам может быть интересно: Удалить, нельзя помиловать: обновление Windows тормозит игры
Журнал
Просмотр всех действий. Можно создать видео. Крайне удобно преподавателям и начинающим для анализа последовательности действий.
Что такое Paint 3D
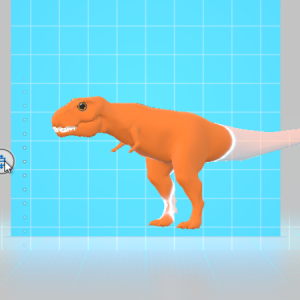 Для тех, кто не знает, следует отметить, что приложения Paint и Paint 3D — это две разных программы. Уже несколько десятков лет пользователям Windows знакомо стандартное приложение Paint, которое является простейшим графическим редактором, а также может использоваться для просмотра фотографий. Что касается Paint 3D — это абсолютно новое приложение, вышедшее в 2017 году.
Для тех, кто не знает, следует отметить, что приложения Paint и Paint 3D — это две разных программы. Уже несколько десятков лет пользователям Windows знакомо стандартное приложение Paint, которое является простейшим графическим редактором, а также может использоваться для просмотра фотографий. Что касается Paint 3D — это абсолютно новое приложение, вышедшее в 2017 году.
Программа Paint 3D была создана командой Microsoft для создания и редактирования 3D-объектов. Замысел компании Microsoft был в том, чтобы пользователи создавали 3D-объекты в данном приложении, а после могли печатать их на 3D-принтерах. Но, в силу малой распространенности 3D-принтеров, в российских реалиях данная программа практически бесполезна, и она может использоваться, разве что, только для развлечения.
Приложение Paint 3D занимает около 3 Гб места на жестком диске. Кроме того, оно отображается в контекстном меню, которое появляется после нажатия правой кнопкой на файл. Если потребности в данном приложении нет, его можно удалить.
Способ 1: Ручное изменение разрешения экрана
Сначала давайте рассмотрим самую банальную ситуацию, когда настройки экрана не соответствуют требуемым, что и вызывает растягивание экрана. Самостоятельно проверить и изменить разрешение можно буквально в несколько кликов через специально отведенное меню в Виндовс.
- Откройте «Пуск» и перейдите в «Параметры», кликнув по значку в виде шестеренки.
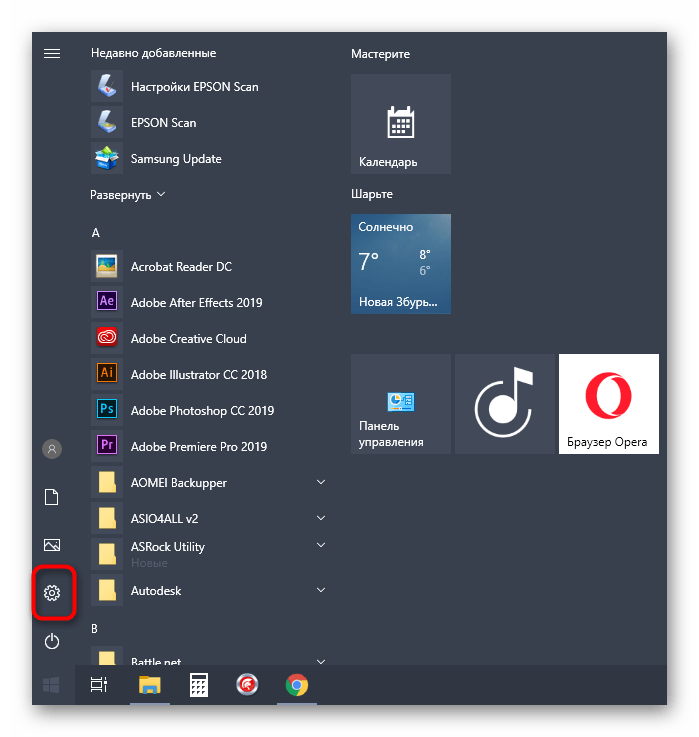
Здесь вас интересует пункт «Система».
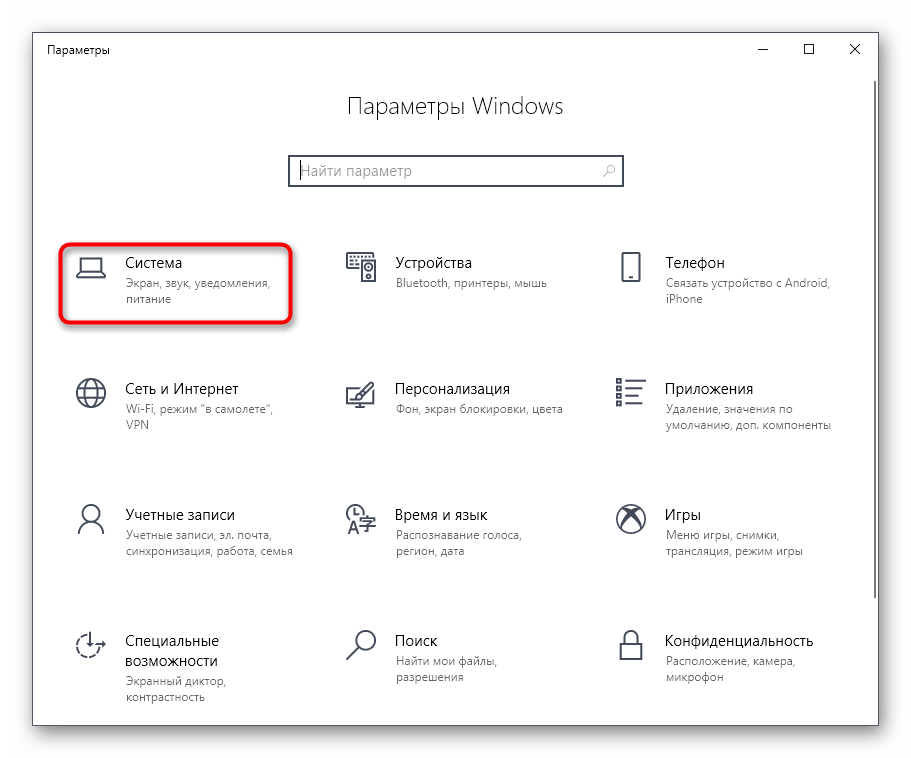
Убедитесь, что вы находитесь в категории «Дисплей», а затем проверьте масштаб и разрешение экрана. Для масштаба установите рекомендованное значение, а для разрешения — максимальное.
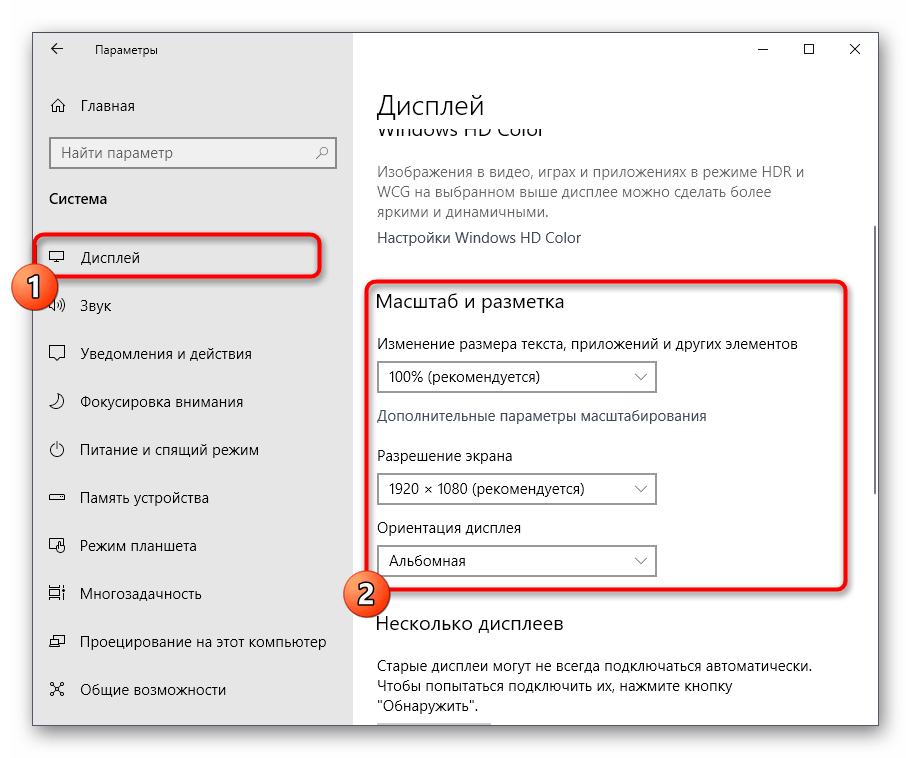
О других доступных методах изменения разрешения экрана читайте в других руководствах на нашем сайте, перейдя по заголовкам ниже.
Подробнее:Изменение разрешения экрана в Windows 10Решение проблемы с отсутствием нужного разрешения экрана в Windows 10
Подробнее: Устранение проблем с изменением разрешения экрана на Windows 10
Способы удаления Paint 3D в Windows 10

Компания Microsoft занимается популяризацией нового редактора Windows 10 под названием Paint 3D. На самом деле этот редактор может быть полезным только тем пользователям, которые постоянно работают с графикой и 3D объектами. Остальные же рядовые пользователи могут открыть его за время всего использования Windows 10 всего несколько раз и только из любопытства. Однако, при просмотре обычной картинки, система пытается открыть её через Paint 3D. Чтобы открывать графику и изменять её через привычный Paint, стоит удалить новый продукт. Сделать это можно несколькими способами.
Удалить приложение Paint 3D (не Paint) можно несколькими способами: через командную строку и редактор реестра.
В первом случае стоит запустить PowerShell с правами администратора и ввести следующую команду: Get-AppxPackage Microsoft.MSPaint | Remove-AppxPackage.

После выполнения данной команды нужно перезагрузить систему, чтобы изменения вступили в силу.
Также удалить данное приложение можно через редактор реестра. Для этого проделываем следующие действия:
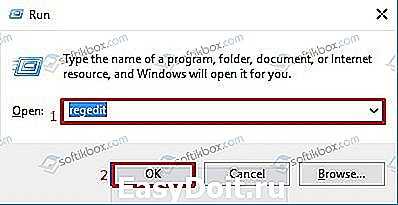
Откроется новое окно. Переходим по ветке «HKEY_LOCAL_MACHINE SOFTWARE Classes SystemFileAssociations .bmp Shell». Находим раздел «Paint 3D», нажимаем на нем правой кнопкой мыши и выбираем «Удалить».
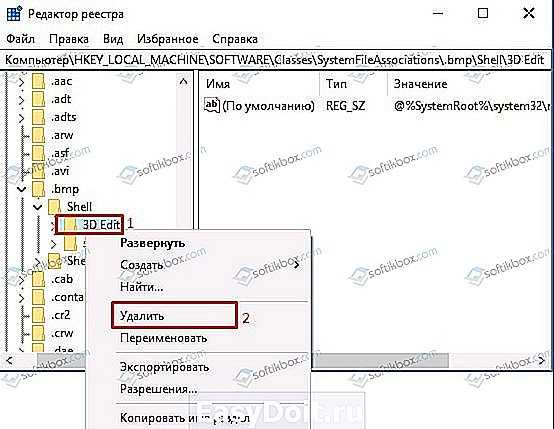
После удаления раздела с реестра программа Paint 3D будет деактивирована и пропадет с меню.
Важно отметить, что удалив данное приложение, вы можете после обновления Windows 10 обнаружить его вновь на своем ПК, так как подгружая новые компоненты для устаревшей системы, компания Microsoft устанавливает и Paint 3D. softikbox.com
softikbox.com
Способ 3: Отключение автоматической установки устройств
По умолчанию в Windows 10 загрузка отсутствующих драйверов осуществляется автоматически сразу же после инсталляции ОС. В большинстве случаев этот процесс происходит успешно, но с графическими адаптерами иногда возникают проблемы. Даже если вы самостоятельно установите подходящий драйвер, воспользовавшись предыдущей инструкцией, это может не помочь, поскольку в будущем файлы будут сброшены. Для этого сначала нужно отключить эту встроенную опцию, что осуществляется так:
- Откройте «Пуск» и через поиск перейдите в приложение «Панель управления».
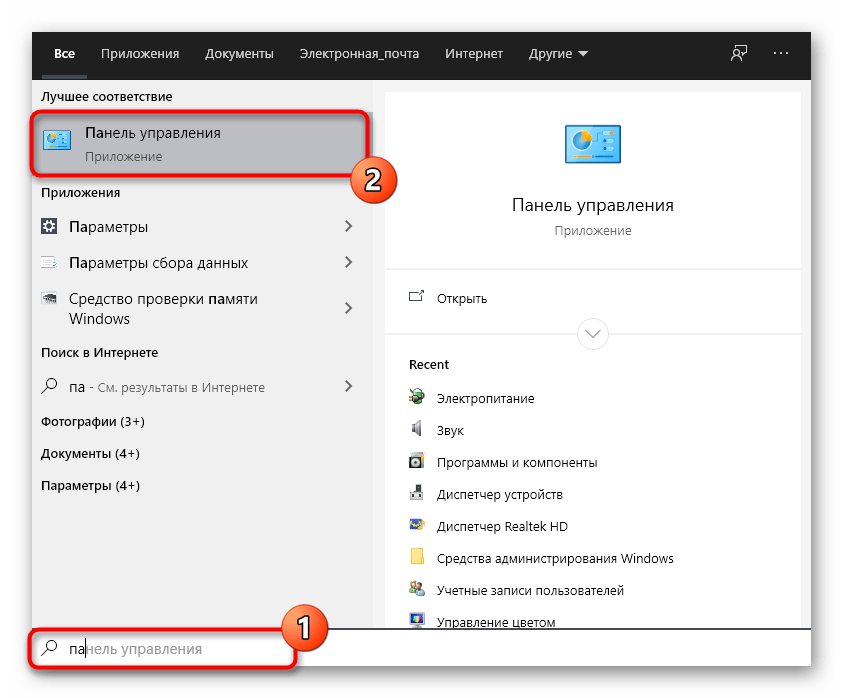
Выберите раздел «Система».
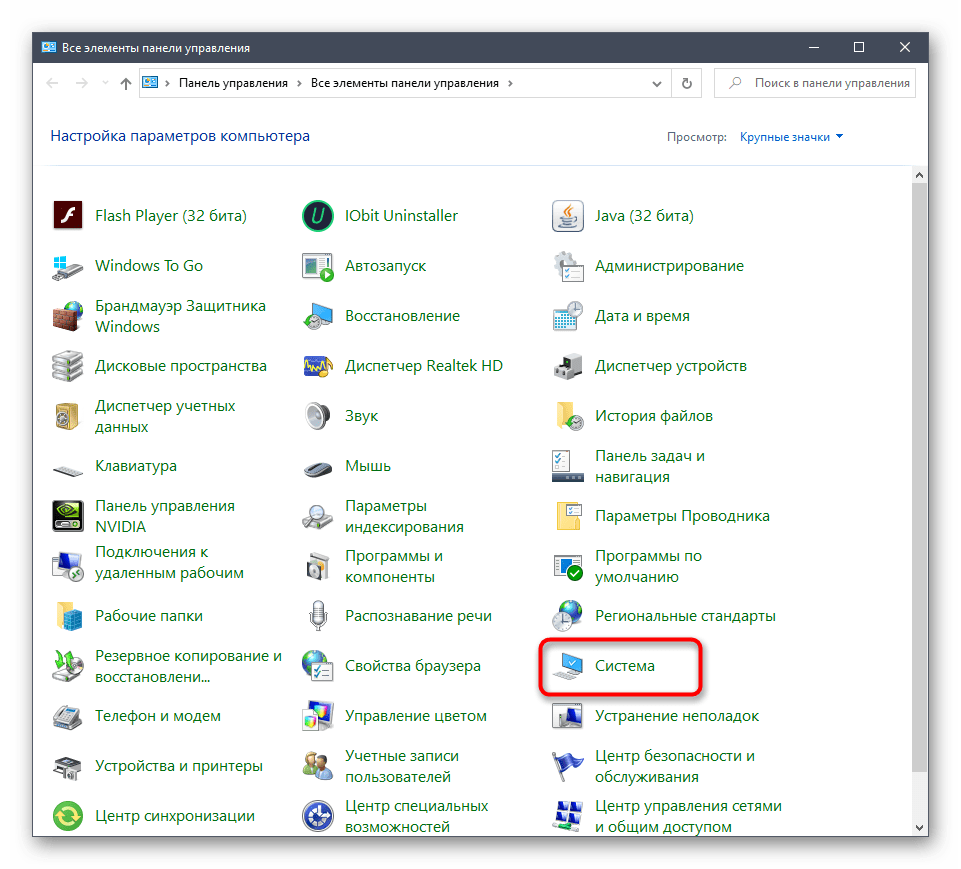
Воспользуйтесь левой панелью, чтобы переместиться в «Дополнительные параметры системы».
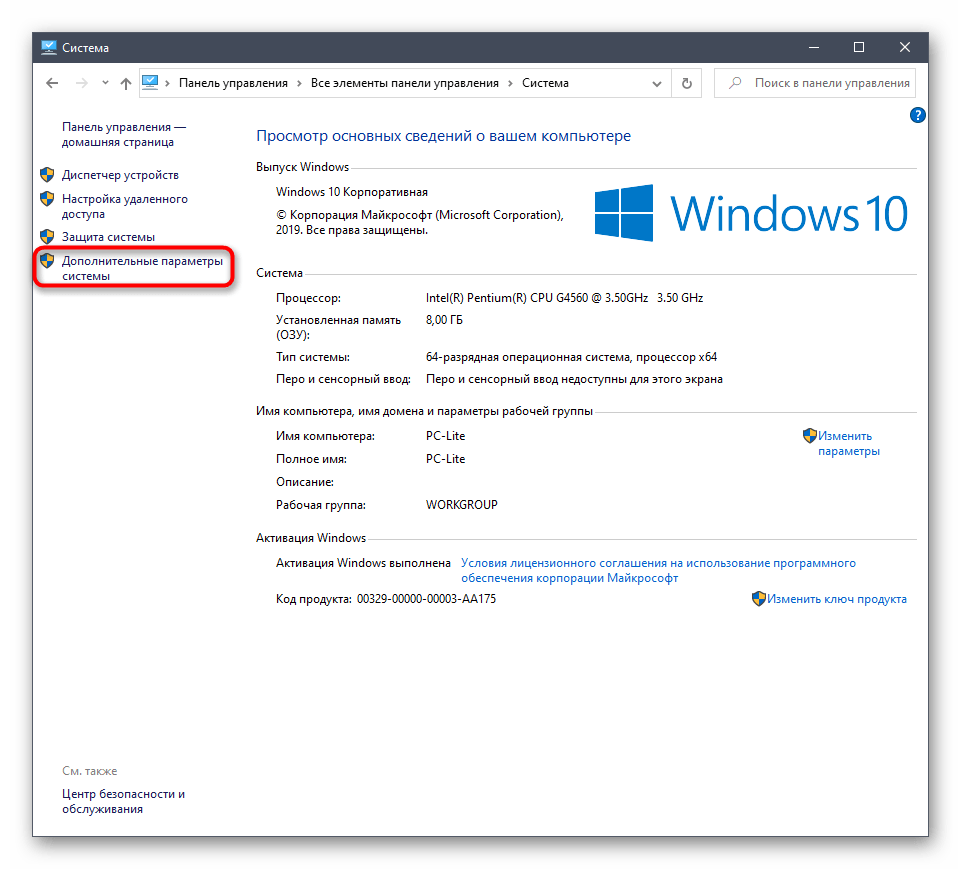
Переместитесь на вкладку «Оборудование».
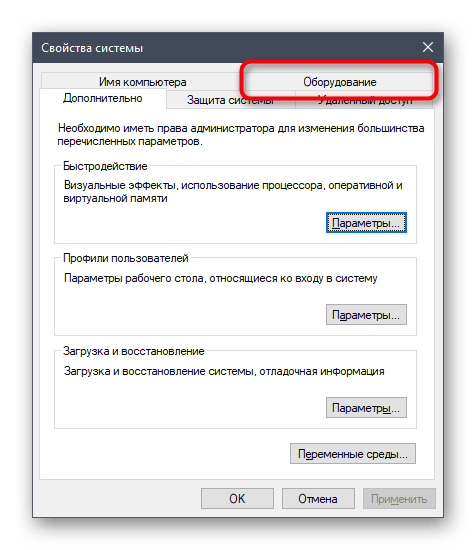
Здесь вам следует кликнуть по кнопке «Параметры установки устройства».
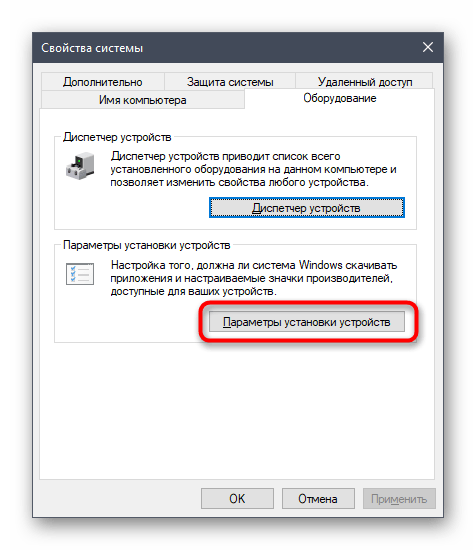
Отметьте маркером пункт «Нет (устройство может работать неправильно)» и щелкните по кнопке «Сохранить».
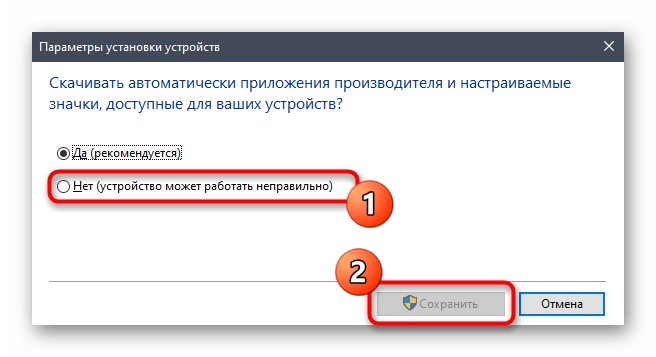
После этого нужно удалить драйвер видеокарты, который был инсталлирован рассмотренным средством. Эта процедура не всем пользователям дается легко, поэтому мы рекомендуем изучить другой материал по данной теме, ознакомившись с представленным далее материалом. Что касается инсталляции подходящего программного обеспечения, а это нужно сделать сразу же после удаления старых файлов, то данная процедура описана в Способе 2.
Подробнее: Удаляем драйвера видеокарты
Решено: ярлык Snipping Tool не работает
- Изменить горячую клавишу OneNote
- Отключить глобальную горячую клавишу
- Делайте снимки экрана с помощью значка в системном трее OneNote
1. Измените горячую клавишу OneNote
Некоторые пользователи исправили горячую клавишу OneNote 2016 для вырезки экрана, изменив сочетание клавиш . OneNote не имеет встроенных опций для настройки горячих клавиш. Таким образом, вам нужно изменить его горячую клавишу с помощью редактора реестра следующим образом.
- Нажмите клавишу Windows + горячую клавишу R, чтобы открыть Выполнить.
- Введите «regedit» в «Выполнить» и нажмите « ОК», чтобы открыть редактор реестра.
- Затем откройте этот ключ в редакторе реестра: HKEY_CURRENT_USER \ Software \ Microsoft \ Office \ 16.0 \ OneNote \ Options \ Other.
- Выберите «Другое» и затем щелкните правой кнопкой мыши пустое место справа от окна «Редактор реестра», чтобы открыть контекстное меню. Выберите New > DWORD (32-bit) Value, чтобы установить новый DWORD.
- Затем введите «ScreenClippingShortcutKey» в качестве заголовка для нового ключевого слова.
- Дважды щелкните ScreenClippingShortcutKey, чтобы открыть окно «Редактировать DWORD».
- Затем введите «5A» в текстовое поле «Значение», чтобы изменить горячую клавишу инструмента обрезки OneNote 2016 на Win + Shift + Z.
- Нажмите кнопку ОК , чтобы закрыть окно.
- Затем закройте редактор реестра и перезагрузите ноутбук или компьютер.
— СВЯЗАННЫЕ: Если вы не можете редактировать реестр Windows 10, это быстрое решение поможет вам
2. Отключить глобальную горячую клавишу
Кроме того, вы можете отключить глобальную горячую клавишу Windows + S, чтобы инструмент Snipping Tool не открывался при нажатии сочетания клавиш Win + Shift + S. В Windows нет параметров для настройки сочетаний клавиш по умолчанию. Однако вы можете отключить глобальное сочетание клавиш Windows + S с помощью редактора реестра следующим образом.
- Введите «regedit» в «Выполнить», чтобы открыть редактор реестра.
- Затем перейдите к этому разделу реестра: HKEY_CURRENT_USER \ Software \ Microsoft \ Windows \ CurrentVersion \ Explorer \ Advanced.
- Щелкните правой кнопкой мыши Advanced и выберите New > String Value .
- Введите DisabledHotkeys в качестве заголовка для нового строкового значения.
- Дважды щелкните DisabledHotkeys, чтобы открыть окно «Редактировать строку».
- Введите «S» в окне «Редактировать строку» и нажмите « ОК», чтобы закрыть окно.
- Теперь закройте редактор реестра и нажмите «Перезагрузить», чтобы перезагрузить Windows.
— СВЯЗАННЫЕ: Лучшие 5 бесплатных инструментов для создания скриншотов Windows 10
3. Делайте снимки экрана с помощью иконки в системном трее OneNote
Пользователям OneNote 2016 не нужно нажимать горячую клавишу Windows + Shift + S, чтобы делать снимки экрана . Вместо этого вы можете настроить приложение для захвата снимков, когда вы щелкаете значок на панели задач. Вот как вы можете делать снимки с помощью значка на панели задач OneNote.
Щелкните правой кнопкой мыши значок OneNote на панели задач, чтобы открыть его контекстное меню
Обратите внимание, что вам может потребоваться щелкнуть стрелку вверх в области уведомлений, чтобы щелкнуть правой кнопкой мыши этот значок. Выберите параметр « Взять отсечение экрана» в контекстном меню
Затем вы можете выбрать область для захвата в снимке, и откроется окно «Выбрать местоположение в OneNote».
После этого вы можете щелкнуть значок панели задач OneNote, чтобы сделать снимки, и открыть окно «Выбрать местоположение в OneNote».
Если вы не можете найти значок на панели задач OneNote, щелкните правой кнопкой мыши панель задач Win 10 и выберите параметр «Параметры панели задач» . Выберите, какие значки появляются на панели задач, чтобы открыть список значков, как показано ниже. Включите значок «Отправить в OneNote», чтобы включить его в системный трей.
Таким образом, вы можете исправить горячую клавишу OneNote для вырезок на экране и делать снимки без нее. Затем вы можете выбрать местоположение OneNote для сохранения снимков, а не вставлять их в блокноты с помощью сочетания клавиш Ctrl + V.
СВЯЗАННЫЕ ИСТОРИИ, ЧТОБЫ ПРОВЕРИТЬ:
- Windows 10 получает новый скриншот с обновлением Redstone 5
- Предупреждение: вредоносная программа SquirtDanger делает скриншоты и крадет ваши пароли
- Лучшие инструменты для загрузки ваших скриншотов онлайн
Как удалить стандартное приложение Paint 3D в Windows 10
Напомним, что, после установки апдейта Creators Update операционной системы Windows 10, пользователям доступен не только обычный графический редактор Paint, но и универсальное приложение Paint 3D. Для многих пользователей Paint 3D представляет интерес всего на один раз, посмотреть, что приложение из себя представляет. Исходя из этого, многих пользователей интересует вопрос, как можно удалить стандартное приложение Paint 3D из системы, которое занимает место и постоянно мелькает в меню «Пуск».

Воспользуйтесь нашей инструкцией, в которой подробно описывается, как убрать из системы Windows 10 приложение Paint 3D. Кроме того, ниже есть видеоролик, просмотрев который можно воочию увидеть все описываемые в статье действия.
Итак, для того, чтобы удалить ненужное приложение Paint 3D, следует воспользоваться одним простым действием или командой в Windows PowerShell (причем, для того, чтобы команда была успешно выполнена, потребуются права администратора).
1. Для начала следует осуществить запуск Windows PowerShell как администратор. Для реализации запуска можно воспользоваться поиском на панели задач Windows 10 и просто набрать слово PowerShell или просто начать его набирать, система поиска сразу найдет то что нужно. После чего применив правую клавишу мыши нажать на найденный результат, а в выпавшем окне выбрать пункт «Запуск от имени администратора». Кроме того, можно нажать правой кнопкой мыши по пункту «Пуск» с последующим выбором пункта «Windows PowerShell (администратор)».
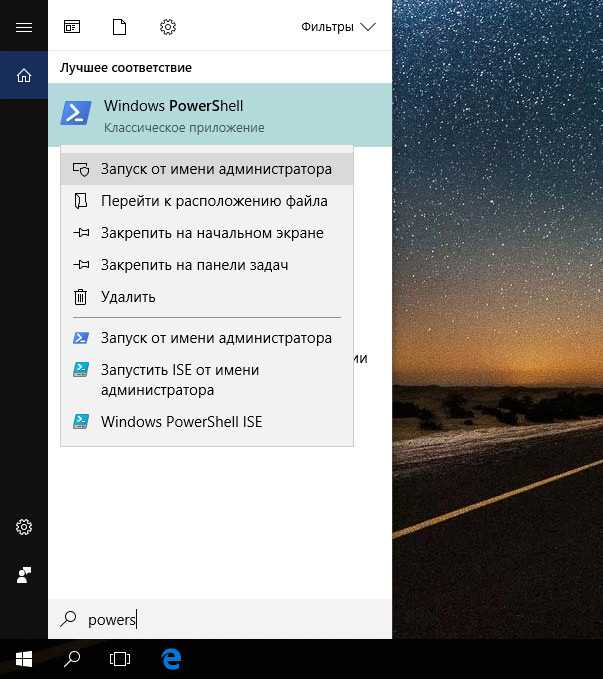
2. В PowerShell следует ввести команду «Get-AppxPackage Microsoft.MSPaint | Remove-AppxPackage», после чего нажать на кнопку Enter (Скопировать код можно ниже):
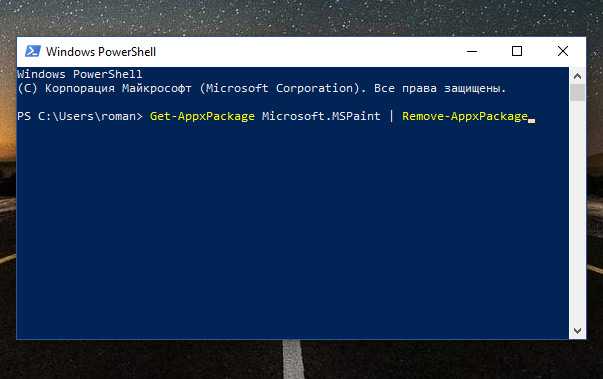
3. Закрыть PowerShell.
После того, как вы выполнили эти не очень сложные задачи, приложение Paint 3D будет убрано из системы. Если вы вдруг передумаете и у вас появится желание установить его заново, это всегда можно сделать, воспользовавшись Магазином приложений Windows.
Способ 4: Настройка масштабирования в панели управления видеокартой
У драйверов видеокарт от компаний AMD и NVIDIA имеются приложения с GUI. Через них осуществляется более детализированное управление графикой. Там присутствуют отдельные меню, позволяющие настроить масштабирование и автоматическое изменение размеров, поэтому мы рекомендуем проверить этот параметр.
Панель управления NVIDIA
Предлагаем начать с обладателей графических адаптеров от NVIDIA. В этом программном обеспечении присутствует огромное количество доступных настроек, поэтому просто следуйте инструкции, чтобы быстро разобраться в редактировании параметров.
- Щелкните правой кнопкой мыши по пустому месту на рабочем столе и в появившемся контекстном меню выберите пункт «Панель управления NVIDIA».
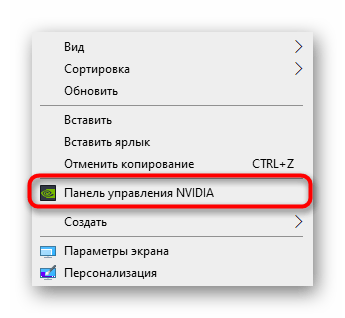
Здесь переместитесь в раздел «Регулировка размера и положения рабочего стола».
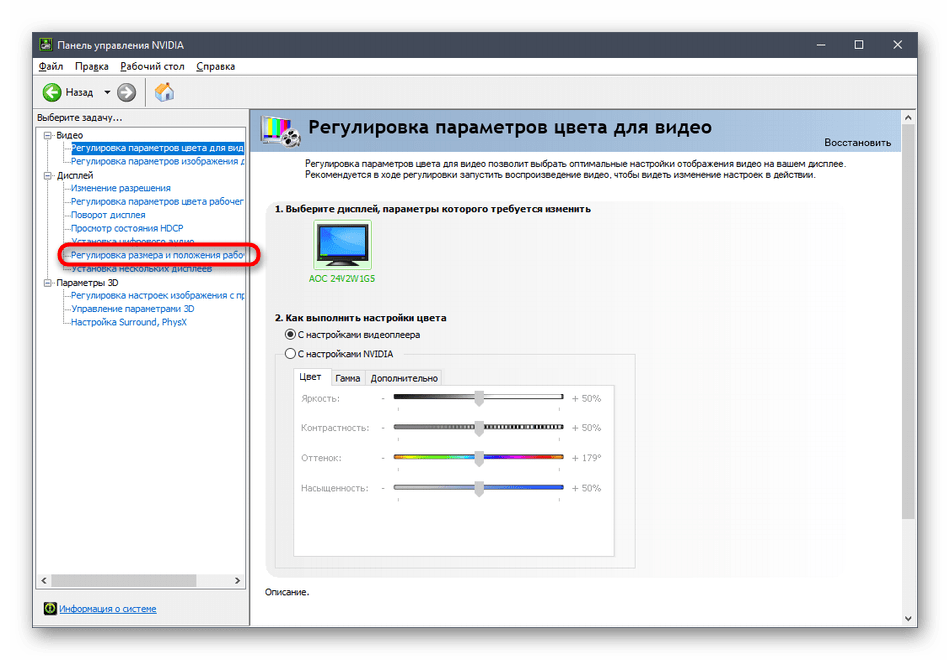
Теперь вы можете в первой вкладке изменить режим масштабирования и проверить результат. Если он вас будет устраивать, просто сохраните изменения.
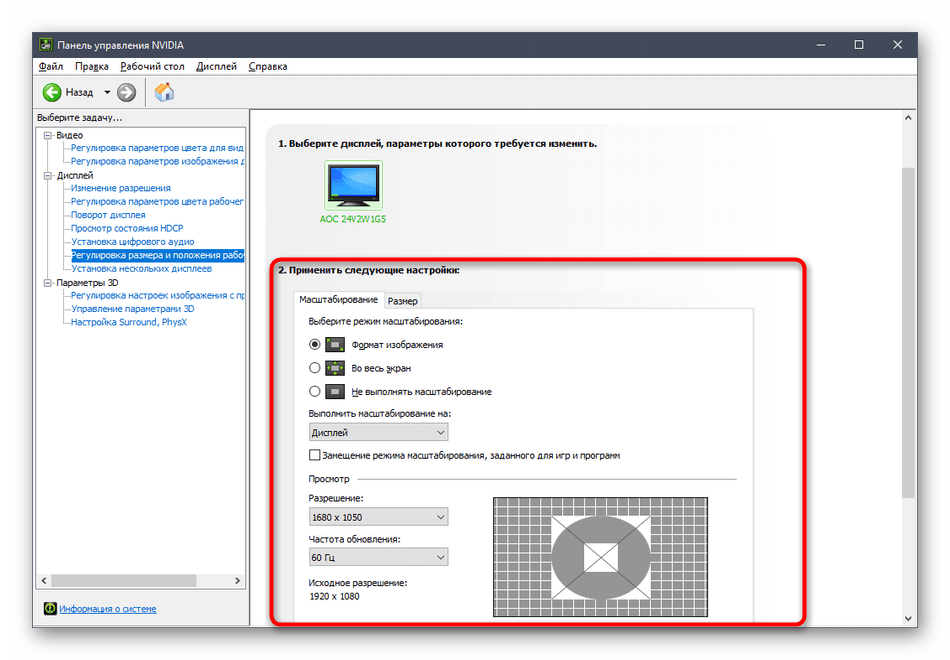
Обратите внимание и на вкладку «Размер». Здесь для ручной настройки щелкните по кнопке «Изменить размер».
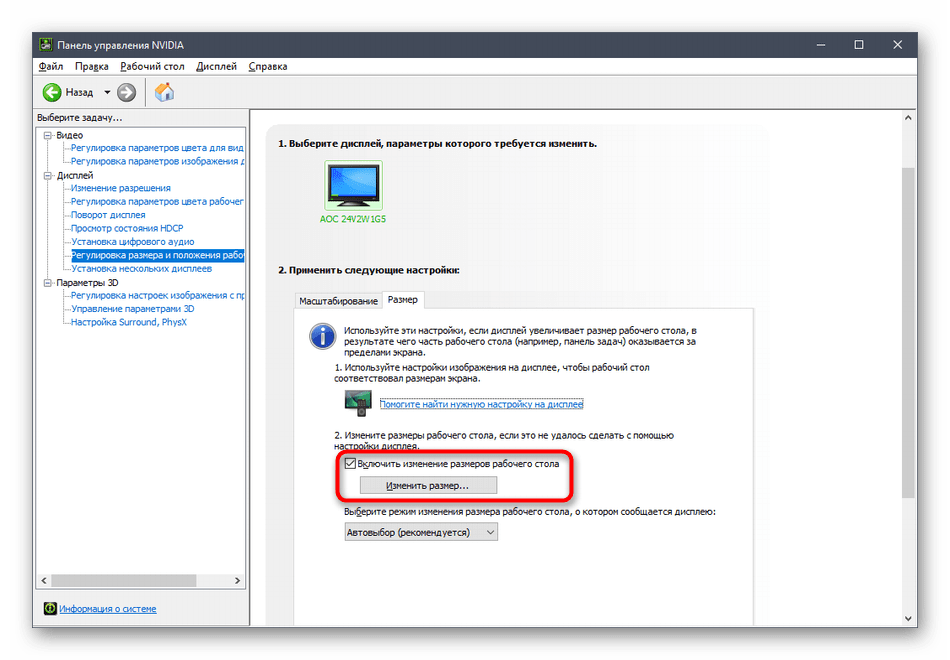
Теперь подгоните размер экрана, прослеживая все изменения в режиме реального времени.
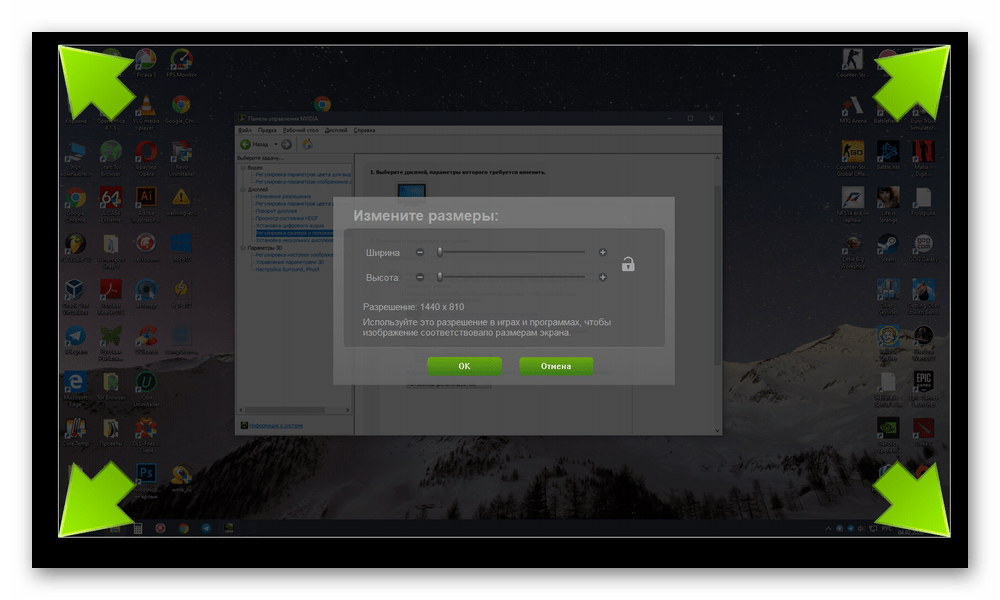
Дополнительно отметим, что настройка масштабирования может быть выполнена гораздо проще, однако для этого придется воспользоваться Командной строкой. Запустите это приложение от имени администратора и введите там команду . X в конце замените на значение масштабирования, где 1 — масштабирование дисплеем, 2 — драйвером, 3 — без масштабирования, 5 — драйвером с сохранением соотношения сторон. Перебирайте эти параметры, чтобы в итоге найти оптимальный.
Настройки Radeon
К сожалению, в панели управления AMD находится меньше настроек, однако там тоже есть несколько пунктов, отвечающих за редактирование масштабирования. Проверить и изменить их можно так:
- Щелкните ПКМ по рабочему столу и выберите пункт «Настройки Radeon».
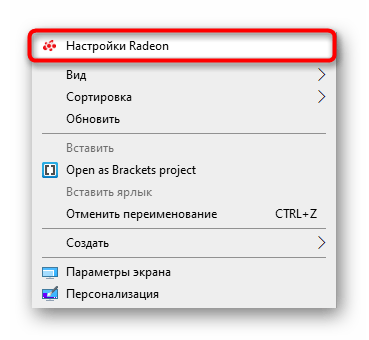
Здесь в разделе «Дисплей» вы можете включить масштабирование и выбрать его режим. Попробуйте поставить разные значения, чтобы понять, какое из них способно помочь избавиться от растянутого экрана.
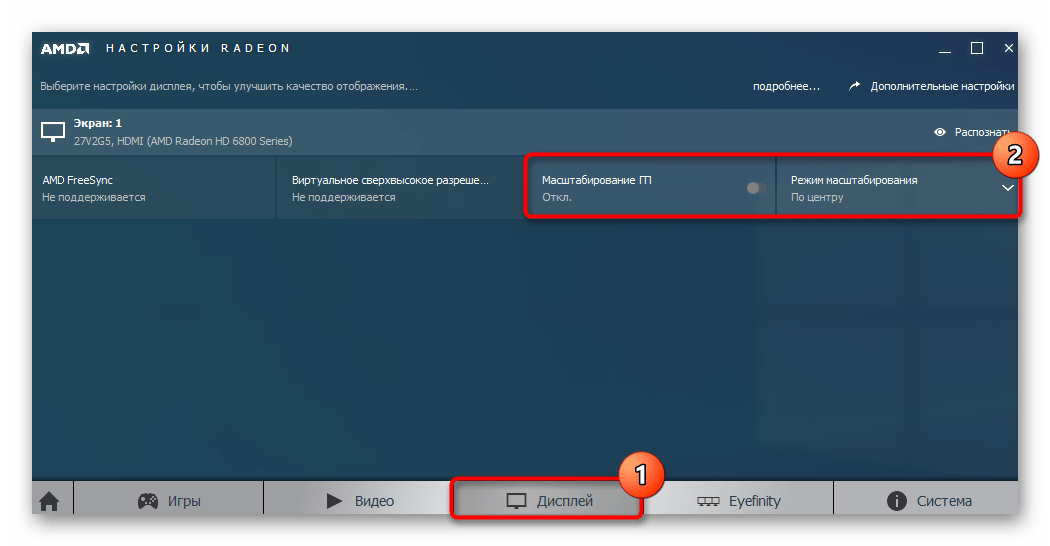
В качестве альтернативы можно перейти в категорию «Дополнительные настройки».
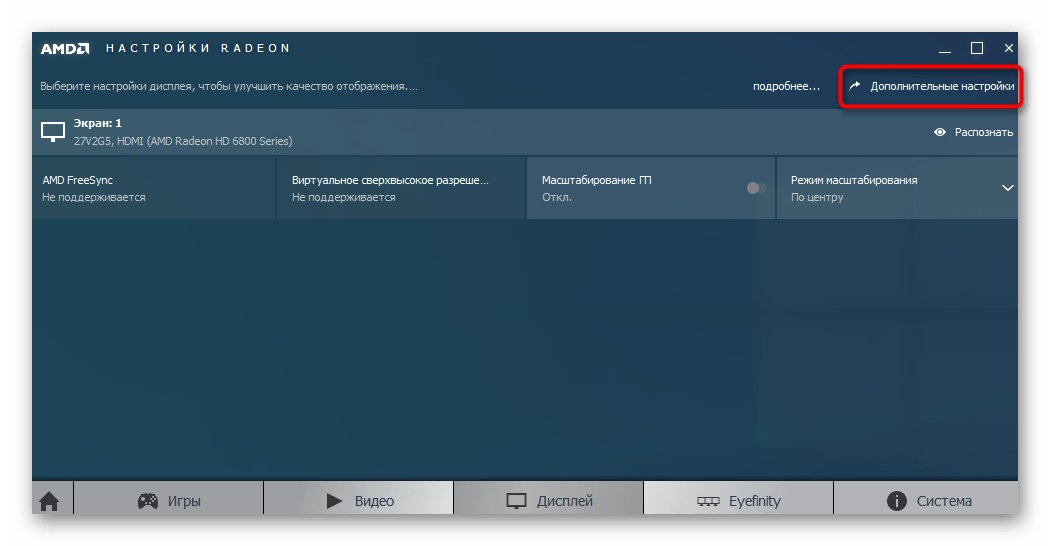
Настройки масштабирования осуществляются через «Мои цифровые плоские панели» путем перемещения находящегося там ползунка.
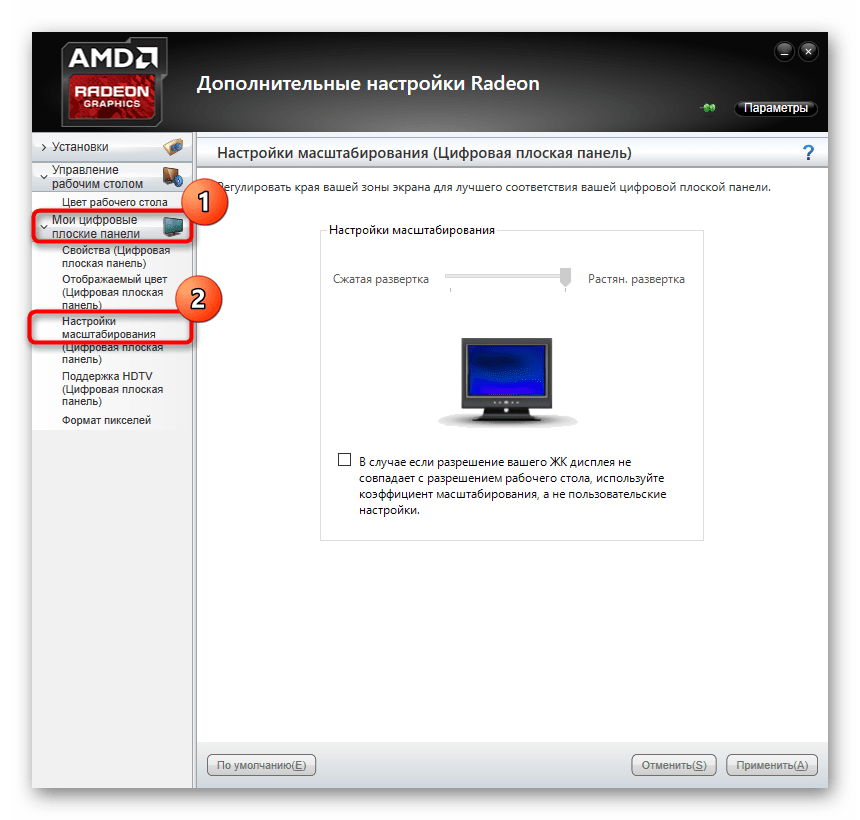
Если у вас отсутствуют описанные только что панели управления, значит, драйвер для графического адаптера установлен неправильно или этот процесс был осуществлен через встроенное средство Windows. Обратитесь к Способу 2, чтобы понять, как инсталлировать корректный драйвер, добавив тем самым в ОС рассмотренные приложения.
Как убрать “Изменить с помощью Paint 3D” из контекстного меню
Если вы нажмете в Windows 10 с установленной программой Paint 3D на любое изображение правой кнопкой мыши, то увидите, что один из пунктом контекстного меню — это “Изменить с помощью Paint 3D”. Фактически, любое изображение можно открыть с помощью данной программой, но работать с классическими формата jpg, jpeg, png и другими в нем неудобно, поэтому не имеет смысла пользоваться данным приложением.
Удалив способом выше Paint 3D с компьютера, имеет смысл избавиться и от данного пункта в контекстном меню. Сделать это можно следующим образом:
- Потребуется вносить изменения в реестр, поэтому запустите редактор реестра. Чтобы это сделать, нажмите на клавиатуре сочетание Win+R и введите в строке “Выполнить” команду Regedit. После этого нажмите Enter;
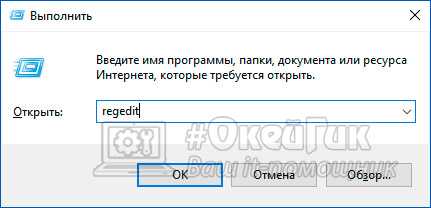
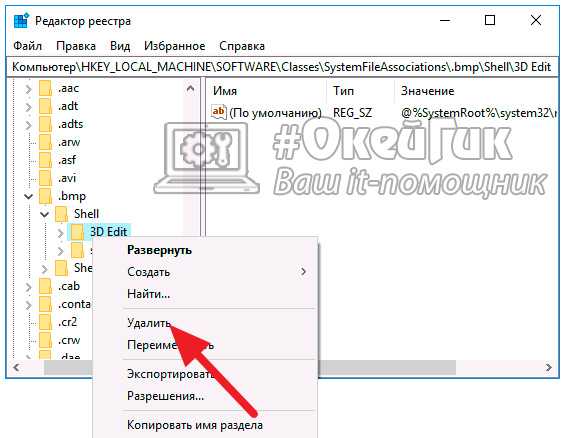
Далее нужно сделать подобные действия для всех форматов, которые могут быть изменены с помощью Paint 3D. Это все графические форматы — .gif, .jpeg, .jpe, .bmp, .png, .tif, .tiff. Удаляя для них указанную папку, удаляется и пункт “Изменить с помощью Paint 3D” в контекстном меню.
Если через некоторое время вам потребуется вернуть данный пункт в контекстное меню, это можно сделать, выполнив сброс реестра.
Как получить классический Paint обратно в Windows 10 Creators Update.
В последних сборках Windows 10, Microsoft удалила старое, доброе приложение Paint заменив его универсальным предложением Paint 3D.
Многие пользователи не согласны с этим изменением потому что старый Paint -загружался быстрее, более удобный для мыши и клавиатуры и позволяет пользователю быстро вставить обрезать и сохранить изображение.
Хорошая новость заключается в том, что классическое приложение можно вернуть обратно в Windows 10.
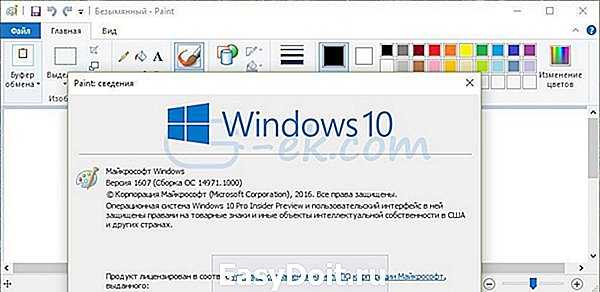
Для того чтобы получить классическое приложение Win32 Paint с пользовательским интерфейсом Windows 8, Windows 7 в Windows 10, Вы можете использовать по крайней мере три способа
Способ 1 может перестать работать в любой момент, Способ 3 является постоянным решением которое может работает даже в будущих сборках.
Способ 1. Удалить Paint 3D чтобы восстановить классическое приложение.
Способ 2. Использовать твик реестра, чтобы восстановить приложение Paint.
Способ 3. Загрузить программу установки классического Paint для Windows 10.
Способ 1. Просто удалите приложение Paint 3D
Если вы Удалите приложение Paint 3D preview это позволит восстановить классическое приложение Paint. К сожалению, этот способ перестанет работать в Windows 10 Creator Update RTM, как только он будет выпущен в 2017 году.
На момент написания статьи, последняя сборка Windows 10 Creator Update 14971. Сборка позволяет удалить Paint 3D. Выполните следующие действия, чтобы восстановить классическое приложение Paint.
- Откройте Параметры
- Перейдите к Система – Приложения и возможности
- Выберите Paint 3D в списке и нажмите кнопку Удалить
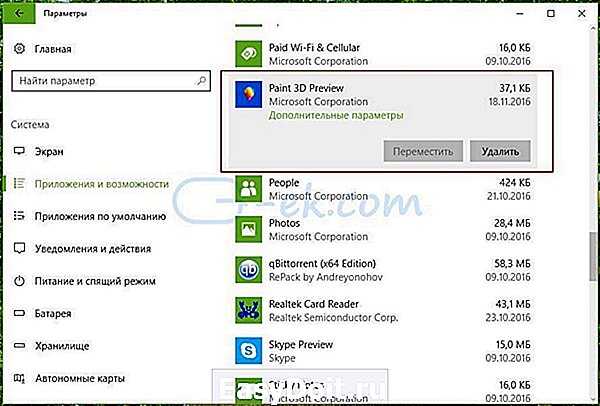
Это позволить восстановить классическое приложение Paint, по крайней мере в сборке Windows 10 Creator Update 14971.
Способ 2. Использовать твик реестра, чтобы восстановить приложение Paint.
Вы можете восстановить классическое приложение Paint в Windows 10 Creator Update с помощью простого твика реестра. Выполните следующие действия.
- Откройте редактор реестра
- Перейдите к следующему разделу реестра:
- Создайте 32-битный параметр DWORD с именем DisableModernPaintBootstrap установив его значение равным 1.
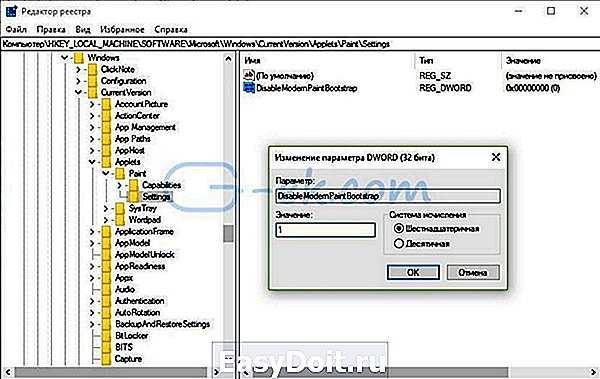
Это позволит отключить запуск Paint 3D и восстановит классическую программу Paint.
Используйте готовые файлы реестра, чтобы сэкономить свое время:
Способ 3. Загрузите программу установки классического Paint для Windows 10.
- Запустите программу установки.
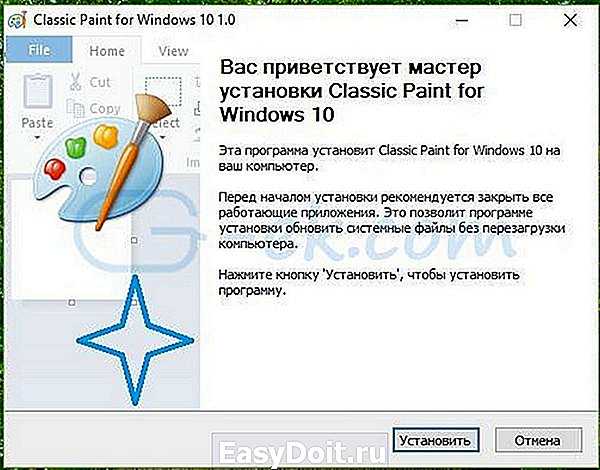
- После установки Paint, вы найдете ярлык приложения в меню Пуск
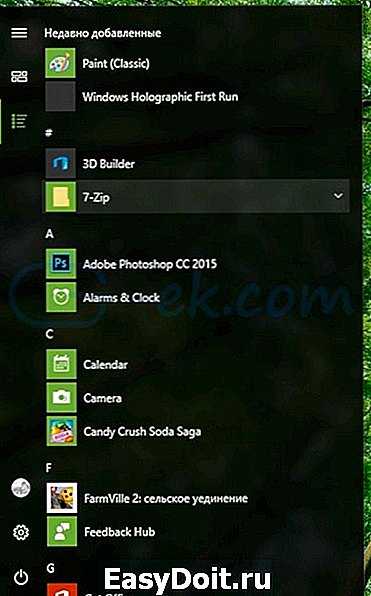
Приложение Paint будет восстановлено полностью, например вы сможете запускать его с помощью диалогового окна Выполнить или из окна поиска панели задач — командой «mspaint.exe«
Если вы решите вернутся к универсальному приложению Paint 3D, просто удалите Класическое приложение Paint из Параметров Windows.
g-ek.com
Как исправить проблему «Скриншоты не работают в Windows 10»
На большинстве портативных и настольных компьютеров у вас обязательно должна быть клавиша «Prt scr», которая фиксирует содержимое вашего экрана. В Windows 10 при нажатии этой клавиши изображение экрана копируется в буфер обмена.
Важно отметить, что Windows 10 не дает вам никакого подтверждения того, что ваш экран был захвачен, что действительно сбивает многих с толку относительно того, работает ли их клавиша Prt Scr. Вам нужно открыть такую программу, как Paint, Photoshop, Word и т
д. (Те, которые поддерживают изображения) и вставить ее туда, чтобы увидеть снимок экрана.
Но если вы ничего не сделаете, вы можете быть уверены, что либо вы используете неправильные горячие клавиши, либо что-то не так с функцией скриншота. Вот несколько способов решить эту проблему навсегда.
Проверь себя:
Если нажать на выделенный фрагмент правой кнопкой мыши, то: Появится контекстное меню Выделенный фрагмент исчезнет Фрагмент перекрасится в другой цвет Ничего не произойдет
Установка курсора мыши внутри вырезанного фрагмента и перемещение рисунка при нажатой клавише Ctrl равносильно команде: Вырезать Копировать Отразить/Повернуть Обратить цвета
Из буфера обмена рисунок вставляется в: Центр экрана Нижний правый Верхний левый Внизу экрана
При помощи какой кнопки при нажатии фрагмент будет размножаться? ESC TAB CTRL SHIFT
На сколько градусов рисунок МОЖНО повернуть? 125 160 270 301
В этом разделе рассмотрены следующие инструменты:
Инструмент «Перемещение выделенной области» Этот инструмент позволяет перемещать, поворачивать и масштабировать выделенную область вместе с пикселями изображения попавшими в эту область. Если этот инструмент активен, голубая подсветка области выделения (для лучшего отображения цвета) отключается.
Инструмент «Перемещение области выделения» Этот инструмент позволяет вам перемещать, поворачивать и масштабировать выделенную область не изменяя положения пикселей изображения попавших в эту область. Это бывает полезно для уточнения положения и размера области выбора. Если этот инструмент активен, голубая подсветка области выделения (для более точного её расположения) включена.
Первое, в чем вы должны убедиться, перед выбором одного из вышеупомянутых инструментов перемещения — в том что выделение активно. Для того чтобы узнать больше о том как создавать и редактировать выделения ознакомьтесь со страницей «Инструменты выделения». Каждое перемещение, изменение размера и поворот, производимое над областью выделения добавляется в окно «Журнал».
При переключении на один из инструментов перемещения выделения, на углах и сторонах области выделения появляются специальные «узлы» используемые для изменения размеров области выбора:
«Узлы» на границах области выделения
Независимо, от того какой из инструментов перемещения выделения активен, вы можете выполнять любую из трех описанных ниже операций. Каждая из этих операций может быть выполнена неоднократно, и вы можете выполнять их любое количество раз и в любом порядке, пока не достигните желаемого результата. Отметьте, что в каждом случае, при использовании инструмента «Перемещение области выделения», пиксели, попавшие в область выделения, не затрагиваются.
Внимание: при перемещении пикселей по фоновому слою, появляется узор шахматной доски, который показывает, что данная область стала прозрачной. Конечно же этот узор не является частью изображения, а служит только для отображения прозрачности
Перемещение
Для того чтобы переместить выделение (или выделенное) просто перетащите его с нажатой левой кнопкой мышки, кликнув где-либо (кроме «узлов» границы выделения) на изображении:
Перемещение выделенной области (слева) и области выделения (справа)
Изменение размера
Наведите курсор мыши на любой из «узлов» границы выделения и он сменит вид на «руку». Нажмите левую кнопку мышки и перетащите выделение/выделенное. Если вы перемещаете «узел» в одном из углов границы выделения, вы можете нажать клавишу Shift, чтобы сохранить исходные пропорции сторон:
Изменение размера выделенной области (слева) и области выделения (справа)
Вращение
Для того, чтобы повернуть выделение/выделенное, кликните правой кнопкой мышки где-либо (кроме «узлов» границы выделения) на изображении и перетащите её (удерживая правую кнопку мыши) в направлении желаемого поворота. При вращении в центре области выделения появляется индикатор указывающий на этот центр и на угол поворота. Он выглядит как небольшой кружок с линией проходящей через него. Отметьте также то, что значение угла поворота также отображается на строке состояния:
Вращение выделенной области (слева) и области выделения (справа)
Для того, чтобы шаг угла поворота был кратным 15° удерживайте при этом повороте клавишу Shift.
Как установить Paint 3D в Windows 10
Если же Вы ещё используете необновлённую версию операционной системы, рекомендуем обновить до последней версии Windows 10. Чтобы получить доступ к новейшим функциям Paint 3D, надо установить последнее обновление или версию не ранее, чем April 2018 Update Windows 10.
Возможно, после установки операционной системы Вы не можете в списке установленных найти приложение Paint 3D. Тогда достаточно перейти в магазин и по-новому установить обновлённый графический редактор.
Developer:
Microsoft Corporation
Price:
Бесплатно
Обратите внимание! Для обычного изменения размера или обрезки изображения более чем достаточно приложения для просмотра фотографий Windows 10. В некоторых случая действительно удобней воспользоваться стандартным приложением фотографии
Где скачать Paint 3D
Владельцы Windows 10 уже являются счастливыми обладателями редактора. Если же в вашей ОС его нет, скачать его можно в.
Скачать Paint 3D для Windows 7 можно здесь.
Чтобы скачать – нажмите на кнопку «Получить приложение». Если Paint 3D уже имеется на компьютере, то будет запущен. Если нет, то после скачивания необходимо выполнить следующие действия:
Если Paint 3D уже имеется на компьютере, то будет запущен. Если нет, то после скачивания необходимо выполнить следующие действия:
- Зайти в Параметры – обновление и безопасность – Для разработчика – Режим разработчика.
- Перезагрузите компьютер.
- Откройте папку со скачанным файлом Paint 3D. Щелкните сверху по меню «Файл» и выберите Power Shell в режиме администратора.
- В командной строке набираем команду
add-appxpackage -register appxmanifest.xml

- Нажимаем Enter.
- Закрываем Power Shell и через поиск находим Paint 3D.
Если программа вызывает синий экран смерти или другие сбои в работе ОС, читайте в последнем пункте, как удалить Paint 3D. Для тех, у кого все работает корректно, мы расскажем, как пользоваться Paint 3D на Windows 10 бесплатно.































