Не работает Miracast и нет пункта «Подключение к беспроводному дисплею»
В более старых версиях Windows 10, когда система «понимала», что нет поддержки Miracast, то выводилось сообщение «ПК или мобильное устройство не поддерживает Miracast, поэтому беспроводное проецирование с него невозможно».
В новых версиях, просто нет пункта «Подключение к беспроводному дисплею» в меню «Проецировать», которое открывается сочетанием клавиш Win + P.

Скорее всего, нет поддержки Miracast на уровне Wi-Fi адаптера. Вот у меня, например, через встроенный в ноутбуке Wi-Fi модуль нет возможности подключится к беспроводному дисплею. Ноутбук, правда, не новый. Где-то 2012-13 года. А после подключения Wi-Fi адаптера TP-Link TL-WN725N V2 все работает.
Запустите командную строку и выполните команду netsh wlan show driver.
В результатах будет строчка «Поддерживается беспроводной дисплей:» С заводским (старым) Wi-Fi модулем на ноутбуке у меня такой результат:

Как видите, нет поддержки. Графический драйвер поддерживает, а Wi-Fi – нет.
А вот уже результат проверки с другим Wi-Fi адаптером:

И при такой конфигурации все отлично работает.
Что можно сделать:
Рассмотрим еще одну проблему.
Не удалось подключиться к беспроводному дисплею
Компьютер находит телевизор, выбираем его, долго идет подключение и появляется ошибка «Не удалось подключиться». Или компьютер не видит телевизор и он не отображается в списке доступных устройств.
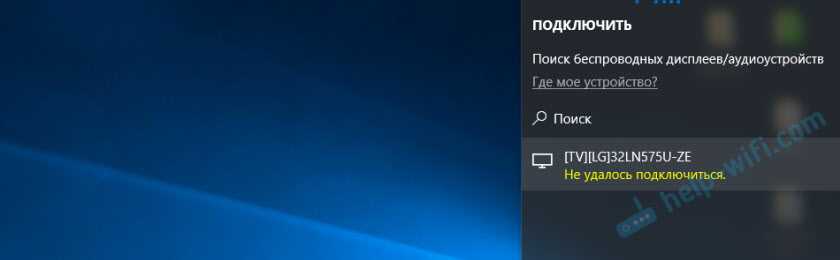
У меня тоже несколько раз появлялась эта ошибка. Сложно сказать, с чем это связано. Обязательно попробуйте установить подключение еще раз.
Помогло отключение дискретной видеокарты в диспетчере устройств. Не знаю, насколько это правильное решение, ведь мы по сути отключаем производительный видеоадаптер. Но похоже, это работает. Можете попробовать. Заходим в диспетчер устройств и отключаем дискретную видеокарту, оставив работать интегрированную.
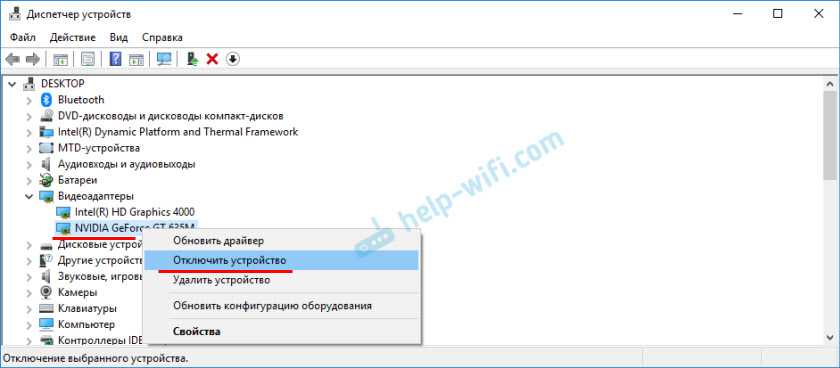
Не забудьте потом включить ее обратно. Когда перестанете использовать беспроводной дисплей, или окажется, что это решение не помогло в вашем случае.
Обновление: отключаем антивирус и брандмауэр
Уже появилось несколько комментариев, что Miracast в Windows 10 начал работать после отключения антивируса или брандмауэра.
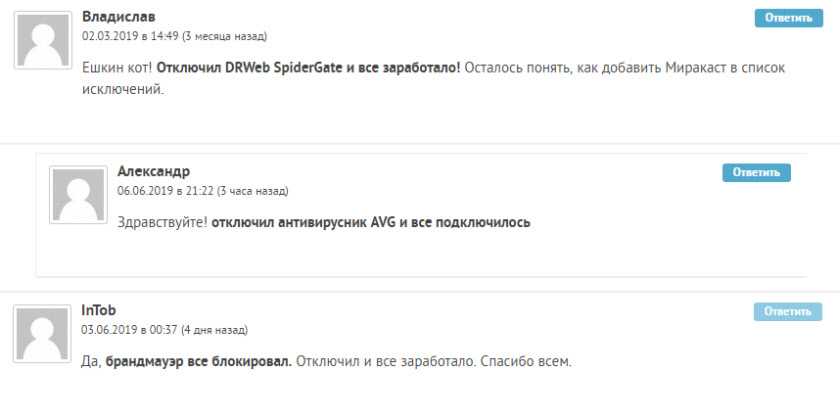
Проверка звука на телевизоре
Это может показаться банальным и очевидным, но пользователю стоит проверить сам телевизор, включив какой-нибудь канал или проиграв файл с другого подключенного устройства.
Современные TV являются умными устройствами — число настроек звука у них обычно не ограничивается регулятором громкости.
Часто компьютер в качестве источника сигнала автоматические не определяется, поэтому нужно зайти в меню с опциями аудио на самом телевизоре и в качестве источника выбрать HDMI (компьютер).
Также убедитесь, что в профиле настроек все параметры громкости выставлены на приемлемых значениях и не включено какого-нибудь беззвучного режима.
Порядок настройки звука HDMI в ОС Windows
Когда мы нашли раздел «Звук» и открыли его, нам нужна будет для настройки только первая вкладка «Воспроизведение». По умолчанию окно открывается именно на ней. Если вы видите ошибку, что устройство уже используется другим приложением и отсутствует звук через HDMI, то скорее всего в этом окне вы заметите, что галочка стоит на пункте «Динамики». Это значит, что ПК использует для вывода звука динамики ноутбука или подключенные колонки.

Установите устройство HDMI по умолчанию
Для того, чтобы подключенное устройство начало воспроизводить звук через кабель HDMI, выделите в настройках этот пункт и нажмите внизу кнопку «По умолчанию». При этом зеленая галочка должна переместиться на «Цифровое аудио HDMI». И каждый раз при подключении кабеля, звук будет выводиться именно этим способом. В завершении выберите «Применить» и «ОК».
Решение проблемы — нет звука на компьютере с Windows 10
Одной из самых распространенных проблем с Windows 10 является отсутствие звука. Особенно сразу после обновления с предыдущей версии Windows. Так что, если вы испытываете эту проблему, будьте уверены, вы не одиноки
Что еще более важно, это обычно довольно легко решить
Вот три простых исправления, которые вы можете попробовать. Вам не обязательно пробовать их все. Просто начните с верхней части списка и двигайтесь вниз.
Способ 1: Проверьте кабель и громкость
Если вы не слышите звук от внешних аудиоустройств, таких как динамики и наушники, вы можете проверить, не поврежден ли их кабель. Вы можете подключить их к другому компьютеру и посмотреть, работают ли они на другом компьютере. Если они работают на другом компьютере, проблема, вероятно не с кабелем.
Если аудиоустройство было отключено, вы не услышите звук от него. Проверьте, не отключен ли динамик или наушники случайно.
Способ 2: Проверьте настройки динамиков
- Щелкните правой кнопкой мыши значок звука в правом нижнем углу рабочего стола и выберите «Открыть параметры звука».
Откройте «Панель управления звуком» из правой колонки окна.
Во вкладке Воспроизведение, убедитесь, что есть зеленая галочка на динамиках. Это означает, что ваши динамики являются устройством воспроизведения по умолчанию.
Если ваши динамики не установлены по умолчанию, это, несомненно, ваша проблема. Чтобы исправить, просто нажмите на них, нажмите Установить по умолчанию, затем нажмите OK и проверьте, есть ли у вас звук.
Если ваши динамики установлены в качестве устройства воспроизведения по умолчанию, а звук все еще не слышен, вам следует поэкспериментировать с различными звуковыми форматами. Для этого нажмите Динамики, затем Свойства.
Перейдите на вкладку «Дополнительно» и в разделе «Формат по умолчанию» выберите другую частоту дискретизации и битовую глубину, затем нажмите «Тест». Повторяйте этот процесс, пока не найдете подходящий формат, затем нажмите OK . Если вы не нашли подходящий формат, перейдите к способу ниже.
Способ 3: Удалите аудио драйвер
Если ваш звуковой драйвер был каким-то образом удален, поврежден или стал несовместимым с Windows 10, вы не сможете слышать звук из ваших динамиков. (Это довольно часто происходит после обновления до Windows 10 с более ранней версии Windows.)
Самый простой способ проверить, произошло ли это, — удалить аудио драйвер:
- Откройте Диспетчер устройств, одновременно нажмите клавишу с логотипом + X , чтобы выбрать Диспетчер устройств.
В диспетчере устройств разверните Звуковые, игровые видеоустройства, щелкните правой кнопкой мыши на звуковой карте и выберите «Удалить устройство».
Если вас попросят подтвердить удаление, установите флажок «Удалить программное обеспечение драйвера для этого устройства» и нажмите «ОК».
Перезагрузите компьютер и проверьте, решена ли проблема. Если это не так, перейдите к способу ниже.
Способ 4. Обновите аудио драйвер
Если эксперименты с различными звуковыми форматами и удаление аудио-драйвера не вернули ваш звук в Windows 10, скорее всего, вы используете неправильный аудио-драйвер.
Есть два способа получить правильный аудиодрайвер: вручную или автоматически.
Обновление драйвера вручную — вы можете обновить аудио драйвер вручную, зайдя на сайт производителя и выполнив поиск самой последней версии правильного драйвера для вашей звуковой карты и вашего варианта Windows 10.
Чтобы обновить автоматически драйвера
- Скачайте и установите программу DriverHub.
- Запустите программу.
- Нажмите кнопку «Найти сейчас».
По завершению сканирования, нажмите «Установить».
Перезагрузите компьютер и проверьте, есть ли у вас звук.
Способ 5: Отключить улучшения звука
Улучшения звука могут вызвать проблемы со звуком. Чтобы устранить проблемы со звуком в Windows 10, вы можете попробовать отключить улучшения звука.
Для этого выполните следующие действия:
Выберите одно устройство по умолчанию и выберите Свойства.
На вкладке «Расширения» установите флажок «Отключить все расширения». Либо снимете все галочки Затем нажмите ОК.
Проверьте, решена ли проблема со звуком.
Способ 6: Перезапустите аудио сервисы
Выполните следующие действия, чтобы перезапустить аудио сервисы.
- Одновременно нажмите клавишу с логотипом + R и введите services.msc .
Щелкните правой кнопкой мыши службу Windows Audio и выберите «Перезапустить».
Перезагрузите компьютер и проверьте, решена ли проблема.
Мы надеемся, что один из этих методов решит вашу проблему со звуком в Windows 10. Пожалуйста, не стесняйтесь оставлять свой комментарий ниже, если у вас есть какие-либо вопросы.
Программы для работы с проекторами
Очень часто при работе с проектором используют программу Power Point. С помощью нее можно включить метод докладчика, где часть информации будет выведена на другое устройство и будет видна только презентующему.
Функция «заметки» позволяет делать дополнительные примечания. Что позволяет не заучивать все выступление наизусть. Перо или лазерная указка выделяют определенные важные элементы.
Также с помощью программы можно просматривать все слайды одновременно или, наоборот, изменить размер одного слайда.
Иногда при использовании маленьких ноутбуков необходимо скачивание специальных приложений для проектора, таких же как для мобильных телефонов. Чтобы работал монитор отдельно или вместе с рабочим столом в этих приложениях настраивается отдельно.
Работа в PowerPoint
Если вы собираетесь показывать слайды через PowerPoint,то вам может понадобиться еще одна небольшая настройка. Речь идет о выборе дисплея для отображения. Публика видит слайды через проектор, но на экране монитора отображается что-нибудь другое: например, текст доклада.
Прежде чем выбирать экран, необходимо выполнить подключение и настройку проектора. Когда оборудование будет готово к работе, перейдите в PowerPoint на вкладку «Показ слайдов» и в поле «Показать презентацию на» выберите проекционное оборудование.
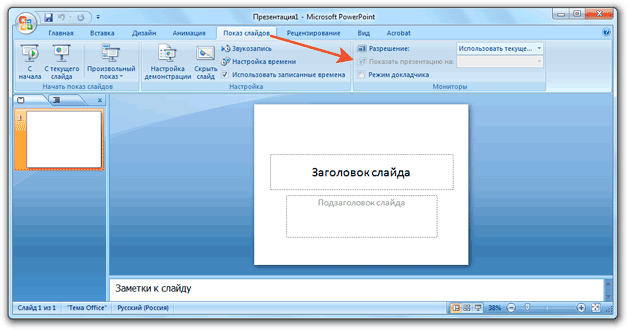
Еще одна удобная штука – режим докладчика. При его активации на проецируемом изображении появятся заметки и дополнительные кнопки, которые помогут управлять презентацией.
Для подключения видеопроектора к ноутбуку не требуется много усилий. Любой человек может настроить аппарат за несколько минут.
Но иногда возникают ситуации, когда оборудование не подключается или экран не показывает изображение. В таких случаях понадобится несложная настройка. Статья поможет разобраться, как подключить к ноутбуку проектор, как сделать правильный вывод изображения и как пользоваться проектором в целом.
Настройки проектора
Проверить корректность соединения проектора и ноутбука (компьютера) просто: сразу же после соединения устройств изображение с монитора будет проецироваться на экран. Если этого не случилось, нужно перейти к его настройке:
- Некоторые устройства имеют в списке комплектующих пульт дистанционного управления. Для поиска сигнала нужно найти на нем кнопку «Source» и нажать на нее.
- Также, есть пульты, с функцией выбора выхода, с помощью которого подключен ноутбук.
- Третий вариант – использование встроенных настроек проектора с использованием документации, которая поставляется в комплекте с устройством.
Обычно настраивать на проекторе ничего не нужно. Да, в последующем можно изменить цветопередачу, изменять другие параметры, но отображаться изображение должно в любом случае сразу.
Подключение ноутбука и телевизора через WiFi
Проверьте качество соединения проводов
Перед принятием серьезных мер убедитесь, что провода надежно сидят в гнездах и не имеют повреждений. Одна из причин, почему пропал и не идет звук — не до конца вставленный разъем и отсутствие контакта. Если в доме есть домашние животные, они могли попросту повредить провода.
На этом же этапе убедитесь, что кабель не пересекается с другими проводам, по которым идет напряжение. В этом случае возможны помехи, из-за которых нередко пропадает аудио на цифровой приставке. Во время прокладки лучше располагать кабеля на расстоянии друг от друга.
Проверьте настройки
На практике нередко происходят комичные ситуации, когда пользователи обращаются в поддержку ошибочно. К примеру, человек жалуется, что через приставку нет звука на телевизоре, но в реальности причина в отключении звука в настройках ТВ или тюнера. Вот почему перед тем, как паниковать, убедитесь в достаточном уровне громкости. Также нажмите на кнопку STEREO на тюнере, кнопку AUDIO, AUD или другую в зависимости от модели.

Отключите и подключите все кабели
Если пропал звук на ТВ приставке цифрового ТВ, отбросьте все подключенные раннее кабели, и вставьте их на место. Таким способом можно сразу «убить двух зайцев», а именно исключить вероятность плохого контакта и перепроверить себя на факт качества соединения.
Сделайте сброс до заводских настроек
Во многих тюнерах для цифрового телевидения имеется опция, позволяющая возвращать заводские настройки. С ее помощью можно устранить многие проблемы с оборудованием, в том числе, когда пропал звук. Принцип выполнения этой работы зависит от модели роутера, но общий подход не меняется:
- Войдите в настройки цифрового тюнера.
- Найдите пункт сброса до заводских настроек.
- Подтвердите свое действие.
![]()
Если не работает или пропал звук на цифровой приставке, можно сделать сброс другим способом. Нажмите на пульте управления и удерживайте кнопку Меню. После выберите команду Factory Reset (название может отличаться), сохраните параметры и перезапустите оборудование.
Попробуйте другой тип подключения
Если вы не можете разобраться, почему нет звука на приставке цифрового телевидения к телевизору, попробуйте иной вариант подключения. К примеру, если ранее тюнеры и ТВ соединялись с помощью «тюльпанов», объедините устройства с применением HDMI или другим методом. Во многих случаях это помогает найти нужное решение.
Если цифровая ТВ приставка не воспроизводит звук в фильмах или клипах при подключении по HDMI, или он пропал, сделайте следующие шаги:
- Отсоедините кабели питания ТВ и тюнера от розетки.
- Отбросьте HDMI-кабель от обоих устройств.
- Выждите 1-2 минуты.
- Подключите питание к оборудованию.
- Подсоедините с двух сторон HDMI-кабели.
- Проверьте видео и аудио.
![]()
Если после подключения снова появился и пропал звук, причину необходимо искать в другом, к примеру, в сбое прошивки.
Конвертируйте звук в нужный формат
Если пропал звук на приставке при подключении к телевизору и просмотре видео с USB, причиной может быть несоответствие кодеков. Для получения нужного формата можно воспользоваться одной из программ для конвертации, к примеру, Virtual DUB. С ее помощью легко конвертировать аудио в подходящий формат MP3. Конечно, если вы смотрите видео с тарелки, такой вариант не подойдет.
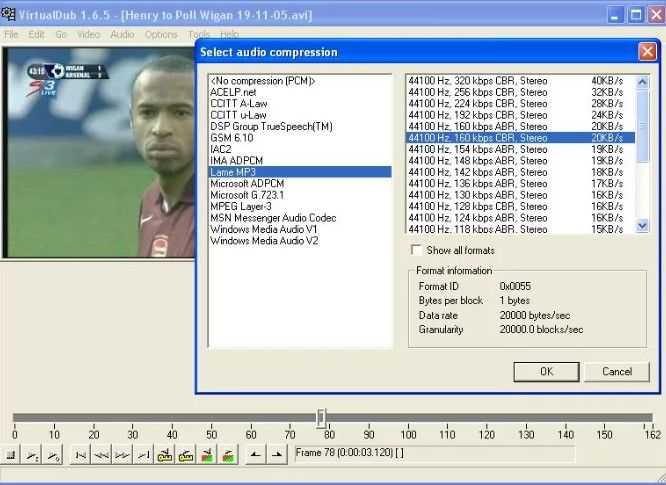
Вообще проблема, когда нет звука с флешки на цифровой приставке, довольно распространенная. И причин может быть много, поэтому о них поговорим отдельно в другой статье.
Причины, почему нет звука на телевизоре
Компьютер или ноутбук не определяет динамики вашего телевизора в качестве устройства для воспроизведения, продолжая проигрывать через динамики/наушники, подключенные к звуковой карте. Физическая неисправность оборудования. Может быть повреждена сама звуковая карта, разъемы на ней, разъем на телевизоре и даже кабель HDMI (последние часто поставляются не самого лучшего качества, с дефектной контактной базой). Неправильные настройки телевизора и ПК. Чтобы звук передавался без искажений, нужно все корректно настроить с обеих сторон. Далеко не всегда подключение работает со стандартными установками.
Советуем Вам проверить звук не только на телевизоре но и на колонках, как это сделать читаем в нашей статье «Как Настроить Колонки На Компьютере»
Как исправить проблему с отсутствием звука PS4?
Ниже приведены возможные решения, которые вы можете попробовать исправить на PS4, в которой нет звука.
- Переключитесь между входами вашего телевизора.
Обязательно используйте другие входы HDMI или источники на вашем телевизоре, если они не работают. Возможно, вы используете неверный ввод. Например, если вы сейчас используете HDMI 1, попробуйте использовать HDMI 2 или 3 в зависимости от количества портов HDMI на вашем телевизоре.
- Проверьте порт HDMI.
Проверьте порт HDMI на телевизоре и PS4, чтобы убедиться, что они ‘ повторно не поврежден. Грязь или посторонний предмет могут блокировать кабель HDMI, вызывая неполное соединение. Не вставляйте ничего в порт, чтобы не повредить разъемы.. При необходимости используйте сжатый воздух для очистки порта HDMI от пыли и грязи.
- Используйте другой кабель HDMI.
Еще одна вещь, которую нужно проверить, — это кабель HDMI. Если у вас есть другая игровая консоль, используйте в ней кабель HDMI и посмотрите, работает ли он. В качестве альтернативы вы можете использовать другой кабель HDMI.
- Проверить настройки для аудиоустройств.
Если вы используете гарнитуру или наушники, и вы вообще не слышите звуков, убедитесь, что вы проверили настройки аудиоустройств. Выполните следующие действия, чтобы проверить настройки аудиоустройств. -На PS4 откройте Настройки . -Выберите Устройства . -Выберите Аудиоустройства. -Выберите Выход на наушники. -Выберите All Audio . После проверки настроек вернитесь в игру и посмотрите, работает ли звук.
- Настройте параметры вывода звука.
Если на PS4 по-прежнему нет звука, убедитесь, что проверьте Настройки вывода звука . Вот как: -На PS4 откройте Настройки . -Перейдите в Звук и экран. -Выберите Настройки аудиовыхода. -Выберите Первичный выходной порт -Выберите ЦИФРОВОЙ ВЫХОД ( ОПТИЧЕСКИЙ) . -Выберите форматы , которые поддерживает ваша установка, установив соответствующие флажки. -Выберите OK . -Вернитесь к Настройки вывода звука и выберите Аудиоформат (Приоритет ) . -Выберите Bitstream (Dolby) . После того, как вы проверите настройки, вернитесь в свою игру и посмотрите, работает ли теперь звук.
- Обновите системное программное обеспечение.
Подключите PS4 к Интернету и обязательно установите все доступные обновления программного обеспечения, выбрав Настройки> Обновление системного программного обеспечения .
- Восстановить настройки по умолчанию в безопасном режиме.
Если проблема со звуком все еще сохраняется, вы необходимо рассмотреть возможность возврата настроек консоли к значениям по умолчанию. Выполните следующие действия. — Выключите консоль, нажав кнопку Power на передней панели. Подождите, пока индикатор питания не мигнет несколько раз. — Когда консоль полностью выключится, нажмите и удерживайте кнопку Power . Отпустите его после того, как услышите два звуковых сигнала: один при первом нажатии, а другой через 7 секунд. -Подключите контроллер DualShock4 с помощью прилагаемого USB-кабеля и нажмите кнопку PS. — Если безопасный режим запущен успешно, выберите Вариант 4 — Восстановить настройки по умолчанию .
Получите помощь от Sony: Ремонт.
Если ни одно из вышеперечисленных исправлений не помогло, вы можете предположить, что ваша PS4 может иметь аппаратный сбой. Это может быть проблема с материнской платой, которая влияет на аудиочип. В этом случае вам понадобится профессиональная помощь для проведения диагностики, поэтому обязательно посетите местный магазин Sony или сервисный центр.
Как заставить звук воспроизводиться через мой проектор?
1. Запустите средство устранения неполадок звука
- Нажмите на Пуск и выберите Настройки.
- Нажмите на систему.
- На левой панели перейдите на вкладку « Звук ».
- В разделе «Громкость» нажмите кнопку « Устранение неполадок» .
- Теперь Windows будет искать любые проблемы со звуковыми устройствами.
- Следуйте инструкциям на экране и примените любое рекомендуемое исправление.
- Перезагрузите компьютер и проверьте наличие улучшений.
2. Сбросить настройки устройства
- Нажмите на Пуск и выберите Настройки.
- Нажмите на систему.
- На левой панели щелкните вкладку « Звук ».
- Нажмите « Дополнительные параметры звука », нажмите « Громкость приложения и настройки устройства ».
- Прокрутите вниз до раздела « Сброс настроек по умолчанию для Microsoft» .
- Нажмите кнопку сброса .
- Перезагрузите систему, если будет предложено. Теперь попробуйте снова воспроизвести звук на проекторе и проверьте, нет ли улучшений.
3. Другие решения, чтобы попробовать

- Нажмите кнопку отключения звука A / V на пульте дистанционного управления проектора, если он был временно приостановлен.
- Нажмите кнопку поиска источника, если она доступна, на пульте дистанционного управления, чтобы выбрать правильный источник входного сигнала.
- Проверьте соединение аудиокабеля между компьютером и проектором.
- Если проблема не устранена, установите для подключенного устройства выход PCM, это должно решить проблему, если звук воспроизводится из источника HDMI.
- Если вы используете функцию дисплея USB, включите Вывод звука из настроек проектора в программе настройки дисплея USB вашего проектора.
- В случае, если вы пытаетесь использовать подключенный источник звука, когда проектор выключен, убедитесь, что вы включили опцию Standby Audio и установили опцию Standby Mode на Communication On.
СВЯЗАННЫЕ ИСТОРИИ, КОТОРЫЕ ВЫ МОЖЕТЕ КАК:
Источник
Настройка проектора

И большой, и маленький проектор одинаково нуждаются в настройке. Первое, о чем следует подумать – это проекционное соотношение, определяющее, на каком расстоянии от экрана должен находиться аппарат для получения картинки нужной величины.
Его можно узнать в руководстве пользователя выбранной модели (или, что куда быстрее, на сайте производителя). Ищите комбинацию из числа, двоеточия и еще одного числа. Например, если этот показатель составляет «1.15:1», то изображение шириной 1 метр можно получить с расстояния 1,15 метра, для двухметровой картинки проектор должен находиться от нее в 2,3 метрах, и так далее.
Большинство проекторов являются длиннофокусными – их следует устанавливать достаточно далеко от экрана; короткофокусные модели можно размещать довольно близко к стене и в результате получать картинку большого размера. Выбор между короткофокусным и длиннофокусным проектором необходимо сделать в первую очередь – намного проще купить другую модель, чем комнату для домашнего кинотеатра!
Стоит подумать о приобретении специального экрана. Без него ваш новый проектор не сможет продемонстрировать все, на что он способен. Конечно, в крайнем случае можно обойтись и без него, однако более высокая отражательная способность экрана делает изображение более четким и красочным по сравнению с картинкой на обычной стене.
А черная рамка вокруг изображения к тому же заметно зрительно повышает его контрастность.
Как подключить проектор к ноутбуку через HDMI
Как известно, интерфейс HDMI позволяет подключать устройства «на горячую», т.е. уже во включенном состоянии. Но мы не рекомендуем это делать, т.к. высока вероятность статическим зарядом с одежды вывести из строя порты устройств. Поэтому, прежде, чем вы вставите штекер в разъем, снимите с себя заряд, прикоснувшись рукой чего-то металлического и массивного. После этого подсоедините кабель к ноутбуку и проектору, а затем включите питание обеих устройств.
Ноутбук, это, в общем-то, обычный ПК с встроенным монитором. По умолчанию видеосистема выводит изображение именно на него. При этом, задействуется либо встроенная в процессор видеокарта, обычно для работы в офисных приложениях и браузере, либо дискретная (отдельная), если ноутбук оборудован ею, которая задействуется в 3D-играх.
Система в ноутбуке сама определяет, какая видеокарта должна быть задействована, в зависимости от типа нагрузки. Для вывода изображения на проектор обычно используется именно встроенная видеокарта. Соответственно, и производительность ее будет существенно ниже дискретной. Это стоит учитывать при трансляции изображения игр на проектор и, если необходимо, в фирменной утилите от видеокарты принудительно указывать, какую видеокарту использовать.
Для того, чтобы в Windows 10 включить передачу видео с экрана на проектор, нужно в настройках ОС включить либо использование нескольких дисплеев, когда копия экрана с ноутбука будет отображаться и на полотне проектора, либо просто использовать проектор в виде внешнего монитора. В последнем случае изображение на встроенном дисплее не будет отображаться. Но, как только вы отсоедините HDMI-кабель или выключите проектор, передача изображение на встроенный монитора вновь восстановится.
Чтобы активировать передачу картинки на проектор, зайдите в меню «Пуск | Система | Дисплей | Несколько дисплеев» и нажмите кнопку «Обнаружить». После того, как ноутбук обнаружит подключенный проектор, вам будет предложено использовать либо схему с дублирование картинки, либо выбрать какое-то из устройств в качестве основного. В большинстве случаев схема с дублированием наиболее оптимальна, но если смотреть, например, фильм, то лучше гасить изображение на встроенном дисплее.
Есть и более быстрый способ вывести изображение с ноутбука на проектор. Для этого в Windows 10 воспользуйтесь сочетанием «горячих» клавиш Win+P. При этом в правой части появится вертикальная шторка меню, где можно сразу выбрать тип вывода изображения на второй дисплей или проектор. Здесь вы увидите «Только компьютер», при этом изображение не будет выводиться на проектор; «Дублировать», тогда копия экрана будет отображается и на экране компьютера и на проекторе; «Расширить», при этом Рабочий стол продлится на проектор, правая будет показана через проектор, левая на экране ноутбука, «Только проектор», так все, что происходит на экране будет отображаться только на проекторе.
Надо отметить, что большинство ноутбуков имеют специальную функциональную клавишу, позволяющую быстро переключиться на вывод изображения через проектор. Активируется она одновременным нажатием на клавиатуре Fn + F1 (дисплей | монитор). У разных производителей эта клавиша может быть назначена на свои кнопки.
Можно ли заодно получить HDR?
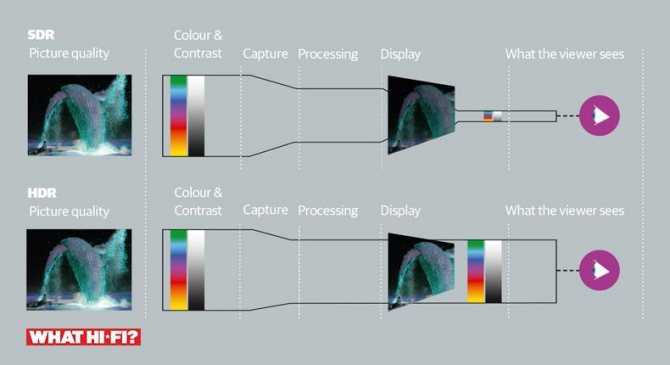
Сегодня только сумасшедший согласится купить 4K-телевизор без поддержки HDR (широкого динамического диапазона). С проекторами все намного сложнее.
Чаще всего HD-проекторы не поддерживают HDR. Многие недорогие 4K-проекторы способны принимать картинку в формате HDR10 (это стандартная версия HDR) с Blu-ray-дисков или потоковых сервисов, но не могут воссоздать всю палитру цветов.
К примеру, модель BenQ W1700 по словам , однако воспроизводит только 96% палитры Rec.709. Удостоенный пяти звезд проектор Optoma UHD40 делает примерно то же самое.
Разумеется, наличие возможности приема сигнала в HDR лучше ее отсутствия; впрочем, можно найти и проектор с полной поддержкой HDR – просто за него придется отдать намного больше. Удостоенный Award Sony VPL-VW260ES можно считать подходящей отправной точкой для получения приличной картинки в HDR10, и чем больше вы готовы потратить, тем более качественное изображение получите.
Беспроводное подключение
Разобравшись, как подключить проектор к компьютеру без проводов, можно избавиться от многих проблем: кабель не мешает, а устройство легко перемещать по комнате.
Беспроводное подключение проектора к ноутбуку производится по Wi-Fi или по lan соединению. Специальная антенна вставляется в порт USB устройства. Горящий светодиод уведомит, что устройство исправно и готово к работе.
Более дорогие модели могут подключаться без сторонних девайсов. Например, проектор Epson EH-TW650 имеет встроенный модуль беспроводного соединения. Это позволит подключение к проектору сделать не только быстрым, но и удобным.
Все современные ноутбуки имеют встроенный сетевой модуль и не требуют дополнительного оборудования. Однако, при подключении проектора может понадобиться специальное ПО. Например, eDisplay Management, которую потребует установить проектор acer.
Проводное подключение
Проводное подключение ноутбука к устройству– наиболее надёжный способ соединения. Сигнал держится стабильнее, а вероятность технических неполадок сведена к минимуму.
Перед тем, как подключить проектор к ноутбуку, на корпусе надо найти разъем для коммутации. Если они совпадают на обоих устройствах, то схема подключения проста: понадобится только соединяющий кабель.
Подключение проектора к компьютеру можно осуществить с помощью четырёх интерфейсов:
- VGA – аналоговый видеоинтерфейс. На устаревших устройствах будет, скорее всего единственным вариантом. Если подключение к устройству осуществляется через VGA, выводить звук с ноутбука на динамик придётся с помощью дополнительного провода mini jack.
- DVI – имеет несколько разновидностей. Чаще его используют чтобы выполнить подключение монитора к компьютеру. На современных ноутбуках встречается реже.
- HDMI – цифровой интерфейс. Имеет наибольшую скорость передачи и позволяет воспроизводить звук на проекторе. Видео с компьютера рекомендуется воспроизводить именно через HDMI.
Компонентный разъём – состоит из трёх штекеров, передающих аудио и видео сигнал.
Как подключить проектор к ноутбуку:
- Оба устройства следует отключить.
- Провод подсоединяется к подходящим входам на проектор и ноутбук. Если есть фиксаторы – необходимо закрутить их для надёжного крепления. Бывает так, что ноутбук не видит устройство из-за отходящего кабеля.
- Включить проектор.
- Включить ноутбук. Выполнить вход в операционную систему.
- Если работает вывод изображения с нескольких источников, их можно переключать с помощью кнопки «Source» (Источник).
Как включить проектор:
- Подключение видеопроектора к разъёмам закончено. На устройство снова нужно подать питание. На корпусе должен загореться светодиод.
- Нажать кнопку включения, не забыть снять крышку с объектива. Светодиод замигает, а проекционная лампа начнёт нагреваться.
- Пока лампа нагревается, включится вентилятор, а на экран начнёт проецироваться заставка.
- Когда устройство нагреется окончательно, заставка станет ярче, а светодиод поменяет цвет. Начнётся подключение видеопроектора к источнику.
Как подключить проектор к ноутбуку: пошаговая инструкция
Ноутбук и проектор просто созданы друг для друга. Ведь с маленького портативного компьютера всегда хочется получить огромное изображение, выведенное через проектор. Как его подключить быстро и без особых настроек — в нашем практикуме
Вывести изображение с ноутбука на проектор совсем не сложно, если выполнить заранее некоторые приготовления и позаботиться о специальном интерфейсном кабеле. В большинстве современных ноутбуков есть стандартный HDMI-разъем, к которому прекрасно подойдет обычный HDMI-кабель. Такой поставляется в настоящее время с любой бытовой электроникой. Однако стоит все же удостовериться в этом, взглянув на левую грань корпуса ноутбука (у большинства моделей HDMI-разъем находится именно там). В некоторых устройствах вывод видео-сигнала выполняется через разъем mini-HDMI и даже micro-HDMI, что связано с небольшой толщиной корпуса.
Соответственно, чтобы настроить проектор на ноутбуке, вам потребуется кабель mini-HDMI — HDMI или micro-HDMI — HDMI. Последний также используется для подключения экшн-камеры (в том числе GoPro) к телевизору. Стоимость такого полезного аксессуара составляет около 300-400 рублей. При покупке также стоит подумать о необходимой длине кабеля. Например, если проектор устанавливать кронштейн под потолком, что кабель должен быть как минимум 2,5 метра.
Если подключение через кабель невозможно, то вы можете подсоединить проектор к ноутбуку используя беспроводное соединение по Wi-Fi. Но для этого необходимо, чтобы сам проектор был оснащен модулем Wi-Fi, либо потребуется к проектору в HDMI-разъем подключить специальный Wi-Fi донгл. Но стоит помнить, что питание этого устройства осуществляется через USB-порт, имеющийся в проекторе. Подробнее об этом мы расскажем ниже.
Если ничего не помогает
Не забывайте, что современный цифровой проектор – достаточно сложное электронное устройство, которое тоже может ломаться. Если вы перепробовали все вышеуказанные шаги – проверили правильность подключения, установили драйвера, а проектор всё равно не распознаётся и не работает, полезно проверить и его.
Для этого достаточно подключить проектор к другому компьютеру, естественно, с установкой драйверов, и если он по-прежнему не работает, то вполне вероятно, что проблема в самом проекторе – может «слететь» прошивка, перегореть какой-нибудь элемент схемы, и многое другое. Флешку, которая не распознаётся, мы просто выбрасываем, а данное устройство придётся сдать в ремонт.
Если ничего не помогает
Не забывайте, что современный цифровой проектор – достаточно сложное электронное устройство, которое тоже может ломаться. Если вы перепробовали все вышеуказанные шаги – проверили правильность подключения, установили драйвера, а проектор всё равно не распознаётся и не работает, полезно проверить и его.
Для этого достаточно подключить проектор к другому компьютеру, естественно, с установкой драйверов, и если он по-прежнему не работает, то вполне вероятно, что проблема в самом проекторе – может «слететь» прошивка, перегореть какой-нибудь элемент схемы, и многое другое. Флешку, которая не распознаётся, мы просто выбрасываем, а данное устройство придётся сдать в ремонт.
Обновление за апрель 2021 года:
Теперь мы рекомендуем использовать этот инструмент для вашей ошибки. Кроме того, этот инструмент исправляет распространенные компьютерные ошибки, защищает вас от потери файлов, вредоносных программ, сбоев оборудования и оптимизирует ваш компьютер для максимальной производительности. Вы можете быстро исправить проблемы с вашим ПК и предотвратить появление других программ с этим программным обеспечением:
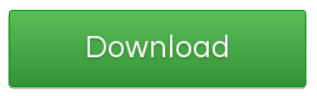
Иногда эта ошибка может быть вызвана небольшими ошибками. Прежде чем пробовать дополнительные решения, убедитесь, что соединительные кабели вашего компьютера и дополнительный монитор подключены к правильным портам, таким как VGA, HDMI, и что соединения не прерываются.
Обновление видео драйверов
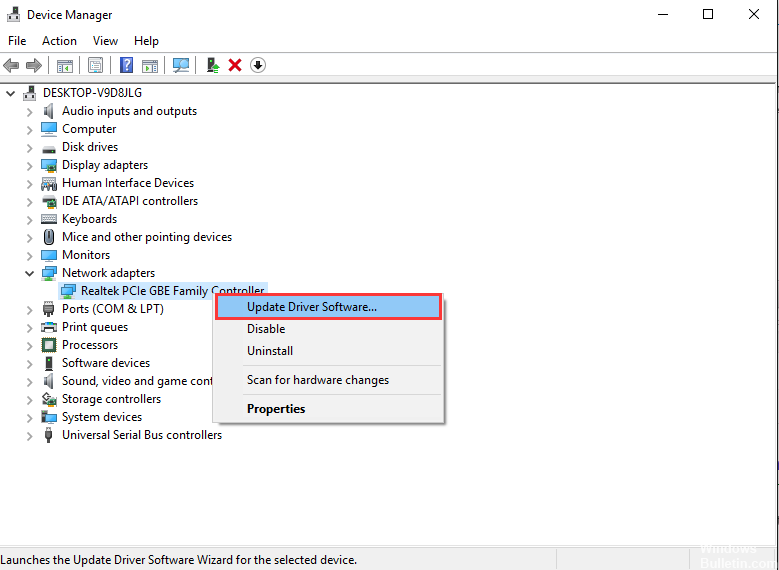
Возможно, драйверы дисплея устарели или повреждены. Как мы все знаем, Windows продолжает обновляться, поэтому видеокарты также реагируют на обновления, внедряя собственные обновления. Если новые драйверы нестабильны, мы заставим ваш компьютер сначала установить драйверы по умолчанию. Если установка драйвера по умолчанию не работает, мы установим последние версии драйверов после их загрузки с сайта производителя.
Запустить SFC
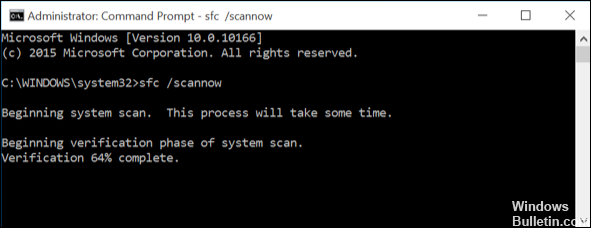
Возможно, вам не удастся подключить компьютер Windows к проектору из-за повреждения системы. Чтобы решить эту проблему, вы должны выполнить сканирование SFC. Утилита проверки системных файлов быстро анализирует и устраняет проблемы с системными файлами.

CCNA, веб-разработчик, ПК для устранения неполадок
Я компьютерный энтузиаст и практикующий ИТ-специалист. У меня за плечами многолетний опыт работы в области компьютерного программирования, устранения неисправностей и ремонта оборудования. Я специализируюсь на веб-разработке и дизайне баз данных. У меня также есть сертификат CCNA для проектирования сетей и устранения неполадок.
Как подключить акустическую систему к проектору?
Недавно к нам на почту пришел вопрос о подключении дополнительных акустических систем к проекторам. Дескать, во всех обзорах пишут про люмены, короткий фокус, производительность, а про такую немаловажную вещь, как качественный звук слов совсем мало. И действительно, казалось бы, все современные проекторы имеют встроенную акустику, но всегда ли её достаточно? И что делать, если хочется чего-то по круче, к примеру, добротный 5.1 или 7.1 звук? В этой статье мы рассмотрим два основных способа подключения дополнительной акустики к проектору: проводной и беспроводной. Итак, поехали.


































