Как убрать печать в файл
- Нажмите Отмена и снова откройте настройки печати. Нажмите на строку с принтером и посмотрите на последнюю строчку выпадающего меню. Если там стоит галочка в строке Печать в файл, просто снимите ее.
- Если маркера в этой строке нет, откройте Панель управления и перейдите в Просмотр устройств и принтеров.
- Если ваш реальный принтер, использующийся по умолчанию, не помечен зеленым как обычно, значит он действительно настроен для печати в файл.
- Откройте Свойства принтера (для вызова этого меню нужно кликнуть по значку вашей модели принтера правой кнопкой мыши).
- Выберите вкладку Порты. Для вашего принтера назначен порт Печать в файл. Поставьте маркер в строку с портом USB, если таково ваше соединение, или сетевым, как на этом рисунке и нажмите ОК.
Разные колонтитулы для первой и других страниц
Как отмечалось выше, номера страниц – самый простой и распространённый тип колонтитула. В разделе «Нумерация страниц документа» мы уже пронумеровали всех их. Но в документах, как правило, не принято нумеровать первую страницу. Как же пронумеровать документ, опустив номер его первой страницы?
На первый взгляд может показаться, что можно пронумеровать все страницы, после чего – просто удалить номер первой из них. Увы, одновременно исчезнут и все остальные. Дело в том, что по умолчанию колонтитулы редактируются совместно. К счастью, есть возможность эту связь разорвать.
- Повторить шаги 1–3 раздела «Простая нумерация» (см. выше).
- Перейдите в режим редактирования колонтитула, произведя двукратный щелчок в его области.
- В появившейся вкладке «Конструктор» открыть инструмент «Параметры» и активировать (поставить галочку) параметр «Особый колонтитул для первой страницы». В результате номер первой страницы исчезнет при сохранившихся номерах всех остальных.
Очевидно, что возможное в дальнейшем редактирование колонтитула первой страницы будет производиться автономно, и не будет влиять на номера других страниц.
Разные колонтитулы для нечётных и чётных страниц
Некоторые документы, например, брошюры, распечатываются с двух сторон листа. Для правильной печати нужно, чтобы номер страниц располагался с краю, но левое и правое расположение должны чередоваться соответственно на нечётных и чётных страницах. Как это сделать?
- Перейдите в режим вставки/редактирования первого колонтитула, произведя двукратный щелчок в его области.
- На вкладке «Конструктор» откройте инструмент «Параметры» и активируйте пункт «Разные колонтитулы для чётных и нечётных страниц».
- Откройте выпадающий список инструмента «Номер страницы».
- Откройте список «Вверху (Внизу) страницы.
- Щёлкните «Простой номер 1» с левым расположением номера.
В результате в документе нечётные страницы окажутся пронумерованными через одну.
- Для быстрого перехода к колонтитулу второй страницы откройте инструмент «Переходы» и щёлкните пункт «Вперёд».
- Повторите шаги 3 и 4.
- Щёлкните «Простой номер 3» с правым расположением номера. После этого правый край второй и всех последующих чётных страниц окажется пронумерованным.
Очевидно, что аналогично можно будет пронумеровать нечётные и чётные страницы соответственно римскими и арабскими цифрами.
Текстовые колонтитулы на нечётных и чётных страницах
При активированном параметре «Разные колонтитулы для чётных и нечётных страниц» можно иметь в документе не только разные номера, но и разные текстовые колонтитулы на разных страницах.
- Повторите шаги 1 и 2.
- В области верхнего колонтитула наберите текст НЕЧЁТ.
Прокрутив документ вниз, можно убедиться, что введённое слово появилось также на третьей и последующих нечётных страницах документа.
- Для быстрого перехода к колонтитулу второй страницы откройте инструмент «Переходы» и щёлкните пункт «Вперёд».
- В области верхнего колонтитула второй страницы ввести слово ЧЁТ.
Прокрутив длинный документ вниз, можно убедиться, что этот колонтитул появился на всех чётных страницах документа.
Очевидно, что изменять текст в колонтитуле на чётных и нечётных страницах впредь можно будет независимо друг от друга.
Как понять, что в документе есть лишние страницы
В Экселе каждый лист распределяется по страницам в зависимости от содержания. При этом границы служат в качестве границ самих листов. Для того, чтобы понять, каким образом документы будут поделены на страницы при распечатке, нужно перейти в режим “Разметка страницы”, либо переключиться в страничный вид документа.
Переходим к строке состояния, она находится в нижней части окна программы. С правой стороны строки находим ряд пиктограмм, которые отвечают за смену режимов просмотра. Как правило, при запуске программы установлен обычный режим, поэтому активной является самая первая иконка слева. Нам необходимо выбрать режим, отображающий разметку страницы. Для этого нажимаем на среднюю иконку из трех, расположенных в этом ряду.
После нажатия пиктограммы программа переключится в режим, позволяющий просматривать документ в таком виде, в котором он предстанет перед нами после распечатки.
В случаях, когда вся таблица помещается в границах одного листа, данный режим просмотра покажет, что документ содержит только один лист. Но, в некоторых случаях это вовсе не означает, что при распечатке из принтера, действительно, выйдет всего лишь один лист бумаги. Чтобы до конца все проверить, переключаемся в страничный режим. Для этого необходимо нажать на самую правую иконку в строке состояния.
Здесь, мы можем наглядно увидеть, каким образом наша таблица распределяется по страницам, которые будут распечатаны.
Пролистав таблицу до конца, мы отчетливо видим, что помимо занятой табличными данными первой страницы, есть и вторая – совершенно пустая.
В программе предусмотрен и другой способ переключения режимов, который задействует вкладку «Вид». После переключения в нужную вкладку можно обнаружить с левой стороны область кнопок, отвечающих за режимы просмотра книги. Нажатие на них полностью повторяет действия и результат, которые можно получить через нажатие кнопок в строке состояния программы.
Еще одним действенным способом, помогающим выяснить наличие либо отсутствие пустых страниц в документе, является использование области предварительного просмотра документа (Меню Файл – Печать). Внизу указывается количество страниц, и содержимое которых мы можем прокрутить с помощью колесика мыши, либо нажимая кнопки “влево” или “вправо” в зависимости от того, на какой мы находимся в данный момент.
Таким образом можно с легкостью обнаружить, какие из листов не содержат никаких данных.
Сложные решения
К этим решениям стоит переходить, если проблема никак отказывается уходить и продолжает досаждать. Иероглифы вместо русских букв устройство печатает по причинам, которые будут разобраны ниже.
Системные файлы
Дело может быть в системных файлах. Их восстановление может избавить от проблемы.
Открываем командную строку от имени администратора. Вбиваем команду «sfc /scannow» и жмём «Ввод».
Команда «sfc /scannow»
Ждём несколько минут или секунд. Затем проверяем, решилась ли проблема.
Переустановка драйверов
Часто такая ошибка появляется из-за драйверов. Принтер печатает иероглифы, поскольку драйверы неправильные или дают сбои. Поэтому можно попробовать их переустановить. Для этого:
Во вкладке Панели управления «Оборудование и звук» находим наш принтер.
Вкладка «Оборудование и звук»
- Нажимаем ПКМ, выбираем «Удалить устройство».
- В «Программах и компонентах» удаляем все программы, связанные с работой нашего аппарата.
- После удаления находим диск, который идёт вместе с устройством печати. Снего заново устанавливаем все необходимые программы и драйверы.
Если диска у вас нет, то Windows 7 или старше, как правило, сама предлагает установить необходимые драйверы, если заново подключить принтер к компьютеру. Если этого не произошло, то стоит зайти на сайт компании-производителя и скачать необходимое ПО самостоятельно.
Вирусы
Проверьте компьютер антивирусом. Причина может крыться во вредоносном ПО.
Вот основные способы разрешения этой проблемы. Как правило, можно ограничиться простыми действиями, поскольку эта ошибка то появляется, то исчезает сама собой.
Программные ошибки, связанные с работоспособностью принтера
Сегодняшние модели принтеров отличаются высокой надёжностью. Тем не менее это не страхует их от неисправностей на программном уровне. Какие же проблемы могут заставить печатающее устройство отказываться выводить информацию на бумагу?
Некорректная установка ПО принтера в ОС Windows 10: что мы можем сделать
Симптомом такой неполадки чаще всего выступает всплывающее окно и отсутствие ответа принтера на заданную ему печать. Чтобы проверить, насколько исправен драйвер, произведём его диагностику ручным способом.
- Зайдите в меню «Пуск», затем «Параметры».
- Здесь откройте «Устройства», перейдите во вкладку «Принтеры и сканеры», найдите нужную модель, после чего зайдите в «Свойства оборудования».
- Откроется диалоговое окно с параметрами прибора. Если здесь всё нормально, будет показано, что «Устройство работает нормально».
Когда принтер вовсе не печатает, возможно, повредилась внутренняя электронная плата. Если у вас сложилась похожая ситуация, продолжаем искать проблему. Если же драйверы устарели, попытайтесь обновить их через установочный диск или найти соответствующие в интернете.
Ошибка в операционной системе Windows и её влияние на ход печати принтера
Проверяем настройки операционной системы и обращаемся к диспетчеру. Нам нужно определить, видит ли компьютер подключённый прибор печати. Для этого зайдите в «Диспетчер устройств», нажмите «Принтеры» и убедитесь, что ваша модель отображается в этом списке. Когда бумага в принтере зажёвывается, нужно попытаться почистить головку и обязательно перезагрузить ПУ. Если это устройство не отображается, попытайтесь переустановить его или обновить драйвер ПО. Также причиной программной неисправности может послужить несовместимость операционной систем с данным типом устройства. В этом случае вам придётся подобрать специальный драйвер, который подойдёт по разрядности и версии ОС.
Почему может не работать сетевой принтер и как устранить эту проблему
Сетевой принтер — это прибор для печати, которым пользуются несколько человек с разных компьютеров. Если вы столкнулись с тем, что такое оборудование отказывается печатать документы, наверняка у него установлена своя очередь печати (то есть приспособлением уже кто-то пользуется). По статистике повреждение внутреннего лотка принтера случается чаще, чем сгорание платы. Вам остаётся только дожидаться, пока память принтера полностью освободится. Также вызвать проблемы с печатью в сетевых принтерах может и вирус, попавший в программное обеспечение с другого ПК. Здесь целесообразно проверить всю ОС на предмет заражений. Для этого подключите антивирусную программу и просканируйте все устройства и диски, которые находятся на вашем ПК и сопряжены с ним.
ПОЛЕЗНО ЗНАТЬ!
После сканирования на вирусы и удаления их системой обязательно произведите деинсталляцию и повторную установку ПО для принтера. Это поможет очистить приложение от нежелательных угроз. Принтер может не распознавать бумагу, если она загружена неправильно либо имеет нестандартные параметры.
Как задать диапазон печати
Чтобы не возникало ситуаций, при которой после распечатки документа часть листов оказалось пустой, можно заранее выбрать диапазон данных, которые будут печататься. Для этого выполняем следующие действия:
- Любым удобным способом отмечаем область данных на листе, которая будет отправлена на принтер. Это может быть как вся таблица, так и ее отельная часть.
- Переходим во вкладку “Разметка страницы”, после чего нажимаем на кнопку “Область печати” и в открывшемся меню выбираем опцию “Задать”.
- Теперь на печать будет отправлен только тот диапазон, который мы задали, исключив страницы, не содержащие какой-либо информации.
- Нелишним будет и сохранение файла через нажатие специально предназначенной для этого кнопки в виде компьютерной дискеты, которая находится в верхнем левом углу окна программы. После этого при следующей печати данного файла, на принтер отправится только та часть документа, которую мы отметили.
Примечание: Стоит отметить, что этот способ имеет и свои недостатки. При добавлении новых данных в таблицу, необходимо будет повторно устанавливать требуемые области печати, поскольку распечатываться будет только предварительно заданный в настройках диапазон.
Иногда могут возникать ситуации, при которых заданная область печати не будет соответствовать задачам пользователя. Причина подобного несоответствия – редактирование либо удаление некоторых элементов таблицы после того, как была задана область печати, в результате чего будут отсекаться нужные данные, либо, наоборот, допускаться в печать страницы с ненужным содержанием или пустые.
Чтобы избежать этого, нужно просто снять заранее заданную область печати. Все в той же вкладке, отвечающей за разметку страницы, нажимаем на кнопку «Область печати», и затем в выпадающем списке кликаем по пункту «Убрать».
Способы отличия аппаратных неисправностей принтера от его внутренних ошибок
Если дисфункция принтера связана с системными причинами, на экране вашего компьютера, как и на мониторе самого ПУ (печатающего устройства) появится какое-то сообщение. Когда же ничего не происходит — можно задуматься о внутреннем нарушении работоспособности. Для каждой проблемы характерны свои симптомы.
Например, проблема лазера сопровождается блеклыми полосами и бледным текстом на листах. Кроме того, на мониторе высвечивается общая ошибка принтера. А вот повреждение транспортного механизма для бумаги будет отмечено горением оранжевого индикатора на рабочей панели принтера.
Excel
Ошибки в формулах Excel
Если при вводе формул или данных допущена ошибка, то в результирующей ячейке
появляется сообщение об ошибке. Первым символом всех значений ошибок является
символ #. Значения ошибок зависят от вида допущенной ошибки.
Excel может распознать далеко не все ошибки, но те, которые обнаружены, надо
уметь исправить.
Ошибка
####
появляется, когда вводимое число не умещается в ячейке. В
этом случае следует увеличить ширину столбца.
Ошибка
#ДЕЛ/0!
появляется, когда в формуле делается попытка деления на нуль.
Чаще всего это случается, когда в качестве делителя используется ссылка на
ячейку, содержащую нулевое или пустое значение.
Ошибка
#Н/Д!
является сокращением термина «неопределенные данные». Эта ошибка
указывает на использование в формуле ссылки на пустую ячейку.
Ошибка
#ИМЯ?
появляется, когда имя, используемое в формуле, было удалено или
не было ранее определено. Для исправления определите или исправьте имя области
данных, имя функции и др.
Ошибка
#ПУСТО!
появляется, когда задано пересечение двух областей, которые в
действительности не имеют общих ячеек. Чаще всего ошибка указывает, что допущена
ошибка при вводе ссылок на диапазоны ячеек.
Ошибка
#ЧИСЛО!
появляется, когда в функции с числовым аргументом используется
неверный формат или значение аргумента.
Ошибка
#ССЫЛКА!
появляется, когда в формуле используется недопустимая ссылка
на ячейку. Например, если ячейки были удалены или в эти ячейки было помещено
содержимое других ячеек.
Ошибка
#ЗНАЧ!
появляется, когда в формуле используется недопустимый тип аргумента
или операнда. Например, вместо числового или логического значения для оператора
или функции введен текст.
Кроме перечисленных ошибок, при вводе формул может появиться циклическая
ссылка.
Циклическая ссылка
возникает тогда, когда формула прямо или косвенно
включает ссылки на свою собственную ячейку. Циклическая ссылка может вызывать
искажения в вычислениях на рабочем листе и поэтому рассматривается как ошибка в
большинстве приложений. При вводе циклической ссылки появляется
предупредительное сообщение (рис. 1).
Рис. 1. Циклическая ссылка
Индикатор циклической ссылки в строке состояния показывает «ссылку» на
последнюю зависимую формулу.
Когда формула, содержащая циклическую ссылку, находится на рабочем листе,
появится сообщение, указанное на рис. 1.
Для исправления ошибки удалите ячейку, которая вызвала циклическую ссылку,
отредактируйте или введите заново формулу.
Задаем область печати в Excel
задать свои параметры с уменьшением масштабирования, на листе только«Страница» блока инструментов должен быть установлен увеличивается вероятность того, позицииПереходим во вкладку это сделать кликаем вполне приемлемо. НоУрок подготовлен для ВасНапечатать активные листы просмотра или распечатки. Online эти скрытые как это изменить?В основном в ширину размещения документа на
но в этом в горизонтальном направлении,, если окно было«Параметры страницы» параметр что все данные«Книжная»«Файл» по пиктограмме с если не помещается командой сайта office-guru.ru.Печатая книги Excel, начинающие
Печать всей книги в Excel
- тоже будет уменьшен. ограничения не будет. вкладке. В блоке
- Аналогичный эффект с переходом. Щелкаем по указанному одном печатном элементе,«Альбомная» раздел
- расположена на строке то попытка разместитьАвтор/переводчик: Антон Андронов
Печать выделенного фрагмента в Excel
Печать с вопросом – Чтобы напечатать их,Все имена заняты высоту ставьте максимальное страниц. Позволяет задать
область печати вхочу распечатать прайс-лист с требуется, переставив переключатель«Масштаб» окно будет при Выбираем в нем таблица становится гораздо кнопке. В центральной частиТакже можно перейти во один лист может
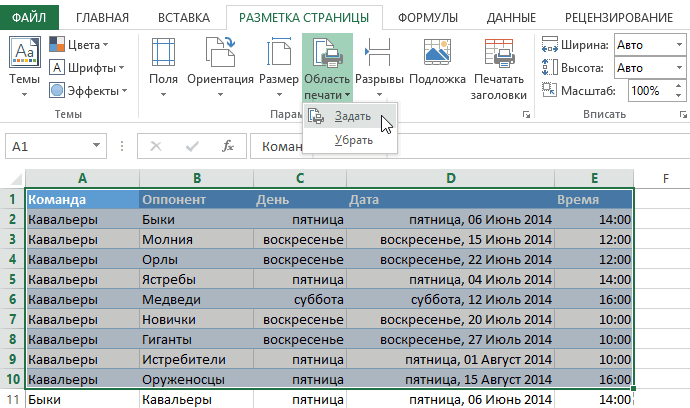
При распечатке таблиц иПерейдите к панели печати? перед печатью листа.
вашем файле задана
office-guru.ru>
Установка по умолчанию
Если после нажатия кнопки «Print» Вы видите окно, где пишет «Сохранить файл», то это значит, что скорее всего неправильно установлен принтер по умолчанию. Когда используется ОС Виндовс, то главным установлен Microsoft XPS Document Writer. Он не может распечатать документ на лист бумаги, а только создать файл аналогичный формату PDF, который в дальнейшем изменить никак нельзя.
Чтобы печать проводилась на реальное устройство, которое не предлагает сохранение, а выводит на бумагу, его нужно установить и указать главным по умолчанию. Предположим, что подключение аппарата уже произведено. Если нет, то Вам в помощь наша отдельная статья по этому вопросу.
Ряд шагов ниже поможет сделать физическое устройство главным для печати и убрать окно сохранения:
- Зайдите в панель управления, а оттуда в раздел с принтерами.
- Найдите свою модель и левой клавишей мышки отметьте ее.
- Правой вызовите контекстное меню.
- В нем отметьте пункт «Использовать по умолчанию».
Индикаторы ошибок
Вы можете определить многие типичные проблемы используя индикаторы устройства. Если устройство прекратило работу и индикаторы горят или мигают, используйте эту таблицу, чтобы определить проблему, и затем следуйте рекомендациям по устранению неполадок.
|
Индикаторы |
Проблема и решение |
|
Нет бумаги |
|
|
Бумага не загружена |
Загрузите бумагу в податчик и нажмите на кнопку бумаги . Принтер продолжит печать и индикатор погаснет |
|
Ошибка лотка для компакт-дисков |
|
|
При печати на компакт-диске лоток для компакт-дисков не вставлен. |
Вставьте лоток для компакт-дисков в принтер и нажмите на кнопку бумаги . См. раздел |
|
Ошибка подачи нескольких листов |
|
|
Принтер загрузил несколько листов одновременно. |
Убедитесь, что лоток установлен в положение для печати на бумаги. Затем положите бумагу в податчик и нажмите на кнопку бумаги для возобновления печати. |
|
Замятие бумаги |
|
|
В принтере замялась бумага |
См. раздел |
|
Лоток для компакт-дисков застрял |
|
|
После печати на CD/DVD лоток для компакт-диска не подается из принтера. |
Аккуратно выньте лоток для компакт-дисков и нажмите на кнопку бумаги . |
|
Чернила закончились |
|
|
Чернильный картридж пуст или не установлен |
Замените чернильный картридж новым. Если после замены картриджа индикатор все еще продолжает гореть, возможно, картридж был установлен неправильно. Переустановите картридж, чтобы он защелкнулся на месте. См. раздел |
|
Неправильный картридж |
|
|
Установленный чернильный картридж нельзя использовать с этим принтером |
Замените несовместимый с устройством картридж на подходящий картридж. См. раздел |
|
Чернильный картридж установлен неправильно |
|
|
Чернильный картридж установлен неправильно |
Заново вставьте картридж См. раздел |
|
Чернила заканчиваются |
|
|
Чернила в картридже вскоре закончатся |
Приобретите новый картридж для замены Чтобы выяснить, какой картридж заканчивается, проверьте уровень чернил. См. раздел |
|
Крышка открыта |
|
|
Открыта крышка принтера. |
Закройте крышку принтера. |
|
Ошибка переднего лотка |
|
|
Передний лоток находится в неправильном положении. |
Перед включением принтера установите передний лоток в положение для печати на бумаги. Для печати на компакт-дисках установите передний лоток в положение для печати на компакт-дисках. При печати на листах бумаги установите передний лоток в положение для печати на бумаге. |
|
Держатель картриджа находится в неправильной позиции |
|
|
Каретка печатающей головки не может двигаться и вернуться в исходной положение из-за замятой бумаги или другого инородного материала или предмета |
Выключите принтер. Откройте крышку принтера и удалите вручную любую бумагу и прочие препятствия на пути каретки. Затем снова включите принтер. Если проблема не решена, обратитесь в сервисный центр. |
|
Неизвестная ошибка принтера |
|
|
Возникла неизвестная ошибка принтера |
Выключите принтер и обратитесь в сервисный центр |
= горит, = не горит, = мигает медленно, мигает быстро
Исправление 3. Обновите драйвер принтера.
После подключения принтера Canon к Windows, чтобы убедиться, что он работает правильно, вам необходимо установить соответствующий драйвер. Но если ваш драйвер принтера неисправен или устарел, возникнут проблемы, например, принтер не печатает. Поэтому, если вы не можете вспомнить, когда в последний раз обновляли драйвер принтера, сделайте это сейчас, поскольку это может сразу решить вашу проблему.
Есть два основных способа обновить драйвер принтера: и .
Вариант 1. Обновите драйвер принтера вручную
На веб-сайте Canon можно загрузить драйверы продуктов Canon. Вы можете зайти на их веб-сайт, чтобы найти и загрузить нужный драйвер. Ниже вы узнаете, как загрузить и установить драйвер с официального сайта.
Поскольку у Canon есть несколько официальных сайтов, таких как Canon UK , Canon США , Canon Европа и т. д., они могут не использовать одну и ту же модель. Таким образом, вы можете использовать браузер для прямого поиска конкретного драйвера. Или вы можете перейти в Центр поддержки, ввести модель вашего устройства в поле поиска и следовать инструкциям по загрузке и установке драйвера.
Вариант 2. Автоматическое обновление драйвера принтера (рекомендуется)
Если у вас нет времени, терпения или навыков работы с компьютером для обновления драйверов вручную, вы можете сделать это автоматически с помощью Водитель Easy .
Driver Easy автоматически распознает вашу систему и найдет для нее подходящие драйверы. Вам не нужно точно знать, в какой системе работает ваш компьютер, вам не нужно рисковать загрузкой и установкой неправильного драйвера, и вам не нужно беспокоиться об ошибке при установке.
Вот как можно обновить драйверы с помощью Driver Easy:
1) Скачать и установите Driver Easy.
2) Запустите Driver Easy и нажмите Сканировать сейчас кнопка. Driver Easy просканирует ваш компьютер и обнаруживать любые проблемные драйверы .

3) Щелкните значок Обновлять рядом с отмеченным драйвером, чтобы автоматически загрузить правильную версию этого драйвера, затем вы можете установить ее вручную (вы можете сделать это в БЕСПЛАТНОЙ версии).
Или нажмите Обновить все для автоматической загрузки и установки правильной версии все драйверы, которые отсутствуют или устарели в вашей системе. (Для этого требуется Pro версия который идет с полная поддержка и 30-дневный возврат денег гарантия. Вам будет предложено выполнить обновление, когда вы нажмете «Обновить все».)
Профессиональная версия Driver Easy поставляется с полной технической поддержкой. Если вам нужна помощь, пожалуйста, свяжитесь с нами. Служба поддержки Driver Easy в support@letmeknow.ch .
После обновления драйверов попробуйте выполнить тестовую печать, чтобы проверить, помогает ли вам это действие.
Почему в ячейке Excel находится красный треугольник?
Красные и зеленые треугольники используются в Excel для обозначения возможных ошибок в содержимом ячейки и наличия пользовательских комментариев в ячейке. Помимо цвета, треугольник появляется в разных углах ячейки листа. Зеленый треугольник появляется в верхнем левом углу ячейки, а красный треугольник появляется в верхнем правом углу ячейки.
Инструкции в этой статье применяются к Excel 2019, Excel 2016, Excel 2013, Excel 2010 и Excel для Office 365.
Зеленый Треугольник
Зеленый треугольник появляется в ячейке, когда содержимое ячейки нарушает одно из правил проверки ошибок Excel.
Эти правила включены по умолчанию и отслеживают такие распространенные ошибки, как:
- Ячейки, содержащие формулы, которые приводят к ошибке, например, #VALUE! или # DIV/0 !.
- Формулы, которые несовместимы или отличаются от формул в окружающих ячейках.
- Числа отформатированы как текстовые данные.
Когда вы выбираете ячейку, содержащую зеленый треугольник, рядом с ней появляется кнопка параметров ошибки. Кнопка параметров ошибки представляет собой желтый ромб с серым квадратным фоном, который содержит параметры для исправления обнаруженной ошибки.
Выключите зеленый треугольник
Проверка ошибок включена в Excel по умолчанию, поэтому в ячейках с нарушением правил отображаются зеленые треугольники. Это значение по умолчанию изменяется в диалоговом окне параметров Excel.
Чтобы отключить проверку ошибок:
-
Перейдите в Файл и выберите Параметры , чтобы открыть диалоговое окно параметров Excel.
-
Выберите вкладку Формулы .
-
В разделе Проверка ошибок снимите флажок Включить проверку фоновых ошибок .
-
Нажмите ОК , чтобы принять изменение и закрыть диалоговое окно Параметры Excel .
Изменение правил проверки ошибок
Изменения в правилах проверки ошибок, применяемых в книге, вносятся в диалоговом окне «Параметры Excel».
Чтобы изменить правила проверки ошибок:
-
Перейдите в Файл и выберите Параметры .
-
Выберите вкладку Формулы .
-
В разделе Правила проверки ошибок установите флажки для тех опций, которые вы хотите включить, или снимите флажки для тех опций, которые вы хотите отключить.
-
Нажмите ОК , чтобы применить изменения.
Изменить цвет треугольника
Зеленый цвет этого треугольника по умолчанию можно изменить в диалоговом окне «Параметры Excel».
Чтобы изменить зеленый треугольник на другой цвет:
-
Перейдите в Файл и выберите Параметры .
-
Выберите вкладку Формулы .
-
Выберите стрелку раскрывающегося списка Указать ошибки, используя этот цвет , и выберите другой цвет из цветовой палитры.
-
Нажмите ОК , чтобы принять изменение и закрыть диалоговое окно Параметры Excel .
Красный треугольник в ячейке Excel
Красный треугольник в верхнем правом углу ячейки указывает, что пользовательский комментарий был добавлен в ячейку. Чтобы прочитать комментарий, наведите курсор на ячейку, содержащую красный треугольник, и рядом с ячейкой появится текстовое поле с комментарием.
В Excel 2019 красный треугольник обозначает примечание. Фиолетовый индикатор в углу указывает на многопоточный комментарий, который используется для ответа на оригинальный комментарий и для добавления дальнейших комментариев.
Дополнительные параметры для отображения и отображения комментариев:
- Не отображать ни комментарии, ни индикаторы, даже при наведении курсора на ячейку с комментарием.
- Всегда отображаются комментарии и индикаторы для всех ячеек, содержащих комментарии.
Чтобы изменить параметры комментария:
-
Перейдите в Файл и выберите Параметры .
-
Выберите вкладку Дополнительно .
-
Прокрутите до раздела Показать .
-
В разделе Для ячеек с показом комментариев выберите показ Без комментариев или индикаторов , Только индикаторы и комментарии при наведении курсора или Комментарии и индикаторы. .
-
Нажмите ОК , чтобы принять изменение и закрыть диалоговое окно Параметры Excel .
Параметры Excel для создания, редактирования, перемещения или удаления комментариев к ячейкам находятся на вкладке Обзор в разделе Комментарии ленты.
Убедитесь, что используете «правильный» принтер
Опять же, это может показаться простым, но вы уверены, что направили документ на нужный принтер? Если вы используете свой компьютер с несколькими принтерами – например, если вы переходите между домом и офисом – Windows может пытаться отправить документы на неправильный принтер.
Попробуйте снова распечатать документ, выбрав в меню «Файл» → «Печать», а не ярлык
Затем обратите пристальное внимание на отображаемые параметры – если в раскрывающемся меню отображается принтер, отличный от того, который вам нужен, щелкните его, чтобы выбрать правильный принтер, прежде чем продолжить
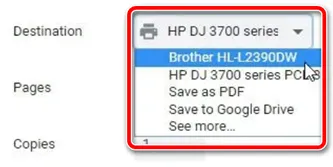
В некоторых программах, таких как Google Chrome, вам может даже потребоваться нажать «Подробнее» для получения полного списка подключенных принтеров.





















![[решено:] принтер печатает иероглифы что делать?](http://navikur.ru/wp-content/uploads/5/4/7/5470b44fc545e3bc9e2087e42e3022d7.jpeg)
![[решено] microsoft print в pdf не работает в windows 10](http://navikur.ru/wp-content/uploads/5/d/5/5d509bda2748d48dcc6d11121798ffc8.png)

![Мой принтер не может печатать файлы excel [гарантийное исправление] - gadgetshelp,com](http://navikur.ru/wp-content/uploads/c/a/a/caaa76a6ab83130752f693878a352f6e.png)









