Изменение ассоциаций файлов
Добиться поставленной цели можно с помощью сторонних средств либо исключительно системными инструментами. Рассмотрим все возможные, а выбор подходящего оставим за пользователем.
Способ 1: File Association Fixer
Первое стороннее решение, которое хотим рассмотреть – приложение File Association Fixer.
- Утилита не требует установки, поэтому запускается вместе с открытием EXE-файла.
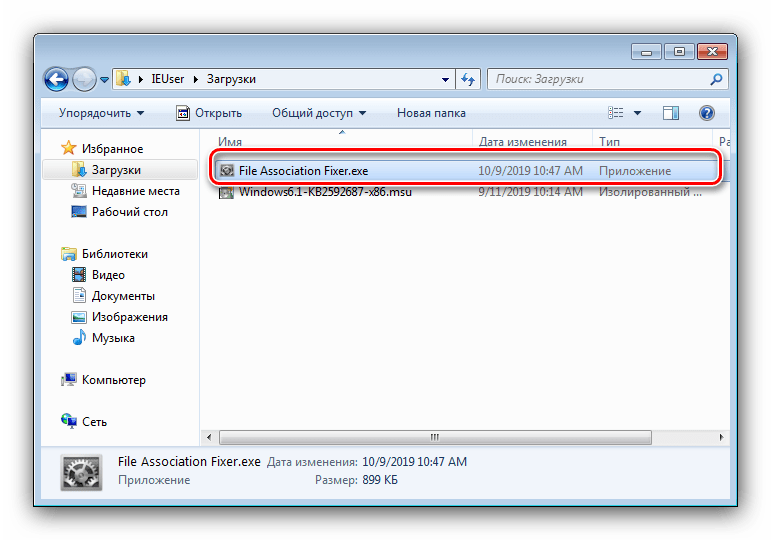
Доступные типы документов отсортированы по латинскому алфавиту – открыть перечень можно нажатием на соответствующую ссылку в меню слева.
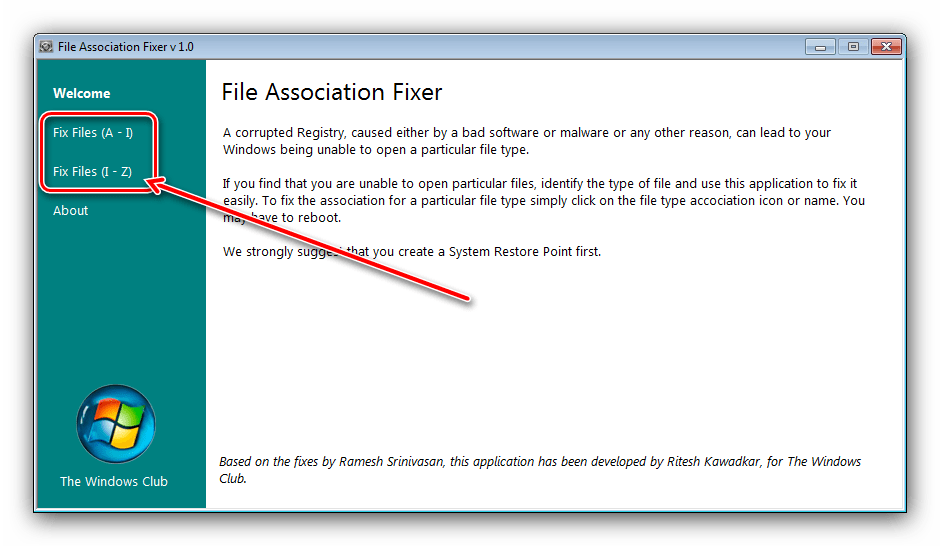
Для примера будем менять ассоциацию фотографий JPEG – нужный тип находится под ссылкой «Fix Files (I-Z)». Далее кликаем по иконке требуемого файла.
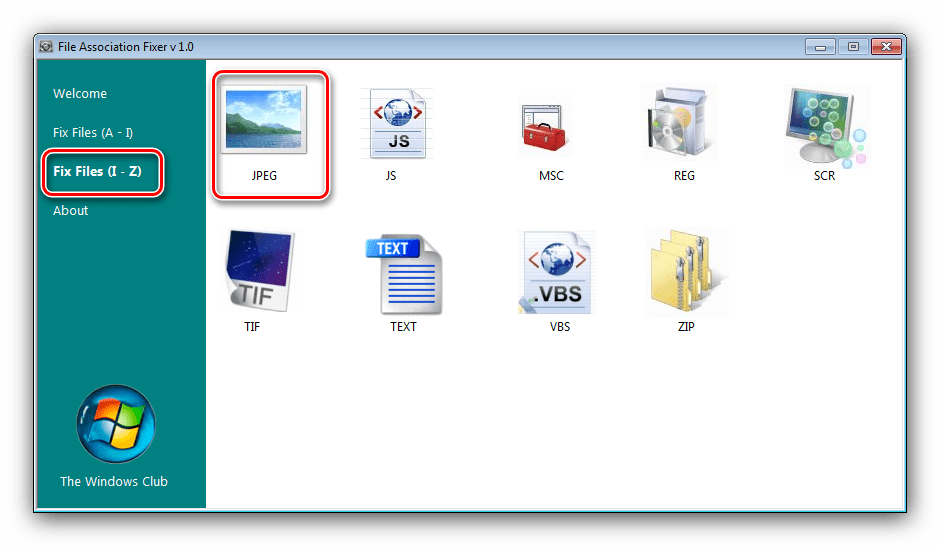
Получаем сообщение о том, что установленная ассоциация сброшена на состояние по умолчанию (это соответствует встроенному приложению «Просмотр фотографий»). Нажмите в сообщении «ОК» и перезагрузите компьютер.
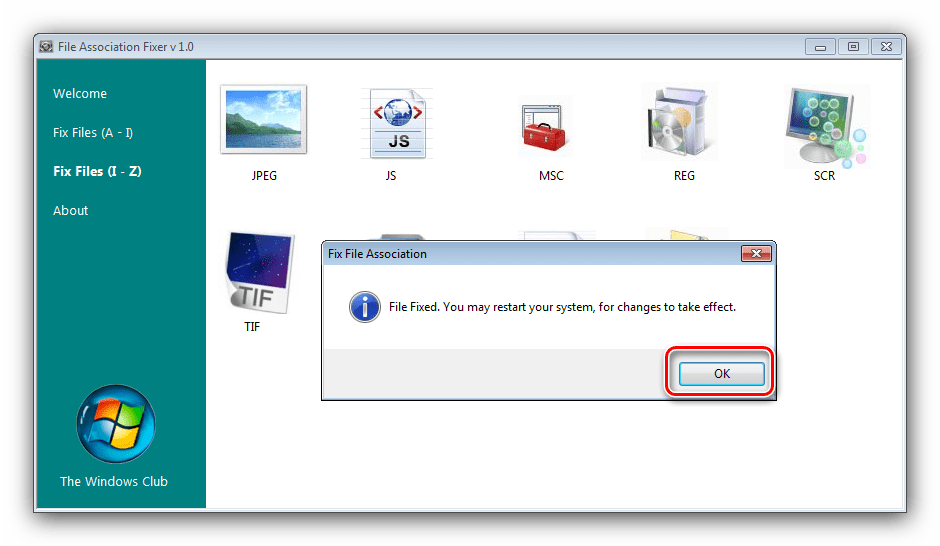
Как видим, пользоваться File Association Fixer предельно просто. Тем не менее, у приложения есть недостатки – малое число поддерживаемых типов документов и отсутствие выбора пользователем предпочитаемой программы для ассоциации.
Способ 2: Unassoc
Второе стороннее решение, посредством которого можно решить поставленную сегодня задачу – приложение Unassoc.
- Как и упомянутая выше File Association Fixer, программа Unassoc работает в портативном режиме, не требуя установки.
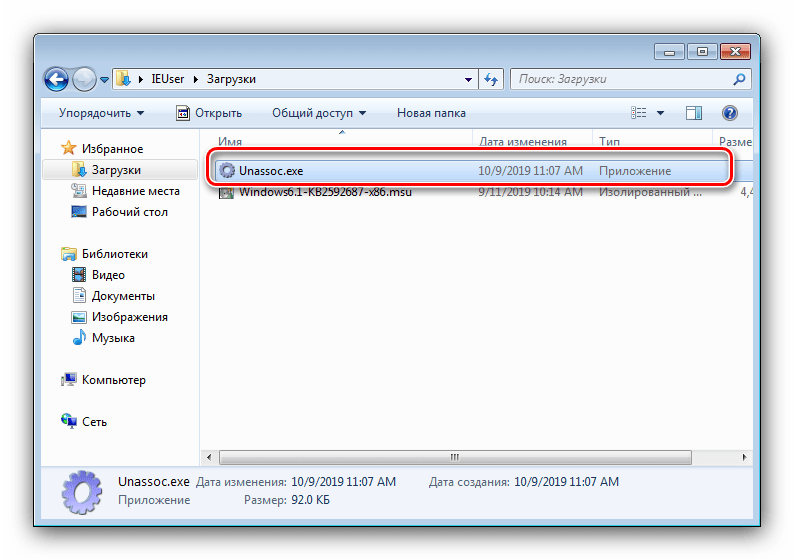
В главном окне слева находится список расширений файлов, для которых назначены ассоциации, а справа расположены элементы управления ассоциацией. С помощью списка выберите нужный документ, затем воспользуйтесь одной из двух кнопок:
- «Remove File Association (User)» – сброс пользовательской ассоциации на значение по умолчанию;
- «Delete File Type» – полный сброс системной ассоциации.
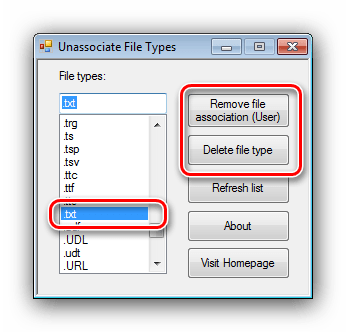
Нажатие первой кнопки приведёт к появлению уведомления об успешном удалении – нажмите «ОК» и перезагрузите компьютер.
Второй вариант отобразит предупреждение – для продолжения работы выберите «Да».
Закрывайте средство и перезагрузитесь.
Как видим, рассмотренная утилита представляет собой чуть более функциональное средство, чем File Association Fixer, но страдает от тех же недостатков.
Способ 3: Системные инструменты
Наконец, изменить ассоциации файлов можно без использования сторонних решений. Доступны два варианта системных средств: через пункт контекстного меню или «Панель управления».
Контекстное меню
Самый простой вариант – назначить подходящую программу из контекстного меню.
- Найдите документ типа, ассоциацию которого хотите изменить, выделите его и нажмите правую кнопку мыши. В меню воспользуйтесь пунктами «Открыть с помощью» – «Выбрать программу…».
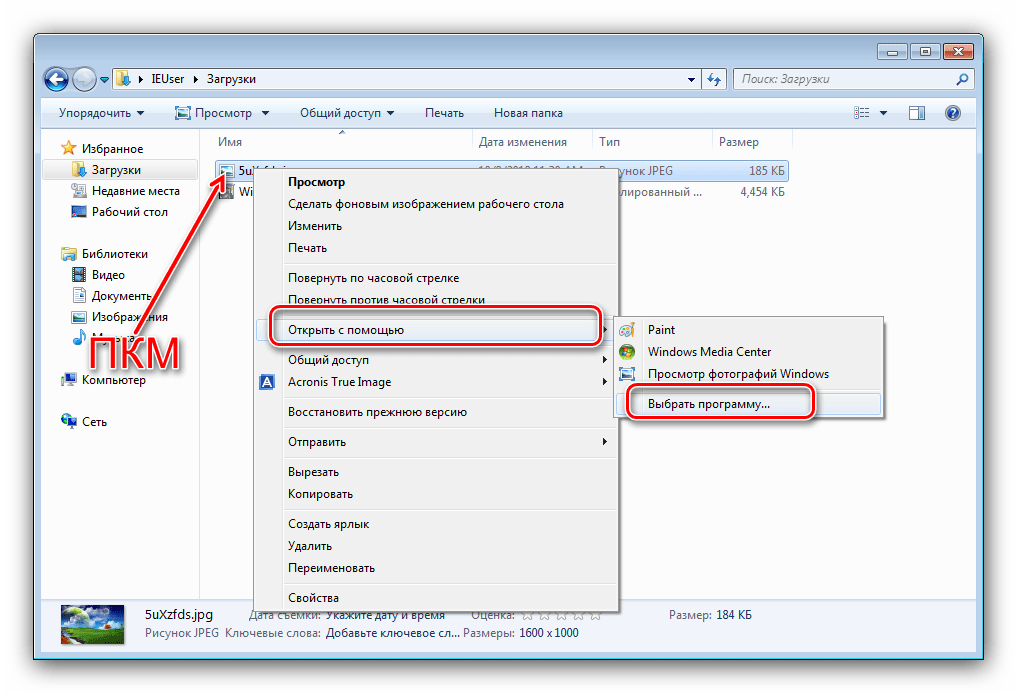
Далее есть два варианта действий. Первый – выбрать приложения из блоков «Рекомендуемые» или «Другие программы», для чего достаточно просто один раз кликнуть по иконке требуемого софта.
Второй вариант – воспользоваться кнопкой «Обзор»,
после чего откроется «Проводник», посредством которого нужно найти и выбрать исполняемый файл требуемой программы.
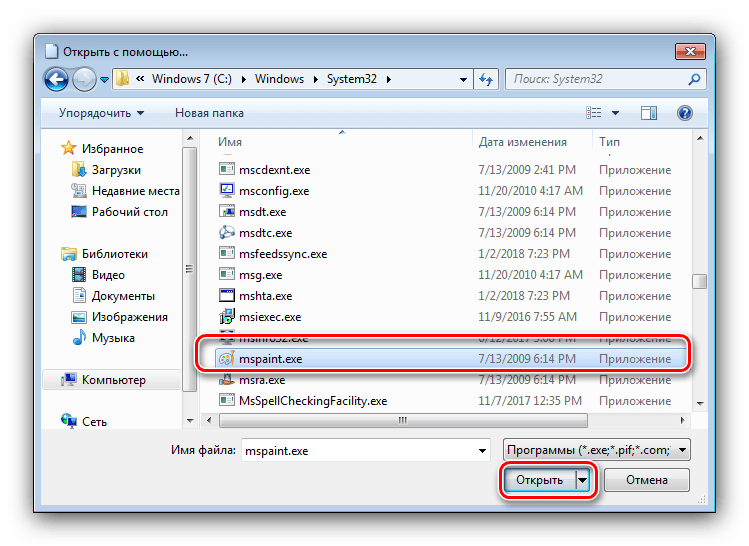
По окончании манипуляции все файлы этого типа теперь будут открываться через выбранный вами софт.
«Панель управления»
Чуть более сложный, но и более надёжный вариант – использование «Панели управления».
- Откройте оснастку любым доступным методом, например, через пункт меню «Пуск».
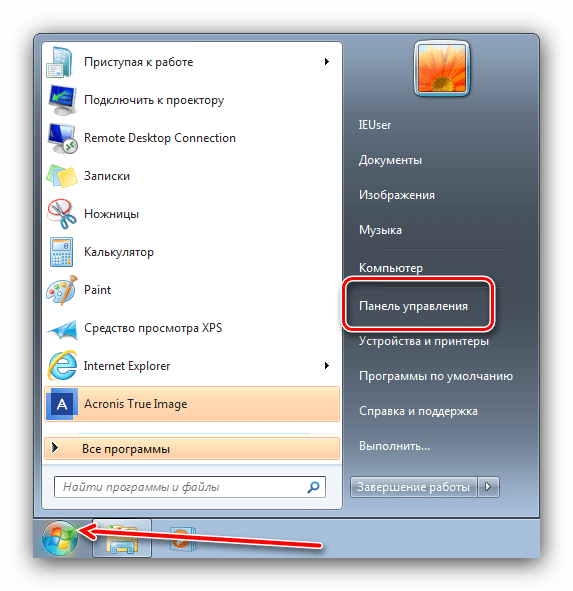
В «Панели управления» переключитесь на отображение крупных значков, затем перейдите к блоку «Программы по умолчанию».
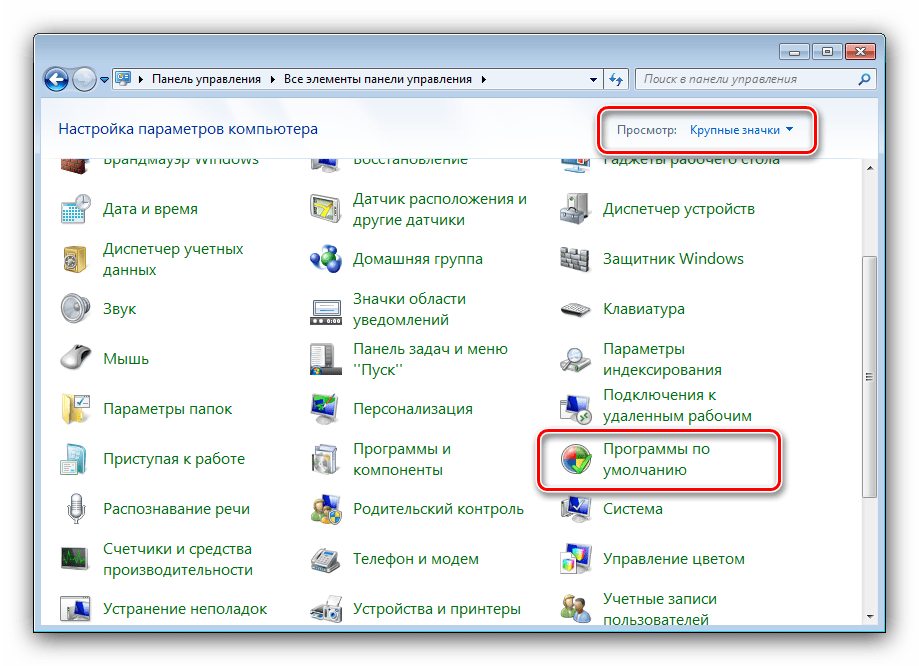
Нужный нам вариант называется «Сопоставление типов файлов или протоколов конкретным программам» – кликните по одноимённой ссылке.
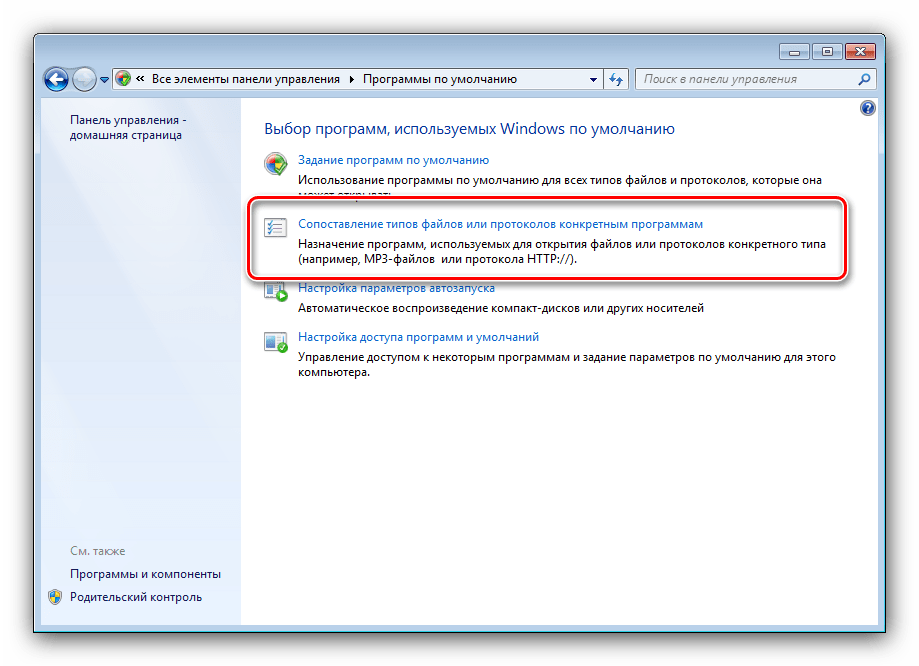
Подождите, пока система подгрузит список распознанных форматов, затем воспользуйтесь им для выбора нужного типа: выделите его, после чего нажмите «Изменить программу…».
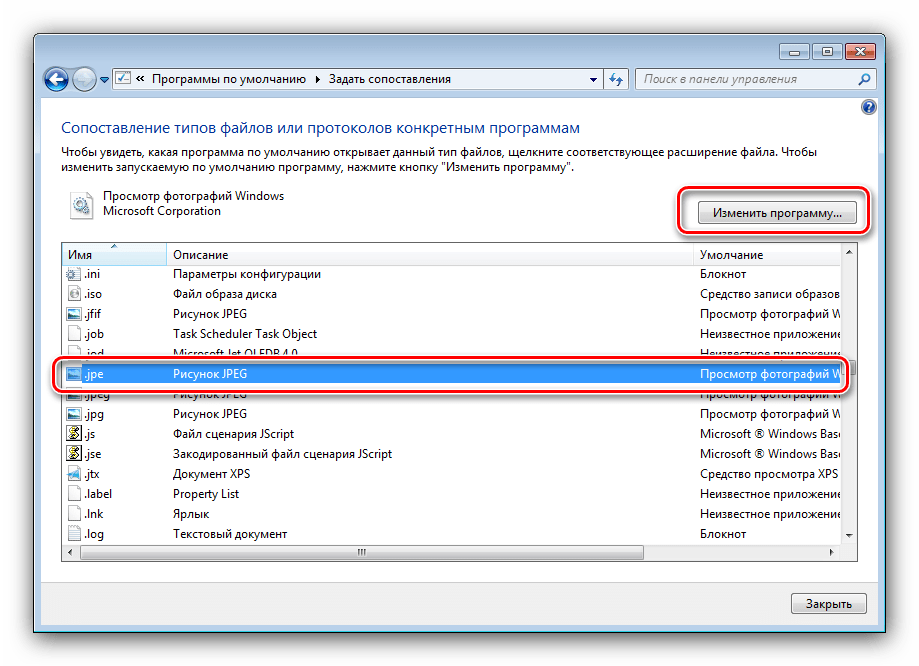
Дальнейшие действия аналогичны шагу 2 варианта с контекстным меню.
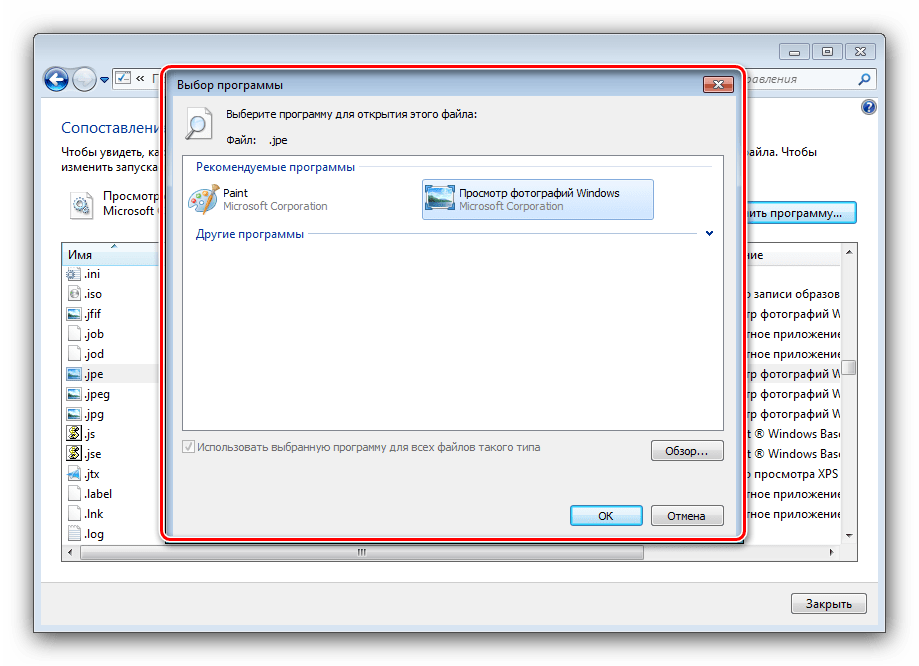
Системные средства предоставляют больше возможностей, нежели сторонние решения, однако пользоваться ими несколько сложнее.
Заключение
Таким образом, мы рассмотрели методы изменения ассоциаций файлов в Windows 7. Подводя итоги, напомним – подобные манипуляции с системой следует производить только при острой необходимости.
Опишите, что у вас не получилось.
Наши специалисты постараются ответить максимально быстро.
Как удалить File Association Helper?
1 Используйте специальный инструмент для удаления остатков программного обеспечения
Если бы вы выполнили все шаги после этого, вы бы удалили 99,9% всех файлов и папок, оставленных File Association Helper. Однако некоторые файлы могут ускользнуть от вашего внимания. Чтобы убедиться, что вы удалили все из них, вы также можете использовать специальный деинсталлятор программного обеспечения.
Запустите сканирование системы, чтобы обнаружить потенциальные ошибки
Нажмите «Начать сканирование», чтобы найти проблемы с Windows.
Нажмите «Восстановить все», чтобы исправить проблемы с запатентованными технологиями.
Запустите сканирование ПК с помощью Restoro Repair Tool, чтобы найти ошибки, вызывающие проблемы с безопасностью и замедление. После завершения сканирования в процессе восстановления поврежденные файлы заменяются новыми файлами и компонентами Windows.
Эти приложения специально разработаны для удаления выбранного приложения вместе со всеми его файлами и записями в реестре. В результате приложение будет полностью удалено с вашего ПК.
На рынке доступно множество отличных инструментов для удаления, но лучшим, вероятно, является Revo Uninstaller.
Если вам интересно узнать об остатках программного обеспечения, ознакомьтесь с нашей специальной статьей о том, как удалить остатки программного обеспечения.
Вот что нам нравится в Revo:
- Легко удаляйте одну или несколько программ одновременно: вы можете выбрать File Association Helper и, возможно, некоторые неиспользуемые программы.
- Имеет портативную версию для вашего устройства с Windows: вам не нужно что-то устанавливать, чтобы удалить что-то еще.
- Легко удаляйте встроенные приложения Windows или другие приложения, установленные через Магазин.
- Монитор установки: умная функция, которая сохраняет способ изменения системы при каждой новой установке программного обеспечения. Таким образом, при удалении он будет знать, куда идти, чтобы удалить все.
2 Удалите File Association Helper через панель управления
- Просто зайдите в Пуск > введите Панель управления > дважды щелкните первый результат, чтобы запустить Панель управления.
- Затем перейдите в раздел «Удаление программы» > найдите в списке «Помощник по сопоставлению файлов» и выберите его.
- Выберите «Удалить» > дождитесь, пока Windows полностью удалит FAH с вашего ПК.
- Перезагрузите компьютер.
3 Очистите редактор реестра
Теперь, когда вы удалили программу, вам также необходимо удалить все связанные с ней следы или изменения файлов. Для этого вам нужно открыть редактор реестра.
- Перейдите в Пуск> введите regedit > запустите редактор реестра.
- Найдите следующие ключи и удалите их:
4 Проверьте все скрытые файлы и папки
Помощник ассоциации файлов мог оставить различные скрытые файлы и папки. Чтобы полностью удалить программное обеспечение, вам также может потребоваться удалить эти файлы. Вот как это сделать:
-
Просто зайдите в Пуск> введите Панель управления > дважды щелкните первый результат, чтобы запустить Панель управления. В Windows 10 вы также можете ввести Показать скрытые файлы и папку в поле поиска. Затем просто установите флажок Показывать скрытые файлы, папки и диски и сразу переходите к шагу номер 3.
-
Перейдите в папку> выберите Показать скрытые файлы и папки
-
Найдите следующие папки:
-
Удалите их, а затем перезагрузите компьютер.
5 Пустая временная папка
Последний шаг – очистить папку Temp, в которой хранятся все временные файлы. Чтобы очистить папку, перейдите в Пуск и введите команду % temp% .
Это откроет папки Temp. Теперь вы можете их очистить. Если система выдает сообщение об ошибке при удалении некоторых файлов, оставьте их. Файлы могут использоваться службами Windows или каким-либо запущенным программным обеспечением.
Подводя итог, File Association Helper не является вредоносной программой. Это стороннее программное обеспечение для архивирования файлов, которое вы можете легко удалить с вашего компьютера, выполнив шаги, перечисленные выше.
Примечание редактора: этот пост был первоначально опубликован в июле 2020 года и с тех пор был переработан и обновлен в октябре 2020 года для обеспечения свежести, точности и полноты.
Источник записи: windowsreport.com
Step 3. Delete File Association Helper registry entries
After you completed the removal via the panel, now delete its associated registry files.
- Type regedit into Windows search
- Right-click on Registry Editor, and select Run as administrator
- If User Account Control shows up, click Yes
- Click on File > Export, select the location where you want to save your backup
- Once your backup is prepared, find the following registry entries
HKEY_CURRENT_USER\Software\File Association HelperHKEY_LOCAL_MACHINE\Software\File Association HelperHKEY_LOCAL_MACHINE\Software\Microsoft\Windows\CurrentVersion\Run\eg ui
Note that Reimage can fix your registry automatically – it makes it much safer, as tampering with Registry Editor might be dangerous in some cases (removing important entries might cause Windows to malfunction, sometimes beyond repair).
Решена – не запускаются файлы cmd.exe,sfc /scannow,ошибка 142
Уважаемый
Chinaski
, Вам совсем не следует извиняться, здесь я в роли просителя…
Дело в том, что я не понял тот предыдущий пункт 2, но затюканный не осмелился переспросить и счёл этот “ОК” повтором предыдущего (для убедительности). Поэтому никаких ошибок не выплывало, что значит работал вхолостую. Сейчас всё повторю с применением Вашего уточнённого п. 2. Благодарю Вас, что вовремя спохватились и скорректировали мои действия.
Сейчас запущу, потом задам вопросы по последним четырём пунктам.
Не получается, застрял на п. 3. Счетчик захваченных событий уже показывает 373 000 – 593 000 (64%). Командная строка к моему удивлению заработала. Осталось не понятно: ждать до конца или я пропустил момент ошибки, т.е. поздно включил командную строку. Что-то мне подсказывает, что надо перезапустить вновь.
Теперь вопросы по последним четырём пунктам.Представьте себе, что читает Вас портной.
п. 1 он не понимает. Открыв в Реестре эту ветку, что он должен нажать или ему сфотографировать эту картинку Реестра ?
п. 2 портной не понимает, запускаю Ваш файл-рег и что далее ? Как “восстановить ассоциацию cmd файлов” ?
п. 3 понятен, удалить не смогу, его там нет.
п. 4 не понятен, как портной, понимаю что такое “батник”, но как его создать здесь не понимаю.
не понятно
почему попробовать запустить ? он может не запуститься, тогда что делать ? а далее скажите что нажать, чтобы захватить события.
Пока мучился, ProcMon безошибочно шпарит на 62%, отключаю.
Восстанавливаем работу ярлыков на рабочем столе ручной режим
Чтобы ярлыки корректно отображались, в их свойствах закрепляются определенные файлы специального типа. Если у вас вместо красивой иконки ярлыка отображается значок чистого листа, то значит те самые файлы специального типа испорчены. С помощью этой инструкции Вы должны обязательно справиться с возникшей проблемой.
Нажмите комбинацию клавиш “Win+R”, затем в строке ввода команд наберите “regedit” и нажмите Enter (или «Ок«).
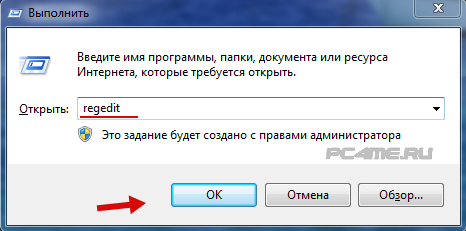
- В открывшемся окошке пройдитесь по дереву реестра: HKEY_CURRENT_USER ->SOFTWARE ->Microsoft ->Windows ->CurrentVersion ->Explorer ->FileExts ->.lnk.
- Вызовите контекстное меню, нажав правой кнопкой мыши по разделу UserChoice(если имеется ). В открывшемся меню выберите пункт “Удалить”. Подтвердите свое намерение, нажав на кнопку “Да”. Закройте окно СистемногоРеестра.
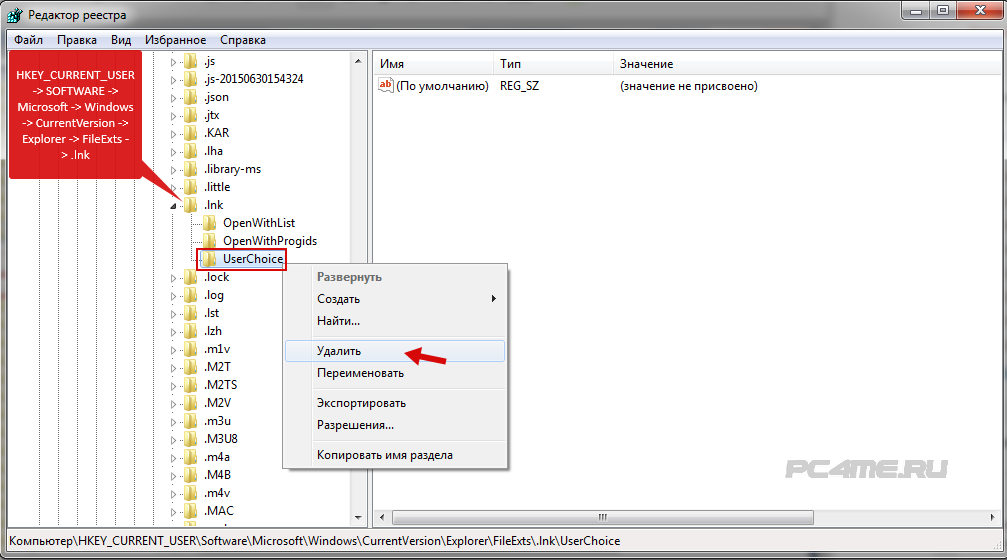
Перезапуск рабочего стола с помощью диспетчера задач
Если после действий по восстановления ярлыков рабочего стола, Вам будет быстрей перезапустить рабочий стол с помощью диспетчера задач, то можете попробовать выполнить это воспользовавшись подробным описанием процесса.
Для того, чтобы внесенные изменения восстановления ярлыков вступили в силу без перезапуска компьютера, а через перезапуск рабочего стола, нажмите комбинацию клавиш “Ctrl+Alt+delete” — откроется главное окно Диспетчера задач. Перейдите на вкладку Процессы -> найдите среди списка процессов “explorer.exe” –> выберите его и правой кнопкой мыши на завершение процесса (или выделив его, остановить с помощью кнопки “Завершить процесс” расположенной ниже) — после чего исчезнет рабочий стол вместе с ярлыками.
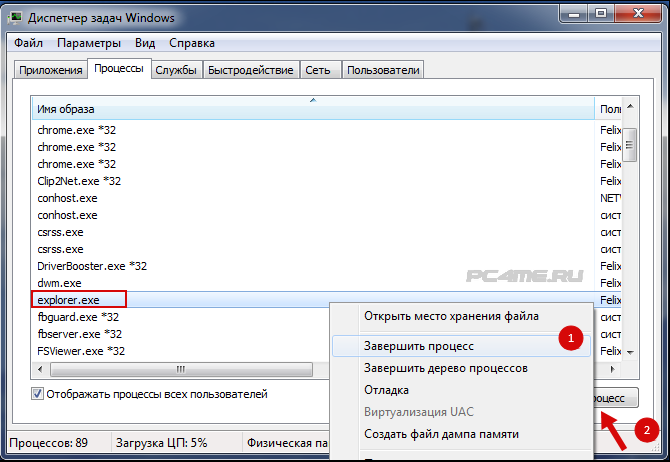
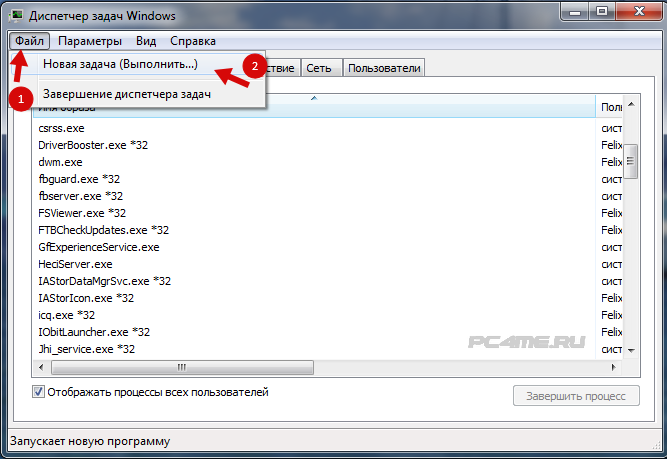

159 комментариев
В утилите нажимаю .lnk и Remowe Fil становится не активным, пишу в строке.exe пишет в ветке отсутствует, а в редакторе реестра после .lnk нет UserChoice, на вирусы сканировала доктором Вэб вирусов не найдено, подскажите пожалуйста, что можно еще сделать? ярлыки белые, через пуск все программы чистые, белые листы и иконки на рабстоле не появляются новые, которые я создаю, я понимаю нужно переустанавливать винду, но у нас в Донбассе идет война ….
Спасибо помогло, 2 вариант спасибо большое!
Пример с браузером Opera
Браузер – это хороший пример программы, которая ассоциируется с несколькими типами файлов и протоколов. Давайте посмотрим, как это теперь происходит в Windows 8 (на момент написания статьи версия Opera 12.02).
Полная установка Opera
Вы скачали программу, запустили установку и по ходу дела назначили Opera основным браузером, что является стандартным вариантом. По окончании установки вы должны были увидеть такое сообщение:
Щелкнув его, вы могли бы на самом деле задать Opera в качестве основного браузера.
Если же вы не среагировали на это сообщение, то события стали развиваться совсем по другому сценарию. На первый взгляд, все прошло как обычно. Но, допустим, во время чата в Skype вам прислали ссылку. Она откроется не в Opera, а в браузере, который был основным ранее. Логично предположить, что после этого вы захотите проверить или изменить настройки.
Действительно, в панели управления видно, что Opera зарегистрирована в программах по умолчанию, но ассоциирована лишь с 9 из 29 типами файлов и протоколов. Это не означает, что при указании основного браузера должна устанавливаться связь со всеми типами файлов, которые он может открыть.
По крайней мере, разработчики Opera правильно спроектировали браузер в одном важном аспекте. Если вы решите настроить ассоциацию в параметрах программы, вам откроется именно элемент панели управления!. Теперь вы увидели на практическом примере, что Opera не стала основным браузером, несмотря на обещание установщика
Он и не должен был этого обещать в соответствии с новыми рекомендациями Microsoft, о которых речь пойдет чуть ниже. Таким образом, несмотря на уведомление после установки и реализованный переход в панель управления из параметров программы, Opera пока частично несовместима с Windows 8
Теперь вы увидели на практическом примере, что Opera не стала основным браузером, несмотря на обещание установщика. Он и не должен был этого обещать в соответствии с новыми рекомендациями Microsoft, о которых речь пойдет чуть ниже. Таким образом, несмотря на уведомление после установки и реализованный переход в панель управления из параметров программы, Opera пока частично несовместима с Windows 8.
Портативный вариант Opera
У вас где-то на диске есть папка с портативным браузером Opera. Конечно, в новой системе браузер не зарегистрирован, поэтому в элементе панели управления «Программы по умолчанию» его нет.
Когда вы попытаетесь задать типы файлов в параметрах программы, кнопка «Настройка» не будет работать совсем! Это происходит потому, что системе неизвестно, с какими типами файлов может работать незарегистрированная в реестре программа.
В этом вы можете убедиться, открыв в панели управления Сопоставление типов файлов и протоколов с конкретными программами. Можно, конечно, зарегистрировать программу вручную в реестре, но намного проще использовать установщик.
Ассоциации файлов в Windows 7
Первый метод восстановления ассоциаций lnk файлов
Давайте разбираться с первым методом ассоциаций lnk в Windows 7, и это будет через панель управления. Попасть в нее можно очень просто Пуск > Панель управления
После чего в пуске просмотр ставим Крупные значки, чтобы все было удобно, и далее ищем вот такой пункт Программы по умолчанию.
тут будет на выбор 4 пункта, но нас будут интересовать только первые два
- Задание программ по умолчанию
- Сопоставление типов файлов или протоколов конкретных программ
Выбираем первый пункт Задание программ по умолчанию.
Тут у вас в левой части будут находится программы, которые в данный момент в операционной системе используются по умолчанию, снизу будут два пункта, с помощью которых можно менять значения
- Использовать эту программу по умолчанию > этот пункт позволяет задать программу по умолчанию
- Выбрать умолчания для этой программы > а вот этот позволит, какая ассоциация файлов в windows 7, будет у вас. Щелкаем именно по нему.
Например, выберем браузер Mozilla FireFox, как видите у вас открылся выбор расширений таких как html или htm, можете выбрать кнопкой Выделить все и вы получите, что все что относится к расширениям браузеров будет открываться именно рыжей лисой (Mozilla FireFox)
Но есть в данном пункте большое, но не все программы тут присутствуют в списке и как следствие вы не все форматы в ней настроите, но не спешите расстраиваться, есть же второй пункт, Сопоставление типов файлов или протоколов конкретных программ
В открывшемся окне вы получите полный список расширений и протоколов известных Windows 7. Например есть формат .7z это архивный формат, допустим я хочу изменить утилиту, которая будет его открывать, проще говоря сменить ассоциацию, для этого в верхнем правом углу жмем кнопку Изменить программу.
У вас откроется окно Выбора программы со списком доступных, допустим у вас не отобразилось нужно программы, в данном случаем можно нажать кнопку Обзор, для указания пути до нужной утилиты, которую вы хотите задействовать.
Указываем путь либо до ярлыка утилиты, либо до самого exe запускного файла. После чего не забываем поставить галку Использовать выбранную программу для всех файлов такого типа.
Все после этих действий вы получите нужное соответствие формата файла и программу, которая его открывает. Как видите ассоциация файлов в windows 7 не такая уж и сложная и вы всегда сможете ее восстановить в любое время.
Второй метод восстановления ассоциаций lnk файлов
Переходим ко второму методу восстановления ассоциаций lnk файлов в Windows 7, теперь рассмотрим более быстрый метод, я не рассказал о нем в первую очередь, так как хотел, чтобы вы более подробно поняли, что и где в операционной системе относится к ассоциациям форматов и программ которые их открывают.
Допустим у вас есть файл, для примера пускай это будет архив, который сейчас открывается с помощью WinRar, я хочу чтобы формат rar, открывала программа 7 Zip, для этого щелкаем по файлу правым кликом и выбираем Открыть с помощью > Выбрать программу
Для того, чтобы сменить или восстановить ассоциации файлов, выберите из списка рекомендуемых программ нужную, если ее тут нет, то вам необходимо нажать Обзор и сразу выставите галку Использовать выбранную программу для всех файлов такого типа.
Указываем путь до файла нужно программы
И как видите, нужная мне утилита появилась в списке доступных программ, после чего формат rar будет у меня открываться программой 7 zip.
Забегая вперед в Windows 8.1 и Windows 10 окно восстановления ассоциаций будет вот такое, все тоже самое, но для выбора другой программы следует нажать Дополнительно.
Как восстановить ассоциации файлов через реестр
Да для более продвинутых пользователей, к коем и вы скоро начнете относить себя, в виду освоения метода соотнесения формата файла с открываемой программой. Напомню реестр Windows это некая область которая содержит в себе все настройки операционной системы, все, что вы меняете в графическом интерфейсе, на самом деле меняется именно в реестре.
Нажимаем знакомые нам клавиши Win+R и вводим regedit
Чтобы изменить ассоциации файла, нам нужно перейти вот в такую ветку
HKEY_CLASSES_ROOT
Раскрыв ее вы обнаружите знакомый вам список всех доступных форматов, в операционной системе Windows. Удаляем нужную папку с форматом, не бойтесь. Далее запустите программу и перетащите в нее нужный вам файл, в реестре создастся новая ассоциация файлов. Как видите, не так уж и сложно.
Очистить временные файлы
Наконец, попробуйте удалить временные файлы в папке Temp, набрав»% темп%» в поиске и щелкнув результат% temp%.Вы будете перенаправлены в папку Temp, где хранятся все временные файлы и папки. Попытайтесь удалить их (если Windows препятствует этому, оставьте их, так как они могут все еще использоваться).
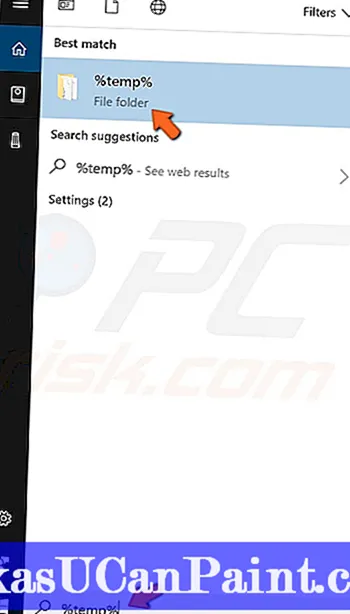
Другой способ удалить временные файлы — использовать встроенный в Windows инструмент под названием «Очистка диска». Очистка диска используется для уменьшения количества ненужных файлов на ваших дисках, что может помочь компьютеру работать быстрее. Он может удалять временные файлы и системные файлы, очищать корзину и удалять множество других элементов, которые могут вам больше не понадобиться. Эти ненужные файлы могут повлиять на скорость обработки компьютера, заставляя приложения медленно реагировать и даже препятствуя их запуску. Чтобы запустить очистку диска, введите «очистка диска» в поиске и щелкните «Очистка диска» результат.
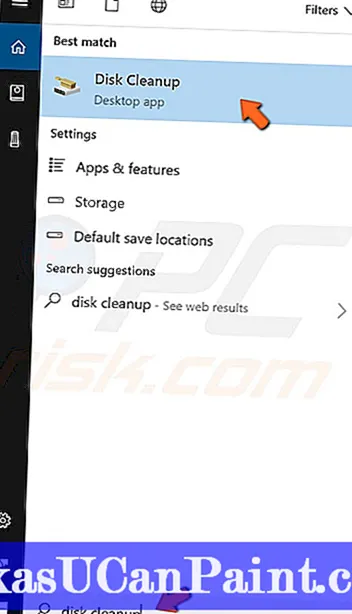
Выберите файлы, которые вы хотите удалить (этот инструмент также отображает объем места, который вы можете освободить, удалив определенные файлы и папки), и нажмите «Очистить системные файлы». Убедитесь, что вы проверили «Временные файлы» флажок.
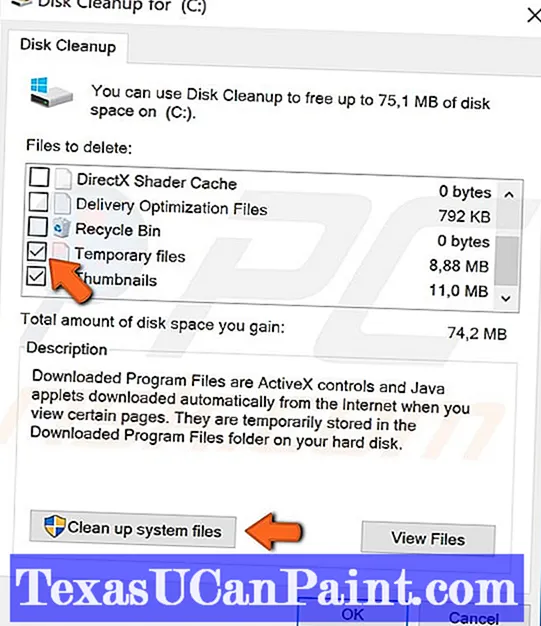
Сервер 1С:Предприятие на Ubuntu 16.04 и PostgreSQL 9.6, для тех, кто хочет узнать его вкус. Рецепт от Капитана
Если кратко описать мое отношение к Postgres: Использовал до того, как это стало мейнстримом.
Конкретнее: Собирал на нем сервера для компаний среднего размера (до 50 активных пользователей 1С).
На настоящий момент их набирается уже больше, чем пальцев рук пары человек (нормальных, а не фрезеровщиков).
Следуя этой статье вы сможете себе собрать такой же и начать спокойную легальную жизнь, максимально легко сделать первый шаг в мир Linux и Postgres.
А я побороться за 1. Лучший бизнес-кейс (лучший опыт автоматизации предприятия на базе PostgreSQL).
Если, конечно, статья придется вам по вкусу.
Импорт ассоциаций файлов
Полученный XML файл можно импортировать в образ системы на другом компьютере с помощью DISM в режиме онлайн.
Dism.exe /Online /Import-DefaultAppAssociations:C:PSDefaultAssoc.xml
Важно. Данные настройки сопоставления расширений файлов с программами будут применены только к новым пользователям системы во время их первого входа
Также можно импортировать данных в офлайн образ Windows в wim или vhd файле. Сначала нужно смонтировать образ:
Dism /Mount-Image /ImageFile:C:mntimagesinstall.wim /MountDir:C:mntoffline
А затем импортировать xml файл:
Dism.exe /Image:C:mntoffline /Import-DefaultAppAssociations:\Server1ShareDefaultAssoc.xml
Совет . Текущие настройки ассоциаций файлов в офлайн образе Windows можно получить с помощью такой команды:
Dism.exe /Image:C:mntoffline /Get-DefaultAppAssociations
Step 2. Uninstall File Association Helper via Control Panel
When you install the program, it is usually presented to you as a single file. Therefore, if you want to uninstall File Association Helper completely, you will have to find all its components because if you leave any of them, the uninstalling process will fail. Thus, start from cleaning Control Panel first and then switch to Windows Registry Editor to finish the process. To start with:
- Type in Control Panel into Windows search bar
- Here you should find and click on Programs and then select Uninstalla program
- As soon as the list of installed programs unfolds, find File Association Helper
- According to the type of Windows you are using, you should double-click on the icon and click either Uninstall or Remove or Change/Remove button.
- Right after that, a pop-up window will show up asking whether you are sure to remove the program. If you are, then click the OK
Как удалить File Association Helper —
Некоторые программы могут быть довольно трудно удалить из-за множества разных причин. Например, разработчик может быть виноват в том, что не оптимизировал функцию удаления для каждой версии ОС Windows, и он просто зависает, когда вы пытаетесь запустить его. Борьба за удаление определенных программ и приложений может заставить пользователей ПК думать, что они установили вредоносное ПО, но не стоит начинать паниковать, как только вы заметите, что удаление занимает некоторое время. Посмотрите на программу, чтобы увидеть, действительно ли это вирус.
Помощник ассоциации файлов
Это программное обеспечение было объявлено разработчиками как инструмент, который должен помочь вам лучше управлять вашими ассоциациями и расширениями файлов. Тем не менее, этот проект определенно нуждался в дополнительной работе, потому что продукт иногда усложнял работу для его пользователей, когда дело доходит до определенных задач. Некоторые опытные пользователи могут найти некоторые интересные функции об этом программном обеспечении, но это определенно не рекомендуется для новых пользователей, стремящихся упростить ситуацию для себя.
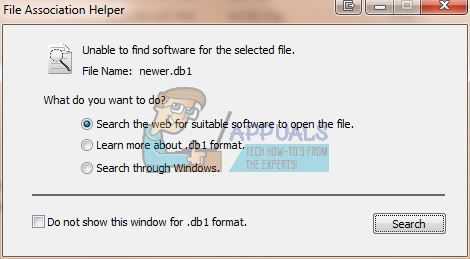 Окно помощника ассоциации файлов
Окно помощника ассоциации файлов
Эта программа обычно устанавливается вместе с WinZip пользователями, которые не все читают во время установки и постоянно нажимают «Далее». От этой программы трудно избавиться, и поэтому некоторые люди помечают ее как вредоносную. Удаление не является невозможным, если вы выполните следующие действия:
Шаг 1: Удалите помощник по сопоставлению файлов из панели управления или настроек
Это самый простой шаг во время удаления, и он включает в себя открытие списка установленных программ из программ и функций панели управления или из приложения «Настройки», если вы используете Windows 10.
- Откройте панель управления и выберите «Программы и компоненты». Найдите помощника по сопоставлению файлов, щелкните его правой кнопкой мыши и выберите «Удалить».
- Если вы используете приложение «Настройки», выберите «Приложения», и должен появиться список всего, что установлено на вашем компьютере. Найдите помощника по сопоставлению файлов, щелкните его левой кнопкой мыши и выберите «Удалить».
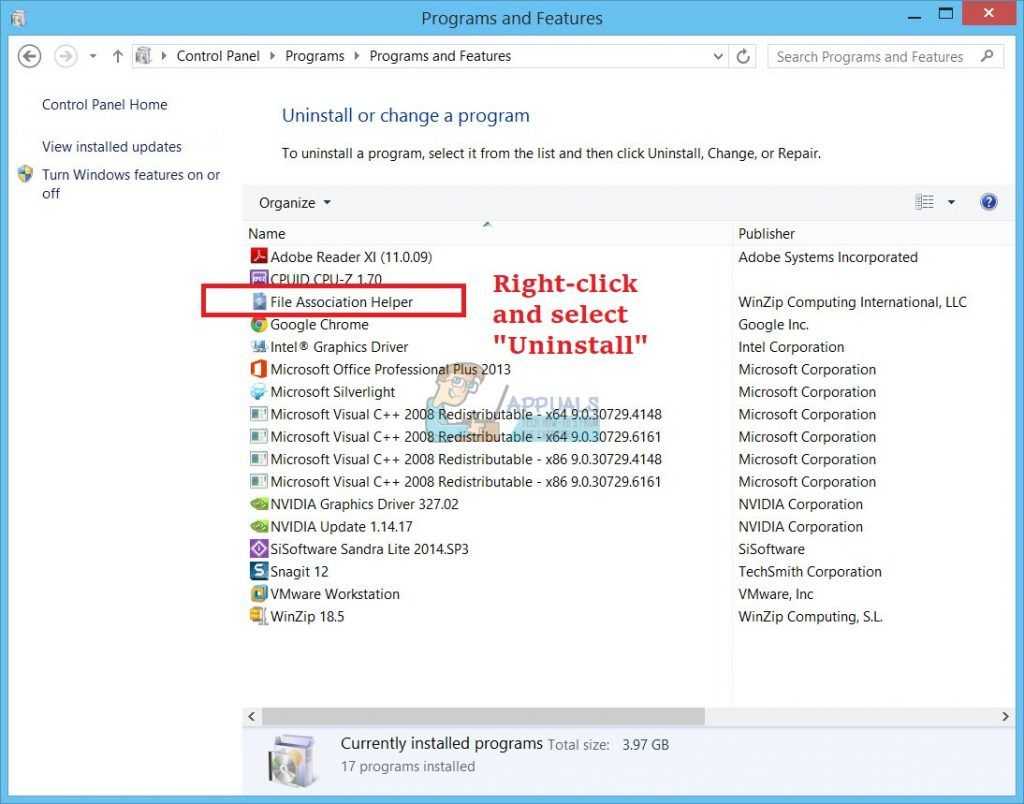 Удаление помощника по сопоставлению файлов из панели управления
Удаление помощника по сопоставлению файлов из панели управления
Шаг 2: Удалить связанные значения реестра
Даже после того, как вы удалите программу, вы можете заметить, что некоторые ее функции оставались для вас, например контекстное меню, когда вы щелкаете правой кнопкой мыши по файлу. Удаление значений реестра, связанных с помощником ассоциации файлов, должно помочь.
- Откройте редактор реестра, набрав «regedit» в диалоговом окне «Выполнить».
- Найдите следующие ключи реестра:
HKEY_LOCAL_MACHINE \ Software \ Microsoft \ Windows \ CurrentVersion \ Run \ например, пользовательский интерфейс
HKEY_CURRENT_USER \ Программное обеспечение \ Помощник по сопоставлению файлов
HKEY_LOCAL_MACHINE \ Программное обеспечение \ Помощник по ассоциации файлов
HKEY_CLASSES_ROOT \ * \ ShellEx \ ContextMenuHandlers \ FileAssociationHelper
Последний ключ реестра удалит контекстное меню, когда вы щелкнете правой кнопкой мыши по файлу, но вам определенно следует избавиться от всех этих ключей, если вы хотите полностью удалить программу.
Как удалить File Association Helper?
File Association Helper — это программа, разработанная WinZip Computing, ранее Nico Mak Computing. Этот инструмент может создавать архивы в формате Zip-файла и распаковывать различные форматы архивных файлов .
Программное обеспечение совместимо со всеми версиями Windows, от Windows XP до Windows 10. Единственным недостатком является то, что оно создает команду запуска Windows при первой установке и автоматически запускается при каждой загрузке компьютера. Соответствующее запланированное задание называется FAHConsole_Reg_HKLMRun. Другими словами, FAH использует компьютерные ресурсы, даже если инструмент на самом деле вам не нужен.
Вы можете легко найти программу и другие связанные файлы. Все файлы и папки, созданные этим программным обеспечением, имеют общий элемент, а именно они начинаются с «fah». Fahwindow.exe — это исполняемый файл этой программы, в то время как другие связанные файлы включают fah.exe, fahwindow.exe и т. Д.
Обычно папка установки находится по этому адресу: C: Program FilesFileAssociation Helper.
Вы можете удалить File Association Helper менее чем за 5 минут. Вот шаги, чтобы следовать:
1. Удалите помощник по ассоциации файлов через панель управления
- Просто зайдите в Пуск > введите Панель управления > дважды щелкните первый результат, чтобы запустить Панель управления.
- Затем перейдите к Удалить программу > найдите помощника по сопоставлению файлов в списке и выберите его.
- Выберите « Удалить» > подождите, пока Windows полностью не удалит FAH с вашего ПК.
- Перезагрузите компьютер.
2. Очистите редактор реестра
Теперь, когда вы удалили программу, вам также необходимо удалить все следы или изменения файла, связанные с ней. Для этого вам нужно открыть редактор реестра .
- Зайдите в Пуск> введите « regedit »> запустите редактор реестра
- Найдите следующие ключи и удалите их:
- KEY_CURRENT_USER \ Программное обеспечение \ Помощник по сопоставлению файлов
- HKEY_LOCAL_MACHINE \ Программное обеспечение \ Помощник по ассоциации файлов
3. Проверьте все скрытые файлы и папки
Помощник по сопоставлению файлов, возможно, оставил после себя различные скрытые файлы и папки. Чтобы полностью удалить программное обеспечение, вам также может понадобиться удалить эти файлы. Вот как это сделать:
Помощник по ассоциации файлов
Это программное обеспечение рекламировалось разработчиками как инструмент, который должен помочь вам лучше управлять ассоциациями файлов и расширениями. Однако этот проект определенно нуждался в дополнительной доработке, потому что продукт иногда значительно усложнял работу пользователей, когда дело доходило до определенных задач. Некоторые опытные пользователи могут найти в этом программном обеспечении некоторые интересные особенности, но это определенно не рекомендуется новым пользователям, которые хотят упростить себе жизнь.
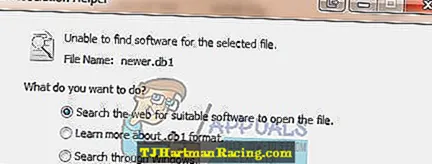
Эта программа обычно устанавливается вместе с WinZip пользователями, которые не читают все во время установки и все время нажимают «Далее». От этой программы сложно избавиться, и именно поэтому некоторые люди назвали ее вредоносной. Удаление невозможно, если вы выполните следующие действия:
















![Слетели ассоциации файлов windows. [unassociate file types]](http://navikur.ru/wp-content/uploads/1/a/9/1a92dca732ce21c920247404025a260c.jpeg)
















