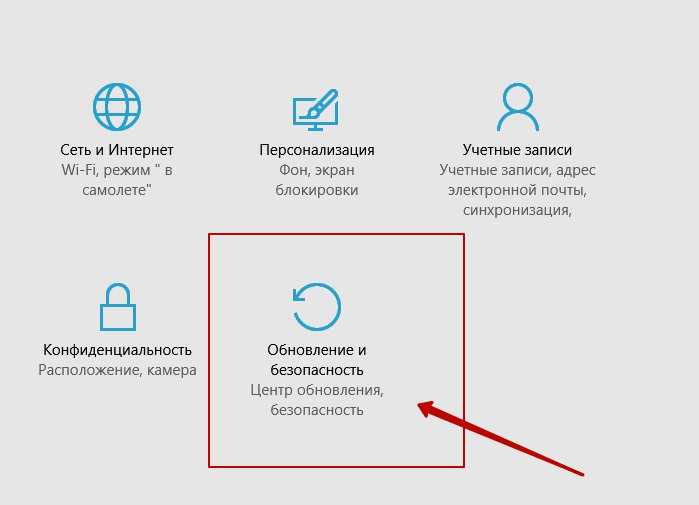Содержание:

Safari для iOS включает дополнительную консоль отладки, которая помогает веб-разработчикам отслеживать и решать проблемы с веб-страницами на iPhone и iPad.
Более того, в последних версиях iOS он фактически использует тот же веб-инспектор, что и Safari на рабочем столе, а это означает, что если вы подключаете iPhone или iPad к компьютеру, вы можете использовать инструменты отладки Safari непосредственно с устройством iOS или iPadOS.
Более старые версии iOS также имеют эту возможность, и хотя они не такие всеобъемлющие, как настольные инструменты отладки Safari и инструменты разработчика, они по-прежнему полезны и их легко включить или отключить на iPhone и iPad.
Давайте узнаем, как включить эту функцию как в новых, так и в старых версиях iOS, а также узнаем, в чем различия между версиями.
Есть ли на Андроиде браузер с инструментами разработчика?
Есть ли на Андроиде браузер с инструментами разработчика? Щоб веб-девелопить прямо с телефончика)
Про веб браузер не знаю, а для явы есть aide (сам не пользовался, но его активно продвигали).Для других языков есть vim.
Собственно мне больше всего нужен инспектор DOM
не, мне сейчас не это надо
редакторов-то полно, мне инспектор нужен..
Тут хз, в этой теме я полный ноль.
Я не в курсе, но гугл в первых же строчках выдает какой-то dom-viewer и плагин для лисы.
Dom-viewer — просто вьюер. Не инспектор. Нельзя выбрать элемент в браузере и посмотреть его код — только весь код целиком.Плагин для лисы — для удалённой отладки по юсб или вайфай, т.е. нужен комп и обычная, не мобильная лиса. Для хрома такого же плана видел. Но мне надо прямо с телефона
HTML/CSS Website inspector, кажись, то что нужно!
поставь какой-нибудь RDP/VNC клиент для Андроида, подключись им к обычному компьютеру, на компьютере запусти обычный Хромиум
Нет. Или ты возомнил, что андроид полноценная ОС? Бу-га-га
подключаешь телефон кабелем к компу в режиме разработчика, в google chrome (на компе) набираешь chrome://inspect/#devices, дальше думаю сам разберешься.
поставь какой-нибудь RDP/VNC клиент для Андроида, подключись им к обычному компьютеру, на компьютере запусти обычный Хромиум
Можно запустить chromium в linux deploy каком-нибудь, чтобы всё локально было.
Мужик, спасибо огромное!
Тот же Apple ID:
Первый шаг — убедиться, что Mac и iPhone синхронизируются через один и тот же Apple ID и включена функция Safari. Кроме того, пользователям Windows нужно будет найти другой метод, поскольку он применим только к Mac. Чтобы включить Safari на обоих устройствах, вы можете:
На iPhone:
1. Открыть Настройки.
2. Нажмите на свой Apple ID; первый вариант на экране.
3. Затем нажмите iCloud.
4. Теперь посмотрите, отмечен ли Safari галочкой.
На Mac:
1. Открыть Системные настройки из меню Apple.
2. Щелкните iCloud.
3. Проверьте, отмечен ли Safari флажком.
4. Кроме того, убедитесь, что на обоих устройствах установлена одна и та же версия Safari. Если нет, обновите либо в соответствии с требованиями.
iDevice не отображается в меню «Разработка» в Safari?
- Очистите кеш Safari и удалите файлы cookie.
- Обновите Safari на Mac и iDevice, если доступно обновление.
- Попробуйте другой кабель и / или порт на вашем Mac. Убедитесь, что кабель является подлинным кабелем Apple Lightning или сертифицирован MFI (сделано для iPhone).
- Убедитесь, что Web Inspector включен. Обновления iOS иногда переключают это обратно на настройку OFF по умолчанию. Так что не забудьте проверить Настройки> Safari> Дополнительно> Веб-инспектор
Попробуйте выключить Web Inspector, подождите 10 секунд и снова включите
- Попробуйте вместо этого браузер Safari Technology Preview
- Закройте Safari на Mac и перезапустите его. Посмотрите, распознает ли Safari вашего Mac ваше устройство и разрешит ли отладку
- Убедитесь, что вы не используете режим приватного просмотра Safari, если ваше iУстройство ненадолго появляется в меню Safari «Разработка», а затем исчезает.
- Откройте Activity Monitor и проверьте, что происходит в Safari.
Нет устройства в меню разработки:
Некоторые пользователи подняли вопрос о том, что они не могут видеть свое устройство в меню «Разработка». Это могло происходить по множеству причин. Если вы также столкнулись с этой проблемой, воспользуйтесь этими советами по быстрым исправлениям, и один из них наверняка сработает для вас.
1. Очистите историю веб-поиска, кэш и файлы cookie в Safari.
2. Попробуйте другой соединительный кабель. Не используйте никакие другие кабели, кроме оригинальных Apple.
3. Зайдите в веб-инспектор еще раз, чтобы убедиться, что он включен. Сообщалось, что некоторые пользователи включили эту функцию, а iOS отключила ее автоматически без видимой причины.
4. Старайтесь не использовать режим приватного просмотра. Режим приватного просмотра присутствует в инструменте разработки, но довольно часто исчезает. Причина не ясна, но лучше использовать обычный просмотр.
5. Попробуйте использовать браузер Safari Technology Preview вместо оригинального.
6. Отключите Web Inspector (при подключении к Mac) и снова включите его через 30-60 секунд.
7. Используйте Activity Monitor, чтобы узнать, на должном ли уровне производительность Safari.
8. Измените порт USB на вашем Mac, так как порт иногда может быть поврежден.
Доверительные отношения и lockdown-файлы
В начале этой статьи я писал, что с заблокированного iPhone, подключенного к неизвестному компьютеру, без пароля блокировки не получится вытащить даже фотографии. Это действительно так: в отличие от большинства устройств, работающих под управлением других систем, одного лишь физического подключения недостаточно. Для того чтобы обмениваться информацией (любой информацией, кроме самой базовой — вроде серийного номера устройства и версии iOS), iPhone и компьютер должны установить так называемые доверительные отношения.
На поверхности это выглядит как подтверждение запроса «Trust this computer?» на экране iPhone. В момент установления доверительных отношений на iPhone (именно внутри самого устройства) создается пара криптографических ключей. Одна часть будет храниться в самом устройстве, а другая передана на компьютер, который сохранит ее в виде файла — так называемого lockdown-файла, или iTunes pairing record. Только после этого станет возможен полноценный обмен данными между iPhone и компьютером. Об этом мы рассказывали в статье «Извлечение данных из iPhone».
Прояснив этот момент, перейдем от фотографий к анализу данных iPhone.
Самый распространенный в силу своей универсальности способ анализа устройств под управлением iOS — так называемое логическое извлечение данных. Под логическим извлечением обычно подразумевают создание на компьютере свежей резервной копии iPhone. Сделать это можно при помощи как специализированного программного обеспечения (Elcomsoft iOS Forensic Toolkit), так и iTunes (впрочем, полиция этот вариант использует редко, поскольку синхронизация с iTunes всегда двусторонняя). При правильном подходе такая резервная копия может содержать огромный массив информации, включающий в себя и данные большинства приложений, и пароли пользователя от веб-сайтов, социальных сетей и учетных записей.
Возвращаемся к lockdown. Логично, что для создания локальной резервной копии iPhone нужно подключить к компьютеру, а точнее — к авторизованному, «доверенному» компьютеру. Получается, полицейскому эксперту каждый раз нужно разблокировать iPhone и подтверждать запрос на установление доверительных отношений?
Не совсем. При том, что для обмена данными между устройствами необходимы обе половинки ключа, вторую половинку — lockdown-файл — можно извлечь из компьютера и использовать на любом другом компьютере. Именно так работают криминалистические приложения, например Elcomsoft iOS Forensic Toolkit.
Безопасность iOS | Содержимое lockdown-файла
Если компьютер не авторизован (lockdown-файл отсутствует), то создать резервную копию устройства на нем невозможно; для ее создания потребуется предварительно установить доверительные отношения. В предыдущих версиях iOS для этого достаточно было разблокировать устройство при помощи пароля или датчика отпечатков пальца и подтвердить запрос «Trust this computer?», но с выходом iOS 11 все изменилось.
Полезные команды в режиме отладки
Когда USB-отладка правильно настроена, можно посылать команды через ADB либо ADB Run. Поскольку последняя программа имеет более доступный начинающим пользователям интерфейс, большего внимания заслуживает первое приложение, официально выпущенное компанией Google.
Создание скриншота
Чтобы заскринить экран, не пользуясь боковыми клавишами и даже отдельной кнопкой, предусмотренной на некоторых телефонах фирмы ASUS, укажите следующее:
adb shell screencap /sdcard/screen.jpg
Скриншот с названием screen.jpg будет находиться в корне внешней MicroSD-памяти. Можно указать любое другое имя, а кроме расширения JPG поддерживается PNG. После понадобится «вытащить» изображение из памяти девайса:
adb pull /sdcard/screen.jpg
Для скриншота recovery подойдёт следующая команда:
adb pull /dev/graphics/fb0
Обратите внимание, что в этом случае файл будет иметь расширение fb0. Сконвертировать его в PNG можно через отдельно скачиваемый плагин FFMPEG
Для него потребуется данная команда:
ffmpeg -f rawvideo -pix_fmt rgb32 -s 1560×720 -i fb0 fb0.png
Как результат, появится документ fb0.png с разрешением 1560 на 720 пикселей
Обратите внимание, что нужно указывать настоящий размер экрана, а также учесть, в каком положении на момент создания скриншота находился девайс: вертикальном или горизонтальном
Запись видео
Не возникнет проблем и в создании видеороликов через функции ADB:
adb shell screenrecord —verbose /sdcard/video.mp4
Будет создана запись длиною в три минуты, которая сохранится на SD-карте под названием video.mp4. Возможна более детальная настройка:
- —size – размер экрана (по умолчанию используется нативный);
- —bit-rate – частота обновления (например, 6000000 равен 6 Мбит);
- —time-limit – время в секундах, в течение которого делается запись с сохранением логов (по умолчанию – 180).
Для принудительной остановки любых процессов, связанных с ADB, следует воспользоваться комбинацией Ctrl+C.
Получение логов
Действия записываются процессами logcat и dmesg. Их легко сохранить в виде файлов:
adb logcat > logcat.txt
adb dmesg > dmesg.txt
Как итог, появятся текстовые документы, содержащие информацию о действиях, произведённых с девайсом в последнее время.
Резервное копирование софта
Создать бэкап приложений можно без утилит наподобие Titanium Backup, для этого понадобится команда adb backup. Она поддерживает следующие необязательные параметры:
- —all создаёт копии всех программ, имеющихся на телефоне;
- —f – название файла, под которым будет сохранён бэкап;
- —apk – включить исполняемый файл в резервную копию (если не указать или задать —noapk, сохранится только информация приложения);
- —obb – добавить файлы .obb в копию (противоположность – —noobb, используемая по умолчанию);
- —shared – бэкап вместе с данными программы, сохранёнными на SD-карте (по умолчанию не включено, поэтому используется —noshared);
- —system (по умолчанию) показывает, стоит ли копировать системный софт (есть вариант —nosystem).
После, если не введён ключ —all, потребуется указать имена приложений, которые нужно добавить в бэкап.
Активация режима отладки в The Sims Medieval
- Заходим по адресу «C:\Program Files\Electronic Arts\The Sims Medieval\GameData\Shared\NonPackaged\Ini»
- Находим файл Commands.ini
- Снимаем защиту от записи.
- В строке с меняем параметр с 0 на 1.
- Устанавливаем на файл защиту от записи.
- Запускаем игру.
Теперь чит работает в прежнем порядке (как и в The Sims 3). Однако его функционал в игре слегка уменьшили. Всё сводится к убиранию негативных эмоций, смене характеристик персонажа, и установке уровня отношений между персонажами. При нажатии и щелчку левой кнопкой мыши по ЗЕМЛЕ можно телепортироваться в эту точки. Также можно зайти в режим меблировки этой территории.
Совет
Чит вводить по второму разу не нужно! Он уже включён в игре по умолчанию после изменения файла Commands.ini.
После обновления чит-код не работает.
Используйте Web Inspector для отладки мобильного Safari
1. На iPad, iPhone или iPod touch нажмите Настройки> Safari> Дополнительно и включите Web Inspector. И включите JavaScript, если его еще нет на 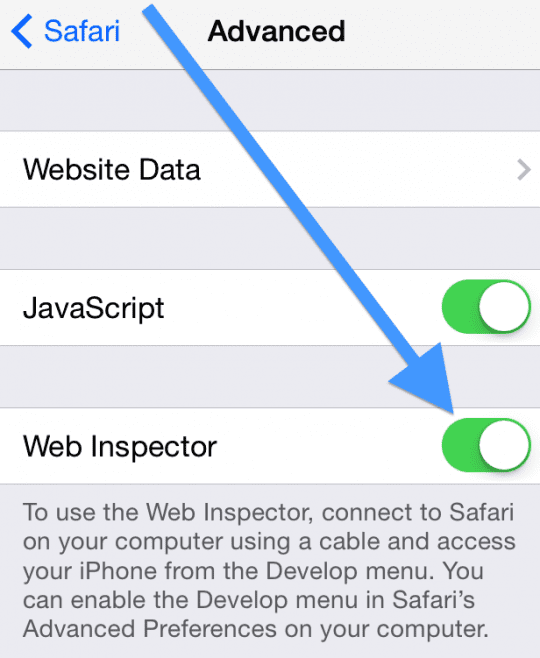
2. На вашем Mac запустите Safari и перейдите в меню Safari> Настройки> Дополнительно , затем установите флажок « Показать меню разработки в строке меню », если вы еще этого не сделали. 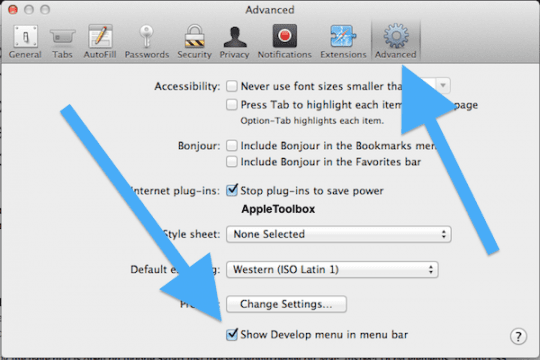
3. Подключите устройство iOS к Mac с помощью кабеля USB
Это очень важно — вы должны подключать устройства вручную, используя кабель. Не работает через WiFi!
4. Теперь на iPad откройте веб-сайт, который вы хотите отладить, затем на Mac откройте Safari и перейдите в меню « Develop ». Теперь вы видите свое iDevice, которое вы подключили к своему Mac. Если на вашем iDevice не открыта ни одна страница, вы увидите сообщение «No Inspectable Applications». 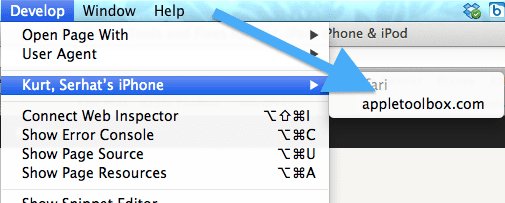
5. Теперь выполните отладку страницы, открытой в мобильном Safari, точно так же, как на Mac, проверьте элементы DOM, измените CSS, измерьте производительность страницы и выполните команды Javascript.
Используйте инструмент отладчика, чтобы помочь вам найти причина любых ошибок JavaScript на вашей веб-странице. Вы можете добавлять точки останова, отлаживать javascript и проверять значения переменных во время выполнения.
Safari также должен обнаруживать любые ошибки CSS, HTML и JavaScript. И вы увидите подробную информацию о каждой ошибке в отладчике. 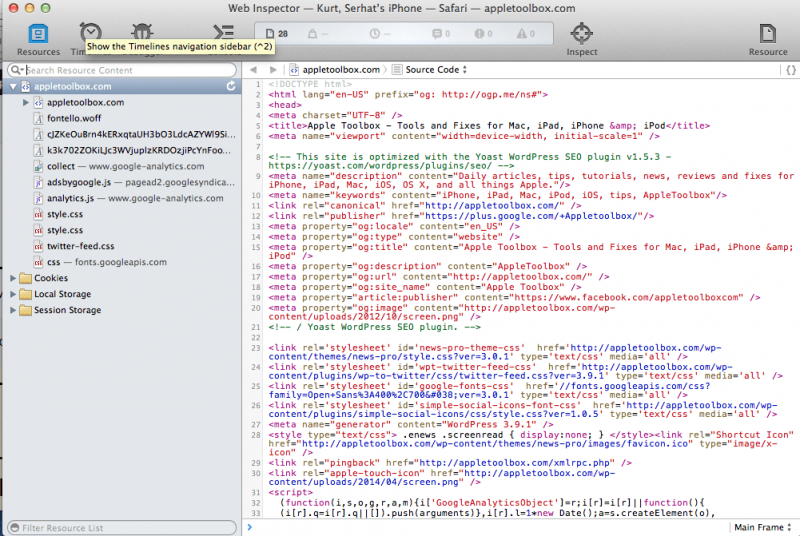
2.Используйте шести или восьмизначный пароль
Какую проблему решает: усложняет разблокировку телефона при помощи перебора пароля специальными устройствами. Сложнее подсмотреть и заполнить ваш пароль из-за плеча.
Тот, кто знает цифровой пароль от вашего телефона, имеет практически полный доступ к его данным. Например он может:
— посмотреть другие пароли, сохранённые в связке ключей;
— добавить свой отпечаток пальца или лицо для Face ID;
— смотреть содержимое любых приложений;
— изменить настройки iCloud;
— переписать фотографии, адресную книгу на компьютер.
Оборона своего основного пароля, установленного для планшета или телефона — первоочередная задача. Пароль банально должен быть сложным и длинным. Никаких дат рождения и простых паттернов.
По умолчанию iOS 13+ предлагает использовать шестизначный пароль, вместо привычного четырехзначного. Apple перешла на шестизначный пароль и дополнительные уловки в защите после появления устройств типа Cellebrite и GrayKey.
Длинный пароль нужен для увеличения времени взлома. Например, с учетом ограничений по скорости перебора, на подбор четырёхзначного пароля GrabKey тратит около 7 минут. Шестизначного — 11 часов. Восьмизнаного — 50 дней.
 GrabKey использует уязвимость iOS для поиска пароля разблокировки. Его автор — бывший инженер Apple по безопасности. Приблизительная цена коробочки — 30 000 долларов
GrabKey использует уязвимость iOS для поиска пароля разблокировки. Его автор — бывший инженер Apple по безопасности. Приблизительная цена коробочки — 30 000 долларов
В iOS 13 Apple прикрыла дыру в защите и дополнительно ограничила доступ к устройству через Lightening-порт, когда устройство заблокировано. Так что никакие внешние устройства подлючить к заблокированому телефону больше не получится. Теоретически. Как обстоят дела на самом деле мы пока не знаем.
Увеличить длину пароля можно в настройках:Настройки▸Face ID▸Face ID и код-пароль▸Сменить код-пароль
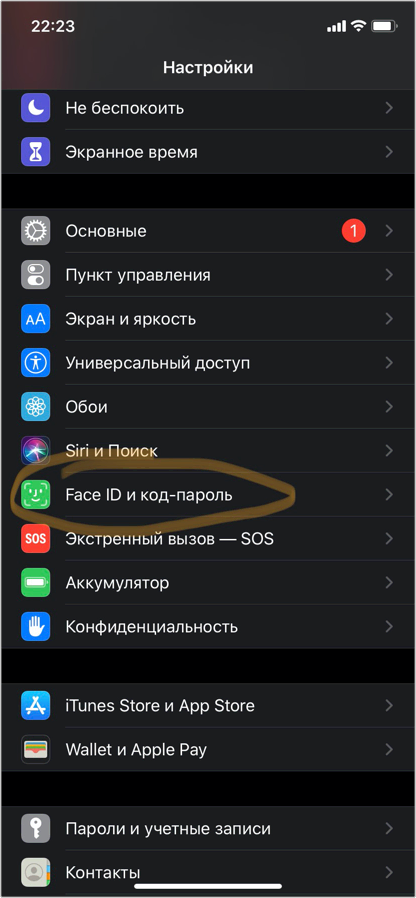
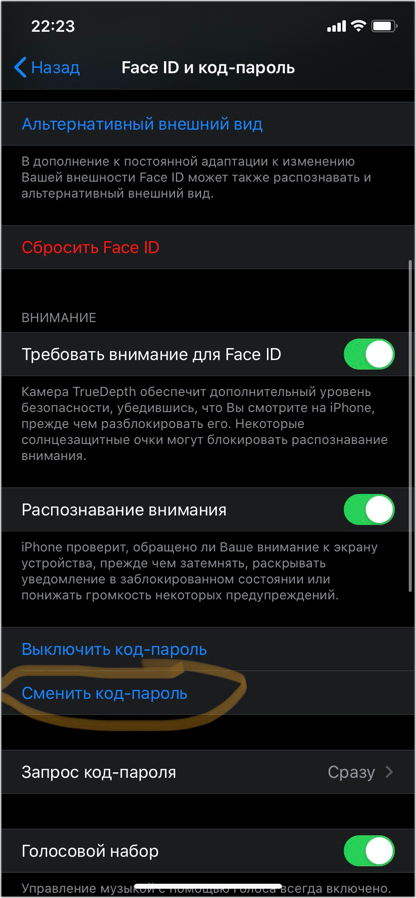
Увеличить длину пароля можно в настройках iOS
Также убедитесь, что включена автоматическая очистка телефона после десяти неправильных попыток ввода пароля:Настройки▸Face ID▸Face ID и код-пароль▸Стирание данных
И наконец, проверьте, что к телефону нет доступа через Lightening-порт, когда он заблокирован:Настройки▸Face ID▸Face ID и код-пароль▸USB-аксессуары
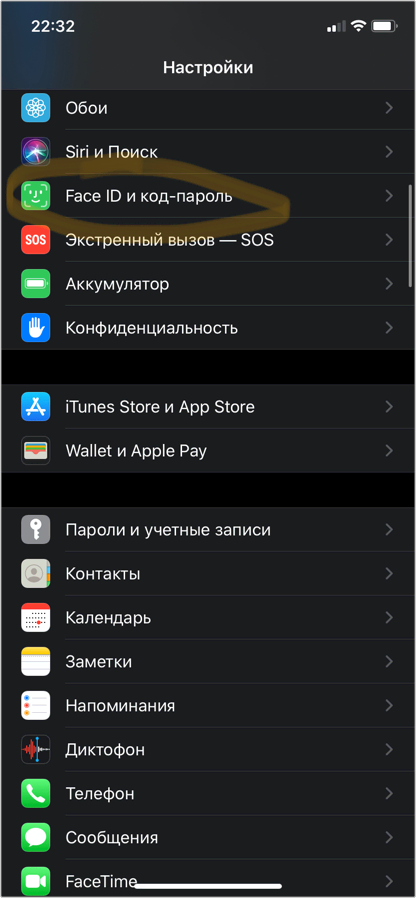
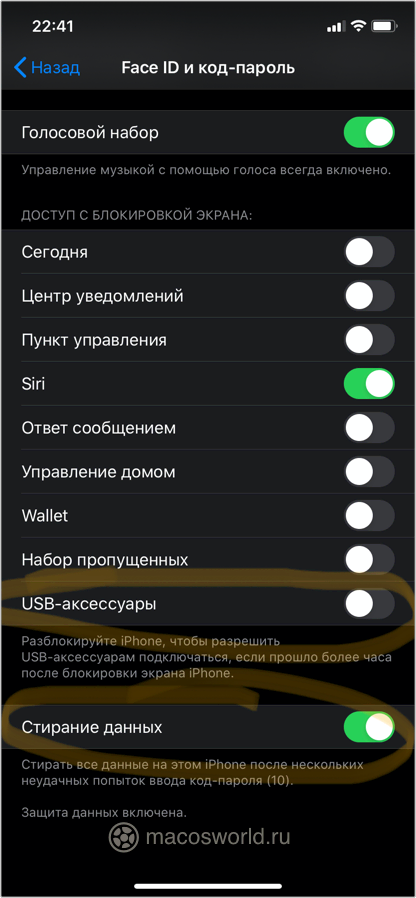
Автоматическая очистка телефона после 10 неудачных попыток ввода пароля. Запрет на подключение аксессуаров, если телефон заблокирован
Точки останова (breakpoints)
Давайте разберёмся, как работает код нашей тестовой страницы. В файле щёлкните по строчке номер . Да, щёлкайте именно по самой цифре, не по коду.
Ура! Вы поставили точку останова. А теперь щёлкните по цифре на восьмой линии. Номер строки будет окрашен в синий цвет.
Вот что в итоге должно получиться:
Точка останова – это участок кода, где отладчик автоматически приостановит исполнение JavaScript.
Пока исполнение поставлено «на паузу», мы можем просмотреть текущие значения переменных, выполнить команды в консоли, одним словом, мы выполняем отладку кода.
В правой части графического интерфейса мы видим список точек останова. А когда таких точек выставлено много, да ещё и в разных файлах, этот список поможет эффективно ими управлять:
- Быстро переместиться к любой точке останова в коде – нужно щёлкнуть по точке в правой части экрана.
- Временно деактивировать точку – в общем списке снимите галочку напротив ненужной в данный момент точки.
- Удалить точку – щёлкните по ней правой кнопкой мыши и выберите Remove (Удалить).
- …и так далее.
Условные точки останова
Можно задать и так называемую условную точку останова – щёлкните правой кнопкой мыши по номеру строки в коде. Если задать выражение, то именно при его истинности выполнение кода будет приостановлено.
Этот метод используется, когда выполнение кода нужно остановить при присвоении определённого выражения какой-либо переменной или при определённых параметрах функции.
7 советов по настройке адресной строки в Safari
Вот как вы можете настроить адресную строку Safari и многое другое в iOS 15.
1. Переместите его вверх или вниз.
Вы можете переместить адресную строку Safari в верхнюю часть экрана. Если вы сделаете это, то потеряете вид панели вкладок и возможность пролистывать между открытыми вкладками. Чтобы переместить его, коснитесь значка «Aa», когда веб-страница открыта, а затем выберите «Показать верхнюю адресную строку».
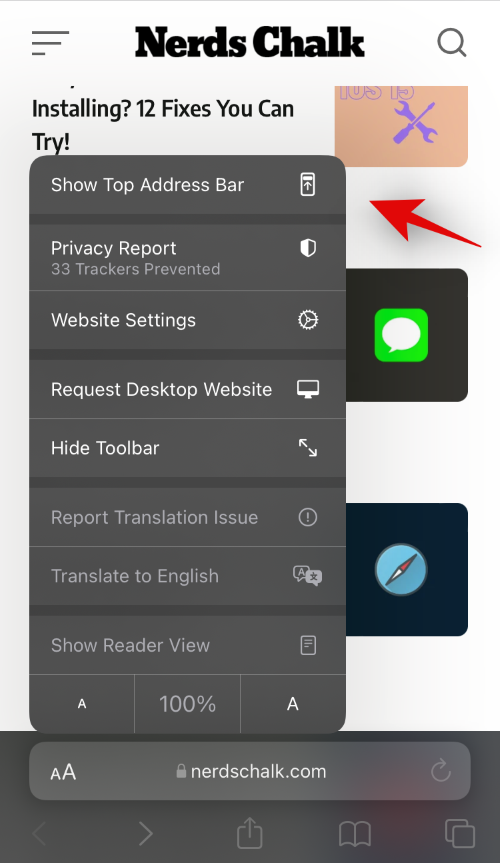
Связанный: Как исправить проблемы с Safari на iOS 15
2. Включить тонировку.
Вы также можете включить тонирование веб-сайтов в Safari. Это приведет к затемнению света в зависимости от вашей автоматической яркости для веб-сайтов, что упростит вам чтение с экрана, особенно в условиях низкой освещенности. Перейдите в «Настройки»> «Safari»> «Разрешить тонировку веб-сайта». Включите переключатель, чтобы включить тонирование в Safari.
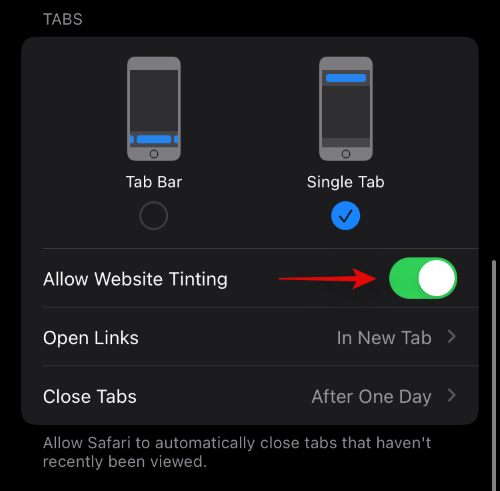
3. Настройте способ открытия новых ссылок.
Хотите, чтобы новые ссылки сразу открывались в новой вкладке? Или вы хотите, чтобы они открывались в фоновом режиме? Вы можете выбрать поведение Safari при открытии новых вкладок с помощью приложения «Настройки». Перейдите в «Настройки»> «Safari»> «Открыть ссылки». Теперь нажмите и выберите один из следующих вариантов, который лучше всего подходит для вашего рабочего процесса.
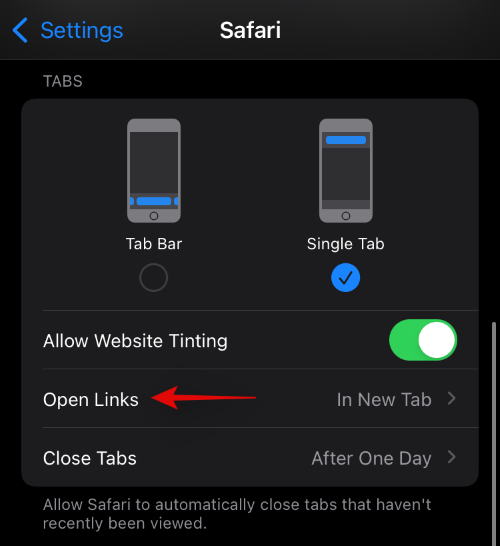
- В новой вкладке: ссылка будет немедленно открыта в новой вкладке.
- В фоновом режиме: ссылка будет открыта в фоновом режиме, пока вы можете продолжить просмотр текущей открытой страницы.
4. Автоматически закрывайте вкладки.
Вы также можете автоматически закрывать вкладки при выходе из Safari. Если у вас более старое устройство, эта опция может помочь вам очистить часть оперативной памяти на вашем устройстве для улучшения производительности.
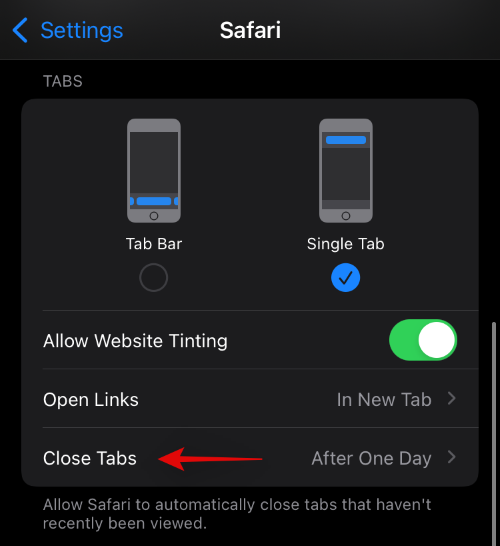
Это особенно рекомендуется для пользователей первого поколения 6S или SE, однако для лучшей производительности вам следует немедленно закрыть все ненужные вкладки вручную при выходе из Safari. Перейдите в «Настройки»> «Safari»> «Закрыть вкладки» и выберите один из требуемых параметров.
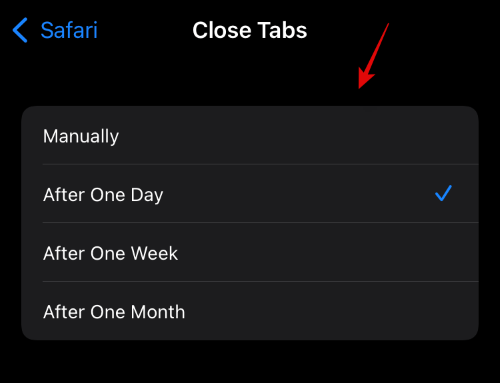
- Вручную
- Через один день
- Через неделю
- После одного месяца
5. Добавьте фоновое изображение.
Вы также можете добавить настраиваемое фоновое изображение в пользовательский интерфейс Safari для более индивидуального просмотра. Если у вас есть проблемы с визуальным различением элементов на экране, вы можете настроить высококонтрастный фон, чтобы вы могли легко различать элементы на экране. Используйте приведенное ниже руководство, чтобы установить собственное фоновое изображение в Safari.Откройте Safari, прокрутите вниз и нажмите «Изменить».
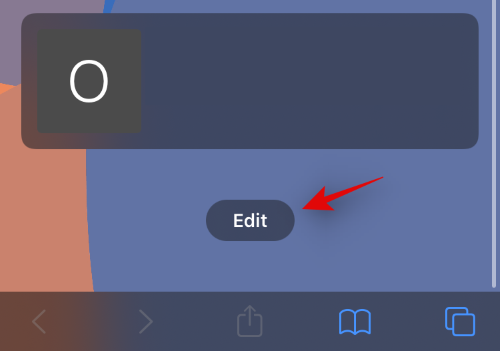 Включите переключатель «Фоновое изображение».
Включите переключатель «Фоновое изображение».
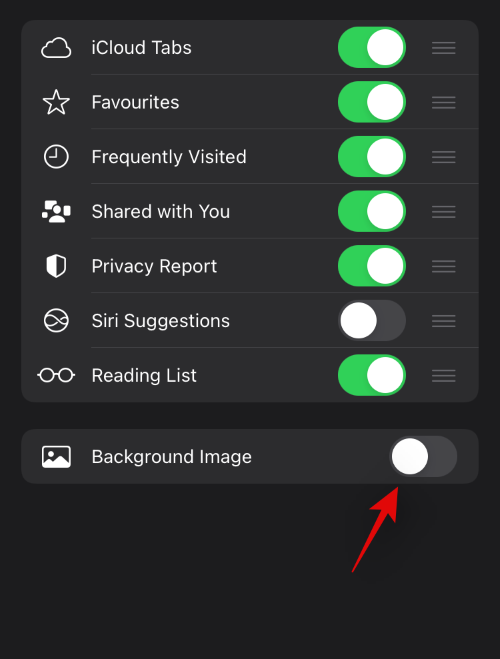 Теперь вы получите набор фонов по умолчанию. Нажмите и выберите изображение, которое хотите установить в качестве фонового изображения.
Теперь вы получите набор фонов по умолчанию. Нажмите и выберите изображение, которое хотите установить в качестве фонового изображения.
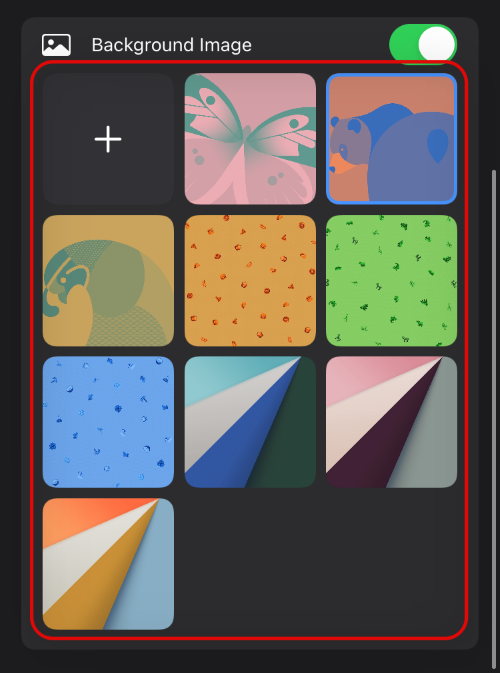 Если вы хотите использовать собственное изображение в качестве фона, нажмите «+».
Если вы хотите использовать собственное изображение в качестве фона, нажмите «+».
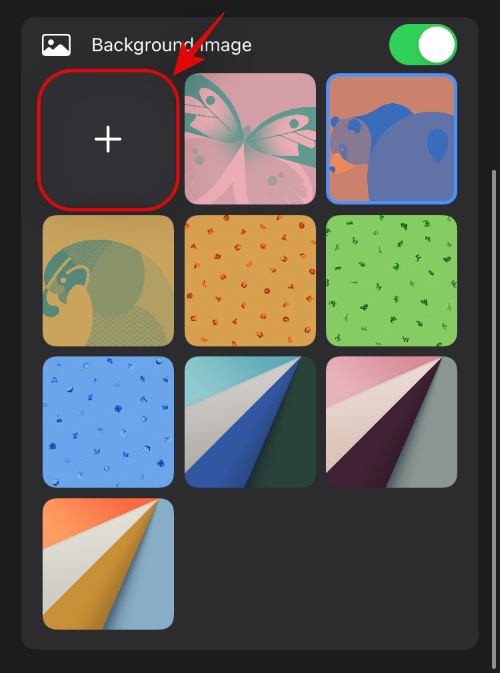 Теперь нажмите и выберите фотографию, которую вы хотите использовать в качестве фонового изображения из вашей библиотеки.
Теперь нажмите и выберите фотографию, которую вы хотите использовать в качестве фонового изображения из вашей библиотеки.
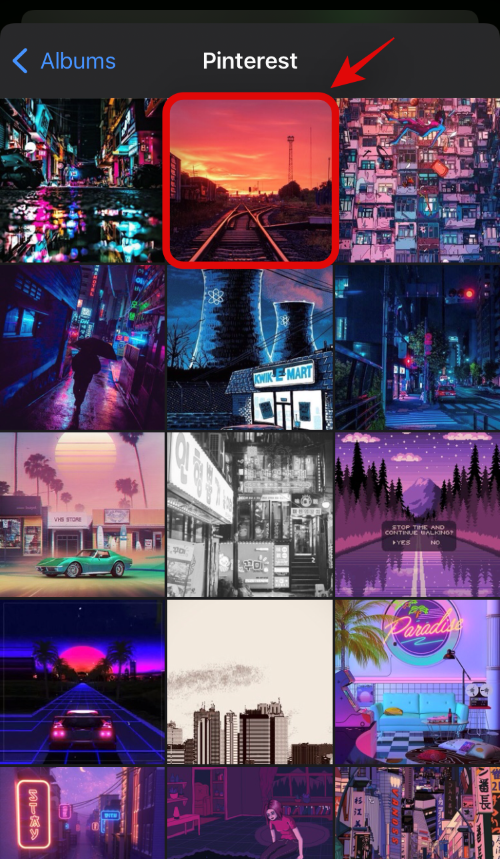 После установки фонового изображения вы можете продолжить просмотр с помощью Safari, как обычно.
После установки фонового изображения вы можете продолжить просмотр с помощью Safari, как обычно.
6. Решите, какие предложения будут отображаться в адресной строке.
Вы также можете настроить предложения в адресной строке и отключить их в зависимости от ваших предпочтений. Откройте «Настройки»> «Safari» и отключите переключатель для следующих опций, чтобы предложения не отображались в адресной строке. Если он отключен, вы также можете включить его для индивидуальных предложений в адресной строке.
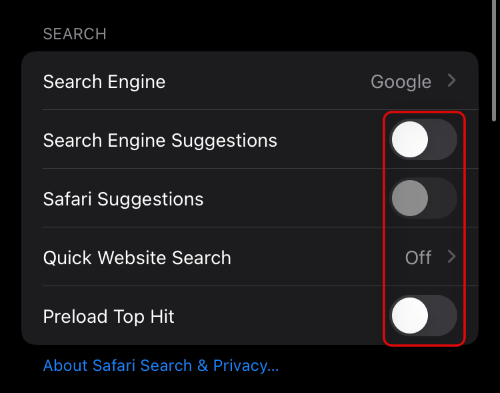
- Предложения поисковой системы
- Предложения Safari
- Быстрый поиск по сайту
7. Повысьте уровень конфиденциальности в Safari в iOS 15 (ссылка на тот же пост)
Safari также поставляется с несколькими вариантами, ориентированными на конфиденциальность, которые помогают повысить вашу конфиденциальность. iOS 15 также включает в себя частное реле, которое можно использовать для скрытия вашего IP-адреса. Если вы хотите улучшить свой приватный просмотр при использовании Safari, мы рекомендуем вам ознакомиться с этим специальным руководством от нас. Вы можете отключить отслеживание, изменить настройки персонализации и использовать Private Relay для максимальной конфиденциальности при просмотре веб-страниц на устройстве iOS 15.
Проблемы и способы их решения
Телефон не реагирует на команды
Для работы с ADB необходимо, чтобы кабель поддерживал передачу данных, а не только зарядку аккумулятора. Если с этим моментом проблем нет, то убедитесь, что отладка включена, а подключаемый компьютер находится в числе доверенных устройств (если такие списки ведутся системой).
Обратите внимание, что посылать команды, требующие USB-отладки, можно только, когда система полностью загрузилась. Например, ADB нельзя использовать, если устройство выключено или находится в режимах fastboot либо recovery
Кнопка «Отладка по USB» неактивна
При подключении к компьютеру старые версии «Андроида» предлагают выбрать режим, в котором будет работать устройство (например, «USB-модем» или «Передача файлов»). Если в этом списке пункт «Отладка по USB» не нажимается или отсутствует, но вы уже включали её по инструкции из этого материала, не вытаскивая кабель, перейдите к панели быстрого доступа и откройте уведомление о подсоединении. Далее остаётся лишь активировать функцию через окно, открываемое этим оповещением.
Функционал, раскрываемый USB-отладкой, значительно помогает в выполнении многих задач и особенно важен на случай проблем с экраном. Даже если в момент поломки дисплея особенность была отключена, ничто не помешает активировать её вместе с установкой CWM либо TWRP, соблюдая порядок действий, описанный в материале.
Поделиться ссылкой:
Выделение сообщений
В выше приведенном примере цикл будет выводить много значений переменных в консоль. Однако, часто бывает удобно визуально разделять различные данные, чтобы эффективно выделять в коде места, требующие повышенного внимания. Для решения таких задач Console API имеет несколько методов.
console.info(): выводит иконку «информация» и выделяет цветом представляемую информацию. Данный метод удобно использовать для предупреждения о различных событиях.
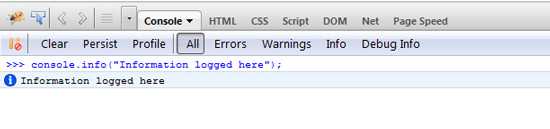
console.warn(): выводит иконку «предупреждение» и выделяет цветом представляемую информацию. Удобно использовать для информации о выходе параметров за рамки ограничений.
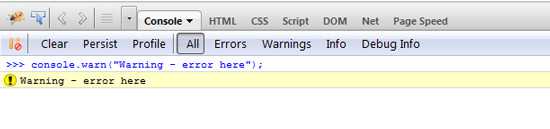
console.error(): выводит иконку «ошибка» и выделяет цветом представляемую информацию. Удобно использовать для представления информации об ошибках и критических условиях.
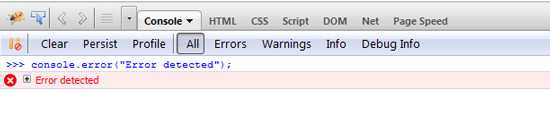
Примечание: инструмент разработчика Chrome не имеет средств для различного представления информации в консоли.
Прерывание хода выполнения скрипта
Вывод информации в консоль является полезным средством, но код может выполняться очень быстро и при этом отслеживать много переменных.
Чтобы облегчить процесс отладки можно прерывать ход выполнения кода в определенной точке с получением доступа к данным. Для этого использутся точки прерывания.
Работаем с точками прерывания
Для установки точки прерывания нужно перейти на закладку ‘Scripts’ и выбрать нужный скрипт из списка. Теперь ищем строку, где нужно прервать ход выполнения скрипта, и жмем на поле с номером строки для активации — появится визуальный индикатор. Теперь перегружаем страницу и выполнение кода прервется в заданной точке:
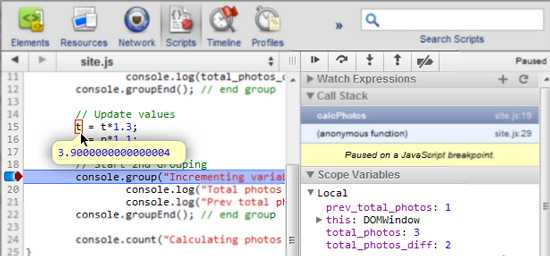
Когда выполнение прервется, можно поместить курсор мыши над любой переменной и отладчик выведет подсказку со значением в текущий момент.
Затем можно продолжить выполнение кода с помощью специальных кнопок, которые располагаются вверху боковой панели:
“Continue”: продолжает выполнение кода до следующей точки прерывания.
“Step Over”: выполняет следующую строку кода. Если код вызывает другую функцию, то отладчик не будет «погружаться» в ее код.
“Step Into”: похоже на «Step over», за исключение того, что при вызове функции, отладчик переходит к первой строке внутри кода функции.
«Step Out»: если вы вошли в код функции с помощью кнопки «Step Into», то нажатие кнопки «Step out» вызовет выполнение кода функции до конца и переход к родительской функции.
На боковой панели можно отслеживать изменение состояния кода, включая динамику локальных и глобальных переменных.
Условные точки прерывания
В процессе отладки кода иногда требуется останавливать выполнение кода только при соблюдении определенных условий. Например, если в вашем скрипте есть цикл, каждая итерация которого совершается за 50 миллисекунд, то будет очень неудобно запускать процесс выполнения после остановки на каждом шаге, когда нам нужна лишь 300 итерация. Для таких случаев есть условные прерывания.
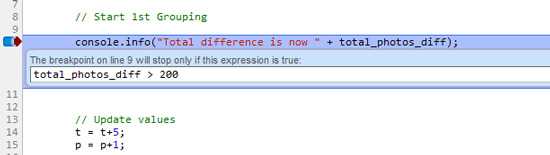
В примере на рисунке выполнение кода не будет прерываться до тех пор, пока значение перменной total_photos_diff не станет больше 200.
Для активации условного прерывания нужно нажать правую клавишу мыши на точке прерывания и выбрать пункт ‘Edit Breakpoint’ для вывода диалога редактирования условий формирования прерывания.
Установка точки прерывания в коде
Не всегда удобно устанавливать точки прерывания с помощью интерфейса инструмента разработчика в браузере. Иногда проще запустить отладчик из кода специальной командой. В примере, приведённом ниже, показано, как вы можете прервать выполнение кода при соблюдении определенных условий:
if (total_photos_diff > 300) {
debugger; // запускаем отладчик и прерываем выполнение кода
}
Включение режима отладки через компьютер
Способ особенно актуален на случай возникновения проблем с экраном. Вариант доступен только при наличии кастомного рекавери TWRP либо CWM. Оба можно поставить через ПК, и на примере последнего составлена инструкция:
Выключите девайс. Запустите его в режиме fastboot, для чего зажмите кнопку питания и понижения либо повышения (в зависимости от устройства) громкости. В этот момент будет видно изображение андроида с раскрытым окном посередине;
Скачайте рекавери Clockworkmod с официального сайта. Переименуйте файл с названием вида recovery-clockwork-touch-6.0.4.8-flo.img в более простое наименование, например: recovery.img. Загрузите и софт, входящий в Android SDK; На компьютере воспользуйтесь комбинацией клавиш Win+R, введите cmd и нажмите Enter; Введите путь к прошивке командой cd; Вставьте fastboot flash recovery recovery.img
Обратите внимание, что если вы не меняли имя образа на recovery.img, нужно ввести тот, что имеется на самом деле. Нажмите Enter и дождитесь окончания процесса, что займёт пару секунд
Можно также установить рекавери через утилиту Rashr, но она требует прямого взаимодействия с самим «Андроидом», поэтому использовать её при сломанном дисплее не получится. Аналогично дела обстоят с ROM Manager, требующим доступ root и тоже запускаемом на самом телефоне. Как только вы завершите предыдущие шаги, останется лишь включить USB-отладку:
- Загрузите архивы (, ) на ПК. Во втором находится утилита QtADB.exe, которая автоматически определит, где находятся файлы ADB. Если ей это не удалось, укажите путь к содержимому самостоятельно. Потом перейдите во вкладку «Advanced» и, подключив телефон по USB, посмотрите в окно «Status»: здесь должно быть написано «Ready»;
- Кликните «Файлы» на левой панели;
- Экран будет разделён на две части. Та, что находится слева, содержит файлы на компьютере, а напротив неё представлено содержимое телефона. В последней перейдите по пути /data/system/users/0/. Откройте файл settings_global.xml, в нём – XML-тег с названием adb_enabled. Измените значение атрибута value на 1.
Если используется TWRP, а не CWM, никакой разницы в этой инструкции не будет. В некоторых версиях «Андроида» по этому расположению доступен документ default.prop, в котором нужно дополнительно поставить ro.adb.secure=0, чтобы устройство могло подключаться к любым другим компьютерам, без сохранения их в «белые» списки.
2. Проблема: быстро разряжается батарея
После выхода iOS 8 многие пользователи начали жаловаться, что батарея стала быстро разряжаться. У кого-то iPhone разряжался со 100 процентов до нуля всего за четыре часа.
Костыли:
- Ознакомьтесь с советами по экономии заряда батареи.
- Попробуйте Жесткую перезагрузку с использованием кнопок «Режим сна/Пробуждение» и Home (описана выше).
Решение проблемы:
Есть некоторая вероятность, что причиной быстрой разрядки является какая-то программа. В меню Настройки > Основные > Статистика > Использование аккумулятора вы можете проверить, какие приложения больше всего потребляют энергию. Если вам на глаза попалось подозрительное приложение, выматывающее аккумулятор, стоит проверить, есть ли для него доступные обновления. Если нет, то задумайтесь о целесообразности его использования. Если вам действительно нужно это приложение, попробуйте отключить его фоновое обновление в разделе Обновление контента (меню Настройки > Основные), а также использование геолокации для этого приложения (меню Приватность > Службы геолокации).
Заключение
Теперь, когда в ваших руках есть веб-инспектор Safari, у вас гораздо больше контроля при создании и отладке веб-сайтов и веб-приложений.
Ниже примеры некоторых вещей, которые вы можете теперь делать, когда отлаживаете мобильные сайты:
- Вносить изменения в HTML и CSS.
- Видеть, как работает ваш сайт/приложение, включая просмотр подробных сведений о событиях JavaScript и сетевых запросах.
- Отлаживать JavaScript с использованием точек остановки и других инструментов.
- Просматривать предупреждения и ошибки.
- Открывать консоль.
- Искать DOM.
- Просматривать хранилища сайтов.
У вас есть инструменты, идите и стройте!