Как сразу отметить все письма Gmail как прочитанные? Пошаговое руководство
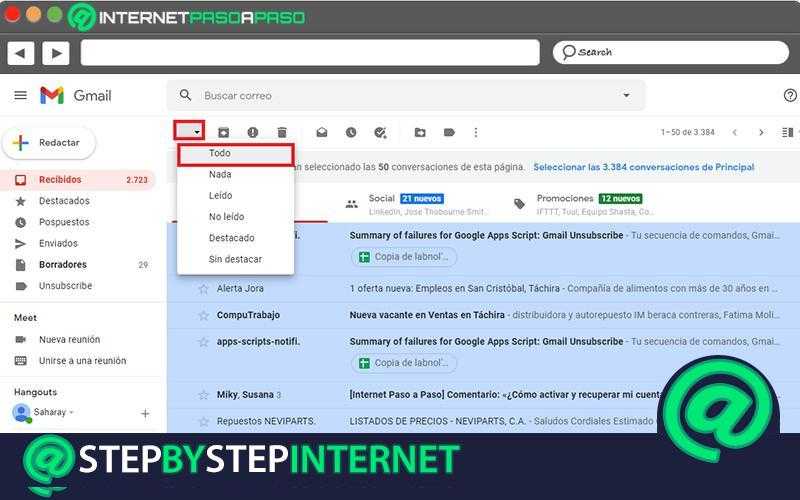
Gmail Это наиболее часто используемый сервис для получения и просмотра электронных писем по всему миру.. Что ж, это обеспечивает и благодаря своим функциям, обеспечивает оптимальный опыт.
Хотя это упрощает общение, считается, что почтовый ящик сложный или катастрофический может быть препятствием для использования преимуществ Gmail. Что влияет на производительность и это может даже расстроить пользователей.
Действительно, рекомендуется знать, как использовать все функции Gmail за гарантировать максимально возможную прибыль посредством сервис Google. Один из самых полезных способов — отметка всех писем как прочитанных одновременно и здесь вы узнаете, как это сделать.
Как получать почту с разных ящиков в один ящик Гмайл
Любой современный почтовый сервис позволяет
настроить пересылку писем. Ниже приведены инструкции для сервисов, сопоставимых
по популярности с Gmail.
Пересылка с Яндекс почты
Пересылка в Яндексе – это инструмент, который
позволяет передавать письма, соответствующие определенным параметрам. Например,
все письма от одного отправителя. Она настраивается созданием правила обработки
входящих писем. Как это сделать по пунктам:
- зайдите в почту Яндекс;
- в правом верхнем углу нажмите на шестеренку;
- найдите пункт «Правила обработки писем» и нажмите на него:
нажмите на желтую кнопку «Создать правило»:
теперь нужно будет решить своего рода головоломку. Из раскрывающихся списков и заполняемых полей нужно составить правило, по которому входящие письма будут отбираться для пересылки. Главный признак, по которому отбор производится – слово или фраза, которые могут быть или не быть в тексте, заголовке или в имени отправителя письма. Чтобы пересылать все письма, можно составить что-то типа «Тема не содержит…» и ввести какую-нибудь невоспроизводимую абракадабру;
после того, как правило будет составлено, чуть ниже найдите «Переслать по адресу» и отметьте галочкой
Подсветится поле, в котором нужно ввести адрес, на который будет производиться переадресация;
обратите внимание на надпись «сохранить копию письма при пересылке» под полем для адреса. Поставьте галочку, если письмо нужно будет сохранять и здесь тоже;
когда правило готово, нажмите желтую кнопку «Создать правило» внизу:
для настройки переадресации нужно будет ввести пароль от почты, с которой она настраивается.
На Яндексе переадресация настраивается так.
Обратите внимание на меню «Правила обработки писем». Помимо пересылки, оно
предлагает много способов оптимизации работы с ящиком
Пересылка почты с Mail
Для настройки пересылки с Ящика Mail.ru необходимо сперва перейти на страницу
настроек. Войдите в почту и найдите значок шестеренки слева внизу. Его нажатием
раскрывается окошечко. Нужно нажать на «Все настройки» в самом низу этого
окошечка. Откроется страница настроек. Теперь можно настроить пересылку по
следующей схеме:
нажмите «Настройки» и «Все настройки»:
далее нажимаете «Фильтры» и «Добавить фильтр»:
выставляем условия, чтобы пересылать все письма, можно составить что-то типа «Тема не содержит…». Ставим галочку «Переслать копию сообщения на адрес» теперь нужно ввести адрес для пересылки и нажать «Сохранить»:
Что нового в Gmail
Новая версия Gmail содержит дополнительные инструменты для эффективной работы с почтой.
Быстрая обработка писем
Удобный доступ к основным функциям
Вы можете быстро обработать письмо, не открывая его.
- Нажмите g, а затем i, чтобы переместить курсор на раздел входящих писем.
- Нажмите j, чтобы переместить курсор на первое сообщение, а затем стрелку вправо для перехода в список электронных писем в виде сетки.
- Нажимайте на стрелки вниз и вверх, чтобы перемещаться по списку писем.
- Нажимайте стрелку вправо, чтобы переходить между разными отправителями, темами или фрагментами и датами.
- Нажмите X, чтобы выбрать сообщение. Затем нажмите Пробел, чтобы выбрать действие.
- Нажимайте Shift + Tab, пока не появится нужное действие: «Отложить», «Отметить как прочитанное», «Удалить» или «Архивировать».
Откладывание писем на потом
Вы можете отложить письмо на потом, чтобы прочитать или ответить на него в удобное время. Подробнее о том, как откладывать письма…
Готовые ответы и напоминания
Вы можете быстро ответить на письмо, выбрав один из готовых ответов, созданных с учетом вашей переписки. Готовые ответы отображаются внизу окна открытой переписки. Подробнее …
В верхней части списка входящих сообщений могут появляться старые письма с напоминанием ответить отправителю или связаться с получателем, от которого вы ждете ответа. Подробнее о том, …
Настройка вида входящих
Настройка вида интерфейса
Вы можете настроить расстояние между строками в почте. Откройте настройки Интерфейс.
Совет. Если выбрать вариант По умолчанию, в списке писем будут отображаться миниатюры прикрепленных файлов.
Мероприятия, задачи, заметки и дополнения в почте
Прямо в окне Gmail можно работать с Google Календарем, Google Keep, Задачами и дополнениями. По умолчанию панель с этими инструментами свернута. Чтобы перейти на боковую панель и развернуть один из инструментов, сделайте следующее.
- Чтобы перейти на боковую панель, используйте следующие сочетания клавиш:
- Windows: Ctrl + Alt + . (точка) или Ctrl + Alt + , (запятая)
- Chromebook: Alt + Shift + . (точка) или Alt + Shift + , (запятая)
- Mac: ⌘ + Option + . (точка) или ⌘ + Option + , (запятая)
- Открыв боковую панель, нажимайте стрелки вверх или вниз, чтобы перемещаться по списку инструментов: Календарь, Google Keep, Задачи и дополнения.
- Нажмите Ввод, чтобы открыть выбранный инструмент.
- Теперь на боковой панели можно выполнять перечисленные ниже действия, не выходя из Gmail.
- Календарь: просмотр своего расписания и предстоящих событий, редактирование мероприятий и создание новых
- Google Keep: составление контрольных списков и добавление заметок
- Задачи: добавление задач в список дел и назначение сроков
- Дополнения: добавление дополнительных инструментов в Gmail, чтобы эффективнее решать те или иные задачи
- Чтобы перейти к Gmail из открытой боковой панели, используйте следующие сочетания клавиш:
- Windows: Ctrl + Alt + . (точка) или Ctrl + Alt + , (запятая)
- Chromebook: Alt + Shift + . (точка) или Alt + Shift + , (запятая)
- Mac: ⌘ + Option + . (точка) или ⌘ + Option + , (запятая)
- Чтобы закрыть боковую панель, нажимайте Shift + Tab, пока не перейдете к пункту Закрыть, затем нажмите Ввод.
Подробнее о том, как работать с Календарем, Google Keep, Задачами и дополнениями в Gmail…
Как отправлять письма и файлы в конфиденциальном режиме
Используйте конфиденциальный режим, чтобы защитить содержимое письма или файлов в нем.
Чтобы воспользоваться конфиденциальным режимом, выполните следующие действия:
- Создайте новое письмо или напишите ответ на полученное сообщение.
- Чтобы найти параметр Включить/отключить конфиденциальный режим, используйте клавишу Tab или другой инструмент навигации в окне создания письма, а затем нажмите Ввод.
- В диалоговом окне «Конфиденциальный режим» вы можете:
- ограничить срок доступа к письму;
- включить запрос кода доступа;
- запретить пересылку, скачивание и копирование письма или файлов в нем.
Подробнее о конфиденциальном режиме…
Как переслать несколько писем в Gmail
Для начала вам нужно выбрать все письма, которые вы хотите переслать. Чтобы сделать это немного проще, рекомендуется использовать поле поиска в верхней части папки «Входящие», чтобы найти все письма, которые вы хотите переслать.
Вы можете использовать кавычки («), чтобы найти определенное слово или фразу в электронном письме или теме или использовать любой из другие 30 операторов для поиска почты Gmail,
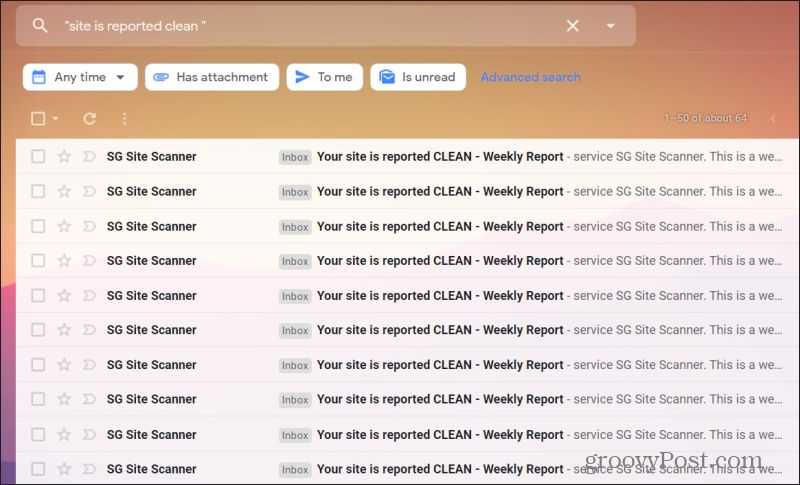
Получив результаты, показывающие сообщения, которые вы хотите переслать, вы можете выбрать отдельные сообщения, которые вы хотите переслать. Сделайте это, установив флажки в левой части письма в папке «Входящие». Если вы хотите выбрать все электронные письма, которые отображаются в результатах поиска, выберите Выбрать значок флажка в меню значков в верхней части папки «Входящие».
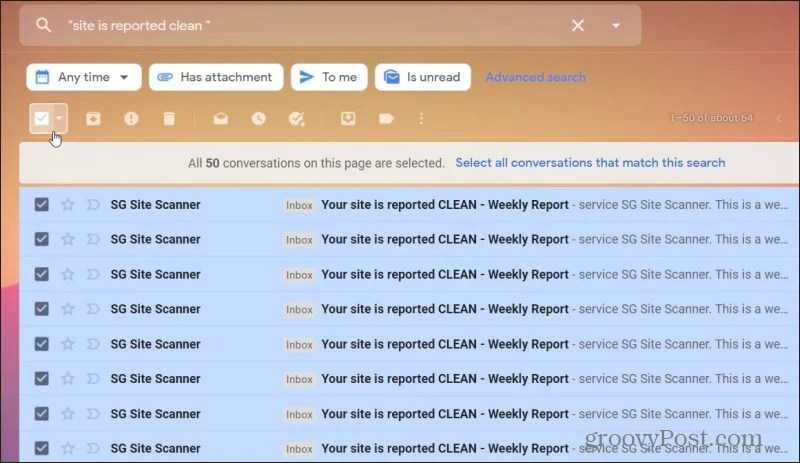
Теперь вы готовы переслать все выбранные вами письма. Выберите три точки справа от меню значков и выберите Переслать как вложение.
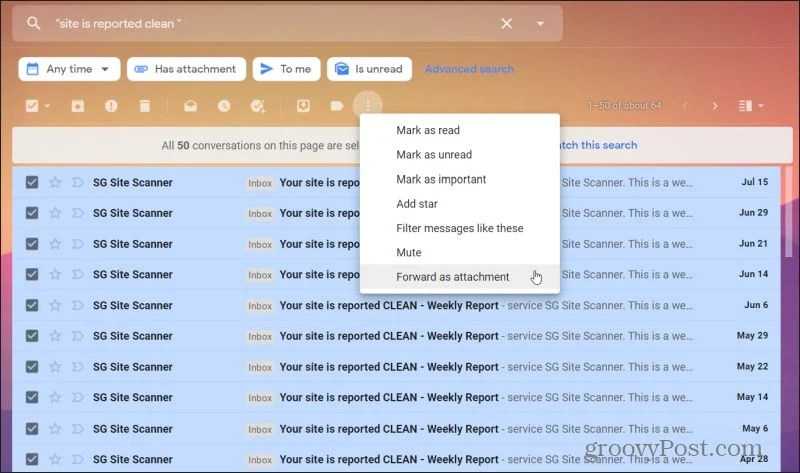
Это прикрепит каждое из выбранных писем к одному новому сообщению электронной почты. Каждый файл электронной почты будет прикреплен как отдельный файл EML, который вы можете открыть в большинстве других основных почтовых клиентов или служб.
Подробнее об отправке электронных писем в виде вложений в Gmail.
Альтернативные методы защиты уведомлений о прочтении электронной почты
Вышеупомянутый метод работает для отправки и получения уведомлений о прочтении в Gmail, но только для пользователей Google Workspace. Однако есть альтернативы.
Например, если вы ищете сторонний вариант, который должен работать для любого отправляемого вами электронного письма, вы можете использовать Mailtrack вместо. Mailtrack, доступный бесплатно с некоторыми дополнительными платными функциями, добавляет поддержку отслеживания в вашу учетную запись Gmail, добавляя небольшое изображение в отправляемые вами электронные письма. Платные аккаунты могут полностью скрыть изображение, уменьшив его до скрытого изображения размером в пиксель, которое получатель не увидит.
Когда письмо открывается и изображение загружается, Mailtrack предполагает, что письмо прочитано, и уведомляет вас. Хотя он не является надежным (например, изображения могут быть заблокированы), он предлагает лучший способ добавить бесплатные квитанции по электронной почте в стандартные учетные записи Gmail.
Установка Mailtrack
Чтобы добавить Mailtrack в свою учетную запись, вам необходимо использовать Google Chrome и установить расширение Mailtrack. Вы также можете установить это расширение с помощью браузера Microsoft Edge на основе Chromium.
Когда вы устанавливаете расширение, Mailtrack должен будет подключиться к вашей учетной записи для правильной работы. Во всплывающей вкладке нажмите кнопку Связаться с Google кнопка.
Вам нужно будет войти в свою учетную запись и разрешить доступ Mailtrack. Выберите план, который хотите использовать — нажмите Бесплатная регистрация если вы хотите использовать Mailtrack бесплатно.
После выбора Gmail перезагрузится. Mailtrack теперь активен и готов к использованию, если вы используете Chrome или Microsoft Edge с запущенным расширением Mailtrack. Однако отслеживаемые электронные письма будут работать с любым пользователем, загружающим изображения.
Отправка отслеживаемых писем в Mailtrack
Чтобы отправить отслеживаемое электронное письмо, нажмите Сочинять и добавьте получателей и сообщение. Чтобы включить или отключить отслеживание Mailtrack, нажмите кнопку зеленая галочка сразу после послать кнопка.
Во всплывающем меню щелкните ползунок, чтобы переключить его. На или же Выключенный. Когда будете готовы к отправке, нажмите Послать.
Используя Mailtrack, вы будете видеть всплывающее окно, появляющееся всякий раз, когда открывается отслеживаемое письмо (пока включены уведомления браузера). в Отправлено папка Mailtrack изменит статус отправленного вами электронного письма на Активный когда электронное письмо было недавно открыто.
Вы можете проверить, как давно было открыто электронное письмо, открыв отправленное письмо и нажав или наведя курсор на два галочки значок сразу после кнопка вперед.
Во всплывающем окне вы увидите самую последнюю историю просмотров вашей электронной почты. В зависимости от вашего плана Mailtrack вы также увидите более широкий журнал истории, в котором указано, как часто (и когда) ваш получатель открывал письмо.
Прикрепить электронные письма в формате PDF
Если вы не хотите, чтобы получатели электронной почты имели дело с файлами .eml, вы можете вместо этого сохранить и переслать эти электронные письма в виде файлов PDF.
Это требует нескольких дополнительных шагов, но также делает просмотр этих писем более удобным для людей, которым вы их отправляете.
Сначала откройте письмо, которое вы хотите переслать. Выберите три точки в верхнем правом углу сообщения электронной почты и выберите «Печать».
Откроется окно печати Chrome. Выберите раскрывающийся список «Назначение» и выберите «Сохранить как PDF».
Выберите Сохранить, чтобы сохранить файл в любую папку на вашем компьютере в виде файла PDF.
Повторите этот процесс для всех сообщений электронной почты, которые вы хотите переслать. Когда вы закончите, у вас должно быть несколько файлов PDF с темой этих писем в качестве имени файла.
Чтобы переслать эти электронные письма как вложения, просто выберите «Создать» в левом верхнем углу папки «Входящие». В окне «Новое сообщение» выберите значок вложения и вложите все файлы PDF, выбрав их все и выбрав «Открыть».
Затем просто добавьте получателей, добавьте строку темы и напишите свое электронное сообщение. Вы увидите все письма, прикрепленные к сообщению, в виде файлов PDF.
Блокировка писем от отправителей спама в Gmail
Когда вы настроите переадресацию фильтров в своей учетной записи Gmail, вы можете обнаружить, что спам (обычно отфильтрованный Google) также пересылается. Я обнаружил, что большое количество нежелательных писем, которые Gmail обычно назначает спаму, пересылается, а не сбрасывается. Именно тогда я наткнулся на этот трюк, чтобы заблокировать электронные письма от отправителей спама в Gmail.
Следуйте приведенным выше инструкциям, добавив адрес электронной почты спамеров в поле От адрес, настройка фильтра для удаления писем от этого отправителя.
Как я уже сказал, только несколько нежелательных писем были захвачены фильтром пересылки, когда я его создал, поэтому мне пришлось добавить только несколько адресов электронной почты. Это было бы бесполезно для сотен спам-писем, которые мы получаем каждый день, но должно немного привести в порядок процесс пересылки.
Это единственные способы пересылки сразу нескольких писем в Gmail. Метод фильтра работает достаточно хорошо, но его не так много, поскольку электронные письма уже есть в вашем почтовом ящике. Расширение Chrome хорошо, если вы не против использовать расширения и использовать Chrome. Возможно, просто используйте Chrome для Gmail и используйте другой браузер для другого серфинга, чтобы сохранить частную жизнь — это ваше дело.
Электронная почта застревает в папке «Исходящие» Gmail
Ранее мы видели, как отправлять электронные письма, застрявшие в папке «Исходящие» Outlook. Действуя аналогичным образом, мы увидим, как отправлять электронные письма, застрявшие в папке «Исходящие» Gmail. Если Gmail не отправляет сообщения электронной почты и вы обнаруживаете, что письмо застряло в папке «Исходящие» Gmail, то для решения проблемы мы рекомендуем вам:
- Проверьте размер вложения
- Попробуйте очистить кеш Gmail
- Убедитесь, что Gmail не настроен на автономный режим.
- Закройте фоновые запущенные приложения
Письма могут застревать в папке «Исходящие» по ряду причин.
1]Проверьте размер прикрепленного файла
Если вы прикрепили файл к своему электронному письму, убедитесь, что он находится в пределах допустимого лимита, который в настоящее время составляет 25 МБ.
2]Очистить кеш Gmail
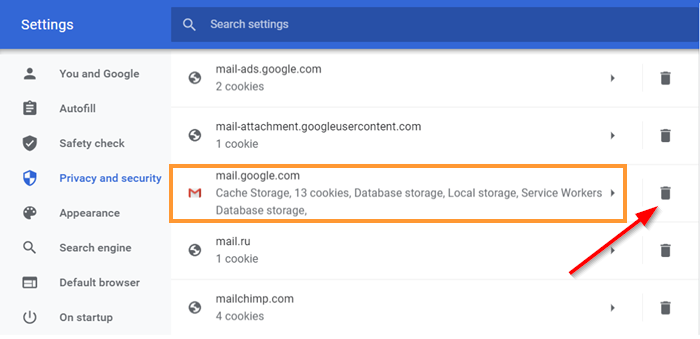
Откройте настройки Chrome. Вы можете сделать это, просто открыв новую вкладку и введя следующее — chrome: // settings / в поле URL и нажав ‘Войти’.
Затем выберите ‘Конфиденциальность и безопасность‘ссылка на левой боковой панели.
Выбирать ‘Файлы cookie и другие данные сайта‘.
Прокрутите вниз до ‘Просмотреть все файлы cookie и данные сайтов‘.
Откройте страницу и прокрутите вниз, чтобы найти «mail.google.com ‘ Вход.
Когда он появится, выберите значок корзины рядом с ним.
3]Убедитесь, что Gmail не настроен на офлайн-режим.
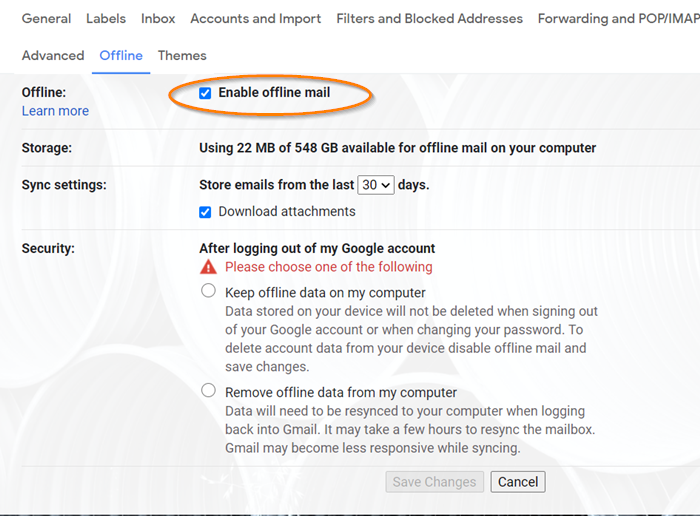
Если вы настроили свой Gmail в автономный режим, он может отправлять вашу электронную почту в Gmail Outbox. Итак, проверьте, включен ли автономный режим или нет. За это,
Выберите Gmail «Настройки»> «Просмотреть все настройки‘и выберите’Не в сетивкладка.
Затем на открывшейся странице установите флажок рядом с «Включить офлайн-почту‘проверено или нет. Если он установлен, вам нужно снять этот флажок и посмотреть, решена ли проблема.
4]Закройте фоновые запущенные приложения.
Если вы используете приложение Gmail на своем смартфоне, закройте фоновые приложения, чтобы решить проблему. За это-
- Перейти к вашей Настройки приложения.
- Показать Активные приложения на вашем устройстве.
- Выберите приложение, которое хотите закрыть, иПринудительная остановка‘ Это.
- Повторите этот шаг со всеми активными приложениями.
Надеюсь, ваша проблема должна быть решена!
Похожие сообщения:
- Приложение Windows 10 Mail не отправляет и не получает электронные письма
- Письма застревают в приложении «Исходящие» почты в Windows 10
- Outlook.com не получает и не отправляет электронные письма
- Электронная почта Outlook застревает в папке «Исходящие», пока вы не отправите ее вручную — исправление реестра.
Как перенести почту из почтовой службы IMAP
Шаг 1. Настройте сервис переноса данных
-
Войдите в консоль администратора Google.
Для входа используйте (он не заканчивается на @gmail.com).
- На главной странице консоли администратора выберите Перенос данных.
- Нажмите Настроить перенос данных.
- В разделе Источник переноса выберите Другой IMAP-сервер.
Убедитесь, что выбран тип данных Электронная почта.
- В списке Протокол подключения выберите один из вариантов:
- Автоматически (рекомендуется).
-
IMAP. В поле URI сервера введите название IMAP-сервера (например, imap.example.com).
Дополнительная информация приведена в разделе .
- В поле Ролевой аккаунт введите адрес электронной почты и пароль своего .
- Нажмите Начать.
- Если подключиться не удалось, проверьте правильность ролевого аккаунта и протокола соединения. Снова нажмите Начать.
- В разделе Дата начала переноса оставьте значение по умолчанию или .
- В разделе Параметры переноса оставьте значения по умолчанию или исключите ненужные данные.
- Нажмите Выбрать пользователей.
Шаг 2. Перенесите почту из почтовой службы IMAP
Как перенести почту одного пользователя
- Нажмите Добавить пользователя.
- В поле Исходный адрес электронной почты введите старый адрес пользователя.
- В поле Адрес электронной почты Google Workspace начните вводить новый адрес пользователя в Google Workspace и выберите нужного пользователя в раскрывающемся списке.
- В поле Пароль введите пароль аккаунта пользователя в почтовой службе, из которой выполняется перенос.
- Нажмите Начать.
- Чтобы перенести почту другого пользователя, повторите указанные выше действия.
Как перенести почту нескольких пользователей
- Нажмите Массовая загрузка с помощью CSV-файла.
- Нажмите Прикрепить файл и загрузите CSV-файл переноса с адресами электронной почты в старой системе и новом аккаунте Google Workspace.
Подробнее о формате CSV…
- Нажмите Загрузить файл и начать перенос.
- Если в файле обнаружены ошибки, выполните одно из следующих действий:
- Нажмите Отмена, исправьте ошибки и загрузите файл заново.
- Установите флажок Игнорировать ошибки.
Совет. Чтобы выйти из инструмента переноса после завершения операции, нажмите Ещё Выйти.
Популярные почтовые службы IMAP: сведения о подключении
Если вашей почтовой службы нет в списке, воспользуйтесь инструкциями на ее сайте. Вам также понадобятся имя пользователя и пароль для этой службы.
| Почтовая служба | Имя IMAP-сервера |
|---|---|
| 123 Reg | imap.123-reg.co.uk |
| 1&1 IONOS |
|
| AOL | imap.aol.com |
| Apple iCloud | imap.mail.me.com |
| Bluehost |
mail.example.com (где example.com – ваше доменное имя) |
| DreamHost | imap.dreamhost.com |
| FastMail | imap.fastmail.com |
| Gandi.net | mail.gandi.net |
| HostGator | gator####.hostgator.com (где #### – название вашего сервера HostGator, указанное слева на панели cPanel) |
| Locaweb | email-ssl.com.br |
| MSN | imap-mail.outlook.com |
| Namecheap | mail.privateemail.com |
|
Office 365, Outlook, Hotmail и live.com |
outlook.office365.com |
| one.com | imap.one.com |
| OVHcloud | ssl0.ovh.net |
| Rackspace | secure.emailsrvr.com |
| Yahoo! (включая Yahoo! Small Business) |
imap.mail.yahoo.com |
| Yandex |
|
| Zoho |
|
Доступные быстрые клавиши
С помощью быстрых клавиш можно быстро перемещаться по разделам почты, форматировать текст, выбирать сообщения, чтобы архивировать, удалять и выполнять целый набор других действий.
Чтобы увидеть полный список быстрых клавиш, в том числе не включенные, нажмите клавишу ? в окне Gmail.
В некоторых сочетаниях клавиш на ПК используется Ctrl, а на Mac – ⌘.
Создание письма и чат
| Действие | Клавиши |
|---|---|
| К предыдущему сообщению в открытой цепочке | p |
| К следующему сообщению в открытой цепочке | n |
| К главному окну | Shift + Esc |
| К последнему чату или окну создания сообщения | Esc |
| К следующему чату или окну создания сообщения | Ctrl + . |
| К предыдущему чату или окну создания сообщения | Ctrl + , |
| Отправить | ⌘/Ctrl + Ввод |
| Добавить копию | ⌘/Ctrl + Shift + c |
| Добавить скрытую копию | ⌘/Ctrl + Shift + b |
| Открыть дополнительный адрес отправителя | ⌘/Ctrl + Shift + f |
| Вставить ссылку | ⌘/Ctrl + k |
| К предыдущему слову с ошибкой | ⌘/Ctrl + ; |
| К следующему слову с ошибкой | ⌘/Ctrl + ‘ |
| Открыть варианты правильного написания этого слова | ⌘/Ctrl + m |
Форматирование текста
| Действие | Клавиши |
|---|---|
| Предыдущий шрифт | ⌘/Ctrl + Shift + 5 |
| Следующий шрифт | ⌘/Ctrl + Shift + 6 |
| Уменьшить размер шрифта | ⌘/Ctrl + Shift + — |
| Увеличить размер шрифта | ⌘/Ctrl + Shift и + |
| Полужирный | ⌘/Ctrl + b |
| Курсив | ⌘/Ctrl + i |
| Подчеркнуть | ⌘/Ctrl + u |
| Нумерованный список | ⌘/Ctrl + Shift + 7 |
| Маркированный список | ⌘/Ctrl + Shift + 8 |
| Цитата | ⌘/Ctrl + Shift + 9 |
| Уменьшить отступ | ⌘/Ctrl + [ |
| Увеличить отступ | ⌘/Ctrl + ] |
| Выровнять по левому краю | ⌘/Ctrl + Shift + l |
| Выровнять по центру | ⌘/Ctrl + Shift + e |
| Выровнять по правому краю | ⌘/Ctrl + Shift + r |
| Включить направление письма справа налево | ⌘/Ctrl + Shift + , |
| Включить направление письма слева направо | ⌘/Ctrl + Shift + . |
| Очистить форматирование | ⌘/Ctrl + \ |
Быстрые клавиши действий
Эти быстрые клавиши необходимо сначала включить в настройках.
Действие
Клавиши
Переместить курсор на панель инструментов
,
Выбрать цепочку писем
x
Выбрать одну из пометок
s
Удалить ярлык
y
Архивировать
e
Игнорировать цепочку писем
m
Отправить в спам
!
Удалить
#
Ответить
r
Открыть в новом окне
Shift + r
Ответить всем
a
Ответить всем в новом окне
Shift + a
Переслать
f
Переслать в новом окне
Shift + f
Обновить цепочку писем
Shift + n
Удалить цепочку писем из текущего просмотра и перейти к предыдущей/следующей
] или [
Архивировать текущую и перейти к предыдущей/следующей цепочке
} или {
Отменить последнее действие
z
Отметить как прочитанное
Shift + i
Отметить как непрочитанное
Shift + u
Отметить как непрочитанные, начиная с выбранного сообщения
_
Пометить как важное
+ или =
Пометить как неважное
—
Развернуть цепочку
;
Свернуть цепочку
Добавить в список задач
Shift + t
Hangouts
Эти быстрые клавиши необходимо сначала включить в настройках.
| Действие | Клавиши |
|---|---|
| Открыть меню | h + m |
| Открыть архив чатов | h + a |
| Показать приглашения в чат | h + i |
| Установить курсор на список чатов | h + c |
| Открыть телефон | g + p или h + p |
Быстрые переходы
Эти быстрые клавиши необходимо сначала включить в настройках.
| Действие | Клавиши |
|---|---|
| Перейти к входящим | g + i |
| Перейти к помеченным цепочкам писем | g + s |
| Перейти в «Отправленные» | g + t |
| Перейти в «Черновики» | g + d |
| Перейти к папке «Вся почта» | g + a |
| Перейти в Контакты | g + c |
| Перейти к задачам | g + k |
| Перейти к ярлыку | g + l |
Как пометить все письма как прочитанные в Gmail
Slack и Microsoft (с Microsoft Teams) изо всех сил пытаются заменить электронную почту. Однако стандартная электронная почта никуда не денется. Большинство по-прежнему предпочитают использовать Gmail и Outlook, чтобы оставаться на связи с банковскими обновлениями, избранными информационными бюллетенями и недавними событиями из социальных сетей. Среди всех провайдеров электронной почты Gmail является самым популярным. Служба изначально доступна на всех устройствах Android, и в результате она доминирует в потребительской электронной почте с более 1,5 миллиарда активных пользователей в месяц.
Большинство пользователей проверяют почтовый ящик Gmail раз в неделю. Ваш почтовый ящик может испортиться, если у вас много подписок и банковских операций. Gmail предлагает некоторые функции для создания правил, пометки всех писем как прочитанных и т. Д. Вы могли видеть пользователей с тысячами непрочитанных писем на своих мобильных телефонах. Это затрудняет навигацию по всей электронной почте, и в сотнях электронных писем вы можете пропустить некоторые важные.
В этом посте мы обсудим, как пометить все электронные письма как прочитанные в Gmail на веб-сайте и на мобильном устройстве. Мы также упомянем некоторые приемы, которые помогут улучшить работу с Gmail. Давайте начнем.































