Часто задаваемые вопросы
Щелкните правой кнопкой мыши значок файла или папки.
Снимите флажок «Только для чтения» в диалоговом окне «Свойства файла». Атрибуты расположены в нижней части вкладки «Общие».
Нажмите кнопку OK.
Почему все мои файлы доступны только для чтения?
Вы можете заметить, что когда вы открываете файлы, они доступны только для чтения. В некоторых случаях это дополнительная функция безопасности, например, при открытии файлов из Интернета, а в других случаях это может быть связано с настройкой, которую вы можете изменить.
Есть папки всегда только для чтения?
Некоторые папки / файлы доступны только для чтения для защиты целостности файлов. Но в большинстве случаев вы можете очень легко переопределить статус только для чтения для определенной папки / файла. Некоторые пользователи Windows 10 жалуются на определенную проблему, связанную со статусом только для чтения файлов / папок в их системе.
Откройте проводник. Я предпочитаю нажимать комбинацию клавиш Win + E.
Перейдите в папку, в которой возникла проблема.
Щелкните правой кнопкой мыши пустую область и выберитеСвойства.
На вкладке «Общие» снимите флажок «Только для чтения».
Теперь нажмите кнопку «ОК».
Total Commander
Кроме стандартного переименования, вы можете воспользоваться популярной программулинкой, которая называется Total Commander. Может кто-то помнит такую старую среду Norton Commander, которая у нас в стране использовалась еще до внедрения windows? Да такая оболочка с директориями и файлами, разделенная на два участка. Блин, аж ностальгия взяла. Я еще в 1990—1993 годах любил к отцу на работу ходить в компьютер играть, и как раз приходилось все делать через Norton Commander…Блин, надо меня останавливать, а то сейчас в детство уйду.
Так вот, для Windows есть похожая среда, но только уже сделанная под современный интерфейс — Total commander. И кстати в нем таки довольно удобно работать, кроме того он имеет ряд полезных функций Но я вас работе с ней сегодня учить не буду, так как этому надо посвятить отдельную тему. Но есть один нюанс. Она платная. Зато вам дается месяц, чтобы поработать в ней бесплатно.
Сегодня мы ее будем использовать для массового переименования файлов.
- Скачайте ее, например отсюда и установите. Установка совершенно стандартная и простая. Только скачивайте версию для вашей разрядности системы. Какая у вас — 32 или 64? Посмотреть эту информацию вы можете, нажав правой кнопкой на значок «компьютер» и выбрав «Свойства».
- Зайдите в программу и вы увидите интерфейс, разделенный на два окна. Найдите вашу папку, где находятся все те файлики, которым не помешало бы сменить имя.
- Теперь выделите все файлы. Это можно сделать с помощью знакомой нам комбинации CTRL+A, либо в главном меню сверху выберете пункт «Выделение», а затем «Выделить всё». Как видите, все ваши файлы в папке выделились красным цветом. Если у вас так, то молодцы. А если не получилось, то попробуйте еще раз. Бывает всякое.
- Теперь найдите в главном меню «Файлы» и из раскрывающегося списка выберете «Групповое переименование», либо нажмите комбинацию клавиш «CTRL+M».
- Теперь перед вами открылось окно группового переименования. Страшно? Не надо. Ничего страшного тут нет. Здесь вам предлагается посмотреть и выбрать, по какому принципу переименовывать файлы. Например вы можете выбрать по дате, тогда каждый файл будет переименован в соответствии с датой изменения. Но я такое не люблю. Лучше всего использовать «Счетчик». В этом режиме файлы будут переименовываться начиная с одного и по порядку. Но это по умолчанию. И кстати не забудьте, если вы хотите, чтобы перед счетчиком стояло определенное слово (например фото), то вам надо вписать его в «маску».
- А если вы хотите задать что-то своё, то вам нужно обратить на параметры, которые находятся в правом верхнем углу окна программы. По умолчанию всё стоит по «1». Т.е. первый файл переименуется в 1, а дальше по порядку — 2, 3, 4,… Но мы можем поставить не только цифры, но и буквы, как символы отсчета (Правда только латинские). Для этого измените «Начать с…» на «a» (латинскую). Тогда следующий файл будет называться b, а далее следующий c, ну вы поняли. Также вы можете изменить шаг переименования. По умолчанию стоит 1, т.е. следующие буквы и цифры будут идти по алфавиту. Но если поставить шаг — 2, то они уже пойдут на 1,2,3 или a,b,c, а будут уже как 1,3,5 или a,c,e. Вы поняли? Одна буква или циферка будет тупо пропускаться.
- В общем тут вы можете сами посмотреть все параметры. Разобраться легко. Но когда вы всё для себя настроите, не забудьте нажать кнопку «Выполнить». После всех этих манипуляцию файлы за секунду переименуются и примут желанный для вас вид.
Ну вот и всё, что я вам хотел поведать в сегодняшней статье. Есть конечно еще множество хороших программ для переименования, например Renamer. Я им даже иногда пользовался (правда там немного другая ситуация была). А так в общем-то этих двух способов должно хватить с головой.
Ну а если вам так часто приходится работать с файлами, или же у вас просто очень много важной информации, то я хотел бы предложить вам посмотреть превосходный видеокурс по защите файлов от разных обстоятельств (Вирусы, удаление, порча, неисправность жесткого диска, хищение и т.д.). Описаны реальные и отличные способы резервного копирования и защиты данных
Причем все уроки в видеоформатах и рассказаны человеческим языком, а не техническим, что делает этот курс просто великолепным.
Ну а на сегодня я свою статью заканчиваю. Надеюсь, что информация была для вас полезной. Спасибо, что посетили мой блог. И, конечно же я рекомендую вам подписаться на обновления моего блога, тогда вы точно не пропустите ничего интересного. Увидимся в других статьях. Пока-пока!
Атрибуты файлов и атрибуты папок
Атрибуты можно включать и выключать как для файлов, так и для папок, но последствия этого немного отличаются друг от друга.
Когда атрибут файла, такой как скрытый атрибут, переключается на файл , этот единственный файл будет скрыт — ничего другого. Если тот же скрытый атрибут применяется к папке , вам предоставляется больше опций, чем просто скрыть папку: у вас есть возможность применить скрытый атрибут к папке в отдельности или к папке, ее подпапкам и всем ее файлам. Применение атрибута скрытого файла к подпапкам папки и ее файлам означает, что даже после того, как вы откроете папку, все файлы и папки, которые содержатся в ней, также будут скрыты. Первый вариант просто скрыть только папку позволит сделать вложенные папки и файлы видимыми, но просто скрыть основную корневую область папки.
Как настроить отображение скрытых и системных файлов
Я уверен, что большинство читателей знает, где все настраивается, поэтому буду краток.
Начиная с Windows 8, можно переключать отображение скрытых файлов на вкладке Вид ленты проводника.
В проводнике:
- Windows 8 и новее — Файл → Параметры → Вид
- Windows 7 — Упорядочить → Параметры папок и поиска → Вид
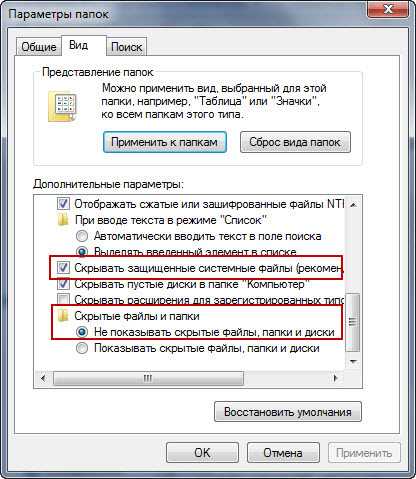
В Total Commander: Конфигурация – Настройка – Экран:

Занятно, что в TC у флажка такое название, что не поставить его – значит, себя не уважать ![]()
Как я сказал выше, в проводнике у меня отключен показ скрытых и системных файлов. Когда они мне нужны, я переключаю вид проводника одним щелчком мыши. Как я заметил выше, в новых ОС нужная опция есть на ленте Проводника, и . А в Windows 7 это делается из контекстного меню.

' Скрипт для переключения отображения скрытых и системных файлов
' в проводнике, а также расширений файлов
' Подробнее /12452
Option Explicit
Dim dblHiddenData, strHiddenKey, strSuperHiddenKey, strFileExtKey
Dim strKey, WshShell
On Error Resume Next
strKey = "HKCU\Software\Microsoft\Windows\CurrentVersion\Explorer\Advanced"
strHiddenKey = strKey & "\Hidden"
strSuperHiddenKey = strKey & "\ShowSuperHidden"
'strFileExtKey = strKey & "\HideFileExt"
Set WshShell = WScript.CreateObject("WScript.Shell")
dblHiddenData = WshShell.RegRead(strHiddenKey)
If dblHiddenData = 2 Then
'Скрытые файлы
WshShell.RegWrite strHiddenKey, 1, "REG_DWORD"
'Системные файлы
WshShell.RegWrite strSuperHiddenKey, 1, "REG_DWORD"
'Расширения
'WshShell.RegWrite strFileExtKey, 0, "REG_DWORD"
WSHShell.SendKeys "{F5}"
Else
WshShell.RegWrite strHiddenKey, 2, "REG_DWORD"
WshShell.RegWrite strSuperHiddenKey, 0, "REG_DWORD"
'WshShell.RegWrite strFileExtKey, 1, "REG_DWORD"
WSHShell.SendKeys "{F5}"
End If
Мой REG-файл добавляет запуск скрипта из контекстного меню папки и ее фона (пункт отображается при вызове меню с нажатой клавишей Shift).
Windows Registry Editor Version 5.00 ; Добавление в контекстное меню папки и фона папки ; пункта для переключения отображения скрытых и системных файлов ; Подробнее /12452 "Extended"="" "MUIVerb"="Переключить отображение скрытых файлов" "Icon"="SHELL32.dll,47" @="wscript.exe C:\\Windows\\System32\\ToggleHiddenSystemFiles.vbs" "Extended"="" "MUIVerb"="Переключить отображение скрытых файлов" "Icon"="SHELL32.dll,47" @="wscript.exe C:\\Windows\\System32\\ToggleHiddenSystemFiles.vbs"
Предполагается, что вы скопировали скрипт в папку System32 (конечно, можно указать свой путь к скрипту). Можете просто скачать архив с готовыми файлами.
Читатели Андрей и equinox решают аналогичную задачу в Total Commander кнопкой на панели.
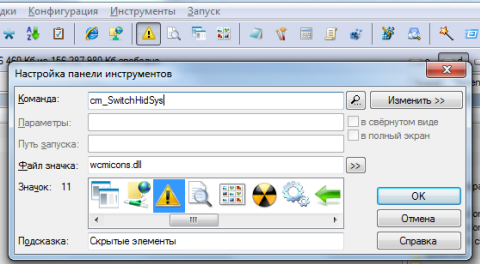
Атрибуты файлов и папок
Как видно на рисунке выше, в свойствах файлов и папок отображаются только два атрибута – «Скрытый» и «Только чтение».
Как посмотреть атрибуты
Все атрибуты можно увидеть, добавив в файловом менеджере столбец «Атрибуты».
Каждой букве соответствует атрибут:
- R — «Только чтение» (Read-only)
- A — «Архивный» или готов для архивирования (Archived). Подробнее об этом атрибуте .
- S — «Системный» (System)
- H — «Скрытый» (Hidden)
- I — «Неиндексированное содержимое» (Index)
Кроме того, папки обозначаются буквой D (Directory), а ссылки – буквой L (Link). К ссылкам мы еще обязательно вернемся.
Как изменить атрибуты
С помощью команды attrib можно отображать и изменять атрибуты файлов, на изменение которых у вас есть права. Например, команда
attrib C:\test.txt
показывает, что этот файл системный и скрытый (я предварительно задал эти атрибуты), а также готов для архивирования.
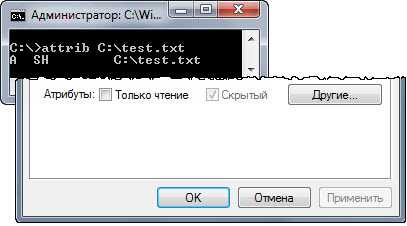
Когда файл является системным, в свойствах невозможно изменить атрибут «Скрытый» — флажок затенен.
Я задал атрибуты файла так:
attrib +S +H C:\test.txt
Чтобы установить атрибут, перед ним нужно поставить плюс, а чтобы снять – минус. В одной команде можно сразу указать несколько атрибутов.
attrib -S -H C:\test.txt
Почему у папок флажок «Только для чтения» имеет три состояния
Если вы посмотрите свойства любой папки, то увидите, что флажок «Только для чтения» не установлен, а заполнен голубым цветом.

Начиная с Windows Vista, флажок «Только для чтения» всегда имеет такой вид.
Если вы:
- установите флажок, все файлы внутри папки станут только для чтения, т.е. их невозможно будет изменить
- снимете флажок, все файлы лишатся этого атрибута
Эти действия эквиваленты команде
attrib +R "C:\test\*.*" /S
где ключ /S обеспечивает обработку файлов во вложенных папках.
В любом случае, когда вы откроете свойства папки в следующий раз, флажок опять будет заполнен цветом. Любопытно, что эти действия никак не отражаются на атрибуте самой папки, который нельзя сменить в свойствах на вкладке «Общие».
Однако его можно задать исключительно для папки все той же командой attrib
attrib +R "C:\test\"
Это никак не повлияет на возможность переименования, удаления папки или записи в нее, потому что Windows игнорирует атрибут в этих случаях.
Например, это папки:
- Документы, Избранное, Шрифты
- любые другие папки, внешний вид которых вы изменяете в свойствах на вкладке «Настройка»
Так, когда вы задаете папке свой значок, Windows автоматически создает скрытый файл desktop.ini и назначает папке атрибут «Только для чтения». Это можно увидеть командой:
attrib "C:\test\"
Подробнее об атрибутах папок «Только для чтения» и «Системный» рассказывается в KB326549, но ее русская версия представляет собой машинный перевод.
Надеюсь, тема атрибутов раскрыта, и самое время перейти к вопросу, который я уже пять лет вижу в форумах клиентских операционных систем.
Изменить атрибут папки
Если вы уже используете учетную запись администратора, но папка по-прежнему доступна только для чтения, все, что вам нужно сделать, это изменить ее атрибут.
- Нажмите Winkey + X и выберите из списка Командная строка (администратор).
- Введите команду для удаления атрибута только для чтения: attrib -r + s drive:
- Это удаляет атрибут только для чтения из файла и меняет его на системный атрибут.
- Если вы хотите удалить системный атрибут из папки, просто введите: attrib -r -s drive: имя папки в командной строке.
Убедитесь, что папка Windows 10 по-прежнему доступна только для чтения. У меня все еще есть проблема.
Что означает ограничение функциональности
Режим ограниченной функциональности Word 2010, как убрать — читайте ниже. На самом деле отключить режим — процедура несложная, не требующая больших затрат времени и каких-то специальных знаний. Прочитайте нашу инструкцию, и сможете спокойно работать с вашими текстами.
Вы подготовили текст дома на стареньком, но на таком привычном вам Word 2003. Принесли файл на флешке или другом носителе на работу, к друзьям, а там установлен Ворд 2007/2010. Вам перед распечаткой нужно внести изменения либо дополнения, но это недоступно. Итак, перед вами стоит выбор: извиниться и предложить сделать всё позже, когда вернётесь домой, или преобразовать документ, чтобы пользоваться всеми возможностями, предоставляемыми разработчиками.
- Вы решили преобразовать документ 2003 в новый формат, но оставить и исходник. Вам нужно просто пересохранить с другим расширением. Для этого зайдите в «Файл» — «Сохранить как». В строке «Тип файла» выберите «Документ Word», впишите другое название. Откроется дополнительное окошко, где будет предупреждение, что новая версия не станет открываться в Office Нажмите OK, предварительно можно поставить галочку «Больше не задавать этот вопрос», чтобы в следующий раз это сообщение не появлялось. Система сохранить оба варианта с разными расширениями.
- Если вам не нужно сохранять исходный вариант, то поступаем так: во вкладке «Файл» переходим на «Сведения», там кликаем на «Преобразовать». Вы получите файл с расширением docx, все новые функции станут работать без проблем.
В Ворде 2013 проблема решается аналогично, принцип работы не изменился.
Чтобы сменить режим открытия документов, снимите флажок с параметра «разрешить запуск в режиме чтения».
Для этого зайдите в меню Сервис и выберите команду Параметры . Откроется одноименное диалоговое окно. Перейдите на вкладку Общие и снимите флажок с указанной выше опции. Затем перезагрузите редактор.
Как найти удаленные файлы на компьютере
При работе с персональным компьютером создается-редактируется-удаляется огромное количество файлов. Одна из самых распространенных ситуаций, которая возникает при обработке файлов, это случайное удаление нужного документа. Как найти удаленные файлы на компьютере? Где найти удаленные файлы? Что же делать, если файлы, которые любовно создавался в течении долгих дней, отсутствуют на своём месте?
Прежде всего не паниковать, так как окончательное и бесповоротное удаление информацию с жесткого диска — это задача, которую решит не каждый. Где найти удаленные файлы на компьютере? Прежде всего смотреть в каталоге, который известен под названием «Корзина». Корзина является мощным инструментом по защите информации, особенно случайно удаленной. Кликаем по значку Корзины, открывается обычное окошко, в котором с хорошей долей вероятности и находятся Ваши файлы. Файлы легко отсортировать по дате для более удобного поиска. Выбираем необходимый файл левым кликом мыши, потом жмем на пункт меню «Восстановить объект». Либо же сразу выбираем пункт «Восстановить все объекты». Файл появится именно там, откуда был удален.
Что надо делать, если файлы отсутствуют в Корзине? Это означает, что Ваши файлы были действительно удалены, так как при обычном удаление они просто переносятся в папку, которая называется “Корзина”. Но не надо печалиться, так как файлы всё еще на жестком диске, просто из системного реестра операционной системы удалена информация о их названиях. Встроенная утилита по резервному копированию создаёт теневые копии папок, тем самым обеспечивая резервное копирование. Данное средство устанавливается вместе с системой и запускается автоматически.
Как исправить, что папка продолжает возвращаться только для чтения в Windows 10
Если ваша папка постоянно возвращается в режим только для чтения, это может быть связано с недавним обновлением Windows 10. Многие пользователи сообщают, что при обновлении своей системы до Windows 10 они столкнулись с этой ошибкой. Только для чтения — это атрибут файла / папки, который позволяет только определенной группе пользователей читать или редактировать файлы или папку. Это может привести в ярость, однако исправление довольно простое и легкое, но может отличаться в зависимости от сценария, который его вызвал.
Как правило, когда вы сталкиваетесь с такой проблемой, вы можете легко ее решить, сняв отметку с поля атрибута только для чтения в свойствах файла / папки. Однако здесь не все так просто. Вы не сможете изменить атрибут только для чтения файла / папки, который вас раздражает. Тем не менее, эта статья научит вас, как снова получить доступ к вашим файлам / папкам — просто следуйте инструкциям.
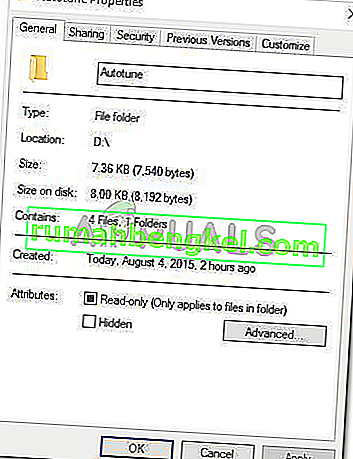
Причины возникновения
Как и со всеми другими сбоями, причин появления может быть не мало. Но в основном это:
- Повреждение файловой системы (FAT32, NTFS, exFAT и д.р) или важных системных файлов. В результате чего разрушаются данные о размере, имени, типе, дате создания, местонахождении файла и он становится недоступным для чтения. Повреждение бывает двух видов, частичное и полное. При полном пропадает доступ ко всем файлам, расположенным на флешке или жестком диске. При частичном, только часть данных становится недоступной.
- Неисправность накопителя в результате падения, ударов, перегрева, попадания влаги или естественного износа). Во всех случаях флешка и жесткий диск частично или полностью выходит из строя, что в конечном итоге и способствует появлению ошибки «файл или папка повреждены».
- Наличие бэд секторов на винчестере.
- Вирусное воздействие. Зловреды способны не только удалять, блокировать и распространять важные данные, но и изменять файловую структуру накопителя, делая находящуюся на нем информацию не доступной для пользователя.
- Нерабочий USB порт.
- Неплотное подключение жесткого диска или повреждение SATA, или IDE кабелей, с помощью которых он был подключен.
Теперь, после того как мы разобрались с причинами появления ошибки 0х80070570, предлагаю перейти к ее решению.
Как найти удаленные файлы с помощью возможностей «Предыдущих версий»?
В Проводнике заходим в папку, где находились файлы до удаления, кликаем один раз правой кнопкой и заходим в пункт меню Свойства. Там переходим на закладку Предыдущие версии. В данной вкладке видим процесс изменения файлов в различное время.
Где найти удаленный файлы?
Выбираем самую свежую по дате версию теневой копии и ищем. Нет в ближайшей – идем по мере убывания. Теневое резервное копирование довольно часто отключается в целях экономии места на жестком диске и высвобождения ресурсов компьютера, поэтому надо делать выбор для себя, что важнее – производительность или защита информации. Есть великое разнообразие программ, которые могут восстанавливать файлы. Причем, пользоваться ими можно как за деньги, так и бесплатно. Из бесплатных пользуется заслуженной популярностью утилита под названием Recuva. Утилита полностью бесплатная, есть портативная версия, которая не требует установки.
Подводя итог можно заметить, что для того, чтобы не задаваться вопросом Где найти удаленные файлы на компьютере? нужно правильно настроить резервное копирование важной информации либо на съемный диск, либо на облачное хранилище, благо в настоящее время любой пользователь может обзавестись, к примеру, облаком от Яндекс на 200 Гб совершенно бесплатно, как приложение к зарегистрированному аккаунту
Виды атрибутов для Windows
В Windows существует несколько атрибутов файлов, в том числе:
- Атрибут архивного файла.
- Атрибут каталога.
- Скрытый атрибут файла.
- Атрибут файла только для чтения.
- Атрибут системного файла.
- Атрибут метки тома
Для Windows с NTFS
Следующие атрибуты файлов были впервые доступны для операционной системы Windows с файловой системой NTFS , то есть они недоступны в старой файловой системе FAT :
- Атрибут сжатого файла.
- Шифрованный атрибут файла.
- Индексированный атрибут файла.
Редкие атрибуты
Вот несколько дополнительных, хотя и более редких, атрибутов файлов, распознаваемых Windows:
- Атрибут файла устройства.
- Атрибут файла целостности.
- Не индексированный атрибут файла содержимого.
- Нет атрибута файла scrub.
- Автономный атрибут файла.
- Атрибут разреженного файла.
- Атрибут временного файла.
- Атрибут виртуального файла.
Исправление 2 — Измените атрибут проблемной папки
Вы можете изменить атрибут проблемной папки.
1. Сначала нажмите Windows key+S ключи вместе. Затем введите « cmd »В поле поиска.
2. Затем щелкните правой кнопкой мыши значок « Командная строка »И нажмите« Запустить от имени администратора ‘.
3. Как только терминал появится на вашем экране, вставить этот код, измените его в соответствии с вашими требованиями и нажмите Войти .
[ ПРИМЕЧАНИЕ — Заменять ‘ водить машину:\ ‘Проблемным расположением файла / папки в вашей системе.
Пример — У нас есть файл с именем «Test» в папке «C: Users Sambit Pictures New folder». Итак, команда будет выглядеть так —
attrib -r + s C: Users Sambit Pictures Новая папка Test.txt
Это приведет к удалению атрибута только для чтения из файла и добавлению нового системного атрибута по умолчанию к конкретному файлу.
Убедитесь, что это решает вашу проблему.
Иногда изменение атрибута файла может создать проблемы с некоторыми папками / файлами. Итак, чтобы отменить изменения атрибутов файла / папки, выполните следующий шаг:
Введите и измените эту команду в терминале CMD и нажмите Войти .
Это должно отбросить системный атрибут, назначенный предыдущей командой.
Папка возвращается в режим только для чтения в Windows 10 Fix
Некоторые папки / файлы доступны только для чтения, чтобы защитить целостность файлов. Но в большинстве случаев вы можете очень легко вернуть статус только для чтения определенной папки / файла. Некоторые пользователи Windows 10 жалуются на особую проблему, связанную со статусом файла / папки только для чтения в их системе. По словам этих пользователей, проблемная папка продолжает автоматически возвращать статус только для чтения, что делает их недоступными для редактирования. Если вы столкнулись с той же проблемой на своем компьютере, не волнуйтесь. Следуйте этим простым исправлениям на своем компьютере. Хотя в основном это проблема неадекватных разрешений, иногда недавнее обновление Windows 10 может вызвать эту проблему.
Обходные пути —
1. Войдите в свою систему под своей учетной записью администратора. Попробуйте изменить папку / файл еще раз.
2. Отключите антивирус и попробуйте еще раз.
Решение 1.Создайте отсутствующие папки в папке System32
Вы можете столкнуться с ошибкой, если папка, требуемая Windows, отсутствует в их конкретном месте. В этом контексте создание папок и присвоение им имен в соответствии с требованиями Windows может решить проблему.
Метод 2: используйте окно команды «Выполнить»
- Откройте командное окно «Выполнить» в вашей системе, нажав клавиши Windows + R.
- Теперь введите следующее и нажмите клавишу Enter: C: Windows system32 config systemprofile AppData Local Открыть локальную папку
- Затем щелкните правой кнопкой мыши локальную папку и выберите «Создать».
- Теперь в подменю выберите Папка и назовите ее TileDataLayer.
- Затем откройте его, создайте в нем новую папку и назовите ее «База данных».Создание TileDataLayer и папок базы данных
- Теперь перезагрузите систему и проверьте, исчезла ли ошибка ESENT.
Метод 3: используйте командную строку
- Щелкните поле поиска Windows и введите: Командная строка.
- Теперь щелкните правой кнопкой мыши командную строку в результатах, отображаемых поиском Windows, и выберите «Запуск от имени администратора».Открытие расширенной командной строки
- Теперь выполните следующие командлеты (один за другим): cd config systemprofile AppData Local mkdir TileDataLayer cd TileDataLayer mkdir DatabaseСоздать папку базы данных с помощью командной строки
- Затем перезагрузите систему после закрытия командной строки и после перезагрузки проверьте, решена ли проблема.
Ошибка на жестком диске: чтение файла невозможно
Если такое случилось с файлом на жестком диске, алгоритм действий таков:
- запустить перезагрузку машины. Часто это помогает;
- проверить плотность подсоединения всех составляющих и проводов компьютера.
Если это ни к чему не привело, можно переходить к системе.
- Нажать кнопку «Пуск» с логотипом Виндовс.Нажимаем кнопку «Пуск» с логотипом Виндовс
- После вызвать командную строку посредством набора cmd в поле поиска.Набираем cmd в поле поиска
- Нажать правой клавишей мышки на нужный сервис сверху в появившемся перечне. Выбираем вход с полномочиями администратора.Нажимаем правой клавишей мышки на утилите, щелкаем по строке «Запуск от имени администратора»
- Появится поле командной строки, куда нужно ввести «chkdsk : c/f/r». Нажать кнопку «Enter».В поле вводим команду «chkdsk : c/f/r», «С» можно заменить буквой поврежденного носителя, нажимаем «Enter»
Окончательный этап — «реанимирование» файлов, для чего запускают утилиту sfc:
- В администраторской командной строке набирают команду «sfc /scannow», щелкают «Enter».Набираем команду «sfc /scannow», щелкаем «Enter»
- Дальше утилита справится с задачей. По окончании процедуры команду набирают повторно, чтобы убедиться, что все прошло эффективно.
Как устранить ошибку «Папка продолжает возвращаться в режим только для чтения» в Windows 10
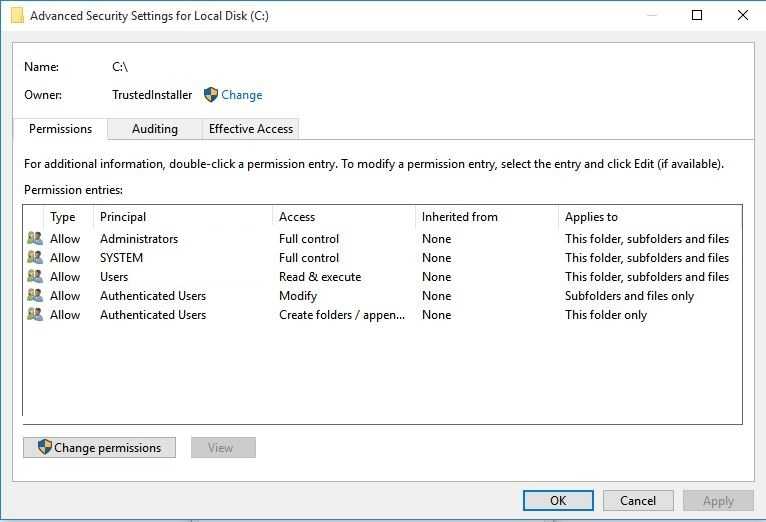
Изменить права доступа
Многие пользователи сообщили об этой проблеме. Поскольку большинство из них подтвердили, что решили проблему, изменив разрешения, мы рекомендуем сначала попробовать это решение.
Если вы единственный пользователь своего компьютера с Windows 10, выполните следующие действия, чтобы изменить разрешения:
Найдите диск C, щелкните его правой кнопкой мыши и выберите «Свойства».
Появится новое окно. Перейдите на вкладку «Безопасность», затем нажмите «Дополнительно» в правом нижнем углу.
Затем нажмите «Изменить разрешения».
Нажмите кнопку «Дополнительно» в правом нижнем углу.
Затем щелкните «Изменить разрешения».
Выберите нужного пользователя и нажмите «Изменить».
В разделе «Применяется к»: выберите эту папку, эти подпапки и эти файлы из раскрывающегося меню.
В разделе «Основные разрешения» выберите «Полный доступ» и нажмите «ОК».
Если у вас более одного пользователя на этом компьютере, выполните следующие действия.
Найдите диск C и дважды щелкните его.
Вы увидите папку «Пользователи». Дважды щелкните по нему.
Теперь вы должны увидеть папку «Пользователи». Щелкните его правой кнопкой мыши и выберите «Свойства».
Перейдите на вкладку «Безопасность» и нажмите кнопку «Дополнительно» в правом нижнем углу.
В новом окне вы должны увидеть кнопку «Включить наследование» в внизу слева. Щелкните по нему.
Редактирование атрибутов
Если определенная папка имеет атрибут только для чтения, программа не сможет сохранять файлы или вносить в них изменения. Выполните следующие действия, чтобы изменить атрибут «Только для чтения» на «Системный» с помощью команды «Атриб» в cmd:
Типcmd в строке поиска Windows.
Щелкните результат правой кнопкой мыши и выберите «Запуск от имени администратора».
Чтобы удалить атрибут только для чтения и установить системный атрибут, введите следующую команду. attrib -r + s диск: (путь) (имя папки)
Настройте папки, поскольку некоторые программы могут некорректно работать с папками, имеющими эти атрибуты.
Чтобы удалить их, введите attrib -r -sc: (имя папки)
Предупреждение: удаление атрибута «только для чтения» или «системный» из папки может вызвать некоторую потерю конфигурации, но это не имеет особого значения, если вы не имеете в виду что-то конкретное.
Как удалить только чтение из Microsoft Excel
Если вы хотите отредактировать или внести изменения в документ Excel, вы можете удалить атрибут только для чтения, выполнив любой из следующих методов:
- Используйте кнопку «Все равно редактировать»
- Сохраните файл
- Рекомендуется только для чтения и блокировка паролем
- Защищенные листы.
1]Все равно редактировать
Типичная ошибка только для чтения просто требует, чтобы пользователь щелкнул кнопку с надписью Изменить AnywaY. Как только это будет сделано, пользователь сможет вносить изменения в документ так, как сочтет нужным. Очень просто и по делу. Хотя это может работать не всегда, это первое, что вы должны попробовать. Это может не сработать, если оно защищено паролем —
2]Сохраните файл
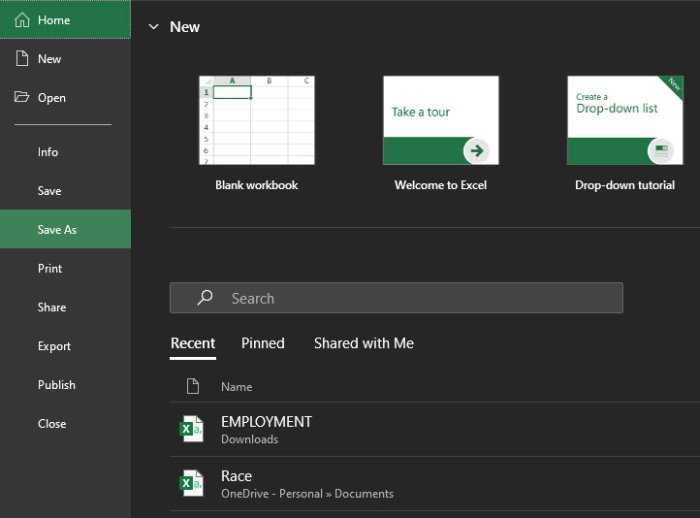
Итак, следующий способ решить проблему с доступом только для чтения — сохранить файл. Нажатие на кнопку Сохранить выше не сработает, поэтому мы должны воспользоваться Сохранить как функция. В документе Excel выберите «Файл», а затем нажмите «Сохранить как».
Выберите, где вы хотите сохранить документ Excel, и все, готово. Идите вперед и откройте только что сохраненный документ Excel, и у вас должна быть возможность редактировать и вносить любые изменения.
Это также работает, если вы получаете сообщение об ошибке Файл Excel ограничен. Просто следуйте инструкциям, и все будет в порядке.
3]Рекомендуется только чтение и блокировка паролем
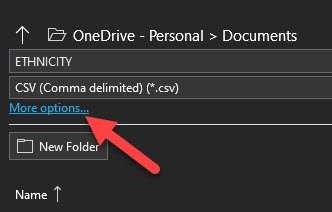
Если вы находитесь в ситуации, когда весь документ заблокирован и для разблокировки требуется пароль, это может вам помочь. Это также будет работать, если при открытии документа Excel рекомендуется только чтение, так что продолжайте читать.
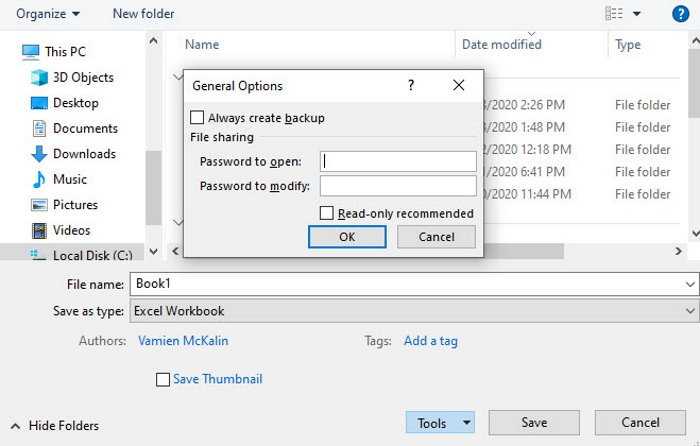
Итак, первое, что вам нужно сделать здесь, это нажать «Файл», а затем «Сохранить как». После этого нажмите на Больше вариантов, затем в появившемся окне найдите Инструменты ниже.
Выберите его, и сразу же вы должны увидеть возможность добавить пароль для открытия файла или снять флажок только для чтения.
4]Защищенный лист
Есть возможность защитить лист в Microsoft Excel. Мы можем сделать это, щелкнув правой кнопкой мыши имя листа, затем выбрав «Защитить лист» и не забудьте добавить пароль. Защищенный лист означает, что никто не сможет редактировать документ, поэтому конечные пользователи должны знать пароль, прежде чем продолжить.
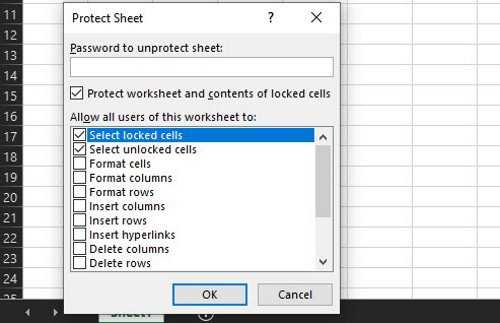
Итак, чтобы вернуть все в норму, щелкните правой кнопкой мыши, затем выберите «Снять защиту с листа» и добавьте пароль, чтобы разблокировать его.
Теперь, поскольку мы используем версию Excel для Office 365, которая является более новой версией инструмента, доступ к определенным областям может сильно отличаться от более старых версий.
Ошибка на съемном носителе
Битый файл на флеш-карте можно найти и исправить. Но сначала устанавливают, в чем причина. Носитель помещают в другой порт или даже на другую машину. Если это оказалось бесполезным, причина кроется во флешке. Предусмотрено несколько вариантов для разрешения ситуации:
- запустить сервис CHKDSK;
- проверить источник на присутствие «вредителей»;
- обновить драйверы.
Для запуска действия:
-
Нажимают кнопку пуска и в открывшемся поле поиска вбивают команду «devmgmt.msc».
-
В открывшемся перечне среди дисковых устройств отобразится и проблемная флеш-карта. На ее имени нажимают правой кнопкой мыши, затем переходят к пункту обновления драйверов.
-
Выбирают один из вариантов поиска драйверов. При наличии ранее скачанных драйверов установка проводится ручная.
Практический пример использования файловых систем
Владельцы мобильных гаджетов для хранения большого объема информации используют дополнительные твердотельные накопители microSD (HC), по умолчанию отформатированные в стандарте FAT32. Это является основным препятствием для установки на них приложений и переноса данных из внутренней памяти. Чтобы решить эту проблему, необходимо создать на карточке раздел с ext3 или ext4. На него можно перенести все файловые атрибуты (включая владельца и права доступа), чтобы любое приложение могло работать так, словно запустилось из внутренней памяти.
Операционная система Windows не умеет делать на флешках больше одного раздела. С этой задачей легко справится Linux, который можно запустить, например, в виртуальной среде. Второй вариант — использование специальной утилиты для работы с логической разметкой, такой как MiniTool Partition Wizard Free. Обнаружив на карточке дополнительный первичный раздел с ext3/ext4, приложение Андроид Link2SD и аналогичные ему предложат куда больше вариантов.
Флешки и карты памяти быстро умирают как раз из-за того, что любое изменение в FAT32 вызывает перезапись одних и тех же секторов. Гораздо лучше использовать на флеш-картах NTFS с ее устойчивой к сбоям таблицей $MFT. Небольшие файлы могут храниться прямо в главной файловой таблице, а расширения и копии записываются в разные области флеш-памяти. Благодаря индексации на NTFS поиск выполняется быстрее. Аналогичных примеров оптимизации работы с различными накопителями за счет правильного использования возможностей файловых систем существует множество.
Надеюсь, краткий обзор основных ФС поможет решить практические задачи в части правильного выбора и настройки ваших компьютерных устройств в повседневной практике.
Заключение
В основном, когда вы удаляете файл с жесткого диска (как внутреннего, так и внешнего), он будет отправлен в «Корзину», что предоставит вам второй шанс, если понадобится восстановить случайно удаленный файл. Однако существует определенный ряд причин, когда вы не сможете найти удаленный файл в «Корзине»:
Вы напрямую удаляете файл, нажимая на клавиатуре вместе сочетание клавиш «Shift» и «Delete».
Вы самостоятельно очищаете содержимое «Корзины».
«Корзине» выделен определенный максимальный размер дискового пространства для хранения удаленных файлов, и по его окончанию, система в автоматическом режиме перезаписывает старые файлы новыми.
Вы изменили свойства «Корзины» и активировали ячейку «Уничтожать файлы сразу после удаления, не помещая их в корзину».
Подводя краткий итог
Куда пропадают удаленные файлы? Фактически, они полностью не очищаются с вашего устройства хранения. Удаляются только соответствующие параметры (такие как размер файла и местоположение файла), а реальное содержимое определенных файлов все еще существует. Вы просто теряете доступ к удаленным файлам. Они остаются невидимыми до тех пор, пока вы не воспользуетесь специальным инструментом для их восстановления или не перезапишите их новыми данными.
Что происходит с файлами, удаленными с флэш-накопителя «USB»? Файлы, удаленные с «USB-устройств» («USB-накопитель», «USB-карта памяти» и т.д.), не помещаются в «Корзину». Вместо этого, сразу стираются все соответствующие параметры файлов после их удаления с «USB-устройства». Поэтому вам также нужен профессиональный инструмент для восстановления данных, чтобы найти их и вернуть обратно, если такая необходимость возникнет.
Принимая во внимание эти факторы, мы рекомендуем вам озаботиться наличием программы для быстрого восстановления файлов. С помощью ее вы можете самостоятельно восстановить удаленные файлы, даже не обладая достаточным опытом и объемом знаний для восстановления данных
В далеком 2005 году, я получил диплом по специальности «Прикладная математика» в Восточноукраинском национальном университете. А уже в 2006 году, я создал свой первый проект по восстановления данных. С 2012 года, начал работать в компании «Hetman Software», отвечая за раскрутку сайта, продвижение программного обеспечения компании, и как специалист по работе с клиентами. Подробнее






















![Папка продолжает возвращаться только для чтения [решено] - gadgetshelp,com](http://navikur.ru/wp-content/uploads/2/f/5/2f55faef6e1de1421710c8febd8a0cd6.png)










