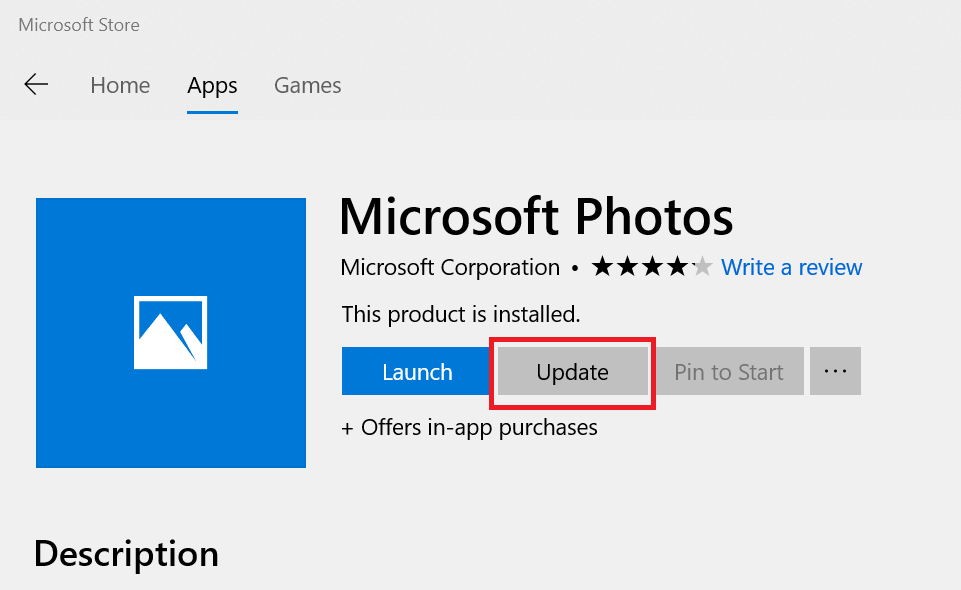Контроллер Xbox One не подключается
Наиболее распространенная проблема заключается в том, что контроллер отказывается подключаться по беспроводной сети, либо к самой консоли Xbox One, либо к ПК, если вы используете беспроводной адаптер, который Microsoft продает за него. Прежде всего вы должны знать, что если вы используете его на ПК, по какой-то причине Microsoft ограничивает максимальное количество элементов управления, подключенных к ПК, до 8, поэтому, если у вас их больше, девятый не будет работать.
Вам покажется невероятным, что ни у кого нет 9 элементов управления на ПК, не так ли? Проблема в том, что когда вы отсоединяете контроллер, он «пойман», а когда вы подключаете его снова, он обнаруживает его, как если бы это был отдельный контроллер. Для этого войдите в Windows Панель управления -> Устройства и принтеры и проверьте, подключено ли более одного контроллера.
Если у вас есть больше беспроводных контроллеров или адаптеров в вашей учетной записи, очевидно, вы должны удалить их.
Контроллер PS4
DualShock 4 тоже можно легко и без лишних усилий подключить к компьютеру, но далеко не все игры будут поддерживать весь спектр его возможностей. Но, все же, давайте начнем именно с простых способов.
Способ 1: USB-кабель. Подключаем его к компьютеру с помощью USB-кабеля и включаем его, зажав круглую кнопку с логотипом PS на передней панели. Теперь остается проверить, распознала ли контроллер Windows:
- Зайдите в «Параметры» компьютера.
- Перейдите в пункт меню «Устройства».
- Выберите «Bluetooth и другие устройства».
Если все получилось, вы увидите среди подключенных устройств «Wireless Controller».
Способ 2: Bluetooth. Если на компьютере или ноутбуке есть поддержка Bluetooth, попробуйте подключить геймпад без использования кабеля. Для этого делаем следующее:
- Переведите контроллер в режим сопряжения, одновременно зажав кнопки Share и PS.
- Не отпускайте кнопки пока подсветка геймпада не начнет мигать двойными вспышками примерно каждую секунду.
- На компьютере заходите в «Параметры».
- Нажмите на «Добавление Bluetooth или другого устройства».
- Кликните на «Bluetooth».
- Подождите, пока в списке появится Wireless Controller и нажмите на него.
После того как все действия будут выполнены, геймпад будет полностью готов к работе, например, со Steam. Клиент магазина распознает контроллер и даст вам возможность полноценно использовать режим Big Picture, который активируется нажатием на кнопку PS.
Способ 3: стороннее ПО. При желании можно заставить работать на геймпаде вибрацию и сенсорную панель. Для этого нам придется использовать сторонний софт. Есть много программ, которые помогут корректно подключить геймпад от PS4 к компьютеру. Среди них можно выделить: DS4Windows, DS4Tool, InputMapper и Xpadder. Все они работают плюс-минус одинаково, поэтому рассмотрим процесс установки на примере DS4Windows:
Выполнив все вышеописанное, в окне программы на вкладке Controllers вы увидите строчку с подключенным геймпадом, но вместо названия будет череда разделенных двоеточиями символов. Теперь ваш DualShock 4 полностью готов к использованию на ПК. Только не забывайте всегда перед запуском игр включать DS4Windows.
***
А на каком геймпаде играете вы?
- Как отписаться от почтовых рассылок? Рассказываем о всех возможных способах
- Как скачать видео с YouTube: 4 простых способа
- 4 способа сделать скриншот на компьютере
Xbox 360 Controller Emulator — для эмуляции любого контроллера и решения проблемы с его определением
Чаще всего проблема связана с библиотекой xinput1_3.dll и в интернете предлагают самые разные решения, вроде переустановки DirectX, скачивания и регистрации библиотеки насильно и много чего еще. Мы всем этим заниматься не будем, т.к нам необходимо решить вполне конкретную проблему и делать мы это будем вполне определенным инструментом.
Само собой, что в рамках этой статьи мы предполагаем, что драйвера для джойстика (контроллера) у Вас скачены и установлены с сайта производителя или с диска, который шел в комплекте.. Либо установлены системой автоматически.
Нам потребуется такое чудо программисткой мысли Xbox 360 Controller Emulator. Кстати эта программа (бесплатная, к слову) не только поможет решить нашу проблему, но и зачастую поможет поиграть с джойстиком там, где поддерживается только контроллер от xbox 360 (а такие игры есть, в частности это касается эмуляторов консоли).
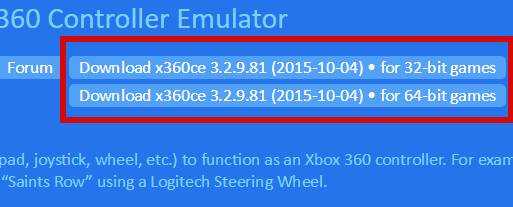
Распакуйте архив, допустим, используя 7-zip, в удобное для Вас место. В архиве окажется всего один файл программы. Прежде чем его запустить лучше все отключить джойстик от компьютера, а так же, если не установлен, то установить пакет .NET Framework.
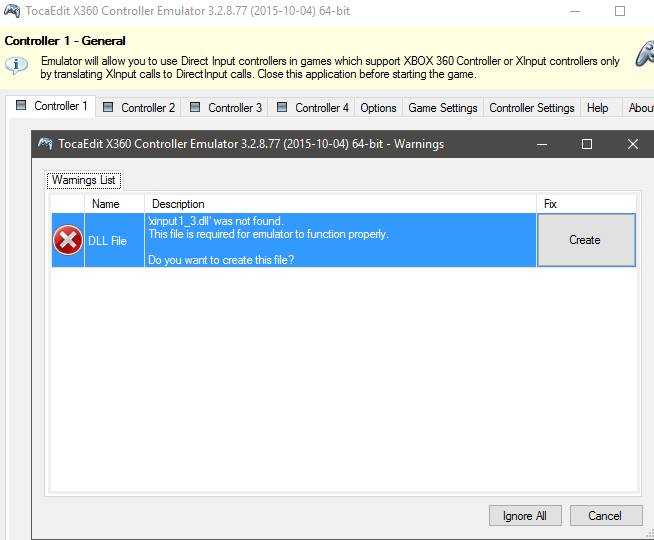
Возможно, что Вы столкнетесь с ошибкой, которая представлена на скриншоте выше (он кликабелен). В нашем случае это нормально и необходимо просто нажать в кнопку «Greate».
Теперь в папке, куда Вы распаковали программу, у Вас будет три файла, а именно, x360ce.ini, x360ce_x64.exe и xinput1_3.dll. Возможно, что Вы еще раз столкнетесь с ошибкой следующего вида:
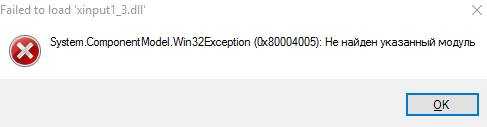
Просто проигнорируйте её, нажав в кнопочку «ОК» (чаще всего она не возникает повторно, но мало ли). На этом этапе самое время подключить джойстик в USB-порт (при этом программа-эмулятор Xbox 360 Controller Emulator всё еще должна быть запущена).
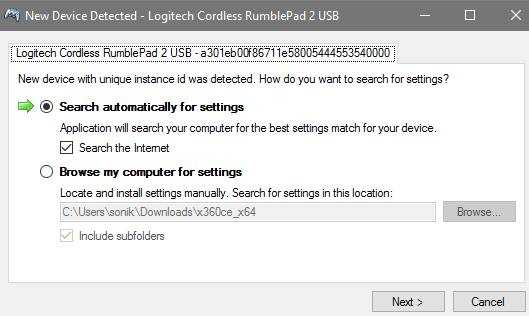
Если ничего не происходит, то возможно потребуется понажимать кнопки контроллера и перевоткнуть его еще раз в порт, после чего Вы должны увидеть окно, которое на скриншоте выше.
Рекомендуется оставить всё как есть и нажать в кнопку «Next», обычно необходимые настройки будут подгружены автоматически о чем будет свидетельствовать соответствующее окно.
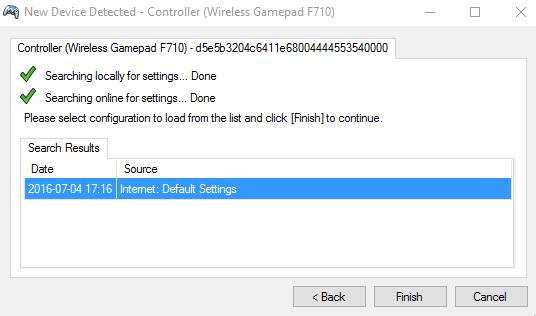
После чего нажать в кнопочку «Finish». Если Вы увидите ошибку как на скриншоте ниже, то нажмите в кнопку «Продолжить».

Если Вы всё сделали правильно (или наоборот никаких окон автоматически не появлялось и Вы ничего не поняли), то в первой вкладке у Вас должна определится некая раскладка (все эти Button 1, Button 2 и тп):
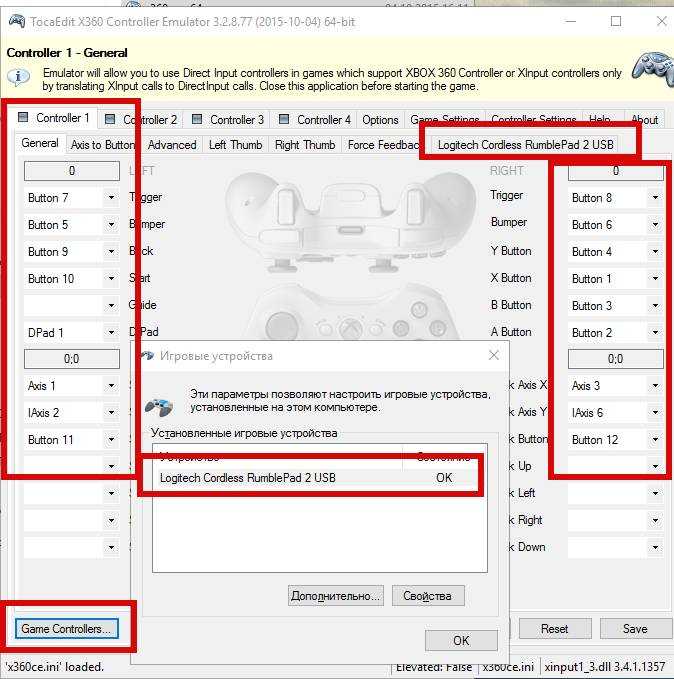
А по нажатию на кнопку Game Controller (скриншот выше кликабелен) открываться список игровых устройств, где, собственно должен быть джостик в состоянии ОК (он кстати может называться не так как в реальности, но не это главное).
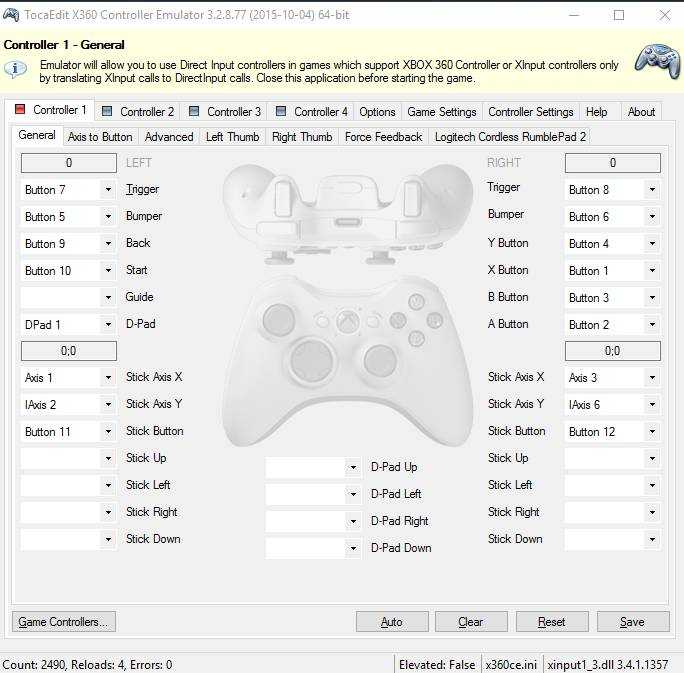
Далее Вам необходимо либо:
- Оставить всё как есть (что часто срабатывает) и нажать кнопку «Save», после чего закрыть программу;
- Либо настроить раскладку, что делается методом изменения значения кнопок.
Во втором случае назначение кнопок, чтобы потом выставить их соответствующим образом, можно узнать, нажимая их на вкладке с названием определившегося джойстика и наблюдая в соответствующие обозначения.
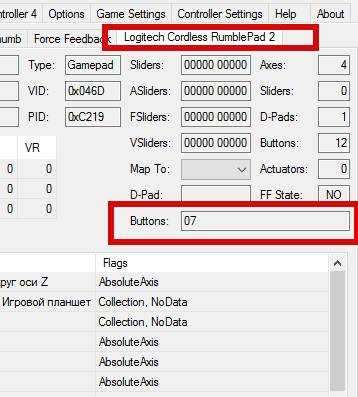
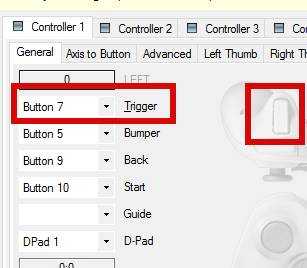
Например на скриншоте выше я зажал одну из клавиш и увидел, что ей назначен седьмой номер, потом перешел на первую вкладку и поставил Button 7 там, где я хочу, чтобы была, скажем, кнопка правого «курка».
Завершив все настройки и нажав в «Save» программу необходимо закрыть, после чего все три полученных файла в папку с игрой, а именно:
- Либо в то место, где лежит её exe-файл для запуска;
- Либо в то (это особенно актуально для Steam и игр-портов) место (это может быть папка bin или data в папке с игрой) где уже есть xinput1_3.dll (или его аналог), заменив его новосозданным (старый файл, перед заменой, можете предварительно куда-либо сохранить, на всякий случай).
Возможные вариации файла:
- xinput1_4.dll;
- xinput1_3.dll;
- xinput1_2.dll;
- xinput1_1.dll;
- xinput9_1_0.dll.
Т.е, иногда, перед заменой, полученный с помощью эмулятора Xbox 360 Controller Emulator, файл, необходимо (если потребуется замена) переименовать в то имя, которое Вы найдете в папке с игрой (если же не найдете, то положите как есть, т.е просто рядом с exe-шником).
На сим всё, можно запускать и играть.
А мы переходим к послесловию.
Комплектация
Комплектаций поставки у геймпадов от Xbox One несколько. Я выбрал специальный комплект для подключения к ПК. От других комплектов он отличается наличием специального адаптера Xbox Wireless Adapter.
Как я выбирал? Я не хотел провода и я хотел в будущем подключить к компьютеру сразу 2 геймпада.
Геймпад без адаптера Microsoft Xbox ONE for Windows для PC/Xbox ONE стоил 3999 рублей, Геймпад с адаптером- 4599 рублей . Отдельно адаптер Xbox Wireless Adapter стоит 1699 рублей.
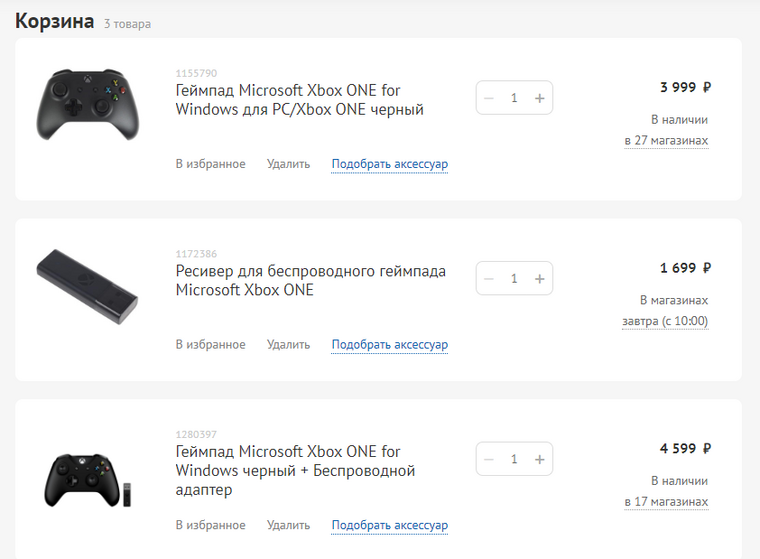
Выбор комплекта сразу с адаптером для ПК – очевиден. В коробке был сам геймпад, беспроводной адаптер, документация с инструкцией, USB удлинитель и даже 2 батарейки АА типа.

Старое поколение
Старое поколение приставок — PS3 и Xbox 360 — плохо тем, что оно старое, но одновременно выигрывает в количестве девайсов, которые для них успели придумать. Перепрограммировать геймпады от этих приставок у вас, конечно, не получится, зато можно купить адаптер, которых на выбор сразу несколько.
Cross Battle Adapter
Это такое простецкое устройство, представляющее собой проводок USB и небольшую панель с гнездом. Battle Adapter работает исключительно через провод. То есть играть по Bluetooth, как это можно на PS3, не получится. При приобретении дополнительных аксессуаров этот недостаток можно исправить. Или же просто играть с джойстика, который подключается через флешку. Из плюсов можно выделить дешевизну этого адаптера, стоит он в пределах тысячи рублей, гораздо дешевле тех девайсов, о которых речь пойдёт далее.
Titan One
Девайс уже для тех, кто настроен серьёзно. «Титан» может не только соединять между собой консоль от Сони и геймпад от Xbox 360, но и настраивать устройства для нормальной работы. Кроме того, он подключает к ПК или Андроид различные джойстики. Выставить различные опции можно через компьютер. Titan One состоит из маленькой флешки, которую нужно подсоединить к приставке. К ней подключается геймпад, и она передаёт системе видоизменённые сигналы, чтобы управлять консолью.
Titan One продаётся только за рубежом, в России ни в одном магазине его найти не удастся. Поэтому искать устройство стоит только на сайтах типа Ebay или Aliexpress. Цена уже гораздо выше — 6–8 тысяч рублей.
CronusMax
CronusMax обладает похожими характеристиками, но создатели не позиционируют своё детище как нечто серьёзное и профессиональное. Это тоже небольшая флешка, вставляющаяся в приставку. Она не только соединяет несовместимое, но и выполняет ещё ряд функций, которыми некоторые геймеры точно бы заинтересовались.
- Точная настройка мыши и клавиатуры. Это для любителей поиграть на PlayStation при помощи ПК-шных инструментов. Не всегда они работают так, как хотелось бы.
- Модификация геймпадов. Зачем выполнять фаталити в Mortal Combat самостоятельно, если можно «забиндить» кнопки? Такое применение этой возможности — самое безобидное, а для читеров в онлайн-играх здесь будет просто раздолье.
- Программирование макросов. Макрос здесь это примерно то же, что и настройка своего контроллера. Позволяет продумать различные комбо самостоятельно либо просто скачать их.
CronusMax уже есть в РФ, но также несильно распространён. Приобрести его можно за 3–4 тысячи рублей.
Как разобрать контроллер Xbox One
Может показаться, что проще просто очистить контроллер Xbox One антибактериальной салфеткой и перейти к играм. Это, безусловно, вариант, но лучше его оставить, пока вы не разобрали контроллер и не почистили его.

Правильно: вы собираетесь разобрать свой контроллер Xbox. Не знаете, как это сделать?
На самом деле это удивительно просто. Вам понадобится следующее:
- Отвертка Torx (T8 или T9, в зависимости от модели контроллера)
- плоская отвертка
- Пластиковые инструменты для взлома (гитарный медиатор / медиатор – хорошая замена)
- Пластиковая лопатка или одноразовый нож
Принцип прост: используйте инструменты для снятия лопатки и лопатку, чтобы удалить пластиковые секции ручки, затем выверните винты. После того, как вся внешняя оболочка отсоединена от внутренних элементов управления, контроллер Xbox One или Series готов к очистке.
После разборки контроллера Xbox One вы можете сделать еще много чего. Очевидно, что очистка контроллера важна, но как только вы сделаете это правильно, вы можете провести ремонт, заменить джойстики или даже настроить контроллер.
Помните об этом, когда вы познакомитесь с процессом разборки контроллера Xbox для очистки.
Об этой статье
wikiHow работает по принципу вики, а это значит, что многие наши статьи написаны несколькими авторами. При создании этой статьи над ее редактированием и улучшением работали, в том числе анонимно, 14 человек(а). Количество просмотров этой статьи: 62 282.
Категории: Xbox
English:Fix an Xbox 360 Wireless Controller That Keeps Shutting Off
Español:reparar un control inalámbrico de Xbox 360 dañado
Português:Consertar um Controle Sem Fio de Xbox 360 que Desliga Constantemente
Italiano:Riparare un Controller per Xbox 360 che Continua a Spegnersi
Bahasa Indonesia:Memperbaiki Controller Xbox 360 yang Sering Padam
ไทย:แก้ปัญหาจอยไร้สายของ Xbox 360 ชอบดับ
Печать
Как разобрать игровую консоль Xbox 360
Xbox 360 – продвинутая станция для геймеров от компании Microsoft, сердцем которой является центральный процессор, разработанный IBM. 64-битный процессор приставки, базирующийся на ядре PowerPC, позволяет использовать самые требовательные высокоресурсные игры. Что же скрывается в недрах этого электронного монстра? Итак, приступим к разборке!

Предупреждение
Эта статья не является руководством к действию! Вся ответственность за сбор и разбор вашего устройства лежит на вас. Многие производители не несут гарантийных обязательств если устройство было разобрано пользователем. Если вы не хотите лишиться гарантии на вашее устройство уточните условия гарантийных обязательств в документации или у производителя устройства.
Используемые инструменты
Для начала нужно отстегнуть жёсткий диск.

Потом потянуть лицевую панель за края и снять с защелок.

Используя зубочистку, через вентиляционные отверстия отогнуть по периметру 6 пластиковых кронштейнов и снять правую боковую стенку.


Убрать резиновую ножку (заднюю левую) . Под ней находится одна из пластиковых лапок левой боковой стенки.

Аккуратно снять левую боковую стенку.



Снять гарантийную защитную плёнку Microsoft, расположенную на передней панели.

Разъединить на лицевой панели четыре защёлки.

Используя специальную лопатку (spudger) аккуратно разъединить все защёлки на задней панели и снять пластиковый кожух.

Отсоединить кнопку открывания лотка привода.

Открутить шесть болтов на нижней панели (обведены красными кружками).

Перевернуть консоль и снять верхнюю часть.

Отстёгнуть хромированную накладку лотка привода.

Приподнять оптический привод, извлечь из него разъемы питания и интерфейсного SATA – кабеля.

Снять пластиковый кожух кулеров.

На этом разборка закончена. Перед нами материнская плата Falcon.

Сборку игровой консоли производить в обратном порядке.
Рекомендую еще интересное:
Как переназначить кнопки на геймпаде Xbox One
Когда у вас установлена самая свежая версия прошивки геймпада, можно приступать к настройке кнопок (ремаппинг). Учтите, что вам доступна лишь базовая настройка основных элементов управления. Глубокая настройка, создание профилей, калибровка мертвой зоны курка, жесткости стиков, персонализация лепестков и другие радости – все это преимущества обладания контроллером Xbox Elite. И да, настраивать можно только Xbox One-геймпады. Для Xbox 360 и остальных контроллеров придется использовать стороннее ПО. Кроме того, вы не можете назначить на геймпад кнопки с клавиатуры. Если вы нуждаетесь в подобной возможности, используйте сторонние утилиты.
Чтобы изменить конфигурацию кнопок контроллера лучше всего использовать проводное подключение. Теоретически вы можете изменить кнопки на геймпаде при беспроводном подключении, но в нашем случае приложение говорит, что настройка контроллера доступна лишь на геймпаде Elite. При подключении через провод это сообщение исчезает и приложение разрешает персонализировать геймпад.
Подключите геймпад Xbox One к компьютеру по проводу, откройте приложение Аксессуары Xbox, убедитесь, что тот определился в системе и нажмите Настроить. Кнопка настройки может быть доступна и при беспроводном подключении (здесь сложно уловить зависимость).
Нажмите кнопку Сопоставление кнопок (ох уж эта божественная локализация). После этого вы попадете в интерфейс настройки вашего геймпада. Приложение не может похвастать обилием настроек, как у Elite Gamepad, но несколько удобных параметров вы тут все же сможете найти.
Теперь можно приступать к смене конфигурации геймпада. Доступны следующие параметры:
- Сопоставление кнопок – изменение кнопок местами. К примеру, вы играли на старом геймпаде и привыкли к нему, но потом перешли на геймпад Xbox One, где кнопки XYAB расположены по-другому. Это не проблема – вы можете поменять кнопки местами. Х назначить на А, Y на B и так далее. Переназначить можно почти что все — XYAB, крестовину, бамперы и кнопки на стиках. Поскольку стики и курки – это аналоговые методы ввода, их нельзя переназначить с другими кнопками. Кстати, если вы хотите, можно отключить отдельные кнопки
- Переключить мини-джойстики. Если вам удобнее использовать правый стик вместо левого, отметьте пункт Переключить мини-джойстики. Эта функция полезна, если в самой игре нет возможности перенастроить управление или вы хотите задать глобальные настройки для всех игр, без необходимости настраивать каждую игру отдельно.
- Инверсия осей стиков. Кроме позиции стиков можно инвертировать вертикальную ось Y для правого и левого стика. Для этого надо установить отметку возле Инвертировать ось Y правого мини-джойстика или Инвертировать ось Y правого мини-джойстика. В таком случае перемещение стика вверх будет распознаваться как перемещение стика вниз и наоборот.
- Переключить триггеры. Эта опция меняет местами правый и левый курок.
Если ваш контроллер Xbox One не подключается
Если вы не можете подключить контроллер Xbox One к консоли, вам следует проверить несколько распространенных проблем.
У вас уже есть восемь контроллеров, подключенных к вашей консоли? Хотя вы, вероятно, не используете это часто, максимальное количество контроллеров, поддерживаемых Xbox One, составляет восемь.
На данный момент вы не можете подключить больше контроллеров. Держи Кнопка Xbox на контроллере и выберите Выключить контроллер в появившемся меню сделать это. Затем попробуйте снова подключить новый контроллер.
Кроме того, помните, что Вы можете одновременно связывать контроллер только с одной системой Xbox One, Если вы идете в дом друга и соединяете свой контроллер с его Xbox, вам придется заново связать его с вашим. Это также применимо при подключении контроллера Xbox One к ПК.
и затем попытайтесь использовать это на своей консоли снова.
Замечания: Подробнее об этом см. В разделе «Ваш контроллер Xbox One мигает» ниже.
Новое поколение
С PS4 и Xbox One всё может быть немного труднее. Всё-таки приставки свет увидел совсем недавно и ещё не успел придумать различные способы обхода ограничений. Однако два гиганта в этой сфере геймеров в беде не оставили. Это Cronus и Titan One. CronusMax Plus — новая модель у «Кронус». Разработчики успели раньше всех. Этот девайс позволяет играть на PS4 даже через контроллер Xbox One Elite. Стоит CronusMax Plus 3900 рублей.
Titan One тоже не отстаёт. Их устройство поддерживает геймпады от PS4 и ХБокс, но беспроводным способом коннектиться можно только с DualShock 4. Фанатам Microsoft придётся находиться от телевизора на расстоянии кабеля.
Как разобрать Xbox One
По традиции, начнем со списка необходимых инструментов
и дополнительных предметов:
- Спуджер (лопатка для разборки электроники);
- Пластиковая лопатка;
- Отвертки Torx T10 и Torx T9;
- Пинцет;
- Термопаста;
- Спирт, ватные диски и палочки;
- Тряпка из микрофибры.
Убедитесь, что на рабочей поверхности нет лишних предметов
, которые могут мешать при разборке консоли. Приготовьте все инструменты и переходите к чистке.
1.
Первым делом отключите приставку от сети
.
2.
На задней панели приставки вы найдете гарантийную наклейку, которая находится на стыке между верхней и нижней частями корпуса. Как только вы ее снимете, официальная гарантия аннулируется
.
Вы можете нагреть стикер феном и снять, а после сборки приклеить его обратно. Если консоль на гарантии, лучше самому ее не разбирать
.
3.
Снимите вентиляционную решетку при помощи пластиковой лопатки. Этот элемент очень гибкий, но в то же время весьма хрупкий. Старайтесь снимать решетку аккуратно
, чтобы она не сломалась.

4.
Извлеките пластиковую вкладку
, предназначенную для усиления переднего угла консоли.
5.
Первые несколько клипс, соединяющих обе части корпуса, рассоедините плоским концом спуджера и зафиксируйте его на одном месте
. Это нужно, чтобы корпус случайно не закрылся. Далее лопаткой открывайте остальные защелки по всему периметру.

6.
После того, как вы разомкнете все оставшиеся клипсы, верхнюю крышку нужно аккуратно приподнять и сдвинуть
, чтобы получить доступ к передней панели. На ней нужно отстегнуть шлейф кнопки включения.

Чтобы не повредить шлейф, используйте пинцет
Осторожно приподнимите «петлю» и нажмите на фиксатор
7.
Отключив шлейф, можно снимать верхнюю панель
.
8.
Отключите кабель динамика. Возьмитесь ближе к разъему и потяните коннектор вверх. Делайте это так, чтобы не вытащить сам разъем
, который может отсоединиться от платы.

Следом отключите антенну беспроводной связи
.
9.
Переходим к Wi-Fi-плате. Открутите 2 болта Torx T9, извлеките ее из гнезда в корпусе и сдвиньте в сторону
.

10.
Выкрутите 8 болтов Torx T10. Они расположены по всем краям верхнего корпуса
.
11.
Немного приподнимите верхнюю металлическую панель и обратите внимание на Wi-Fi-кабель, который соединяет крышку и плату. Его нужно достать, вынув коннектор из разъема

12.
Теперь вам открывается доступ к схеме Xbox One
. На ней нужно найти место отключения SATA-кабеля и коннектора питания, чтобы извлечь жесткий диск
.

13.
Отсоедините привод
и извлеките его.
14.
Чтобы поменять термопасту, нужно открутить винты на управляющей плате
передней панели и снять ее. Затем следует вынуть пластиковые винтовые стойки и раскрутить все болты на задней металлической крышке.
Не забудьте отключить вентилятор от платы
, вынув соответствующий коннектор.
Аккуратно подденьте X-образный зажим и снимите его, не повредив элементы платы.

15.
Снимите радиатор, спиртом и ватными дисками удалите прежний слой термопасты и нанесите свежий. Равномерно распределите ее по всей поверхности
.
16.
Протрите все элементы влажными (не мокрыми!
) ватными дисками со спиртом, а корпус вытрите тряпкой. Когда вся пыль будет убрана, дайте приставке полностью просохнуть и переходите к сборке.
Если у вас нет под рукой необходимых инструментов или вы не имеете навыка разборки сложной техники, советуем обратиться в мастерскую
.
В наших мастерских производится ремонт Xbox One
. Вы можете смело довериться многолетнему опыту наших специалистов. Звоните и записывайтесь!
Если залипают кнопки на геймпаде Xbox 360 — простое решение
Если залипла кнопка на джойстике, нести сразу же его в ремонт – не стоит, ведь можно решить неполадки быстро и просто, причем своими руками с помощью обыкновенной фольги и двустороннего скотча.
Во время ремонта рекомендуем провести чистку всех внутренних механизмов: кнопки управления геймпада даже рабочие будут лучше справляться со своими задачами после очистки обычным спиртом и ватной палочкой.

Первым делом нужно разобрать конструкцию геймпада:
Перед началом работ рекомендуется заклеить кнопки скотчем, чтобы они не выпали и не потерялись.
С помощью маленькой отвертки, откручиваем все болтики на задней стороне джойстика
Внимание! На геймпаде Xbox 360 один из винтов прячется под наклейкой.
Чтобы во время последующей сборки конструкции не возникло проблем, сложите все болтики в одно место.
Далее берем джойстик кнопками AXYB вперед и выталкиваем их.
Так, у нас получилось две части джойстика: можем приступать к устранению неполадок.


Для этого:
- Берем фольгу, приклеиваем ее к двустороннему скотчу и вырезаем кружки нужного нам размера. Чтобы легче вырезать кружочки фольги для замыкающих элементов можно использовать обыкновенный дырокол.
- Приклеиваем кружочки к замыкателям контактов кнопок со стороны фольги.
- Собираем геймпад в обратной последовательности.
Отремонтировать фольгой можно кнопки любой модели геймпада, причем принцип и способ ремонта остается тот же.
Требуется обновление геймпада
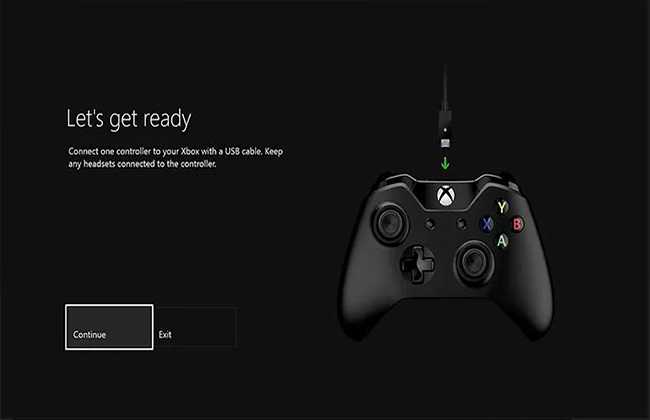
Проблема: Ваш контроллер Xbox One на самом деле имеет встроенную прошивку, и если прошивка повреждена или устарела, у вас могут возникнуть проблемы с подключением.
Исправление: решение этой проблемы включает в себя обновление оборудования вашего геймпада.
Самый простой способ сделать это, чтобы Xbox работал в дальше, подключиться к Xbox Live, а затем перейдите к Настройки > Kinect и устройства > Устройства и аксессуары, а затем выберите контроллер с которым у вас возникли проблемы.
Если у вас есть более новый геймпад, который вы можете определить по наличию 3,5-мм разъема для наушников в нижней части, вы можете выполнить обновление по беспроводной сети. В противном случае вам придется подключить контроллер к консоли с помощью USB-кабеля.
Общий совет, если у вас есть проблемы с вашим контроллером Xbox
Прежде всего, очень важно убедиться, что у вас обновлена прошивка контроллера. На Xbox One вы можете проверить это в системе -> Настройки -> Устройства и потоковая передача -> Аксессуары, выбрав контроллер, а затем информацию об устройстве, где вы можете увидеть версию прошивки и обновить ее, если применимо
На ПК вы должны перейти к Xbox Accessories в Windows 10 и выбрать значок с тремя точками под командой. Аналогично, будет версия прошивки и, если будут обновления.
Конечно, подключение USB-пульта почти всегда устраняет проблемы с подключением, поэтому у вас всегда будет такая возможность в качестве крайней меры.
Сложный путь: руководство по установке Windows
Вам нужно выполнить эти шаги, только если вы не используете Switch Pro Controller через Steam.
1. Подключите контроллер Switch Pro к ПК с помощью кабеля USB. У вас должна быть возможность использовать кабель USB-A — USB-C, поставляемый с контроллером, или вы можете использовать кабель USB-C — USB-C, если на вашем компьютере есть соответствующий порт. Через несколько секунд должна появиться Windows 10 с новым подключенным устройством: Pro Controller.
Вы почти там! Но поскольку это контроллер DirectInput (как и большинство геймпадов, кроме Xbox), если вы не используете встроенный интерфейс контроллера Steam, некоторые игры не распознают контроллер без дополнительного программного обеспечения.
2. Загрузите 32-разрядную и 64-разрядную версии x360ce и сохраните их файлы .zip в новой папке. Я использую 64-битную систему, и вы, вероятно, тоже, но для некоторых игр требуется 32-битная версия, поэтому загрузите их обе сейчас, чтобы сэкономить время позже. К счастью, x360ce сообщит вам, какая версия вам нужна.
3. Вам необходимо устанавливать x360ce индивидуально для каждой новой игры, и этот процесс может незначительно отличаться в зависимости от игры. К счастью, первый шаг всегда один и тот же: найдите исполняемый файл (или приложение) вашей игры. Вы найдете его в локальных файлах игры — иногда он закопан в папку, иногда прямо перед ним.
4. Найдя нужную папку, скопируйте и вставьте в нее ZIP-файл x360ce. Теперь извлеките его содержимое. Это даст вам файл приложения с маленьким значком контроллера. Открой это. Если вам нужна 32-разрядная версия x360ce, в этот раз появится подсказка. В противном случае вы получите сообщение о том, что вам нужно создать файл .dll. Щелкните «Создать».
5. После того, как вы создадите базовый файл .dll, в другом окне будет предложено выполнить поиск настроек контроллера. Щелкните Автоматический поиск параметров и убедитесь, что установлен флажок Искать в Интернете. Это приведет к раскладке кнопок для вашего контроллера Switch Pro, и, к счастью для нас, раскладка по умолчанию идеально подходит для большинства игр. Щелкните Далее, а затем Готово.
6. Проверьте кнопки и аналоговые джойстики на вашем контроллере. Если все пойдет по плану, они должны выровняться с виртуальным контроллером Xbox 360, отображаемым в x360ce. Если все в порядке, нажмите «Сохранить» и закройте x360ce. Он включится в фоновом режиме, как только вы начнете игру. Если ваш контроллер по-прежнему не регистрируется, попробуйте удалить .dll по умолчанию из локальных файлов вашей игры (steam_api.dll), но не забудьте сначала сохранить копию.
7. Вы должны повторять эти шаги для каждой игры, в которую хотите играть с контроллером Switch Pro. Итак, повторим: найдите локальные файлы, вставьте .zip x360ce, распакуйте и запустите, создайте и сохраните профиль, затем сохраните и закройте x360ce перед открытием игры.
Комплектация
Комплектаций поставки у геймпадов от Xbox One несколько. Я выбрал специальный комплект для подключения к ПК. От других комплектов он отличается наличием специального адаптера Xbox Wireless Adapter.
Как я выбирал? Я не хотел провода и я хотел в будущем подключить к компьютеру сразу 2 геймпада.
Геймпад без адаптера Microsoft Xbox ONE for Windows для PC/Xbox ONE стоил 3999 рублей, Геймпад с адаптером- 4599 рублей . Отдельно адаптер Xbox Wireless Adapter стоит 1699 рублей.
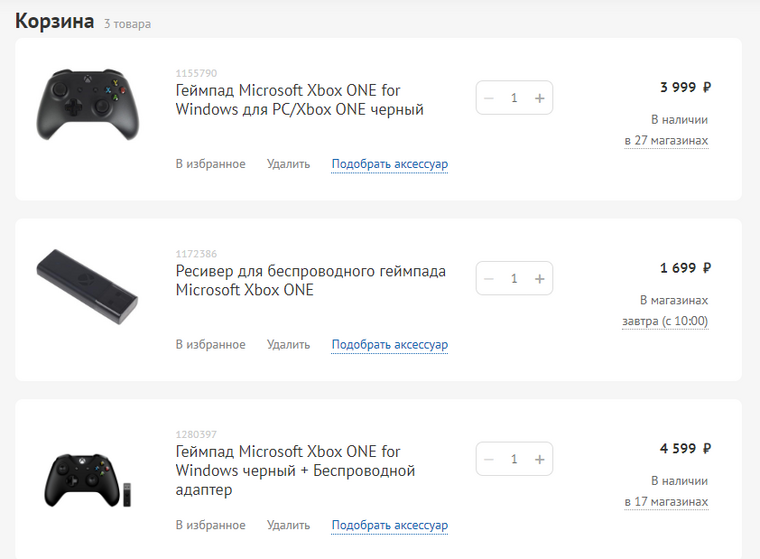
Выбор комплекта сразу с адаптером для ПК – очевиден. В коробке был сам геймпад, беспроводной адаптер, документация с инструкцией, USB удлинитель и даже 2 батарейки АА типа.