4 Сделайте скрипт доступным из внешнего интерфейса
В качестве бонуса я создал «Настраиваемое меню» в Apps Script, чтобы я мог поделиться сценарием с остальной командой (таким образом, не всегда я должен запускать сценарий). При создании пользовательского меню оно отображается в приложении «Листы» в качестве параметра на панели инструментов. Это позволяет запускать один и тот же скрипт в Apps Script так же просто, как нажатьФайл> Печать
Для этого откройте новый файл сценария в AppScript и напишите следующий код:
function onOpen() { var ui = SpreadsheetApp.getUi(); ui.createMenu('Sync to Calendar') .addItem('Create Events Now', 'CreateEvent') .addToUi();}
Просто запустите эту функцию и вернитесь к своим листам, и вы найдете новый пункт меню рядом с «Справка». Тот, который мы создали!
Пользовательское меню «Синхронизировать с календарем»
Просто нажмите наСинхронизировать с календарем> Создать события сейчас. КУСОК ПИРОГА!
Это оно. Так что большое спасибо за чтение этого поста до конца,Нажмите здесь, чтобы получить полный код дляСоздать событиефункция, Если у вас возникнут какие-либо проблемы во время кодирования, пожалуйста, дайте мне знать в качестве ответа, и я буду более чем рад ответить. А пока проверь как я использовалпитонвДоступ к данным Календаря Googleа такжеGoogle SpreadsheetData,
Прощайте!
Синхронизация
Многих интересует, как синхронизировать созданный на ПК Гугл Календарь с Айфоном. Задача несложная. На практике синхронизация календаря от Google возможна не только с iPhone, но и с Андроид-устройствами.
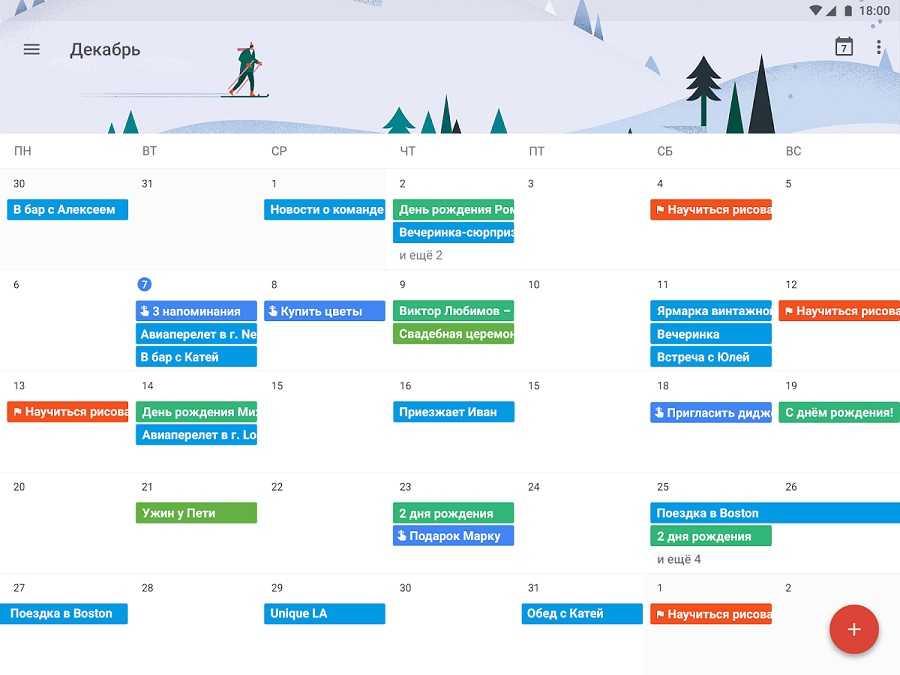
Для начала о том, что дают синхронизированные календари от Google для устройств под управлением ОС Android или iOS, к примеру. Довольно часто календарь синхронизируется на Андроиде и Айфоне, а также на планшетных компьютерах, чтобы отображать одно и то же расписание на двух или нескольких устройствах одновременно. Это позволяет следить за своими планами, не нарушать их, вовремя вносить изменения, когда под рукой нет ноутбука или компьютера.
Теперь к вопросу о том, как же самому синхронизировать Гугл Календарь. Здесь следует отталкиваться от того, с каким именно устройством требуется объединить расписание.
Для начала будут рассмотрены планшеты и смартфоны на ОС Андроид. Здесь нужно:
- скачать из мобильного Маркета официальное приложение;
- зайти на телефоне или планшете в тот же Гугл аккаунт, как и на ПК или ноутбуке;
- дождаться автоматической синхронизации.
Обычно никаких дополнительных действий предпринимать не требуется.
В случае с продукцией Apple принцип тот же. То есть нужно скачать из Маркета приложение, после чего система всё автоматически объединит и синхронизирует.
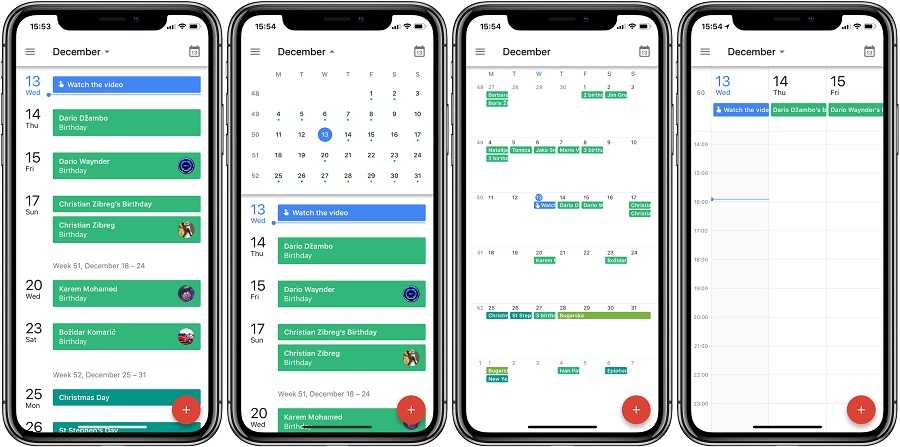
Как предложить новое время по телефону
Если вы используете Календарь Google на своем телефоне, вы также сможете предложить новое время для приглашенного мероприятия / встречи. Вы можете сделать это, открыв приложение Google Calendar на своем смартфоне и выбрав мероприятие, на которое вы приглашены.
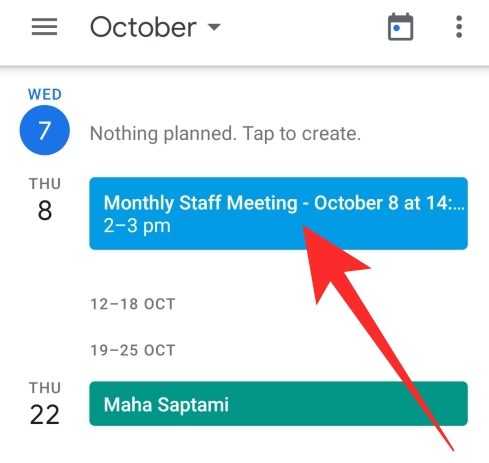
На экране приглашения нажмите на «стрелку вверх» рядом с опцией «Может быть».
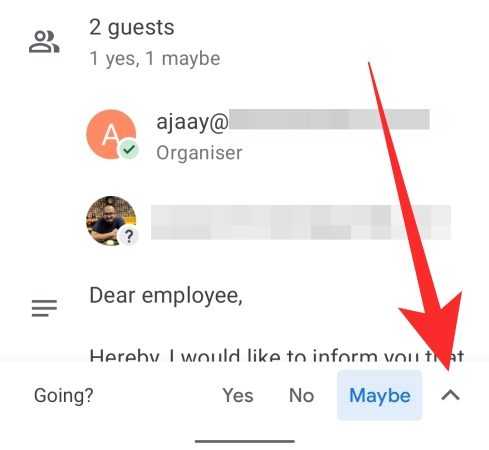
Нажмите на опцию «Предложить новое время» в нижней части экрана.
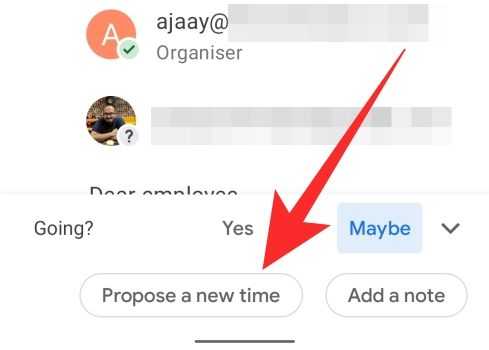
Теперь вы попадете на экран «Предложить новое время» в Календаре Google, где вы сможете увидеть исходное время начала и окончания мероприятия. Вы можете изменить каждый из них, нажав дату и время и выбрав новое время для события.
После того, как вы выберете дату и время для предложения, нажмите на значок «Отправить» (со стрелкой вправо внутри синего пузыря) внизу. Вам будет предложено подтвердить свой ответ, что вы можете сделать, выбрав один из трех вариантов — Да, Нет или Может быть, а затем нажмите «Сохранить», чтобы отправить предлагаемое время организатору.
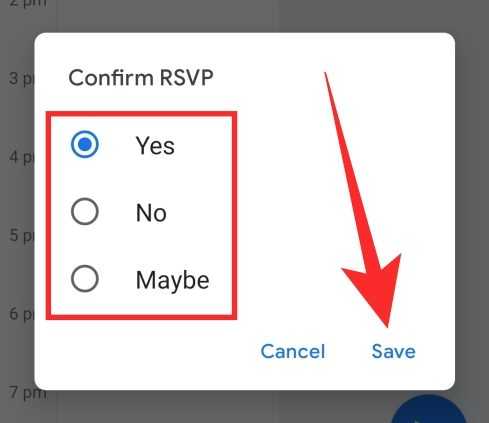
Организатор мероприятия будет уведомлен о предполагаемом времени, которое вы отправили.
Как изменить фон Google календаря
Для выполнения поставленной задачи рекомендуется воспользоваться следующим алгоритмом:
- Найти программу в списке сервисов Гугл Плей и запустить её.
- Перейти в окно настроек софта, кликнув по значку шестерёнки, который располагается в правом верхнем углу тачскрина.
- Тапнуть по строчке «Общие».
- Выбрать пункт «Тема».
- Поменять фон приложения. Пользователь сможет поставить либо тёмную, либо светлую тему исходя из своих предпочтений.
К сведению! Настройка виджета «Календарь», который установлен на телефоне, осуществляется в параметрах дисплея. Скачать календарь на андроид можно из магазина приложения Гугл бесплатно.
ClickUp (веб, Windows, macOS, Linux, iOS, Android)
ClickUp перегруженнее Focuster, но многим нравится, что его можно сразу кастомизировать, выбрать нужные фичи — всё для твоего комфорта в работе. У него есть встроенный календарь, где выбираешь, на какой период показывать задачи — на месяц, неделю, 4 дня или день.
Все календари кроме месячного в формате почасового расписания на день. То есть каждая ячейка — день, внутри которого список задач, привязанных к определённому времени. Такой формат не очень удобен, потому что нужно сразу выбрать для задачи время, а не просто вписать её как ещё одну задачу на день.
А ещё задачи очень долго добавляются, это раздражает.
Плюсы:
Минусы:
Стоимость: бесплатно, но с ограничениями. Есть 4 тарифа (зависит от количество человек в команде), стоимость у каждого разная, начиная от 370₽ за человека в месяц.
Если ты ищешь таск-менеджер с календарным планированием для себя и команды, я только что упростила тебе задачу. Попробуй все сервисы из этой статьи и очень быстро найдёшь подходящий.
Укажите рабочие часы
У всех нас разное рабочее расписание. Кто-то сидит в офисе с 9 до 6 вечера, а у кого-то плавающий график. Иногда происходит так, что эти два мира сталкиваются. Если вы работник с нестандартным расписанием, которое не может запомнить никто из ваших коллег, то этот пункт для вас.
«Рабочие часы» – это функция, которая уведомляет других пользователей, пытающихся назначить вам встречу во внеурочное время, о вашем расписании. Иными словами, если вы работаете с 15:00 до 21:00, а вас хотят пригласить на мероприятие, которое пройдет в 13:00, то организатор получит сообщение, в котором будет указано, что ваши рабочие часы начинаются в 15:00.
Чтобы указать свое рабочее время, необходимо открыть меню настроек в верхнем правом углу, после чего в разделе «Общее» выбрать «Рабочее время» и указать нужные вам часы.
Важно: данная функция доступна только тем, кто пользуется учебным или бизнес-аккаунтом
Как предложить новое время на ПК (Интернет)
Чтобы предложить новое время для встречи, на которую вы приглашены, убедитесь, что вы гость на встрече, а не ее организатор. Как только вы в этом убедитесь, мы можем предложить время для приглашения на встречу. Для этого посетите calendar.google.com в веб-браузере и щелкните событие в своем календаре.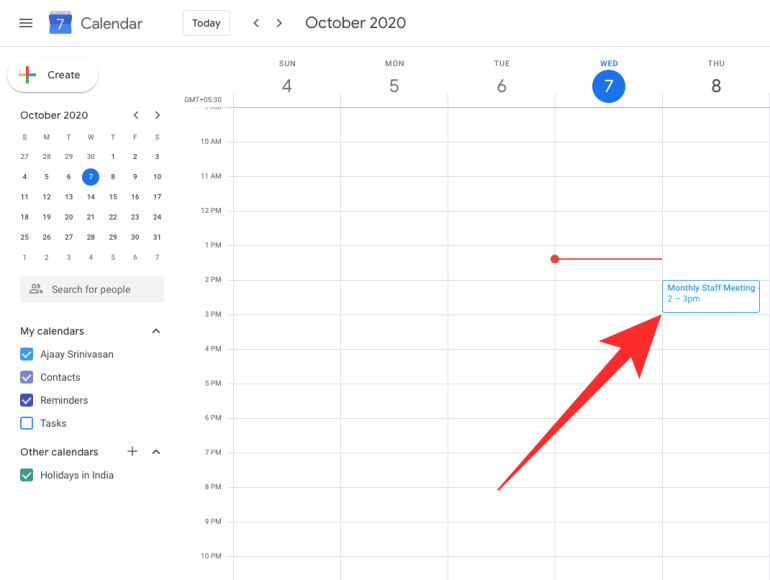
Когда откроется приглашение на собрание, щелкните стрелку «Вверх» рядом с параметром «Может быть».
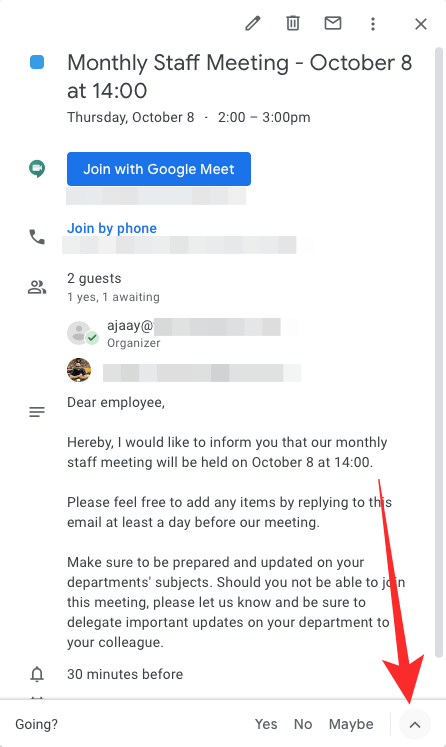
Теперь нажмите на опцию «Предложить новое время».
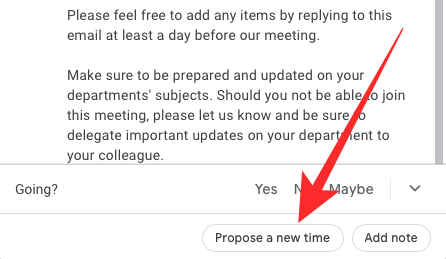
После этого выберите новое время, которое вы хотите сделать.
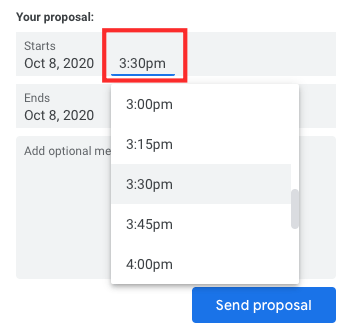
Затем при необходимости выберите новую дату встречи.
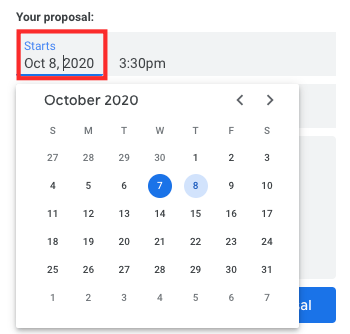
Когда вы закончите изменять время и дату, нажмите «Отправить предложение», чтобы ваше новое предложенное время было доставлено организаторам встречи.
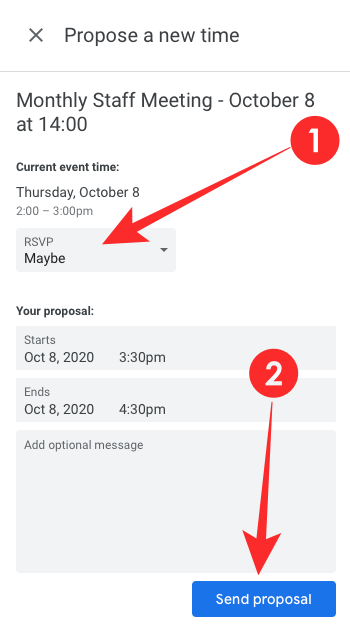
Альтернативно, вы также можете предложить новое время через Gmail. Если вы получили электронное письмо с приглашением о предстоящей встрече, вы можете порекомендовать изменить время, открыв электронное письмо, щелкнув «Дополнительные параметры» в верхней части электронного письма с приглашением на встречу, а затем выбрав параметр «Предложить новое время» .
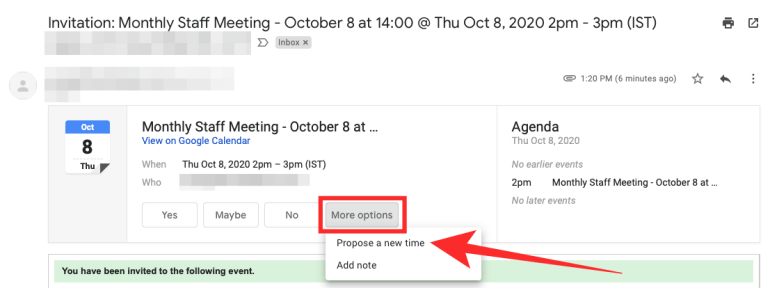 Альтернатива: вариант в Gmail
Альтернатива: вариант в Gmail
Внесите необходимые изменения во время встречи, когда откроется страница приглашения календаря. Вот и все.
Безопасный вариант: синхронизировать Microsoft To Do с Google Calendar
Среди всех этих сторонних приложений есть одно, которому мы хотим предоставить свой собственный раздел. Это связано с тем, что и Microsoft, и Google являются тяжеловесами, когда дело доходит до онлайн-инструментов организации.
Если вы никогда не пробовали это раньше, Microsoft To Do — это организационное приложение, доступное для Windows, Mac и Android. С его помощью вы можете быстро находить ежедневные списки действий на нескольких устройствах, делиться этими списками и использовать интеграцию приложений с действиями Outlook.
Кроме того, вы также можете синхронизировать Microsoft To Do с Календарем Google, используя сервис автоматизации, такой как Zapier . Удобно, это подводит нас к следующему разделу.
Создать событие календаря из поиска Google
Удобный трюк Календаря Google, который может сэкономить ваше время, — это возможность создать событие календаря из поиска Google.
Если вы используете Google в качестве поисковой системы по умолчанию, вы можете ввести событие и создать его непосредственно из поиска, не заходя непосредственно в календарь, хотя вам необходимо войти в свою учетную запись Google. Следуйте этим инструкциям, чтобы добавить события календаря из поиска Google:
- Введите событие в строке поиска Google. Например, вы можете ввести «встречу с ветеринаром в 3:30 вечера».
- Хит поиска, и Google даст вам возможность создать событие
- Нажмите Создать событие, чтобы создать событие в своем календаре
- Затем вы можете отредактировать событие, если это необходимо.
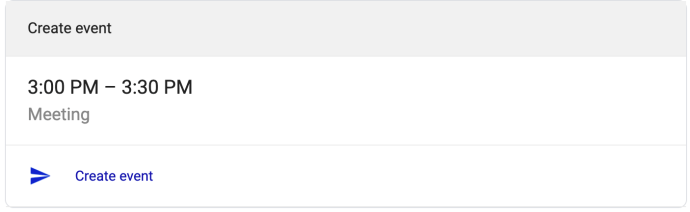
За что отвечает софт
Данная программа показывает текущую дату. Благодаря данному обстоятельству пользователь телефона всегда сможет сориентироваться на счёт предстоящих праздников и событий.
Приложение для просмотра даты на OC Android
На многих версиях OC Android календарь входит в стандартный пакет виджетов, т.е. его можно отображать на рабочем столе устройства, выбрав соответствующий стиль оформления и место расположения.
Обратите внимание! Рядом с календарём на телефоне можно установить время, а также данные о температурном режиме на улице. Однако для реализации последней функции потребуется подключение к Интернету
Управление правами чужого календаря
Посмотреть текущие права на календарь пользователя можно командой:
Get-MailboxFolderPermission -Identity ‘Учетная запись:\Календарь’
* в английской версии Календарь меняем на Calendar.
Для того, чтобы задать нужные права, подключаемся к Exchange. Запускаем Powershell для Exchange от администратора и вводим:
Add-MailboxFolderPermission -Identity ‘Учетная запись:\Календарь’ -User ‘dmosk’ -AccessRights Owner
* где Учетная запись — имя учетной записи, календарем которой хотим управлять; dmosk — учетная запись, которой даем права; AccessRights — назначаемые права.
* Варианты для прав:
- Author: создание документов, удаление своих, редактирование своих, просмотр папок, чтение документов
- Contributor: создание документов, просмотр папок
- Editor: создание документов, удаление, удаление своих, редактирование, редактирование своих, просмотр папок, чтение документов
- None: просмотр папок
- NonEditingAuthor: создание документов, просмотр папок, чтение документов
- Owner: создание документов, создание папок, удаление, удаление своих, редактирование, редактирование своих, управление папками, чтение документов
- PublishingEditor: создание документов, создание папок, удаление, удаление своих, редактирование, редактирование своих, просмотр папок, чтение документов
- PublishingAuthor: создание документов, создание папок, удаление своих, редактирование своих, просмотр папок, чтение документов
- Reviewer: просмотр папок, чтение документов
Для управления всеми календарями можно ввести следующую команду:
Foreach ($Mailbox in (Get-Mailbox -ResultSize Unlimited)) { Add-MailboxFolderPermission -identity «$($Mailbox.Name):\Календарь» -AccessRights Owner -User ‘Иванов Иван Иванович’ }
* данной командой мы перебираем массив почтовых ящиков и для каждого из них назначаем права Owner пользователю Иванов Иван Иванович.
Импорт событий из Outlook в Календарь Google
Если вы переключаетесь из Outlook в Google Calendar, вы можете быстро импортировать один в другой. Он может создавать двойные записи, но теперь вы знаете, как очистить свой календарь, вы можете повторить импорт, пока он не заработает.
- Откройте Outlook и выберите календарь.
- Выберите Сохранить календарь справа и сохраните его как файл iCalendar.
- Выберите «Диапазон дат» и установите диапазон «Весь календарь».
- Выберите ОК и Сохранить.
- Откройте Календарь Google и выберите Настройки.
- Выберите «Импорт и экспорт» в левой части меню.
- Выберите файл на своем компьютере и импортируйте файл iCalendar, который вы только что создали.
- Выберите Импорт и дождитесь его завершения.
В зависимости от размера календаря Outlook это может занять несколько секунд, минуту или две. Если вам повезет, не будет повторяющейся проблемы с входом, но этот процесс подвержен этому.
Возможности сервиса
Мало просто вывести Google Календарь на рабочий стол компьютера или телефона. В его функциях и возможностях следует более детально разобраться.
Ошибочно считать, что Гугл Календарь может устанавливаться только на компьютер, поскольку миллионы пользователей активно применяют его на мобильных девайсах. Будь то планшет или смартфон.
Гугл Календарь позиционируется как планировщик для различных задач. Здесь можно создать специальные карточки, то есть задачи, которые выполняются в определённые дни, согласно индивидуальному расписанию пользователя. Обо всех заданиях, которые приближаются, пользователь узнаёт с помощью уведомлений по электронной почте. Невыполненные и не особо срочные задачи легко переносятся.
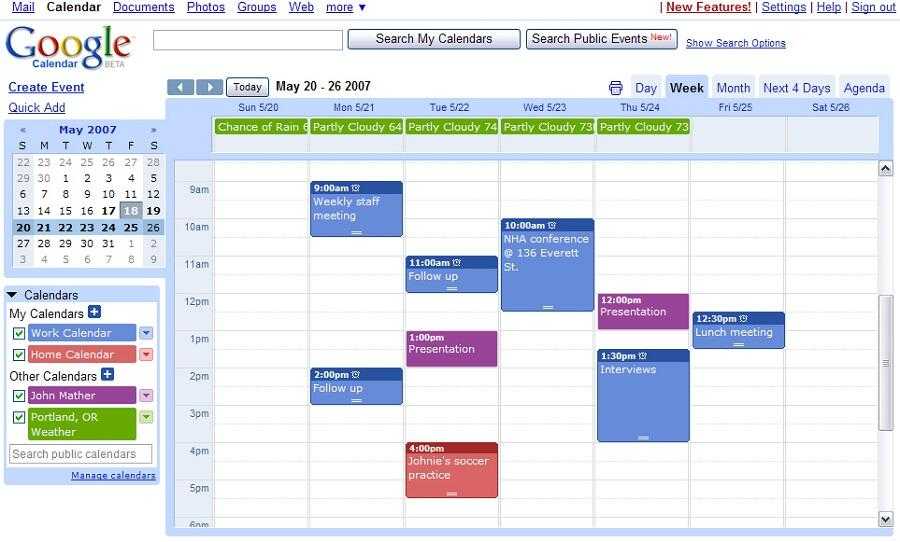
Календарь весьма универсальный, что позволяет с его помощью организовывать свой повседневный быт либо же планировать ведение бизнеса, целой компании, включающей в себя большое количество сотрудников и, соответственно, пользователей сервиса от Гугл.
К функциональным возможностям Гугл Календаря можно отнести несколько основных пунктов:
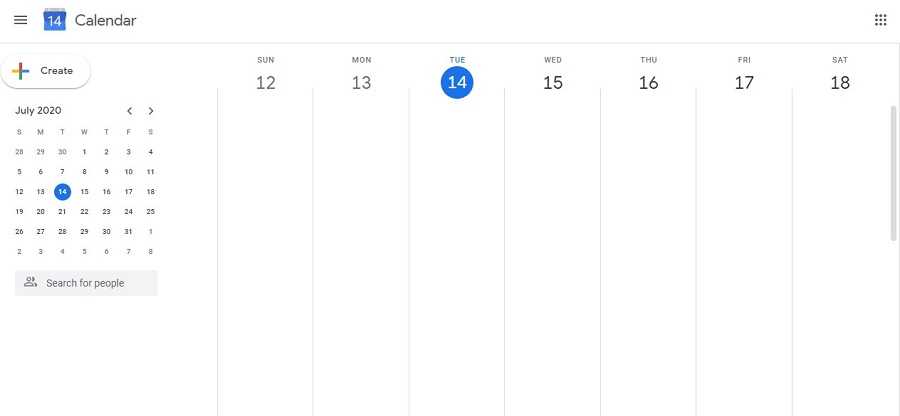
Многим кажется, что всё это можно сделать и без планировщика. На самом деле человеку свойственно забывать порой даже очень важные вещи, включая дни рождения близких людей. Не говоря уже о деловых встречах, запланированных мероприятиях, рабочих задачах.
Гугл Календарь привлекает внимание тем, что работает он максимально стабильно, довольно простой в использовании, а также совершенно бесплатный. Это популярнейший инструмент среди блогеров, предпринимателей, учителей, фрилансеров и тех людей, кто следит за собственным распорядком дня
Ещё одним весомым аргументом в пользу Гугл Календаря выступает наличие мобильного приложения. С его помощью можно одновременно работать на смартфоне или планшете, а также на ПК или ноутбуке. Поскольку все задачи синхронизируются, ничего в работе планировщика нарушено не будет.
Персонализация: использование сервиса автоматизации для синхронизации с Календарем Google
Если ваше стороннее приложение не может редактироваться для синхронизации с Календарем Google, у вас есть другие варианты. Zapier и IFTTT могут соединять огромное количество приложений вместе, и многие из них позволяют синхронизировать их с Календарем Google.
Например, вот краткий список приложений и операций управления, поддерживаемых Zapier:
- асана
- Todoist
- Google Task
- OmniFocus
- Toodledo
- Недельный план
- Nozbe
- Помни молоко
- Checkvist
- Focuster
- Zenkit
Настроить автоматическую интеграцию с Zapier или IFTTT действительно просто. Вот тот, который добавляет напоминания Evernote в ваш Календарь Google.
IFTTT также позволяет добавлять напоминания о последующих действиях из followup.cc в Календарь Google, чтобы вы всегда могли видеть, кому и когда вам нужно отправить электронное письмо. А с помощью многоступенчатых движков Zapier вы действительно ограничены только своим воображением.
Убедитесь, что автоматическая синхронизация электронной почты включена
В большинстве почтовых клиентов включена автоматическая синхронизация, поэтому вы можете получать электронные письма без задержек. Однако, если вы изменили какие-либо настройки, относящиеся к синхронизации электронной почты, это может повлиять на то, как приложения синхронизируют вашу электронную почту.
Вы можете проверить, почему ваши электронные письма не синхронизируются, включив опцию автоматической синхронизации в своем почтовом приложении. Затем приложение должно автоматически искать новые электронные письма и сообщать вам, когда приходит новое сообщение.
Вы можете включить автосинхронизацию в меню настроек вашего почтового приложения. Здесь мы покажем, как это сделать в Gmail, но шаги должны быть аналогичными для большинства других почтовых клиентов:
- Запустите приложение электронной почты, например Gmail.
- Коснитесь значка гамбургера в верхнем левом углу и выберите «Настройки».
- Выберите учетную запись электронной почты, если к вашему телефону добавлено несколько учетных записей.
- Прокрутите вниз и убедитесь, что включен параметр «Синхронизировать Gmail» или аналогичный.
Зачем использовать Календарь Google с Notion?
Notion, несомненно, является одним из лучших приложений для повышения производительности. Но, несмотря на обширный набор функций, которые позволяют делать заметки, создавать вики, настраивать базы данных, создавать веб-сайты, работать с командами на досках канбан для совместной работы и даже интегрировать другие сервисы, Notion не предлагает полноценного календарного сервиса. Тот, который может удовлетворить потребности большинства пользователей и может заменить обычные календарные приложения, такие как Google Calendar. Однако он отлично справляется со своей основной задачей – предлагать универсальное рабочее пространство, которое можно использовать для структурирования и организации проектов, – лучше, чем большинство других приложений.
ФОТО: Unsplash (Гленн Карстенс-Петерс)
Точно так же Календарь Google, с другой стороны, является одним из лучших и наиболее предпочтительных приложений-календарей, которые выбирают большинство пользователей для планирования и управления задачами и встречами. Но, несмотря на то, что он предлагает некоторые функции управления проектами, он не соответствует необходимым функциям, которые предоставляют современные службы управления проектами.
И именно здесь вступает в игру цель интеграции – позволить вам управлять своими проектами и сотрудничать с товарищами по команде, используя мощь Notion, и отслеживать предстоящие события, встречи и задачи с помощью Календаря Google. Таким образом, вы можете оптимизировать рабочий процесс, поскольку теперь вы можете просматривать все свои календарные задачи прямо в структуре проекта в Notion. И, в свою очередь, сэкономьте время, которое в противном случае было бы потрачено на переключение между двумя приложениями (Notion и Google Calendar).
Просмотр и редактирование
В Google и «Яндекс» можно посмотреть описание события и удалить его прямо на главной странице. Для этого не надо переходить в настройки.
Так будет выглядеть задача в Google Календаре.
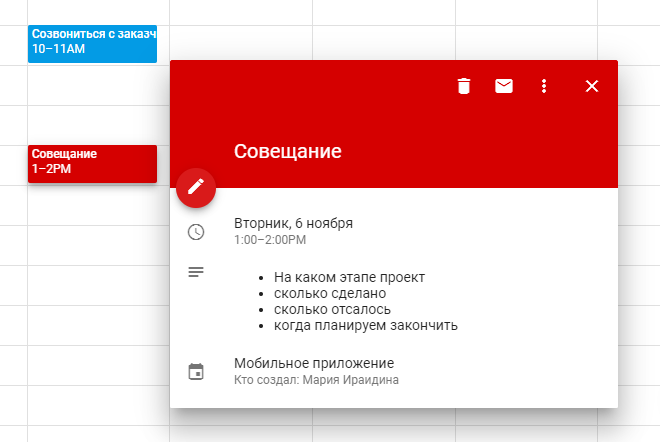
Задача на главной странице Google Календаря.
А так — в «Яндекс. Календаре».
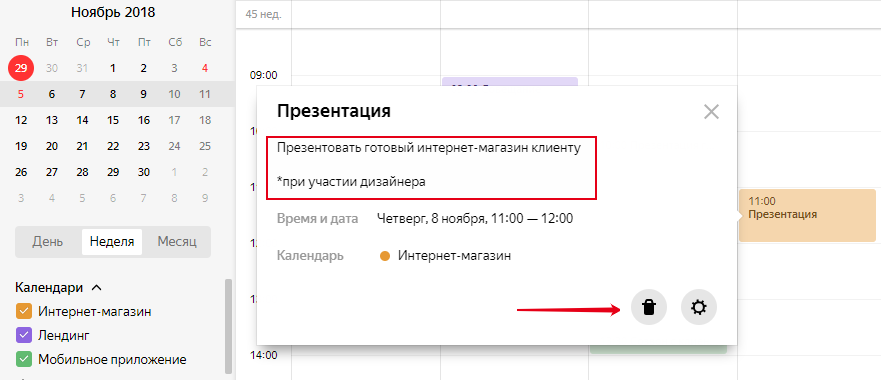
Задача на главной странице «Яндекс. Календаря».
Иногда нужно выделить конкретную задачу — так, чтобы все участники обратили на нее внимание. У Google Календаря есть опция быстрого редактирования цвета задачи, которой нет в календаре «Яндекса»
Чтобы сделать это, нужно нажать на задачу правой кнопкой мыши, — и появится вот такое окно.
Перекрасить или удалить событие в Google.
Обновите свой календарь
Иногда лучше обновить все приложение. Это помогает нам быть уверенными, что все работает нормально. Кроме того, это помогает сбросить и удалить любые ошибки / задержки при синхронизации событий и напоминаний.
Календарь Google не синхронизирует ваши мероприятия сразу же так быстро, как вы можете себе представить. Обновление приложения помогает проверить, есть ли проблемы с синхронизацией Календаря Google.
Вот как обновить Календарь Google на вашем смартфоне Android.
Шаг 1: Запустите приложение Google Calendar.
Шаг 2: Коснитесь значка меню в правом верхнем углу приложения.
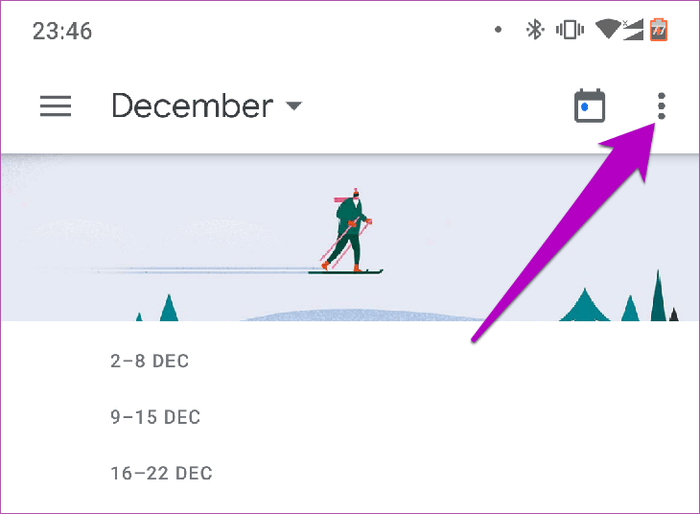
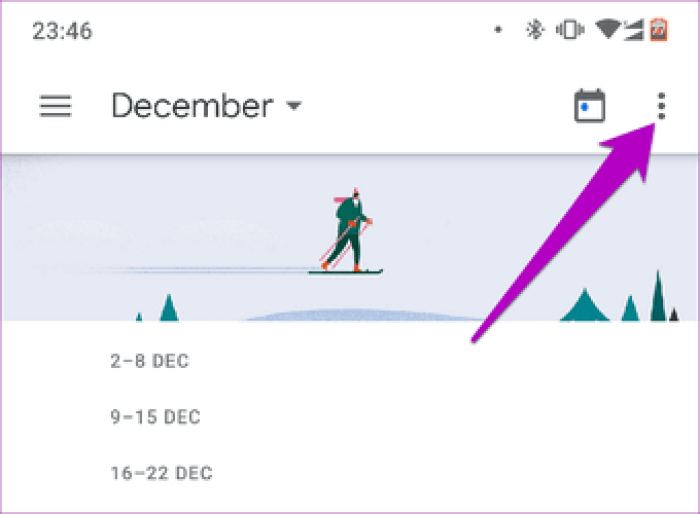
Шаг 3: Коснитесь параметра «Обновить». Это должно немедленно синхронизировать ваши события и помочь устранить любую ошибку.
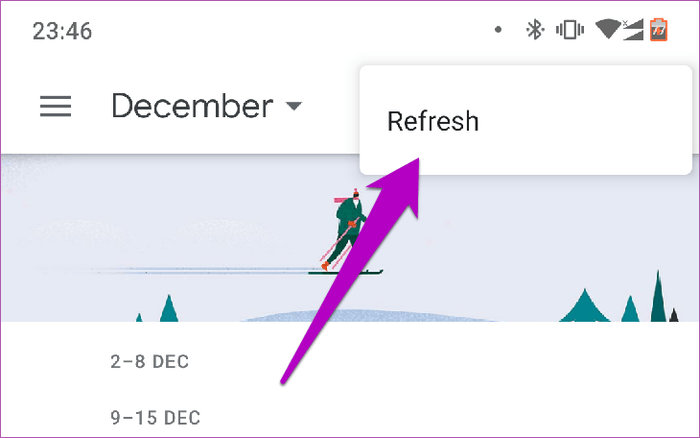
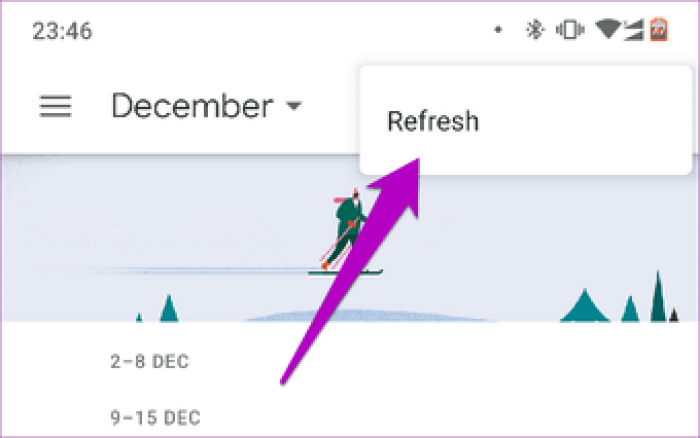
Как изменять настройки календаря

Первым шагом будет вход в Меню. Теперь найдите «Настройки», зайдите в них «Общие настройки». Перед вашими глазами откроется огромный список возможных изменений.
- Если вам не нравится (или же не хочется), чтобы в вашем календаре на андроиде не отображались мероприятия, которые вами же и были отклонены, то установите галочку напротив «Скрыть отклоненные».
- Иногда возникает желание узнать, какой по счету является текущая неделя. Не считать же самому, когда есть возможность воспользоваться функцией в календаре. Установите галочку на «Показать номер недели».
- У всех неделя начинается с понедельника, а вы будьте оригинальны. Выберите свое начало: воскресенье, понедельник или суббота. Хотя может быть вариант и региональных настроек по умолчанию.
- Как сделать так, чтобы поисковые запросы не мешались? Найдите пункт «Очистить историю поиска». После такой очистки вся история запросов будет пуста.
- Хотите, чтобы все оповещения выскакивали у вас на экране? Жмите на «Оповещения». Так вы не забудете о важных событиях, ведь они всегда будут перед вашими глазами.
А галочка напротив «Всплывающие уведомления» поможет вашему андроиду напоминать вам о самом необходимом наиболее эффективно.
Сделайте ваши оповещения более заметными. Установите мелодию-рингтон.
Быстрые ответы помогают сразу же реагировать на то или иное уведомление.
Установите необходимый временной интервал до начала важного мероприятия. И тогда за час, за 3 или за несколько минут ваш андроид вам напомнит, не даст вам запамятовать про важное событие.
Очистить данные календаря
Очистка данных приложения «Календарь» также помогает устранить все проблемы с синхронизацией. Однако вам следует пробовать это только в крайнем случае. Это потому, что при очистке данных приложения будут удалены все несинхронизированные события, которые есть в вашем календаре.
Заметка: Хотя ошибки синхронизации будут устранены, вам придется вручную добавить такие события обратно в Календарь после завершения процесса.
Вот как очистить данные Календаря на вашем устройстве Android.
Шаг 1: Запустите меню настроек телефона и выберите Приложения и уведомления.
Шаг 2: Выберите Календарь из списка всех приложений.
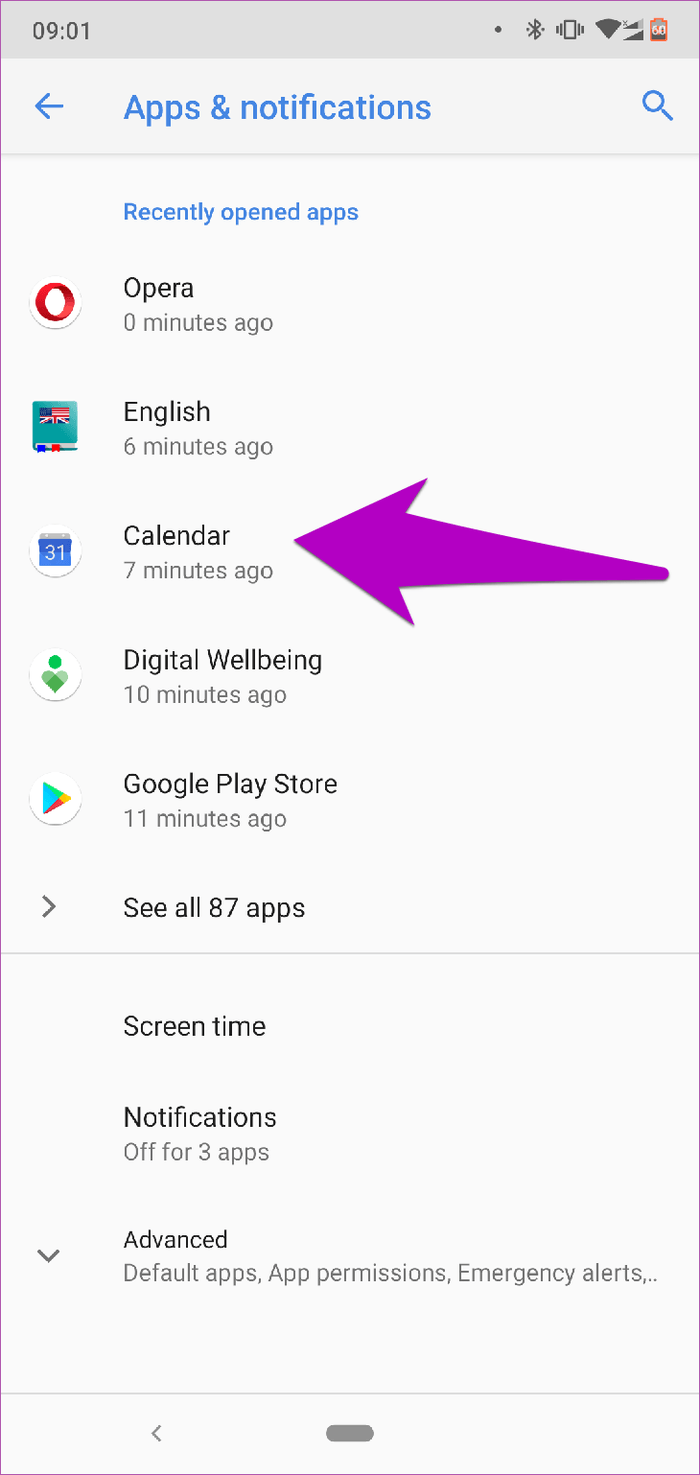
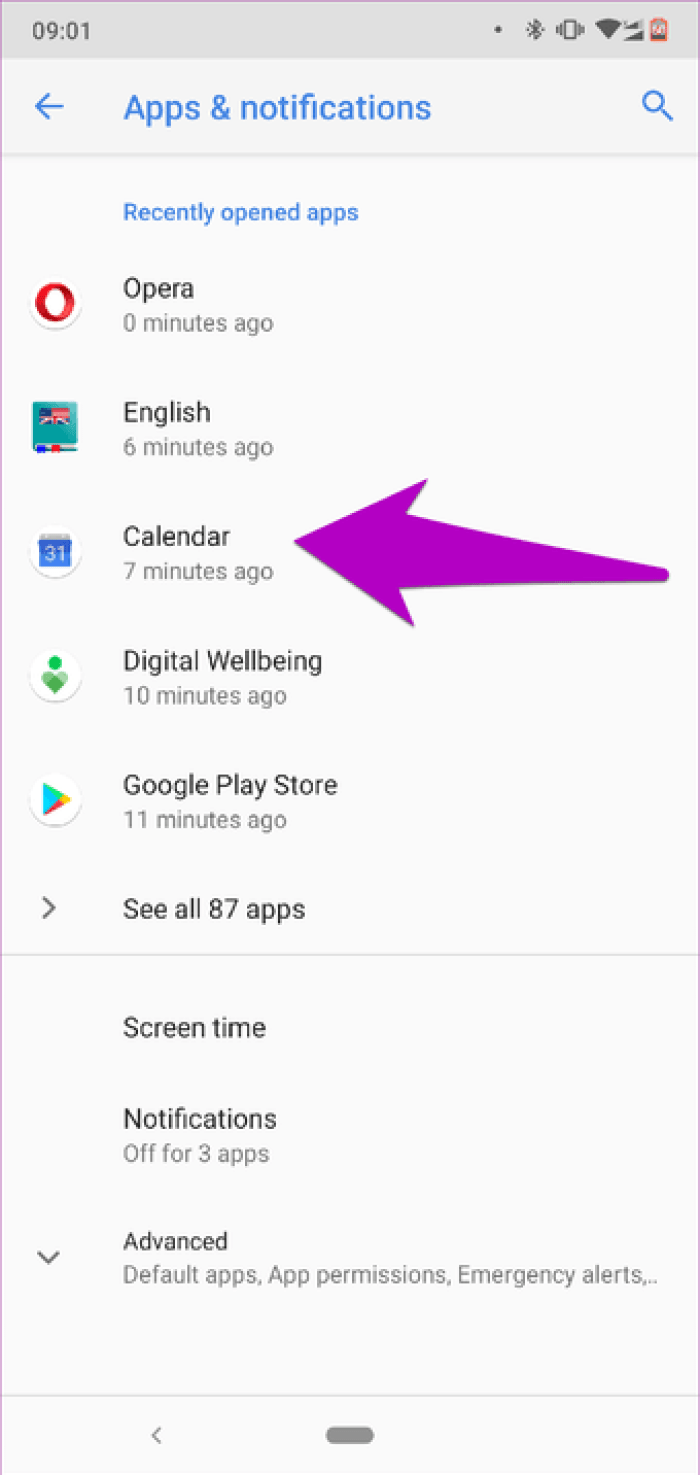
Шаг 3: Выберите Хранилище.
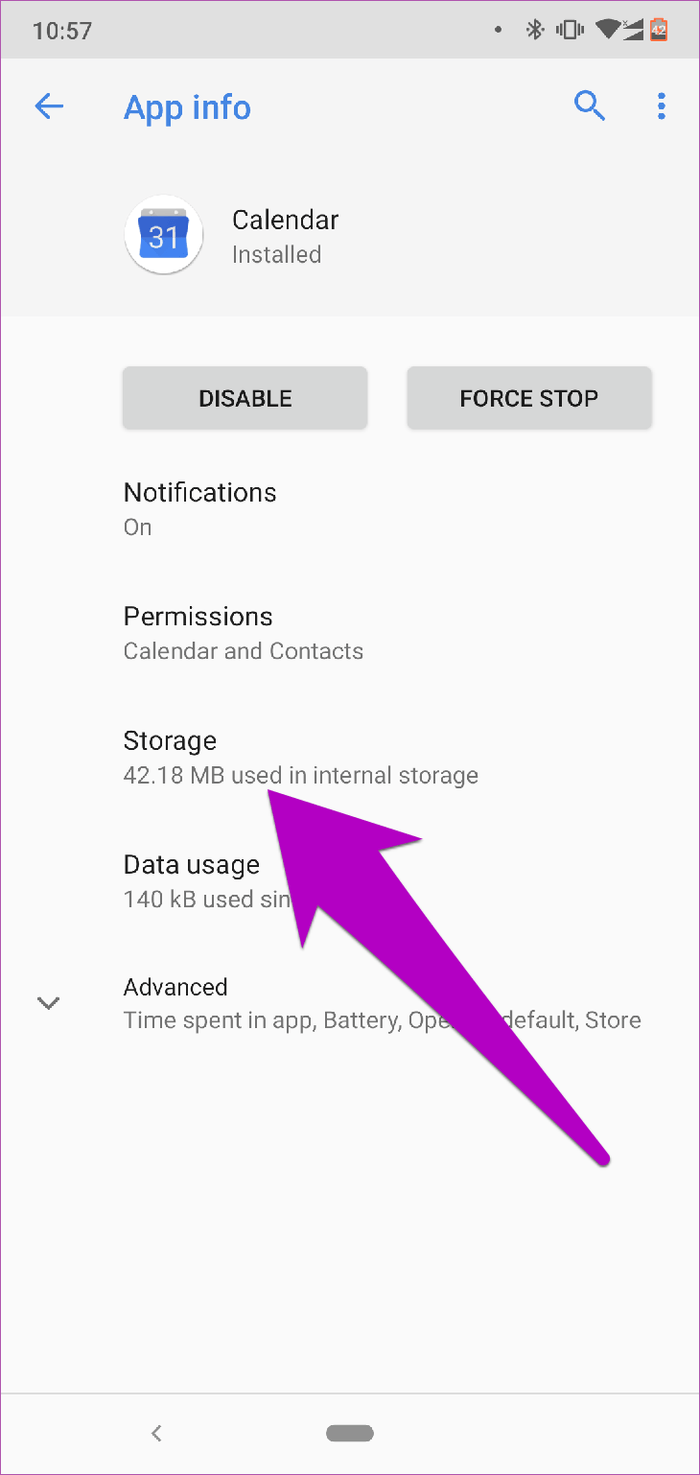
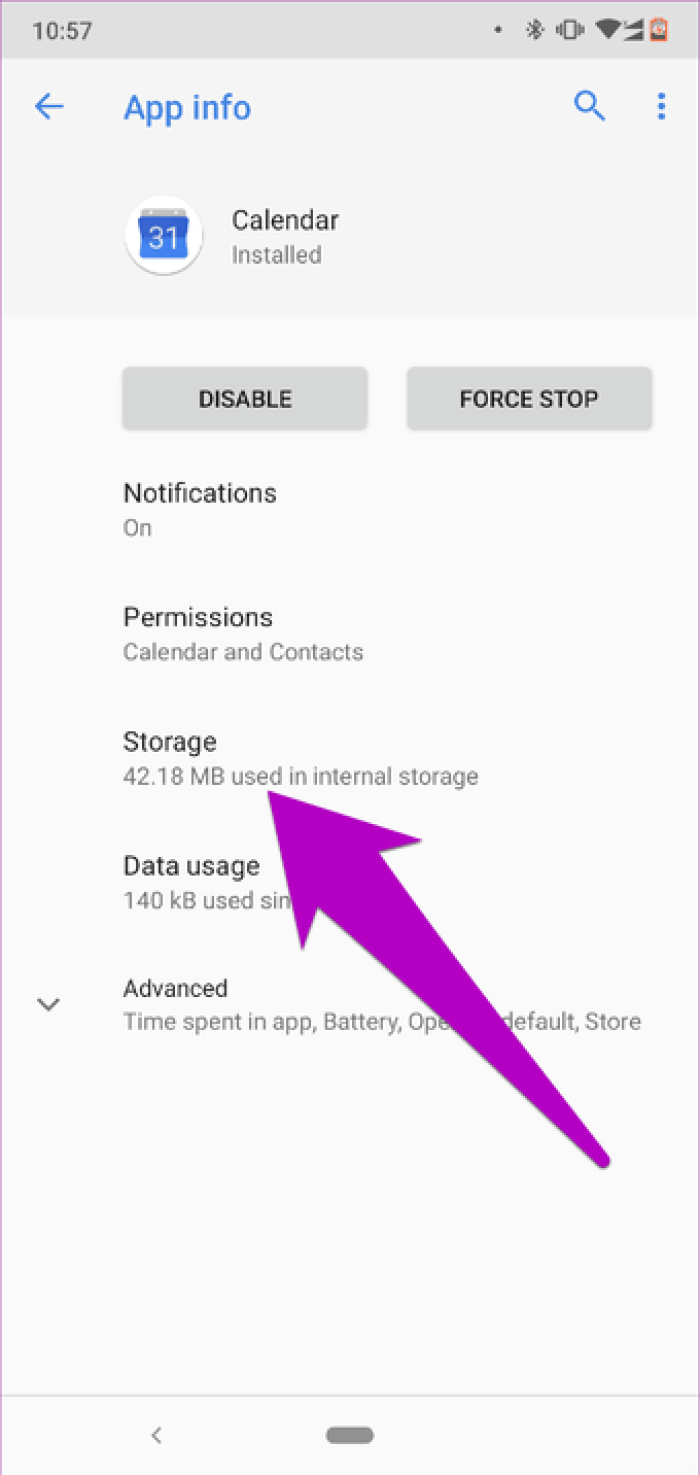
Шаг 4: Наконец, нажмите кнопку Очистить хранилище.
Объединение других календарей Google
Помимо добавления своих собственных, вы можете объединить несколько календарей Google.
Если вы хотите добавить чужой календарь в свой, выберите + знак рядом с Другие календари и нажмите на Подписаться на календарь.

Введите адрес Gmail и увидите всплывающее сообщение о том, что у вас нет доступа к этому календарю. Используйте форму для запроса доступа.
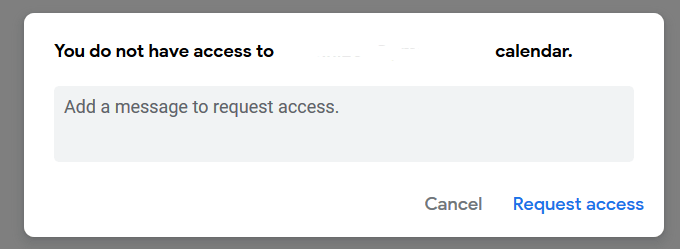
Вы также можете добавить публичные календари, такие как спортивные и религиозные праздники. Используйте те же шаги, что и выше, на этот раз нажав Просмотр календарей интересов, Эти события будут отображаться во всех экземплярах вашего календаря, включая календари Android.
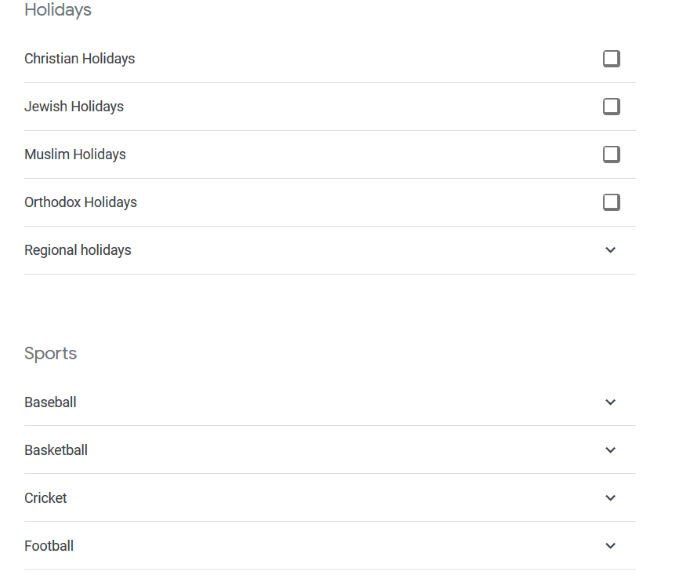
Вы также можете добавить дни рождения людей в свой список контактов Gmail. Посмотрите на левой стороне вашего Календаря Google для Дни рождения. Нажмите на значок глаза, чтобы показать или скрыть от глаз.

Переустановите приложение Google Calendar на свое устройство
Если вам не повезло ни с одним из вышеперечисленных способов, последнее, что вы можете попробовать, — это переустановить приложение на своем устройстве. Это заставит приложение перестроить файлы конфигурации, которые могут исправить проблемы с синхронизацией на вашем устройстве.
- Если вы используете iPhone, нажмите и удерживайте Календарь приложение и выберите Икс икона.
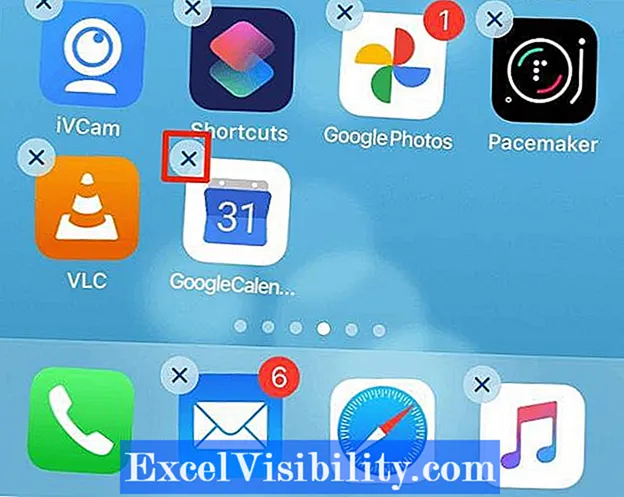
- Кран Удалить чтобы удалить приложение с вашего iPhone.
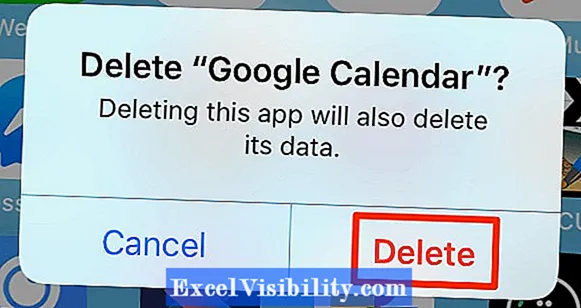
- Переустановите приложение Google Calendar из App Store.
- Если у вас устройство Android, нажмите и удерживайте Календарь приложение и выберите Удалить. Если это единственное приложение-календарь, которое у вас есть, возможно, вы не сможете его удалить.
- Кран ОК в предложении удалить приложение.
- Запустите Google Play Store и переустановите приложение Google Calendar.
Надеюсь, Календарь Google теперь синхронизируется на вашем устройстве.
Сторонний вариант: синхронизировать другие приложения с Календарем Google
Теперь давайте предположим, что вы используете сторонний диспетчер задач, как один из этих вариантов в этом списке приложений для Mac . Даже если вы используете стороннее приложение, все равно есть шанс, что вы сможете синхронизировать его с Календарем Google.
Если мы возьмем приложение «Помни молоко», его можно легко синхронизировать, добавив гаджет «Календарь Google» .
Для других приложений:
- Самые известные приложения для управления задачами имеют своего рода интеграцию с календарем.
- Evernote может синхронизироваться с приложениями «Календарь» и «Список задач».
- Trello также можно синхронизировать.
По сути, если есть система управления активностью, есть хороший способ синхронизировать ее с Календарем Google. Проверьте процессы документирования приложения, чтобы узнать, как его синхронизировать.
Открыть общий доступ и просматривать чужие календари
Часто юзеры интересуются тем, как расшарить созданный Гугл Календарь, то есть открыть к нему доступ для других пользователей.
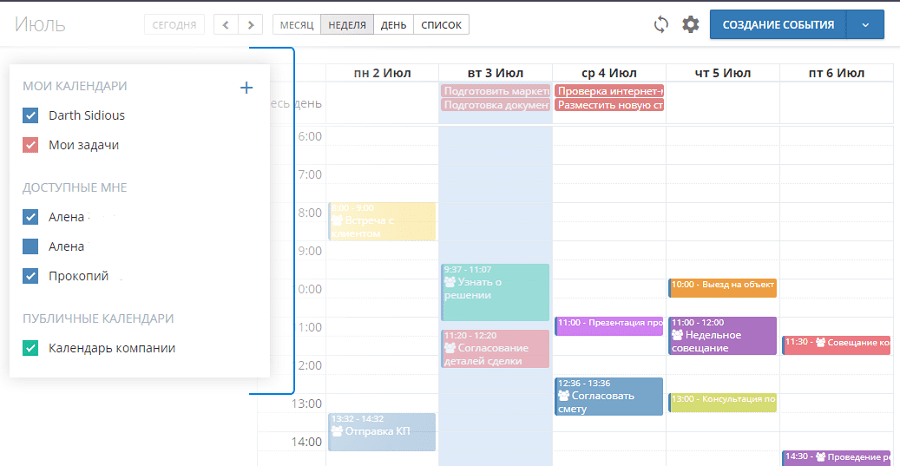
В этом нет ничего сложного, если внимательно изучить пошаговую инструкцию. Следует подробнее рассказать о том, как открыть доступ к Календарю от Google и что для этого потребуется сделать. Если доступ будет открыт, им смогут пользоваться другие участники. Тем самым формируются корпоративные события, объединяются усилия нескольких человек, работающих над одним проектом. Без совместного доступа сложно определить, кто какие задачи будет выполнять. При этом, открывая доступ, нужно заранее подумать, кому он разрешён, а кому нет, дабы не добавить кого-нибудь лишнего.
Для открытия доступа нужно:
- нажать на значок шестерёнки, и выбрать пункт «Настройки»;
- с левой стороны выбрать нужный календарь и кликнуть на раздел «Разрешения на доступ»;
- если доступ открывается всем, тогда ставится флажок на «Сделать общедоступным»;
- если это ограниченный круг лиц, к примеру, сотрудники компании, тогда используется пункт «Предоставить доступ всем в организации», после чего указать свою организацию;
- также можно сделать календарь доступным для других приложений от Google и выбрать для них условия доступа.
Это коротко о том, как сделать общий доступ в сервисе Гугл Календарь.
Если вас интересует, как добавить в Гугл Календарь определённого человека либо открыть доступ нескольким людям, добавив их в списки приоритетных юзеров, то для этого требуется:
- нажать на значок шестерёнки;
- перейти в «Настройки»;
- выбрать пункт доступа для отдельных пользователей;
- добавить нужных юзеров;
- выбрать уровень доступа к содержимому календаря.
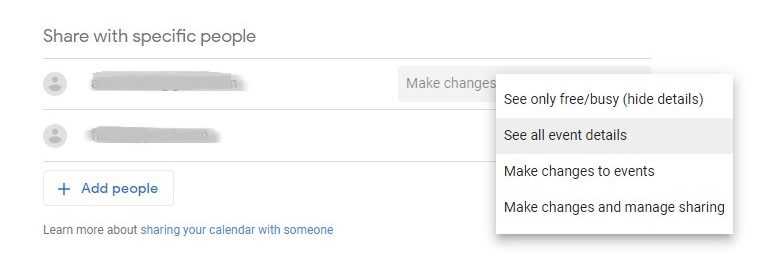
Важно отметить, что существует разный уровень доступа:
- к данным о свободном времени;
- ко всем сведениям;
- с возможностью внесения изменения;
- с редактированием и возможностью открывать доступ другим.
Также ещё появляются вопросы касательно того, как просматривать события и мероприятия в календаре другого пользователя. Для этого нужно открыть раздел «Другие календари» и нажать на меню «Добавь другие календари», после чего кликнуть на «Подписаться».
Далее вводится имя либо электронная почта пользователя и выбирается нужный юзер из выплывающего списка. При наличии доступа, чужой календарь отобразится в списке. Тем самым можно наблюдать за работой человека, ориентироваться на его график, расписание, свободное время и пр.
Возможности календаря от Google действительно обширные. Вопрос лишь в том, что из всего этого нужно конкретному пользователю.
Пользуетесь ли вы Google Календарём? Насколько он упрощает ведение повседневных задач?
Подписывайтесь, оставляйте отзывы и рассказывайте о нас своим друзьям!
Как удалить / отказаться от подписки на Календарь Google навсегда?
Вы можете удалить календари, созданные в Календаре Google. Удаление календаря приведет к удалению всех событий как для вас, так и для пользователя, с которым вы делились. Вы также можете отказаться от подписки на этот календарь или другой календарь, который вы можете просматривать. Отказ от подписки на календарь приведет к удалению календаря и его событий только для вас.
- Открыть свой Календарь Google страницу в вашем браузере.
- Щелкните значок Значок настроек в правом верхнем углу и выберите Настройки , чтобы открыть настройки Календаря Google.
- Нажми на календарь который вы хотите удалить из своего списка и выберите Удалить календарь.
- Страница прокрутится вниз, и вы найдете два варианта для удаление а также отказ от подписки. Нажми на удалять кнопка.
Заметка: При удалении календарь будет полностью удален как для вас, так и для других пользователей, а при отмене подписки календарь будет удален только для вас, а не для других.
Очистите свои календари, чтобы не перегружаться
Календарь Google – отличный способ поддерживать порядок. Вы можете настроить несколько разных календарей, чтобы отслеживать ваши собственные встречи, рабочие задания, планы вашей семьи и так далее. Но что, если вы перегружены слишком большим количеством календарей? Ниже описано, как удалить Календарь Google, а также как временно скрыть календари.
Как удалить календарь Google навсегда
Удаление Календаря Google – это постоянный, но практичный шаг в определенных ситуациях.
Вы не можете удалить основной (или основной) календарь, но вы можете удалить все события из него, выполнив следующие действия.
-
Войдите в http://calendar.google.com.
-
Выберите Настройки Cog в верхней части окна браузера.
-
Выберите Настройки .
-
Прокрутите список слева, пока не дойдете до названия календаря, который хотите удалить.
-
Выберите название календаря.
-
Прокрутите вниз и выберите Удалить календарь .
-
Выберите Удалить .
Кроме того, вы также можете временно отписаться от календаря здесь.
-
Выберите Удалить навсегда .
Это навсегда удалит его для вас, а также для всех, кто имеет доступ к календарю.
Как отписаться от календаря
Если вы хотите временно удалить календарь из вида, процесс еще проще.
На главной странице календаря прокрутите вниз до Мои календари и выберите календарь, из которого вы хотите скрыть или отменить подписку, затем выберите имя календаря, чтобы сразу скрыть его от макета календаря.
Название календаря остается в списке. Просто нажмите на нее еще раз, чтобы увидеть встречи снова.
Как скрыть календарь Google
Если вы хотите скрыть название календаря, а также любые встречи на нем, процесс немного отличается.
-
На главной странице календаря прокрутите вниз до Мои календари и выберите календарь, из которого вы хотите скрыть или отменить подписку.
-
Выберите X рядом с его именем.
Вы также можете выбрать три точки справа от названия календаря и выбрать Скрыть из списка.
-
Выберите Удалить календарь .
Этот процесс удаляет календарь из вашего представления, но другие люди все еще могут получить к нему доступ и внести изменения.
Как удалить календарь Google на мобильном телефоне
Хотя вы не можете удалить Календарь Google из приложения Календарь Google, вы можете скрыть их от просмотра.
-
Откройте приложение Google Calendar.
-
Нажмите на три горизонтальные линии в верхней левой части приложения.
-
Прокрутите вниз к вашему списку Календаря.
-
Нажмите на название календаря, чтобы временно скрыть его.
Удалить все события из Календаря Google
Календарь Google так же прост в управлении, как и все другие приложения Google, но иногда требуется немного покопаться, чтобы найти определенные варианты.
- Войдите в Календарь Google здесь.
- Выберите значок шестеренки в правом верхнем углу и выберите Настройки.
- Выберите календарь, который хотите очистить, в левом меню.
- Прокрутите вниз до нижней части центрального экрана и выберите «Удалить» в поле «Удалить календарь».
- Подтвердите предупреждение, которое говорит вам: about Вы собираетесь навсегда удалить все события в своем основном календаре. Это действие не может быть отменено.’
- Установите флажок, чтобы подтвердить «Да, я определенно хочу удалить все события в моем календаре».
- Выберите Удалить все события.
Теперь ваш календарь исчезнет, и вы сможете создать новый по своему усмотрению.

Добавить календари интересов в Календарь Google
Хотя мы используем Календарь Google для управления работой и жизнью, вы также можете использовать его для отслеживания других событий.
Есть целый ряд вариантов на выбор. У меня есть тот, который следует за НФЛ. Есть некоторые для других видов спорта и деятельности.
- Войдите в Календарь Google.
- Выберите значок шестеренки в правом верхнем углу и выберите Настройки.
- Выберите Добавить календарь в левом меню и выберите Обзор интересующих календарей.
- Выберите опцию из списка и установите флажок рядом с ней для импорта.
Когда вы вернетесь к своему календарю, вы должны увидеть эти события, добавленные в ваш основной вид. У меня есть все предстоящие игры в моем календаре, так что я знаю, кто в кого играет, где и когда. Хотя есть и другие варианты, кроме футбола.
Так вот, как очистить все события из Календаря Google. Мы также рассмотрели создание нового календаря, создание событий из поиска Google, импорт из Outlook и добавление интересующих календарей.
Если вы хотите узнать больше о том, как максимально эффективно использовать Календарь Google, ознакомьтесь с разделом Как поделиться своим Календарем Google и Как синхронизировать все ваши Календари Google с iPhone.


































![3 способа принудительного удаления или отключения microsoft edge в windows 10 [it works!]](http://navikur.ru/wp-content/uploads/1/1/a/11a933fa5897b4e97a935d9a4e029273.png)