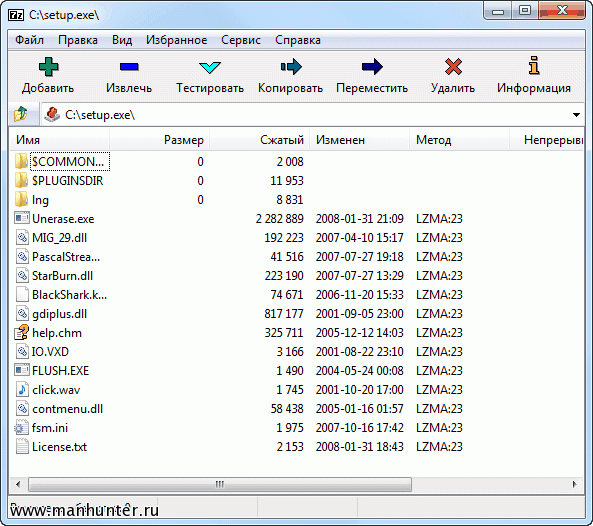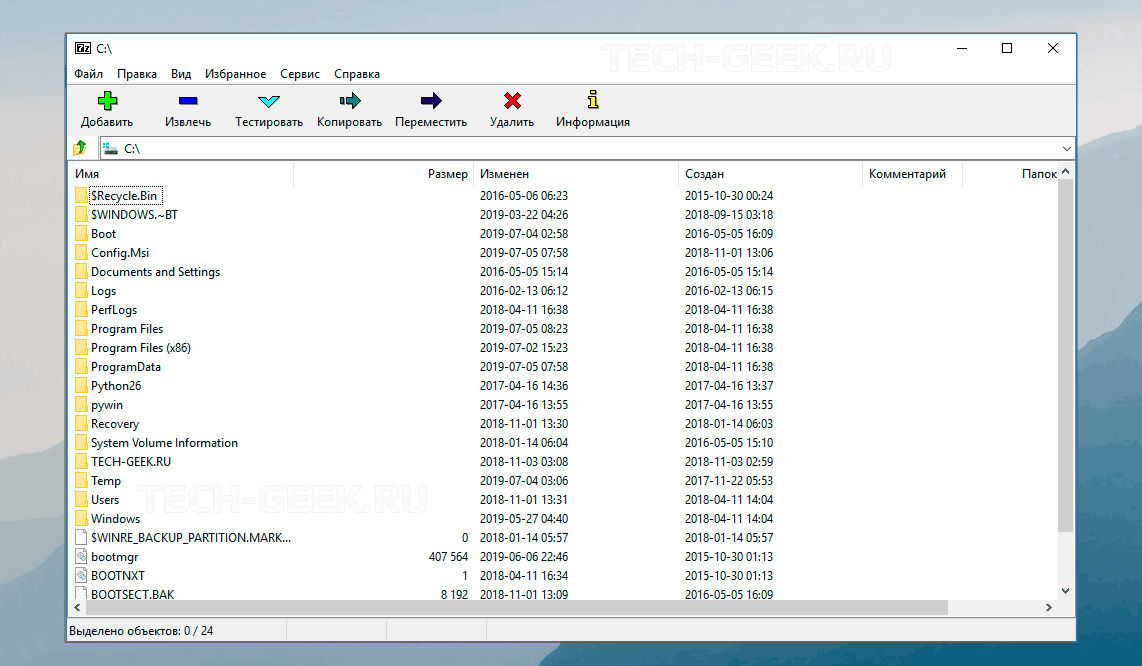Как открывать ODS файлы в Excel 2016 2013 2010 2007
Редактор таблиц Microsoft Office может открыть ODS без установки дополнительных плагинов. Это в равной степени касается версий. Чтобы открыть файл ODS, нужно выполнить следующие действия:
- открыть Excel;
- найти меню «Открыть другие книги», после нажатия откроется навигатор файлов;
- нажать «Обзор», чтобы указать нужный файл;
- после нажатия на значок файла он откроется и будет готов к использованию.
Иногда после открытия вылезает окно с информацией, что часть информации была удалена из-за невозможности её отображения. Нужно просто нажать «Закрыть», это не сказывается на работе. Никакой дополнительной подготовки перед тем, как открыть файл ODS в Excel 2007, не требуется.
mdx чем открыть?
Самый простой способ открыть образы с расширением .mdx – дважды нажать по ним левой кнопкой мыши. ОС Windows автоматически подберет программу для запуска. Если ничего не произошло или появилась ошибка, на вашем компьютере не установлена подходящая утилита. Рассмотрим список программ, которые вы можете использовать.
Daemon Tools
Это нативное приложение для файлов подобного формата, поэтому проблем при работе с ним не должно возникнуть (кроме ситуаций, когда образ при копировании/скачивании был поврежден/загрузился не полностью). Распространяется бесплатная (Daemon Tools Lite) и платная версия с пробным периодом (Daemon Tool Ultra).
Важно! Программа Daemon Tools должна иметь сборку не ниже 4.35. Меню Файл → Добавить образ → выберите нужный объект → откроется окно автозапуска
Меню Файл → Добавить образ → выберите нужный объект → откроется окно автозапуска.
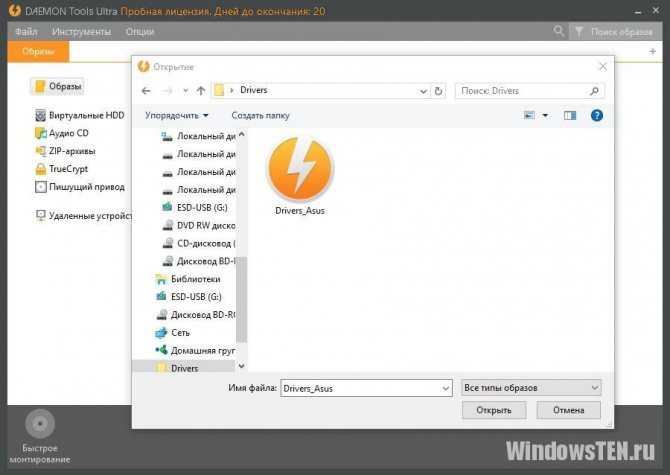
Полезно! В случае с Windows 10 вместо окна автозапуска появляется сообщение центра уведомлений, в котором спрашивается, что делать с данным диском.

Если окно автозапуска не появилось, перейдите: Этот компьютер → откройте файл, который смонтирован на виртуальном приводе.
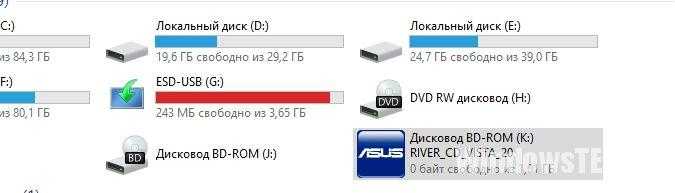
Посмотрите на видео, как открыть этот тип файла с помощью программы Daemon Tools Lite.
Alcohol 120%
Alcohol 120% — наиболее известная среди пользователей программа для создания виртуальных дисководов. Trial-версию можно скачать с официального сайта разработчика (бесплатная лицензия на 15 дней).
- Слева в меню выберите Поиск образов → укажите папку для поиска → Поиск.
- ПКМ по названию найденного образа → Добавить выбранные файлы в Alcohol 120% Ins → закройте окно поиска.
- ПКМ по объекту → Смонтировать на устройство → откроется окно автозапуска.
UltraISO
Еще одна популярная утилита для создания, редактирования и просмотра образов (в том числе с расширением .mdx) – UltraISO. Распространяется по условно-бесплатной лицензии (пользователю доступен пробный бесплатный период). Юзер может использовать один из двух способов:
меню Файл → Открыть → выберите нужный объект → образ откроется в окне программы.
Важно! Укажите тип файлов — Всего файлов.
нажмите кнопку Монтировать в виртуальный привод → выберите Файл образа → Монтировать.
Архивация в Windows 7
Теперь перейдем к настройкам архивации и резервного копирования. В окне «Архивация и восстановление файлов» нужно нажать на пункт «Настроить резервное копирование».
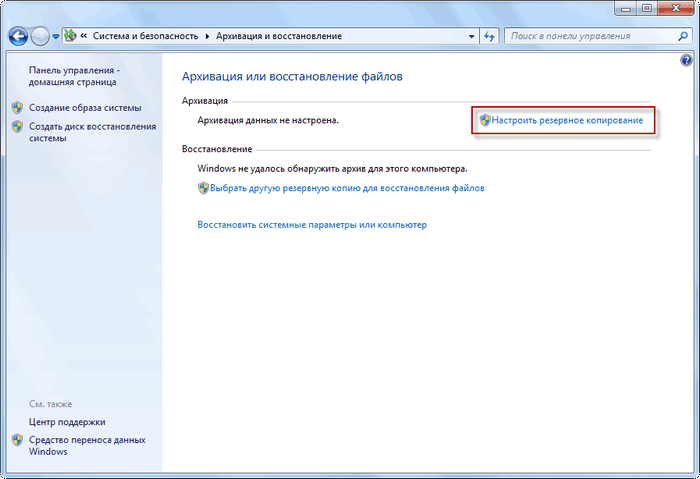
Далее открывается окно «Настройка архивации». Вам придется подождать некоторое время, пока производится запуск архивации данных. Вы увидите в окне надпись «Запуск архивации данных», при этом сама архивация еще не происходит.

Затем открывается окно «Настройка архивации». В этом окне необходимо выбрать место для хранения резервной копии архива.
Лучшим вариантом для хранения создаваемой резервной копии системы будет внешний жесткий диск. Потому что, если вы резервные копии на другом разделе жесткого диска вашего компьютера, то в том случае, если выйдет из строя жесткий диск, то тогда будут навсегда потеряны операционная система, ваши данные и созданные резервные копии для восстановления. Данные, при этом, физически находятся на одном жестком диске, они только расположены на разных логических дисках.
На этом изображении видно, что система сама подсказала мне место для хранения — внешний жесткий диск, с достаточным местом для создания резервной копии.
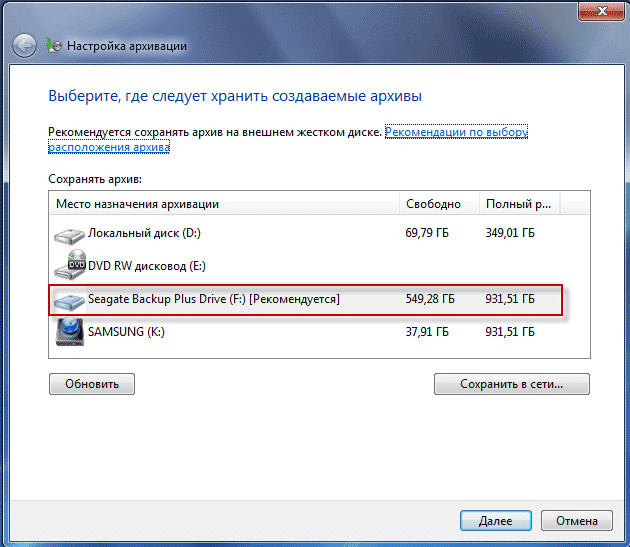
В окне «Настройки архивации» вам нужно будет выбрать, что следует архивировать.
В случае предоставления выбора Windows, операционная система выполнит архивацию файлов, сохраненных в стандартных папках, в библиотеках, на Рабочем столе, а также создаст образ системы, который позволит восстановить компьютер в случае неполадок. Все ваши данные и настройки будут архивированы, и вы сможете при необходимости восстановить систему из резервной копии.
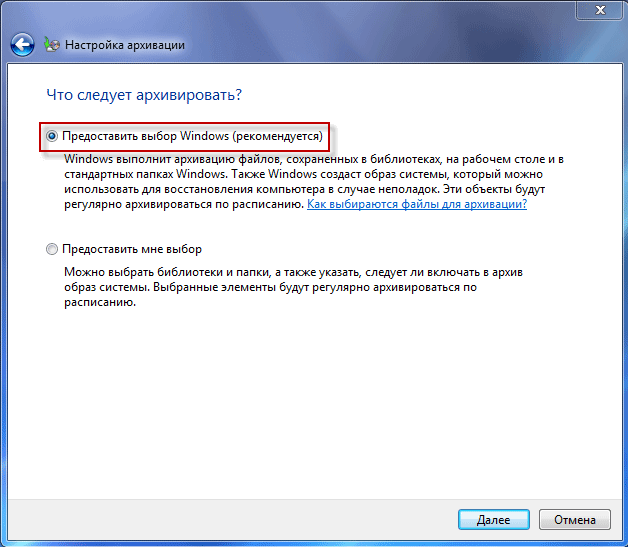
В этом случае можно будет выбрать конкретные диски, выбрать отдельные папки, находящиеся на выбранном диске. Обязательно поставьте флажок напротив пункта «Включить образ системы дисков: (С:)», для того, чтобы у вас была возможность в случае необходимости восстановить систему из созданной резервной копии.
Выбранные вами данные будут архивироваться по расписанию, если вы не будете запускать архивацию вручную. После завершения выбора объектов для архивации, следует нажать на кнопку «Далее».
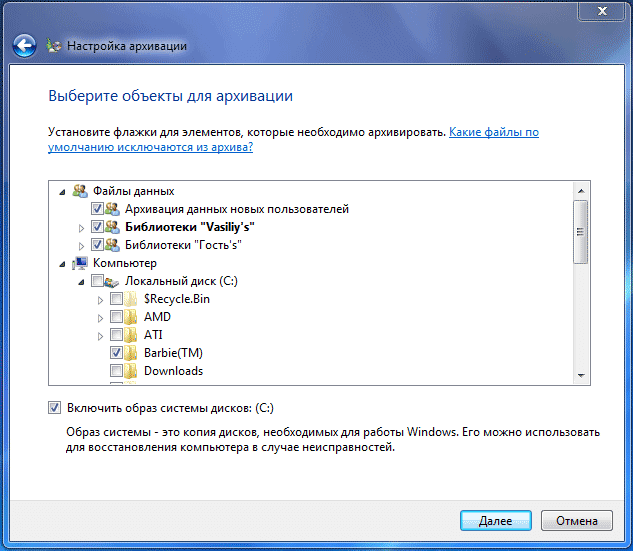
В окне настройка архивации вам еще раз нужно проверить настройки архивации, а затем нажать на кнопку «Сохранить параметры и запустить архивацию».
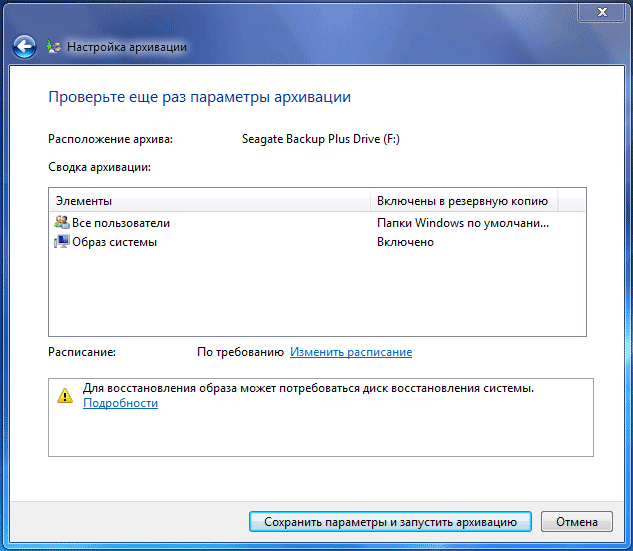
Перед запуском начала архивации, вы можете нажать на ссылку «Изменить расписание», для выбора своего расписания или выполнять резервное копирование по требованию.
Если вы будете выполнять архивацию не по расписанию, а вручную, когда это вам необходимо, то тогда вам нужно будет снять флажок напротив пункта «Выполнять архивацию по расписанию (рекомендуется)», а затем нажать на кнопку «ОК».
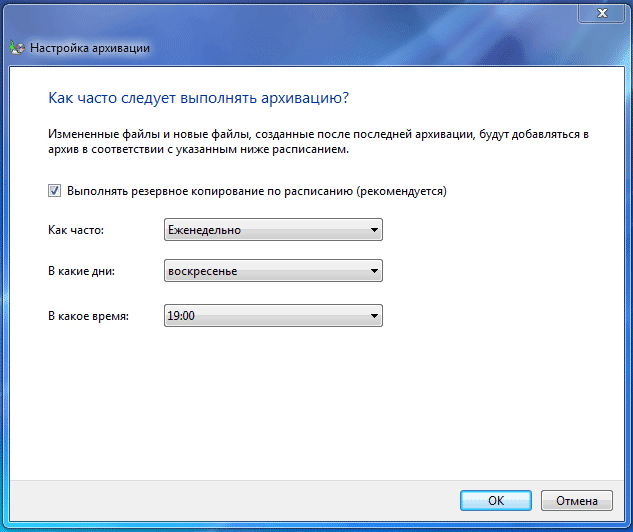
Далее вам необходимо будет запустить начало архивации. Время создания резервной копии будет зависеть от объема дисков и файлов, которые будут архивированы, а также от мощности вашего компьютера. Резервное копирование запускаемое повторно будет происходить быстрее, потому что будут перезаписываться только измененные файлы после предыдущего резервного копирования.
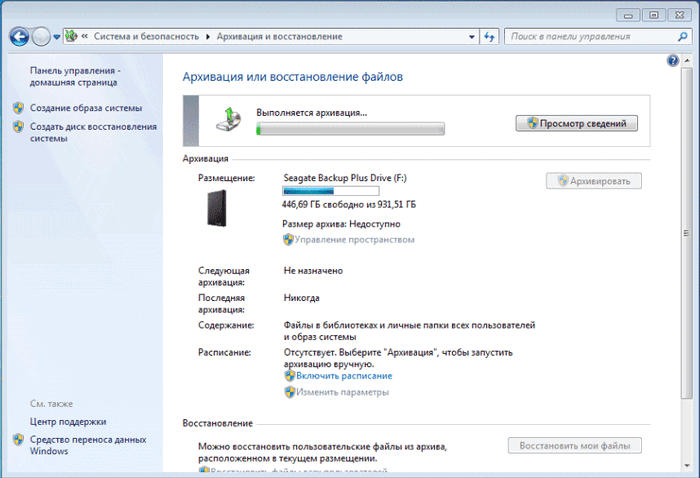
Следует помнить, что в случае настройки резервного копирования по расписанию, внешний жесткий диск должен быть в это время подключен к вашему компьютеру. Если вы будете делать резервное копирование без определенного расписания, то оптимальным вариантом будет проведение архивации примерно раз месяц. В этом случае у вас будут сохраняться настройки системы, которые вы сделали относительно недавно.
Важные данные, которые вы часто изменяете, архивировать потребуется чаще, чем раз в месяц, чтобы всегда иметь актуальную резервную версию для восстановления.
Что за формат
Существует два случая, в которых может применяться формат «mdx»:
- используется в качестве образа диска, содержащего в себе информацию (аудио, видео, игры и т.д.);
- в редких случаях, является индексом для базы данных.
Перейдем к рассмотрению первого случая.
MDX – это объединение применяемых ранее файлов «mdf» и «mds. В первом хранились файлы, а во втором – информация о диске. Эти архивы применялись для распространения информации на дисках, USB-накопителях, либо в интернете.
Сфера применения MDX различна, но основное направление – хранение информации с CD или DVD-дисков.
Проблемы с открытием могут возникнуть вследствие некорректного создания, либо неполного скачивания из интернета.
Зачем нужен файл mdx?
Пользователь может столкнуться с двумя случаями, когда файлы имеют расширение .mdx:
- распознается и используется как индексный файл базы данных (но такой вариант встречается крайне редко);
- это образ, который содержит определенную информацию (игры, музыка, фильмы и проч.).
Второй случай мы и разберем.
MDX-образы – это объединенные в один пакет файлы с расширением .mdf и .mds, которые применялись ранее. Первый использовался для хранения образов дисков, поэтому имел большой размер. Второй, умещавшийся в несколько килобайт, содержал данные о самом диске. Объединенный тандем используется для распространения образов дисков в интернете или с помощью съемных накопителей.
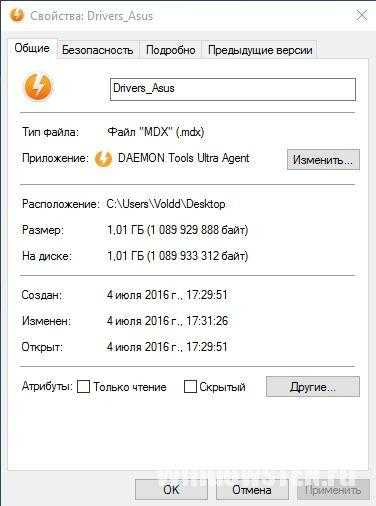
Применяются такие файлы для различных целей, но в основном – для сохранения информации, содержащейся на оптических накопителях, которые после многократной записи/чтении могут испортиться.
Чем открыть формат doc (docx) на айфоне
На айфон нужно установить приложение, которое будет открывать форматы doc и docx. Одно из приложений — это Office reader. Скачать на айфон его можете с магазина АппСторе.
Нужно найти приложение через поиск и нажать «Установить». Когда программа будет установлена, запустите ее на айфоне. Затем, найдите в программе документы с форматами doc или docx (скрин 3).
Кликните по найденным форматам, и документ откроется для просмотра.
Вместе с тем, можно установить другие приложения на айфон:
- Смарт Офис;
- Все документы;
- и другие приложения.
Перечисленные программы работают без проблем, пользоваться ими можно бесплатно.
Файловое резервное копирование (файловый бэкап)
Файловое резервное копирование это тот тип резервирования, с которым знакомо большинство пользователей. В основном, это происходит потому, что этот тип создания бэкапа является одним из самых старых и существует множество различных видов применяемых технологий, а так же потому, что программные средства были разработаны практически под каждую ситуацию, которую только можно себе представить. В то время, как существует десяток другой программ для создания образов, приложений для резервного копирования файлов существует огромное количество (сотни, возможно, тысячи).
В простейшей форме, программы для резервного копирования данных файлов позволяют создавать копии файлов из одного места в другом. Однако, сегодняшние программы резервного копирования могут сделать гораздо больше, чем просто скопировать файлы. Они позволяют практически полностью автоматизировать процесс дублирования файлов в нескольких местах и на многочисленных типах носителей, локально или по сети, включая различные онлайн-хранилища. Большинство программ резервного копирования фалов позволяют после копирования сжимать файлы в архивы и применять шифрование для повышения уровня безопасности. Так же эти приложения поддерживают различные технологии аккумуляции, таких как инкрементальное, дифференциальное и дельта-блочное копирование, которые позволяют существенно сэкономить не только на размерах, но и на времени их создания. Некоторые программы позволяют обеспечивать непрерывную защиту данных (в режиме реального времени; т.е. непосредственное создание резервной копии, сразу после внесения изменений). Другие позволяют хранить различные версии для каждого файла, так что вы сможете откатить файл не только до последней копии, но и до более ранних.
Основное преимущество в программах резервного копирования файлов заключается в их невероятной гибкости. Поэтому пользователи, которые впервые сталкиваются с резервированием, часто теряются в настройках и инструментах мощных программ. Хорошие программы резервного копирования файлов так же поддерживают различные фильтры включения и исключения определенных типов файлов и путей каталогов. К примеру, с помощью таких программ, вы можете создать резервную копию только всех ваших фотографий в формате jpg из бездонной папки по типу «Разобрать». В то же время, вы можете настроить резервное копирование всех ваших документов (doc, pdf и прочие) на переносной диск, для последующего доступа к ним на любом компьютере. И как третий пример, вы можете найти все файлы, которые занимают больше определенного размера, после чего сжимать их в архивную копию, а оригинальные файлы удалять для освобождения места.
Преимущества файлового резервного копирования (файлового бэкапа):
- Очень и очень гибкий и настраиваемый контроль каждого рутинного аспекта создания резервной копии
- Возможность создания бэкапов для небольшого размера файлов, чего, обычно, не умеют программы создания образов диска
- Фрагментация файлов существенно уменьшается, если не полностью устраняется, за счет хранения файлов в архивах
- Легче восстановить полные резервные копии или перенести их на другое устройство
- Более практичны для регулярного резервного копирования, включая передачу копий по сети
- Хранение версий файлов и защита данных в реальном времени
- Гораздо лучше организован процесс сжатия дубликатов файлов
- В большинстве случаев, такой тип резервирования более устойчив к ошибкам или повреждениям данных, чем создание образов
Смотрите так же: обзор бесплатных программ для резервного копирования.
Общее описание формата DXF
Программы САПР созданы для автоматизации конструирования и черчения проектных моделей. Создание макета в таком формате визуализирует будущую конструкцию, позволяет исследовать и устранить недочеты изделия.
Автоматизированные программы расширяют возможности проектировки: увеличивается точность и скорость, но уменьшаются затраты; испытания “в реальном времени” сменились на 3D-моделирование; снизилась трудоемкость процесса.
Формат Drawing Exchange Format (DXF) сохраняет информацию в виде бинарного или векторного кода. Так хранятся трехмерные модели, веб-анимация, текстуры, а также информация об уровне освещения и затенения.
История возникновения
Кроме программ САПР такой формат файлов использовался в Micrografx Picture Publisher от Micrografx. Первоначально программа предназначалась для редактирования изображений, затем в пакет программ добавились инструменты моделирования Igrafx FlowCharter. После вхождения в состав Corel Corporation в 2002 году компания Micrografx прекратила отдельное существование, а ее наработки вышли на новый этап в виде интегрированных в Corel продуктов.
Первая ассоциация, создавшая программу САПР AutoCAD и текстовый формат DXF — Autodesk. Зимой 1982 года появилась первая модификация AutoCAD 1.0, в которой использовался закрытый формат обмена информацией DWG. В отличие от “родного” формата, файлы DXF – открытые, хотя и содержат одинаковую информацию.
По мере того, как усложнялись разновидности моделей, технических характеристик формата не хватало для взаимодействия в AutoCAD, и DWG начал использоваться как основной.
Альфа-Ника:Администратор — конфигурация для управления базами 1С:Предприятие 8
Конфигурация под Такси предназначена в основном для автоматического обновления и автоматической генерации большого количества баз на основе типовых конфигураций 1С:Предприятия 8. Главная цель создания этой конфигурации — дать максимально простой и понятный инструмент для обновления большего количества баз. В результате получился абсолютно непохожий на другие подобные конфигурации инструмент. Он реально работает на нескольких серверах и заместил другие подобные конфигурации, в том числе ранее скачанные с Инфостарта. Управляемые базы могут быть как в файловом, так и клиент-серверном варианте. Добавлена возможность на прямую скачивать новые релизы с сервера обновлений фирмы 1С http://downloads.v8.1c.ru/tmplts.
2000 руб.
Импорт в GanttPRO. Возможности для управления проектами
Еще одним преимуществом GanttPRO является возможность загрузки и работы онлайн с файлами других расширений. Помимо .mpp, вы можете открыть в программе документы в форматах xlsx, csv и из JIRA Cloud.
Кроме этого, работая с MPP файлами в GanttPRO, вы можете легко взаимодействовать с командой. Это основное, но не единственное отличие от MS Project, который не предоставляет такой возможности.
Преимущества работы с GanttPRO
GanttPRO – отличная альтернатива MS Project. Инструмент предоставляет:
- 14-дневный пробный период с возможностью протестировать все возможности GanttPRO.
- Интуитивный интерфейс.
- Возможность управления проектами онлайн.
- Возможность делиться ссылкой на динамичный или статичный проект с третьими лицами.
- Импорт и полноценную работу с проектами форматов mpp, xlsx, csv и файлами из JIRA Cloud.
- Мощные возможности для работы с ресурсами.
- Возможность экспорта проектов в популярные расширения pdf, png, xml и xlsx.
- Возможность работы во всех ОС, включая Мас, и браузерах.
С GanttPRO вы легко можете открыть и редактировать свой MPP файл, а также конвертировать его в один из популярных форматов. И для этого вам не нужно руководство MS Project.
Попробуйте бесплатно и убедитесь в этом сами!
5 1 голос
Рейтинг статьи
Исправление ошибок
В новой версии программы исправлены ошибки (версии: базовая и ПРОФ):
- Попытка загрузки данных из 1С:Бухгалтерии завершалась ошибкой загрузки ставки НДС.
- Список «Виды документов» не открывался при первоначальном заполнении программы.
- При открытии карточки пользователя в списке «Активные пользователи» возникала ошибка.
- Отображалась группа команд сканирования при работе на MacOS, Linux и в веб-клиенте.
- При первоначальном заполнении программы при вводе пароля «Интернет-поддержки» его данные не скрывались.
Список ошибок также можно посмотреть в разделе Обновление программ портала ИТС:
- для ПРОФ,
- для базовой.
* UNC расшифровывается как Universal (или Uniform, или Unified) Naming
Convention и является синтаксисом для доступа к директориям и файлам в компьютерных сетях. Синтаксис показан ниже:
\\<computer name>\<shared directory>\ дальше следует любое число директорий, в конце указывается имя папки или файла.
Например: \\pondermatic\public\studyarea.gdb, \\omnipotent\shared_stuff\wednesday\tools
⇡ AOMEI Backupper
Помимо загрузочного образа диска (AOMEI Backupper Linux Bootable Disk Image) с фирменной утилитой , разработчики компании AOMEI Tech предлагают пользователям сразу несколько продуктов для запуска приложения из-под Windows — две бесплатные редакции программы и одну платную.
Нужно сказать, что разработчик внес некоторую путаницу, выпустив две бесплатные версии, ведь различия между ними сходу непонятны. Одна называется AOMEI Backupper Standard, другая — AOMEI Backupper Standard Win7. Размер первой больше в несколько раз, но реальных отличий немного. Пусть вас не вводят в заблуждение слова For Win7 — обе версии прекрасно работают на Windows 7. Та, которая For Win7, не работает на устаревших версиях операционной системы от Microsoft — Windows Vista и Windows XP, в то время как AOMEI Backupper Standard их официально поддерживает. Кроме того AOMEI Backupper Standard For Win7 лишена опции создания загрузочного носителя.

На наш взгляд, платной редакции программы AOMEI Backupper Professional особо нечем привлечь внимание рядового пользователя. Ее главное преимущество — в возможности объединения образов разделов с поддержкой инкрементного копирования данных (то есть копирования только измененных файлов, что сильно ускоряет процесс)
Кроме того, продвинутая версия поддерживает запуск процесса резервного копирования с помощью командной строки и дает возможность полноценного использования инструмента PXE Boot Tool (приложение для загрузки по сети) с неограниченным количеством клиентов в локальной сети.
Согласно утверждению разработчиков, бесплатные версии выполняют копирование медленнее версии Pro. Может, оно и так, но если сравнивать скорость создания образа раздела с помощью загрузочных образов Redo Backup и AOMEI Backupper, то разница незаметна: процесс занимает примерно одинаковое время и в том и в другом случае.
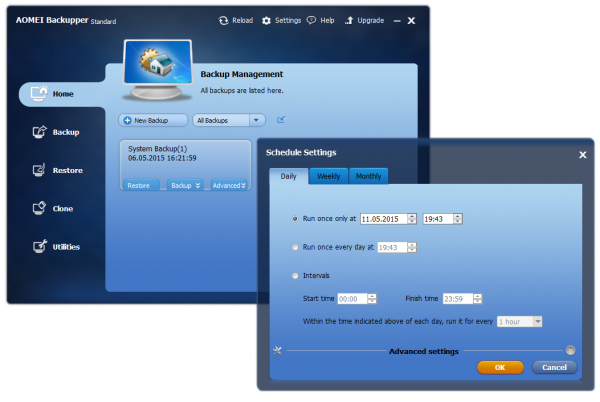
Зато по сравнению с Redo Backup утилита AOMEI Backupper предлагает намного больше опций. Тут можно копировать несколькими способами: клонировать раздел, переносить содержимое с диска на диск, делать резервную копию системного диска, отдельных каталогов или определенных файлов. Для экономии места в AOMEI Backupper можно включить режим максимального сжатия, если же нужно ускорить процесс записи резервной копии, в настройках можно вообще отключить компрессию файлов. Вдобавок к этому можно еще и настроить планировщик задач, который запишет резервную копию данных в указанное время.
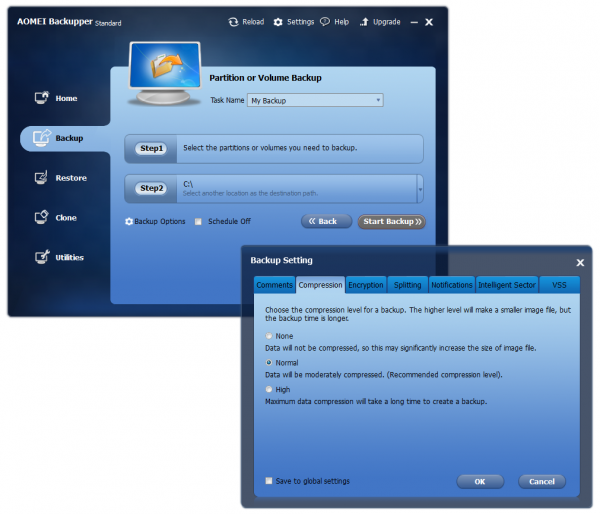
Существует много способов записать загрузочный образ на флешку. Например, можно воспользоваться утилитой Sardu , которая выполнит это в автоматическом режиме, да еще и поможет сделать мультизагрузочный носитель с богатым арсеналом дистрибутивов Linux. Но лучше всего записывать все на флешку прямо в самой программе AOMEI Backupper, в этом случае вы получите гарантированно рабочий загрузочный носитель с актуальной версией движка AOMEI Backupper. Загрузочный образ может быть скомпилирован на основе Linux или Windows PE.
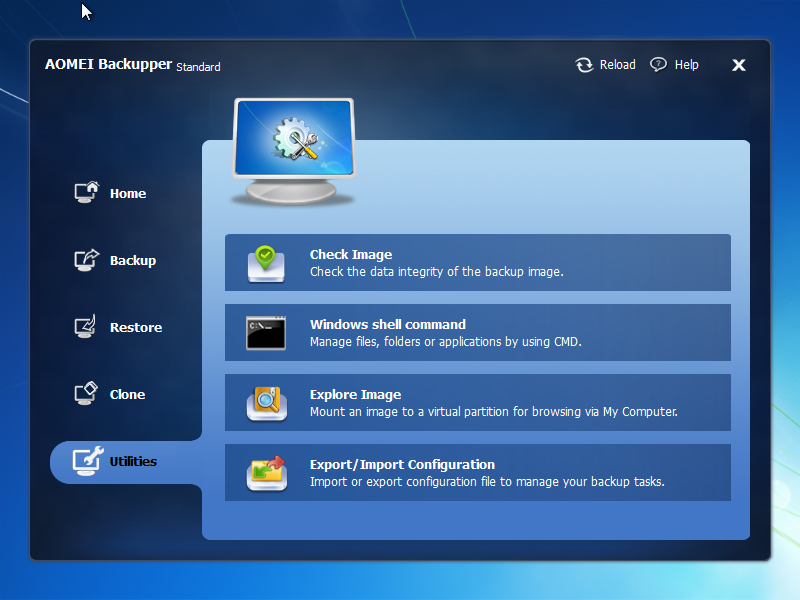
Предпочтительнее использовать второй вариант, поскольку, если создать загрузочный носитель на Linux, в оболочке AOMEI Backupper будут активны лишь базовые функции программы. В настольном приложении AOMEI Backupper Standard опций еще больше — например, есть возможность автоматического разделения образа на файлы указанного размера, присутствует опция интеллектуального считывания данных (в этом случае копируется содержимое только тех секторов, которые задействуются файловой системой), можно управлять сжатием файлов и так далее.
Как конвертировать .Dat файлы в другие форматы
Если вы уверены, что файл .DAT содержит, и хотите открыть этот файл DAT на компьютере Windows, то вы можете легко конвертировать файлы DAT в другие форматы. Вот как это сделать:
Важное примечание. Перед выполнением этих шагов создайте резервную копию исходного файла, поскольку преобразование формата файла может привести к его повреждению
Шаг (1): Сначала щелкните правой кнопкой мыши файл .DAT, а затем выберите параметр «Свойства».
Шаг (2): В разделе имени измените расширение файла с .dat на предпочитаемое:
- .mpg или .mp4 для видео файла
- .mp3 или .wmv для аудио файла
- .jpeg или .png для изображений
Шаг (3): После изменения расширения файла, нажмите на кнопку ОК и, если все идет хорошо. файл .dat будет немедленно преобразован в нужный вам формат мультимедиа.
Теперь вы можете использовать преобразованный файл по вашему желанию. Таким образом, вы можете увидеть, как просто конвертировать файл .dat и открывать файлы DAT в операционных системах Windows 10.
Заключение
Файлы .DAT используются различными программами, и обычно очень трудно определить, какое приложение откроет конкретный файл .DAT. Тем не менее, благодаря знаниям, полученным в этом руководстве, мы уверены, что вы сможете расшифровать и открыть файл .DAT в Windows 10 в соответствии с вашими потребностями.
Создание загрузочного диска
Программа Astroburn нужна нам для записи файла-образа на DVD-диск. Скачать ее вы можете ниже в разделе «Ссылки». Если вы планируете использовать для установки Windows флешку, то пропустите этот раздел.
4.1. Установка Astroburn
Установить программу довольно просто. Запустите установочный файл и несколько раз нажмите «Далее».
Нажмите для просмотра всех картинок
4.2. Запись диска в Astroburn
Вставьте чистый диск в DVD-привод и закройте окно автозапуска, если оно появится. Найдите ярлык «Astroburn Lite» на рабочем столе или в меню «ПУСК» и запустите программу. Переключитесь на вкладку «Образ» и нажмите на значок справа от поля «Путь к файлу образу».
Найдите где у вас на диске находится файл-образ Windows, выделите его левой кнопкой мышки и нажмите «Открыть». Например, у меня все образы дисков находятся на диске «D» в папке «ISO».
Еще раз проверьте, что вы выбрали правильный файл и установлена галочка «Проверить» возле названия DVD-привода. Это позволит убедиться в том, что диск записан без ошибок и процесс установки Windows неожиданно не прервется. Также рекомендую выставить скорость записи 8.0x, это оптимально для дисков DVD-R 16x. Нажмите «Начать запись».
Процесс записи диска вместе с проверкой занимает до 10 минут. По завершении записи закройте программу. Если появилось сообщение с ошибкой или процесс завис на месте, значит либо вам попался плохой диск, либо изношен DVD-привод.
Попробуйте записать еще раз на новый диск, если не получиться, то используйте другой компьютер.
Как преобразовать файл DSK
MagicISO или один из вышеперечисленных DSK-плееров могут преобразовать файл образа DSK в другой формат файла изображений, например ISO или IMG.
Если ваш файл DSK находится в обычном архиве, таком как ZIP, и вы хотите преобразовать один из файлов внутри архива, сначала извлеките все содержимое, чтобы у вас был доступ к фактическим данным, которые хранятся внутри. Затем вы можете запустить один из этих файлов через конвертер файлов.
Файлы DSK, которые используются программой Delphi, могут быть преобразованы в другой формат, если вы ищете вариант в файл меню. Обычно такая программа, как Delphi, должна поддерживать преобразования через Файл> Сохранить как меню или какой-то экспорт или же Перерабатывать кнопка.
Простые идентификаторы Файлы базы данных могут открываться только с помощью простых идентификаторов, и эта программа не поддерживает конверсии файлов.
Настройка параметров регулярного резервного копирования
По умолчанию резервное копирование не настроено. Щелкните ссылку Настроить резервное копирование в главном окне элемента панели управления, чтобы задать параметры архивации.
Варианты размещения резервной копии файлов приводятся в таблице.
| Размещение | Комментарии |
| Внутренний жесткий диск | Вы можете разместить архивные файлы на:
Рекомендуется второй вариант, ибо в случае выхода из строя системного диска вы потеряете как операционную систему, так и резервные копии. |
| Внешний жесткий диск | Если настроена архивация по расписанию, внешний жесткий диск должен быть подключен на момент создания резервной копии.
Примечание. Windows 7 не поддерживает создание образов системы на флэшках. |
| Локальная сеть | Поддерживается архивация только на компьютеры сети, работающие под управлением Windows 7. Безусловно, вам потребуются учетные данные для доступа к компьютеру, на котором размещается резервная копия. |
Вы можете размещать архивы файлов на разделах, отформатированных как в файловую систему NTFS, так и в FAT32. При архивации на жесткий диск файлы размещаются в корне раздела. Вы не можете задать вложенную папку для архива, но ничто не мешает вам размещать на этом диске другие файлы и папки.
Далее в статье рассматривается сохранение резервной копии на раздел внутреннего жесткого диска. Определившись с размещением архива, вы должны задать параметры архивации. Можно предоставить это решение операционной системе, а можно выбрать папки самостоятельно.
При самостоятельном выборе вы можете создать резервные копии:
- пользовательских файлов, включая библиотеки
- папок локального диска
- полного образа системы
В конце Windows 7 выводит сводку параметров резервного копирования.
Щелкните ссылку Изменить расписание, чтобы настроить резервное копирование по расписанию в удобное вам время.
Заданные вами параметры расписания сохраняются в планировщике заданий, который отвечает за своевременный запуск архивации.
По завершении настройки параметров архивации вы возвращаетесь в главное окно элемента панели управления.
Что такое DSK файл?
Общий формат образа диска, созданный программами создания образов дисков; может быть из более старой программы, которая обращается к 3,5-дюймовым дискетам или из более новой программы, которая создает большие образы дисков, часто сжимается для экономии места на диске, может быть смонтирована для отображения в виде диска на рабочем столе для Mac или в «Мой компьютер для Windows».
ПРИМЕЧАНИЕ. Поскольку расширение «.dsk» используется как общий маркер для нескольких типов образов дисков, файл DSK, созданный в одной программе, может быть несовместим с другой программой.
Название (англ.): Disk image
Название (рус.): Образ диска
Разработчик: Нет данных
Описание: DSK или Disk image представляет собой формат образа диска – дискеты, CD или DVD-носителя и т.д. Файлы этого типа могут содержать самые разные данные. Используются для хранения информации с сохранением файловой структуры оригинала. Открыть или смонтировать файлы Disk image можно с помощью соответствующего программного обеспечения, например PowerISO, Partition Doctor или R-Studio. При этом следует помнить, что файл DSK, созданный с помощью конкретной программы для работы с образами дисков может оказаться несовместимым с другими аналогичными приложениями.
Для открытия (редактирования) файла этого формата можно использовать следующие программы:
Формат 2
Название (англ.): Borland Delphi Project File
Название (рус.): Файл проекта Borland Delphi
Описание: DSK или Borland Delphi Project File представляет собой формат проекта приложения написанного на языке программирования Delphi. Разработчиком данного формата является Borland Software Corporation – софтверная компания, специализирующаяся на разработке программного обеспечения. В 2009 году компания была поглощена Micro Focus, а разработку среды Borland Delphi продолжила компания Embarcadero Technologies. Проектом в этой среде служит файл формата DSK. Файл DSK сам может содержать в себе несколько файлов с исходным кодом разрабатываемого программного обеспечения.
Для открытия (редактирования) файла этого формата можно использовать следующие программы:
Формат 3
Название (англ.): Simple IDs Database
Название (рус.): База идентификаторов программы Simple IDs
Описание: DSK или Simple IDs Database представляет собой формат файла базы данных используемой в DSKE Simple Ids – специальной программе предназначенной для создания и последующей печати различных документов – пропусков, удостоверений личности с использование штрих-кодов и т.п. Файлы Simple IDs Database относятся к категории файлов баз данных. DSK файлы содержат в себе идентификаторы, используемые при создании карточек. Файлы этого формата могут быть открыты только в программе DSKE Simple IDs.
Для открытия (редактирования) файла этого формата можно использовать следующие программы:
Каковы и причины создания образа диска
Одно из основных различий между этими двумя способами заключается в том, что резервное копирование выполняется для определенных папок или файлов. Они, как вы можете себе представить, хранятся на одном из наших дисков. Однако, если мы говорим о создании изображения, это генерирует буквальную копию Ед. изм в целом. Таким образом, этот образ диска удобно хранить в одном файл что мы можем восстановить позже.
Например, идеальный способ создания образа диска или раздела — это когда мы только что установили Windows и настроили ее в соответствии с нашими первоначальными потребностями. Таким образом, позже у нас будет возможность вернуться в то же начальное состояние, когда мы захотим. Это включает в себя приложения, которые мы планируем использовать на регулярной основе, а также их конфигурация .
То же самое можно сделать непосредственно перед внесением больших изменений в систему, например, перед установкой Windows обновление функции. Как мы хорошо знаем, это может привести к серьезным проблемам, поэтому при необходимости мы всегда можем использовать созданный образ диска.
В любом случае, они неисчислимы в том, что нужно создать элемент этого типа, будет достаточно иметь блок, где мы сохраняем указанное изображение. Таким образом, используя его, мы вернемся к более раннему моменту в системе, где все работало хорошо, или, по крайней мере, по нашему вкусу.
Чем открыть файлы с расширением DBF
Основная программа, работающая с файлами .dbf – это «dBASE». Данный файловый формат поддерживается и в других базах данных и приложениях, работающих с базами данных. К примеру, это «Microsoft Access», «LibreOffice Calc», «OpenOffice Calc», «Microsoft Excel», «HiBase Group DBF Viewer» «Quattro Pro» (элемент «Corel WordPerfect Office»), «DBFView», «Astersoft DBF Manager», и ряд других. Указанные инструменты помогут легко запустить DBF файл.
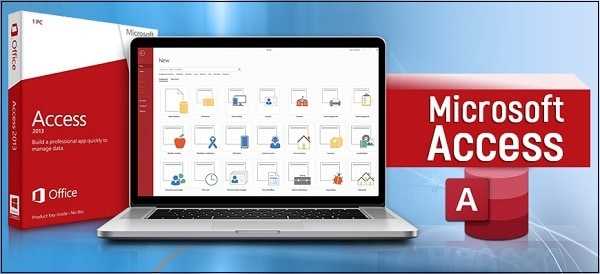
Используйте для открытия файлов .dbf популярную программу «Microsoft Access»
Также рекомендуется сохранять файлы базы данных «Microsoft Works» в рассматриваемом dBASE, если вы впоследствии захотите открыть их в Майкрософт Эксель.
Для Мак и Линукс пригодится «GTK DBF Editor», а также «NeoOffice» (Мак), «multisoft FlagShip» (Линукс) и также известный многим «OpenOffice».
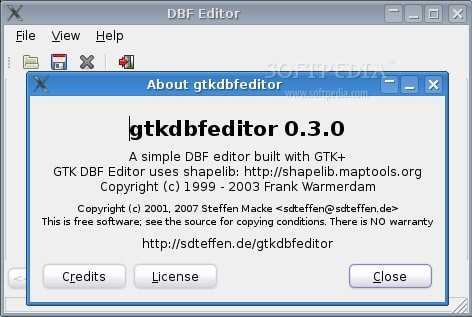
Для Мак используйте «GTKDBF Editor»
Среда разработки систем баз данных «Microsoft Visual FoxPro» (её поддержка ныне прекращена) также умеет запускать файлы ДБФ в формате файла базы данных или в виде таблицы FoxPro.
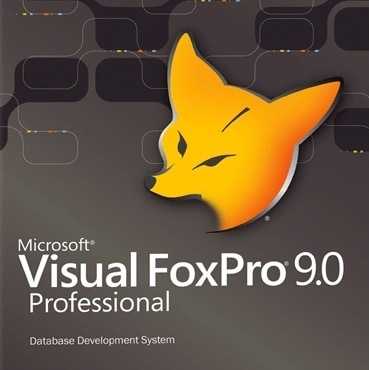
Нужный файл также поможет открыть «FoxPro»
Создание диска восстановления системы
Для тех пользователей, которые имеют предустановленные операционные системы на своем компьютере, создать загрузочный диск восстановления системы просто необходимо. Производители компьютеров, сейчас часто не комплектуют их установочным диском Windows. В этом случае, аварийный диск восстановления системы, поможет загрузить компьютер для его восстановления, если загрузиться другим способом не представляется возможным.
В окне «Архивация и восстановление» необходимо нажать на пункт «Создать диск восстановления системы», для создания аварийного диска восстановления системы. В этом случае, у вас будет аварийный компакт диск для восстановления системы, в случае возникновения серьезных неполадок с операционной системой.
После нажатия на пункт «Создать диск восстановления системы», открывается окно «Создать диск восстановления». Для создания диска восстановления системы необходимо вставить в устройство для чтения оптических дисков пустой CD или DVD диск, а затем нажать на кнопку «Создать диск».

Далее происходит процесс создания диска восстановления системы. После завершения создания аварийного диска восстановления, нужно нажать на кнопку «ОК». Аварийный диск восстановления Windows 7 занимает объем около 150 МБ.

Теперь у вас будет возможность получить доступ к вариантам восстановления системы, используя загрузочный диск восстановления, если невозможно будет загрузить компьютер другими способами.
Для загрузки компьютера с аварийного или установочного диска, вам необходимо будет выбрать в BIOS приоритет загрузки с устройства для чтения дисков CD/DVD, а в случае использования загрузочной флешки с диска USB, к которому подключена такая загрузочная флешка.
Если при создании диска восстановления вам предложат вставить установочный диск с операционной системой Windows 7, то это значит, что необходимые файлы для создания диска восстановления системы не были обнаружены. В этом случае вам необходимо будет вставить в оптический привод компьютера установочный диск DVD с операционной системой Windows 7.
С помощью установочного диска Windows 7 или аварийного диска для восстановления системы, вы сможете загрузиться на своем компьютере, и будете иметь доступ ко всем параметрам восстановления операционной системы.