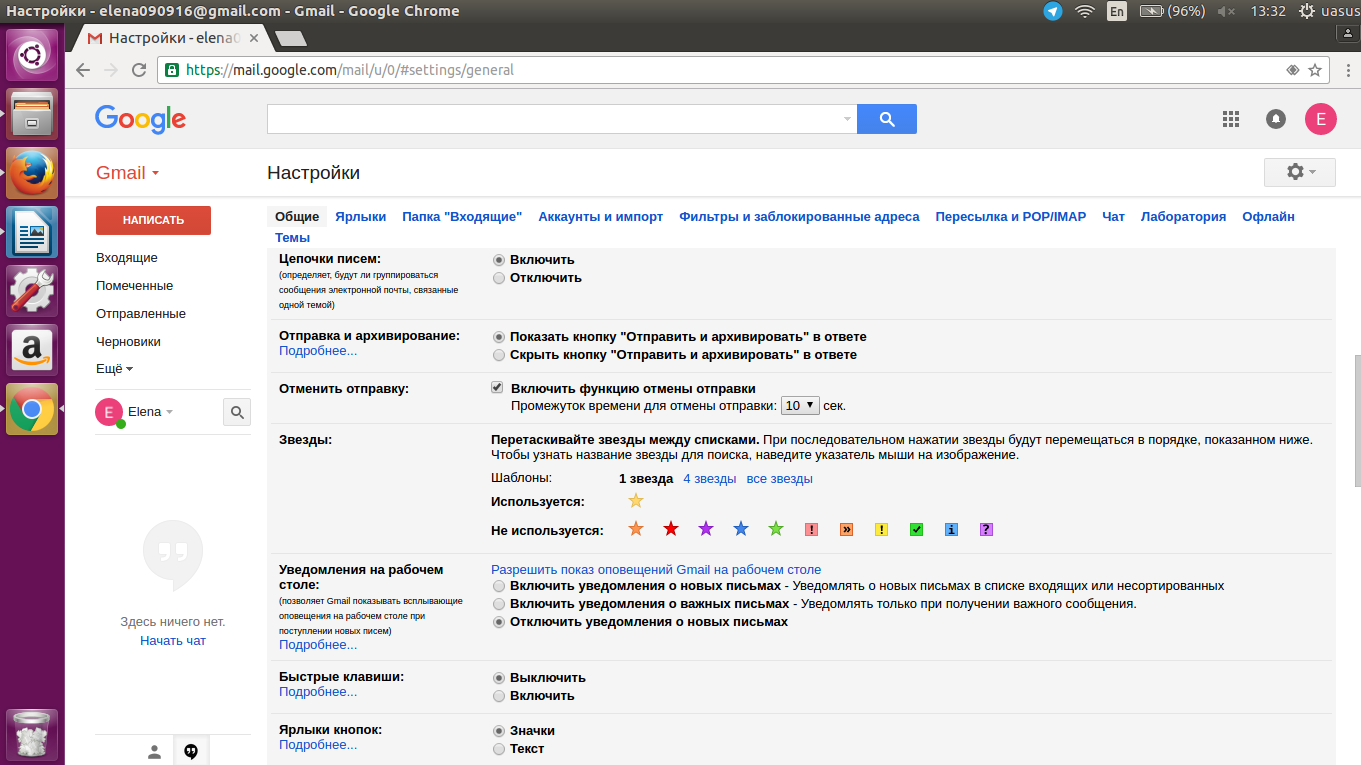Если ничего не помогло
Наконец, если ни одно из вышеперечисленных средств не сработало, можно попытаться сделать восстановление системы, если зафиксирована точка, по времени предшествующая появлению такого сбоя.
Выбрать ее можно из соответствующего раздела «Панели управления» со включением отображения всех доступных состояний системы (если, конечно, автоматическое создание резервных копий включено). После выбора точки последует перезагрузка.
Если и после этого ошибка появится, можно будет сделать полный сброс параметров до заводских (на некоторых моделях ноутбуков для этого имеется специальная кнопка или меню). В Windows 10 для этого можно использовать специальную ссылку в разделе параметров, после применения которой система будет восстановлена до установленного оригинала. Но пользовательских программ в ней не будет. Поэтому игры и любые другие программы придется инсталлировать заново.
Работа браузера немыслима без определенных компонентов, плагинов и приложений. Например, нельзя пользоваться подобным софтом без Adobe Flash Player. Ошибка инициализации приложения приводит к тому, что человеку не удается поставить на ПК соответствующую программу. Следовательно, работа в Сети затрудняется. Почему возникают подобные ошибки? Как с ними бороться? Разобраться во всем этом не слишком трудно, если хорошенько изучить возможные причины сбоев. Даже начинающий юзер сможет справиться с поставленной задачей.
Поправляем системный реестр
Если окно с инициализацией по-прежнему появляется, то необходимо внести изменения в реестр игры.
- Открываем «Пуск», команда «Выполнить». В появившемся окне, в поле «Открыть» вписываем regedit, нажимаем «ОК».
- Появляется окно редактора реестра. Необходимо пройти до директории Softwarre > Blizzzard Entertainment > Warcraft 3 > Video. В конечной папке находим параметр adapter. С помощью ПКМ изменяем его. В открывшемся окне «Изменение параметра DWORD» в поле «значение» меняем 1 на 0, подтверждаем.
- Выходим из реестра, перезагружаем компьютер. После всех пройденных операций игра должна запускаться без проблем независимо от того, была она официально куплена или скачана с Интернета.
Как исправить ошибку с файлом SteamUI.dll
Предусмотрено несколько вариантов решения возникшей проблемы. Все они просты в выполнении для обычного пользователя.
Вариант 1: Сбросить настройки Steam
Один из самых простых вариантов решения проблемы. Рекомендуется применять в том случае, если были выставлены неправильно региональные настройки или какие-либо еще параметры. Сбрасывая настройки приложения Steam, вы ничего не теряете. Вам только потом потребуется заново войти в учетную запись через приложение.
Процесс сброса настроек производится по следующей инструкции:
- Запустите «Диспетчер задач». Это можно сделать, воспользовавшись сочетанием клавиш Ctrl+Shift+Esc.
- В «Диспетчере задач» переключитесь во вкладку «Службы».
- Среди запущенных служб найдите «Steam Client Service», нажмите по нему правой кнопкой мыши и выберите «Остановить».
- Теперь откройте строку «Выполнить» с помощью сочетания клавиш Win+R. Туда нужно вписать команду: steam://flushconfig и нажать Enter или «Ок» для применения.
- При запросе разрешения на запуск программы ответьте утвердительно. После этого перезагрузите компьютер.
- Теперь нужно запустить Steam, но сделать это не через привычный ярлык. Откройте папку Steam (по умолчанию C:\Program Files (x86)\Steam), где хранится одноименный EXE-файл, и запустите его.
Вариант 2: Очистить папку Steam
Из-за некорректно выполненной установки дополнений или других ошибок в системе некоторые файлы в директории Steam могут быть повреждены. Собственно, они и являются причиной ошибки. Их требуется удалить.
Для начала требуется выполнить очистку этих файлов:
- libswscale-4.dll
- steamui.dll
Инструкция по их устранению выглядит следующим образом:
- Перейдите в корневую папку Steam. По умолчанию она находится по адресу: C:\Program Files (x86)\Steam. Однако, если вы вносили изменения в основные настройки при установке, то адрес корневой папки Steam может отличаться от представленного.
- Найдите там указанные выше файлы и удалите их. Возможно, что система запросит от вас права администратора. Предоставьте их.
- Теперь попробуйте запустить Steam с помощью файла Steam.exe, что находится в этой же папке.
- Если это не сработало, то перейдите в папку «steam», что расположена в корневой директории.
- Там требуется полностью удалить папку «cached».
После проделанных действий рекомендуется перезагрузить компьютер, а уже потом попытаться запустить Steam.
Вариант 3: Удалить beta-версию
Если вы включили бета-версию Steam, то будет получать различные обновления первыми. Это может быть полезно, но при этом есть риск «нарваться» на ошибки из-за сильно сырых обновлений.
Избавиться от beta-версии очень просто:
- Откройте корневую папку Steam.
- Там найдите и переместитесь в директорию «package».
- В этой папке найдите и удалите файл, название которого начинается с «beta».
- Перезагрузите компьютер и попробуйте запустить Steam.
Вариант 4: Внесение изменений в свойства ярлыка
В этом случае для ярлыка Steam прописывается специальное свойство, которое позволяет избежать появление ошибки в будущем. Реализуется следующим образом:
- Создайте новый ярлык для Steam. Чтобы это сделать, перейдите в корневую папку программы-клиента.
- Здесь нажмите правой кнопкой мыши по файлу steam.exe. Из контекстного меню выберите вариант создать ярлык.
- Теперь кликните правой кнопкой мыши по только что созданному ярлыку. Из контекстного меню выберите пункт «Свойства».
- Находясь на вкладке «Ярлык», в поле «Объект» вставьте через пробел следующее: -clientbeta client_candidate. Сохраните на «ОК» и запустите отредактированный ярлык.
Вариант 5: Переустановить Steam
Это радикальный вариант решения проблемы. Вы переустанавливаете только клиент сервиса, поэтому ваши игры останутся у вас в качестве купленных. Однако переустановка может нарушить работоспособность тех игр, которые уже установлены на компьютере. Если вы не хотите выполнять повторную установку игр, то следуйте представленной ниже инструкции:
Альтернативные варианты
Если ни один из представленных способов не помог, то вы можете воспользоваться альтернативными решениями:
- Попробуйте из корневой папки «Steam» переместить папку «bin» в другое место на компьютере. После переноса попытайтесь запустить приложение-клиент Steam. Если все хорошо, то можете удалить ранее перенесенную папку. В противном случае рекомендуется вернуть ее на место.
- Возможно, что проблема была вызвана наличием битых секторов на жестком диске. Запустите их исправление с помощью «Командной строки». Откройте данную утилиту от имени администратора любым удобным способом. Введите туда команду: sfc /scannow и нажмите Enter для ее применения.
Ошибки завершения процесса
Все зависит от конкретной ситуации
Ошибка инициализации приложения Adobe Flash Player (FireFox или любой другой браузер – это не столь важно) возникает как в качестве невозможности запуска процесса, так и ошибками его завершения. Нередко именно после начала работы установщика возникают определенные сбои
Почему так получается? Например, всему виной становится браузер. Наличие того или иного приложения для работы с интернетом просто блокирует завершение процедуры. Зачастую с подобной ошибкой сталкиваются пользователи Mozilla FireFox.
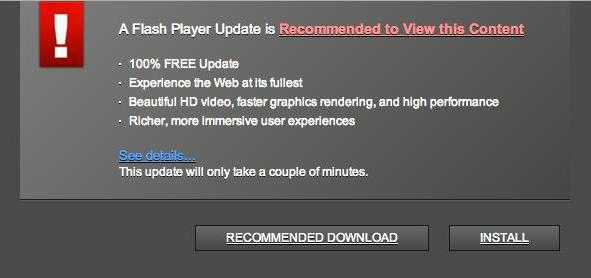
Устаревшая версия браузера тоже может привести к тому, что не получится установить «Флеш» Player. Все исправляется путем обновления софта.
Антивирус или брандмауэр нередко приводит к невозможности завершения установки любой программы. Рекомендуется отключить подобный софт на время инициализации.
Не удается поставить на компьютер Adobe Flash Player? Ошибка инициализации приложения (Opera или любой другой браузер – причины идентичны), возможно, возникла из-за того, что изначально установщик был загружен не с официального сайта «Адоб». Достаточно загрузить программу с adobe.com, чтобы навсегда избавиться от неполадок.
Как устранить проблемы при установке Windows 11
В процессе обновления Windows 10 до новой операционной системы могут возникнуть некоторые ошибки. В текущей системе встроено специальное средство устранения неполадок, которое поможет выявить и исправить любые возникшие проблемы. Для запуска этой функции необходимо сделать следующее:
- Нажмите на кнопку «Пуск» и щёлкните на значок шестерёнки, который откроет окно «Параметры».
- Перейдите в раздел «Обновление и безопасность».
- Используйте пункт «Устранение неполадок» и нажмите на «Дополнительные средства устранения неполадок».
- Нажмите на раздел «Центр обновления Windows» и используйте кнопку «Запустить средство устранения неполадок».
- Следуйте всем инструкциям и в конце проверки при нахождении решения нажмите на кнопку «Применить это исправление».
Описание ошибки
Вы включили компьютер и увидели сообщение о сбое c0000145 Application Error. Ситуация усугубляется тем, что Windows не может загрузиться, останавливаясь на этапе запуска. Проблема заключается в несоответствии цифровых подписей официальных обновлений и взломанной сборки ОС. Для разрешения конфликта нужно элементарно откатиться на предыдущую версию (состояние системы до обновлений) и запретить автоматическую установку пакетов с апдейтами.
Внимание! Иногда проблема возникает даже на лицензионных версиях системы. В таком случае обратитесь в службу технической поддержки или выполните наши рекомендации.
Неверный формат хранилища
Если вы столкнулись с такой ошибкой, то в появившемся окне обязательно появится сообщение с текстом:
«AppData/Local/». Эта надпись указывает на точное расположение проблемного файла в системе. В сообщении
также уже написан правильный путь решения, что упрощает задачу. Вам достаточно перейти по указанному
пути и удалить временные файлы. Отметим, что очистка кэша зачастую помогает решить множество проблем в
системе.
С одного ПК заходит, с другого нет.
Для решения этой проблемы попробуйте выполнить следующие действия:
- для начала проверьте в «Проводнике» – видит ли он базу. Возможно, к папке с базой
не предоставлен общий доступ; - попробуйте очистить кэш. Для этого необходимо перейти в папку, где хранятся временные файлы.
В Windows 7 и выше папка находится по адресу: C:\Users\Username\AppData\Local\1C. Для Windows
ХP: Local Settings\Application Data\1C\ ; - зайти под другим пользователем. Можно использовать любой доступный профиль (лучше всего
администратора).
Указания по установке
Если человек уже когда-либо работал с компьютерными программами, он сможет справиться с плагином. Как устанавливается Adobe Flash Player? Ошибка инициализации приложения не возникнет, если следовать некоторым указаниям.
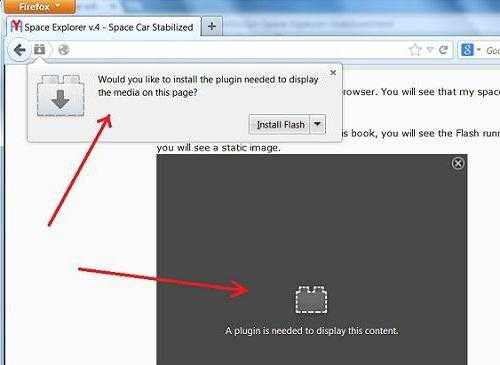
Избежать неполадок при установке поможет следующая инструкция:
- Посетить веб-сайт программы. На нем есть раздел, позволяющий загрузить последнюю версию софта.
- Закрыть все приложения, использующие интернет. Браузер тоже необходимо отключить.
- Запустить скаченный установщик.
- Принять лицензионное соглашение, отметить путь установки программы. Нажать на соответствующую кнопку для продолжения.
- Подождать несколько минут – произойдет загрузка инициализатора и установка.
Только после указанных действий можно запускать браузер. Желательно перед этим перезагрузить компьютер. Готово! Плагин установлен. Но как быть, если во время установки что-то пошло не так?
Windows 10 при загрузке выдает ошибку
Самый популярный вариант сбоя, когда при включении ПК не запускается Windows 10, а на мониторе выплывает окно с сообщением об ошибке. Далее появляется синий экран с извещением «Компьютер запущен некорректно» и двумя вариантами решения неполадки.

Такая ошибка сигнализирует о том (но не всегда), что были повреждены системные файлы из-за их удаления, установок и «снесения» приложений (особенно – антивирусных), применение программных продуктов для очистки реестра и ПК.
Устранение этой неполадки заключается в восстановлении реестра и поврежденных системных файлов Windows 10. Сделать это можно так:
- Выбираем «Поиск и устранение неисправностей», далее — «Дополнительные параметры» и нажимаем на «Восстановление системы».
- В окошке восстановления нужно нажать на «Далее». Это позволит найти возможную точку восстановления и решит данную неполадку. Если проблема не решилась, нажимайте «Отмена».
- После возврата на синий экран требуется нажать на «Поиск и устранение неисправностей».
После этого необходимо сделать переустановку Windows 10 с сохранением системных файлов. Однако, программы после этого действия не сохранятся.
Дополнительные варианты решения проблемы
Если к текущему моменту никакие способы не помогают исправить ошибку, среди остающихся вариантов:
- Выполнить сброс Windows 10 (можно с сохранением данных). Если ошибка появляется после входа в систему, то сброс можно выполнить, нажав по кнопке питания, изображенной на экране блокировки, затем, удерживая Shift — Перезагрузка. Откроется меню среды восстановления, выберите «Поиск и устранение неисправностей» — «Вернуть компьютер в исходное состояние». Дополнительные варианты — Как сбросить Windows 10 или автоматическая переустановка ОС.
- Если проблема возникла после использования программ для очистки реестра или подобных, попробуйте восстановить реестр Windows 10.
При отсутствии решения могу рекомендовать лишь попробовать вспомнить, что предшествовало появлению ошибки, выявить закономерности и попробовать как-то отменить действия, которые привели к проблеме, а если это невозможно — выполнить установку системы повторно. Тут может помочь инструкция Установка Windows 10 с флешки.
Довольно часто случается, что после установки обновлений для Виндовс появляется ошибка «critical process died». Этот сбой также известен как синий экран смерти, BSoD. И прежде, чем начать исправлять ситуацию, стоит разобраться в причинах возникновения ошибки.
Как исправить проблемы с DirectX
Несмотря на его огромную полезность, на протяжении многих лет многие пользователи сообщали, что при запуске игры или графического приложения они сталкиваются с ошибкой. Это, в частности, говорит о том, что DirectX обнаружил неисправимую ошибку. Это же окно просит нас проверить файл реестра и не позволяет использовать рассматриваемое приложение или игру. Более того, это окно с ошибкой может появляться, когда мы играем в такие игры, как WarZone или Call of Duty, Например.
В этот момент многие могут задаться вопросом, что означает эта ошибка. Следует отметить, что каждый раз при вызове системы или ПК , Windows делает вторую попытку или пытается восстановить в случае сбоя. В этом случае DirectX обнаруживает ошибку, из которой он не может восстановить или сделать вторую попытку, отсюда и предупреждение. Проблема может быть в самой игре, которую мы запускаем, в графический контроллер , или какой-то поврежденный файл.
Основные решения в Windows для этой ошибки
Прежде чем приступить к устранению неполадок, мы можем использовать самые простые альтернативные общие шаги. Под этим мы подразумеваем, что, обнаружив неисправность, мы можем перезагрузить компьютер, перезапустить игру, переустановить игру или заявление . Перезапуск и переустановка решают множество проблем, что мы наверняка видели во многих случаях.
Отключить программное обеспечение для мониторинга оборудования
Стоит отметить, что многие пользователи используют какое-либо внешнее программное обеспечение для мониторинга установленного оборудования. Это используется для измерения температуры графического процессора и , частота кадров при игре и т. д. Такие программы, как MSI Afterburner , GeForce Experience Overlay и т. Д. Иногда является причиной проблем с DirectX в играх.
Есть много приложений, которые можно использовать для этого, поэтому при необходимости рекомендуется запустить игру без использования этих программ, чтобы выяснить, не вызывают ли они сбой.
Используйте функцию ремонта, встроенную в игры
Есть некоторые игры, которые предлагают собственный встроенный инструмент для исправления внутренних проблем. Если проблема возникает из-за поврежденного файла, связанного с DirectX, это может решить проблема . Поэтому желательно искать этот вариант, о котором мы говорим, в названии, с которым у нас есть проблемы, и он поможет нам решить его напрямую.
Обновите или переустановите графический драйвер
Известно, что драйверы графического процессора вызывают проблемы, особенно если есть конфликт с последней версией Windows. . Таким образом, почти всегда полезно обновлять эти элементы, если появляется предупреждение, связанное с ошибкой, которую мы комментируем. Если ошибка возникла после обновления системы, мы сможем выполнить то, о чем вам сообщаем.
Это то, чего мы достигаем благодаря Диспетчер устройств , поэтому мы щелкаем правой кнопкой мыши меню «Пуск» и получаем доступ к этому разделу. Затем мы находим графический драйвер и снова щелкаем его правой кнопкой мыши, чтобы выбрать «Обновить драйвер».
Очистить файлы кеша игры
Все игры и приложения, которые мы используем на ПК, имеют ряд файлов кеша для повышения производительности. Но иногда эти файлы устарели, и программное обеспечение их не удаляет. Таким образом, эти старые файлы могут вызвать проблемы с новыми, что может привести к сбой с DirectX . В то же время во многих из этих игр есть возможность удалить эти файлы, что нам поможет в случае необходимости.
Запустите средство диагностики DirectX
Устранение проблем с DirectX может быть несколько проблематичным, если мы не знаем причину сбоя. Но сама Microsoft предоставляет нам интегрированную утилиту, которая поможет нам в этом случае. Чтобы запустить средство диагностики DirectX, нам просто нужно запустить DxDiag.exe в поисковая строка . Таким образом, во вкладках окна мы можем увидеть обнаруженные ошибки.
Восстановление информации на жестком диске
Если на диске имеются важные файлы, можно попробовать извлечь их после инициализации диска, используя ПО компании EaseUS.
Шаг 1. Перейти по URL: https://www.easeus.com/datarecoverywizard/free-data-recovery-software.htm и щелкнуть «Free Download».
Переходим на сайт разработчика по URL, щелкаем «Free Download»
Шаг 2. Запустить скачанный файл левым щелчком мыши.
Запускаем скачанный файл левым щелчком мыши
Шаг 3. Выбрать язык и нажать «OK».
Выбираем язык и нажимаем «OK»
Шаг 4. Нажать «Далее».
Жмем «Далее»
Шаг 5. Нажать «Принять».
Нажимаем «Принять»
Шаг 6. Далее нажать «Подтвердить».
Жмем «Подтвердить»
Шаг 7. В следующем окне нажать «Установить».
Нажимаем «Установить»
Шаг 8. Нажать «Закончить».
Нажимаем «Закончить»
Шаг 7. Выбрать диск и нажать «Сканирование», чтобы начать сканирование удаленных данных.
Выбираем диск и нажимаем «Scan»
Шаг 8. После сканирования можно просмотреть утерянные файлы, выбирая категории и папки слева. Выделив нужные файлы в центральном окне, нажать справа внизу «Восстановить».
Отмечаем категории и папки слева, отметив нужные файлы в центральном окне, нажимаем справа внизу «Восстановить»
Шаг 9. Выбрать папку для сохранения восстанавливаемых файлов и нажать «ОК».
Выбираем папку для сохранения восстанавливаемых файлов и нажимаем «ОК»
Через некоторое время данные будут восстановлены.
Процесс восстановления завершен, переходим в папку с восстановленными файлами
Откроется папка с восстановленными файлами.
Папка с восстановленными файлами
windows 7 исправление ошибки BSOD C0000145
Обращаются ко мне с жалобой, что компьютер грузится минут 15 (после бегунка windows появляется черный экран и так он висит минут 15, потом таки windows довольно шустро загружается), но после этого вроде всё нормально работает. Такое конечно бывает, но смущало что компьютер довольно новый… Иногда приходится встречаться с ситуацией когда в корне диска появляется папка … (три точки) и удаляться она никак не хочет. Чаще всего начинают кричать про вирусы, но в моем случае, причиной появления такой папки был всегда Total Commander при работе с архивами. Поскольку моя жизнь тесно связана с компьютерами, мой домашний питомец (компьютер) как и рабочий, довольно часто меняют свою конфигурацию. Меняю по разным причинам, устаревание, недостаток мощности, какие то эксклюзивные примочки и просто ради интереса потестить новую железку…. Обновляемый список с возникающими проблемами при работе с MYSQL. Проблема перехода на последние версии PHP в том, что они решили упразднить большую кучу старого кода, который ради совместимости тянули много лет. Но, не смотря на потерю совместимости с большим количеством старых движком, PHP стал работать в разы быстрее и это очень большой плюс… Столкнулся я с одной проблемой, после установки windows 10 на ноутбуке – в windows не было видно DVD привода, хотя сам привод прекрасно работал и определялся в BIOS. Просмотрев диспетчер устройств, я увидел, что привод висит не в DVD/CR-ROM приводах, а в Других устройствах со знаком вопроса. В… Legion Leonhart 15 июня 2015 Просмотров: 6234
Ситуация здесь аналогичная описанной ранее windows 7 исправление ошибки 0xC0000005 за одним исключением, в этой ситуации windows вообще не запускается, сваливаясь в BSOD C0000145. В сети описано много способов откатить эти обновления и потом скрыть их, чтобы они не устанавливались, но это не решение, в будущем могут появиться и другие обновления приводящие к данной проблеме. Поэтому искореним данную проблему своими руками, раз и на всегда.
Проблема связана с тем что старые активаторы windows 7 модифицировали ядро системы и новые обновления с этим модифицированным ядром не совместимы, поэтому нам нужно вернуть системе родное ядро. Для этого перезагружаем компьютер и переходим в расширенное меню запуска через F8, там выбираем пункт “Устранение неполадок компьютера”.
Если у вас нет такого пункта, а также если нет Microsoft DaRT, то вам потребуется запустить компьютер с установочного диска windows 7, но вместо Установки выбрать Средства восстановления.
После этого система попытается сама найти проблемы, но как обычно не может их решить. Поэтому по окончании приступаем к работе.
В первую очередь переходим в Microsoft DaRT
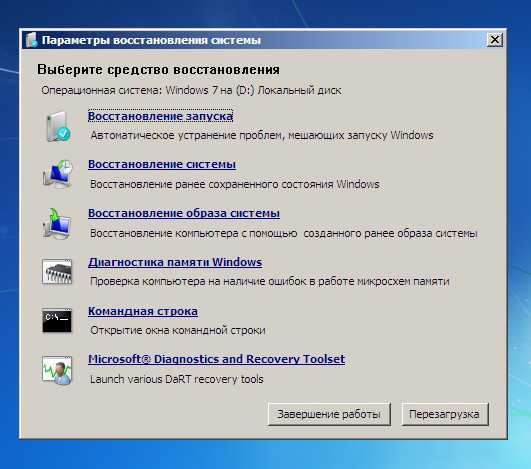
В Проводнике/Explorer удалим чужеродные файлы:
system32\en-US\xOsLoad.exe.mui
Теперь удалим их следы в реестре через Редактор реестра/Registry editor (найти эти ветки и удалить через правую кнопку мыши):
Закрываем Microsoft DaRT и выбираем “Командную строку” и пишем следующие команды по очереди:
bcdedit /deletevalue {default} custom:26000027
теперь после перезагрузки компьютера windows запустится как надо, также можно теперь ставить смело все обновления.
После этой процеры windows нужно будет активировать по новой.
kingdom-of-souls.ru