Почему не хватает памяти?
Скажите, часто ли вы сталкиваетесь с нехваткой памяти на своем компьютере? Даже, когда планируете провести на нем генеральную уборку, сталкиваетесь с тем, что удалить нечего либо уже все, что можно удалили, а памяти все равно не хватает. Вы сейчас возможно подумали про внешние носители, но, а если и они все забиты. Как поступить?
Конечно такая ситуация возникает крайне редко, но она имеет место быть. В таком случае решение заключается в чистке диска С. Давайте разберемся, какие файлы можно вырезать безвозвратно. Будем рассматривать на примере операционной системе windows 10. В Виндовс 7 так же.
Почему? Эта операционная система последняя разработка корпорации майкрософт. В ней разработчики ликвидировали недоработки прошлых версий.
Загрузка и замена файла normaliz.dll
Первый действенный способ решить проблему с normaliz.dll — обновите систему и драйверы. Второй — когда уже ничего другого не остаётся, можно попробовать перенос «здорового» файла на свой компьютер вручную.
Обновление Windows
Этот способ будет наиболее актуален для ОС Windows 7 и Windows XP — в более поздних версиях (например, в Windows 10) библиотека normaliz.dll входит в стандартный пакет установки.
Официальная поддержка Windows XP закончилась уже довольно давно (а поддержка Windows 7 — совсем недавно, но тоже закончилась), поэтому, возможно, имеет смысл подумать об апгрейде. Но если пока что новую систему не получится, открываем Центр обновлений на старой.
-
для Windows XP он находится по адресу: Пуск → Панель управления → Центр обеспечения безопасности. Для загрузки обновлений система может попробовать открыть браузер.
-
в Windows 7 нужно будет пройти сюда: Пуск → Панель управления → Система и безопасность → Обновления Windows. Все обновления будут устанавливаться прямо в окне соответствующей службы.
Устанавливаем все доступные обновления — перезагружаемся, если нас попросят в процессе. На полную установку может уйти несколько часов. После установки перезагружаем компьютер в последний раз и проверяем, исчезла ли наша ошибка.
Перенос файла вручную
Нам понадобится доступ к компьютеру, на котором эта ошибка отсутствует. В идеале это должна быть более новая версия ОС либо полностью пропатченная «семёрка».
ВАЖНО. Вам нужно будет скопировать файл той же разрядности, к которой принадлежит ваша проблемная ОС! Вы заведомо не сможете решить эту проблему, копируя библиотеку с 32-разрядной системы на вашу 64-разрядную
При этом если проблема возникла на 32-разрядной ОС, нужный файл можно найти и в папках 64-разрядной.
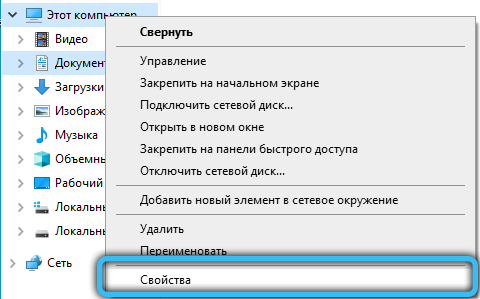
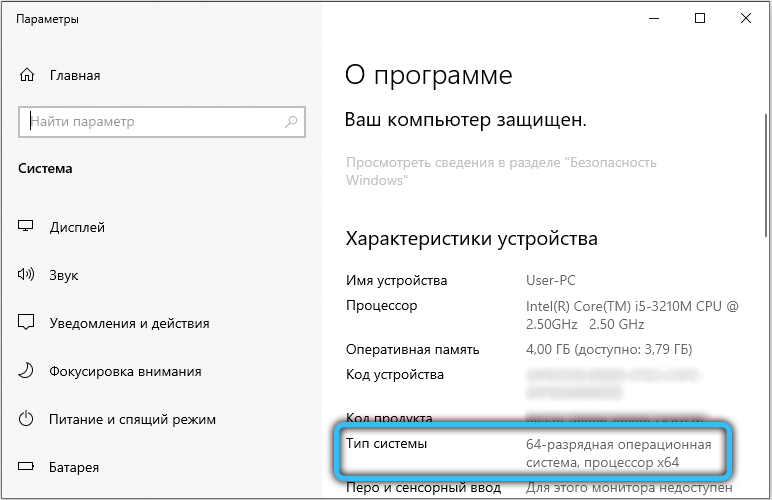
Чтобы посмотреть разрядность ОС, нажмите правой кнопкой в окне «Мой компьютер» и выберите «Свойства»
В списке свойств будет строка «Тип системы» — обратите внимание на то, что там написано
- если на проблемном компьютере стоит 32-разрядная (также называемая 32-битной) ОС, а на компьютере-«доноре» 64-битная, нужный файл будет находиться в папке Windows\SysWOW64 на системном диске;
- если и на проблемном, и на компьютере-«доноре» стоит 64-битная ОС, файл будет находиться на системном диске в папке Windows\System32;
- если и на проблемном, и на компьютере-«доноре» стоит 32-битная ОС, нужная библиотека будет также находиться на системном диске в папке Windows\System32.
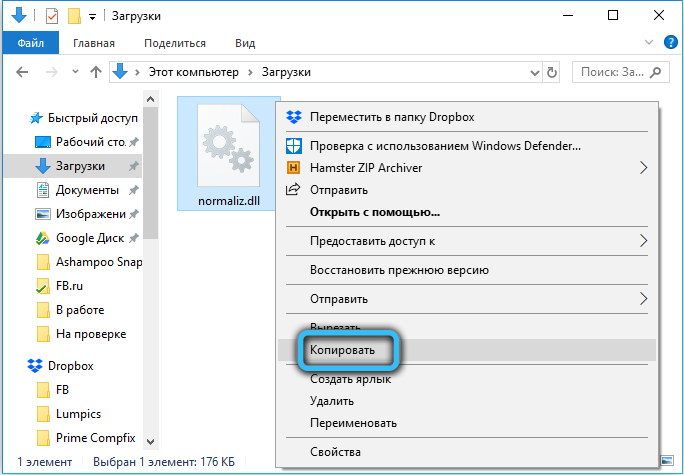
Копируем файл и переносим его в папку Windows\System32 на «проблемной» ОС. Если спросит, нужно ли заменить файл normaliz.dll — заменяем. Делать это надо, естественно, загрузившись со «здоровой» ОС — Windows не даст вам просто так заменять библиотеки на работающей системе. Можно для верности попробовать произвести полное удаление (клавиатурной комбинацией Shift + Delete) «битой» DLL и потом перенести на её место «здоровый» файл — без замены. После этого загружаемся с «проблемной» ОС и смотрим на результаты.
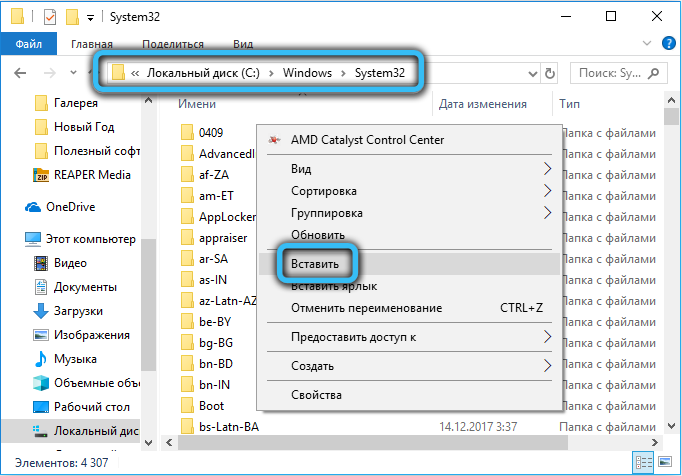
Надеемся, эта статья помогла вам решить ошибки, возникающие с normaliz.dll. Пишите, если у вас возникли какие-нибудь дополнительные вопросы — мы будем рады ответить вам.
Как восстановить \Windows\System32\config\system вручную
http-equiv=»Content-Type» content=»text/html;charset=utf-8″>class=»remon-after-2nd-h2″ id=»remon-189990957″>
В общих чертах восстановление \Windows\System32\config\system (и других файлов в этой же папке) заключается в копировании резервных копий файлов из c:\windows\repair\ в эту папку. Осуществить это можно различными способами.
Использование Live CD и файлового менеджера (проводника)
Если у вас имеется Live CD или загрузочная флешка со средствами восстановления системы (WinPE, BartPE, Live CD популярных антивирусов), то вы можете воспользоваться файловым менеджером этого диска для восстановления файлов \Windows\System32\config\system, software и других. Для этого:
- Загрузитесь с LiveCD или флешки (как поставить загрузку с флешки в BIOS)
- В файловом менеджере или проводнике (если используется LiveCD на базе Windows) откройте папку c:\windows\system32\config\ (буква диска при загрузке с внешнего накопителя может быть не C, не обращайте внимания), найдите файл, который по сообщению ОС поврежден или отсутствует (он не должен иметь расширения) и на всякий случай не удаляйте его, а переименуйте, например, в system.old, software.old и т.д.
- Скопируйте нужный файл из c:\windows\repair\ в c:\windows\system32\config\
По завершении, перезагрузите компьютер.
Как проделать это в командной строке
А теперь то же самое, но без использования файловых менеджеров, если вдруг у вас нет никаких LiveCD или возможности их создания. Для начала потребуется попасть в командную строку, вот какие есть варианты:
- Попробуйте зайти в безопасный режим с поддержкой командной строки, нажимая F8 после включения компьютера (может не запуститься).
- Используйте загрузочный диск или флешку с установкой Windows XP для входа в консоль восстановления (тоже командная строка). На экране приветствия нужно будет нажать кнопку R и выбрать систему, которую нужно восстановить.
- Используйте загрузочную флешку Windows 7, 8 или 8.1 (или диск) — несмотря на то, что восстанавливать нам предстоит запуск Windows XP, это вариант тоже подходит. После загрузки программы установки Windows, на экране выбора языка нажмите клавиши Shift+F10 для вызова командной строки.
Следующее, что следует сделать — определить букву системного диска с Windows XP, при использовании некоторых вышеперечисленных способов для входа в командную строку, эта буква может отличаться. Для этого, вы можете последовательно воспользоваться командами:
wmic logicaldisk get caption (отображает буквы дисков) dir c: (просматриваем структуру папок диска c, если это не тот диск, так же смотрим d и т.д.)
Теперь, для того, чтобы восстановить поврежденный файл, выполняем по порядку следующие команды (я их привожу сразу для всех файлов, с которыми может возникнуть проблема, вы можете выполнить это только для нужного — \Windows\System32\config\system или другого), в данном примере, системному диску соответствует буква C.
*Создание резервных копий файлов copy c:\windows\system32\config\system c:\windows\system32\config\system.bak copy c:\windows\system32\config\software c:\windows\system32\config\software.bak copy c:\windows\system32\config\sam c:\windows\system32\config\sam.bak copy c:\windows\system32\config\security c:\windows\system32\config\security.bak copy c:\windows\system32\config\default c:\windows\system32\config\default.bak *Удаление испорченного файла del c:\windows\system32\config\system del c:\windows\system32\config\software del c:\windows\system32\config\sam del c:\windows\system32\config\security del c:\windows\system32\config\default *Восстановление файла из резервной копии copy c:\windows\repair\system c:\windows\system32\config\system copy c:\windows\repair\software c:\windows\system32\config\software copy c:\windows\repair\sam c:\windows\system32\config\sam copy c:\windows\repair\security c:\windows\system32\config\security copy c:\windows\repair\default c:\windows\system32\config\default
После этого, выйдите из командной строки (команда Exit для выхода из консоли восстановления Windows XP) и перезагрузите компьютер, в этот раз он должен запуститься нормально.
А вдруг и это будет интересно:
Как узнать, настоящий ли ваш офис?
Определить подлинность программного обеспечения Office можно несколькими способами.
Прежде всего, если ваш продукт Office предустановлен на вашем компьютере, когда он выходит с завода, это должна быть подлинная версия Office.
Если вы покупаете Microsoft Office самостоятельно, а затем устанавливаете его на устройство, это зависит от обстоятельств. Как правило, если вы покупаете Office на официальной странице Microsoft, у авторизованного реселлера или в надежном розничном магазине, ваш Office также должен быть подлинным. Если вы не уверены в авторизации продавца или просто забираете офис в личном порядке, товар может быть поддельным.
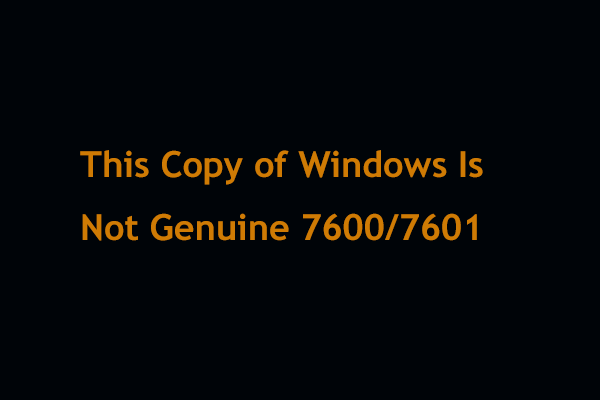
Windows 7 build 7600 или 7601 эта копия Windows не является подлинной появляется? Теперь попробуйте 4 полезных метода, чтобы навсегда исправить Windows 7, не являющуюся подлинной.
Во-вторых, вы можете определить, является ли ваш Office подлинным или нет, наблюдая за некоторыми физическими признаками, перечисленными ниже.
Сертификат подлинности розничной коробки (COA)
Этикетка сертификата подлинности наклеена снаружи розничной коробки. В нем объясняется, что это за продукт, страна его предполагаемого использования, а также страна происхождения. COA имеет голографический и меняющий цвет особенность.
Этикетка с ключом продукта
В ключ продукта этикетка — это белая или оранжевая этикетка, расположенная рядом с сертификатом подлинности на установочный CD, DVD или USB . Помимо штрих-кода и ключа продукта, на левом краю и в правом верхнем углу есть небольшой отпечаток.
При внимательном осмотре, возможно, потребуется лупа, название MICROSOFT можно увидеть зеленым цветом с правой стороны и синим с левой стороны. Этикетка с ключом продукта содержит 25-значный ключ продукта и его нельзя продавать отдельно.
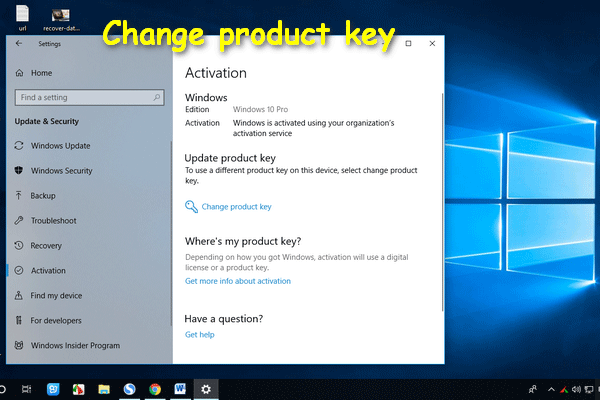
Пользователи сообщили, что кнопка смены ключа продукта на их компьютере не работает, когда они пытаются ввести новый ключ продукта.
Внешний вид оборудования
Пакетированное программное обеспечение Microsoft до Windows 10, такое как Windows, Windows Server и Office, на компакт-диске / DVD-диске с яркими цветами и трехмерными эффектами на внутренней ступице диска при наклоне диска.
Кроме того, оптические элементы защиты можно увидеть с обеих сторон диска, рядом с внутренним отверстием диска и вдоль внешнего края. Когда диск перевернут, любой текст или числа будут отображаться как зеркальное отображение обратной стороны.
Также имеется голограмма с внутренней зеркальной полосой (IMB), расположенная на внутренней части задней (информационной) стороны DVD. Он меняет цвет при наклоне диска. Внутри области IMB есть индикаторная стрелка, обращенная к внешнему краю диска. Кроме того, на тонкой полосе внешнего зеркала (OMB) есть небольшая соответствующая стрелка индикатора, обращенная к гораздо более крупной версии IMB. Эти 2 элемента должны находиться в прямом соответствии друг с другом.
На тонком кольце OMB есть область, которая показывает, что Microsoft переходит на слово Genuine, если слегка наклонить диск слева направо.
В некоторых странах и регионах по всему миру вы можете получить программу резервного копирования Office 2016 на USB-накопитель, который включает яркие цвета и 3D-эффекты при наклоне USB.
Примечание:
Упаковка
Некачественная упаковка также помогает определить, является ли ваш продукт подлинным или нет. Если вы видите нечеткие слова или изображения, некачественную печать, орфографические ошибки, неправильные или неподходящие логотипы / фотографии и т. Д., Возможно, вы используете поддельное программное обеспечение.
Еще одна причина — вирусное заражение компьютера
Сам файл Rundll32 вряд ли пострадает от рук злоумышленников, но хакеры частенько маскируют вредоносные скрипты под системные элементы. Если в диспетчере задач заметили, что объект грузит процессор — кликните по нему правой кнопкой мышки и просмотрите расположение:
Как Вы помните, Rundll32.exe находится в папке System32 (или SysWOW64). Вдруг откроется другой каталог, то стоит немедленно запускать антивирусное сканирование
Также обратите внимание на название — оно может отличаться на одну-две буквы, к примеру, Rundl32 или Ryndll
Проще всего просканировать систему Windows 7 бесплатными утилитами DrWeb CureIt или KVRT. В идеале, выполнять действия в безопасном режиме:
Автор рекомендует:
Настройка значков Windows 10
Проще говоря, значки — это символические изображения, которые представляют объекты, добавляя эстетическую ценность, а также улучшая визуальную идентичность объектов. Кроме того, значки служат сокращением для передачи значения, которое пользователи декодируют мгновенно. Windows 10 назначает значки по умолчанию для различных объектов, но вы можете заменить эти графические изображения в соответствии со своим вкусом и предпочтениями. Вот несколько вариантов настройки значков.
Как изменить значок папки в Windows 10?
Изменить значки папок просто и понятно.
Откройте расположение папки (на рабочем столе или в проводнике), щелкните папку правой кнопкой мыши и выберите «Свойства».
Контекстное меню папки
Перейдите на вкладку «Настройка» и в разделе «Значки папок» нажмите кнопку «Изменить значок».
Свойства папки
- Откроется новый диалог со списком значков в библиотеке значков Windows 10.
- Щелкните, чтобы выбрать нужный значок, и нажмите кнопку «ОК», чтобы выйти из диалога.
- Нажмите «Применить», а затем «ОК», чтобы применить изменения и закрыть свойства папки.
Изменить значок
Настройка значка папки с помощью специального значка
Если вы не можете найти значок, который вам нравится, вы можете добавить свой собственный значок. Для этого
Нажмите кнопку «Обзор…» в диалоговом окне «Изменить значок для…», чтобы выбрать значок из хранилища ПК.
Пользовательский значок
- Вы должны были заранее загрузить и сохранить значок (в правильном формате).
- Теперь нажмите кнопку «ОК» в диалоговых окнах, а затем «Применить» и «ОК», чтобы завершить изменения.
Значок новой папки
Как изменить значок диска в редакторе реестра?
В отличие от свойств папки, когда вы открываете свойства диска, вы не найдете вкладку «Настройка» для изменения значка. Однако вы все равно можете изменить значок для отдельного диска в Windows 10, отредактировав системный реестр.
- Нажмите клавиши «Win + R» на клавиатуре, выполните следующую команду «regedit» и нажмите кнопку «ОК».
- Перейдите через «Компьютер HKEY_LOCAL_MACHINE SOFTWARE Microsoft Windows CurrentVersion Explorer ».
- Разверните папку «Explorer» и прокрутите вниз до кнопки «DriveIcons». Щелкните правой кнопкой мыши по ключу и выберите «Новый» или «Ключ», чтобы создать новый ключ в папке.
Создать ключ
- Назовите новый ключ буквой диска, который вы хотите изменить (C, D, F и так далее).
- Щелкните правой кнопкой мыши раздел диска, создайте подраздел и переименуйте подраздел в «DefaultIcon».
Значок диска по умолчанию
- Выберите ключ «DefaultIcon» и на правой панели дважды щелкните «(По умолчанию)», чтобы установить значение.
- В текстовом поле «Значение данных» введите путь к значку, который вы хотите изменить, в двойных кавычках.
Данные значения
Значок указанного диска изменится автоматически. Вы можете перейти в файловый менеджер и щелкнуть «Этот компьютер», чтобы увидеть все диски.
Значок пользовательского диска C
Чтобы отменить изменения, вернитесь в редактор реестра и удалите новые ключи, которые вы создали выше.
Как настроить значки файлов в Windows 10?
Если у вас есть собственный файл, в котором нет значка по умолчанию или текущий значок вам не нравится, вы можете изменить его на значок по своему выбору.
Изменение значка ярлыка файла
Первый вариант — настроить значок для ярлыка файла.
- Перейдите в местоположение файла, щелкните его правой кнопкой мыши и создайте ярлык для файла.
- Переместите ярлык файла на рабочий стол. Щелкните значок правой кнопкой мыши и выберите «Свойства».
Параметры ярлыка
Нажмите кнопку «Изменить значок» на вкладке «Ярлык».
Значок ярлыка
- Выберите значок в появившемся всплывающем окне и нажмите «ОК». Затем нажмите «Применить» и «ОК», чтобы сохранить изменения.
- Вы также можете найти собственный значок, сохраненный на вашем компьютере.
Иконка Сохранить
Как настроить значок для типа файла
Откройте редактор реестра, перейдите к «HKEY_CURRENT_USER Software Microsoft Windows CurrentVersion Explorer FileExts» и разверните ключ для расширения файла, которое необходимо настроить. В этом случае мы расширяем папку «.txt».
Развернуть ключ расширения
Щелкните «Выбор пользователя» и на правой панели обратите внимание на значение данных для ключа «ProgId», «txtfile».
Теперь перейдите к «HKEY_CLASSES_ROOT DefaultIcon ». Замените ProgId значением данных, указанным выше.
Если вы не нашли папку «DefaultIcon», вам нужно будет создать ее вручную.
Дважды щелкните кнопку «По умолчанию» справа и введите путь к настраиваемому значку в текстовом поле «Значение данных».
Нажмите «ОК», чтобы сохранить изменения
Закройте редактор реестра, перезагрузите компьютер и обновите значки после перезагрузки.
Изменить DefaultIcon
Теперь перейдём к папке System32.
Продолжим далее поиск, вписывая следующие команды внизу:
Впишите cd win* и нажмите ENTER.
Снова введите s ystem32. Нажмите ENTER.
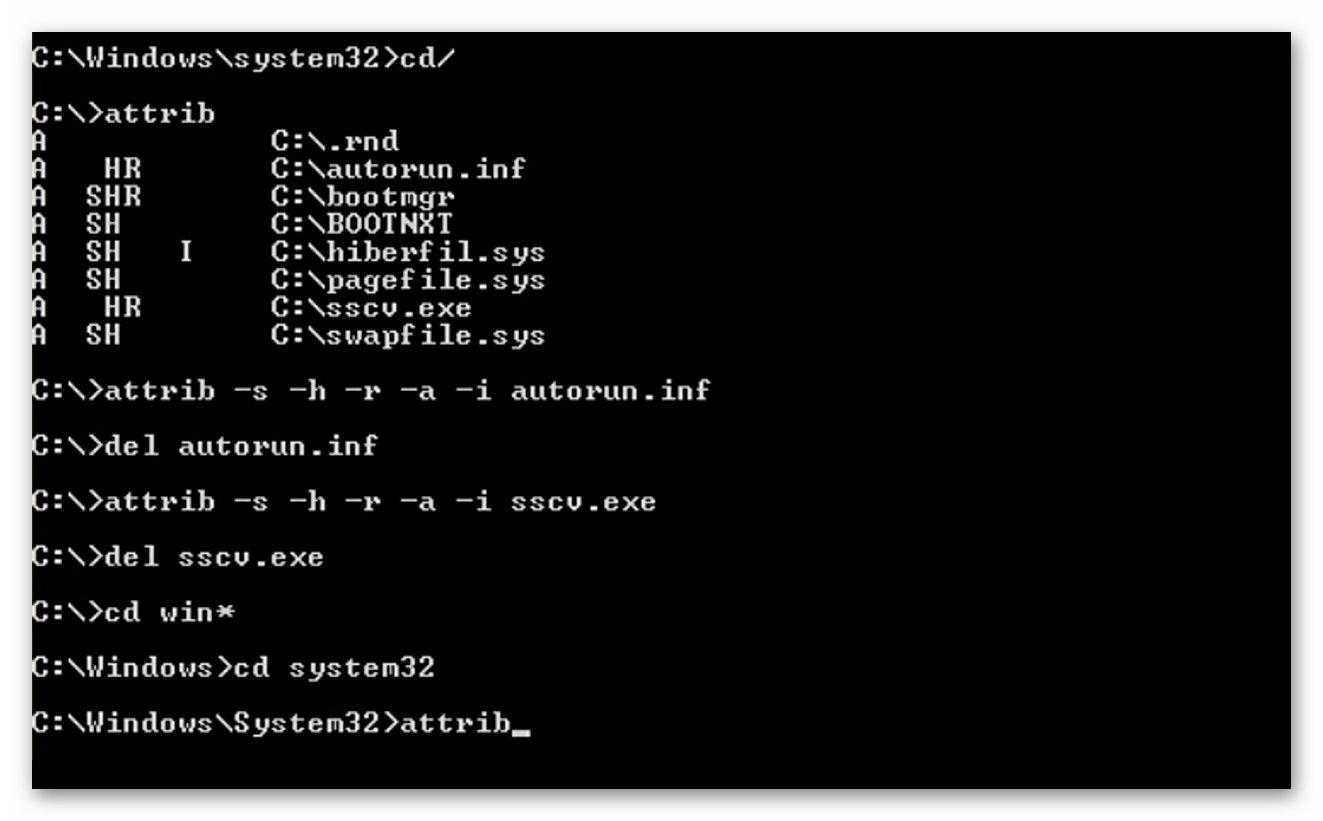
Ищем вирусы в папке System32
Появился вот такой длинный список:
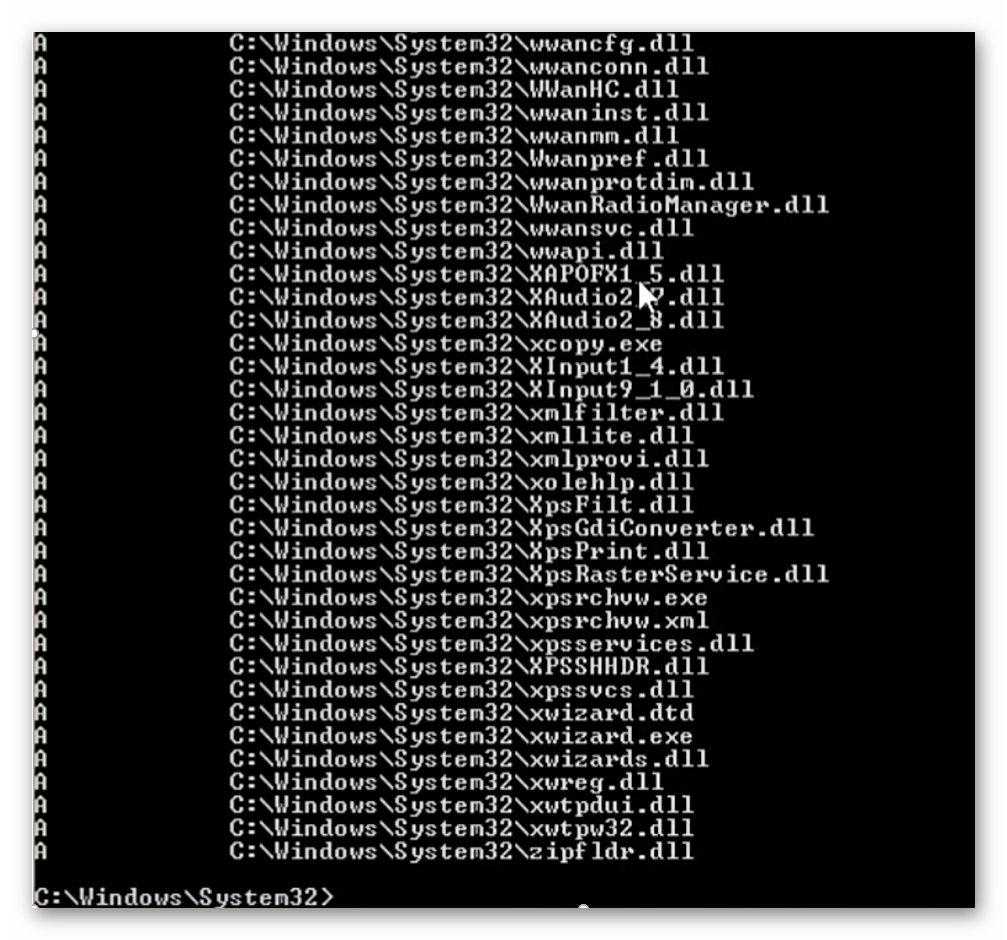
Ищем вирусы в папке System32
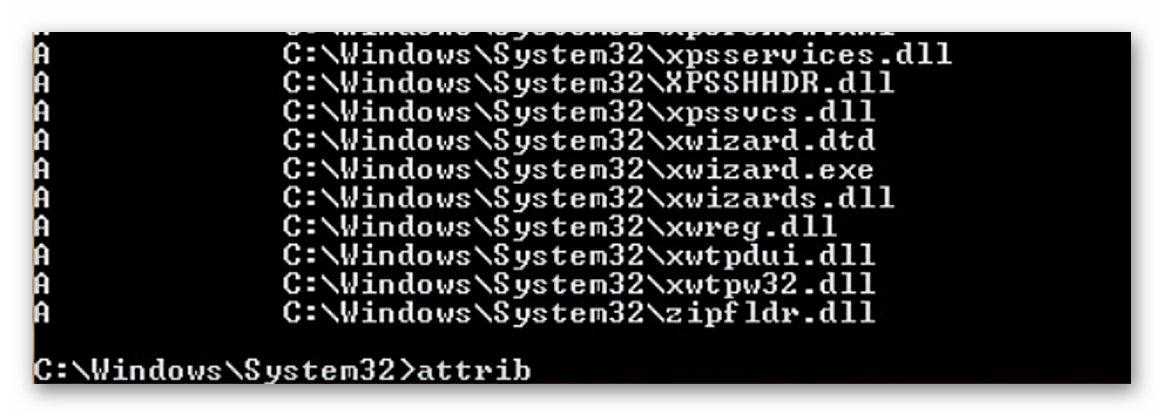
Самостоятельное удаление вирусов с компьютера | Интернет-профи
И находим вот такие файлы:
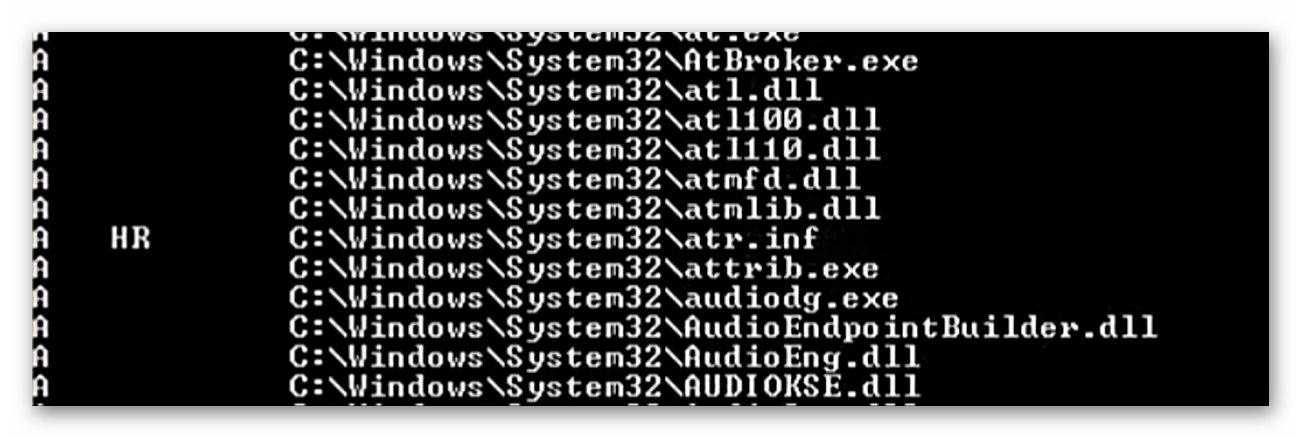
Подозрительные файлы в папке Windows
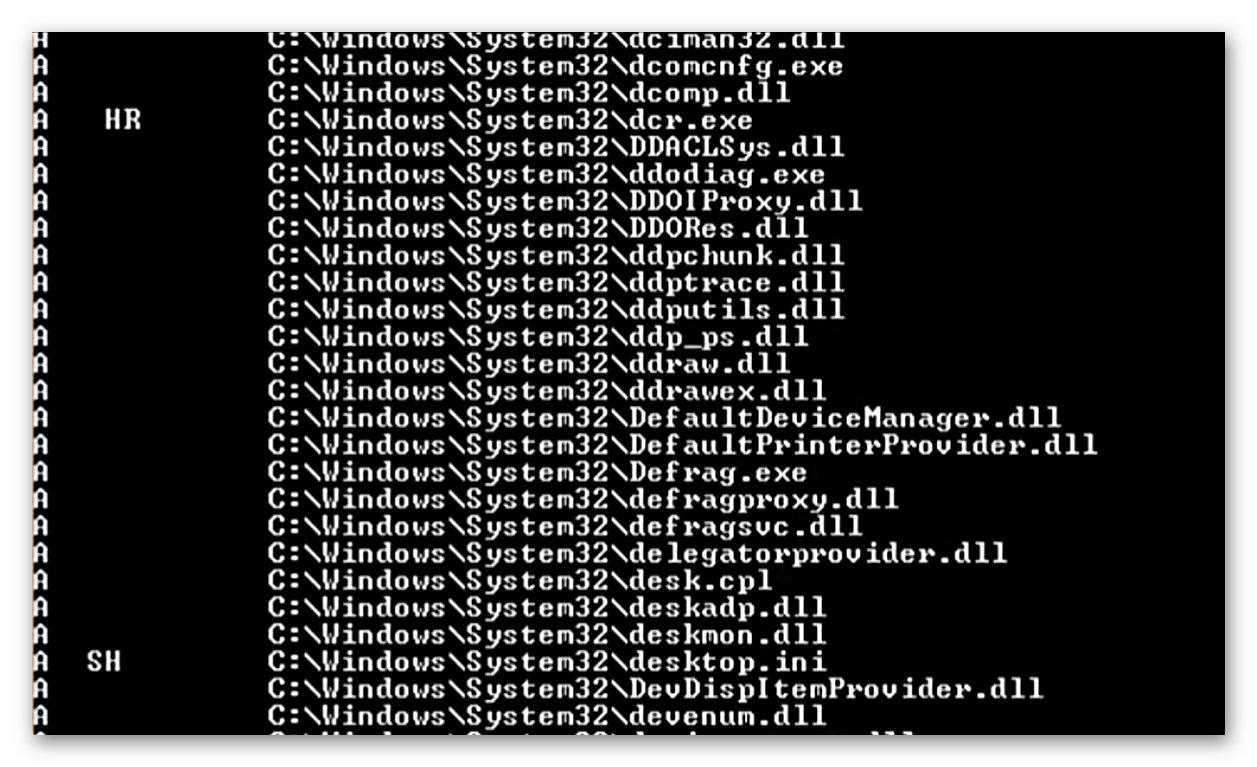
Подозрительные файлы в папке Windows
При перемещении вверх-вниз экран перемещается очень быстро, поэтому когда мелькнёт что-то новое, приостановитесь и вернитесь назад‚ чтобы проверить каждый файл, не пропустив ни одного.

Подозрительные файлы в папке Windows
Выписываем себе все найденные S H R файлы:
Выполните команду attrib 3 или 4 раза, чтобы убедиться, что вы проверили всё.
Ну, вот. Мы самостоятельно нашли целых 4 вредоносных файла! Теперь нам нужно удалить эти 4 вируса.
Для этого дальше в командной строке вписываем и каждый раз нажимаем ENTER следующее:
C:\Windows\System32>del atr.inf
C:\Windows\System32>del dcr.exe
C:\Windows\\System32>del desktop.ini
C:\Windows\System32>del idsev.exe
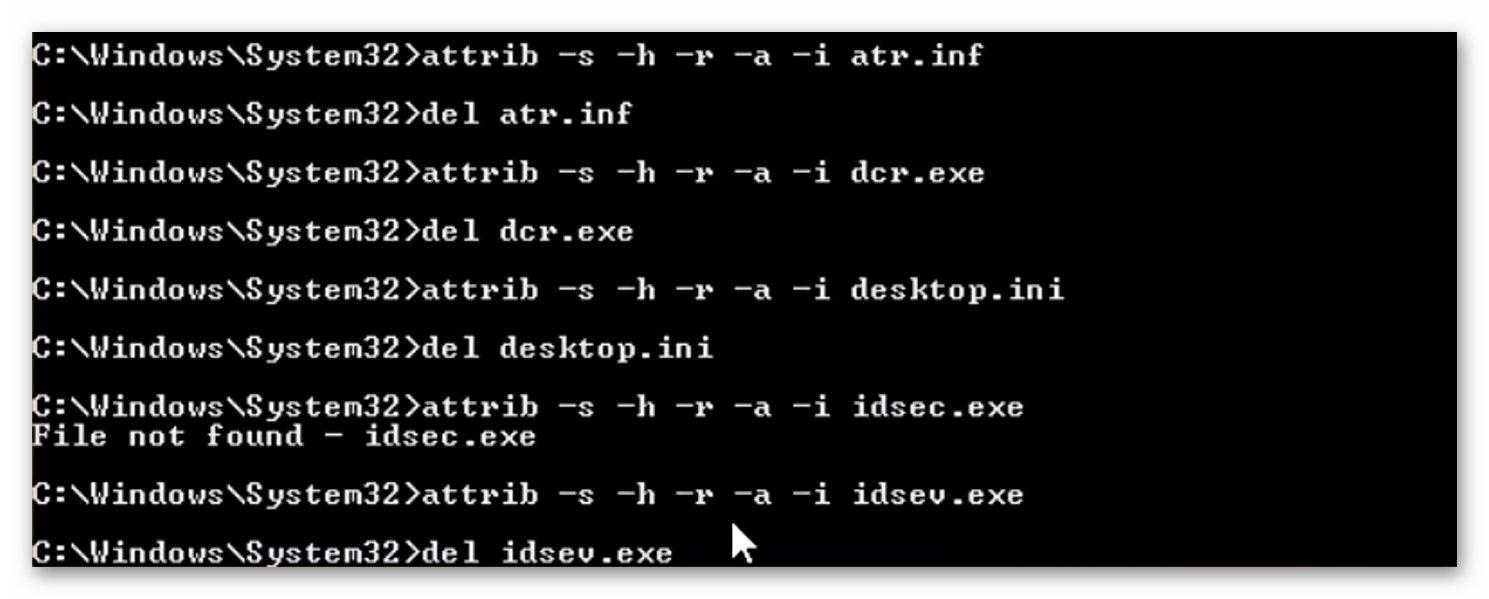
Удаляем вирусы с компьютера самостоятельно
Аналогичную операцию надо провести с другими папками, вложенными в каталог Windows.
Нужно просканировать ещё несколько таких каталогов, как Appdata и Temp. Используйте команду attrib, как показано в этой статье, и удалите все файлы с атрибутами S H R, которые не имеют отношения к системным файлам и могут заразить ваш компьютер.
Что такое System32?
System32 — это папка, включенная в каждую версию Windows начиная с Windows 2000. Она расположена по адресу C: Windows System32 и включает в себя все виды файлов и папок, которые необходимы для правильной работы Windows.
В System32 слишком много файлов для отдельного обсуждения, хотя пользователь на форумах Symantec объяснил многие из них, если вам интересно. В целом, вы можете разбить большинство содержимого System32 на две группы:
- DLL (Dynamic Link Library) файлы разрешить программам доступ к частям Windows и выполнять стандартные задачи. Например, один файл DLL может позволить компьютеру воспроизводить аудио, а другой — автоматические обновления Windows. Многие библиотеки DLL запускаются сразу после загрузки компьютера. Windows не может запуститься без них, именно поэтому исправление ошибок DLL Как исправить ошибки, связанные с отсутствием ошибок в DLL-файлах в Windows Видя MSVCP140, VCRUNTIME140 или другие распространенные ошибки DLL-файлов на вашем ПК с Windows? Вот почему они случаются и как вы можете их исправить. Читать дальше такая боль.
- EXE (исполняемые) файлы это программные приложения и утилиты. Вы запускаете исполняемый файл каждый раз, когда открываете программное обеспечение, такое как Word или Chrome. Но EXE-файлы в System32 более важны: кроме утилит Windows, таких как Event Viewer (eventvwr.exe), они включают исполняемые файлы для жизненно важных процессов диспетчера задач. 7 Процессы диспетчера задач Windows, которые вы никогда не должны убивать. Некоторые процессы Windows могут привести к зависанию или сбоям вашей системы в случае остановки. Мы покажем вам, какой диспетчер задач вы должны оставить в покое. Читать дальше как winlogon.exe, Без этого вы даже не сможете войти в свой ПК.
Помимо этого, System32 также содержит водители папка (содержимое которой позволяет вашему компьютеру взаимодействовать с различным оборудованием), языковые файлы и многое другое.
SP Flash Tool как установщик рекавери
Если Вы знаете как прошивать телефон с помощью SP Flash Tool, то новой информации для вас здесь будет не много. Скачайте и установите SP Flash Tool и драйверы для вашего телефона. Теперь нужно скачать TWRP Recovery, или же CWM Recovery для вашего устройства, после скачивания сохраните ваше новое recovery в удобном месте.
- Запускайте Flash Tool и сразу в настройках поставьте галочку на «DA DL ALL With Check Sum».
- Далее нажмите на «Scatter Loading» и выберите Scatter файл из архива со скачанным рекавери, либо возьмите Scatter из официальной прошивки.
- После этого можно нажимать на старт и подключать телефон в режиме прошивки.
- Готово.
Что это?
C:\Windows\System32\cmd.exe – автоматически всплывающее окно операционной системы, а причиной этого могут как безобидные, так и довольно тревожные для ПК проблемы.
Главные причины автоматического запуска командной строки:
- запланированное системой открытие приложений – быстрая автозагрузка рабочего процесса или обновлений;
- автоматический запуск стороннего программного обеспечения, которое появилось в системе недавно, например, оно могло быть установлено из интернета;
- вирусы на компьютере, – именно таким образом появляются вредоносное ПО при запуске компьютера.
Обратите внимание:
Почему выскакивает реклама на Андроиде?
В каких случаях запускается командная строка:
- Один из самых распространенных вариантов – при запуске ПК, как правило, после появления логотипа Windows. В этом случае происходит автоматический запуск встроенной утилиты. При этом, если у вас маломощный компьютер, то окна командной строки висят долго.
- Окно командной строки может дать знать о себе во время работы за компьютером, с определенной периодичностью или в любой момент – что можно расценить как первый опасный звоночек, связанный с желанием системы оповестить пользователя о вредоносном программном обеспечении.
Знакомство с System32 в Windows
Теперь вы знаете все о System32, что он делает, и что произойдет, если вы удалите его.
Если вы ничего не помните, просто знайте, что System32 содержит коллекцию жизненно важных файлов, которые необходимы Windows для правильной работы. Вы не можете удалить System32 без намеренного обхода встроенных средств защиты, и вам почти наверняка потребуется переустановить Windows, если вы очистите папку.
Для получения дополнительной информации ознакомьтесь с решениями для запутывания загадок Windows 7 Загадки Windows, которые вы никогда не понимали Разрешенные Когда-нибудь задумывались, что происходит, когда вы удаляете файл или какие учетные записи запускаются перед входом в систему? Мы раскрываем секреты этих и других загадок Windows. Читать далее .
Способ 1. Восстановление предыдущих версий файлов в Windows
Сперва мы расскажем о бесплатном методе восстановления удаленных файлов с помощью встроенного программного обеспечения Windows. При удалении папки на рабочем столе после нажатия «Shift + Delete», вы с легкостью сможете восстановить её с помощью предыдущих версий файлов, если вы помните имя удаленного файла или папки.
1. Создайте новый файл или папку на рабочем столе, указав то же имя, что имел и удаленный файл или папка.
2. Щелкните правой кнопкой мыши по новому файлу и выберите «Восстановить прежнюю версию». Windows найдёт и перечислит предыдущие версии файлов или папок с этим именем вместе с их связанными датами.
3. Выберите последнюю и нажмите «Восстановить», что отменит удаление и вернёт ваши навсегда удаленные файл или папку.
System32 против SysWOW64: в чем разница?
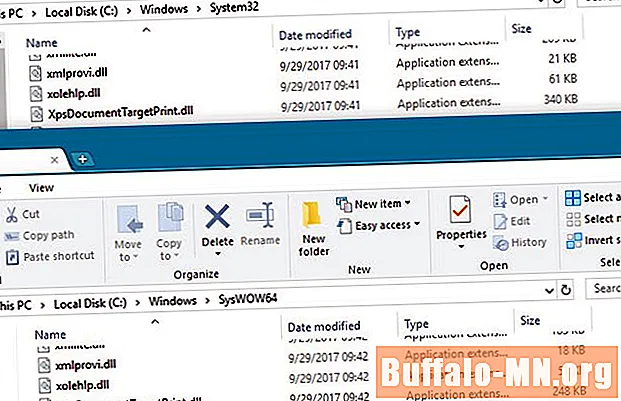
В 64-разрядных версиях Windows вы заметите несколько различий в папках, например в отдельном каталоге Program Files (x86). Нечто подобное происходит с System32. в C: Windows папка в 64-битной системе, вы найдете папку с именем SysWOW64 в дополнение к System32.
Посмотрите, и вы увидите, что две папки содержат много файлов с одинаковыми именами. подобно Программные файлы (x86)Windows включает эти два отдельных каталога для совместимости с 32-битными программами. Если 32-разрядная программа попытается загрузить 64-разрядную DLL, произойдет сбой.
Но что странно, в 64-битных системах System32 имеет 64-битные файлы, а SysWOW64 содержит 32-битные. Оказывается, WoW64 означает W32-разрядный оN WINDOWS 64-немного. Это сервис, который позволяет ОС правильно запускать 32-битные программы даже в 64-битной системе.
Частично это достигается за счет автоматического перенаправления 32-битных процессов на использование соответствующих папок. 32-разрядная программа, даже не зная, что существует 64-разрядное программное обеспечение, естественно попытается получить доступ к System32 папки. Но WoW перенаправляет его, чтобы использовать SysWOW64 вместо. То же самое происходит с Программные файлы.
Поскольку многие старые 32-разрядные программы были жестко запрограммированы для доступа к System32 и программным файлам, этот метод перенаправления позволяет 32-разрядным и 64-разрядным программам с легкостью работать в одной системе. Это немного сбивает с толку, но теперь вы знаете причину этого.

































