Зачем нужен этот урок?
Одна из самых популярных причин, по которым человек впервые начинает интересоваться графическими редакторами — это выделение определенного объекта из общего фона изображения. Причем сделано это должно быть очень аккуратно и на новом фоне должно смотреться гармонично и естественно. Конечно, стандартный Paint.NET не может дать удовлетворительного результата и тогда человек берется за такие гиганты как photoshop. И что же он видит при запуске упомянутой программы? А видит он массивного неповоротливого клиента, с тысячами настроек и разросшимся до безобразия функционалом, что, естественно, опровергает человека в шок. И, прежде чем, ему удастся более-менее аккуратно (и, как правило, с первого раза нужного эффекта не добивается никто) и правильно вырезать объект, пройдет несколько десятков часов. И это только у самых терпеливых. Остальные же окончательно уверяются, что у них нет способностей и таланта (хотя он тут абсолютно не причем), и бросают свои идеи в долгий-долгий ящик.
Так вот, в этом нет ничего сложного! И, конечно, молодой и гибкий Paint.NET поможет нам в этом. Овладев описанным ниже способом, вы без труда сможете вырезать очень сложные объекты из общего фона, пусть они даже находятся в одной цветовой гамме.
Используя технологии этого урока можно, например, легко вырезать фото и сделать его на прозрачном фоне.
Возможности редактора Пэйнт
Ещё в конце прошлого века компьютерные пользователи не могли похвастаться наличием широкого выбора вспомогательных инструментов для работы с изображениями, да и знаний не у всех на это хватало. Простое, но эффективное приложение способно выполнить множество задач по коррекции, дополнении элементами и подписями скриншоты, фотографии или скачанные картинки из глобальной сети Интернет.
Способ №1
Нажав на интерактивную кнопку «Win» в левом нижнем углу дисплея пользовательского ПК, необходимо найти папку «Windows Accessories», выбрать искомое приложение, приступить к работе.
Если приходится часто работать с графическим редактором Пэйнт, можно закрепить приложение в меню быстрого доступа.
Способ №2
Правой кнопкой мыши щёлкнуть по значку «Win», выбрать опцию «Search/Поиск». В поисковом окне написать ключевое слово «Paint», запустить утилиту.
Способ №3
Правой кнопкой мышки нажать на файл-картинку => выбрать в проводнике Виндоуз действие «Open with/Открыть с помощью» => Paint. Выбранный файл незамедлительно откроется в графическом редакторе.
Заскриншотив изображение с экрана компьютера, пользователю необходимо воспользоваться первым или вторым способом открытия утилиты Пэйнт для дальнейших манипуляций со скрином. Так как сделанный screenshot стандартным способом хранится в буфере обмена, его необходимо вставить в документ. В данном случае, рассматривается вставка снэпшота в Paint.
Возможности редактора
Импортируется snapshot в редактор классическими способами:
- Правой кнопкой мыши, действие «Paste/Вставить»
- Комбинацией горячих клавиш «Ctrl+V»
Для сохранения моментального снимка на ресурсах ПК необходимо нажать на иконку «Дискета» или через алгоритм последовательных действий: File/Файл => Save as/Сохранить как… => выбрать один из пяти форматов и папку для сохранения файла.
Перед сохранением моментального снимка, над ним можно творчески поработать. Инструментов для этого вполне достаточно:
Выделив необходимый фрагмент изображения – опция «Select», обрезать лишнее при помощи «Crop»;
Выделенный кусок картинки можно скопировать и тут же вставить (см. на 1 в образце);
Добавление геометрических фигур (23 штуки) двумя разными кнопками мыши со своим цветом на каждую (см. 2);
Подписи всевозможными доступными шрифтами, размерами, цветами (см. 3);
Использование карандаша различной толщиной и цветовой гаммой, заливка выделенной формы (см. 4);
Полезный инструмент «Пипетка» для копирования цвета с изображения и сглаживания шероховатостей при помощи одного из семи вариантов «Кисти» (см. 5 и 6);
Помимо всего прочего изображение можно увеличивать в разы, поворачивать в разные стороны, создавать зеркальное отражение – кнопка «Rotate». Изменять размер – «Resize».
Перейдя во вкладку «View» (см. 7) есть дополнительные настройки по визуализации рабочей области в утилите Paint.
Для получения большего количества инструментов и увеличения возможностей пользователю рекомендуется попробовать бесплатный графический редактор Paint.Net или коммерческую версию универсального программного обеспечения Ashampoo Snap.
Примечание: Все скриншоты с ноутбука были сделаны бесплатной программой Lightshot, отредактированы в Paint.Net.
Как поместить одно изображение поверх другого в Paint
Пользователи разочаровываются, когда они не видят специальной кнопки «Вставить» в Paint для добавления изображений поверх существующего изображения. Однако та же функция доступна с помощью кнопки «Вставить из». Вы можете использовать его для вставки изображений в Paint.
Вот шаги, чтобы добавить прозрачное изображение в Paint:
Шаг 1: Запустите MS Paint на вашем компьютере.
Шаг 2: Откройте первое изображение, в которое вы хотите добавить другое изображение, из меню «Файл»> «Открыть».
Шаг 3: Щелкните маленькую стрелку вниз под надписью «Вставить». Выберите вариант «Вставить из».
Шаг 4: Откроется окно «Прошлое от». Перейдите к файлу изображения, которое вы хотите добавить поверх первого изображения. Нажмите «Открыть», чтобы вставить его.
Шаг 5: в большинстве случаев вы заметите, что если вы добавите файл PNG с прозрачным фоном, он будет отображаться с белым фоном. Не волнуйтесь.
С изображением выбрано, щелкните стрелку вниз под опцией «Выбрать». Выберите Прозрачный выбор.
Вуаля! Белый фон мгновенно исчезнет.
Также в Guiding Tech
Как работает прозрачное выделение
Если вам интересно, как прозрачное выделение удаляет фон , вот краткое объяснение.
Цвет, выбранный в «Цвете 2» в Paint, будет удален, когда вы включите «Прозрачный выбор». Поскольку изображения PNG имеют прозрачный фон, они будут добавлены с белым фоном в Paint. Он удаляется, когда вы нажимаете на него, так как Цвет 2 в основном белый. Если это другой цвет, вариант «Прозрачный» работать не будет. Итак, щелкните поле «Цвет 2», а затем щелкните белый цвет.
Теперь, если ваше изображение имеет другой цвет фона, выберите его в цвете 2. Для этого щелкните значок выбора цвета на панели инструментов. Обычно вы щелкаете цвет на изображении, чтобы выбрать его как Цвет 1. Поскольку нам нужен цвет в поле «Цвет 2», щелкните его правой кнопкой мыши.
Затем используйте параметр «Прозрачный». Таким образом, вы можете удалить любую часть вашего изображения. Единственное, о чем нужно позаботиться, это то, что изображение должно иметь сплошной фон.
Шаг 6: Вы можете изменить размер прозрачного изображения, изменить его положение и поверните его. Используйте углы рамки выбора, чтобы изменить размер изображения. Щелкните изображение правой кнопкой мыши и выберите «Повернуть».
Чтобы изменить его положение, удерживайте указатель мыши над изображением. Он превратится в четырехгранную стрелку. Перетащите его в нужное место.
Аналогично , вы можете добавить несколько изображений поверх одного изображения в Paint.
Шаг 7: Чтобы сохранить изображение, перейдите в Файл> Сохранить как.
Также в Guiding Tech
Как разместить одно изображение Лучшее из другого в Paint 3D
Наслоение изображений в Paint 3D проще по сравнению с традиционным Paint. К счастью, Paint 3D сохраняет исходную прозрачность изображений PNG. Следовательно, вы не увидите никакого белого фона, добавленного к вашему изображению.
Давайте посмотрим, как вставить картинку поверх другого изображения в Paint 3D..
Шаг 1. Запустите приложение Paint 3D на вашем компьютере.
Шаг 2: Откройте фоновое изображение, на которое вы хотите вставить другое изображение, используя Меню> Открыть.
Шаг 3: Чтобы добавить изображения, перейдите в Меню> Вставить.
Шаг 4: Откройте изображение, которое вы хотите добавить к фон.
Изменить размер, повернуть или измените положение второго изображения в соответствии с вашими предпочтениями. Аналогичным образом добавьте другие изображения.
Если изображение, которое вы хотите добавить, имеет цвет фона, вы можете сделать фон прозрачным в самой Paint 3D. Вы также можете изменить цвет фона.
Шаг 5: Нажмите «Меню»> «Сохранить как», чтобы сохранить окончательное изображение.
Также на Guiding Tech
Объединение нескольких изображений может дать впечатляющие результаты . Вы можете создавать обои, изображения для социальных сетей, изображения в блогах, используя мозаичное изображение, накладывая изображения друг на друга. Конечный результат зависит от вашей креативности. Так что используйте его в полной мере.
Как в paint.net сделать рисунок с прозрачным фоном? Как заменить белый цвет фона на прозрачный?
Если вы хотите сделать картинку с прозрачным фоном, например для того, что бы поместить ее на сайте, то, прежде всего, можно сразу нарисовать изображение на прозрачном слое в Paint.NET. Если же вам уже досталась картинка, например, с белым фоном, как у бабочки на рисунке, то сначала нужно будет удалить белый фон.

Для удаления фона можно воспользоваться, например, инструментом
«волшебная палочка»,
в нашем примере на крайнем левом рисунке. После того, как необходимая для удаления область будет выделена — средний рисунок, по нажатию на кнопку Del можно ее удалить. Если в результате под изображением вы увидите шахматный узор, как на крайнем правом рисунке, то это обозначает, что область изображения, на которой вы видите шахматный узор, является прозрачной.
Обратите внимание, что прозрачный фон поддерживают два основных формата PNG или GIF. Если вы сохраните изображение с прозрачным фоном, например, в формате JPG, то Paint.NET заменит прозрачный цвет фона на белый цвет, потому что формат JPG не поддерживает прозрачные изображения.
Что лучше формат PNG или GIF? Оба этих формата поддерживают прозрачные цвета и могут использоваться для отображения в современных интернет-браузерах
В отличие от формата GIF, 32-х битный формат PNG поддерживает не просто прозрачный цвет, но и полупрозрачные тона. С другой стороны прозрачные цвета в изображениях в 32-х битном формате PNG не всегда корректно отображаются в старых интернет-браузерах, например в Internet Explorer 6.
Что лучше формат PNG или GIF? Оба этих формата поддерживают прозрачные цвета и могут использоваться для отображения в современных интернет-браузерах. В отличие от формата GIF, 32-х битный формат PNG поддерживает не просто прозрачный цвет, но и полупрозрачные тона. С другой стороны прозрачные цвета в изображениях в 32-х битном формате PNG не всегда корректно отображаются в старых интернет-браузерах, например в Internet Explorer 6.
Paint 3D: изменение размера и разрешения файла
Если мы решим использовать инструмент Paint 3D, мы расскажем вам, какие шаги необходимо предпринять, чтобы иметь возможность изменять как размер, так и разрешение файла.
Как изменить размер файла
Если мы хотим изменить размер файла с помощью Paint 3D, первое, что нужно сделать, это запустить программу. Для этого мы напишем «рисовать 3d» в поле поиска рядом с меню «Пуск». Как только приложение будет выполнено, мы откроем изображение, размер которого хотим изменить. Для этого нажмите кнопку «Меню», которую мы находим в верхнем левом углу.
Затем появится боковое меню, в котором мы должны выбрать опцию «Открыть» и «Выбрать файлы». Появится новое окно с проводником Windows, которое мы будем использовать для выбора изображения и «Открыть», чтобы включить его в интерфейс Paint 3D.
После того, как мы добавили его, мы нажимаем кнопку «Меню» в верхнем левом углу и выбираем «Сохранить как» на следующем экране. Затем с правой стороны в параметрах «Сохранить как копию» мы должны выбрать формат файла, которым будет «Изображение».
Впоследствии должен появиться проводник Windows, где мы выберем место, где мы хотим сохранить файл, и в поле Тип мы должны выбрать 2D-JPEG вариант. Наконец, мы нажмем «Сохранить», чтобы завершить процесс. По завершении мы можем сравнить размер нового файла с оригиналом и увидеть, как уменьшился его размер.
Как изменить разрешение изображения
Если мы хотим изменить разрешение любого изображения, которое у нас есть, с помощью Paint 3D, процедура очень проста. Мы воспользуемся окном поиска, расположенным рядом с меню «Пуск», чтобы ввести «рисовать 3d» и открыть приложение. Позже мы нажимаем на кнопку «Меню», расположенную в верхней левой части экрана, а затем на «Файл». Выбираем желаемое изображение и нажимаем «Открыть», чтобы добавить в интерфейс программы.
Затем мы нажимаем на вкладку «Холст», которую находим в верхней части экрана. Нажатие на нее откроет меню в правой части экрана, где мы можем изменить разрешение изображения либо в процентах, либо в пикселях. Нужно будет только выбрать высоту и ширину. В случае, если мы отметили поле «Заблокировать соотношение сторон», нет необходимости изменять высоту и ширину отдельно, поскольку программа позаботится о поддержании этого отношения, чтобы изображение не потеряло свою форму.
По завершении мы перейдем к сохранению файла. Для этого щелкните вкладку «Меню». В следующем окне нажмите «Сохранить как», затем «Изображение». Выбираем место, где будет сохранен файл и Формат 2D-JPEG . Мы также можем нажать сочетание клавиш «Ctrl + S», чтобы сохранить файл.
Объедините несколько фотографий в один PDF-файл в Windows 10
Для выполнения работы вы можете использовать два разных инструмента. Поскольку Microsoft включила новую утилиту для редактирования фотографий, вы можете использовать приложение Paint 3D для объединения нескольких изображений. С другой стороны, традиционное приложение Paint тоже неплохое. Мы показали процесс работы с обоими инструментами, и вы можете следовать любому из них по своему желанию. Прежде чем переходить к каким-либо шагам, убедитесь, что все изображения собраны в одном месте.
Читайте: Как объединить несколько изображений в один PDF-файл на iPhone
Используйте Paint для объединения нескольких изображений в один PDF-файл
1: Откройте приложение Paint на вашем компьютере.
2: Щелкните меню «Файл» и выберите «Открыть».
3: Выберите изображение и нажмите кнопку «Открыть».
4: Нажмите Ctrl + A, чтобы выбрать все изображение и при необходимости изменить его размер.
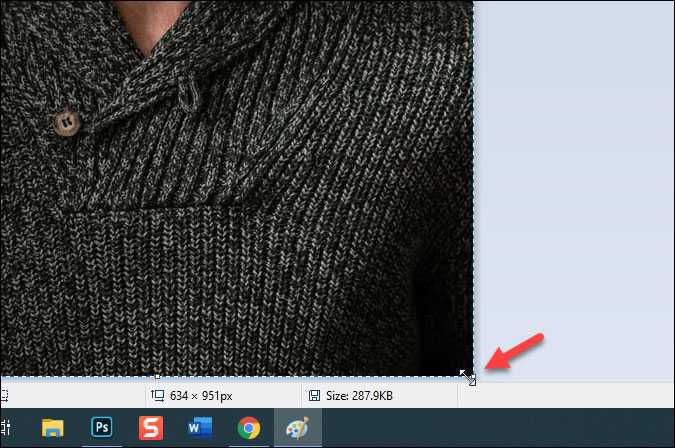
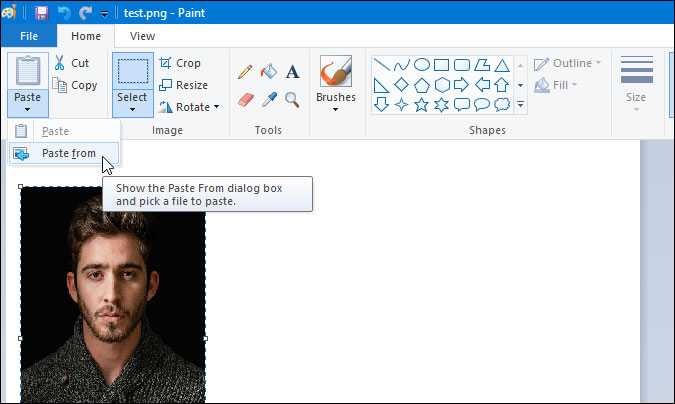
7: Разместите второе изображение в соответствии с вашими требованиями.
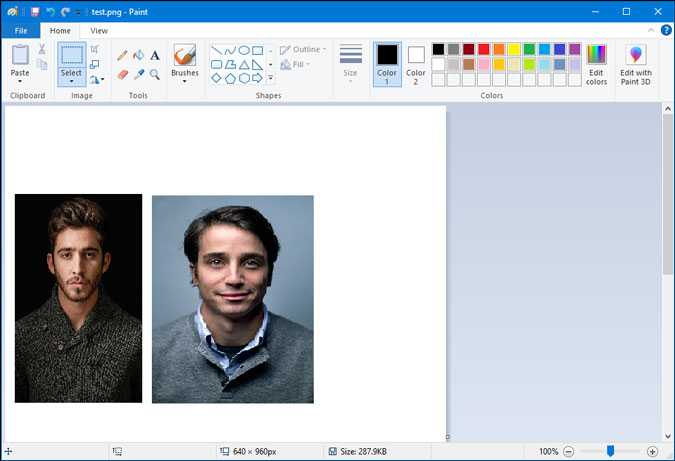
8: Щелкните Файл и выберите параметр Печать. Или вы можете нажать Ctrl + P.
9: Будет отображено несколько принтеров. Выберите параметр Microsoft Print в PDF и нажмите кнопку «Печать».
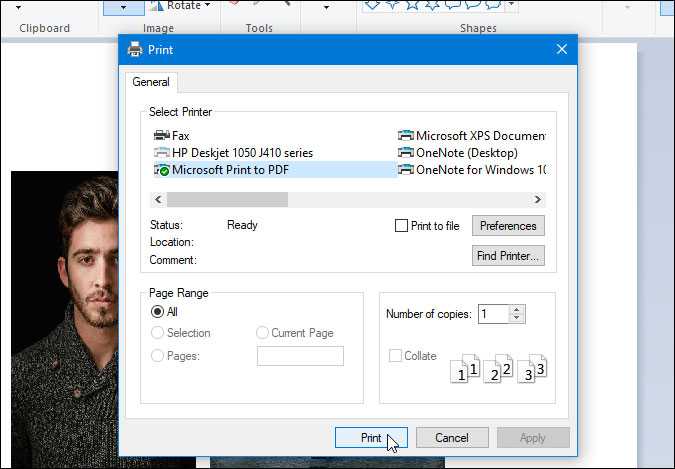
Теперь вы можете видеть все свои изображения в одном PDF-файле.
Используйте Paint 3D для объединения нескольких изображений в один PDF-файл
Если вы хотите использовать новое приложение Paint 3D для объединения нескольких изображений в один файл PDF, эти шаги вам пригодятся.
- Откройте приложение Paint 3D и нажмите кнопку «Открыть»> «Brose files», чтобы открыть первое изображение.
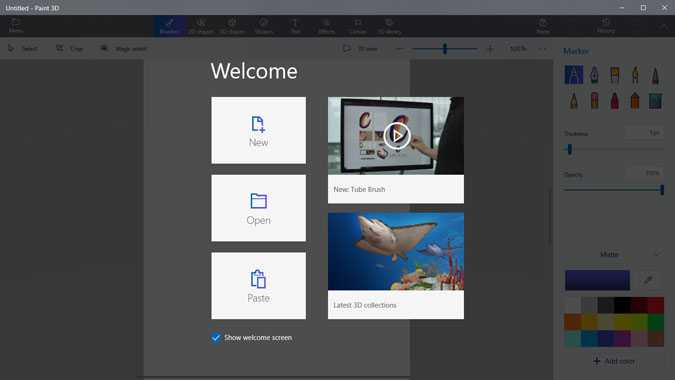
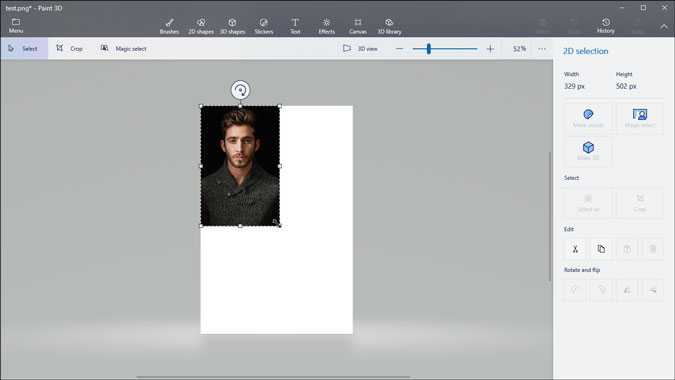
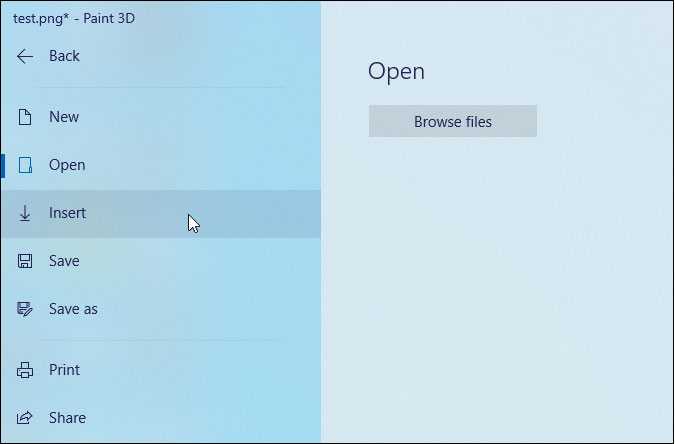
Повторите последние два шага, чтобы вставить все остальные изображения, которые у вас есть.
5: Нажмите кнопку «Меню» и выберите «Печать»> «Двумерная печать».
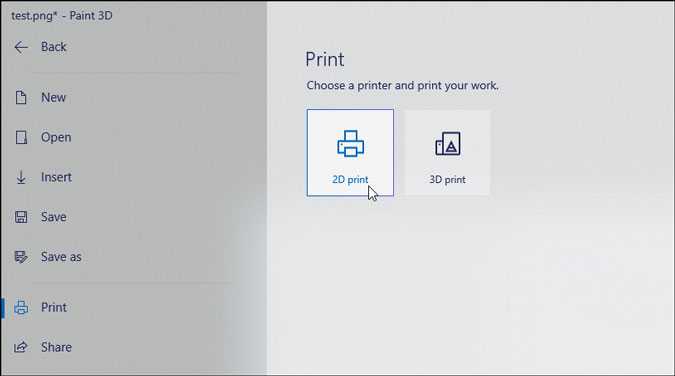
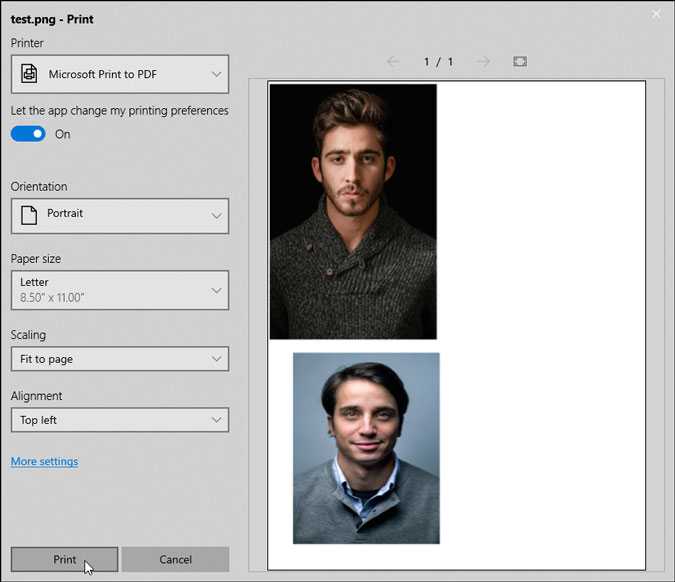
Как изменить размер файла изображения с помощью MS Paint
Чтобы изменить размер файла с помощью Microsoft Paint, выполните следующие действия.
- Откройте приложение Paint на вашем компьютере.
- Откройте фотографию или изображение в приложении Paint.
- Перейдите в меню «Файл».
- Нажмите кнопку «Сохранить как».
- Выберите место для сохранения файла.
- Выберите «JPEG» в строке Тип файла.
- Нажмите кнопку «Сохранить».
Шаг 1: Для начала откройте приложение Paint на вашем компьютере. Вы можете использовать окно поиска на панели задач, чтобы открыть его или в меню «Пуск» перейдите в папку «Стандартые — Windows» и запустите Paint.
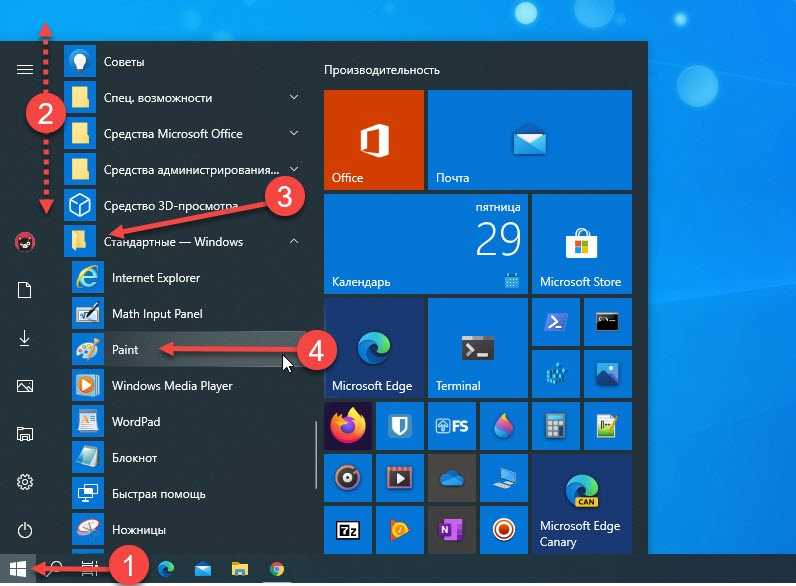
Шаг 2: После этого нажмите Ctrl + O и выберите изображение, чтобы открыть его в приложении Paint.
![]()
Шаг 3: Затем нажмите меню «Файл» и выберите «Сохранить как».
![]()
Шаг 4: После этого вам нужно выбрать место, где вы хотите сохранить файл.
![]()
Шаг 5: Теперь выберите «JPEG» в строке «Тип файла» и нажмите кнопку «Сохранить».
Все проверьте размер нового файла и сравните его со старым. Во время тестирования файл размером 1.28 МБ за считанные секунды стал размером 660 КБ, что составляет сокращение примерно на 50%.
Если вы откроете изображение в Paint и сохраните копию файла, размер автоматически уменьшится. Однако, если у вас есть изображение, содержащее только какой-то текст, вы можете не получить, значительного уменьшения размера.
LiveInternetLiveInternet
Во время одного из последних обновлений на Windows 10 появилась программа Paint 3D, в которой можно создавать трехмерные изображения. Попробовала с ней разобраться. Там интуитивно все понятно.
Запускается программа Paint 3D из меню Пуск. Жмем на кнопку «Пуск» и находим эту программу в меню.
После нажатия на значок программы открывается окно приветствия. Мы можем создать новый проект, открыть сохраненный или вставить готовый шаблон из галереи. Программа позволяет создавать трёхмерные модели и изменять их со всех сторон.
Если не хотите, чтобы экран приветствия открывался всякий раз во время начала работы, то просто снимите галочку с «Показывать экран приветствия».
Чтобы начать работу в программе Paint 3D, нажимаем на кнопку «Создать».
На панели инструментов есть несколько вкладок: меню, инструменты для творчества, 3D, наклейки, текст, эффекты, холст, вставить, отменить, журнал.
Первая вкладка «Меню». При нажатии на эту вкладку откроется окно для сохранения проекта в выбранном формате, создании нового проекта, открытия сохраненного проекта, печати или экспорта файла.
Следующая вкладка «Инструменты для творчества». В набор этих инструментов входят: маркер, перьевая ручка, кисть для масла, кисть акварельная, карандаш, ластик, пастель, пиксельное перо. Сначала нажимаем на кнопку выбора цвета, а затем на выбранный инструмент. Двигаем мышкой по холсту и рисуем.
Внизу экрана рядом с карандашиком есть значок в форме глазика. Если на него нажать, то можно посмотреть, как все будет выглядеть в 3D — просмотр в 3D.
Следующая вкладка — 3D. Нажав на эту вкладку, мы можем создавать трёхмерные модели и объекты. Сначала выбираем цвет модели, затем нажимаем на модель, после щелкаем мышкой по чистому холсту и добавляем модель на холст. Двигая курсор мыши по холсту устанавливаем размер модели.
Для изменения расположения модели нажимаем на 3D модель и при помощи стрелок по бокам выбираем нужное расположение.
Следующая вкладка «Наклейки». Здесь мы можем добавлять на изображение или на 3D модель наклейки. Выбираем наклейку, нажимаем на нее, затем щелкаем курсором мыши по изображению на холсте, чтобы наклейка там появилась, и далее устанавливаем размер наклейки.
Кроме наклеек также можно добавлять: различные классические фигуры и текстуры или загрузить собственную наклейку.
На вкладке «Текст» мы можем добавить текст на изображение или 3D модель. Можно выбрать шрифт текста, размер, цвет, место расположения, выравнивание и т.д. Настройки текста находятся на боковой панели справа.
На следующей вкладке вы можете добавить «Эффекты» для холста: лаванда, нежная роза, пастель, мята, песок, загар, мёд, туман, вода, небо, тёмная сталь, пихта, камень, ночь, глина. Можно настроить насыщенность света.
На вкладке «Холст», вы можете изменить размер холста. Можно также сделать холст прозрачным.
В галерее объемных объектов находится более 20 готовых шаблонов различных моделей. Можно взять готовый шаблон трехмерного изображения и работать с ним. Меню ->> Открыть ->> Обзор файлов ->> Открыть объемный объект.
Можно сделать снимок экрана рабочей области.
Получится вот такое изображение.
Шаг №5. Сохраняем и делимся с друзьями
Оценим окончательный результат.
Фотомонтаж поможет примерить на себя роль любимого киноперсонажа
Если вас всё устраивает, самое время сохранить фотографию! Для этого откройте в главном меню вкладку «Файл» > «Сохранить». Выберите формат файла, нажав «Быстрый экспорт».
Если вы хотите поделиться снимком или выложить его на страничке в социальной сети, найдите в списке опцию «Сохранить для Интернет». В появившемся окне настройте качество и определите размер будущего изображения. Для завершения нажмите «Сохранить в файл».
Вы сможете отрегулировать качество снимка перед сохранением
Готово! Теперь вы знаете, что вставить лицо в другую фотографию в фотошопе – не единственное решение. Эта инструкция универсальна, используйте её на практике так, как вам захочется. Узнайте, как сделать аватар для Вконтакте, и откройте для себя новые возможности программы! «Домашняя Фотостудия» станет для вас верным помощником в любой ситуации, когда нужно качественно обработать снимок.
Попробуйте удобный и мощный редактор фотографий на русском языке, открывающий неограниченные возможности для творчества!
Трушина Светлана Юрьевна Учитель музыки высшей квалификационной категории Муниципальное бюджетное общеобразовательное учреждение «Средняя общеобразовательная казачья школа» с.Знаменка, Нерчинский район, Забайкальский край
Тема: «Как вставить картинку в другое изображение»
Цель: научить технологии вставки одной картинки в другую в программе Paint. Задачи: -Познакомить с поэтапными действиями вставки объекта в другое изображение в программе Paint. -Познакомить с разными возможностями программы Paint. -Передать личный опыт по предложенной теме.
Редактирование фотографий и картинок на первый взгляд кажется сложным, пока его не освоишь. Хотя программа Paint отличается удивительной простотой, с первого раза выполнять редактирование изображений может показаться трудным.
Данный мастер- класс показывает, как вставить картинку в другое изображение в программе графического редактора фотографий- Paint Microsoft Paint — многофункциональный, но в то же время довольно простой в использовании растровый графический редактор компании Microsoft, входящий в состав всех операционных систем Windows, начиная с первых версий (Информация с сайта- https://ru.wikipedia.org/wiki/Microsoft_Paint )
Шаг 1 Открываем картинку, в которую будем вставлять другой объект.
Шаг 2 Запускаем «paint»
Шаг 3 Открываем значок «Вставить», сразу выходит меню «Вставить из», нажимаем.
Шаг 4 После этого появится Рабочий стол компьютера (откроется окно). Найдите свое фото, выделите его и снизу нажмите открыть.
Шаг 5 Фото появляется внутри картинки.
Шаг 7 Пример вставленного изображения в другую картинку.
На странице Текстовые редакторы мы рассмотрели Панель быстрого доступа в Paint. Рассмотрели кнопку Paint , которая выводит вкладку со всеми доступными действиями, которые вы можете производить с создаваемыми работами в Paint. На странице Инструменты на панели Paint мы рассмотрели возможности основных инструментов в Paint.
На этой странице я расскажу вам – как работать с изображениями в Paint.
как в Paint вырезать выделенный объект и вставить его в другое изображение
































