Удаление фона
Если возникает необходимость переноса какого-либо объекта на другой фон, то неизбежно приходится сталкиваться с вопросом о том, как в Paint убрать фон. Делается это весьма просто:
- при помощи инструмента «Волшебная палочка» производится выделение фона;
- выделенная часть удаляется при помощи кнопки Delete или команды «Очистить выделенное» из меню «Правка», в результате этого появляется фон в виде «шахматной доски», условно показывающий прозрачность;
- выполняется сохранение полученного изображения (желательно в формате PNG либо GIF), которое в дальнейшем можно использовать по своему усмотрению.
Подробно о написании текста в paint Windows
-
Еще один из наиболее часто встречающихся вопросов,как написать текст на фотографии!?
Пойдем самым простым путем, т.к. почти у всех есть программа «Paint».
В ней есть возможность сделать текст на фотографии.
Если Вы по какой-то причине не можете найти ее,
то идем в пуск, все программы. «Paint»
Как написать текст в Paint в Windows XP.
Возьмем фотографию. Идем в текст ,
Как написать текст в Paint в Windows XP.
устанавливаем параметры текста.
Как написать текст в Paint в Windows XP.
Если у вас не выскочила панель атрибутов текста, то следует
пойти в – вид – и поставить галочку на атрибутах текста.
Как написать текст в Paint в Windows XP.
Потом идем в рисунок и убираем галочку в строке
непрозрачный фон и печатаем наш текст.
Как написать текст в Paint в Windows XP.
Чтобы текст окончательно не прилип к фотографии не надо кликать по фотографии, а работайте в том выделенном окошечке с текстом (увеличение, уменьшение, перемещение.)
Как написать текст в Paint в Windows XP.
Осталось только сохранить наше чудо…
Идем в файл- сохранить как-
Как написать текст в Paint в Windows XP.
первая строка- имя файла (придумываете),
вторая строка- тип файла выбираете JPEG
Как написать текст в Paint в Windows XP.
Открываем программу Paint, идем в инструменты, ищем кнопку с нарисованной буквой «А» — это и есть текст. Нажимаем.
Как написать текст в Paint в Windows XP.
Что мы видим на панели текста!?
Можно выбрать шрифт текста. Русский язык поддерживает не все шрифты. Поэтому, если вам не хватило шрифтов, то можно загрузить дополнительные шрифты. В выпадающем меню идем в самый низ – см. кнопку «дополнительные шрифты».
Размер шрифта, жирный, с наклоном, подчеркнутый, перечеркнутый.
Далее – прозрачный задний фон, либо непрозрачный. Если выбираем непрозрачный задний фон, то можно выбрать цвет заливки. См.кнопку «цвет № 2»
Выбор цвета для текста, см.кнопку «цвет № 1»
Как написать текст в Paint в Windows XP.
Вот несколько вариантов написанного текста в программе Paint.
Как написать текст в Paint в Windows XP.
-
Написание текста в Paint в Windows 8, 10.. происходит аналогичным способом, потому, что данная программа практически не изменилась в этих версиях!
Как написать текст в Paint в Windows 8, 10..
-
Для того, чтобы написать текст в Paint 3d нам нужно:
Открываем программу Paint 3d.
Меню — текст. Справа видим аналогичные параметры(что и выше пунктом…) текста, которые доступны для текста в Paint 3d.
+ Дополнительно для текста в Paint 3d доступно поворот текста на 360 градусов(сверху текста крутилка…).
Как написать текст в Paint 3d.
-
Для написания текста в Paint.net нам потребуется панель инструментов, где выбираем инструмент текст — это иконка с буквой T(почему всегда эта буква? Потому, что по английски Text — это текст)
Если панель инструментов не активна, то справа вверху ищем иконку в виде молотка.
Пишем текст и дополнительные параметры для текста выделено по всей ширине скрина!
Как написать текст в Paint.net
Ключевые слова : Написать текст в Paint:
Делаем прозрачный фон в Paint.NET
Paint.NET – это один из графических редакторов, который распространяется на бесплатной основе и достаточно прост в освоении для многих пользователей. Назвать его «профессиональным» решением достаточно сложно, однако здесь вы можете производить базовые операции над изображением. В том числе картинке без проблем устанавливается прозрачный фон, например, если нужно вырезать какой-то объект.

Как сделать прозрачный фон в Paint.NET
Скорее всего вам требуется, чтобы у какого-то главного объекта на фотографии был прозрачный фон. Принцип работы очень прост – нужно выделить фон, который мешает и просто удалить его. В этом случае объект будет автоматически перемещён на прозрачный фон. Единственное различаются варианты реализации, так как для определённых фонов будет разумнее использовать те или иные инструменты в зависимости от их особенностей.
Изначально рассмотрим, как добавить изображение в рабочую область Paint.NET:
- Можно пойти стандартным путём: нажать на кнопку «Файл», а затем в контекстном меню выбрать пункт «Открыть». Далее в «Проводнике» просто указать расположение нужной картинки. Также вы можете воспользоваться комбинацией клавиш Ctrl+O, которая выполняет все описанные действия;
- Просто перетащить нужную картинку из «Проводника» в рабочую область Paint.NET.
Итак, теперь рассмотрим, как выполняется удаление заднего фона и замена его на прозрачный. Есть несколько вариантов действий.
Вариант 1: «Волшебная палочка»
Этот вариант выделение заднего фона подойдёт в тех случаях, если на изображении установлен однотонный задний фон и/или цвета фона сильно отличаются от цветов основного объекта. В таком случае будет разумным воспользоваться инструментом «Волшебная палочка» для быстрого выделения.
Инструкция к этому варианту имеет следующий вид:
- Открыв нужное изображение в графическом редакторе найдите в панели инструментов элемент «Волшебная палочка» и выберите её.
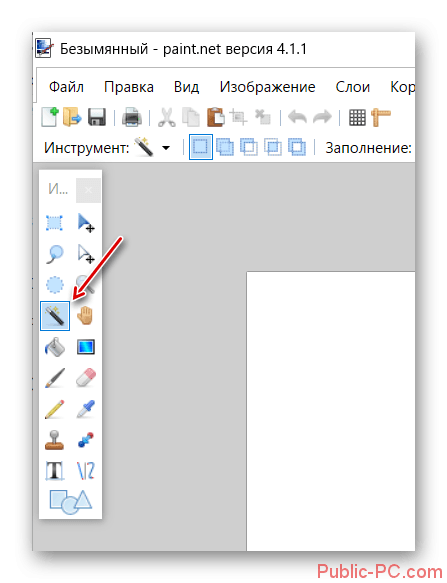
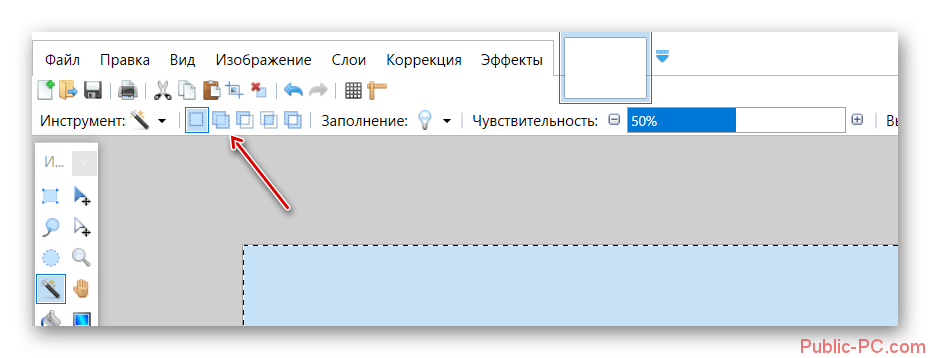
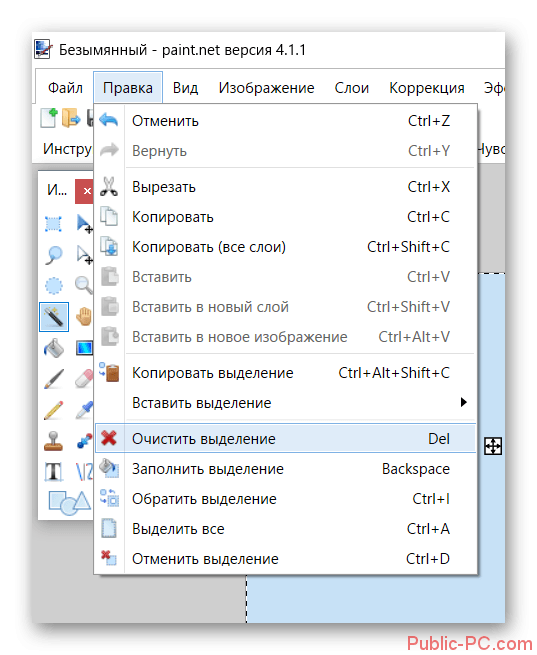
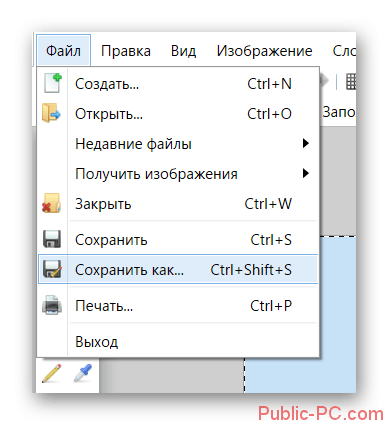
Это был, наверное, самый простой способ избавиться от лишнего фона на фотографии в графическом редакторе Paint.NET. К сожалению, рассмотренный способ применим только к некоторым типам изображения.
Вариант 2: Обрезка по выделению
Этот вариант чем-то похож на предыдущий. Здесь тоже используется инструмент «Волшебная палочка», но только выделяется не фон, а сам объект, который нужно оставить, то есть всё идёт от обратного. Данный способ подойдёт в первую очередь для тех случаев, когда задний фон не выделяется из-за своей сложности, но при этом объект, находящийся во внимании максимально однотонный.
- Выберите в панели инструментов «Волшебную палочку».
- Нажмите ею по объекту, который требуется оставить.
- Если он не выделился полностью, то увеличьте чувствительность инструмента и/или добавьте к нему невыделенные части. Подробнее о том, как это можно сделать было написано в инструкциях выше.
- Теперь в верхней панели с настройками воспользуйтесь инструментом «Обрезать по выделению». Для удобства он отмечен на скриншоте.
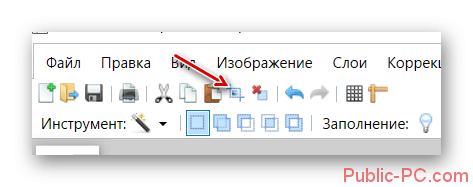
Вариант 3: Инструмент «Лассо»
В этом случае вам придётся самостоятельно выделять нужный объект. Данный вариант более затратный по времени, нежели два предыдущих, но зато универсален.
- В панели инструментов выберите «Лассо».
- На край нужного элемента нужно навести курсор мыши с зажатой левой кнопкой.
- Начните обводить объект. Делайте это аккуратно, чтобы сильно не выходить за границы.
- Чтобы «подобрать» края, которые не были нормально выделены, используйте режим «Объединение».
- Если же требуется убрать часть фона, который случайно попал в выделение, то воспользуйтесь режимом «Вычитание».
Как вставить текст в картинку в Ворде – сделать надпись, обтекание, напечатать текст и подписать рисунок в Microsoft Word
В большинстве случаев для наложения текста на картинку используются графические редакторы, такие как MS Paint или Adobe Photoshop.
Не принимая во внимание тот факт, что Word не является графическим редактором, все же он обладает некоторыми функциями по работе с картинками, в том числе добавление текста. Есть несколько способов размещения информации поверх фото:. Есть несколько способов размещения информации поверх фото:
Есть несколько способов размещения информации поверх фото:
- стандартная вставка;
- обтекание;
- WordArt;
- создание подписи.
Как вставить текст в картинку с помощью функции “Надпись”
Самый легкий из всех представленных способов вставки текста на картинку в Ворде – использовать функцию “Надпись”:
перейти ко вкладке “Вставка”, кликнуть по кнопке “Надпись” из подменю “Текст”. Из выпадающего меню выбрать вариант “Простая надпись”;
- в результате на листе появится особая рамка, которую можно расположить на любом месте в документе Word. Более того, содержимое можно поворачивать под углом, изменять тип, размер и цвет шрифта;
- чтобы расположить предложение на фото, следует переместить эту рамку на само изображение. Для этого нужно навести на ее границы курсор мыши до появления крестика, затем нажать левой кнопкой мыши (ЛКМ) и не отпуская переместить в нужное место;
для изменения содержимого рамки нужно кликнуть по нему левой кнопкой мыши до появления мерцающего курсора, затем ввести нужную фразу;
для того, чтобы убрать белый фон в рамке и сделать его прозрачным нужно перейти на вкладку “Формат” в набор инструментов “Стили фигур” и выбрать опцию “Заливка фигуры”. В выпадающем меню кликнуть по “Нет заливки”;
точно так же можно убрать и контур. Перейти на вкладку “Формат”, кликнуть по кнопке “Контур фигуры” и выбрать вариант “Нет контура”;
В результате будет получен обычный текст, расположенный поверх фото.
Вертикальный текст в Word – изменяем направление
Используем обтекание
Работать с этим методом лучше всего в том случае, когда рисунок является подложкой для всей страницы целиком. В этом случае сделать надпись на картинке в Ворде можно следующим образом:
- загрузить фотографию с помощью “Вставка” – “Рисунок”, щелкнуть по нему правой кнопкой мыши (ПКМ) и выбрать из выпадающего меню пункт “Обтекание текстом”, затем из предложенных вариантов выбрать “За текстом”;
- после этого, продолжить ввод данных в документ. Различие только в том, что в качестве фона будет выступать изображение, а не стандартный белый лист.
Вставка WordArt
Также написать текст на картинке можно используя объекты Word Art:
нужно загрузить фото c жесткого диска. Для этого перейти на вкладку “Вставка” и выбрать функцию “Рисунки”;
выбрать нужный рисунок на диске;
- картинка появится в рабочем пространстве;
- на вкладке “Вставка”, на панели “Текст” активировать функцию “Добавить объект WordArt”;
в выпадающем меню подобрать нужный стиль декоративного текста;
переместить появившуюся надпись в нужное место на изображении;
после добавления надписи будет отображаться новая вкладка “Формат”, на которой можно дополнительно настроить надпись;
на этом процедура размещения завершена, в любой момент можно вписать другие данные, изменить расположение рамки, ее размеры и стиль.
Кроме того, всю процедуру можно посмотреть на видео.
Добавляем подпись к рисунку
Помимо наложения надписи сверху на изображение, к нему так же можно добавить название (подпись). Подписать рисунок в Ворде можно следующим образом:
- добавить изображение на лист документа Word, кликнуть по нему правой кнопкой мыши и выбрать пункт “Вставить название”;
- откроется окно в котором нужно ввести данные описывающие изображение, сразу после фразы “Рисунок 1”. Выбрать положение надписи в соответствующем меню. Для подтверждения кликнуть по кнопке “ОК”;
- вот так это должно выглядеть;
- подпись добавится к изображению, а словосочетание “Рисунок 1” может быть удалено в последствии;
- в результате останется только та подпись, которую ввел пользователь.
В статье были описаны все доступные способы оформления изображений в Word с помощью текста.
Удаление фона
Если возникает необходимость переноса какого-либо объекта на другой фон, то неизбежно приходится сталкиваться с вопросом о том, как в Paint убрать фон. Делается это весьма просто:
- при помощи инструмента «Волшебная палочка» производится выделение фона;
- выделенная часть удаляется при помощи кнопки Delete или команды «Очистить выделенное» из меню «Правка», в результате этого появляется фон в виде «шахматной доски», условно показывающий прозрачность;
- выполняется сохранение полученного изображения (желательно в формате PNG либо GIF), которое в дальнейшем можно использовать по своему усмотрению.
Способы создания прозрачного фона в Paint.NET
Итак, Вам нужно, чтобы у определённого объекта на изображении был прозрачный фон вместо существующего. Все методы имеют схожий принцип: области картинки, которые должны быть прозрачными, просто удаляются. Но с учётом особенностей изначального фона придётся использовать разные инструменты Paint.NET.
Способ 1: Выделение «Волшебной палочкой»
Фон, который Вы будете удалять, необходимо выделить так, чтобы не было задето основное содержимое. Если речь идёт об изображении с белым или однотипным фоном, лишённым разнообразных элементов, то можно применить инструмент «Волшебная палочка».
- Откройте нужное изображение и нажмите «Волшебная палочка» в панели инструментов.
Чтобы выделить фон, просто кликните по нему. Вы увидите характерный трафарет по краям основного объекта. Внимательно изучите выделенную область. Например, в нашем случае «Волшебная палочка» захватила несколько мест на кружке.
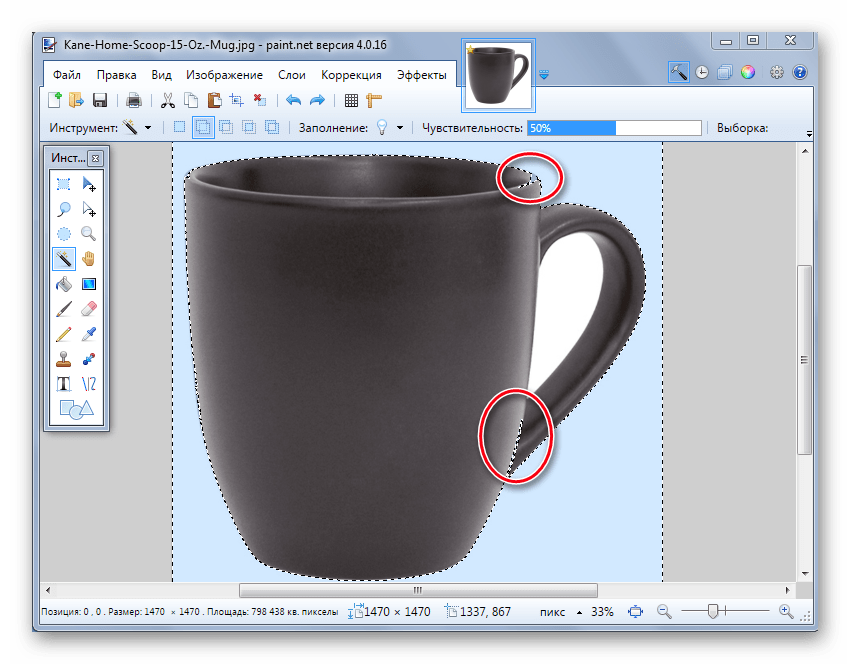
В этом случае нужно немного уменьшить чувствительность, пока ситуация не исправится.
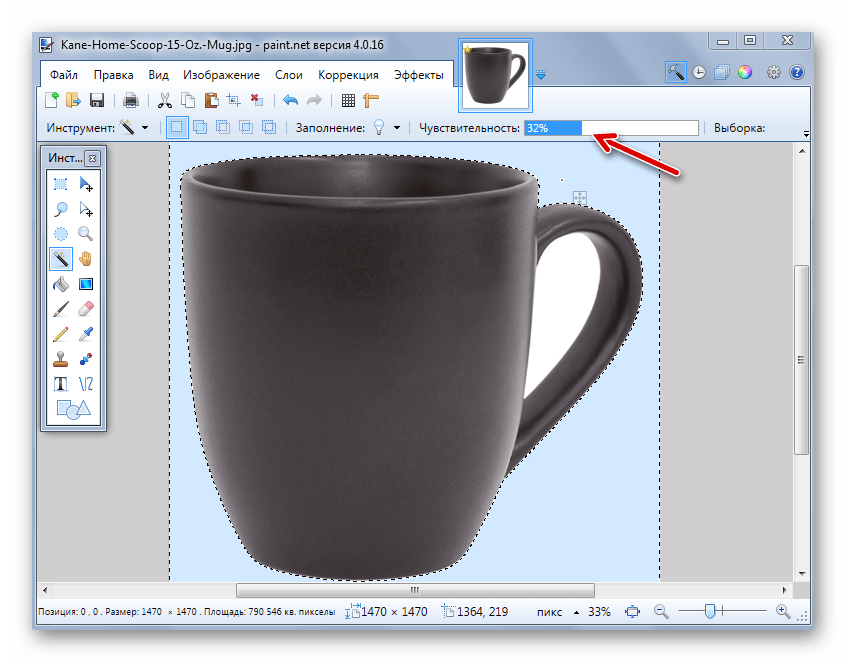
Как видно, теперь трафарет проходит ровно по краям кружки. Если же «Волшебная палочка» наоборот оставила кусочки фона вокруг основного объекта, то чувствительность можно попытаться повысить.
На некоторых картинках фон может просматриваться внутри основного содержимого и сразу не выделяется. Это и произошло с белым фоном внутри ручки нашей кружки. Чтобы добавить его в область выделения, нажмите кнопку «Объединение» и кликните по нужной области.
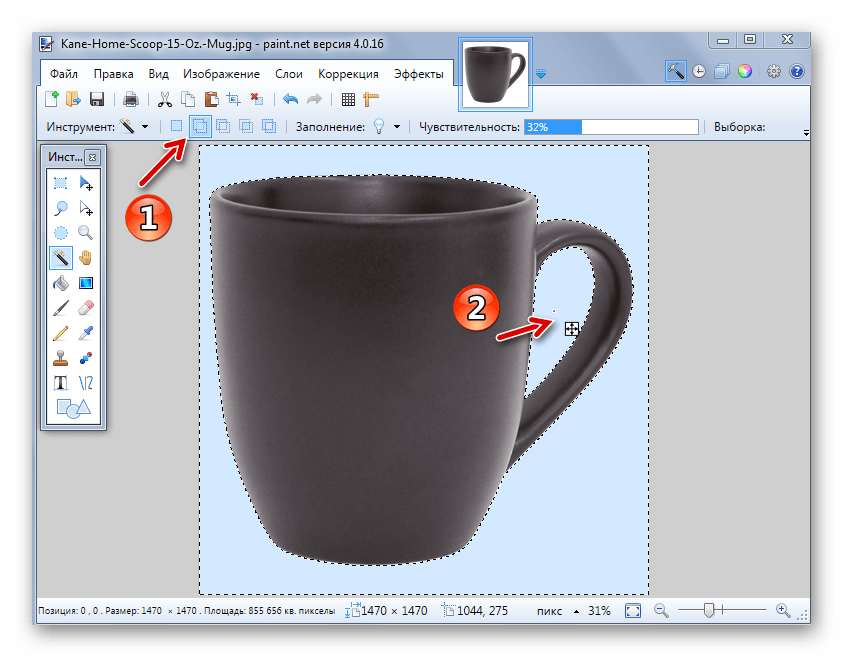
Когда всё, что должно стать прозрачным, выделено, нажмите «Правка» и «Очистить выделение», а можно просто нажать кнопку Del.
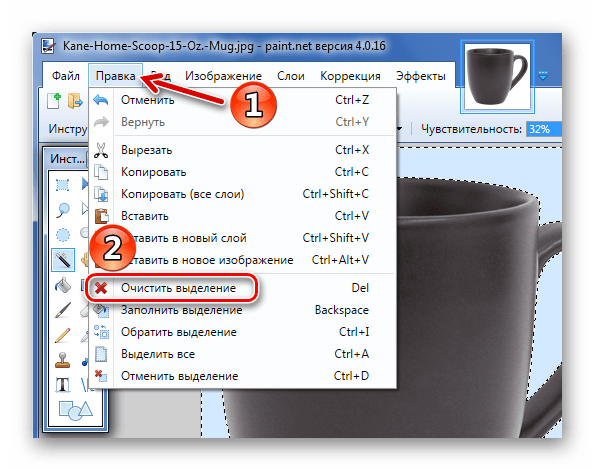
В итоге Вы получите фон в виде шахматной доски – так визуально изображается прозрачность. Если Вы заметите, что где-то получилось неровно, всегда можно отменить действие, нажав соответствующую кнопку, и устранить недочёты.
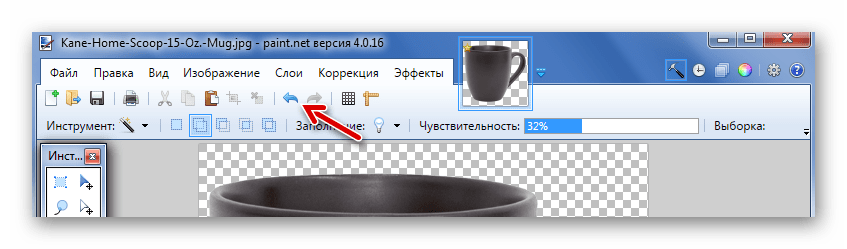
Осталось сохранить результат Ваших трудов. Нажмите «Файл» и «Сохранить как».
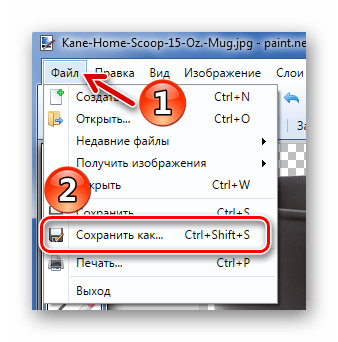
Чтобы прозрачность сохранилась, важно сохранить картинку в формате «GIF» или «PNG», причём последнее предпочтительнее.
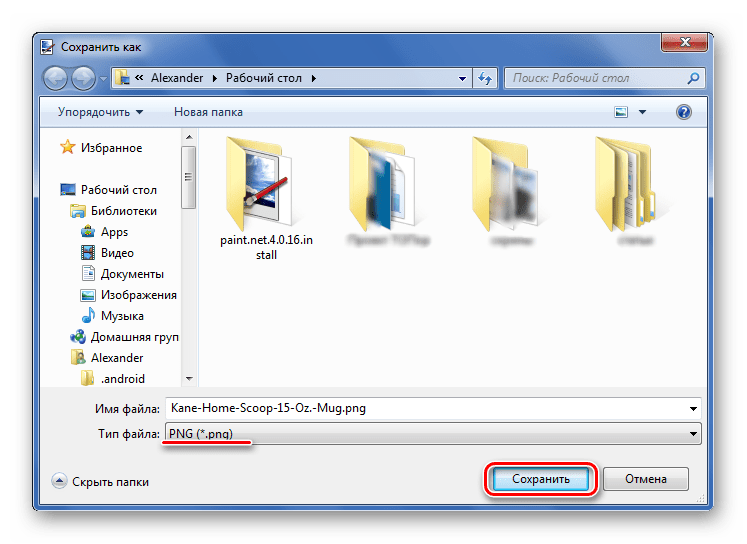
Все значения можно оставить по умолчанию. Нажмите «ОК».
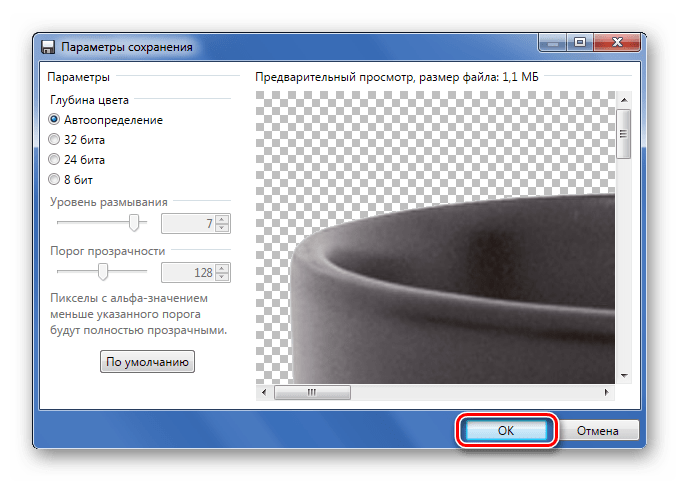
Способ 2: Обрезка по выделению
Если речь идёт о картинке с разнообразным фоном, который «Волшебная палочка» не осилит, но при этом основной объект более или менее однородный, то можно выделить его и обрезать всё остальное.
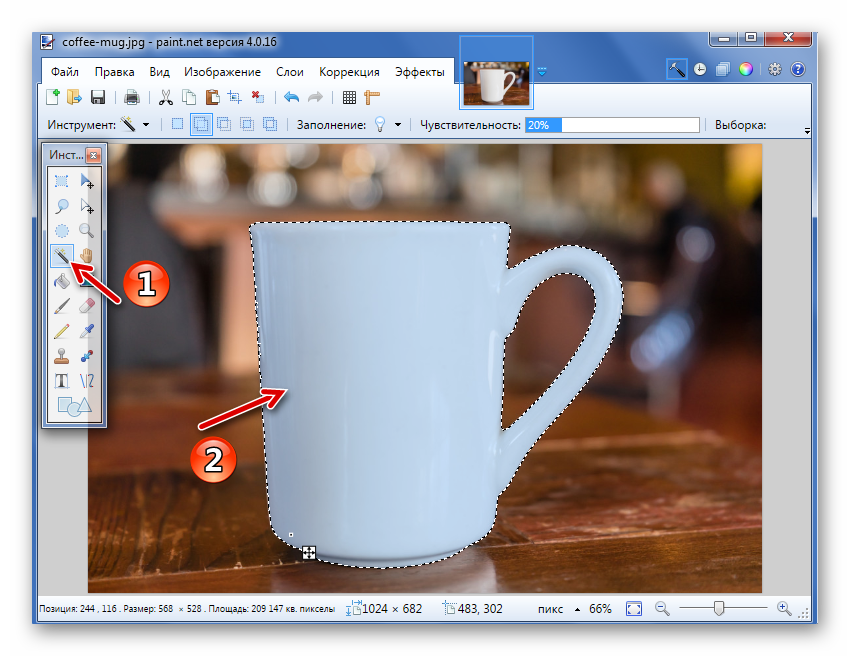
При необходимости настройте чувствительность. Когда всё, что нужно, будет выделено, просто нажмите кнопку «Обрезать по выделению».
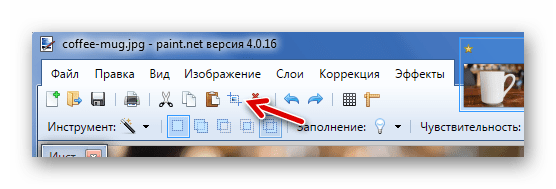
В итоге всё, что не входило в выделенную область, будет удалено и заменено прозрачным фоном. Останется только сохранить изображение в формате «PNG».
Способ 3: Выделение с помощью «Лассо»
Этот вариант удобен, если Вы имеете дело с неоднородным фоном и таким же основным объектом, который не получается захватить «Волшебной палочкой».
- Выберите инструмент «Лассо». Наведите курсор на край нужного элемента, зажмите левую кнопку мыши и как можно ровнее его обведите.
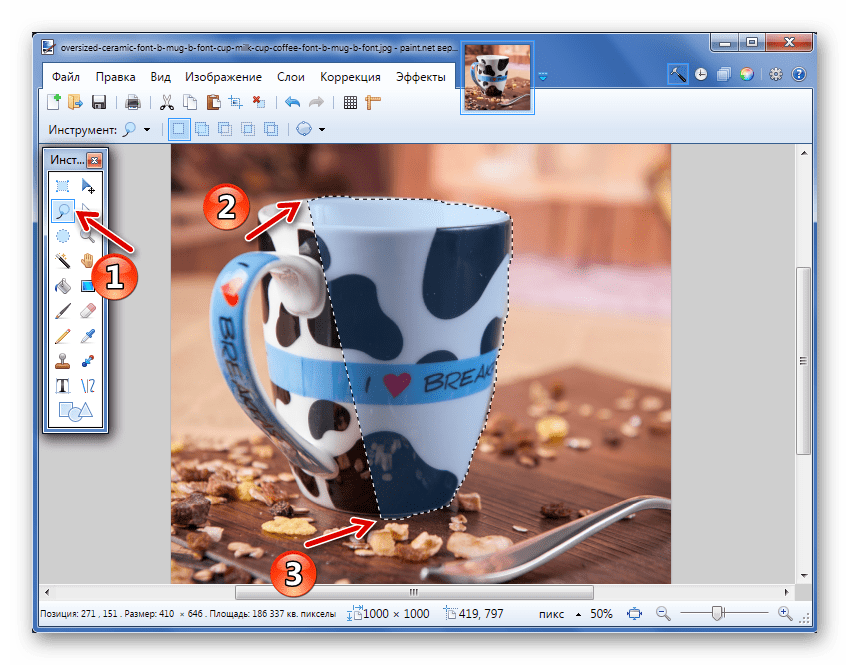
Неровные края можно подправить «Волшебной палочкой». Если нужный кусок не выделен, то используйте режим «Объединение».
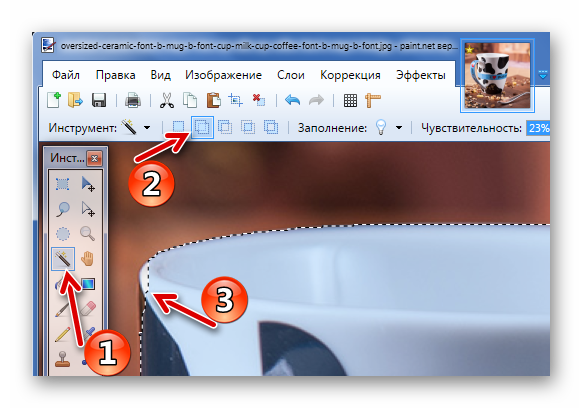
Или режим «Вычитание» для фона, который был захвачен «Лассо».
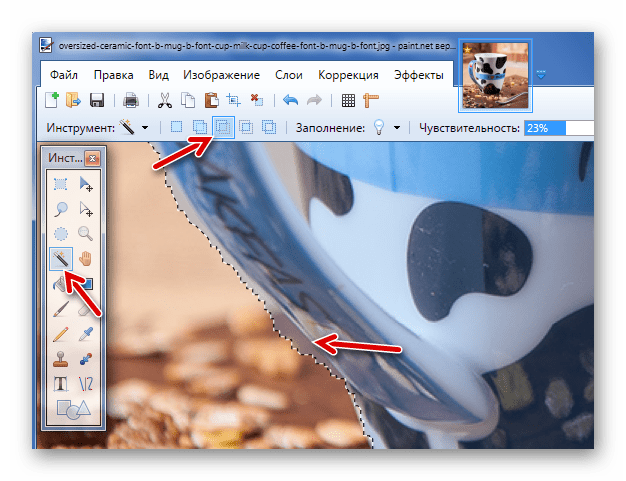
Нажмите «Обрезать по выделению» по аналогии с предыдущим способом.
Если где-то будут неровности, то можете их повыделять «Волшебной палочкой» и удалить, или просто используйте «Ластик».
Сохраните в «PNG».
Вот такие незамысловатые методы создания прозрачного фона на картинке можно использовать в программе Paint.NET. Всё, что Вам потребуется, – это умение переключаться между разными инструментами и внимательность при выделении краёв нужного объекта.
Опишите, что у вас не получилось.
Наши специалисты постараются ответить максимально быстро.
Как сделать прозрачный фон изображения в Paint?
В самом простом редакторе — Paint от Microsoft можно делать простейшие операции с изображениями. Среди возможностей этой программы и удаление фона.
Конечно, в этом случае речь не идет о заднем плане фотографий. Однако можно убрать фон фотографий, который мешает в том случае, если изображение вставляется в другое. Сделать это можно очень легко. Открываем фотографию, которую в дальнейшем будем вставлять, в Paint и:
- на панели инструментов во вкладке Главная находим кнопку Выделить;
- под надписью нажимаем стрелочку и ставим галочку рядом с параметром Прозрачное выделение;
- в этом же окне выбираем Выделить все (либо комбинацию клавиш ctrl+a) или нажимаем на саму кнопку Выделить для выделения произвольного участка изображения;
- нажимаем кнопку Копировать (либо комбинацию клавиш ctrl+c);
- вставляем изображение или его фрагмент, нажав кнопку Вставить (либо комбинацию клавиш ctrl+v).
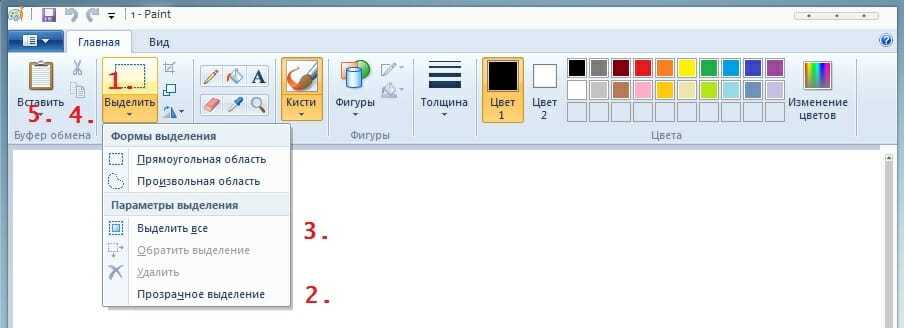
Остается лишь разместить вставленное изображение в необходимом месте и снять выделение. Фон вставленного изображения не будет перекрывать другое изображение на рабочем поле.
Выбор цветовой палитры и прорисовка контура изображения
На цветовой палитре следует сделать выбор желто-зеленого (также называемого лаймовым) цвета. Обычно выбирают именно его, поскольку необходим контрастный по отношению к остальному рисунку окрас, а выбранный тон встречается в изображениях довольно редко.
После этого при помощи инструмента «Линия» производится выделение объекта, который будет вырезаться. В том случае, если изображение размещено на белом фоне, для закрашивания недостающих пикселей можно воспользоваться «Карандашом». Благодаря этому вокруг картинки появится широкая линия зеленого цвета.
Далее необходимо щелкнуть на лаймовом цвете правой клавишей мыши и, воспользовавшись инструментом «Выбрать», очертить области фона прямоугольного цвета. Делать это следует аккуратно, стараясь не заходить на объект. Об остающихся вокруг контура рисунка лишних треугольниках особо волноваться не стоит, они убираются позже при помощи инструмента «Ластик». Активировав его, необходимо выбрать самый маленький из возможных квадратиков в появившемся меню.
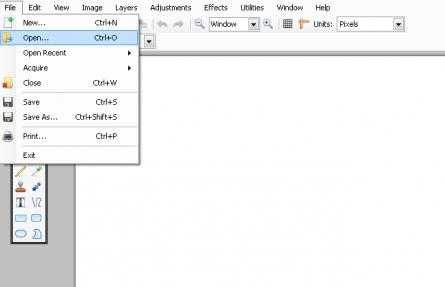
Как сделать картинку с прозрачным фоном при помощи Paint Net
Из этой инструкции вы узнаете, как сделать прозрачный фон у картинки при помощи бесплатной программы Paint Net. Скачать ее можно здесь.
Это пригодится для создания крутого герба гильдии или клана (для тех, кто не умеет рисовать — стащить в интернете красивую иллюстрацию и «доработать напильником»), превью для ролика на Youtube (вариантов немного больше) или коллажа. Пост будет коротким, так как рассматриваемый способ — самый простой и быстрый из тех, которые я знаю.
Картинка получится без фона даже без Фотошопа — базовых инструментов Paint Net для этого достаточно.
Как вырезать нужный фрагмент
Откройте изображение, которое нужно обработать. На панели инструментов в левом верхнем углу кликните «Выбор прямоугольной области» (или воспользуйтесь горячей клавишей S). Выделите необходимый фрагмент и вырежьте его (Ctrl + X).
В левом верхнем углу окна программы нажмите кнопку «Создать». По умолчанию будет установлен размер вырезанного вами фрагмента изображения. С этим файлом вы и будете работать. Если исходное изображение небольшое, этот шаг можно пропустить.
Как заменить белый фон на прозрачный
Технически прозрачный фон — это так называемый нулевой альфа-канал, то есть с пустым содержимым. Чтобы удалить все лишнее, достаточно инструмента «Ластик» (клавиша E).
Для удобства рекомендую добавить подложку — изображение, залитое ярким цветом. Это поможет увидеть все мелкие недоработки. Для этого в окне слоев в правом нижнем углу нажмите кнопку «Добавить новый слой».
Изначально он будет прозрачным. Переместите его под картинку (кнопка «Переместить слой вниз»). Затем выделите этот слой, выберите инструмент «Заливка» (клавиша F). В зависимости от палитры обрабатываемого изображения лучше всего подойдут ярко-красный или ядовито-зеленый цвета.
Настройки инструмента «Ластик»:
- Ширина — 3;
- Жесткость — 100%;
- Сглаживание — включено;
- Качество выбора — сглаженная.
Для увеличения или уменьшения масштаба используйте комбинации Ctrl + и Ctrl -. Начинайте аккуратно обводить изображение по контуру — так, как на скриншоте.
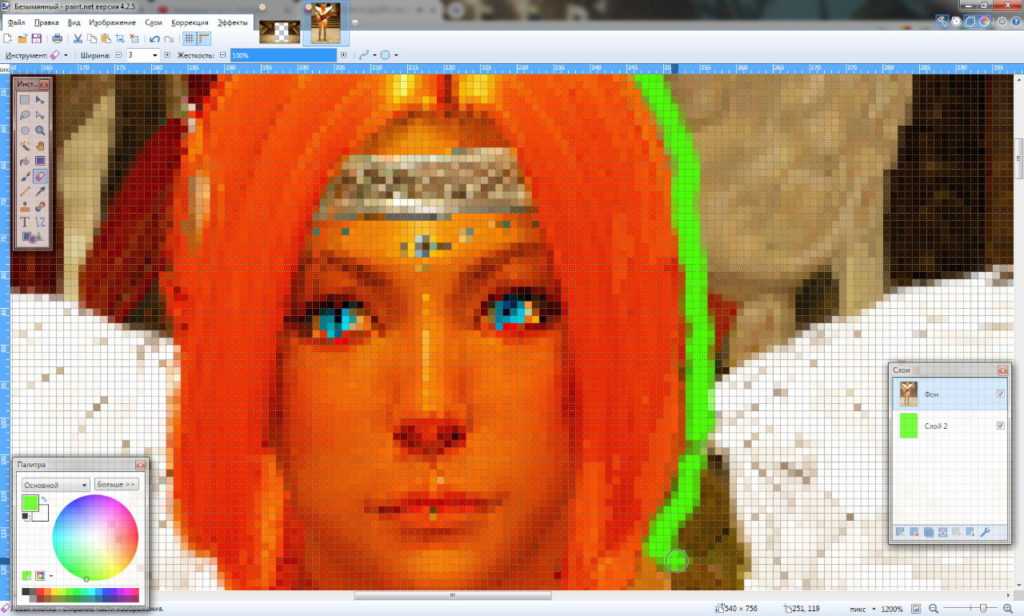
Когда контур будет обведен полностью, увеличьте ширину Ластика до 10 и обведите контур повторно. Уже можно замазать небольшие «островки».
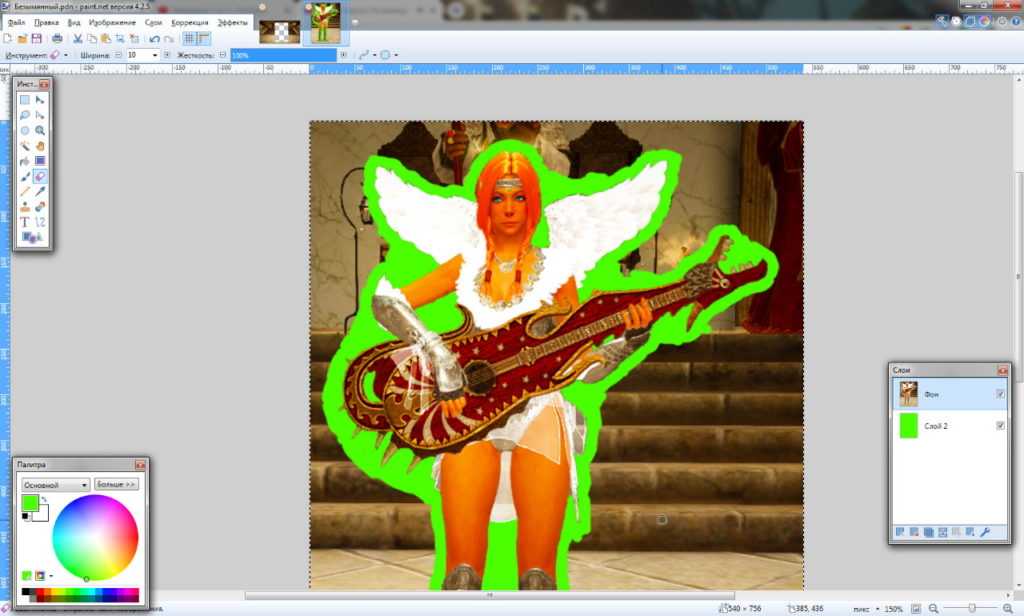
В завершение установите ширину Ластика от 50 до 100 и сотрите все лишнее — белый фон или любого другого цвета. После этого можно избавиться от подложки при помощи кнопки «Удалить слой» в окне слоев.
В итоге получится вот такая иллюстрация с прозрачным фоном (в программе он отображается в виде бело-серой шахматной доски):
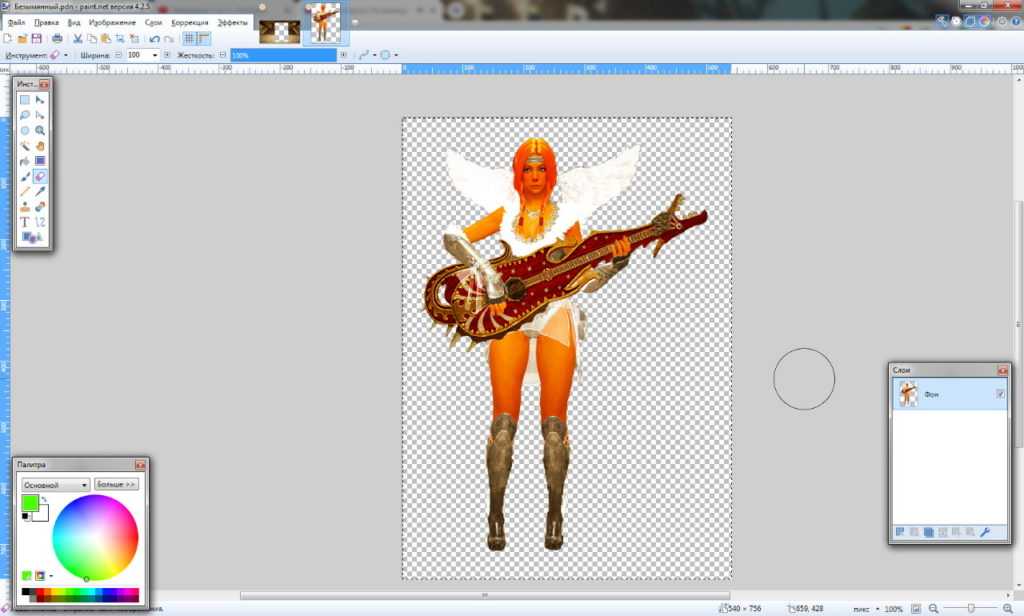
Если ее размер слишком велик, его можно уменьшить (комбинация клавиш Ctrl + R). Если установить галочку «Сохранять пропорции», длина и ширина прозрачной картинки будут жестко привязаны друг к другу. Также вы можете подкорректировать размер полотна, если есть несколько лишних пикселей (Ctrl + Shift + R).
Как правильно сохранить изображение
Ни GIF, ни JPEG для этого не подходят. Сохраняйте картинку с прозрачным фоном в формате PNG. Для этого в главном меню Paint Net кликните по пункту «Сохранить как…», дайте название файлу и в выпадающем списке выберите необходимы формат. Если вы забыли удалить подложку, проект будет сохраняться в PDN. Это расширение, с которым работает программа.
В нем же сохраняются все промежуточные результаты. Не забывайте периодически сохраняться — в случае непредвиденной перезагрузки компьютера все ваши старания пойдут насмарку.
Как видите, сделать белый фон картинки прозрачным гораздо проще, чем может показаться на первый взгляд. Если набить руку, обработка такого изображения, как было рассмотрено в примере, занимает около получаса.
голоса
Рейтинг статьи
Выбор цветовой палитры и прорисовка контура изображения
На цветовой палитре следует сделать выбор желто-зеленого (также называемого лаймовым) цвета. Обычно выбирают именно его, поскольку необходим контрастный по отношению к остальному рисунку окрас, а выбранный тон встречается в изображениях довольно редко.
После этого при помощи инструмента «Линия» производится выделение объекта, который будет вырезаться. В том случае, если изображение размещено на белом фоне, для закрашивания недостающих пикселей можно воспользоваться «Карандашом». Благодаря этому вокруг картинки появится широкая линия зеленого цвета.
Далее необходимо щелкнуть на лаймовом цвете правой клавишей мыши и, воспользовавшись инструментом «Выбрать», очертить области фона прямоугольного цвета. Делать это следует аккуратно, стараясь не заходить на объект. Об остающихся вокруг лишних треугольниках особо волноваться не стоит, они убираются позже при помощи инструмента «Ластик». Активировав его, необходимо выбрать самый маленький из возможных квадратиков в появившемся меню.
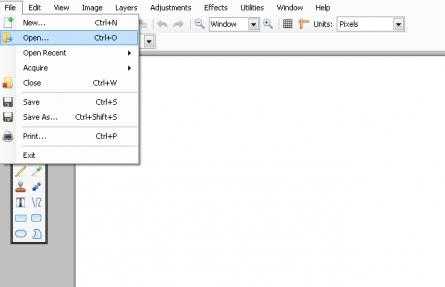
После всех манипуляций получается объект, вокруг которого будет зеленый экран. Если вас интересует, как изменить фон в Paint, то необходимо отдалить изображение до 100 процентов (1 в меню приближения) и кликнуть по ведру с краской на панели (инструмент «Заливка цветом»). Затем в палитре следует выбрать желаемый цвет и щелкнуть в любом месте зеленого фона. После этого фон станет другим.
2. Удаление фона в Paint 3D
Есть два способа удалить фон.
Метод 1: Удалить фон
Шаг 1: выделив изображение, перетащите его за пределы фона с помощью мыши.
Шаг 2: Щелкните инструмент« Выбрать »вверху и выберите весь фон. Вы увидите пунктирные линии вокруг выделения.
Шаг 3 : теперь либо нажмите кнопку «Удалить» справа, либо нажмите клавишу «Удалить» на клавиатуре.
Шаг 4: Вы увидите, что фон станет белым. Щелкните объект один раз и перетащите его обратно на белый фон.
Мы успешно удалили фон. Пора сделать фон прозрачным. Для этого выполните действия, указанные в разделе «Сделать белый фон прозрачным» ниже.
Также в Guiding Tech
Метод 2: Использование нового файла
Другой способ удалить фон — создать новое изображение. Вот шаги:
Шаг 1: После того, как инструмент Magic Select извлек изображение, щелкните его правой кнопкой мыши и выберите в меню «Копировать».
Шаг 2 : Щелкните значок меню вверху и выберите в нем «Новое». Появится всплывающее окно с просьбой сохранить предыдущее изображение. Нажмите Не сохранять.
Шаг 3 : откроется новое пустое изображение с белым фоном. Щелкните его правой кнопкой мыши и выберите в меню «Вставить».
Скопированное изображение без старого фона появится на белом фоне.
Теперь пора вообще удалить фон.
3. Сделайте белый фон прозрачным
Наконец, когда у вас есть изображение на белом фоне, вы можете сделать его прозрачным. Для этого выберите параметр «Холст» вверху и включите переключатель «Прозрачный холст» справа.
Совет. Щелкните изображение правой кнопкой мыши. и выберите Параметры холста. Затем включите Прозрачный холст.
Как только вы это сделаете Итак, вы увидите, что белый фон исчезнет, а ваше изображение станет прозрачным.
Однако мы еще не закончили. Далее следует очень важный шаг по сохранению изображения.
Также в Guiding Tech
4. Сохранить прозрачное изображение
Убрав фон, пора сохранить окончательное изображение. Для этого выполните следующие действия:
Шаг 1: нажмите значок меню и выберите в меню Сохранить как с форматом как изображение.
Шаг 2 : Затем вам нужно убедиться в двух вещах. Во-первых, в раскрывающемся списке под Типом Сохранить как должно быть показано PNG (изображение). Если отображается какой-либо другой формат, измените его на PNG (изображение). Во-вторых, следует установить флажок «Прозрачность».
Сохранение файла в формате PNG чрезвычайно важно. Если вы сохраните в формате JPG, который отличается от PNG, вы потеряете прозрачность
Совет : если вы забыли сделать белый фон прозрачным с помощью Canvas параметры, установите флажок рядом с прозрачностью при сохранении изображения. Это должно помочь.
Шаг 3 : наконец, нажмите кнопку «Сохранить». Вам будет предложено присвоить имя и выбрать место для сохранения. Поздравляю! Ваше изображение с прозрачным фоном готово.
Примечание. Несмотря на то, что мы сначала делаем фон белым, а затем удаляем его, вам необходимо выполнить все шаги упоминалось выше и для изображений с белым фоном.
Также в Guiding Tech
All Hail Transparency
Сделать изображение прозрачным — это одна из самых желанных функций редактирования изображений. К счастью, Paint 3D предлагает простой способ добиться этого. Мы надеемся, что вы не столкнулись с какими-либо проблемами при удалении фона и его прозрачности. Сообщите нам, если вам нужна другая помощь по Paint 3D.
Далее: теперь, когда фон исчез, вы не знаете, как заменить фон в Paint 3D? Ознакомьтесь с нашим простым руководством по нему.
Начало работы
Перед тем как в программе Paint Windows 7 прозрачный фон поменять, следует открыть изображение, которое будете корректировать. Делается это путем нажатия правой клавиши на файле и выбора в выпадающем меню соответствующего пункта (Открыть с помощью – Paint). Следует учитывать, что к числу совместимых форматов относятся BMP, JPFG и GIF, с другими поработать не получится.В том случае, если изображение превышает размер экрана, необходимо перейти в левый нижний угол и сделать 800-процентное увеличение, кликнув на увеличительное стекло, размещенное на инструментальной панели и выбрав цифру 8.
Несколько нюансов
Следует учитывать, что большие размеры изображения потребуют больше времени на обводку. Для уменьшения размера картинки необходимо нажать «Ctrl+A» и перетащить расположенный слева внизу маркер вверх
Важно при этом соблюдать пропорции, чтобы изображение не получилось искаженным
В процессе работы неизбежно будут возникать ошибки, и потому придется осуществлять редактирование линии. Для того чтобы иметь возможность быстро отменять предыдущие действия, рекомендуется постоянно держать пальцы на сочетании клавиш «Ctrl+Z».
Если изображение имеет границу в виде кривой, целесообразно воспользоваться инструментом «Кривая». Для этого следует щелкнуть соответствующую клавишу на панели инструментов, начертить от начала до конца участка границы прямую линию, которую затем нужно оттянуть влево или вправо, описывая кривую.
Как правильно сохранить изображение
Ни GIF, ни JPEG для этого не подходят. Сохраняйте картинку с прозрачным фоном в формате PNG. Для этого в главном меню Paint Net кликните по пункту «Сохранить как…», дайте название файлу и в выпадающем списке выберите необходимы формат. Если вы забыли удалить подложку, проект будет сохраняться в PDN. Это расширение, с которым работает программа.
В нем же сохраняются все промежуточные результаты. Не забывайте периодически сохраняться — в случае непредвиденной перезагрузки компьютера все ваши старания пойдут насмарку.
Как видите, сделать белый фон картинки прозрачным гораздо проще, чем может показаться на первый взгляд. Если набить руку, обработка такого изображения, как было рассмотрено в примере, занимает около получаса.
Добавление прозрачного фона к изображениям в Paint 3D
Когда передний план обрезается в Paint, в исходном изображении остается пустая область. Однако эта область не становится прозрачной в исходном изображении при сохранении изображения.
Поэтому, когда вы открываете изображение и используете слои в другом программном обеспечении для редактирования фотографий, обрезанная область остается пустой, как показано на снимке ниже.
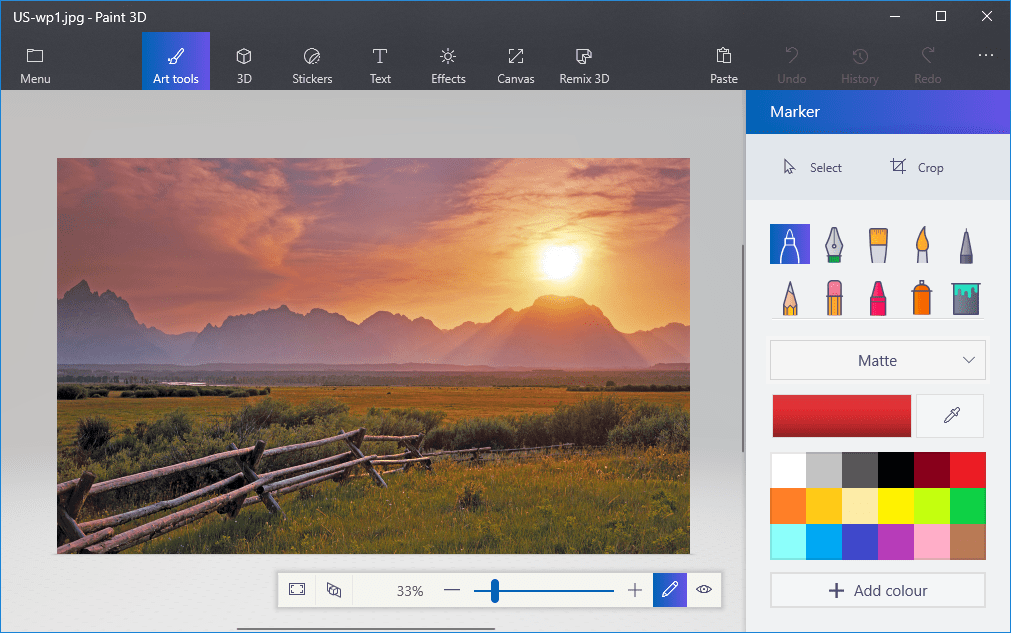
Однако, Paint 3D в Windows 10 позволяет сохранять на изображениях прозрачные области. Хотя приложение не включает инструмент для полных слоев, вы можете вставить одно изображение поверх другого, чтобы они перекрывали друг друга.
Таким образом, в Paint 3D вы можете заполнить прозрачную область с левой стороны изображения изображением фонового слоя.
Как нарисовать стрелку в paint.net? Как нарисовать пунктирную линию в paint.net?
Возможности настройки стиля инструмента «линия или кривая» в программе Paint.NET позволяют довольно просто нарисовать стрелку, пунктирную линию и т.д. На рисунке ниже приведены три примера использования инструмента «линия или кривая» в программе Paint.NET.
Стиль линии и другие ее параметры задаются в панели инструментов, поэтому для наглядности на приведенном рисунке приведено изображение настроек значений в этой панели для трех примеров. На первом примере нарисована просто зеленая стрелка.
Во втором примере нарисована синяя пунктирная стрелка-наконечник.
В третьем примере нарисована красная штрихпунктирная стрелка, с заливкой 50%, а не сплошной, как в первых двух примерах. Возможные варианты настройки стиля окончания линии так же приведены в третьем примере в виде открытого меню. Графический редактор Paint.NET позволяет изменять стиль обоих окончаний линии и самой линии.
Удаление фона
Если возникает необходимость переноса какого-либо объекта на другой фон, то неизбежно приходится сталкиваться с вопросом о том, как в Paint убрать фон. Делается это весьма просто:
- при помощи инструмента «Волшебная палочка» производится выделение фона;
- выделенная часть удаляется при помощи кнопки Delete или команды «Очистить выделенное» из меню «Правка», в результате этого появляется фон в виде «шахматной доски», условно показывающий прозрачность;
- выполняется сохранение полученного изображения (желательно в формате PNG либо GIF), которое в дальнейшем можно использовать по своему усмотрению.
Несколько нюансов
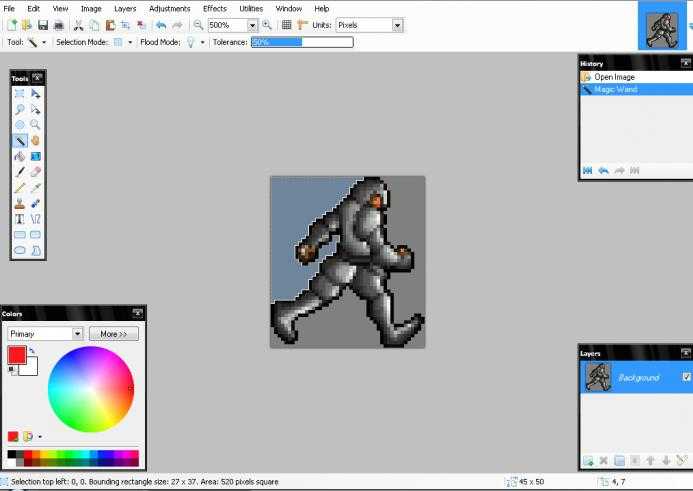
При редактировании детализированных изображений работать будет значительно легче, если приблизить изображение. Сделать это можно, выбрав в меню «Вид» подпункт «Масштаб» или же просто нажав кнопку «Увеличение», расположенную на ленте.
Следует учитывать, что большие размеры изображения потребуют больше времени на обводку. Для уменьшения размера картинки необходимо нажать «Ctrl+A» и перетащить расположенный слева внизу маркер вверх
Важно при этом соблюдать пропорции, чтобы изображение не получилось искаженным
В процессе работы неизбежно будут возникать ошибки, и потому придется осуществлять редактирование линии. Для того чтобы иметь возможность быстро отменять предыдущие действия, рекомендуется постоянно держать пальцы на сочетании клавиш «Ctrl+Z».
Если изображение имеет границу в виде кривой, целесообразно воспользоваться инструментом «Кривая». Для этого следует щелкнуть соответствующую клавишу на панели инструментов, начертить от начала до конца участка границы прямую линию, которую затем нужно оттянуть влево или вправо, описывая кривую.

Для того чтобы метод гринскриннинга работал, в Paint Winwows 7 прозрачный фон должен быть установлен в настройках для вставок. Если не выставить эту настройку, то фон будет добавляться из первоначального изображения. Панель управления настройками вставки будет появляться с левой стороны от редактируемого изображения, ниже главной панели, когда используется один из инструментов выбора.
Подведение итогов
Графический редактор Paint.net является бесплатныи софтом, позволяющим выполнять любительские задачи редактирования фото, без предварительного комплексного изучения программы, с возможностью получения достойного по качественным характеристикам результата.
Описанные методы обесцвечивания фона позволят дополнять ваши фото и интересные картинки новым смыслом посредством несложных манипуляций, давая им новую жизнь. Примечательно, что работать с этим приложением могут даже дети, а итоговый результат, при креативном и принципиальном подходе к выполнению задач, сможет абсолютно не уступать и даже конкурировать по эффективности с фото, обработанными в более мощных графических редакторах.
Подведение итогов
Графический редактор Paint.net является бесплатныи софтом, позволяющим выполнять любительские задачи редактирования фото, без предварительного комплексного изучения программы, с возможностью получения достойного по качественным характеристикам результата.
Описанные методы обесцвечивания фона позволят дополнять ваши фото и интересные картинки новым смыслом посредством несложных манипуляций, давая им новую жизнь. Примечательно, что работать с этим приложением могут даже дети, а итоговый результат, при креативном и принципиальном подходе к выполнению задач, сможет абсолютно не уступать и даже конкурировать по эффективности с фото, обработанными в более мощных графических редакторах.


































