Подключение роутера
Я всегда говорю, во всех своих инструкциях, что настройку маршрутизатора лучше производить по проводам, это значит, что роутер должен быть соединен с компьютером или ноутбуком проводом.

Глядя на рисунок, уже можно понять, что и куда подключать, но я всё-таки опишу этот процесс подробно.
- Подключим питание — возьмите блок питания из комплекта и подключите его в крайний правый разъем, на задней панели роутера. Который подписан 12v Power
- Подключаем интернет-кабель — это кабель провайдера, который может идти из коридора или с улицы. Чтобы было еще понятней, это тот кабель, который был подключён к вашему ноутбуку или компьютеру (если до этого у вас не было роутера). Вы должны подключить его в порт роутера с надписью «Internet». Этот порт отмечен желтым цветом.
- Соединяем компьютер с роутером — берем короткий провод, который шел в комплекте с роутером, и подключаем его в сетевую карту компьютера, а другой конец провода подключаем к любому из разъемов LAN 1-4, отмеченных синим цветом.
Прошивка ↑
Для расширения возможностей роутера может использоваться Linksys WRT54GL прошивка DD-WRT, которая представляет собой уменьшенную версию операционной системы на ядре Linux. Первоначально следует прошивать устройство из web-интерфейса версиями «MICRO or MINI build» и только после этого можно будет установить стандартную VOIP или VPN версию.
Последовательность действий для перепрошивки через web-интерфейс:
- Скачать с сайта проекта DD-WRT соответствующую устройству версию прошивки;
- Во вкладке интерфейса «Administration» перейти на закладку «Firmware Upgrade»;
- Нажать «Обзор» и выбрать файл с прошивкой (расширение bin);
- Выполнить сброс настроек роутера при помощи кнопки Reset. Если после перезапуска устройство откажется функционировать, то нужна помощь специалистов из сервисного центра.
- Процесс прошивки требует некоторого времени. Во время прошивки нельзя отключать питание и прерывать процесс. По окончанию, Linksys WRT54GL сообщит о завершении установки. Новый логин для доступа в web-интерфейс — root, пароль остается прежний.
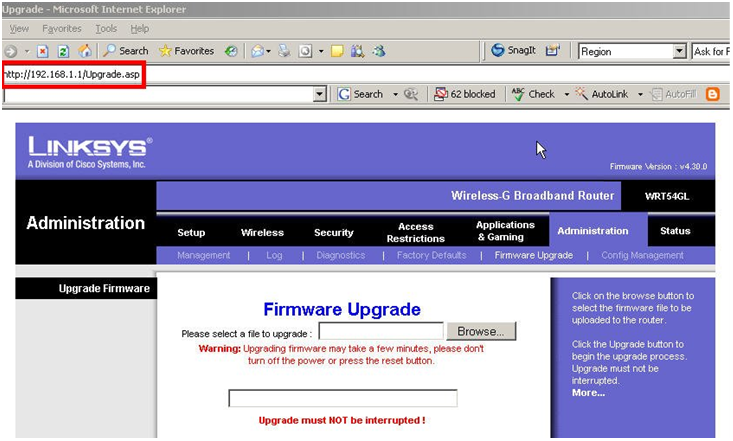
Настройка Wi-Fi
На роутерах Keenetic сеть Wi-Fi обычно уже работает. Параметры подключения указаны на наклейке в нижней части. Но если вы хотите изменить базовые настройки, в любой момент можно сделать это через веб-интерфейс.
Для настройки Wi-Fi на Zyxel Keenetic кликните на значок сигнала беспроводной сети в нижней части экрана. В открывшемся окне можно изменить имя сети (SSID) и пароль, мощность сигнала, включить или выключить Wi-Fi.
Если вы не хотите, чтобы ваша сеть была видимой для посторонних, установите галочку в пункте «Скрывать SSID». Теперь для подключения к роутеру по Wi-Fi необходимо будет выбрать на компьютере подключение к скрытой сети и указать SSID вручную.
Протокол безопасности WPA2-PSK является наилучшим. Менять его не нужно. Остальные настройки тоже лучше оставить без изменений.
Дополнительно можно настроить расписание работы беспроводной сети. Например, в будние дни, когда вы на работе, вещание будет отключаться в 8 утра и включаться в 6 вечера. А в выходные Wi-Fi будет активен круглосуточно.
Если у вас двухдиапазонный роутер, то на странице настройки беспроводной сети будет вкладка «Точка доступа 5 ГГц». Настройка выполняется аналогично.
Кроме этого, точно так же можно настроить гостевую сеть со своими параметрами.
Пароль от Wi-Fi или роутера — в чем разница
Многие пользователи, особенно начинающие, путают такие понятие, как «пароль от роутера» и ключ безопасности Wi-Fi (он же пароль от Wi-Fi-сети). В первом случае речь идет о данных для входа непосредственно в сам роутер для осуществления настройки.
Ключ безопасности Wi-Fi — устанавливается пользователем вручную, и, в отличие от пароля к роутеру, он должен иметь большую длину и быть сложным, то есть состоять из строчных и заглавных букв, а также цифр, чтобы избежать подключения сторонних пользователей. Большое значение имеет выбор типа шифрования, которых на данный момент существует два:
- WEP.
- WPA/WPA2.
Как изменить имя и пароль WiFi
Теперь, когда у вас есть доступ к веб-интерфейсу, вы можете изменить множество настроек. Наиболее часто изменяемая настройка — это имя и пароль Wi-Fi.
Чтобы изменить имя WiFi (SSID)
- Авторизуйтесь в веб-интерфейсе.
- Выберите беспроводной меню.
- Под Основные настройки беспроводной сети, нажмите на Вручную.
- Измените имя Wi-Fi на любое желаемое в Имя сети (SSID) пунктом.
- Нажмите Сохранить настройки.
Чтобы изменить пароль Wi-Fi
- Войдите в маршрутизатор Linksys.
- Выберите беспроводной меню.
- Выберите Безопасность беспроводных сетей меню.
- На некоторых роутерах нужно нажать Вручную. Если эта опция вам недоступна, пропустите этот шаг.
- Установите новый пароль в Ключевая фраза пунктом.
- Нажмите Сохранить настройки.
TP-Link: вход в личный кабинет
Для доступа в систему маршрутизатора (роутера) используется IP-адрес 192.168.0.1. Если физическое соединение двух устройств не проводилось, его нужно сделать в первую очередь.
Отличным от этого он может быть в том случае, если в роутере проводилась смена локального IP-адреса.
Инструкция входа на страницу личного кабинета роутера TP-link:
-
Откройте любой браузер (например Google Chrome) и в строку поиска вставьте или напишите 192.168.0.1
- Выбирайте переход по обычному адресу, но не по поиску Google.
-
В поле «Имя пользователя» введите admin, для поля «Пароль» — тоже admin. Жмите «Вход».
-
Готово, вы на главной странице панели роутера, где собрана вся информация о нем и можно его настраивать.
Этот способ авторизации работает для всех моделей роутеров TP-Link, серии N (TL) и серии AC (Archer). Еще, роутеры Archer используют адрес tplinkwifi.net для входа в админ панель. Поэтому можете выбирать по какому из адресов заходить, разницы нет.
Особенности роутеров
Роутеры Zyxel Keenetic отличаются простым и лаконичным дизайном, визуально все модели похожи друг на друга. Разница в количестве антенн, портов и кнопках. К примеру, на некоторых устройствах есть кнопка переключения режимов работы. Топовые модели могут иметь два разъёма USB, а бюджетные ни одного.
Среди конкурентов Keenetic выделяется программным обеспечением – полноценной операционной системой, превращающей роутер в универсальный интернет-центр. Все модели используют одинаковое программное обеспечение и настраиваются абсолютно одинаково. Самая последняя версия для Zyxel Keenetic – ОС NDMS 2.11. Рассказывать о настройке мы будем на её примере.
Как войти в роутер Tplink?
Внутренний веб-сервер, также называемый веб-страницей управления маршрутизатором, не требует доступа в Интернет. Однако требуется подключение роутера к вашему компьютеру. Соединение может быть проводным или беспроводным. Выполните шаги указанные ниже для входа в систему через маршрутизатор Tp Link.
- Откройте интернет-браузер на устройстве, подключенном к маршрутизатору Tplink, а затем введите IP-адрес или веб-адрес по умолчанию. IP-адрес по умолчанию — 192.168.1.1, или веб-адрес по умолчанию — tplinklogin.net или tplinkwifi net. Используйте любой из них, и вы увидите вход в тп линк.
- На странице входа в сеть введите имя пользователя и пароль. Данные для входа в систему по умолчанию будут напечатаны на этикетке вашего маршрутизатора. Введите то же самое, и вы будете перенаправлены на страницу администрирования маршрутизатора tp link .
Err name not resolved — что за ошибка и как исправить
Нажмите кнопку входа, и вы увидите страницу администратора. Отсюда вы можете изменить различные настройки вашего маршрутизатора Tplink. Как только настройка будет завершена мы рекомендуем вам сменить пароль. Чтобы изменить пароль вашего маршрутизатора, выполните действия, описанные в следующем разделе.
Как сбросить пароль от роутера?
Все маршрутизаторы можно сбросить до заводских настроек. Обычно это делают для того, чтобы восстановить заводской ключ безопасности. Сброс устройства можно сделать аппаратным или программным путем.

Аппаратный сброс осуществляется с помощью кнопки Reset на маршрутизаторе. Она, как правило, находится в узком и глубоком отверстии, и для ее нажатия понадобится острый предмет вроде иголки или булавки. Перед нажатием следует отключить от устройства все кабеля кроме питания. Кнопку держать нажатой в течение 10 сек. Все светодиоды роутера при этом зажгутся и погаснут одновременно. После этого маршрутизатор перезагрузится.
CiscoСписок паролей маршрутизаторов Linksys
| Linksys | ||
| Модель | Имя пользователя по умолчанию | По умолчаниюПароль |
| AG241 | admin | admin |
| AG300 | admin | админ |
| AM200 | админ | админ |
| AM300 | админ | админ |
| BEFCMUH4 | нет | админ |
| BEFDSR41W | пусто | админ |
| BEFN2PS4 | пусто | админ |
| BEFSR11 | пустой | админ |
| BEFSR11 | админ | админ |
| BEFSR41 | пусто | админ |
| BEFSR41 | пусто | админ |
| BEFSR41 | пустой | admin |
| BEFSR41 | admin | admin |
| BEFSR81 | пусто | admin |
| BEFSR81 | пусто | админ |
| BEFSR81 | пустой | админ |
| BEFSRU31 | пустой | админ |
| BEFSX41 | пустой | админ |
| BEFSX41 | пусто | админ |
| BEFSX41 | пусто | админ |
| BEFSX41 | пусто | админ |
| BEFVP41 | пустой | админ |
| BEFVP41 | админ | админ |
| BEFW11P1 | пусто | админ |
| BEFW11S4 | пусто | admin |
| BEFW11S4 | пусто | admin |
| BEFW11S4 | пусто | админ |
| BEFW11S4 | пустой | админ |
| BEFW11S4 | пустой | admin |
| befw11s4 | blank | admin |
| BEFW11S4 | пусто | админ |
| BEFW11S4 | пусто | админ |
| BEFW11S4 | пусто | админ |
| befws1s4 | пусто | админ |
| DD-WRT | root | admin |
| E1000 | admin | admin |
| E1200 | админ | админ |
| E1500 | админ | админ |
| E1550 | админ | админ |
| E1700 | админ | админ |
| E2000 | админ | админ |
| E2100L | админ | админ |
| E2500 | админ | админ |
| E3000 | админ | админ |
| E3200 | админ | админ |
| E4200 | админ | админ |
| E8350 | admin | пусто |
| E900 | пусто | admin |
| EA2700 | admin | пусто |
| EA3500 | admin | пусто |
| EA4500 | админ | админ |
| EA4500Smart Wi-Fi | админ | админ |
| EA6100 | админ | админ |
| EA6350 | админ | админ |
| EA6500 | нет | админ |
| EA6900 | админ | админ |
| EA7300 | админ | admin |
| EA8500 | создан при начальной настройке | создан при начальной настройке |
| EA9200 | админ | админ |
| EA9500 | админ | админ |
| HG200 | пусто | админ |
| HR200 | пусто | админ |
| Network Everywhere NR041 | blank | admin |
| RT31P2 | blank | admin |
| RT41-BU | админ | |
| RT41P2AT | пусто | admin |
| RTP300 | admin | admin |
| RV016 | админ | админ |
| RV042 | админ | админ |
| RV082 | админ | админ |
| RV082 | админ | админ |
| RVS4000 | админ | админ |
| SPA-2100 | пользователь | primus |
| SPA-2102 | admin | пароль |
| SPA-3102 | admin | пароль |
| SPA-9000 | admin | пароль |
| UTA200-TM | пустой | админ |
| WAG120N | админ | админ |
| WAG160N | админ | админ |
| WAG160N | админ | админ |
| WAG200G | админ | админ |
| WAG300N | админ | админ |
| WAG320N | админ | админ |
| WAG325N | админ | админ |
| WAG354G | админ | админ |
| WAG354G | админ | админ |
| WAG54G | пустой | админ |
| WAG54G | пустой | админ |
| WAG54G | linksys | пусто |
| WAG54G | пусто | admin |
| WAG54G-XW | пустой | админ |
| WAG54G2 | админ | админ |
| WAG54G2-NL | admin | admin |
| WAG54GP2 | пусто | админ |
| WAG54GS | админ | |
| WAG54GX2 | linksys | пусто |
| WCG200 | пусто | admin |
| WCG200 | пустой | админ |
| WRH54G | пустой | админ |
| WRK54G | пусто | админ |
| WRP200 | админ | |
| WRP400 | админ | админ |
| WRT100 | пустой | админ |
| WRT110 | пусто | админ |
| WRT110 | пусто | админ |
| WRT120N | админ | админ |
| WRT150 | пусто | admin |
| WRT150N | пусто | admin |
| WRT150N-PT | пустой | admin |
| WRT160N | пустой | админ |
| WRT160N | пустой | админ |
| WRT160N | админ | админ |
| WRT160N | админ | админ |
| WRT160NL | админ | админ |
| WRT1900AC | админ | админ |
| WRT1900ACS | админ | админ |
| WRT300N | пусто | админ |
| WRT310N | пустой | админ |
| WRT310N | админ | админ |
| WRT310N-ES | пустой | админ |
| WRT3200ACM | админ | админ |
| WRT320N | админ | админ |
| WRT330N | админ | админ |
| WRT350N | пустой | админ |
| WRT350N | пустой | админ |
| WRT400N | админ | админ |
| WRT51AB | пусто | админ |
| WRT54AG | пусто | админ |
| WRT54G | пусто | админ |
| WRT54G | пусто | админ |
| WRT54G | пусто | admin |
| WRT54G | пусто | admin |
| WRT54G | пусто | администратор |
| WRT54G | root | admin |
| WRT54G | пустой | admin |
| WRT54G | root | admin |
| WRT54G | пусто | админ |
| WRT54G | пусто | админ |
| WRT54G | пусто | админ |
| WRT54G-TM | пусто | админ |
| WRT54G2 | админ | админ |
| WRT54G2 | админ | админ |
| WRT54G3G | пусто | админ |
| WRT54G3G | админ | админ |
| WRT54G3G | админ | админ |
| WRT54G3G | админ | админ |
| WRT54G3G | админ | админ |
| WRT54GC | админ | админ |
| WRT54GH | админ | админ |
| WRT54GL | пусто | admin |
| WRT54GL | админ | админ |
| WRT54GLFON | нет | админ |
| WRT54GP2 | админ | админ |
| WRT54GP2A-AT | админ | админ |
| WRT54GR | пусто | админ |
| WRT54GS | пустой | админ |
| WRT54GS | админ | admin |
| WRT54GS | admin | admin |
| WRT54GS | пусто | админ |
| WRT54GS | пустой | админ |
| WRT54GS | пустой | админ |
| WRT54GS2 | админ | админ |
| WRT54GX | пусто | админ |
| WRT54GX | пусто | админ |
| WRT54GX2 | пусто | админ |
| WRT54GX4 | пусто | админ |
| WRT55AG | пустой | admin |
| WRT55AG | blank | admin |
| WRT600N | нет | admin |
| WRT610N | пусто | админ |
| WRT610N | админ | админ |
| WRTP54G | админ | администратор |
| WRTP54G-ER | админ | админ |
| WRTSL54GS | админ | админ |
| WRTU54G-TM | админ | админ |
| WRV200 | админ | админ |
| WRV54G | пусто | админ |
| WRV54G | пусто | admin |
| WRV54G | пусто | admin |
| WRVS4400N | admin | админ |
| WTR54GS | админ | админ |
| WUSB54GS | админ | админ |
| X1000 | админ | админ |
| X2000 | admin | пусто |
| X2000 | admin | пусто |
| X6200 | admin | admin |
Тонкие соединения
Первое, что нужно сделать, это указать своего провайдера. Для этого следует в стартовом окне выбрать пункты: «Настройка» – «Основные настройки». Далее потребуется выбрать из выпадающего меню тот тип соединения, который использует провайдер. Это могут быть: PPPoE, L2TP, PPTP – самые распространенные типы.
Если провайдер применяет динамический IP, то нужно указать: автоматическая конфигурация – DHCP, и больше ничего не изменять. Интернет уже должен заработать на роутере.
В противном случае потребуется заполнить такие поля, как IP-адрес, имя хоста, пароль, логин и прочую информацию, которую выдает провайдер при заключении контракта.
Осталось лишь перезагрузить роутер – и настройка роутера Cisco Linksys на этом завершена. Можно начинать пользоваться проводным интернетом на любом подключенном через LAN-порт устройстве.
Ручное конфигурирование
Настройка Wi-Fi роутера TP-Link N300 начинается с изменения параметров сети:
- Откройте в меню навигации раздел «Сеть».
- Выберите подкатегорию «WAN».
- Если ваш интернет-провайдер использует для подключения DHCP, вам необходимо выбрать параметр «Динамический IP». Эти маршрутизаторы автоматически подключаются к узлам провайдера для получения желаемой конфигурации. В этом случае вводить какую-либо информацию не нужно, просто нажмите кнопку «Сохранить».
- Если вы используете статический IP-адрес, вы должны выбрать эту опцию в разделе «Тип подключения WAN». Вам необходимо указать IP, полученный от провайдера, маску (255.255.255.0), шлюз по умолчанию, первичный и вторичный DNS. Рассмотрим отдельно параметр «Размер MTU». Эта функция отвечает за размер передаваемых пакетов данных. Рекомендуется не изменять параметр, если в этом нет необходимости.
- Щелкните «Сохранить».
Настройка PPPoE
Многие спрашивают, как подключить беспроводной маршрутизатор TP-Link к Интернету. Это можно сделать после изменения параметров протокола туннелирования:
- Откройте вкладку «Сеть» в меню навигации».
- Выберите вариант «WAN».
- В разделе «Тип подключения WAN» укажите «PPPoE / Россия / PPPoE».
- Введите имя пользователя и ключ доступа, полученные от провайдера.
- В разделе «Вторичное подключение» установите флажок «Отключить».
- В разделе «Режим WAN-подключения» выберите «Подключаться по запросу».
- Укажите максимальное время простоя 10 или 15 секунд.
- Нажмите кнопку «Сохранить».
Локальная сеть
Также необходимо настроить локальную сеть Wi-Fi. Пошаговые инструкции см. Ниже:
- Зайдите в раздел «Сети».
- В »диалоговом окне выберите« Локальная сеть».
- Пункт «MAC-адрес» отобразит физический адрес порта LAN.
- В разделе «IP-адрес» укажите IP-адрес беспроводного маршрутизатора «192.168.0.1».
- Во вкладке «Маска подсети» напишите «255.255.255.0».
- Щелкните Сохранить».
Беспроводной режим
Для обеспечения подключения к сети необходимо правильно настроить параметры точки доступа:
Откройте «Беспроводной режим» и «Настройки беспроводного режима».
Укажите имя для точки доступа «SSID». Имя может быть любым. Допускается использование букв, цифр и знаков препинания.
В раскрывающемся списке выберите свой регион проживания. Указана только страна.
В пункте «Режим» укажите значение «802.11 b / g / n смешанный».
В разделе «Ширина канала» укажите «Авто» или «40».
Во вкладке «Канал» выберите один из доступных
Обратите внимание, что 1,2,3,4,5,6,7 и 8 являются наиболее активными. Большинство устройств в вашей квартире работают на них
Мы рекомендуем использовать 9, 10, 11 и 12.
Выберите максимальную скорость передачи.
Установите флажки «Включить широковещание SSID». Благодаря этому ваши гаджеты смогут определять точку доступа.
Щелкните Сохранить».
Протокол шифрования
Вот мы с вами и перешли к последнему шагу ручной настройки роутера. Осталось указать параметры протокола шифрования. От этого будет зависеть безопасность ваших конфиденциальных данных:
- В меню навигации выберите «Беспроводной режим».
- Откройте подпункт «Безопасность беспроводной сети».
- Мы рекомендуем использовать тип шифрования WPA2-PSK / WPA-PSK».
- В разделе «Версия» выберите «Автоматически».
- В разделе «Шифрование» укажите «TKIP».
- Найдите ключ доступа.
- Оставьте «Период сброса группового ключа без изменений.
- Щелкните «Сохранить».
Как сменить динамический IP
Гарантированной процедуры смены IP нет. Вы можете попробовать следующий вариант:
- Физически отключите интернет-кабель
- Подождите 6 часов
Подключите кабель и получите новый IP
Как сменить статистический IP
Гарантированной процедуры смены IP нет. Вы можете попробовать следующий вариант:
Отключить параметр статического IP
Физически отключите интернет-кабель
Подождите 6 часов
Подключите кабель и получите новый IP
Включите опцию статического IP (внимание, взимается полная стоимость опции!)
Для абонентов «Юридических лиц» в настройках сети необходимо вручную прописать настройки, указанные в договоре (IP-адрес, Маска, Шлюз, DNS).
Основной сервер: 217.113.115.150
Вторичный сервер: 217.113.114.100
Устанавливаем флажки «Использовать следующий IP-адрес» и «Использовать следующие адреса DNS-серверов»
Затем мы записываем данные из контракта:
После ввода всех настроек нажмите кнопку «ОК», закройте следующее окно и проверьте интернет.
IP-адрес 192.168.1.2 является IP-адресом общего маршрутизатора.
192.168.1.2 – это частный IP-адрес. Часто это IP-адрес по умолчанию для определенных моделей домашних широкополосных маршрутизаторов, обычно продаваемых за пределами США.
Этот IP-адрес также часто назначается отдельным устройствам в домашней сети, когда маршрутизатор имеет IP-адрес 192.168.1.1. В качестве частного IP-адреса, в отличие от публичного адреса, 192.168.1.2 не обязательно должен быть уникальным во всем Интернете, а только в пределах своей собственной локальной сети.
Хотя это IP-адрес по умолчанию для некоторых маршрутизаторов, для любого маршрутизатора или компьютера в локальной сети можно использовать 192.168.1.2.
Как подключиться к 192.168.1.2
Обычно нет необходимости обращаться к административной консоли маршрутизатора, но вам может потребоваться, если у вас проблемы с подключением или вы настраиваете маршрутизатор для первого использования, например, для создания сети Wi-Fi, изменения пароля маршрутизатора, установки настраивать DNS-серверы и т. д.
Если маршрутизатор использует адрес 192.168.1.2 в локальной сети, вы можете войти в его административную консоль, введя его IP-адрес в веб-браузер как обычный URL-адрес.
Маршрутизатор должен запросить имя пользователя и пароль администратора. Имя пользователя и пароль по умолчанию для маршрутизатора обычно доступны онлайн. Большинство используют admin в качестве пароля или 1234 ; некоторые даже пишут пароль в нижней части роутера. Имя пользователя часто пустое или может быть root .
Вот несколько списков имен пользователей и паролей по умолчанию для популярных производителей маршрутизаторов: Linksys, Cisco, D-Link, NETGEAR.
Если вы не знаете пароль, вы можете сбросить настройки маршрутизатора, чтобы восстановить учетные данные по умолчанию.
Почему 192.168.1.2 так часто встречается?
Производители маршрутизаторов и точек доступа должны использовать IP-адрес в частном диапазоне.
Ранее такие производители широкополосных маршрутизаторов, как Linksys и NETGEAR, выбрали 192.168.1.x в качестве настроек по умолчанию. Хотя этот частный диапазон технически начинается с 192.168.0.0, большинство людей считают, что числовая последовательность начинается с единицы, а не с нуля, что делает 192.168.1.1 наиболее логичным выбором для начала диапазона адресов домашней сети.
Когда маршрутизатору назначен этот первый адрес, он назначает адреса каждому устройству в своей сети. Таким образом, IP 192.168.1.2 стал наиболее распространенным начальным назначением.
Назначение 192.168.1.2 устройству
Большинство сетей назначают частные IP-адреса динамически с использованием DHCP. Это означает, что IP-адрес устройства может изменяться автоматически или переназначаться другому устройству.
DHCP является предпочтительным методом для назначения 192.168.1.2 устройству. Попытка использовать статическое назначение IP-адреса также возможна, но может привести к проблемам с подключением, если сетевой маршрутизатор не настроен соответствующим образом.
Когда использовать статический IP-адрес
Вот некоторые вещи, которые следует помнить при выборе назначения статического или динамического IP-адреса:
- Каждый локальный маршрутизатор, который использует DHCP, настроен с диапазоном частных адресов, которые он может выделить клиентам.
- На домашнем маршрутизаторе с локальным адресом по умолчанию 192.168.1.1 набор клиентских адресов по умолчанию варьируется от 192.168.1.2 до 192.168.1.254. Большинство маршрутизаторов назначают IP-адреса сетевым устройствам, начиная с начала диапазона, поэтому вы редко увидите IP-адрес в вашей сети в более высоких диапазонах.
- Обычно маршрутизатор не проверяет , был ли 192.168.1.2 (или любой другой адрес в этом диапазоне) уже назначен клиенту вручную, прежде чем назначать его клиенту автоматически. Это может вызвать конфликт IP-адресов, при котором два устройства в одной локальной сети пытаются использовать один и тот же IP-адрес.
- Конфликт IP-адресов нарушит сетевую связь обоих устройств.
По этим причинам обычно рекомендуется разрешить маршрутизатору контролировать назначение IP-адресов в вашей домашней сети.
Сетевое устройство не получает улучшенной производительности или лучшей защиты от своего IP-адреса, будь то 192.168.1.2, 192.168.1.3 или любой другой частный адрес.
Подключение
Ваш маршрутизатор может подключаться к интернету разными способами.
Проводное
Кабельное подключение (Ethernet) – самое распространённое. Провайдер заводит провод в квартиру. Вы подключаете его к интерфейсу WAN и выполняете настройку согласно инструкции. Подключение бывает разных типов, и мы детально рассмотрим их ниже.
USB-модем
Там, где нет проводного интернета, можно использовать мобильную сеть. Если, конечно, у вашей модели роутера предусмотрен USB-порт. Для этого понадобится приобрести USB-модем и SIM-карту оператора. Вставьте модем в разъём. Больше настраивать ничего не нужно: интернет подключается автоматически.
Для проверки подключения войдите в веб-интерфейс, откройте страницу «Интернет» (значок глобуса внизу) и перейдите на вкладку 3G/4G. Здесь отобразится ваше подключение к мобильной сети. Если кликнуть на него, откроется окошко с дополнительной информацией.
Wi-Fi
Этот способ используется редко. Возможно, у вас провайдер предоставляет доступ в интернет по Wi-Fi. Или вы договорились с соседом насчёт совместного использования интернета через его беспроводную сеть.
Такой режим работы называется «Мост». Не путайте его с репитером (ретранслятором). В этом случае роутер передаёт интернет из внешней сети в собственную.
Чтобы настроить подключение, кликните на значок «Глобус» и выберите вкладку Wi-Fi. Здесь установите галочку напротив «Включить клиент Wi-Fi». Затем нажмите кнопку «Обзор сетей» и выберите ту, к которой собираетесь подключиться. И введите ключ сети. Если роутер, к которому вы подключились, автоматически раздаёт IP-адреса, соответствующие данные подтянутся сами. В противном случае снимите галочку с «Получить адрес по DHCP» и впишите IP сами.
Поиск IP-адресов в локальной сети с помощью специального программного обеспечения
IP-сканеры — важные помощники в нахождении сведений об основном шлюзе устройства. Они предоставляют больше данных, нежели инструменты виндовс.
Перечень возможностей IP-сканеров (по сравнению с ipconfig)
Утилиты бывают платными и бесплатными. Их главные свойства:
- Позволяют не только находить сетевые устройства, но и предоставлять сведения о их производителе, МАС-адресе.
- Выводят на экран доступные файлы.
- Определение номеров открытых портов сети.
- С помощью стороннего софта сканер отобразит список соседских устройств, к которым можно подсоединить роутер.
- Управление другими ноутбуками через систему Виндовс.
- Возможность настроить Мастера сканирования с необходимыми параметрами.
- Имеют опции ping и tracert до прибора.
- Дополнительно — мониторинг локального трафика вай-фай.
Определить адрес своего аппарата можно через специальную программку
Как узнать IP-адрес роутера Wi-Fi с помощью IP-сканера MyLanViewer
Мощный сканер MyLanViewer подходит для всех версий ОС Виндовс и обладает большим функционалом:
- Поиск необходимого ip Wi-Fi.
- Сканирование диапазона адресов, в том числе других приборов: показывает их MAC-адреса и папки.
- Открытие или закрытие доступа к файлам на устройствах.
- Формирование базы операций, регуляция выполнения команд на компе дистанционно. Wake on LAN-менеджер.
- TCP/UDP-мессенджер.
- Мониторинг всех подсоединенных к модему аппаратов. Оповещение при новых подключениях — защита от непрошенных соседей.
- Просмотр сетевых настроек ПК.
Как пользоваться сканером, чтобы обнаружить адрес Wi-Fi:
- Скачать программу — http://www.mylanviewer.com/network-ip-scanner.html.
- Запустить, открыть меню.
- Перейти к Командам, далее — Сканер.
- Нажать на значок Быстрое сканирование.
- Подробные сведения находятся в ветке дерева компьютера: время ответа, версию системы, сетевые адреса и прочее.
- В верхнюю строчку можно вписать конкретный числовой диапазон, чтобы узнать только о тех устройствах, что соответствуют данным адресами.
- В разделе Папки и Сессии содержатся сведения о файлах, просматриваемых другими клиентами интернета.
Автоматическое конфигурирование
Автоматическая настройка роутера от TP-Link начинается с определения типа подключения:
- В меню навигации выберите «Быстрая настройка».
- Щелкните по кнопке «Далее».
- Выберите метод определения типа подключения и поставщика услуг связи.
- Отметьте запись «Автоматическое определение».
- Ознакомьтесь с соглашением, заключенным между абонентом и провайдером. Вам нужно найти логин и пароль. Введите свои учетные данные в соответствующее поле.
- Если вы используете динамический IP-адрес, появится окно «Клонировать MAC». Если вы подключаетесь к Интернету с главного компьютера, необходимо отметить опцию Клонировать MAC-адрес».
- Если вы используете статический IP-адрес, вы увидите другое окно на экране. Вам необходимо указать IP-адрес поставщика услуг, маску подсети (255.255.255.0), шлюз по умолчанию, первичный и вторичный DNS. Всю необходимую информацию можно посмотреть в договоре на оказание услуг связи или позвонив в службу поддержки клиентов. Нет смысла приводить конкретные примеры, так как все мы пользуемся услугами разных провайдеров.
- Далее вам необходимо настроить беспроводной режим. В разделе «Беспроводная передача» выберите «Включить». В разделе «Имя беспроводной сети» укажите произвольное имя для точки доступа, допускается использование имени по умолчанию. Во вкладке «Регион» укажите «Россия» или другую страну. В пункте «Режим» рекомендуется использовать «Смешанный». Параметры «Ширина канала» и «Канал» оставьте без изменений. Устройство автоматически определит предпочтительный вариант. Выберите максимальную скорость передачи данных «300 Мбит / с». Установите протокол шифрования «WPA2-PSK». Найдите уникальную комбинацию ключа доступа.
- Щелкните Готово».
Если все подключено, вы можете посетить любой сайт в Интернете, чтобы проверить подключение. Для более опытных пользователей мы рекомендуем выполнить настройку самостоятельно, чтобы настроить параметры, указанные ниже.
Виды роутеров TP-Link
Если вы ранее не настраивали маршрутизаторы Wi-Fi, предлагаем вам ознакомиться с наиболее популярными моделями беспроводных маршрутизаторов, чтобы ознакомиться с их функциями:
- TP Link N300 V2. Многофункциональное беспроводное устройство с возможностью подключения модема 3G или 4G. Пользователи могут создать гостевую сеть, чтобы скрыть конфиденциальные данные. Вы также можете настроить удаленный туннельный мост. Пользовательский интерфейс очень простой, управлять установкой сможет даже ребенок.
- TP-Link TL-WR845N. Это еще один представитель линейки N300. Скорость передачи данных до 300 Мбит / с. Можно играть в многопользовательские игры, смотреть видео хорошего качества. Одним словом: устройство полностью удовлетворит ваши потребности.
- TP-Link TL-WR840N. Пожалуй, лучшая модель TP-Link. Идеально под квартиру или дачу. Устройство с максимальной скоростью передачи данных до 300 Мбит / с.Низкая цена и простой интерфейс позволят вам правильно настроить роутер самостоятельно.
Кроме того, все представленные выше модемы могут работать с разными типами подключений: витая пара, оптическая сеть, телефонная линия. Некоторые маршрутизаторы можно настроить через мобильное приложение. Это касается всех устройств линейки N300. Достаточно установить программу на мобильный телефон и управлять основными параметрами: создавать гостевые сети, настраивать IPTV, прокси и т.д.
Далее мы более подробно рассмотрим, какие настройки роутера TP-Link нужно настроить правильно. Кроме того, познакомимся с автоматической настройкой необходимых параметров. Наше руководство подходит для всех устройств линейки N300.
Пароли от роутеров по умолчанию
Но перед тем как приступить к установке пароля/ключа шифрования для Wi-Fi, необходимо войти в настройки самого роутера. Для этого нужно ввести адрес маршрутизатора, а затем ввести корректный логин и пароль. Стоит отметить, что пароли роутеров и логины по умолчанию написаны на самих устройствах.
Яркий пример D-Link Dir 615 — роутер, для входа в настройки которого нет необходимости узнавать и вводить логин и пароль. Стоит также упомянуть роутеры MikroTik, все модели которой не имеют заводского логина и пароля.
Стандартные пароли на современных роутерах в подавляющем большинстве случаев являются примитивными и находятся в свободном доступе. Узнать их можно на официальном веб-сайте производителя, в печатном или PDF-руководстве, а также найти заводские пароль и логин для входа в веб-интерфейс маршрутизатора можно на самом устройстве.
Теперь вкратце рассмотрим стандартные пароли для Wi-Fi-роутеров от наиболее известных производителей.
TP-Link
Домашние роутеры, произведенные китайской компанией TP-Link, являются, пожалуй, одними из наиболее распространенных на отечественном рынке. И это вполне объяснимо, поскольку компания-производитель выпускает разнообразный модельный ряд, отличающийся многофункциональностью и ценовой доступностью. Кроме всего прочего, роутеры TP-Link отличает удобный интерфейс для настройки, войти в который можно используя стандартный пароль и логин, который можно узнать на наклейке, расположенной внизу устройства:
- логин: admin;
- пароль: admin.

ZyXEL
ZyXEL — тайваньский производитель сетевого оборудования, который известен многим еще в 90-е благодаря выпуску качественных dial-up модемов. Сегодня «зайсел» производит не менее знаковые беспроводные маршрутизаторы, которые для входа используют:
- логин: admin;
- пароль: 1234.

ASUS
Роутеры от ASUS пользуются стабильно высоким спросом, поэтому немало пользователей сталкиваются с проблемой входа. На самом деле все просто, ведь логин/пароль от устройства полностью аналогичен ТП-Линковскому:
- логин: admin;
- пароль: admin.

ZTE
Данный бренд известен многим, в первую очередь, благодаря смартфонам и планшетам. Тем не менее, ZTE может похвастаться обширной линейкой маршрутизаторов, которую из года в год обновляет и усовершенствует, внося новый функционал. А данные для входа выглядят следующим образом:
- логин: admin;
- пароль: отсутствует.

Huawei
Huawei, без малейшей доли преувеличения, является топовым китайским брендом. Компания может похвастаться не только производством производительных смартфонов, но и является разработчиком высокотехнологичной продукции, в том числе и для сетей 5G. Поэтому Huawei знает толк в роутерах. А для входа нужно использовать:
- логин: admin;
- пароль: admin.

D-LINK
D-LINK — известный тайваньский производитель сетевого оборудования, роутеры которого пользуются оглушительным успехом и продаются практически в любом местном магазине компьютерной техники и электроники. Между тем, для входа в роутер используются следующие данные:
- логин: admin;
- пароль: либо admin, либо пароль отсутствует — оставляем поле пустым при входе.

NETGEAR
NETGEAR — производитель сетевого оборудования из США. Устройства этого производителя хоть немного и уступают по популярности своим аналогам, упомянутым выше, тем не менее пользуются существенным успехом. Данные для входа:
- логин: без имени, это поле оставляем пустым;
- пароль: 1234.
Tenda
Роутеры от китайской компании-производителя Tenda встречаются относительно редко, однако с каждым годом набирают популярность на отечественном рынке.
- логин: без имени, оставляем параметр пустым;
- пароль: admin.

Alcatel
Alcatel — бывший французский производитель, которым на данный момент владеет Nokia.
- логин: отсутствует;
- пароль: admin.


































