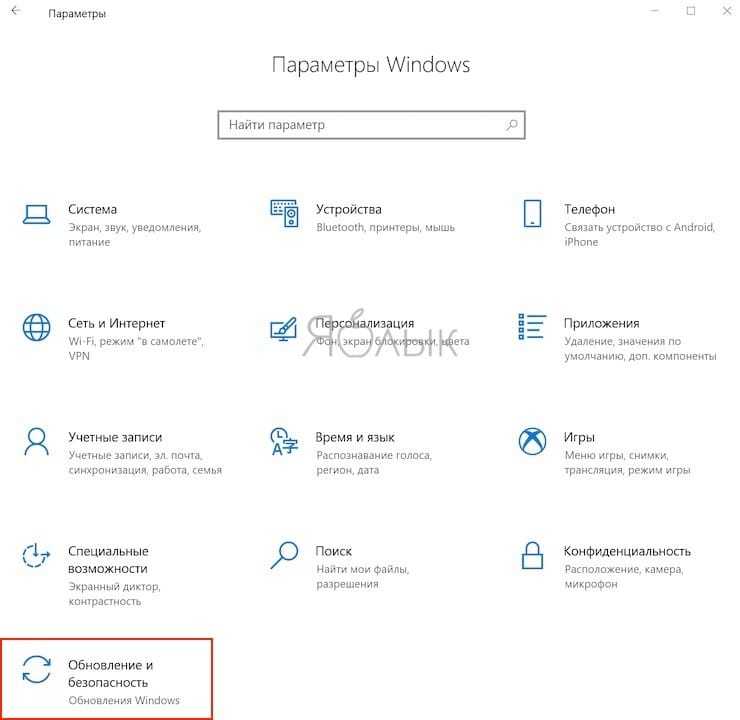Другие способы устранения ошибки
Если вы используете ОС Android Marshmallow, то необходимо проверить права доступа к проблемному приложению. Если такое разрешение в устройстве отсутствует, вы можете встречать запрос на подтверждения или даже ошибки.
- Откройте настройки вашего устройства;
- Найдите пункт «Приложения»;
- Выберите «Камеры», укажите пункт «Разрешения»;
- Убедитесь, что здесь установлены настройки, разрешающие вам использовать камеру устройства. Если это не так, исправьте настройки.Разрешения приложений в Android Marshmallow
Если и эти рекомендации вам не помогли, остается еще один метод, который помогает решить большинство проблем с устройствами Android — сброс настроек к значению по умолчанию. Перед этим необходимо перенести все важные файлы с телефона на компьютер или флешку. Если этого не сделать, они будут уничтожены.
- Для устранения ошибки вам необходимо снова открыть настройки, найти здесь пункт «Восстановление и сброс»;
- Выберите в этом разделе пункт «Сброс»;
- Подтвердите свои действия и дождитесь, пока устройство восстановит прежние версии файлов и настроек.
Когда этот процесс завершится, откройте камеру и проверьте, появляется ли ошибка «Закройте другие приложения, которые могут использовать камеру или вспышку».
Несколько простых советов, как исправить проблему с неработающей камерой на смартфоне. Особенно часто этим грешат бюджетные модели телефонов. Как раз на днях мне занесли телефон DEXP, который при запуске камеры показывал только чёрный экран. В моём случае проблему решить, к сожалению, не удалось и клиент отнес его в СЦ.
Как правило, если камера смартфона Андроид даёт сбой, на экране появляется следующее предупреждение:
Невозможно подключить камеру. Закройте другие приложения, которые могут использовать камеру или вспышку.
Но камера не запускается даже после перезагрузки устройства.
Ниже я предлагаю вам несколько способов, которые могут помочь решить проблему с камерой.
Самостоятельные методы решения проблемы
При неисправности карты памяти рекомендуется первым делом отформатировать ее на компьютере. Лучше всего, если данный процесс пройдет на стандартных настройках процесса форматирования. Если эта процедура не дала никаких результатов, следует обратиться за помощью к специальному программному обеспечению.
Следующим этапом после форматирования карты будет перепрошивка ее контроллеров. Для этой процедуры существует множество программ и приложений. Если после перепрошивки результата все равно нет, а на карте памяти сохранились ценные файлы, стоит обратиться в специальную организацию, которая сможет восстановить данные с поврежденного носителя.
Иногда возникает ситуация, когда фотоаппарат вдруг перестает видеть карту памяти. В этом случае производить фотосъемку невозможно. Разберемся, в чем же причина такой неисправности и как ее устранить.
Возможные причины и их решения
Неполадки бывают не только из-за браслетов, но и телефонов. Некоторые проблемы решаются быстро, с некоторыми придется повозиться.
Подключено несколько устройств
Если перед подключением Mi Band 3 использовалась предыдущая версия трекера, то повторно соединять нужно после отключения устарелой модели. Чтобы отсоединить старый устройство, нужно зайти в MiFit, затем во вкладку «Профиль», нажать на иконку предыдущего браслета в меню «Мои устройства». В самом низу будет кнопка отключения.
Неоригинальное устройство
Подделка Mi Band 3 не синхронизируется с официальным приложением. Чтобы не купить фальсификат, рекомендуется покупать в проверенных магазинах. Часто пользователи приобретают не настоящие модели на алиэкспресс
Обращайте внимание на рейтинг и отзывы о продавце
Проблемы с Bluetooth

Некоторые интересуются, подключится ли браслет к смартфону с блютузом, например, 4.0. По заявлениям производителя, фитнес-трекер разработан под версию 4.2 и выше. Если в телефоне установлен Bluetooth 4.0, то гаджет будет работать. Иногда возможны ошибки.
Удалите официальную подпись из программного обеспечения для видеозвонков на Mac
Несколько пользователей жалуясь что последняя версия Zoom, Skype и GoToMeeting не работает с ManyCam в macOS. Хотя для многих ManyCam не отображается как опция для настройки виртуальной камеры, другие пользователи испытывают проблемы с подачей видео при включенном ManyCam.
Проблема, похоже, возникает из-за функции, называемой «Проверка библиотеки», которая была включена в различных программах для видеозвонков, которая ограничивает плагины, не подписанные Apple или программным обеспечением для видео (в данном случае Zoom). Единственный способ решить эту проблему — отменить подпись последней версии Zoom или приложения для видеозвонков, которое вы используете, а затем включить на нем ManyCam. Вы можете сделать это, выполнив следующие действия:
Шаг 1: Обновите приложение Zoom или приложение для видеозвонков, которое вы используете, до последней версии на Mac, открыв приложение, перейдя в строку меню> Имя приложения> Проверить наличие обновлений, а затем обновив приложение до последней версии. После установки обновления принудительно закройте приложение масштабирования. 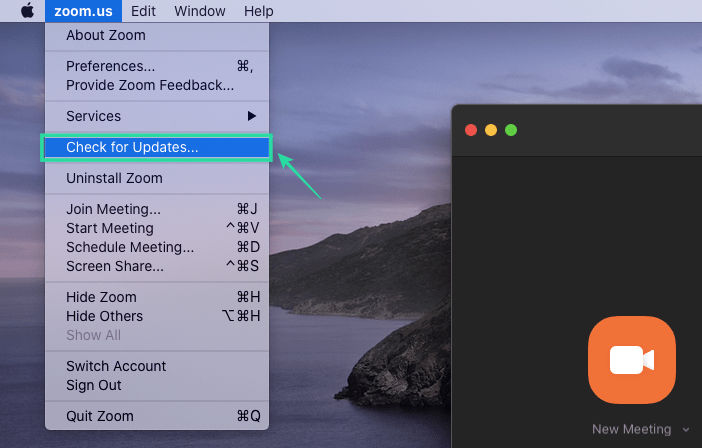
Шаг 2: Установите инструмент Xcode на свой Mac, открыв Терминал, введя следующую команду и нажав клавишу Enter: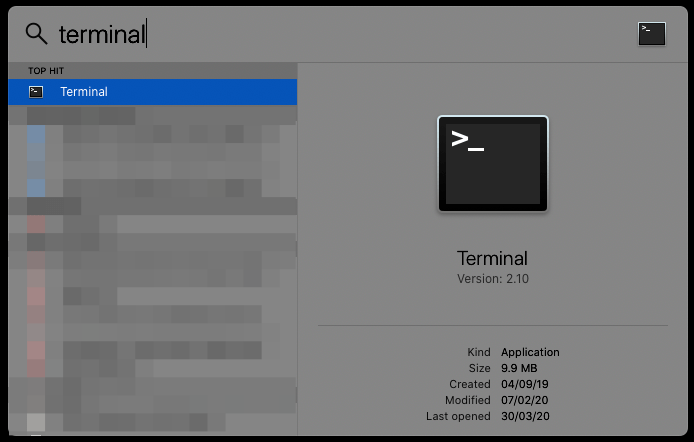
Xcode-select --install
Подождите, пока Xcode установится в вашей системе, а затем переходите к следующему шагу.
Шаг 3: Теперь вы можете перейти к отмене подписи программного обеспечения для видеозвонков, набрав следующую команду и нажав клавишу Enter:
sudo codesign --remove-signature /Applications/<app name> For example, If you're using Zoom, then you should use the command - sudo codesign --remove-signature /Applications/zoom.us.app/ OR Enter the command "sudo codesign --remove-signature" Then drag the video calling app from the Applications folder to the Terminal window
Шаг 4: Теперь вы можете открыть приложение для видеозвонков и включить ManyCam в качестве камеры по умолчанию.
Вот и все! Теперь ManyCam должен начать работу над вашим приложением для видеозвонков.
Не работает основная или селфи камера
Если при запуске одной из камер появляется только черный экран, либо приложение само закрывается, не сохраняет фото, причины будут те же, что описаны выше, как и методы их решения. Не всегда при неполадках страдают фронтальная и камера для селфи одновременно. Поломка может быть и в одной.
Важно! Имея root-доступ, нельзя удалять приложение камеры, стоящее по умолчанию. Это приведет к нестабильной работе устройства или отказу системы
В большинстве случаев проблема с камерой — результат невнимательности пользователя. Если вовремя чистить память смартфона, использовать антивирусы, чехлы и лицензионные прошивки, она будет работать стабильно.
https://youtube.com/watch?v=fr7Wu2Tg5Uo
Почему смарт-часы на Wear OS не удается подключить к телефону
Перед настройкой часов убедитесь в том, что Интернет правильно работает на Вашем смартфоне (часто это самая банальная причина, по которой Вы не можете подключить часы к телефону).
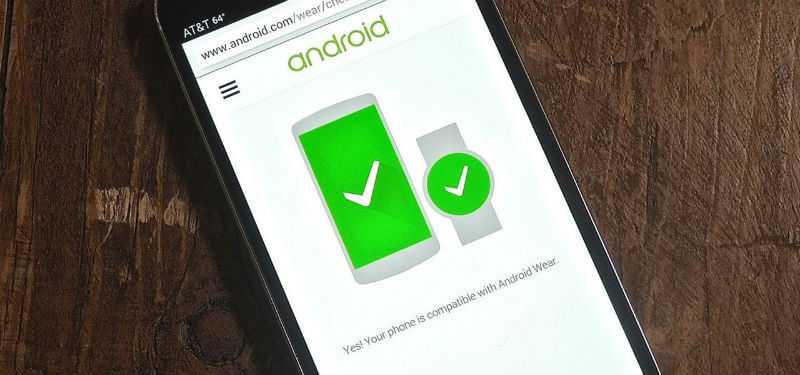
Чтобы проверить, может ли ваш смартфон подключаться к часам Android Wear, на сайте android.com есть страница, на которой можно проверить совместимость вашего смартфона с сайтом https://wearos.google.com/intl/ru_ru/wearcheck/. Вы должны пойти туда со своего смартфона, который вы собираетесь подключить к часам. Ниже приведен пример результата проверки различных устройств.
Nexus 5XNokia N9
Подготовка смартфона к сопряжению с часами Android Wear
У нас есть статья о том, как подключить Wear OS к вашему смартфону, прочитайте ее, вы, возможно, поделились всем правильно, если нет, смотрите наши рекомендации ниже.
Убедитесь, что необходимые приложения и обновления доступны:
- Убедитесь, что версия «Служб Google Play» не ниже 7.3.28.
- Убедитесь, что ваше приложение Google Search версии 4.0 или более новой;
- Убедитесь, что на вашем смартфоне установлено приложение Wear OS 1.0. или более новое.
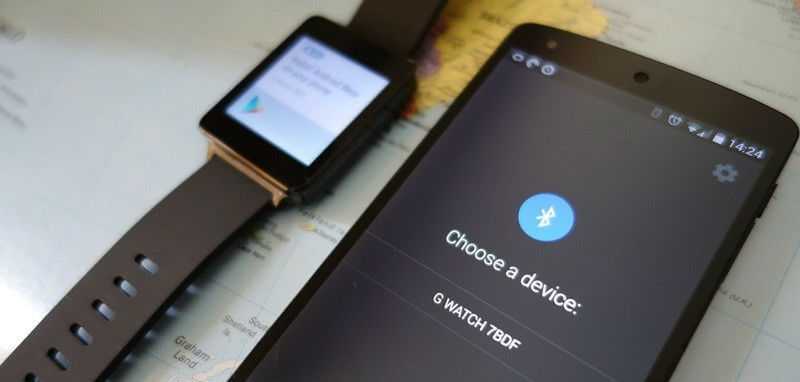
Проверка подключения Bluetooth при подключении смартфона к Wear OS часам
После проверки и доступности приложений необходимо запустить проверку по Bluetooth на смартфоне.
Как убедиться, что Bluetooth вашего смартфона включен:
- Откройте приложение «Настройки» на вашем смартфоне.
- Затем в меню на вкладке «Беспроводные сети» войдите в раздел Bluetooth.
- Включите Bluetooth (или убедитесь, что он включен).
Сброс настроек на часах Wear OS
Чтобы правильно перезагрузить интеллектуальные часы, выполните 3 шага:
- Вам необходимо отключить смарт-часы от смартфона (если часы не подключены к телефону, пропустите этот шаг).
- Сбрасывает настройки часов Android Wear.
- Восстановите (или, в нашем случае, попробуйте еще раз) часы к телефону.
Шаг 5. Выполните полный аппаратный сброс
Теперь, когда вы очистили кеш и данные приложения, убедитесь, что автоматическое вращение включено и очищено раздел кеша безрезультатно, пришло время для более сложной процедуры, которая удалит все ваши приложения, вернет телефон к заводским настройкам и переформатирует раздел данных — полный жесткий сброс.
Перед вами на самом деле следуйте инструкциям ниже, убедитесь, что вы создали резервную копию каждого бита данных, который вы не хотите удалять. Вы можете перенести их на карту microSD.
- Выключите устройство.
- Нажмите и удерживайте одновременно следующие три кнопки: Громкость Клавиша «Вверх», «Домой», «Питание».
- Когда на экране появится «GALAXY Note 3», отпустите клавишу питания, но продолжайте нажимать и удерживать клавишу увеличения громкости и клавишу «Домой».
- Когда появится экран восстановления системы Android, отпустите клавиши увеличения громкости и возврата на главный экран.
- Нажмите клавишу уменьшения громкости, чтобы выделить «стереть данные/сброс настроек до заводских».
- Нажмите кнопку питания, чтобы выбрать.
- Нажмите кнопку уменьшения громкости, чтобы выделить «удалить все данные пользователя».
- Нажмите кнопку питания, чтобы выбрать и начать общий сброс. Когда общий сброс будет завершен, будет выделено «Перезагрузить систему сейчас».
- Нажмите кнопку питания, чтобы перезагрузить устройство.
Я надеюсь эта процедура решает проблему для вас, потому что если нет, то пора отнести ее к специалисту; это может быть проблема с оборудованием.
Свяжитесь с нами
Мы всегда открыты для ваших проблем, вопросов и предложений, поэтому не стесняйтесь обращаться к нам, заполнив эту форма. Мы поддерживаем все доступные устройства Android и серьезно относимся к тому, что делаем. Мы предлагаем эту бесплатную услугу, и мы не берем за нее ни цента. Но учтите, что мы получаем сотни писем каждый день, и мы не можем ответить на каждое из них. Но будьте уверены, мы читаем каждое полученное сообщение. Для тех, кому мы помогли, поделитесь нашими сообщениями с друзьями, просто поставьте лайк на нашей странице в Facebook и Google+ или подпишитесь на нас в Twitter.
Фотоаппарат не видит карту памяти
Причин, из-за которых фотоаппарат не видит накопитель, может быть несколько:
Для решения этой проблемы важно определить, что является источником ошибки: карта памяти или фотоаппарат. Вставьте в фотоаппарат другую SD
Если и с другим накопителем ошибка не исчезла и проблема в фотоаппарате, обратитесь в сервисный центр. Там проведут качественную диагностику устройства, так как могли возникнуть проблемы с датчиками, коннекторами или другими элементами фотоаппарата
Вставьте в фотоаппарат другую SD. Если и с другим накопителем ошибка не исчезла и проблема в фотоаппарате, обратитесь в сервисный центр. Там проведут качественную диагностику устройства, так как могли возникнуть проблемы с датчиками, коннекторами или другими элементами фотоаппарата.
Если же проблема в карте памяти, то ее работоспособность можно восстановить. Для этого есть несколько способов.
Способ 1: Проверка карты памяти
Сначала нужно проверить SD на наличие блокировки, для этого сделайте вот что:
Такая банальная блокировка могла произойти из-за резких движений фотоаппарата.
Более подробно об этом можно прочитать в нашем статье на данную тему.
Причиной ошибки, из-за которой SD-карта не определяется фотоаппаратом, может служить несоответствие характеристик флеш-карты данной модели фотоаппарата. Современные фотоаппараты создают кадры в высоком разрешении. Размеры таких файлов могут быть слишком большие и старые SD-карты не обладают соответствующей скоростью записи для их сохранения. В этом случае выполните несколько простых шагов:
- Внимательно посмотрите на свою карту памяти, на лицевой стороне найдите надпись «class». Она означает номер класса скорости. Иногда стоит просто значок «С» с указанием цифры внутри. Если этого значка нет, то по умолчанию накопитель имеет класс 2.
Для современных фотоаппаратов лучше приобретать SD-карты класса 6.
Иногда камера не видит флеш-накопитель из-за загрязнения разъема на нем. Чтобы устранить эту неисправность, возьмите мягкую салфетку или ватку, смочите ее спиртом и протрите разъем карты памяти. На фото ниже показано, о каких контактах идет речь.
Способ 2: Форматирование карты памяти
При неисправности SD-карты, лучшим решением является ее форматирование. Это можно сделать по-разному. Так, отформатировать ее можно с помощью того же фотоаппарата. Перед процедурой форматирования постарайтесь сохранить информацию с карты памяти на компьютере.
Если форматирование не удается выполнить или возникают ошибки, то попробуйте отформатировать флеш-накопитель на компьютере. Лучше всего попробовать выполнить форматирование стандартными средствами Windows. Это делается просто:
Более эффективным считается форматирование с помощью специализированных программ. Об этом Вы можете прочитать в нашем уроке.
Способ 3: Восстановление карты памяти
Для восстановления информации с флеш-карты существует множество специальных программ. Есть софт, помогающий восстановить карту SD c фотографиями. Одной из наиболее подходящих является CardRecovery. Это специальная программа для восстановления microSD-карт. Для работы с ней сделайте следующее:
Данные карты памяти восстановлены.
Другие способы восстановления данных на картах памяти Вы можете узнать в нашей статье.
После того, как данные восстановлены, можно снова форматировать карту памяти. Вполне вероятно, что после этого она начнет распознаваться фотоаппаратом и всеми остальными устройствами. Вообще, форматирование – самый лучший способ решения рассматриваемой проблемы.
Способ 4: Лечение от вирусов
Если на фотоаппарате появилась ошибка карты памяти, то это может быть и из-за присутствия вирусов на таковой. Существуют «вредители», которые делают файлы на microSD-карте скрытыми. Для проверки накопителя на вирусы на Вашем компьютере должна быть установлена антивирусная программа. Не обязательно иметь платную версию, можно пользоваться и бесплатным ПО. Если антивирус не выполняет автоматически проверку при подключении карты SD, то это можно сделать вручную.
Таким образом Вы не только проверите, но и по возможности вылечите от вирусов свою карту.
После того, как проверка на вирусы произведена, нужно проверить накопитель на наличие скрытых файлов.
В окне «Параметры папок» перейдите во вкладку «Вид» и в разделе «Дополнительные параметры» установите флажок на строку «Показывать скрытые файлы, папки, диски». Нажмите кнопку «Применить» и «ОК».
Скрытые файлы станут доступны для пользования.
Для того, чтобы при работе с фотоаппаратом избежать ошибок с картой памяти, следуйте некоторым простым советам:
Правильная эксплуатация SD-карты намного уменьшит риск ее выхода из строя. Но даже если это произошло, ее всегда можно спасти.
Как избавиться от ошибки «Не удалось подключиться к камере»?
Физические повреждения.
Не редко ошибка «Не удалось подключиться к камере» возникает из-за физического повреждения, например, мог отойти шлейф камеры. Некоторым пользователям помогло не сильное надавливание на корпус камеры. Таким образом удаётся восстановить контакт камеры с устройством.
Однако помните, что все подобные манипуляции вы делаете на свой страх и риск. Если вы уверены, что проблемы с камерой вызваны физическими повреждениями, лучшим решением будет отнести устройство в сервисный центр.
Программный сбой.
Ещё одной причиной появления ошибки может быть сбой в программной части устройства. Для исправления ошибки вы можете попробовать использовать приведённые в статье или в видео методы.
Перезагрузка устройства.
Выполните перезагрузку устройства. Возможно после этого сбои в работе камеры прекратятся.
Если обычная перезагрузка вам не помогла, попробуйте выполнить перезагрузку сразу же после запуска камеры. Такой способ может оказаться намного эффективней.
Извлечение карты памяти.
Часто избавиться от проблем с камерой помогает физическое извлечение карты памяти. Перед извлечением SD-карту нужно отключить, для этого:
1) зайдите в «Настройки», перейдите в раздел «Память» и выберите пункт «Карта памяти»;
2) нажмите «Отключить» и извлеките карту из устройства.
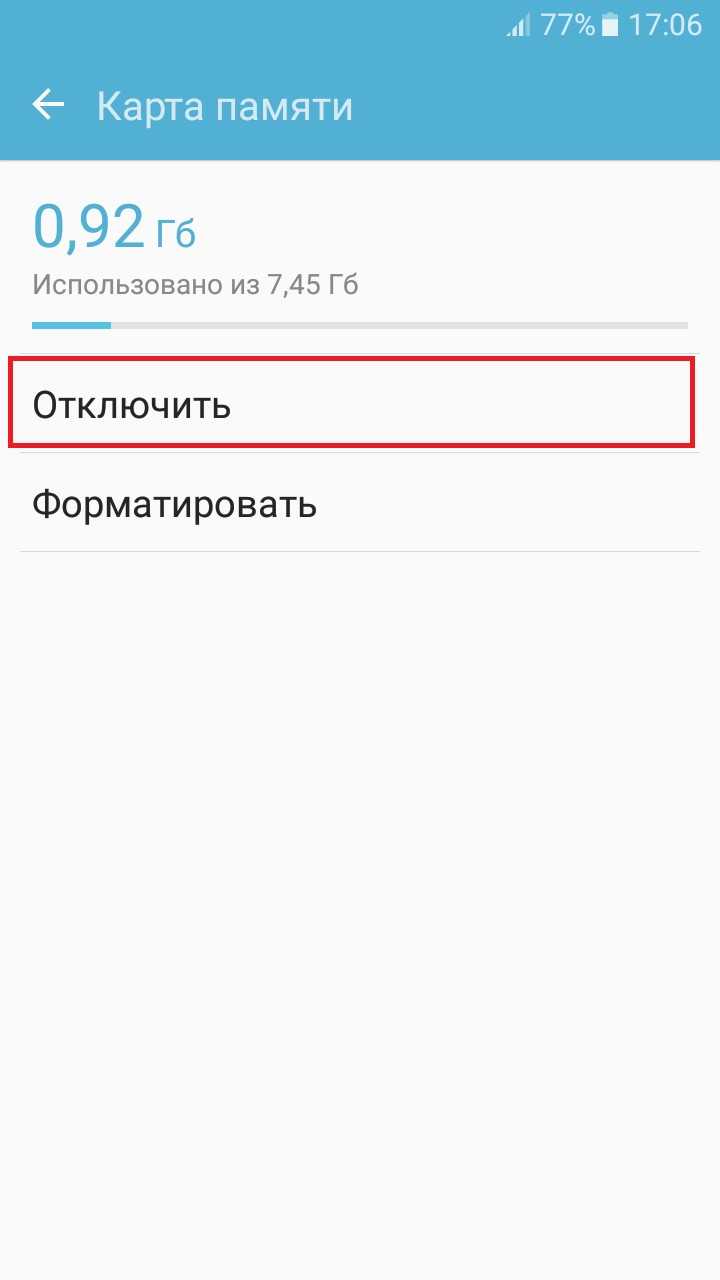
Удаление конфликтующих приложений.
Причиной появления ошибки «Не удалось подключиться к камере», также может стать конфликт с другим приложением. Приложением, вызывающим конфликт может быть любое приложение, которое имеет доступ к камере и способно делать фотографии. Таких приложений на устройстве может быть установлено достаточно много, поэтому чтобы не удалять каждое из них вы можете загрузить устройство в безопасном режиме. При включении безопасного режима на устройстве будут работать только стандартные приложения, а не установленные вами.
Метод включения безопасного режима отличается в зависимости от марки устройства. Например, на устройствах Samsung для перехода в безопасный режим нужно выключить устройство, включить его и дождаться пока на экране не появится логотип Samsung, а затем удержать кнопку «Громкость -». Каким бы не был метод включения безопасного режима система уведомит вас о его запуске.
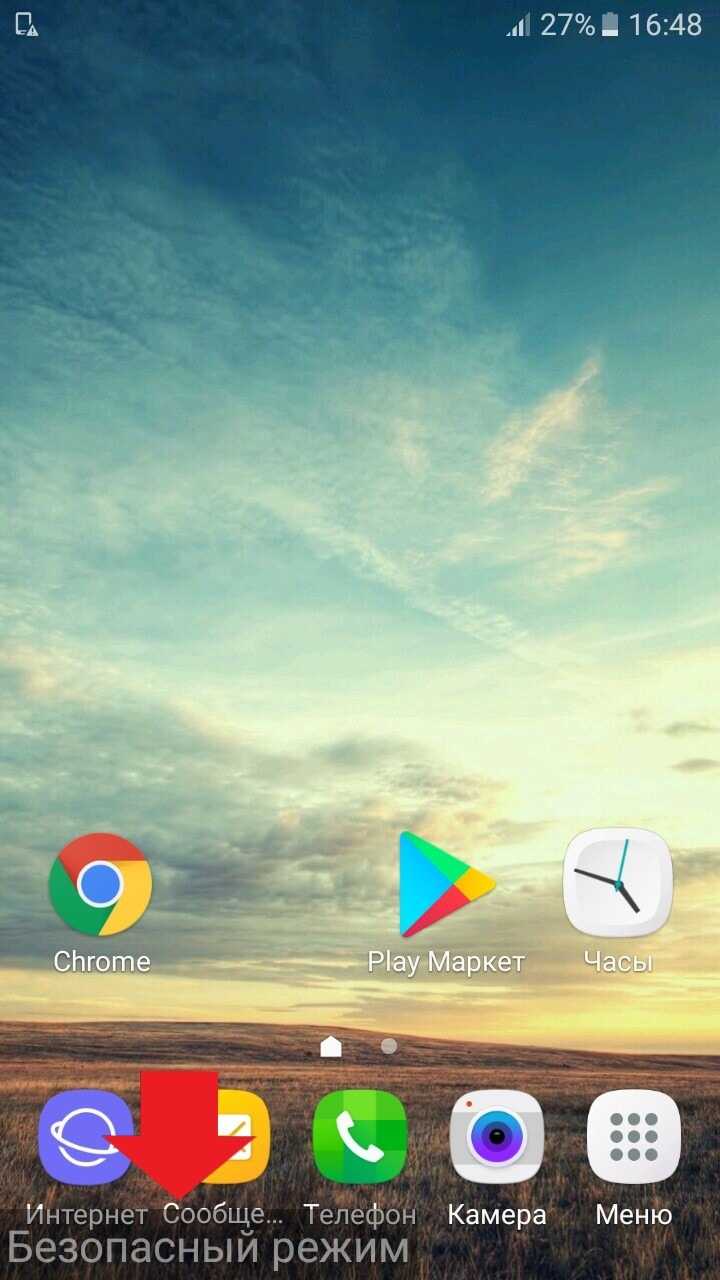
Проверьте работает ли камера в безопасном режиме. Если проблем с камерой нет, значит причина появления ошибки в конфликте с другим приложением. Перезагрузите устройство отключив тем, самым безопасный режим. Удаляйте по одному последние установленные приложения, имеющие доступ к камере. После удаления каждого из них проверяйте работает ли камера. Если камера снова заработала— значит приложение вызывающее конфликт было удалено. Таким образом вы можете понять какое именно приложение вызывает конфликт.
Очистка данных приложения «Камера».
Иногда данная ошибка появляется из-за сбоя в работе стандартного приложения для работы с камерой. В этом случае вам может помочь сброс данных встроенного приложения «Камера». Для этого:
1) зайдите в «Настройки», перейдите в «Диспетчер приложений»;
2) выберите приложение «Камера» и нажмите кнопку «Очистить данные»;
3) остановите приложение нажав «Остановить» и подтвердите действие;
4) перезагрузите устройство.
Предоставление всех разрешений приложению «Камера».
Этот способ актуален для самых новых версий Android. Разрешения дают право приложению выполнять те или иные функции на устройстве. Проверьте все ли разрешения предоставлены приложению «Камера».
1) Зайдите в «Настройки», перейдите в «Диспетчер приложений»;
2) выберите приложение «Камера» и нажмите на пункт «Разрешения»;
3) для работоспособности «Камеры» все разрешения должны быть включены.
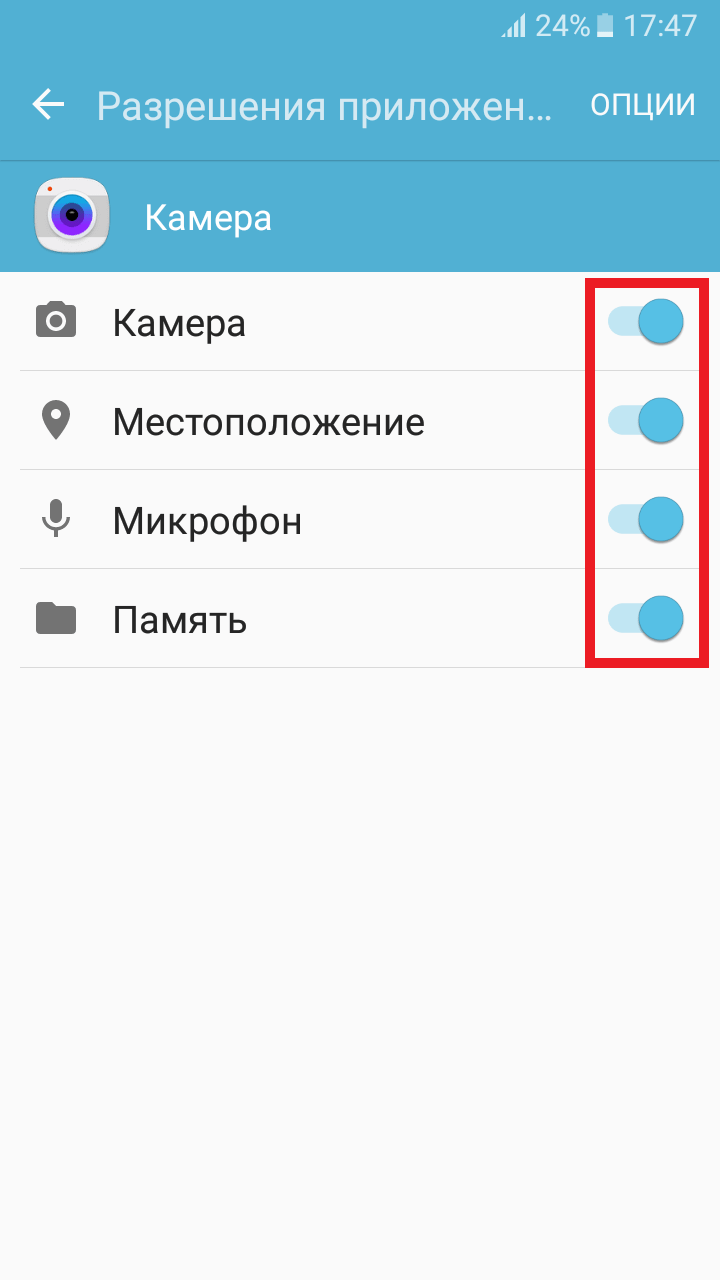
Использование сторонних приложений.
Попробуйте установить с Play Market приложение для работы с камерой, например, Candy Camera или Camera 360. Возможно при использовании этих или подобных приложений, камера на вашем устройстве будет работать.
Сброс устройства до заводских настроек.
Если не один из предыдущих способов не сработал возможно вам поможет сброс до заводских настроек. Однако помните, что при выполнении сброса до заводских настроек все данные на вашем устройстве будут удалены. Для выполнения сброса:
1) зайдите в «Настройки» и перейдите в раздел «Архивация и сброс».
2) в пункте «Сброс» нажмите «Сброс данных» (название пунктов может отличатся) и подтвердите действие.
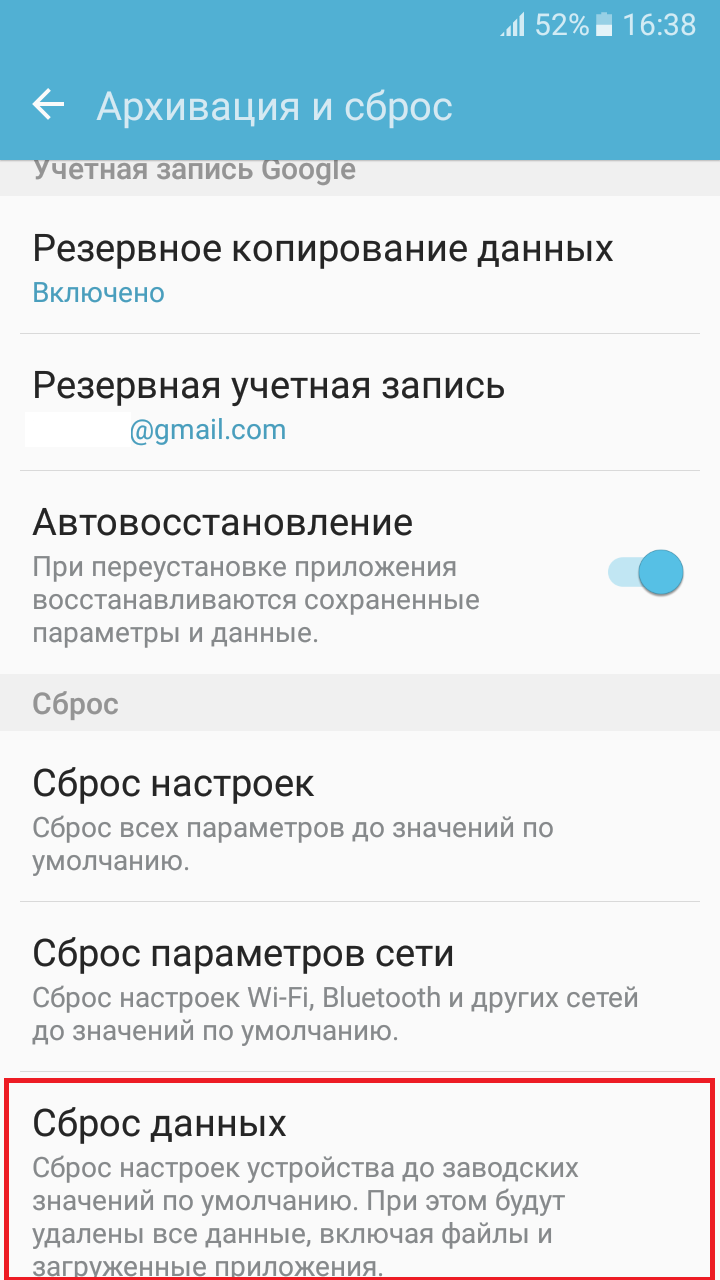
Эти методы должны помочь вам избавиться от ошибки «Не удалось подключиться к камере» на Android.
Комплектация
Эндоскопическая камера поставляется в упаковке вместе с диском для установки программного обеспечения на ноутбук или компьютер. Количество дополнительных аксессуаров (Wi-Fi модуль, держатель, насадки) зависит от модели прибора и его стоимости. При распаковке стандартной комплектации девайса вы найдете следующее:
- Гибкая камера для смартфона. Это основная часть эндоскопа, которая выполняет главную функцию – захват и передача изображения.
- Переходник для ПК. Дополнительный шнур для соединения эндоскопа с компьютером, чтобы можно было записать видео.
- Зеркало. Используется эта деталь для просмотра не только с ракурса глазка камеры, но и со стороны от нее. Зеркало поможет увеличить угол обзора, чтобы провести максимально детальный осмотр.
- Диск с драйверами. Необходим для распознания эндоскопа компьютером при подключении через micro USB-кабель. Можно найти драйвера и в интернете, если на вашем ПК нет дисковода.
- Магнит и крючок. Удобные дополнительные приспособления, если кроме осмотра нужно выполнить какие-то дополнительные действия (достать, повернуть, прочистить). При помощи магнита можно вытащить железные мелкие вещи (болтик завалился вглубь) или украшения из слива раковины.

Устраняем ошибку с камерой в Андроид
Попробуйте для начала просто перезагрузить свое устройство, если вы еще этого не делали. Возможно эта ошибка появилась из-за конфликта установленного ПО. Если она появляется периодически при задействовании видео или фотокамеры, то это может происходить в устройстве Android из-за вируса. Вам необходимо скачать и установить антивирусное программное обеспечение. Затем запустить сканирование устройства.
Если антивирусное ПО не находит вирусов в устройстве, а перезагрузка не дала нужных результатов, необходимо попытаться загрузить устройство в безопасном режиме. Этот режим позволяет включиться смартфон только с самым необходимым набором программ. Если вам удастся войти без сбоев в этом режиме, значит ошибку «Невозможно подключить камеру » вызывает какое-то дополнительно установленное ПО.
Чтобы войти в безопасный режим на Android:
- Отключите смартфон обычным способом — нажмите кнопку питания, пока не появится меню, обычно, из двух пунктов;
- Нажмите «Отключить питание» и удерживайте до тех пор, пока не появится окно для входа в безопасный режим;Подтверждение входа в безопасный режим
- Для подтверждения перехода нажмите «Ок».
Внизу окна будет написано — «безопасный режим». Откройте приложение камеры. Откройте также созданные изображения и просмотрите несколько штук. Чтобы выйти из безопасного режима — просто снова перезагрузите смартфон. Это может быть полезным: что это за программа Gboard.
Как подключить эндоскопическую камеру к телефону
Устройство подключается либо к компьютеру либо планшету или смартфону на Android. В первом случае необходимо просто подсоединить камеру при помощи USB к ПК, система находит девайс. Используйте программу из комплекта для просмотра видеоматериалов. Для соединения со смартфоном тоже просто подсоедините кабель и изображение появится на экране. Если же этого не произошло, то можно воспользоваться вариантом подключения через Wi-Fi по следующей инструкции:
- Зарядите, идущий в комплекте Wi-Fi модуль, и подключите к нему эндоскоп для смартфона.
- Один раз нажмите клавишу включения. Если клацнуть дважды быстро, то модуль выключится, а при зажатии кнопки активируется фонарик.
- Включите беспроводную сеть на смартфоне и найдите название сети, которая записана в вашей инструкции к эндоскопу. Паролем выступает, как правило, последовательное нажатие цифр от 1 до 8.
- Для работы с камерой понадобится скачать приложение под названием «MOQO VIWE» из плеймаркета (у разных моделей камер утилита своя).
- Затем откройте программу – и перед вами появится изображение с эндоскопа. Внутри есть дополнительные настройки для смены разрешения, настройки подсветки. Есть возможность записать видеоматериал, чтобы затем скинуть на компьютер.

Проверьте, не шпионят ли за вами
Довольно сложно узнайте, шпионят ли они за вами с помощью мобильной камеры но, к счастью, по мере того, как методы вторжения в нашу частную жизнь растут, количество решений от разработчиков приложений и крупных компаний увеличивается.
Методы, используемые для взлома и установки вредоносного или шпионского ПО, которое может управлять камерой или микрофоном телефона, нелегко обнаружить, но, как правило, они вводятся через загрузку файла из неизвестного места. Вы скачали приложение сомнительного происхождения и начинаете сомневаться?
К сожалению, антивирус для Android не совсем надежно обнаруживать эти вторжения, но если ваш смартфон начинает вести себя странно, вполне вероятно, что они так или иначе шпионят за вами. Если аккумулятор слишком нагревается без каких-либо действий, и он ненормально изнашивается, это может быть ключом к обнаружению возможных вредоносных приложений. Точно так же высокое потребление мобильных данных может означать, что кто-то отправляет файлы с вашего мобильного телефона на сервер.
Используйте это приложение, чтобы сохранять спокойствие
Apple представила новую функцию безопасности в Ios 14, что показывает, шпионит ли за вами камера , показывая индикатор, если определенное приложение использует его. Access Dots — это приложение для Android, которое позволяет вам точно так же узнать, получает ли какое-либо из ваших приложений доступ к вашей камере и микрофону без вашего ведома. Приложение показывает зеленую точку в верхней части телефона, которая указывает, что приложение использует камеру, и становится оранжевой, если используется микрофон. К этому мы добавляем возможность доступа к журналу доступа, который показывает, когда к камере последний раз обращались, какое приложение сделало это и как долго длился доступ.
Сама программа Access Dots не запрашивает доступ к камере или микрофону, она бесплатна для загрузки и будет видна даже на экране блокировки. Он совместим с Android 7.0. Вы можете получить доступ к журналу доступа из главного экрана конфигурации приложения.
Ключ в разрешениях
На последних версиях телефонов Android вы можете проверить, какие приложения имеют доступ к микрофону и камере, в настройках> приложения> разрешения. Если ваше устройство было взломано или установлено вредоносное ПО, которое может шпионить за вы можете найти его здесь.
Существуют приложения для фотографий или социальные сети, которым явно необходим доступ к компоненту. Но имеет ли смысл, чтобы приложение для фонарика требовало доступа к камере? А музыкальный плеер? Очевидно нет.