В Sigil — Tauron Glyph черный экран, белый экран, цветной экран. Решение
Проблемы с экранами разных цветов можно условно разделить на 2 категории.
Во-первых, они часто связаны с использованием сразу двух видеокарт. Например, если ваша материнская плата имеет встроенную видеокарту, но играете вы на дискретной, то Sigil — Tauron Glyph может в первый раз запускаться на встроенной, при этом самой игры вы не увидите, ведь монитор подключен к дискретной видеокарте.
Во-вторых, цветные экраны бывают при проблемах с выводом изображения на экран. Это может происходить по разным причинам. Например, Sigil — Tauron Glyph не может наладить работу через устаревший драйвер или не поддерживает видеокарту. Также черный/белый экран может выводиться при работе на разрешениях, которые не поддерживаются игрой.
Основные шаги
- Вы должны запустить Сюжетный режим хотя бы один раз.
- Попробуйте запустить от имени Администратора
- Добавьте alt:V в исключения Вашего антивируса (в т.ч. Windows Defender).
- Avast блокирует alt:V даже если добавить его в список исключений!
- Убедитесь, что alt:V установлен не на Рабочем столе, не в папке GTA:V и путь установки не содержит никаких спец. символов.
- Убедитесь, что у Вас установлены последние драйвера для все устройств, особенно для видеокарты.
- Используйте только символы ASCII в пути установки alt:V.
- Используйте короткий путь для установки alt:V, например
- Используйте Windows 10.
- Если версия из Steam зависла на «Load alt:V Client», попробуйте остановить процесс(ы) Steam. (Так же попробуйте убрать Steam из автозагрузки.)
- У вас должна быть чистая версия GTA V. Графические моды такие как Redux или Natural Vision не должны быть установлены.
- Если игра крашится во время входа на сервер, попробуйте зайти на сервер без модов (например, сервера Freeroam). Если там клиент работает — обратитесь к администрации сервера, на котором у вас происходит краш.
Что делать при появлении ошибки неправильного указания сведений
Данная ошибка с кодом 0100600000 свидетельствует о том, что в электронном документе, который был отправлен в налоговую службу внесены неправильные данные. Относительно имён руководителей предприятий или индивидуального предпринимателя. Прежде всего стоит самостоятельно убедиться в том, что информация была предоставлена верно. Проверьте в очередной раз данные в поле имён руководителей. Есть также возможность посмотреть эти данные на сайте ФНС.
Порядок действий для решения ошибки «Неправильное указание сведений…»:
Нередко эти данные путают при формировании отчёта в бухгалтерии. Когда ошибка будет найдена и документ исправлен — отправьте повторно документ на проверку.
Бывают случаи, когда в документе все данные указаны верно. А на запрос в инспекции внятный ответ по ошибке дать не могут. В таком случае необходимо создать письменный запрос в службу ФНС с просьбой разобраться в этом деле.
Техническое описание и расшифровка ошибки P2022
Этот диагностический код неисправности (DTC) является общим кодом силового агрегата. Ошибка P2022 считается общим кодом, поскольку применяется ко всем маркам и моделям транспортных средств. Хотя конкретные этапы ремонта могут несколько отличаться в зависимости от модели.
Этот код в основном касается значения, предоставляемого клапаном / датчиком положения управления потоком во впускном коллекторе. Также называемым клапаном / датчиком IMRC (обычно расположен на одном конце впускного коллектора). Который помогает PCM транспортного средства контролировать количество воздуха, поступающего в двигатель при различных оборотах.
Код устанавливается для банка 2, который представляет собой группу цилиндров, не включающий цилиндр номер 1. Это может быть механическая неисправность или неисправность электрической цепи, в зависимости от производителя транспортного средства и топливной системы.
Прочие сигналы ламп
Устройство может подавать сигналы, которые не описаны в инструкции по применению. Необходимо внимательно следить за индикаторами. Нехарактерное мигание во время работы или заряжания говорит о неисправности гаджета.
- Если индикаторы GLO загораются во время зарядки, это значит, что гаджет готов к использованию, а аккумулятор полностью заряжен.
- Бывает, что лампочки горят по неполному кругу. Такой аппарат надо отнести в ремонт.
- Курительное устройство может мигать 3, 4, 6 и более раз. В этом случае его следует отнести в сервисную службу.
- Подсветка индикатора с разных сторон поочередно сигнализирует о высокой или о низкой температуре.
При появлении любых необычных сигналов индикатора необходимо связаться с менеджером сервисной службы. Во время телефонного разговора он подскажет, что делать. В некоторых случаях он может предложить заменить устройство.
Как использовать глифы на компьютере.
Глиф – это специальная форма символа. Например, в некоторых шрифтах у заглавной буквы «А» имеется несколько форм (например каллиграфическая или малая прописная). Палитра «Глифы» позволяет найти любой из глифов шрифта.
Можно вводить глифы посредством палитры «Глифы». По умолчанию в палитре отображаются глифы того шрифта, которым набран текст в точке ввода, однако это не препятствует просмотру другого шрифта, просмотру типа начертания (например «Светлый», «Нормальный» или «Полужирный») либо отображению подмножества глифов шрифта (например математические символы, номера или символы пунктуации).
Шрифты OpenType, например Adobe Caslon Pro, для многих стандартных символов содержат несколько глифов. Для вставки этих вариантов начертания глифов в документ следует использовать палитру «Глифы». Палитра «Глифы» также служит для просмотра и вставки атрибутов OpenType, таких как орнаменты, каллиграфические элементы, дроби и лигатуры.
Что делать?
Если вы получили в игре Trove ошибку 2025, как исправить это? Как справиться с такой неприятной проблемой? Во-первых, вам стоит попробовать перезагрузить роутер. Дело в том, что многие провайдеры интернет-услуг поставляют динамические IP-адреса. Это означает, что при каждому подключении к сети вы будете получать новый адрес, то есть отличный от того, который попал в бан на сервере. Соответственно, вы сможете беспрепятственно играть, а если проблема повторится, вы уже будете знать, что именно нужно делать.
Однако далеко не всегда подобный подход работает. Дело в том, что на серверах зачастую банятся не единичные IP-адреса, а целые диапазоны, так что даже если вы перезагрузите свой роутер, вы получите IP-адрес, который находится в конкретном диапазоне и поэтому он уже был забанен, а вы снова увидите ту же самую ошибку.
В данном случае вам не остается ничего иного, кроме как воспользоваться соответствующими программами, наделяющими ваш компьютер поддельным IP-адресом из другой страны. Наиболее надежный метод – обзавестись ВПН, то есть выделенным IP-адресом, который вы сможете использовать не только для игры, но и для безопасного пребывания в интернете, скачивания любых данных из сети, а также многого другого.
Control Center
Это меню технических настроек вашего Ledger Nano X. Зажмите обе кнопки на флешке, и держите в течение 3 секунд. Вы попадёте в «Control Center».
Нажатием кнопки вправо или влево на корпусе перемещаемся по меню. Здесь представлены такие пункты:
- Battery – заряд батареи в процентах.
- Lock device – заблокировать флешку, запустить заставку. Для разблокировки потребуется ввести PIN.
- Bluetooth – показывает имя устройства, когда он включен. Возможность включить или отключить соединение с Bluetooth.
- Settings – переход в меню настроек.
- Power off – выключение устройства.
- Close – выйти из этого меню.
*Чтобы выбрать какой-то из этих пунктов, нажмите две кнопки сразу на корпусе флешки.
Основные проблемы и их решение
Часто проблема со входом в игру связана с работой сервера или настройками пользователя. Если ГГ ПокерОК не устанавливается и не запускается, то попробуйте следующие способы:
- Выясните скорость соединения интернет-провайдера.
- Проверьте обновление ПО, взаимодействующего с покер-румом. Например, Adobe Flash Player, брандмауэра, антивируса.
- Удалите, скачайте заново и переустановите клиент покер-рума, чтобы продолжить игру.
- Убедитесь, что нет блокировки для доступа к ПО от антивируса.
Ошибка подключения
Если при входе в GGPokerOK появилось сообщение «Подключение невозможно», то причина – в медленной скорости интернет-соединения или обрыве связи. Решить проблему можно следующими способами:
- На время отключите и снова включите роутер.
- Свяжитесь с вашим интернет-провайдером.
- Попробуйте зайти в игру в непиковый час.
- Проверьте параметры подключения к сети.
- Попробуйте переустановить игровой клиент.
Работа антивируса
Если антивирус не дает работать сайту, то можно на время его отключить или проверить список заблокированных программ и ПО, отправленных на карантин. Файлы клиента покер-рума нужно добавить в разрешенные, после этого он будет запускаться.
Ошибки провайдера
На официальном сайте покер-рума могут возникнуть следующие ошибки:
- С кодом 301. Указывает на редирект, то есть страница перемещена на новый адрес. В адресной строке нужно указать основной URL покерной комнаты. После этого можно сделать переход на нужный раздел с главной страницы.
- Ошибка 404. Игрок неправильно ввел URL покерной комнаты, владелец сайта изменил адрес страницы. Возможно, произошел сбой на сервере. Можно попробовать повторно ввести URL или подождать восстановления работы.
В некоторых случаях на ПК пользователя может быть переполнен кэш браузера. Игроку нужно удалить все файлы cookies через историю программы и повторно запустить клиент.
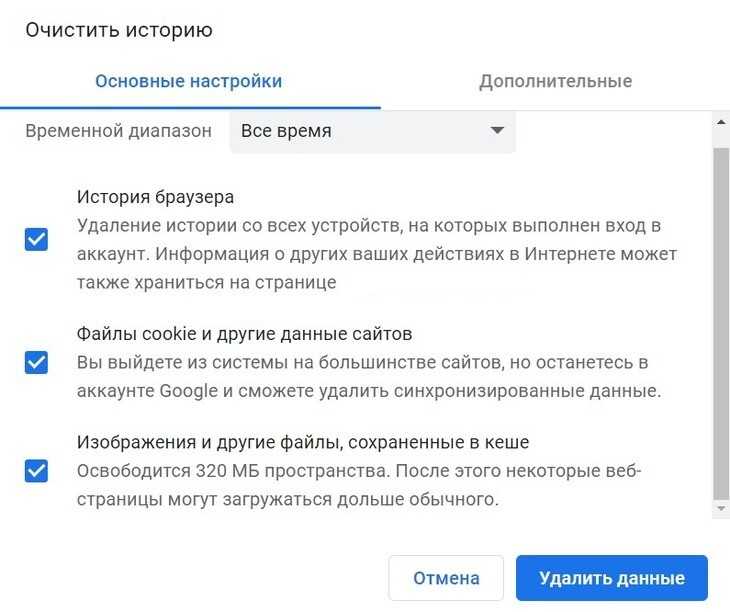
DDOS-атака серверов GGPokerOK
Одной из самых редких ошибок входа в GGPokerOK является DDOS-атака. Серверы покер-румов надежно защищены. В такой ситуации пользователь не может повлиять на ее течение. Игроку остается ждать восстановления работы сервера.
Технические работы на серверах
Иногда службы покер-рума проводят технические работы на серверах. Они нужны для улучшения качества обслуживания, исключения старых ошибок, обновления софта, добавления новых возможностей. Обычно такие работы занимают несколько часов. После них клиент GGpokerok будет запускаться с более высокой скоростью.
Также причиной сбоя работы покер-рума может стать авария на сервере. В этом случае повлиять на доступ к сайту невозможно. Игроку следует подождать, пока проблема будет решена сотрудниками технической службы.
Неправильная настройка приложения
Все важные параметры приложения уже автоматически установлены во время его загрузки. Если настройки были изменены, то их можно восстановить.
Нестабильное соединение с Интернетом
При нестабильном соединении с Интернетом, медленной скорости или обрывах связи GGPokerOK не открывается, при входе появляется ошибка «Подключение невозможно». Помочь игроку в решении проблемы может перезагрузка роутера.
Также причина может заключаться в высоком уровне нагрузки на сеть. В таком случае игроку можно зайти в покер-рум в непиковое время или сменить интернет-провайдера.
Опечатки
Фрагмент 1
Тут мы видим обычную опечатку: во втором условии выполняется проверка той же переменной, что и в первом. Скорее всего, ошибка появилась в результате неудачного копирования кода.
Фрагмент 2
V760 Two identical blocks of text were found. The second block begins from line 771. tsg.c 770
Еще одна опечатка: комментарий к коду подразумевает, что из потока должна прийти minorVersion, однако считывание происходит в переменную с именем majorVersion. Тем не менее, я не знаком с протоколом, так что это лишь предположение.
Фрагмент 3
Судя по комментарию, функция trio_index находит первое совпадение символа в строке, когда trio_index_last — последнее. Но тела этих функций идентичны! Скорее всего, это опечатка, и в функции trio_index_last нужно использовать strrchr вместо strchr. Тогда поведение будет ожидаемым.
Фрагмент 5
Последние два условия одинаковы: видимо, кто-то забыл проверить их после копирования. По коду заметно, что последняя часть работает с четырехбайтными значениями, поэтому можно предположить, что последнее условие должно быть value <= 0x3FFFFFFF.
Была найдена и другая ошибка такого типа:
Обновите графический драйвер.
Несмотря на то, что ваше оборудование соответствует системным требованиям Valheim или превышает их, использование устаревшего графического драйвера может повлиять на производительность. Поэтому мы рекомендуем регулярно проверять наличие обновлений драйверов.
В основном есть два способа обновить драйвер видеокарты: и .
Вариант 1. Обновите графический драйвер вручную
Если вы хорошо разбираетесь в компьютерном оборудовании, вы можете обновить драйвер видеокарты вручную, перейдя на страницу загрузки драйвера производителя:
NVIDIA AMD Intel
Затем найдите драйвер, соответствующий вашей версии Windows, и загрузите его вручную. После того, как вы загрузили правильный драйвер для своей системы, дважды щелкните загруженный файл и следуйте инструкциям на экране, чтобы установить его.
Вариант 2. Автоматическое обновление графического драйвера (рекомендуется)
Как вы, возможно, знаете, обновление драйверов по своему усмотрению требует определенного уровня компьютерных знаний, потому что вам нужно знать спецификации своего ПК. В этом случае вам может потребоваться надежный инструмент для обновления драйверов. Водитель Easy делает то, что вам нужно!
Driver Easy автоматически распознает вашу систему и все ваши устройства и установит для вас последние версии правильных драйверов — прямо от производителя. Вам не нужно точно знать, в какой системе работает ваш компьютер, вам не нужно рисковать загрузкой и установкой неправильных драйверов, и вам не нужно беспокоиться об ошибке при установке:
1) Скачать и установите Driver Easy.
2) Запустите Driver Easy и нажмите Сканировать сейчас кнопка. Затем Driver Easy просканирует ваш компьютер и обнаружит все устройства с отсутствующими или устаревшими драйверами.
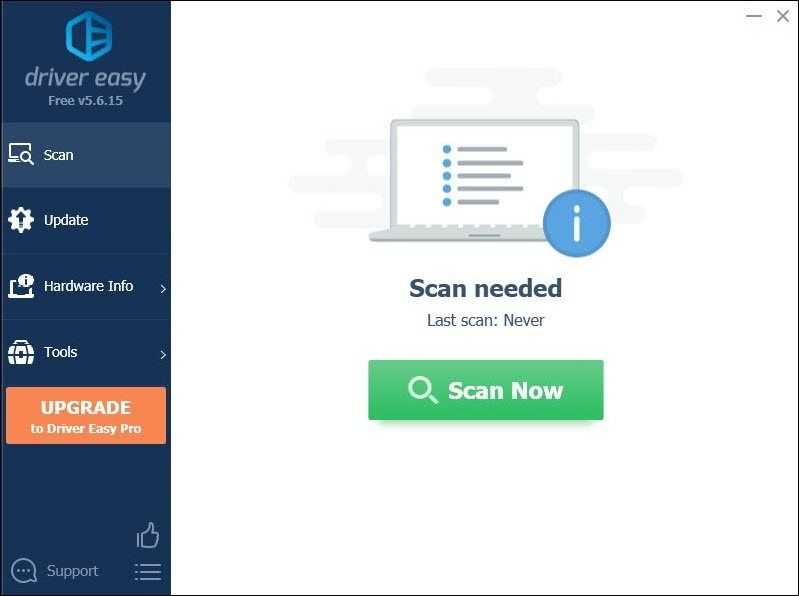
3) Нажмите Обновить все . Затем Driver Easy загрузит и обновит все устаревшие и отсутствующие драйверы устройств, предоставив вам последнюю версию каждого из них напрямую от производителя устройства. (Для этого требуется Pro версия который идет с полная поддержка и 30-дневный возврат денег гарантия. Вам будет предложено выполнить обновление, когда вы нажмете «Обновить все». Если вы не хотите обновляться до версии Pro, вы также можете обновить драйверы с помощью БЕСПЛАТНОЙ версии. Все, что вам нужно сделать, это загрузить их по одному и установить вручную. )
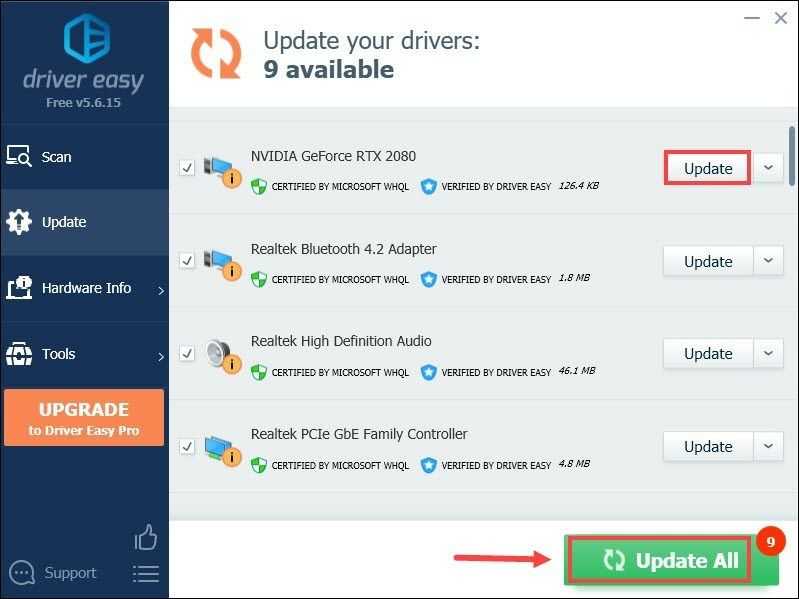 В Pro версия Driver Easy поставляется с полная техническая поддержка . Если вам нужна помощь, обратитесь в службу поддержки Driver Easy по адресу support@letmeknow.ch .
В Pro версия Driver Easy поставляется с полная техническая поддержка . Если вам нужна помощь, обратитесь в службу поддержки Driver Easy по адресу support@letmeknow.ch .
После обновления драйверов перезагрузите компьютер, чтобы изменения вступили в силу. А пока запустите свой Valheim, чтобы посмотреть, сможете ли вы попасть на главный экран.
Не устанавливается origin на Windows 10
Загрузка игр в безопасном режиме теперь происходит в Origin по умолчанию. Это означает, что вам не придется самостоятельно запускать его при попытке решить возникшую проблему, потому что все ваши игры будут уже загружены в безопасном режиме.
Мы сделали это, чтобы предотвратить потенциальное повреждение данных во время загрузки и повысить ее надежность.
Проблемы при загрузке или установке по-прежнему возникают? Читайте дальше.
Ошибка, из-за которой загрузка зависает на отметке 4 Гб
Если вы пользуетесь ПК и ваши загрузки зависают на отметке 4 Гб, вполне возможно, что проблема возникает из-за форматирования жесткого диска. Некоторые жесткие диски отформатированы в файловой системе FAT32 , из-за чего могут возникнуть проблемы с файлами больше 4 Гб.
Чтобы узнать файловую систему жесткого диска, следуйте инструкциям ниже:
- Нажмите на меню «Пуск» на панели задач Windows.
- Найдите «Этот компьютер» .
- Нажмите на этот пункт правой кнопкой мыши и выберите «Управление» .
- Выберите «Управление дисками» .
Вы увидите все свои диски, размер их разделов и формат (например, (C:) XXGBNTFS
илиFAT32) . Если у вас есть второй жесткий диск, проверьте его формат.
За дополнительной помощью обратитесь к производителю ПК.
Попробуйте переустановить Origin:
- Закройте клиент Origin
- Откройте «Панель управления» (ее можно найти по ключевым словам «панель управления» вменю «Пуск» ).
- Нажмите «Удаление программы» под заголовком«Программы» .
- Нажмите на Origin и выберите «Удалить».
- Заново установите Origin, затем попробуйте установить игру.
Попробуйте запустить Origin от имени администратора:
- Закройте клиент Origin
- Нажмите правой кнопкой мыши на ярлык клиента Origin на рабочем столе (или в папке Origin, если на рабочем столе нет ярлыка) и выберите пункт «Запуск от имени администратора» .
Таким образом вы запустите клиент Origin от имени администратора, что позволит установить игру.
Попробуйте изменить настройки параметров управления учетными записями пользователей:
- Закройте клиент Origin
- Нажмите на кнопку Windows и наберите «UAC» в строке поиска.
- В появившемся окне «Параметры управления учетными записями пользователей» опустите бегунок (нажав и удерживая его) до минимально допустимого уровня.
- Нажмите «ОК» в нижней части окна.
- Откройте клиент Origin и попробуйте заново установить игру, нажав «Установить».
Если игру установить не получается, свяжитесь с нами, чтобы получить дополнительную помощь.
Попробуйте переустановить Origin:
- Закройте клиент Origin
- Откройте Finder .
- Откройте папку «Программы» .
- Перетащите Origin вкорзину или нажмите на значок правой кнопкой мыши и выберите пункт «Переместить в корзину».
- Нажмите правой кнопкой мыши на корзину и выберите«Очистить корзину» .
- Заново установите Origin, затем попробуйте установить игру.
Попробуйте запустить файл с расширением .dmg:
- Закройте клиент Origin и другие второстепенные программы.
- Нажмите «Перейти»в меню Finder вверху экрана.
- Выберите «Компьютер» .
- Откройте Macintosh HD > Библиотеки > Application Support > Origin > DownloadCache .
- Найдите папку игры, которую вы пытаетесь установить, и поищите файл с расширением .dmg .
- Откройте файл с расширением .dmg . Таким образом вы запустите игру аналогично запуску с диска.
- Если при запуске возникает ошибка или вы не можете найти файл с расширением .dmg, игра не будет работать.
- Очистите папку DownloadCache , перетащив файлы вкорзину . Перезапустите клиент Origin и заново начните загрузку.
Игр не запускается в Origin? Опция «Восстановить» проверит файлы установки и автоматически загрузит все необходимые к замещению или отсутствующие файлы. Если найдены поврежденные файлы, они будут заново загружены и замещены.
Попробуйте воспользоваться опцией «Восстановить»
- Откройте библиотеку игр в Origin.
- Нажмите правой кнопкой мыши на значок игры.
- Выберите «Восстановить» .
Проверка файлов может занять около часа, в зависимости от аппаратного обеспечения вашего компьютера.
У более старых игр может не быть опции «Восстановить».
Если игру установить не получается, свяжитесь с нами, чтобы получить дополнительную помощь.
Связаться с нами $a$ из $b$ пользователей считают этот материал полезным.
help.ea.com
Бан IP
Итак, если вы находитесь на территории СНГ и получаете в игре Trove код ошибки 2025, то проблема может заключаться в том, что ваш IP-адрес попал в бан. Чаще всего это происходит на территории Российской Федерации, однако разработчики пока что так и не объяснили причин подобного действия. Соответственно, когда вы первый раз запускаете свою игру, то никаких проблем у вас не возникает. Но затем ваш адрес попадает в базу данных сервера, и велика вероятность того, что он будет заблокирован. И при повторной попытке подключиться вы получите ошибку 2025 в игре Trove. Конечно, никто не хочет мириться с такой несправедливостью, поэтому вам стоит задуматься о том, как обойти эту систему.
Недоступно в вашем регионе
Одна из самых распространённых проблем — невозможность запустить лаунчер. Он пишет, что PUBG Lite недоступна в вашем регионе.
Все дело в том, что в данный момент игра находится в стадии бета-теста — и только для азиатских стран: Филиппин, Малайзии, Индонезии. Если вас посчастливилось родится где-то ещё, то придётся использовать обходные методы.
Чтобы прорваться на самолёт и занять своё место, вам нужно скачать VPN для PUBG Lite. Он поможет прикинуться азиатом и затесаться своим среди чужих. К сожалению, пока что это единственный выход. Но когда прозвенит дата выхода PUBG Lite в России, можно будет обойтись без таких вот танцев со звенящими предметами.
Lineage2M не запускается. Ошибка при запуске игры
Основной причиной проблем с запуском являются устаревшие библиотеки устройства игрока. Для начала давайте попробуем обновить компоненты до актуальной версии.
- Обновите компонент Microsoft Visual C++ 2010
- x86: vc_redist.x86.exe
- x64: vc_redist.x64.exe
-
ARM64: vc_redist.arm64.exe
- Обновите Microsoft .NET Framework 4 (веб-установщик)
- Веб-установщик исполняемых библиотек DirectX
После обновления стандартных библиотек, следует заняться установкой актуальных драйверов видеокарты:
- Скачайте и обновите драйвера Nvidia GeForce и ее компонентов. Практически каждый день выпускаются обновления которые призваны решить графические неполадки и несовместимости с играми. Если проблема была исправлена, а драйвера устаревшие, то скорее всего это и станет причиной, почему игра не запускается.
- Актуальные драйвера на AMD Radeon, так же очень часто становятся простыми решениями данной проблемы. Обновитесь и попробуйте вновь запустить игру, скорее всего проблема исчезнет.
Lineage2M можно запустить только на OC, указанных далее
В данном случае рекомендуется проверить версию OC установленную на устройстве. Необходимо иметь PRO версию Windows 10. Обладатели Windows 11 будут вынуждены подождать пока разработчики выпустят обновление поддержки новой системы.
Вход в игру этим аккаунтом с данной локации или страны невозможен
- Правой кнопкой мышки нажать на «Мой компьютер» далее выбираем «Управление«
- Открыть «Службы и приложения» и выбрать раздел «Службы«
- Ищем службу «Служба помощника по совместимости программ» правой кнопкой мышки выбираем «Свойства«
- Потом «Тип запуска» выбираем «Отключена» далее «Применить» и «Ок«
- Повторить пункт 3. Ищем пункт «Состояние» и нажимаем «Остановить» жмем «Применить» и «Ок«
- Запускаем файл установки игры «Lineage2M_for_PURPLE_5_0_0_8«. Появится ошибка несовместимости, не закрываем ее.
- В папке «Загрузки» появится папка «L2M_RU_INSTALL__» открываем ее, потом папку «game» в этой папке выбираем «setup«
Причины отказа GLO
Устройства для нагревания табака становятся все более популярными. При появлении первых признаков неполадок нужно обратиться в сервисный центр. Попытка самостоятельного исправления нагревателя может привести к его поломке.
Наиболее частая причина выхода из строя нагревателя – это низкий уровень заряд аккумулятора. При нажатии на кнопку управления легко определить уровень заряда. Если причина отказа в работе GLO в низком уровне аккумулятора, его следует зарядить.
Если же причина отсутствия действия непонятна, необходимо обратиться в сервисную службу. Работники осмотрят устройство и проведут диагностику.
Как включить вибрацию
Вибрация в GLO активизируется по умолчанию. Для отключения функции вибрации необходимо нажать на кнопку управления на 10 сек. Через 3 секунды прибор активирует вибрацию.
Необходимо удерживать кнопку до того момента, когда гаджет не начнет вибрировать два раза. После этого кнопку нужно отпустить и нажать ее снова. Такие действия следует выполнить в течение пяти секунд. Проделав такие манипуляции, прибор будет исправен и у него будет работать вибрация. 
Если прибор не включается, но нагрев рабочий
Встречаются случаи, когда GLO не включается, мигает и при этом греется. Рекомендуется внимательно изучить инструкцию использования устройства. Необходимо охладить устройство. Производитель рекомендует использовать стики в комфортной температуре.
Причиной указанной неполадки может быть засорение устройства использованным табаком от стиков. Гаджет надо чистить от пепла после примерно 20 циклов курения, а лучше – еще чаще (2 – 3 раза в неделю). Чистить гаджет нужно также, если человек не пользуется им.
Если работает нагрев и прибор не включается, не нужно пытаться самостоятельно разобрать устройство. Это могут делать только квалифицированные специалисты. Самовольное вмешательство в устройство в течение срока гарантии лишает пользователя права на гарантийный ремонт.
Причины и способы устранения «моргания»
Возможно включение ламп GLO одновременно, полукругами или иными способами. Если лампы загораются все одновременно по периметру или другим способом, это говорит о таких проблемах.
- Температура аккумулятора превысила все допустимые параметры. Необходимо охладить гаджет. Лучше всего делать это при комнатной температуре.
- Если нагрев не включается и работают лампы, вероятно, что аккумулятор имеет недостаточный уровень нагрева. Следует нажать клавишу для проверки уровня заряда и подключить через кабель зарядное устройство.
- Бывает, что GLO моргает «кругами» или слева направо. Такая индикация говорит о том, что средство для курения имеет высокую температуру. Для устранения неполадки рекомендуется подождать примерно две минуты и затем снова включить устройство.
- Если устройство светится попеременно слева направо, это значит, что пользователь завершил прежний цикл использования самостоятельно, нажав кнопку до появления вибросигнала. Следовательно, новый цикл начался слишком рано. Для этого надо выждать паузу в 90 секунд до следующего включения. Такая мера нужна для надлежащего охлаждения.
- Поочередная подсветка с разных сторон бывает из-за неисправности устройства. Его нужно отнести в сервисный центр.
Настройка автоблокировки и автоотключения Nano X
Эта функция нужна в целях экономии батареи и безопасности.
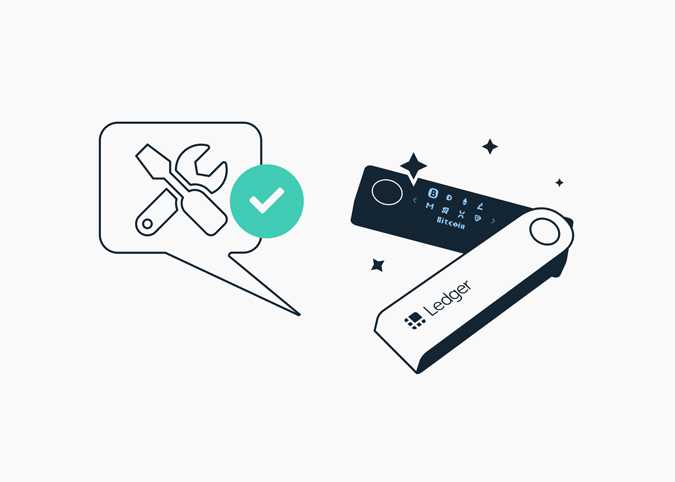
Как включить автоблокировку?
- Запустите Ledger Nano X.
- Нажмите обе кнопки для входа в Control Center.
- Перейдите в меню «Settings».
- Выберите «Security», и нажмите на корпусе две кнопки для подтверждения своего выбора.
- Нажмите опять же обе кнопки для входа в «Auto-lock menu».
- Выберите, как быстро блокировать экран устройства:
- Никогда
- 1 минута
- 2 минуты
- 5 минут
- 10 минут
- Подтвердите свой выбор двойным нажатием по флешке.
Как настроить автовыключение?
Шаги аналогичны тем, что в предыдущем пункте, только на этапе 5 нужно найти пункт «Auto power off».
- Выберите, как быстро отключать неиспользуемую флешку:
- Никогда
- 1 минута
- 3 минуты
- 5 минут
- 10 минут
- Двойным нажатием по имеющимся на корпусе кнопкам подтверждаем заданную настройку.
Чистая загрузка Windows или использование безопасного режима Windows с подключением к сети
Ошибка 1034 лаунчера Glyph может возникать из-за конфликтующих приложений, которые мешают его работе. Чтобы исключить это, либо выполните чистую загрузку Windows, либо используйте безопасный режим Windows с загрузкой сетевых драйверов. Используя это, вы сможете определить проблемное приложение, которое вызывало проблему, а затем либо удалить его, либо отключить навсегда.
- Ботинок Windows в безопасном режиме с подключением к сети или чистой загрузкой Windows.
- Запуск Глиф и проверьте, работает ли он без проблем.
Если Glyph работает правильно, найдите проблемное приложение и устраните проблему между приложением и Glyph.
Sigil — Tauron Glyph не запускается. Ошибка при запуске. Решение
Sigil — Tauron Glyph установилась, но попросту отказывается работать. Как быть?
Выдает ли Sigil — Tauron Glyph какую-нибудь ошибку после вылета? Если да, то какой у нее текст? Возможно, она не поддерживает вашу видеокарту или какое-то другое оборудование? Или ей не хватает оперативной памяти?
Помните, что разработчики сами заинтересованы в том, чтобы встроить в игры систему описания ошибки при сбое. Им это нужно, чтобы понять, почему их проект не запускается при тестировании.
Обязательно запишите текст ошибки. Если вы не владеете иностранным языком, то обратитесь на официальный форум разработчиков Sigil — Tauron Glyph. Также будет полезно заглянуть в крупные игровые сообщества и, конечно, в наш FAQ.
Если Sigil — Tauron Glyph не запускается, мы рекомендуем вам попробовать отключить ваш антивирус или поставить игру в исключения антивируса, а также еще раз проверить соответствие системным требованиям и если что-то из вашей сборки не соответствует, то по возможности улучшить свой ПК, докупив более мощные комплектующие.
Выполнение глифов
Запуск глифа представляет собой непрерывный набор глифов, имеющих одинаковый шрифт и размер шрифта, а также один и тот же результат рисования клиента, если таковые имеются. Подчеркивание и зачеркивание не являются частью запуска глифа для текстового диапазона, к которому они применяются, и рисуются позже. Встроенные объекты, такие как изображения, также отображаются отдельно, так как они не являются частью шрифта.
Интерфейс Идвритефонтфаце
DirectWrite использует ту же систему для классификации шрифтов, что и Windows песентатион Foundation (WPF), поэтому для каждого семейства шрифтов может существовать несколько физических шрифтов. начертание шрифта, например интерфейс идвритефонтфаце в DirectWrite, представляет физический шрифт с заданным весом, наклоном и растяжением. Он содержит тип начертания шрифта, соответствующие ссылки на файлы, идентификационные данные лица и различные данные шрифта, такие как метрики, имена и контуры глифов.
Идвритефонтфаце можно создать непосредственно из имени шрифта или получить из коллекции шрифтов.
Метрики глифа
С отдельными глифами связаны метрики. Метрики для всех глифов в глифе можно получить с помощью метода идвритефонтфаце:: жетдесигнглифметрикс . Это возвращает структуру _ _ метрик глифов дврите , которая имеет предварительную ширину, левую и правую сторону, а также верхнюю и нижнюю границы, а также высоту и вертикальный исходный план.
На следующей диаграмме показаны различные метрики двух различных символов глифа.
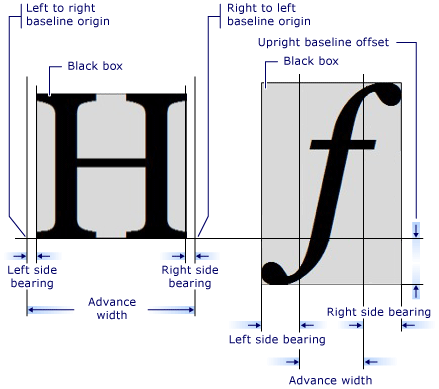
Восстановить установку Glyph
Если ваша установка Glyph по каким-либо причинам не завершена или повреждена, мы можем попытаться восстановить ее, прежде чем полностью переустановить. Повторная установка приведет к потере всех ваших пользовательских профилей и личных предпочтений. В процессе восстановления манифест будет сравниваться с вашими локальными файлами.
- Загрузите Glyph с официального сайта.
- Запуск то GlyphInstaller.exe.
- Выберите вариант Ремонт установка.
- После завершения процесса ремонта, Авторизоваться ваш аккаунт обычно, чтобы проверить, начал ли Glyph работать без каких-либо проблем.
Lineage2M вылетает в процессе игры или при запуске
С вылетами связана ошибка при которой блокируется исполнение файла запуска. Разработчики в курсе данной проблемы у некоторых пользователей и уже решают данный вопрос. Они рекомендуют игрокам столкнувшимся с этой проблемой, сделать следующее:
- Обновить лаунчер игры, для синхронизации контрольных версий.
- Выполнить проверку диска на наличие ошибок (вероятно приложение было установлено в битый сектор). Делается это из командной строки с выполнением команды: CHKDSK /F /R
- На время отключить антивирус или перевести его в игровой режим.
- Обновить компоненты до актуальной версии (по инструкции выше).
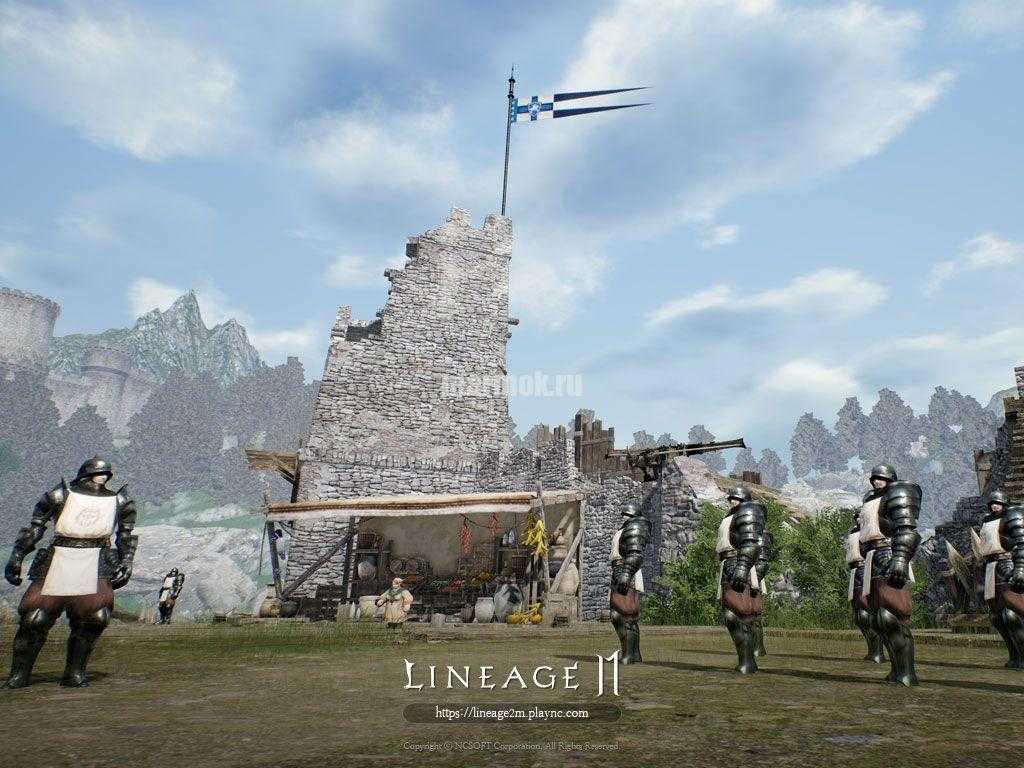
Sigil — Tauron Glyph, скачанная с торрента не работает. Решение
Такие версии игр использовать не просто неудобно, а даже опасно, ведь очень часто в них изменены многие файлы. Например, для обхода защиты пираты модифицируют EXE-файл. При этом никто не знает, что они еще с ним делают. Быть может, они встраивают само-исполняющееся программное обеспечение. Например, майнер, который при первом запуске игры встроится в систему и будет использовать ее ресурсы для обеспечения благосостояния хакеров. Или вирус, дающий доступ к компьютеру третьим лицам. Тут никаких гарантий нет и быть не может.
К тому же использование пиратских версий — это, по мнению нашего издания, воровство. Разработчики потратили много времени на создание игры, вкладывали свои собственные средства в надежде на то, что их детище окупится. А каждый труд должен быть оплачен.
Поэтому при возникновении каких-либо проблем с играми, скачанными с торрентов или же взломанных с помощью тех или иных средств, следует сразу же удалить «пиратку», почистить компьютер при помощи антивируса и приобрести лицензионную копию игры. Это не только убережет от сомнительного ПО, но и позволит скачивать обновления для игры и получать официальную поддержку от ее создателей.
Удаление других программ управления подсветкой
Известно, что AURA конфликтует с другими приложениями RGB, среди которых Corsair, Cooler master и прочие. Поскольку все эти приложения используют одни и те же основные компоненты, может возникнуть ситуация, когда каждый модуль конкурирует за использование внешнего ресурса.
Откройте диалоговое окно «Выполнить» (Win + R), наберите команду appwiz.cpl для входа в раздел удаления / изменения программ. Кликните правой кнопкой мыши на другую установленную программу управления подсветкой и удалите ее.
Перезагрузите компьютер и проверьте, правильно ли работает функция подсветки.
Временно отключите антивирус и брандмауэр.
Антивирус и брандмауэр помогают нам защитить наши системы от угроз безопасности. Иногда эти приложения блокируют законную работу подлинного программного обеспечения. Если ваш антивирус / брандмауэр блокирует определенные операции Glyph, то Glyph может отображать ошибку 1034. В этом случае отключение антивируса и брандмауэра (временно) может решить проблему. Но перед этим проверьте файлы карантина вашего антивируса, чтобы убедиться, что там нет каких-либо файлов Glyph. Не забудьте после этого включить Антивирус и Брандмауэр.
Предупреждение: Отключите настройки антивируса или брандмауэра на свой страх и риск, поскольку этот шаг сделает вашу систему более уязвимой для мошеннических, вирусных или вредоносных атак.
- Отключить Антивирус.
- Отключить Брандмауэр.
- Сейчас же Запуск Глиф.
Если Glyph работает правильно, добавьте исключение для GlyphClient. GlyphDownloader, GlyphInstall-9999-1001, а также GlyphInstall-0-131 в вашем антивирусе / брандмауэре.
Как работает кошелёк Ledger Nano X: Пополнение и вывод
Установив приложение Ledger Live, вы сможете управлять кошельками в удобном интерфейсе. Как с компьютера, так и со смартфона.
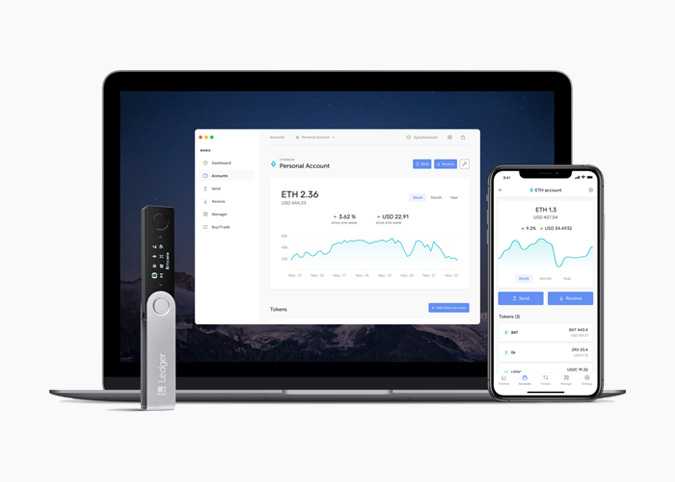
Получение криптовалюты на свой кошелёк
Чтобы получить какую-либо монету, вы должны установить её приложение – App. Например для Bitcoin это будет Bitcoin App.
- Выбираем вкладку «Transact» в приложении.
- Нажимаем «Receive».
- Затем «Account to credit».
- Выбираем устройство Ledger Nano X, на которое хотим получить перевод. Убедитесь, что устройство включено, разблокировано, и откройте приложение (App) выбранной криптовалюты.
- Читаем инструкции на экране и жмём «Verify», чтобы получить адрес на Ledger Nano X.
- Подтверждаем, что адрес на самой флешке и в Ledger Live совпадает. Нажатием правой кнопки на устройстве находим «Approve», затем жмём левую и правую одновременно.
- Теперь можем скопировать адрес в приложении и пересылать его отправителю.
Всегда проверяйте факт, что скопированный вами адрес в приложении совпадает с тем, который вы передали отправителю. Существует угроза вредоносного ПО, подменяющего адрес после копирования, и вставляющего получателю уже свой.
Как вывести криптовалюту с Ledger Nano X?
- Выбираем вкладку «Transact» в приложении.
- Нажимаем «Send».
- Затем с какого аккаунта будем выводить.
- Введите адрес получателя (Recipient address) вручную, либо сканируйте QR-код.
- Укажите сумму криптовалюты к отправке и нажимайте «Continue».
- С помощью кнопки «Edit» на экране проверки данных (Summary screen) можно увеличить комиссию, чтобы подтверждение сетью произошло быстрее.
- Убедитесь, что Ledger Nano X включён и разблокирован.
- Откройте приложение (App) криптовалюты, что будете отправлять.
- Нажмите «Continue».
- Убедитесь в правильности введённых данных и нажмите обе кнопки на флешке, чтобы подтвердить трансляцию (Отправку) транзакции в сеть.






![Неопознанное usb-устройство продолжает появляться [решено]](http://navikur.ru/wp-content/uploads/f/9/b/f9b783129cc6c8aea8f14509ff27e676.jpeg)



























