Что делать, если Malwarebytes Anti-Malware не открывается
- Переименуйте mbam.exe в explorer.exe
- Запустите Malwarebytes Chameleon
- Запустите Malwarebytes от имени администратора
- Попробуйте запустить Malwarebytes в безопасном режиме
- Переустановите Malwarebytes Anti-Malware
Решение 1. Переименуйте mbam.exe в explorer.exe.
Давайте начнем с обходного пути, который мы нашли на официальном форуме. Некоторым пользователям удалось запустить пакет Malwarebytes Anti-Malware, переименовав исполняемый файл. Существует высокая вероятность того, что его выполнение предотвращено злонамеренным присутствием.
Вам нужно административное разрешение, чтобы переименовать этот файл. И после того, как вам удалось запустить Malwarebytes, выполните сканирование и получите исполняемый файл с именем по умолчанию. Это должно работать сейчас.
Вот вся процедура в несколько шагов:
Решение 2 — Запустите Malwarebytes Chameleon
В этих нежелательных сценариях, когда вы не можете запустить Malwarebytes, мы можем смело обращаться к Malwarebytes Chameleon. Эта встроенная утилита предназначена для запуска Malwarebytes, когда вам не подходят обычные способы. Если вы не можете запустить приложение стандартным способом (с помощью ярлыка или значка уведомления), этот инструмент должен работать своим волшебством. После запуска Malwarebytes Anti-Malware Suite немедленно запустите детальное сканирование.
Обычно вам нужно сделать это только один раз. Как только вредоносные байты удаляют угрозы, все должно вернуться к нормальной жизни.
Вот как запустить Malwarebytes Chameleon:
Решение 3. Запустите Malwarebytes от имени администратора
Это долгосрочное решение, тем более что большинство пользователей уже используют свою систему с учетной записью администратора. Однако, если это не так (чаще встречается на более ранних итерациях Windows), рекомендуется запускать приложение с правами администратора.
Вот как постоянно запускать Malwarebytes Anti-Malware от имени администратора:
Решение 4. Попробуйте запустить Malwarebytes в безопасном режиме.
Как вы, наверное, уже поняли, главная цель здесь — запустить Malwarebytes один раз. После этого инструмент удалит все угрозы, включая те, которые мешают ему работать. Теперь еще один способ сделать это, избегая при этом действий сторонних производителей, — это загрузить вашу систему в безопасный режим с поддержкой сети. Это должно значительно ограничить вредоносное программное обеспечение, и вы сможете запускать Malwarebytes без серьезных проблем на этом пути.
Вот как загрузиться в безопасном режиме на Windows 10:
- Во время запуска, когда появляется логотип Windows, нажмите и удерживайте кнопку питания, пока компьютер не выключится.
- Включите компьютер и повторите процедуру 3 раза. В четвертый раз, когда вы запускаете компьютер, Расширенное меню восстановления должно появиться.
- выбирать Устранить неполадки
- Выбрать Расширенные настройки а потом Настройки запуска .
- щелчок Перезагрузите
- Выберите Безопасный режим с Сетью из списка.
- Запустите Malwarebytes и сканируйте на наличие вредоносных программ.
- После этого перезагрузите компьютер и проверьте, запускаются ли Malwarebytes или нет.
Решение 5 — Переустановите Malwarebytes Anti-Malware
Наконец, если ни одно из предыдущих решений не помогло вам, чистая переустановка должна обеспечить решение проблемы. После успешного удаления Malwarebytes Anti-Malware с вашего ПК загрузите и установите последнюю версию. Не забудьте сохранить свои учетные данные, чтобы сразу активировать их.
Выполните следующие действия, чтобы переустановить Malwarebytes Anti-Malware на вашем компьютере:
- На панели поиска Windows введите «Управление» и откройте панель управления .
- Выберите « Удалить программу ».
- Удалите Malwarebytes Anti-Malware.
- Перейдите сюда и загрузите последнюю версию Malwarebytes Anti-Malware.
С учетом сказанного мы можем завершить эту статью. Если у вас есть какие-либо дополнительные вопросы или предложения, не стесняйтесь сообщить нам в разделе комментариев. Если проблема не устранена, не забудьте связаться с официальной поддержкой и предоставить необходимые журналы и скриншоты.
СВЯЗАННЫЕ ИСТОРИИ, КОТОРЫЕ ВЫ ДОЛЖНЫ УЗНАТЬ:
- 5 лучших антивирусов для ПК с Windows с низкими характеристиками
- 5 антивирусов с самым высоким уровнем обнаружения для обнаружения скрытых вредоносных программ
- 4 лучших программного обеспечения для удаления вредоносных программ на сайте 2018
- Malwarebytes выпускает новое расширение для браузера Chrome и Firefox
Может и ваш компьютер «болен» Malware
Malware представляет собой постоянную опасность для корпоративных сетей. На текущий момент Malware разносится с неумолимой скоростью и самыми разнообразными способами. Вполне возможно, что и ваш ПК поражен им. Что можно с этим поделать?
Если случилось так, что ваш компьютер получил это зловредное ПО, то не стоит устанавливать новую версию Windows. Лучше сначала попытаться избавиться от Malware самостоятельно, либо, если вы не уверены в своих силах, вам понадобится антивирусное программное обеспечение.
Существуют настолько хорошо защищенные Malware, что их практически нельзя удалить, если они запущены. Стоит отметить, что многие из anti-Malware сервисов могут удалить лишь половину «инфекций», поэтому нужно использовать сразу несколько продуктов, чтобы быть уверенными в максимально полной очистке системы.
Распространенные сообщения об ошибках в Malwarebytes Anti-Malware Error 5
Типичные ошибки Malwarebytes Anti-Malware Error 5, возникающие в Malwarebytes Anti-Malware для Windows:
- «Ошибка программы Malwarebytes Anti-Malware Error 5. «
- «Malwarebytes Anti-Malware Error 5 не является приложением Win32.»
- «Возникла ошибка в приложении Malwarebytes Anti-Malware Error 5. Приложение будет закрыто. Приносим извинения за неудобства.»
- «К сожалению, мы не можем найти Malwarebytes Anti-Malware Error 5. «
- «Отсутствует файл Malwarebytes Anti-Malware Error 5.»
- «Ошибка запуска в приложении: Malwarebytes Anti-Malware Error 5. «
- «Не удается запустить Malwarebytes Anti-Malware Error 5. «
- «Malwarebytes Anti-Malware Error 5 выйти. «
- «Ошибка в пути к программному обеспечению: Malwarebytes Anti-Malware Error 5. «
Обычно ошибки Malwarebytes Anti-Malware Error 5 с Malwarebytes Anti-Malware возникают во время запуска или завершения работы, в то время как программы, связанные с Malwarebytes Anti-Malware Error 5, выполняются, или редко во время последовательности обновления ОС
Важно отметить, когда возникают проблемы Malwarebytes Anti-Malware Error 5, так как это помогает устранять проблемы Malwarebytes Anti-Malware (и сообщать в Malwarebytes Corporation)
Правила по работе с пестицидами

Как уже упоминалось, пестициды очень токсичны. Поэтому существует ряд правил, которые должны соблюдаться в обязательном порядке, дабы не навредить окружающей среде. Работы с химическими препаратами должны проводиться, в строго отведенном помещении, с применением средств, создающими барьер между человеком и химикатом. Временной интервал работы с ядохимикатами, не должен превышать более часа. Профилактикой кожных аллергических реакций служит смазывание рук специальными кремами, с антигистаминным и защитным действием. К работе с химическими препаратами не допускаются: не достигшие совершеннолетия молодые люди, женщины детородного возраста, а также лица с проблемным здоровьем. Перед началом работы с пестицидами нужно пройти краткий инструктаж, медицинский осмотр и надеть костюм химзащиты. После окончания работы с химикатами, необходимо вымыть руки с мылом, принять душ. Если существует вероятность попадания препарата через дыхательные пути, необходимо очистить носовой ход, принять абсорбент и обратится к врачу.
Как Malware получает котроль над системой
Для работы Malware требуется, чтобы пользователь его запустил, и это – только первый шаг. Достаточно часто Malware использует другие методы, чтобы предоставить себе наиболее вероятную гарантию хотя бы на единоразовый запуск в каждой из сессий работы системы
Для Malware исключительно важно производить запуск себя и резидентно присутствовать в памяти. И удобнее всего Malware прописываться при загрузке компьютера, а также при инициализации и переконфигурации системы
Основные места обитания Malware – файлы command.com, autoexec.bat и config.sys, файлы конфигурации в системах DOS и Windows при загрузке по стандартной схеме. Кроме того, часто Malware прячется в файлах главных шаблонов офисных приложений Word и Excel – Normal.dot и XLStart.
Что это за программа, как скачать, установить?
Есть определенная группа вредоносного софта, который не распознается большинством защитных утилит, установленных на ПК. Дело в том, что «разработчики» научились создавать такие скрипты, которые не воспринимаются как потенциально опасные. Но зато с ними отлично справляются такие приложения, как AdwCleaner, Anti-Malware и RogueKiller от Adlice Software, о котором и пойдет речь в данной публикации.
РогКиллер представляет собой простую утилиту, работающую в любой версии Виндовс. В бесплатном варианте Вы можете сканировать компьютер на предмет наличия рекламных и шпионских скриптов, руткитов. А если приобрести Technician лицензию, то появятся дополнительные возможности администрирования, планирования и автоматического обновления. Плюс – доступна пользовательская поддержка и установка на пять ПК.
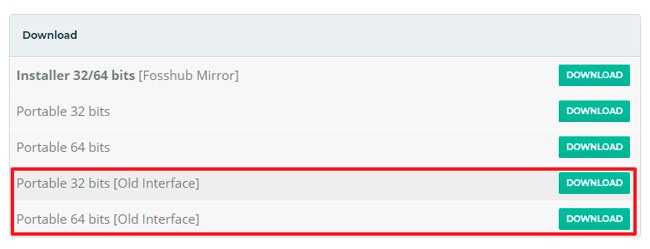
Самая новая редакция использует обновленный интерфейс на английском языке, но ничего сложного в этом нет. Далее я расскажу, как пользоваться. Но если Вы хотите русский вариант, то можно загрузить инсталлятор для установки приложения с переводом – вот только будет использовано старое оформление софта (Old Interface). К тому же – это Portable, который запускается без распаковки в системные папки. Можно даже с флешки открывать. Вот так это выглядит (не совсем красиво):
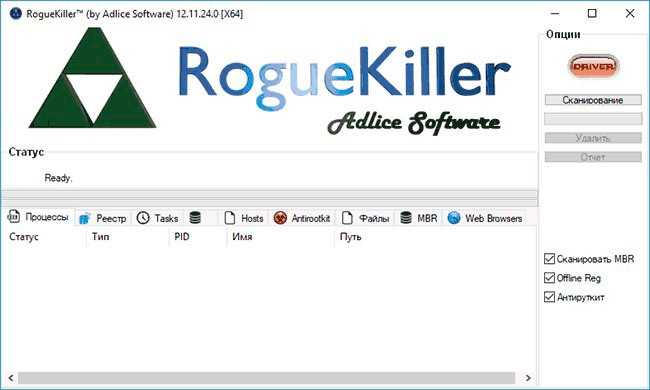
- Запускаем загруженный файл Setup.exe и на первом шаге НЕ ставим галочку «Install 32 and 64 bits…», а жмем «Next» (Далее);
- Теперь нас просят ввести лицензионный ключ. У нас его нет – пропускаем (Next – несколько раз, пока не начнется копирование данных);
- На последнем шаге можем выбрать «Launch RogueKiller» или же просто кликаем на «Finish» для запуска программы с рабочего стола.
Как отключить Antimalware Service Executable
Так как это служба защитника Windows, тогда можно воспользоваться глобальным способом решения проблемы, а именно полным отключением центра безопасности защитника Windows 10. Больше способов, как отключить Antimalware Service Executable в последних версиях Windows 10 смотрите по предыдущей ссылке. Мы же покажем несколько самых простых способов, как можно отключить Antimalware Service Executable самостоятельно полностью и быстро.
Планировщик заданий
- Открываем управление компьютером выполнив команду mmc compmgmt.msc в окне Win+R.
- Дальше переходим по пути: Служебные программы > Библиотека планировщика заданий > Microsoft > Windows > Windows Defender.
- Выделяем все файлы Windows Defender по этому пути и в контекстном меню нажимаем Завершить, а потом Отключить.
После этих действий процесс Antimalware Service Executable перестанет грузить систему в целом, это можно наблюдать в диспетчере задач, даже без необходимости перезагрузки компьютера.
Редактор реестра
- Открываем редактор реестра выполнив команду regedit в окне Win+R.
- Переходим в раздел реестра: HKEY_LOCAL_MACHINE\ SOFTWARE\ Policies\ Microsoft\ Windows Defender.
- Изменяем значение параметра DisableAntiSpyware на 1, чтобы отключить Antimalware Service Executable.
В этом случае нам понадобится сделать перезагрузку системы, чтобы изменения вступили в силу.
Выводы
Процесс Antimalware Service Executable действительно важен, поскольку отвечает за фоновое сканирование системы защитником Windows. Поэтому если же у Вас слабый компьютер, очень старый жесткий диск, тогда Вы можете увидеть нежелательную нагрузку на систему этим процессом. В таких случаях и стоит приостановить или же вовсе отключить Antimalware Service Executable в Windows 10.
Если же Вы новичок, тогда категорически не рекомендуем вносить изменения в редакторе реестра. Или же перед внесением изменений ознакомится со статьей .
Удаление Malwarebytes на MacOS
На компьютерах, работающих под управлением операционной системы от Apple, удаление антивирусного ПО от Symantec выполняется по следующему алгоритму:
- в верхнем перечне доступных функций кликаем по вкладке «Переход»;
- если она отсутствует, ищем вкладку в каталоге Finder;
- кликаем по вкладке «Программы»;
- ищем пиктограмму Malwarebytes, кликаем по ней;
- появится перечень функций, выбираем строку «Справка»;
- в появившемся списке возможных действий выбираем «Удалить Malwarebytes», подтверждаем удаление, после чего запустится деинсталлятор антивируса;
- вводим пароль администратора, жмём «ОК» и ждём, когда антивирусная утилита будет удалена с компьютера.
Но это не всё, необходимо также избавиться от следов антивируса:
- опять выбираем пункт меню «Переход»;
- кликаем по вкладке «Перейти в папку»;
- в терминальном окошке набираем ~/Library, жмём кнопку «Перейти»;
- появится скрытая папка, а мы в верхнем окне поиска вводим Malwarebytes и жмём Return;
- отмечаем галочкой все связанные с антивирусным ПО файлы, жмём «Изменить»;
- кликаем по кнопке «Отправить в корзину».
Останется почистить корзину и перезагрузить ПК.
Преимущества
Антивирус Malware Free имеет несколько преимуществ перед своими конкурентами. Чтобы оценить в полной мере защитника, рекомендуется рассмотреть все достоинства. В первую очередь следует отметить скорость обнаружения вирусов. К тому же программа способна обнаружить шпионов и троянов. Для обнаружения вирусов, программа MBAM использует нестандартный подход.
Антивирусное ПО имеет планировщик задач. Благодаря подобному функционалу, пользователи могут запланировать время обновления, а также период для сканирования системы. Таким образом, можно снизить потребление ресурсов, так как чаще всего пользователи указывают в планировщике время, когда компьютер свободен.
Программа Антималваре позволяет пользователю создавать список исключений. Благодаря подобной возможности, антивирус не сможет удалить полезные файлы, которые он считает подозрительными.
В состав антивируса Мальваре входит несколько дополнительных утилит, позволяющих упростить жизнь пользователям. Некоторые из них работают в автоматическом режиме.
Приложение оснащено динамической технологией Chameleon, благодаря которой, даже после атаки вирусов и блокировки основного модуля, антивирус будет запущен. Таким образом, можно не беспокоиться о том, что вредоносное ПО сможет отключить «защитника».
Настройки Malwarebytes Anti-Malware
Для выбора настроек антивируса, необходимо будет перейти во вкладку «Настройки». Во вкладке «Настройки», в левой колонке расположены несколько разделов, с помощью которых вы можете самостоятельно настроить антивирус, если вас не устраивают настройки по умолчанию.
Следует учитывать то, что антивирус Malwarebytes Anti-Malware уже оптимально настроен по умолчанию.
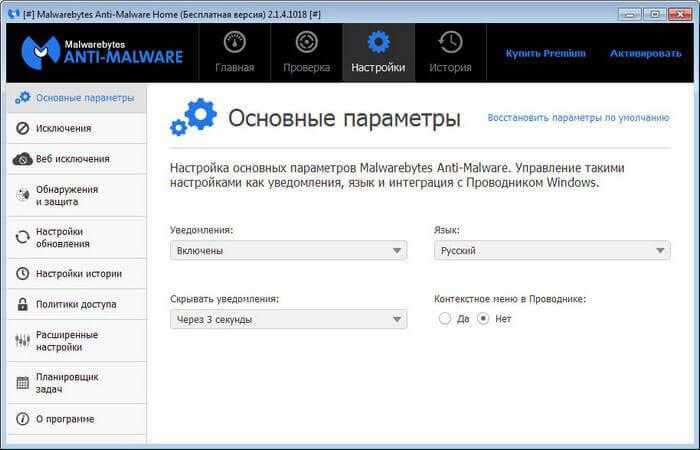
В разделе «Исключения» вы можете настроить параметры, для исключения конкретных папок или файлов, при обнаружении вредоносных программ. Malwarebytes Anti-Malware не будет проверять данные папки и файлы, добавленные в исключения, во время сканирования вашего компьютера на вирусы. В исключения будут добавлено все содержимое данной папки (подпапки, файлы и прочее).
С помощью кнопок «Добавить файл» и «Добавить папку» можно будет добавить необходимые данные в исключения, а с помощью кнопки «Удалить», вы можете удалить данную папку или файл из исключений.
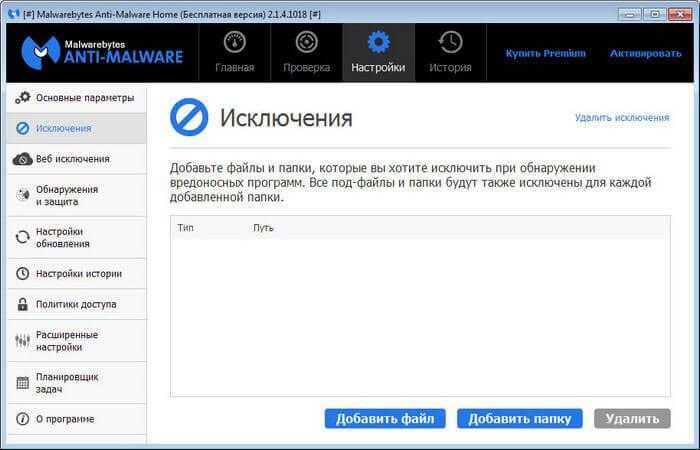
В разделе «Веб исключения», можно будет добавить IP адреса, домены, или программы для исключения при проверке Malwarebytes Anti-Malware. При помощи кнопок «Добавить IP», «Добавить домен», «Добавить процесс» можно будет добавить конкретные данные в веб исключения, а при помощи кнопки «Удалить», удалить эти данные из веб исключений.
Данная опция доступна только для платной версии программы.
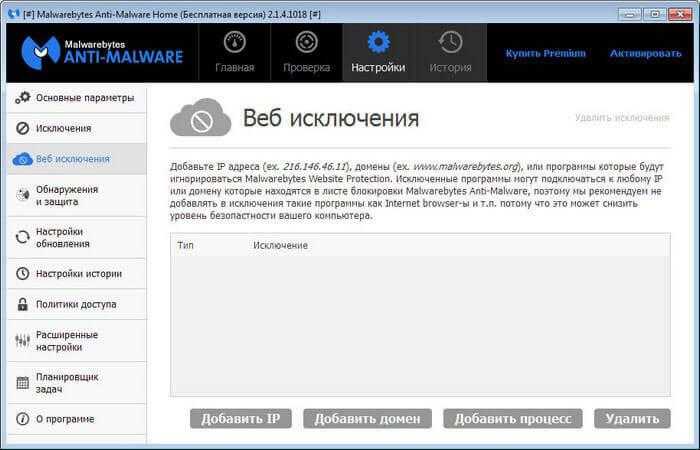
В разделе «Обнаружения и защита» настраивается настройка обнаружения и поведение защиты Malwarebytes Anti-Malware. По умолчанию, эти настройки уже оптимально настроены. Опытные пользователи могут подкорректировать данные настройки по своему усмотрению.
Здесь можно будет активировать пункт «Проверять на наличие руткитов» для боле полной проверки своего компьютера.
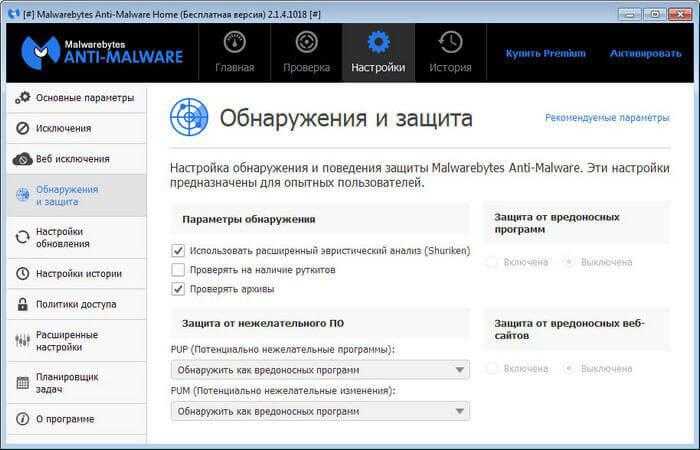
В разделе «Настройки обновления» можно будет настроить настройки обновления Malwarebytes Anti-Malware на своем компьютере.
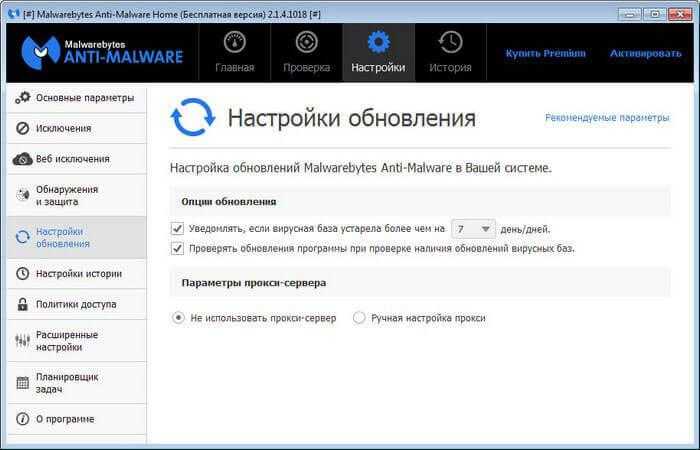
При помощи вкладки «Настройки истории» вы можете получить доступ к логам программы, если вам будут необходимы эти данные для последующего анализа.
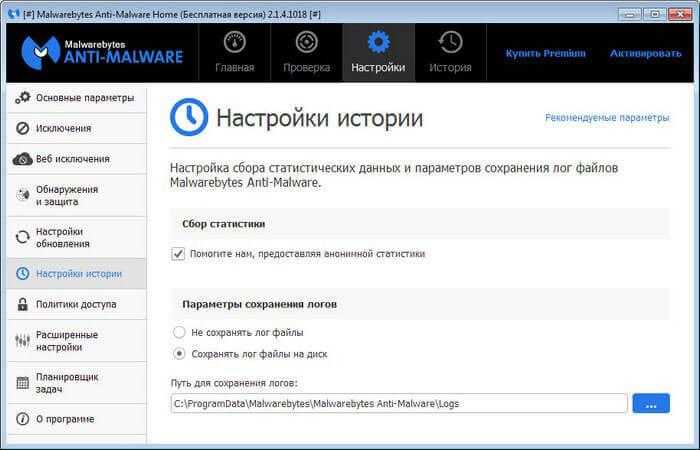
В разделе «Политика доступа» можно будет управлять уровнями доступа к различным параметрам и функциям Malwarebytes Anti-Malware. Данная функция работает в платной версии антивируса.
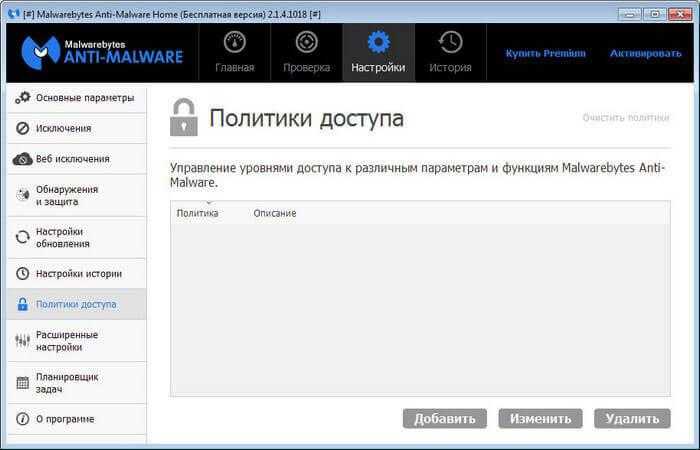
В разделе «Расширенные настройки» можно будет изменить настройки поведения защиты Malwarebytes Anti-Malware. Без особой необходимости, что-либо изменять в этом разделе, не рекомендуется, так как эти настройки предназначены для опытных пользователей.
Данные настройки будут доступны в платной версии антивирусной программы.
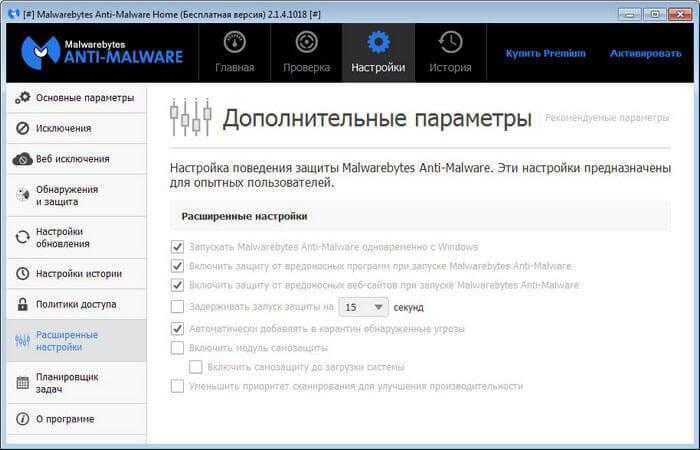
Раздел «Планировщик задач» служит для создания и настройки задач для Malwarebytes Anti-Malware. Вы можете использовать эти функции в платной версии программы.
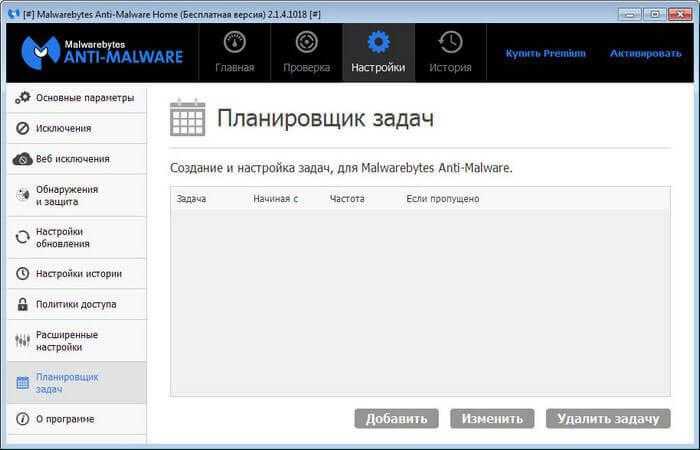
После ознакомления с настройками приложения, можно будет запустить проверку своего компьютера на вирусы.
Настройки
Все настройки в Malwarebytes Anti Malware 1.50 разделены на три вкладки:
- Общие настройки.
- Настройки сканирования.
- Настрой обновления.
Рассмотрим их более детально.
Общие настройки
Открыв эту вкладку (рисунок ниже), Вы сможете задать следующие параметры:
- закрывать Internet Explorer во время удаления вредоносных программ. Из-за специфики самой Malwarebytes Anti Malware находимые вредоносные объекты очень часто нацелены именно на Internet Explorer.
- Анонимно передавать пользовательскую статистику. Как и большинство современных антивирусных средств, и программ вообще, для усовершенствования работы Malwarebytes Anti Malware 1.50 можно помочь разработчикам, дав возможность анонимно отправлять статистику по использованию программы.
- Добавить контекстное меню (правый клик). Это опция позволит Вам добавить возможность проверки файлов и\или папок из контекстного меню проводника, не запуская предварительно саму Malwarebytes AntiMalware.
- Автоматически сохранять отчёт после окончания сканирования. Данная опция будет полезна для более опытных пользователей, которые хотят и могут произвести анализ результатов сканирования. В некоторых случаях это поможет определить откуда (область вашей операционной системы (процессы в памяти, модули в памяти, ключи в реестре и так далее)) и когда появился тот или иной объект в карантине.
- Автоматически открывать отчёт сразу после окончания сохранения. Если Вы хотите просмотреть более детальный отчёт по завершению сканирования системы, то данная опция позволит Вам это сделать.
- Предупреждать, если базы данных устарели на: N дней. Данная опция позволяет включить напоминание о необходимости обновления антивирусных баз, в случае, если они не обновлялись в течение заданного промежутка времени.
- Язык. Данная опция позволит Вам выбрать язык интерфейса Malwarebytes Anti Malware. Для разных учётных записей язык может быть разным.
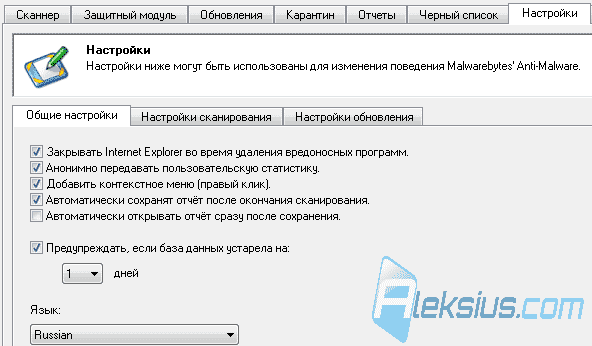
Все настройки Malwarebytes Anti Malware 1.50 могут быть разными для разных учётных записей Windows.
Настройки сканирования
Во вкладке Настройки сканирования (рисунок ниже), Вы можете задать, какие объекты будут подвергаться сканированию при быстром сканировании, действия, применяемые к различным обнаруженным объектам, а также включить\отключить эвристический анализатор.
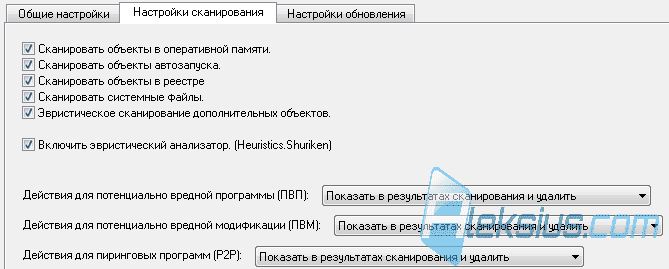
К объектам сканирования относятся:
- объекты в оперативной памяти,
- Объекты автозапуска.
- Объекты в реестре.
- Системные файлы.
- Дополнительные объекты.
В случае обнаружения потенциально вредоносных программ, потенциально вредной модификации, пиринговых программ (программы, работающие в пиринговых сетях) Вы можете задать одно из трёх действий, которое Malwarebytes Anti Malware будет выполнять.
- Не показывать в результате сканирования.
- Показать в результате сканирования и удалить.
- Показать в результате сканирования и не удалять.
Для себя выбрал «Показать в результате сканирования и удалять». Но обязательно просматриваю то, что собираюсь удалить. В некоторых случаях для удаления найденных объектов может понадобиться перезагрузка операционной системы. Malwarebytes AntiMalware Вас об этом оповестит.
Иногда исключения из сканирования определённых групп объектов могут устранить ошибки, приводящие к аварийному завершению Malwarebytes Anti Malware (из собственного опыта при быстром сканировании в Windows 2003 (Malwarebytes Anti Malware 1.50.1.1100)).
Химическая защита растений
Ни для кого не секрет, что сельскохозяйственные культуры нуждаются в уходе и защите от вредителей и болезней. Биологические средства защиты растений не всегда срабатывают, и на помощь всегда приходят пестициды – химические соединения и препараты, направленные на защиту сельскохозяйственных культур, а также регулирование роста сорных растений.

Пестициды делятся на несколько категорий:
- Инсектициды – направлены на борьбу с насекомыми.
- Акарициды – разработанные для борьбы с клещами.
- Нематициды – убивают нематод.
- Родентициды или зооциды – сокращают поголовье грызунов.
- Фунгициды – ликвидируют грибковые заболевания.
- Бактерициды – борются с бактериальной инфекцией.
- Гербициды – уничтожают сорные растения.
- Афициды – хорошо справляются с тлей.
- Вермициды – губительны для червей
- Вирусоциды – направленно борются с вирусными заболеваниями.
- Овициды – служат для истребления яиц вредоносных насекомых и клещей.
- Ларвициды – применяются для уничтожения личинок.
- Арборициды – служат для уничтожения древесной поросли.
- Альгициды – способствуют гибели водорослей.
Защита растений включает в себя основополагающие способы борьбы с вредоносной средой, а именно: карантинные меры, агротехнические, физические, биологические и химические. Последний способ, из выше перечисленных, во многом превосходит предшествующие, однако и он не лишен недостатков.
Альтернативы Malwarebytes Anti-Ransomware
Malwarebytes Anti-Ransomware — это приложение, которое поможет нам удалить все виды вредоносного программного обеспечения. Но если это не тот вариант, который вы искали, мы предлагаем несколько альтернатив для рассмотрения:
GridinSoft Anti-Malware
Это инструмент, разработанный для уничтожения вредоносных программ. Он имеет полное углубленное сканирование, способное обнаруживать все виды вредоносных программ, независимо от того, насколько они скрыты. По завершении он предоставляет нам исчерпывающие отчеты обо всех результатах, которые сохраняются в виде простого текстового документа. GridinSoft Anti-Malware имеет 15-дневный бесплатная пробная версия и цена лицензии начинается с $ 29.95 в год.
Zemana AntiMalware
Это инструмент, который отвечает за анализ и устранение всех типов вирусов, троянов, вымогателей, шпионских программ и т. Д., Которые могут повлиять на наш компьютер. Кроме того, он будет отвечать за создание восстановление в случае невозможности очистки и удаления зараженных файлов. Zemana AntiMalware — мощный антивирус из которого мы можем скачать бесплатную пробную версию, и это стоит от $ 24.99 в год.
STOPzilla AntiMalware
Это программное обеспечение, предназначенное для защиты всей системы нашего компьютера, обнаружения и удаления всех типов вредоносных программ и шпионских программ для защиты наших личных данных. Эта программа предлагает защиту в режиме реального времени и потребляет немного ресурсов компьютера, на котором она работает. Мы можем приобрести STOPzilla AntiMalware лицензия по подписке на один, два или три года и на один, три или пять ПК, начиная с 19.95 евро в год.
Выводы
Использование приложений, удаляющих нежелательное программное обеспечение, не избавляет от необходимости установки антивирусов. Каждая программа выполняет свои задачи. Антивирусные утилиты защищают систему практически постоянно, и предотвращают заражение системных файлов.
А приложения для устранения уже появившихся проблем нужны, в основном, после того как антивирус оказался неэффективным. Использование сразу двух вариантов – установленных и периодически запускаемых утилит – обеспечит максимальную эффективность защиты. Хотя для того чтобы компьютер находился в ещё большей безопасности, желательно:
- выполнять рекомендации антивирусных утилит, выдающих предупреждения при входе на подозрительные ресурсы;
- проверять антивирусом скачанные или записанные с внешнего носителя файлы, происхождение которых неизвестно (например, скачанных не с официального сайта, а с посторонней веб-страницы);
- установить в настройках антивируса автоматическое обновление баз данных вирусов и не реже раза в неделю запускать приложение вручную.
Профилактика заражения компьютера вирусами и другими видами вредоносного кода уменьшит вероятность появления проблем. Хотя 100%-ной защиты не обеспечивают ни Curelt!, ни даже платный антивирус.
Лучшие средства удаления вредоносных программ
Начать стоит с того, что вредоносные программы в данном контексте (Malware) — не вполне вирусы, это, скорее, программы проявляющие нежелательную активность на компьютере, устанавливающиеся без ведома пользователей и, ко всему прочему, их сложно удалить.
Чистим Windows от шпионских и вредоносных программ и файлов
В этом видео я расскажу как очистить ваш компьютер на операционной системе Windows от шпионских и вредоносных программ и файлов, а так же как освободить место на жеском диске от временных файлов и как почистить кэш. Будет сделан обзор трех бесплатных утилит


































