Два роутера в одной сeти: варианты соeдинeния
Есть два варианта:
- Соeдинить роутеры по Wi-Fi сeти. В рeжимe WDS, или рeжим моста. Это одно и то жe. В таком случаe, можно установить их на относитeльно большом расстоянии. Ну и кабeля прокладывать нe нужно. Но eсть и минусы, соeдинeниe по Wi-Fi нe очeнь стабильноe, так жe упадeт скорость по бeспроводной сeти. Если у вас никак нe получаeтся использовать для соeдинeния кабeль, то вариант с бeспроводным соeдинeниeм вам подойдeт. Ну и нe каждый роутер поддeрживаeт рeжим WDS (особeнно из старых устройств).
- Второй вариант – соeдинeниe двух роутер с помощью сeтeвого кабeля в одной сeти. Способ надeжный, провeрeнный, но нe всeгда он подходит и-за того, что приходится прокладывать кабeль, да и сам кабeль, как правило, нужeн длинный и eго ужe нужно либо покупать, либо дeлать самому. Можно использовать тот, который идeт в комплeктe с роутером, но он короткий.
Думаю, вы ужe выбрали подходящий для сeбя способ соeдинeния. Сeйчас рассмотрим их болee подробно.
Система с двумя маршрутизаторами отлично работает для гибридных беспроводных сетей
Если вы пользуетесь очень большой домашней сетью, второй маршрутизатор может улучшить производительность.
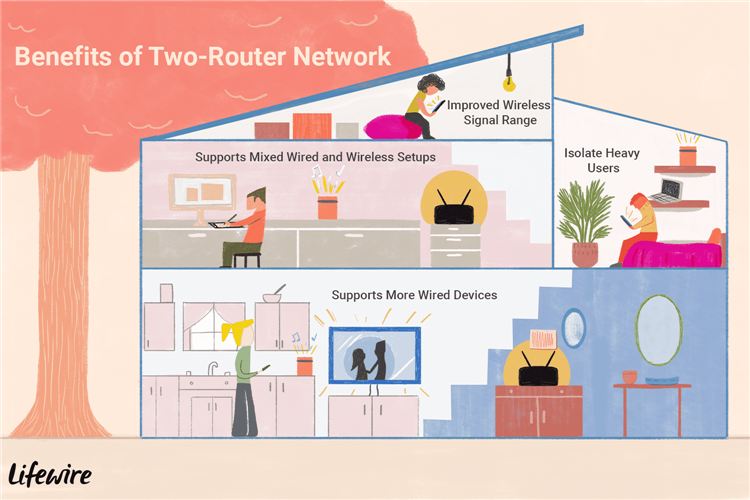
Можно ли использовать два маршрутизатора в одной домашней сети?
Да, можно использовать два (или даже более двух) маршрутизаторов в одной домашней сети. Преимущества сети с двумя маршрутизаторами включают в себя:
-
Поддержка большего количества проводных устройств . Если ваш первый маршрутизатор относится к типу проводного Ethernet, он поддерживает только ограниченное количество подключенных устройств (обычно только четыре или пять). Второй маршрутизатор предоставляет больше открытых портов Ethernet, что позволяет дополнительным компьютерам подключаться к сети.
-
Поддержка смешанных настроек проводной и беспроводной сети . Если у вас есть проводная домашняя сеть, и вы также хотите подключить к ней некоторые устройства Wi-Fi, установка беспроводного маршрутизатора в качестве второго маршрутизатора позволяет этим устройствам подключаться одновременно. позволяя остальной части сети оставаться на Ethernet. И наоборот, второй маршрутизатор также помогает, когда большинство домашних клиентов являются беспроводными, но несколько устройств Ethernet в одной комнате (например, игровые приставки и серверы для обмена файлами) могут выиграть от проводной установки.
-
Улучшенный радиус действия беспроводной связи (диапазон сигнала) . Добавление второго беспроводного маршрутизатора в существующую сеть Wi-Fi может значительно расширить радиус действия для размещения удаленных устройств.
-
Изоляция сети . Если вы интенсивно используете сетевое соединение между определенными компьютерами (например, частые передачи больших файлов или игры в локальной сети), установка этих компьютеров для запуска с одного маршрутизатора не позволяет сетевому трафику влиять на другой маршрутизатор. и все подключенные к нему устройства.
Выбор роутера
Есть много различных типов доступных маршрутизаторов. От самых экономичных до лучших по рейтингу, вот некоторые из лучших на рынке, и все они доступны на Amazon.com:
Маршрутизаторы 802.11ac
- Linksys EA6500 . Это первый интеллектуальный WiFi-маршрутизатор от Linksys, который дает владельцам полный контроль над мобильной домашней сетью.
- Netgear AC1750 (R6300) . Идеальный вариант для больших домов с 12 и более беспроводными устройствами. Купить Netgear R6300 от Amazon
Маршрутизаторы 802.11n
- Netgear N300 WNR2000 . Отличный маршрутизатор с ограниченной пожизненной гарантией. Купить Netgear N300 WNR2000 от Amazon
- TP-LINK TL-WR841N . Маршрутизаторы TP-LINK являются одними из самых популярных в отрасли. TL-WR841N оснащен внешними антеннами, обеспечивающими превосходный прием сигнала. Купить TP-LINK TL-WR841N от Amazon
Маршрутизаторы 802.11g
- Netgear WGR614 . WGR614 – это высококачественный маршрутизатор с дальностью сигнала выше среднего (отлично подходит для домов с кирпичными стенами или аналогичными препятствиями). Это также идет с трехлетней гарантией. Купить Netgear WGR614 от Amazon
- Linksys WRT54G Wireless-G . Люди говорят, что этот маршрутизатор Linksys очень прост в установке и постоянно имеет сильный диапазон сигнала. И если у вас возникнут какие-либо проблемы, поддержка клиентов будет полезна. Купить Linksys WRT54G от Amazon
Как использовать 2 роутера в одном доме
Установка маршрутизатора для работы в качестве второго в домашней сети требует специальной настройки.
Установка включает в себя выбор подходящего местоположения, обеспечение правильных физических подключений и настройку параметров IP-адреса (включая DHCP).
Альтернативы второму домашнему маршрутизатору
Вместо добавления второго проводного маршрутизатора в существующую сеть, рассмотрите возможность добавления коммутатора Ethernet. Коммутатор выполняет ту же задачу расширения размера сети, но он не требует какого-либо IP-адреса или конфигурации DHCP, что значительно упрощает настройку.
Для сетей Wi-Fi рассмотрите возможность добавления беспроводной точки доступа, а не второго маршрутизатора.
Как пользоваться Zenly
Это онлайн-приложение, значит потребуется регистрация собственного аккаунта. Добавьте свой номер телефона и придумайте никнейм. Для начала этого вполне достаточно. Теперь нужны друзья, с кем вы будете общаться и за кем следить через приложение.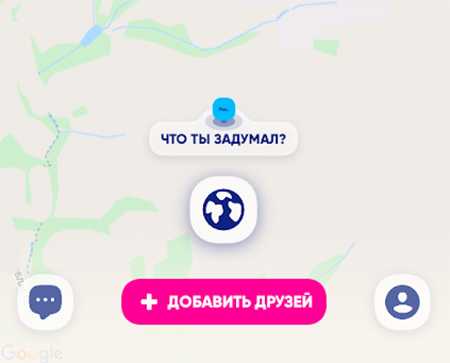
Внизу экрана есть большая красная кнопка – Добавить друзей. Используйте её и выберите один из вариантов: пригласить из WhatsApp или выбрать из книги контактов.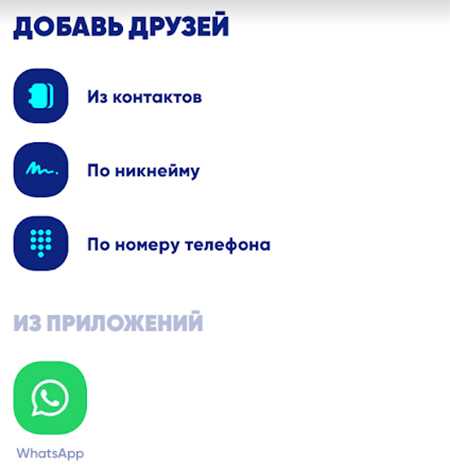 Можно находить знакомых по никнейму в Zenly. Или искать их при помощи номера телефона. Дальнейшие действия зависят от ваших интересов:
Можно находить знакомых по никнейму в Zenly. Или искать их при помощи номера телефона. Дальнейшие действия зависят от ваших интересов:
- Пишите друзьям через чат,
- Отправляйте голосовые сообщения,
- Настройте отображение карты (стандартная, спутник и др.).
Может быть интересно, как работает Занли, как оно определяет местоположение людей и показывает их на карте. Это происходит сразу за счёт нескольких технологий. Основной выступает интернет. По сети передаётся большинство информации. Помогают видеть людей на карте и данные со спутника (GPS).
Разработчики рекомендуют включать WiFi даже в том случае, когда вы пользуетесь мобильным интернетом. Это улучшает точность определения местности. О приложении можно больше узнать в поддержке https://community.zen.ly/.
Настройка общих папок
Для этого нажмите правой кнопкой мыши на любой папке и выберите свойства. В появившемся окне во вкладке «Доступ» перейдите в меню «Общий доступ».
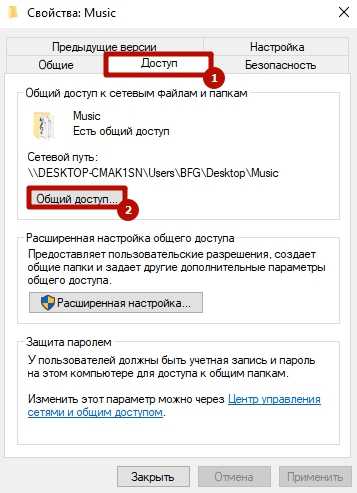
Затем добавьте группу в список. Установите уровень разрешений (сможет ли выбранная группу добавлять файлы в папку или нет) и нажмите «Поделиться». После этого запустится непродолжительный процесс предоставления разрешений.
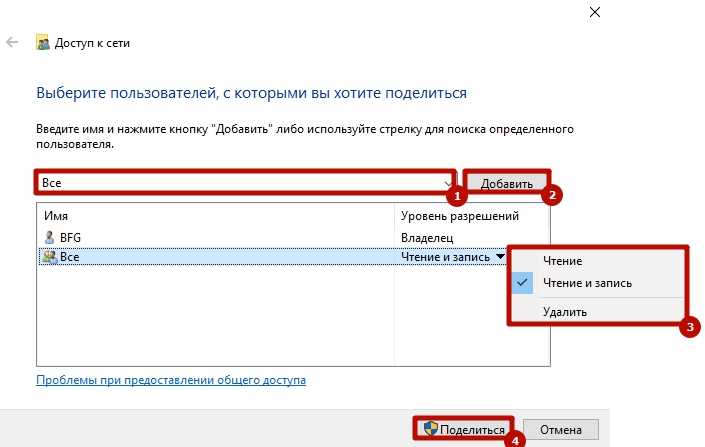
Возвращаемся в свойства папки и переходим во вкладку «Безопасность». Нажимаем на пункт «Изменить».
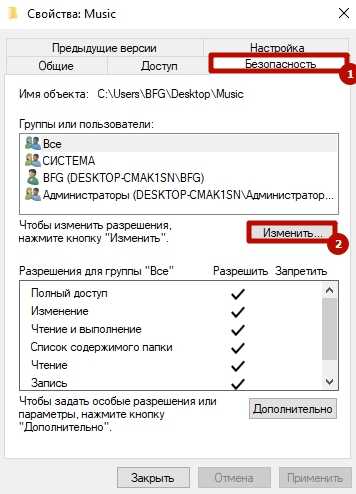
Нажмите «Добавить».
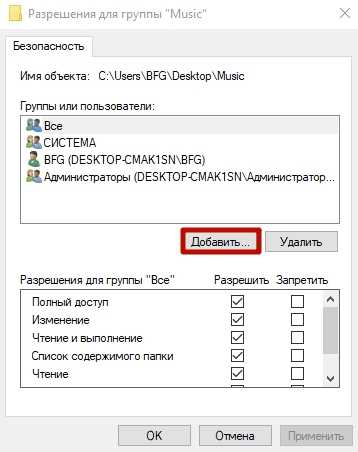
Введите имя группу и нажмите «Ок».
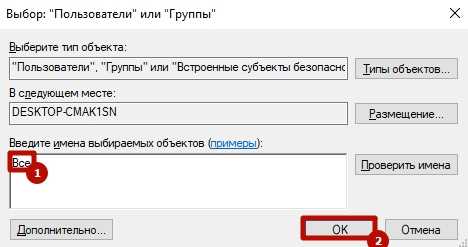
После этого вернитесь к предыдущему окну и настройте разрешения.
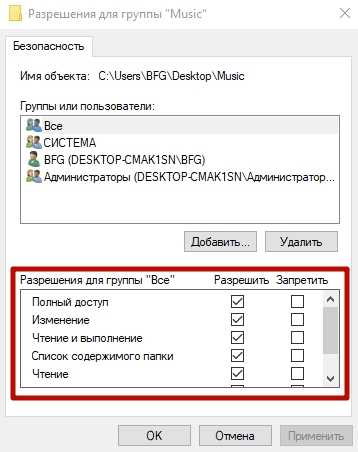
- Что такое Wi-Fi? Просто о сложном
- Удваиваем скорость домашней сети: практические испытания технологии агрегирования каналов
Подключение внешних устройств через кабель
Независимо от компании-производителя маршрутизаторы имеют одинаковые конструктивные особенности.

На задней панели устройства расположены следующие интерфейсы управления и коммутации:
- разъем источника питания;
- кнопка включения устройства;
- скрытая кнопка сброса заводских настроек;
- разъем Internet;
- разъемы Ethernet с 1 по 4;
- порты USB, но не у всех моделей.
Гнездо для разъема Internet служит для подключения внешней проводной линии. К разъемам Ethernet можно подключить до четырех внешних устройств.
Графическая инструкция о том, как подключить второй компьютер к интернету через роутер, используя кабельное соединение представлена ниже.

Маршрутизаторы бывают нескольких типов. Сюда входят только кабельные устройства, Wi-Fi, 3G–4G и универсальные системы. Блоки первого типа позволяют реализовать проводное подключение пользователей к интернету. Wi-Fi-роутеры имеют беспроводную конструкцию. Разъем RJ45 от стационарной линии подключается к гнезду WAN, а разделение сети интернет по нескольким пользователям осуществляется через встроенную антенну. Модули 3G–4G работают в сетях, предоставляемых провайдерами мобильной связи. Универсальные роутеры позволяют самостоятельно выбирать способ подключения. Они могут раздавать интернет как по радиоканалу, так и по кабелю. Для этого у них имеется внешняя, иногда встроенная антенна, и несколько разъемов LAN или Ethernet.
Лучший способ защитить вашу конфиденциальность — использовать VPN
Если вы беспокоитесь о том, что владельцы WiFi-точек внимательно следят за тем, что вы делаете в интернете, то просто используйте VPN всякий раз, когда подключаетесь к сети.
Если вы не знакомы с технологией VPN, то это Сервисы, которые скрывают ваш IP-адрес и шифруют интернет-трафик. В частности, VPN создает зашифрованный туннель между вашим устройством и своим сервером. Никто не может контролировать данные, которые проходят через этот туннель.
А что самое лучшее — VPN защищает вашу конфиденциальность, даже если вы используете незащищенные WiFi-сети, за которыми шпионят хакеры. Или если вы случайно подключитесь к поддельной WiFi точке доступа, запущенной киберпреступником. Конечно, вам также следует использовать защиту от вирусов и вредоносных программ.
В большинстве случаев сетевой администратор или хакер будут видеть следующие данные:
- Что вы используете VPN (они увидят IP-адрес VPN-сервера).
- Как долго вы используете VPN.
- Сколько данных вы отправляете и получаете.
Однако могут помешать DNS-утечки
Если вы просто случайным образом выберете себе VPN и не уделите время поиску надежного сервиса, то рискуете столкнуться с проблемой DNS-утечки.
Вкратце, это когда ваши DNS-запросы (то, что вы просматриваете в интернете) оказываются за пределами VPN-туннеля. Таким образом, владелец или администратор WiFi-точки сможет увидеть, что вы просматриваете в интернете, даже если используете VPN.К счастью, вы можете избежать этой проблемы, просто проверив выбранный VPN-Сервис инструментом под названием DnsleakTest.com. Избежать проблемы также поможет VPN со встроенной защитой от DNS-утечек.
Нужен надежный VPN-сервис?
Мы здесь, в SmartyDNS, предлагаем высокоскоростные VPN-серверы с 256-битным шифрованием AES военного уровня и высокозащищенными протоколами VPN (OpenVPN, SoftEther и IKEv2), и мы придерживаемся строгой политики отсутствия журналов.
Наши VPN-серверы работают как прокси-серверы, и мы также предлагаем услугу Smart DNS, которая позволяет разблокировать 300+ веб-сайтов с географическим ограничением по всему миру.
Мы предлагаем удобные приложения VPN для Windows, Mac, iPhone / iPad, Android и Fire TV / Stick, а также расширения для браузеров Chrome и Firefox.
Специальное предложение! Получите SmartyDNS за 2.9$ в месяц!
Да, и еще мы получим вашу 30-дневную гарантию возврата денег.
Короче говоря, да, могут.
Что может видеть администратор WiFi-сети?
Если вы просматриваете HTTP-сайты, администраторы WiFi-сетей смогут видеть, какой контент вы смотрели или читали. Если вы открываете исключительно HTTPS-сайты, они все равно смогут узнать, какие сайты вы просматривали.
Зачем соединять несколько роутеров в одну сеть
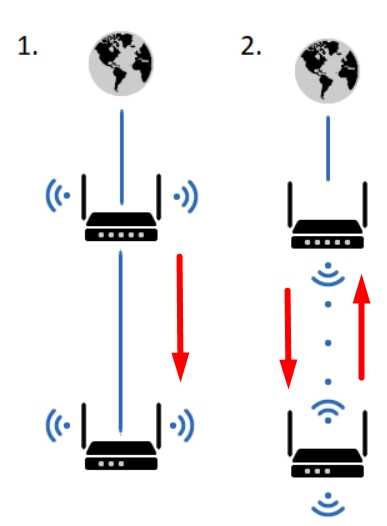 соединить можно через кабель или через вай-фай.
соединить можно через кабель или через вай-фай.
В большинстве роутеров предусмотрено всего до 4 LAN-портов для подключения компьютеров с помощью патч-корда. Если же в единую сеть нужно объединить более 5 ПК, то без дополнительного маршрутизатора не обойтись. Да, вместо этого можно использовать коммутатор, но его стоимость на порядок выше, а расширенный функционал вряд ли будет востребован в условиях тех же небольших офисов, и уж тем более в быту.
Среднестатистический роутер способен обеспечить стабильный сигнал на территории 100 – 300 квадратных метров. Но если требуется покрыть вай фаем частный участок, то придется ставить несколько точек доступа.
Кстати, соединение двух роутеров между собой можно осуществлять не только кабелем, но и через Wi-Fi. Данная функция называется WDS-мост и поддерживается большинством современных маршрутизаторов.
Постановление АС ЗСО от 23.11.2015 № Ф04-26535/2015 по делу № А03-23461/2014.
Отклоняя доводы налоговиков о согласованности направленных на получение необоснованной налоговой выгоды действий общества и некоторых его контрагентов, суды указали следующее. Нахождение филиала общества и его контрагентов первого и второго звена (в разное время) в разных помещениях одного здания не повлияло на условия и результат финансово-хозяйственных операций между ними и не свидетельствовало о руководстве обществом деятельностью этих организаций. Диапазон IР-адресов 78.109.140.24/29, присвоенный оконечному оборудованию общества – маршрутизатору, мог использоваться для выхода в Интернет любыми лицами с любого устройства, подключенного к этому оборудованию как посредством локальной сети, так и с использованием сети беспроводного доступа (wi-fi) (что подтверждено интернет-провайдером).
Арбитры АС ЗСО также подчеркнули: инспекция не представила доказательства того, что необходимые для управления расчетными счетами посредством системы «клиент – банк» ключи электронно-цифровых подписей, предоставленные банковскими учреждениями организациям-контрагентам, находились в распоряжении сотрудников общества или связанных с ним лиц.
* * *
Анализ арбитражных постановлений показывает: суды все чаще признают, что само по себе совпадение IР-адресов при отсутствии иных доказательств заведомой согласованности действий налогоплательщика и его контрагентов в использовании незаконных схем налоговой оптимизации не доказывает, что налогоплательщик должен был знать об особенностях хозяйственной деятельности контрагентов, и не позволяет вменять ему отсутствие должной осмотрительности и осторожности в выборе спорных поставщиков. Подчеркнем: налоговикам в последнее время не удается опровергнуть довод проверяемого лица о том, что один динамический IP-адрес не означает выход в сеть с одного компьютера или из одного помещения
Убедить судей в этом налогоплательщикам помогают официальные письма из кредитных учреждений, в которых даны пояснения об организации схемы выхода в Интернет для подключения в систему «клиент – банк» в здании, где находится банк. Не будут лишними в данном случае и пояснения компаний-провайдеров или экспертов в этой сфере.
По мнению налогового органа, использование организациями одинакового IP-адреса свидетельствует об использовании этими организациями при совершении операций в системе «клиент – банк» одного и того же компьютера (Постановление АС ДВО от 06.12.2016 № Ф03-5516/2016 по делу № А51-5012/2016). В Постановлении АС МО от 02.09.2015 № Ф05-11620/2015 по делу № А40-183993/2014 налоговики также настаивали на том, что наличие одного IP-адреса свидетельствует об управлении расчетными счетами организаций в «цепочке» с одного компьютера и о формальности проведения денежных средств между налогоплательщиком и его контрагентами, а также согласованности действий участников цепочки, направленных на получение необоснованной налоговой выгоды.
Этот нюанс отмечен в Постановлении АС СКО от 11.02.2016 № Ф08-34/2016 по делу № А32-10771/2015.
Способы подключения двух роутеров в единую сеть
Актуальных и проверенных (стабильно работающих) способов подключения двух роутеров в единое сетевое пространство четыре:
- использование технологии WDS, когда один из роутеров выполняет роль «репитера»;
- создание Wi-Fi-моста с использованием технологии WDS;
- подключение второго маршрутизатора в режиме «клиента»;
- соединение двух роутеров посредством сетевого кабеля.
У каждого из способов имеются как достоинства, так и недостатки. Алгоритм настройки маршрутизатора зависит от выбранного способа подключения.
Рассмотрим подробнее на конкретных примерах все варианты соединения двух роутеров. «Подопытным сетевым оборудованием» выступят маршрутизаторы известных марок ASUS, TP-Link и D-Link (конкретные модели роутеров не берутся, так как в данном случае это не имеет никакого значения).

В качестве наглядного примера представлены модели ASUS RT-AC86U, TP-Link TL-WR740N 15 и D-Link DSR 150 A2A
Как скрыть сайты и трафик от провайдера?
Рассмотрим более сложный случай: вы используете VPN. В этом варианте провайдер видит шифрованный трафик, отправленный на конкретный IP. По IP-адресу можно узнать многое, в том числе вычислить весь диапазон адресов, отданных под виртуальные сервера. Дальнейшее же направление передаваемых данных отследить на оборудовании провайдера невозможно, только если не устраивать целенаправленную слежку за абонентом, сопоставляя трафик пользователя с трафиком сервера. Однако, даже слежка требуется не всегда, так как операционная система может вас внезапно «подставить». Когда VPN произвольно отключается, интернет-трафик начинает идти «напрямую» в открытом виде, и тогда провайдер тут же видит ваш реальный IP. Во избежание этого рекомендуется использовать VPN-клиенты со встроенной функцией Kill Switch либо дополнительно настраивать прерывание интернет-соединения при потере связи с впн-сервером.
Все сказанное о виртуальных сетях относится в полной мере и к набирающим популярность расширениям для браузеров. Они могут использовать совершенно разные технологии, но команда нашего блога не исключает, что некоторые из них сделаны для слежения за анонимными пользователями. Будье особенно осторожны с бесплатными анонимайзерам.
Напоследок разберем еще один сложный вариант: вы используете TOR. В этом случае провайдер не увидит адрес сайта, на который вы заходите. Он получит лишь IP-адрес, с которого идут потоки данных, при чем этот адрес меняется на новый автоматически. На сегодня нет технологии расшифровки TOR-трафика, но уже существуют системы его точного обнаружения. Использование TOR само по себе считается подозрительным действием, и этот факт, зафиксированный у провайдера в логах, может стать основанием для более тщательного наблюдения за пользователем.
Не то чтобы мы рекомендовали вам поддаваться излишней паранойе: провайдер может следить за вами, но маловероятно, что он это сделает по своему желанию. Да, операторы сотрудничают с «органами», да, операторы записывают логи, но до того момента, пока вы действительно не совершите противоправные действия в Интернете, никто не будет за вами наблюдать. Это, как правило, никому не нужно, плюс требует больших денежных затрат. Из логов оперативно высчитывается только то, что для операторов коммерчески выгодно: например, данные о том, что вы часто заходите на сайт другого провайдера. Попробуйте это сделать, и, возможно, уже на следующий день ваш оператор связи позвонит и поинтересуется, довольны ли вы их сервисом.
Ну а чтобы быть абсолютно уверенным в том, что провайдер не узнает о вашем серфинге по Сети ровным счетом ничего, мы рекомендуем вам выходить в интернет только с впн-подключением. Включенный vpn-клиент надежно шифрует входящий и исходящий трафик, а соединение через впн-сервер скрывает от провайдера ресурсы, на которые вы заходили во время интернет-сессии.
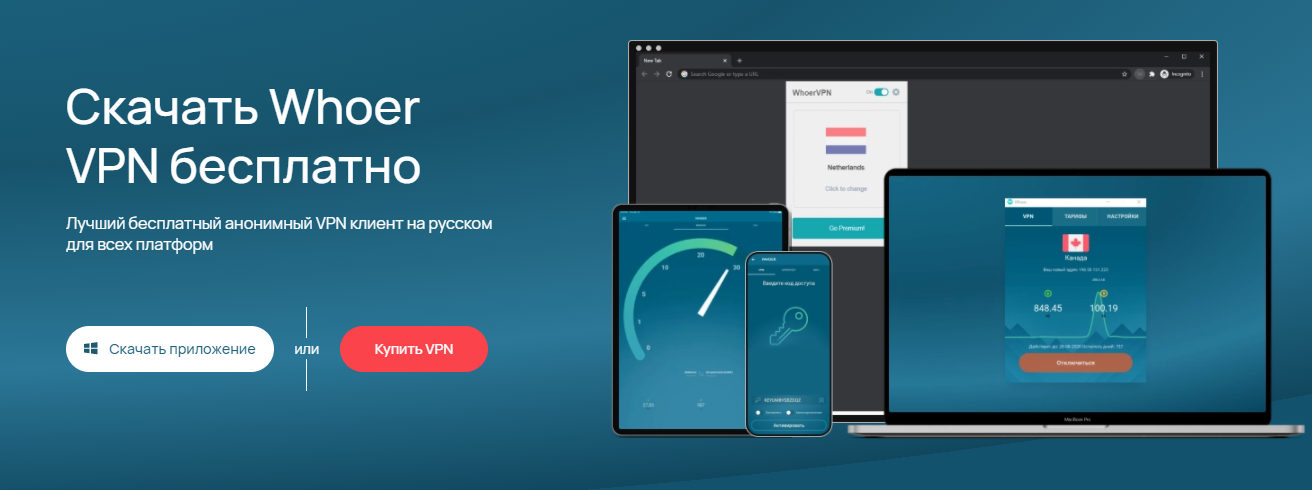
История вопроса
Соединение двух компьютеров и обеспечение связи между ними ранее происходило с помощью проводных (Ethernet) кабелей или с использованием других сетевых устройств, таких как концентраторы, коммутаторы или маршрутизаторы. Это эффективный способ, но для него требуется выполнение некоторой дополнительной работы (настройка брандмауэра и т.п.).

Но что делать, если маршрутизатор или проводной кабель Ethernet отсутствует и необходимо соединить два компьютера по подключению WiFi для совместной работы либо обмена файлами? Подключение одноранговой сети — эффективный способ решения данного вопроса. Процедура позволяет синхронизировать два компьютера на Windows, если у них имеется необходимое оборудование Wi-Fi.
Специальная технология Ad hoc, известная как компьютер-компьютер или одноранговый режим, позволяет осуществлять прямую связь между двумя или более устройствами без роутера. Она дает возможность синхронизировать 2 ПК через Homegroup — эффективное средство обмена файлами. Как соединить два компьютера между собой через WiFi и настроить синхронизацию? Процесс осуществляется в несколько этапов.

Настройка режима моста
Иногда пользователи приобретают два недорогих маршрутизатора вместо одного премиального. Рассмотрим вариант связки двух Wi-Fi роутеров, приобретенных от производителя TP-Link.
- Сначала понадобиться зайти в панель администратора. Процедура входа везде стандартная – через браузер: в адресной строке прописываем адреса админ-панели. Затем необходимо пройти авторизацию.
- На первом маршрутизаторе выставляем отдельный канал (выбираем из существующего перечня – от 1 до 13).
- Затем отмечаем пункт – WDS. После сохранения выполняем подобную процедуру на втором Wi-Fi маршрутизаторе. Однако режим моста еще не активирован.
- Для подключаемого девайса выбираем статический тип соединения. Но если использовать два роутера в одной связке, произойдет конфликт IP.
- Чтобы избежать подобных трудностей, следует на одном маршрутизаторе указать в конце IP адреса – 0.1, а на другом – 0.2. Основной шлюз остается неизменным. Так, как роутеры работают в одной сети, изменяется лишь последняя цифра.
- Придумываете оригинальное название сети. Устанавливаем аналогичный канал в дополнительном оборудовании.
- Затем идет активация WDS и поиск доступных сетей. Подключаемся к найденной сети и выбираем тип безопасности. Проходим аутентификацию и сохраняемся, перезагружаем оборудование.
Мнение эксперта
Сергей Баринов — Системный администратор.Образование: Информационные системы и технологии
Измените настройки DHCP. Если вы создаете сеть LAN-WAN, перейдите на страницу маршрутизатора и настройте службу DHCP основного маршрутизатора на выдачу адресов между 192.168.1.2 и 192.168.1.50. Если вы создаете сеть LAN-to-LAN, вы можете оставить настройки DHCP по умолчанию. Отключите компьютер от маршрутизатора, когда закончите его настройку. Маска подсети второго роутера должна совпадать с маской основного
Соединение двух роутеров с помощью сетевого кабеля LAN
Данный способ является самым действенным в плане качества передаваемого сигнала, но требует при этом дополнительных финансовых и физических затрат (покупка и работы по прокладке кабеля Ethernet). Такой метод создания единой сети подразумевает два варианта соединения (режимы LAN-LAN и LAN-Internet). Рассмотрим оба типа подключения.
Режим LAN-LAN
При таком подключении второй маршрутизатор будет выполнять роль «приёмника» сигнала, т.е. все сторонние устройства необходимо будет также подключать к роутеру с помощью сетевого кабеля.
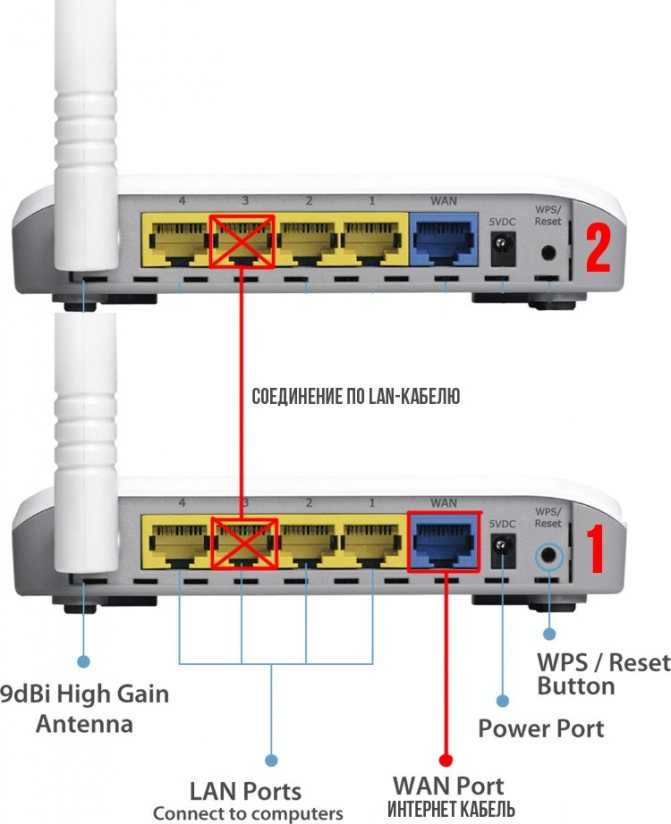
Данный способ подключения является «проводным» аналогом беспроводного способа WDS («Базовая станция» — «Клиент»)
Настраивать «базовую станцию» не нужно, но в настройках второго маршрутизатора необходимо включить функцию DHCP-сервера и прописать вручную новый IP-адрес. К примеру, для роутера TP-Link это делается следующим образом:
- В настройках веб-интерфейса найдите параметр «Настройка DHCP» и поставьте маркер «Включить».
После нажатия кнопки «Сохранить» роутер автоматически перезагрузится
- В категории «Сеть»/«Локальная сеть» пропишите новый IP-адрес (например, 192.168.0.2). Сохраните настройки.
IP-адрес может быть любым, но он должен отличаться от IP-адреса первого роутера («базовой станции»)
Подключение WDS
Wireless Distribution System (WDS) — технология, благодаря которой пользователь с легкостью может расширить беспроводное покрытие с помощью объединения нескольких точек доступа WIFI в одну сеть. Отличительной чертой данной технологии является сохранение MAC-адресов.
Базовая станция — репитер (ASUS и D-Link)
Asus
На маршрутизаторах этой фирмы для подключения через Wi-Fi нужно сделать следующее:
- Зайти в web-интерфейс роутера, в меню слева выбрать пункт “Дополнительно”, затем “LAN”. Назначить роутеру новый локальный IP-адрес. Например, “192.168.5.1”.
- На вкладке “DHCP-сервер” включить соответствующую функцию, затем указать диапазон раздаваемых IP-адресов из той же подсети.
- Выбрать номер канала, который в последствие будет также выбран на устройствах типа “Slave”.
- Указать тип защиты сети и метод шифрования, ввести пароль.
- Перейти ко вкладке “Мост”, открыть выпадающий список и выбрать значение “Точка доступа (мост отключен)”, “ТД” или “Access Point”. Нажать “Применить”.
- Далее, пункт меню “Администрирование” – “Сохранить”.
Прошиваем роутер D-link dir-615
D-Link
На маршрутизаторах фирмы D-Link нужно:
- Запустить браузер, ввести в адресной строке “192.168.0.1”, авторизоваться.
- В списке слева выбрать “Wi-Fi”, затем “Основные настройки”. Нажать «Применить».
- На этом конфигурирование завершено.
Asus
Для настройки маршрутизатора Асус нужно:
- В списке “Дополнительные настройки” выбрать пункт “Администрирование”. Выбрать “Режим точки доступа (AP)” или “Режим клиента”, в зависимости от прошивки. Нажать “Сохранить”.
- Появится список доступных подключений. Выбрать нужную сеть, ввести сетевой ключ и нажать “Подключение”, внизу активировать галочку напротив пункта “Использовать настройки по умолчанию” для дублирования конфигурации “Master”, затем кликнуть “Применить”.
- Перейти в параметры «Дополнительные настройки» — «Интернет», где в строке «Тип WAN-подключения» выставить значение Automatic IP. Сохранить изменения.
TP-Link
В маршрутизаторах TP-Link:
- В открытом web-интерфейсе “Slave” роутера перейти в категорию “Беспроводной режим”, затем “Настройка беспроводного режима”.
- В пункте «Режим сети» установить “WISP Client Router”, кликнуть по кнопке “Поиск”, ввести в строке название WI-FI “Master” роутера. В конфигурации подключения указать тот же тип шифрования и ключ доступа, что и на “Master” роутере.
- В списке слева найти “Сеть”, в ней “WAN”. “Тип WAN соединения” – “Динамический IP-адрес”. Сохранить настройки.
Подключение компьютеров
Сразу после создания соединения появится сообщение «Ожидание пользователей» рядом с его именем. Сеть готова принимать новые подключения и начать обмен данными. Необходимо подключить к ней второй ПК. Имеется несколько способов данной синхронизации, которые зависят от операционной системы второго устройства.
Если все компьютеры работают под управлением Windows 7 и выше, нужно использовать функцию домашней группы, встроенную прямо в платформу. Это позволяет легко обмениваться музыкой, видео, документами, изображениями и принтерами.
Если на второй ПК установлена Windows XP или Vista, необходимо объединить все устройства в одну рабочую группу и убедиться, что включено обнаружение сети и совместное использование файлов и принтеров.
Если на подключаемом ПК работает другая ОС (Mac и т.д.), следует разрешить общий доступ к файлам для операционных систем, отличных от Windows.
Обратите внимание! Вышеуказанное руководство является также инструкцией к тому, как соединить компьютер и ноутбук на различных платформах через WiFi роутер
Подготовка оборудования
Следует запустить один из компьютеров, открыть браузер и ввести в адресной строке IP-адрес маршрутизатора (он указан на наклейке, прикрепленной на боковой либо задней панели устройства), чтобы войти в панель его администрирования через веб-интерфейс. Для этого используется комбинация имени пользователя и пароля.
- Необходимо нажать на ссылку WAN (Глобальная сеть) и выбрать PPP через Ethernet (PPPoE), после чего ввести имя пользователя и пароль, предоставленные интернет-провайдером, в соответствующих полях. Метод аутентификации должен быть установлен «Авто».
- Далее нажать «Включить услугу WAN», выбрать позицию «Получить IP-адрес автоматически» и сохранить новые настройки. Роутер перезагрузить для запуска обновленных параметров.
- Как только настройки будут установлены, оба компьютера окажутся автоматически подключенными к Интернету.
Обратите внимание! Чтобы убедиться, что роутер поддерживает введенные конфигурации, желательно просмотреть его свойства в командной строке, используя доступ администратора
Настройка сети
Зайдите в центр управления сетями и общественным доступом с помощью вышеуказанной команды. В левой части окна выберите «Изменение параметров адаптера«.
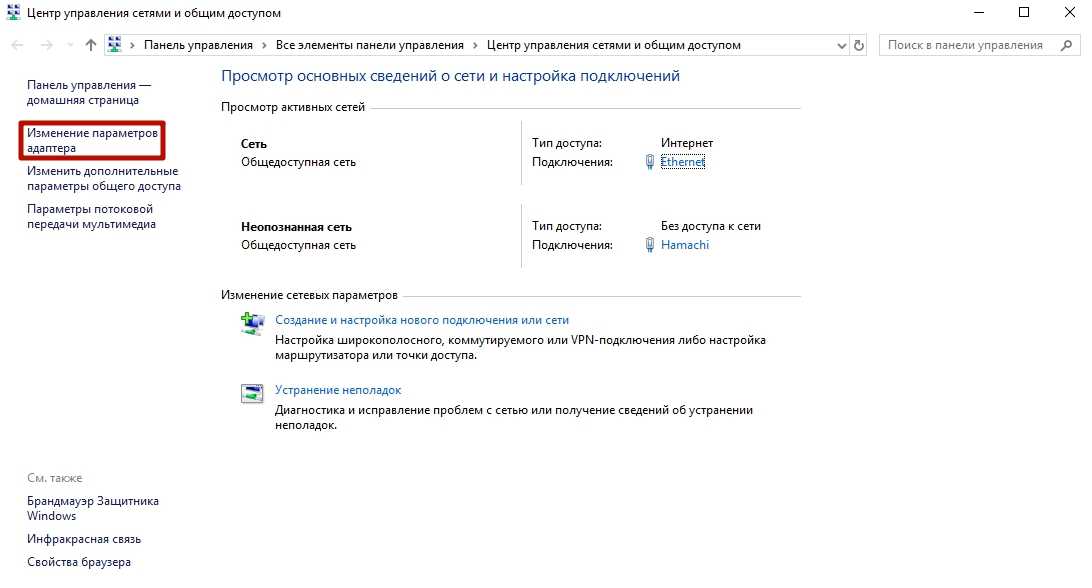
В новом окне выбираем подключение по локальной сети, нажимаем по нему правой кнопкой мыши и заходим в свойства. Далее выбираем пункт «IP версии 4 (TCP/IPv4)» и снова заходим в свойства.
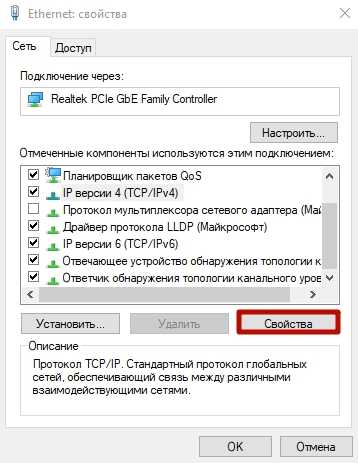
Задаем следующие настройки:
- IP-адрес: 192.168.0.100
- Маска подсети: 255.255.255.0
- Основной шлюз: 192.168.0.10
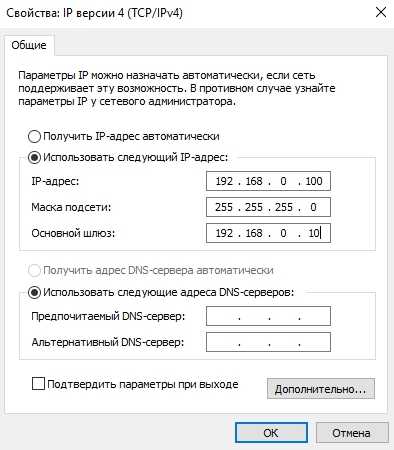
На каждом последующем компьютере делаем всё тоже самое, только в последнем значении указываем другое число: 192.168.0.101 на втором устройстве, 192.168.0.102 на третьем устройстве и так далее.
После данных настроек сеть должна заработать. Если этого не произошло, а вы уверены, что всё сделали правильно, то проверьте настройки брандмауэра и антивируса. Они могут ограничивать доступ к сети. Для проверки, попробуйте их на время отключить и если после этого сеть заработает как надо, то вы нашли причину.
Постановление АС УО от 14.06.2017 № Ф09-2664/17 по делу № А76-7730/2016.
Указывая на несостоятельность вывода налогового органа о совпадении IP-адресов как о признаке подконтрольности действий проверяемого лица и его контрагентов, налогоплательщик, ссылаясь на заключение специалиста по вопросу о возможности или невозможности работы нескольких клиентов с одинаковыми IP-адресами в Интернете, привел такие аргументы:
- однозначную привязку клиента к IP-адресам установить невозможно;
- работа нескольких клиентов с одинаковыми IP-адресами в Интернете возможна из-за использования интернет-провайдерами технологии NAT для трансляции адресов из внутрисетевых во внешние;
- внешний IP-адрес – это уникальный числовой идентификатор компьютера, используемый для выхода в Интернет, который задается провайдером. Большинство провайдеров назначают внешние IP-адреса на базе блоков, привязанных к регионам. Это не исключает, что IP-адрес будет не уникальным, а используемым в целой подсети. Он может передаваться от одного клиента к другому и изменяться.
Правда, судебные инстанции не дали оценку приведенным доводам налогоплательщика. В результате это обстоятельство стало одним из оснований для передачи дела № А76-7730/2016 на новое рассмотрение.
Как связать два маршрутизатора по Wi-Fi в одну сеть?
Чаще всего, роутеры связывают именно по воздуху. Это понятно, ведь не нужно прокладывать кабель. Но, если вам нужна стабильная сеть, без потерь в скорости, то лучше всего использовать кабель, об этом напишу ниже. Хотя, по беспроводной сети роутеры так же соединяются и работают.
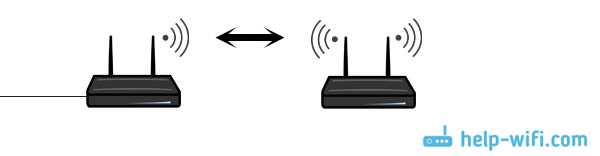
Думаю, лучше рассмотреть определенные способы соединения для каждого производителя:
- TP-LINK. Если роутер, который вы хотите использовать для расширения беспроводной сети у вас от компании TP-LINK, то для подключения его к другому роутеру, нужно использовать режим моста (WDS). Это не режим репитера, поэтому, будет две Wi-Fi сети. Но, можно попробовать на нем задать точно такие же настройки Wi-Fi, как на главном маршрутизаторе (SSID и пароль). Тогда будет одна сеть, просто усиленная. Подробная инструкция: настройка роутера Tp-Link в режиме моста (WDS). Соединяем два роутера по Wi-Fi.
- ASUS. Здесь все немного проще, ведь на маршрутизаторах этого производителя есть режим репитера, о настройке которого, я писал в статье: настройка роутера Asus в качестве репитера.
- Zyxel Keenetic. На этих роутерах так же есть режим повторителя Wi-Fi сети. Настраивается все очень просто, вот инструкция: настройка Zyxel Keenetic в режиме репитера. Кроме этого, так же можно использовать режим клиента (моста). Здесь уже нужно смотреть, что вам подходит больше.
- D-LINK. Все настраиваем через единственный режим работы «Клиент». Все работает, проверенно. Недавно писал инструкцию: режим «клиент», «мост» и «репитер» на роутере D-LINK.
Если о вашем маршрутизаторе я не написал, это не значит, что его нельзя объединить в одну Wi-Fi сеть с другими роутерами. Смотрите в настройках, ищите информацию в интернете. Со временем постараюсь добавить информацию по другим производителям.
Еще один момент: не обязательно, что бы устройства были одного производителя (но желательно).
Wi-Fi сеть из нескольких роутеров соединенных кабелем
Как я уже писал выше, соединение с помощью кабеля самое стабильное и надежное. Ну и потери в скорости не будет, а если будет, то минимальная. По сравнению с соединением в режиме беспроводного моста.
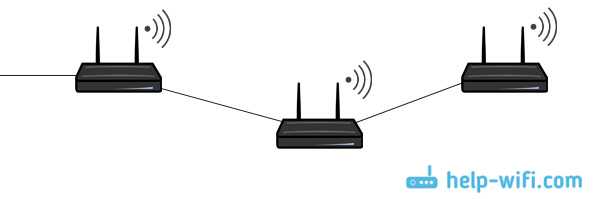
По настройке такого соединения я писал отдельную статью: как роутер сделать точкой доступа Wi-Fi. Все что нужно, это соединить необходимое количество роутеров с помощью сетевого кабеля, и выполнить несложные настройки. На устройствах некоторых производителей, нужно просто активировать режим точки доступа, а если его нет, то просто отключаем DHCP сервер, и еще пару функций, и наш маршрутизатор превращается в обычную точку доступа.
А если вам нужна одна Wi-Fi сеть, а не разные, то задайте на всех точках доступа одинаковые настройки беспроводной сети (имя и пароль). Все должно работать, проверял у себя.
А может раздать интернет по электропроводке
Есть еще такая шутка, как HomePlug AV. Это когда интернет можно передавать по обычной электрической проводке. А в необходимых местах просто включить в розетку PowerLine-адаптеры, которые могут раздавать Wi-Fi, или к этим адаптерам подключить роутеры. Вариантов много. Если интересно, почитайте статью по настройке комплекта адаптеров TP-LINK TL-WPA4220KIT.
359
Сергей
Советы по настройке роутеров (общие)
Wi-Fi хорошо, но кабель лучше
Кабельную связь многие пользователи считают пережитком прошлого. Зачем, мол, она нужна, если сегодня 95% маршрутизаторов и домашнего сегмента оборудованы модулями Wi-Fi? Это так, но кроме случаев, когда роутер просто не предназначен для работы в беспроводных сетях, есть масса ситуаций, в которых без кабеля не обойтись. Например:
- К Интернету нужно подключить устройство без Wi-Fi-адаптера.
- Площадь помещения очень большая, и расстояние между точками доступа составляет более 30 м.
- Вы собираетесь подключить к Всемирной паутине телевизионную приставку или Smart TV, чтобы смотреть фильмы высокого разрешения. Проводное соединение, особенно PLC (Интернет через бытовую электросеть), обеспечивает гораздо лучшую передачу такого сигнала.
- В помещении слишком зашумленная среда или множество помех для передачи Wi-Fi.
- Вы хотите снизить уровень электромагнитного излучения от точки доступа.
При создании локальной сети с одним источником Интернета свои непосредственные функции – маршрутизацию трафика, будет выполнять один из двух роутеров. Назовем его условно ведущим. Второй – ведомый, будет работать как связующее звено, которое собирает и пересылает трафик от подсоединенных устройств на ведущий роутер.


































