Зачем нужен файл hosts и где он находится
Об этом файле вы, наверное, уже что-то слышали, используется он, кажется, для блокировки сайтов или что-то в этом роде. Да, такой функционал в нем действительно заложен, но изначально использовался он для иных, более важных целей. Кстати, известно ли вам, что файл hosts присутствует не только в Windows 7/10, но также и в Linux, Mac OS и Android? Эта универсальность вовсе не случайна, ведь появился файл hosts ещё на заре Интернета.
Собственно, никакого Интернета в полном смысле этого слова тогда еще не было, а если что и было, так это небольшие локальные сети. Как и сейчас, компьютеры в них сообщались посредством IP-адресов, понятных машинам, но не очень-то удобных для пользователей. Тогда айтишники решили реализовать обращение к компьютерам по именам, что и сделали, однако IP-адреса никуда не делись, хостам для сообщения по-прежнему нужны были цифровые, а не аналоговые адреса.
Решение было найдено очень скоро. На каждый компьютер в локальной сети был разослан специальный файл Hosts со списком имен хостов и соответствующими им IP-адресами. Когда один компьютер обращался к другому по имени, последнее сопоставлялось с его цифровым адресом, и таким образом устанавливалась связь. Поначалу всё было чудесно, но ресурсов становилось всё больше, список в файле Hosts увеличивался, и рассылать его на ПК стало всё более проблематично. Потребовалось новое решение, и оно также было найдено. Таблица соответствий была перенесена в тогда уже сформировавшийся Интернет, образовав систему доменных имён, а файл Hosts стал по большому счёту не нужен.
Удалять его из своих операционных систем разработчики, однако, не стали. Он и сейчас присутствует в большинстве ОС, по-прежнему устанавливая соответствие между IP-адресом и доменом сайта и, как и раньше, запрос к нему имеет больший приоритет перед обращением к DNS-серверам, только вот его содержимое ныне стало не в пример беднее, ограничившись двумя записями, да и то неактивными. В настоящее время hosts используется в основном для блокировки сайтов и баннерообменных сетей, автоматического перенаправления с одного ресурса на другой, а также ускорения доступа к сайтам.
В ранних версиях Windows файл хост располагался в папке %windir%, начиная с NT его постоянным местом значится расположение C:/Windows/System32/drivers/etc. В редких случаях файл HOSTS располагается в иной папке, путь к нему можно определить в редакторе реестра, развернув ветку HKEY_LOCAL_MACHINE/SYSTEM/CurrentControlSet/services/Tcpip/Parameters и посмотрев значение параметра DataBasePath.
Как исправить ошибки conhost.exe всего за несколько шагов?
Помните, прежде чем предпринимать какие-либо действия, связанные с системными файлами, сделайте резервную копию ваших данных!
Ошибки файла conhost.exe могут быть вызваны различными причинами, поэтому полезно попытаться исправить их различными способами.
Шаг 1.. Сканирование компьютера на наличие вредоносных программ.
Файлы Windows обычно подвергаются атаке со стороны вредоносного программного обеспечения, которое не позволяет им работать должным образом. Первым шагом в решении проблем с файлом conhost.exe или любыми другими системными файлами Windows должно быть сканирование системы на наличие вредоносных программ с использованием антивирусного инструмента.
Если по какой-либо причине в вашей системе еще не установлено антивирусное программное обеспечение, вы должны сделать это немедленно
Незащищенная система не только является источником ошибок в файлах, но, что более важно, делает вашу систему уязвимой для многих опасностей. Если вы не знаете, какой антивирусный инструмент выбрать, обратитесь к этой статье Википедии — сравнение антивирусного программного обеспечения
Шаг 2.. Обновите систему и драйверы.
Установка соответствующих исправлений и обновлений Microsoft Windows может решить ваши проблемы, связанные с файлом conhost.exe. Используйте специальный инструмент Windows для выполнения обновления.
- Откройте меню «Пуск» в Windows.
- Введите «Центр обновления Windows» в поле поиска.
- Выберите подходящую программу (название может отличаться в зависимости от версии вашей системы)
- Проверьте, обновлена ли ваша система. Если в списке есть непримененные обновления, немедленно установите их.
- После завершения обновления перезагрузите компьютер, чтобы завершить процесс.
Помимо обновления системы рекомендуется установить последние версии драйверов устройств, так как драйверы могут влиять на правильную работу conhost.exe или других системных файлов. Для этого перейдите на веб-сайт производителя вашего компьютера или устройства, где вы найдете информацию о последних обновлениях драйверов.
Шаг 3.. Используйте средство проверки системных файлов (SFC).
Проверка системных файлов — это инструмент Microsoft Windows. Как следует из названия, инструмент используется для идентификации и адресации ошибок, связанных с системным файлом, в том числе связанных с файлом conhost.exe. После обнаружения ошибки, связанной с файлом %fileextension%, программа пытается автоматически заменить файл conhost.exe на исправно работающую версию. Чтобы использовать инструмент:
- Откройте меню «Пуск» в Windows.
- Введите «cmd» в поле поиска
- Найдите результат «Командная строка» — пока не запускайте его:
- Нажмите правую кнопку мыши и выберите «Запуск от имени администратора»
- Введите «sfc / scannow» в командной строке, чтобы запустить программу, и следуйте инструкциям.
Шаг 4. Восстановление системы Windows.
Другой подход заключается в восстановлении системы до предыдущего состояния до того, как произошла ошибка файла conhost.exe. Чтобы восстановить вашу систему, следуйте инструкциям ниже
- Откройте меню «Пуск» в Windows.
- Введите «Восстановление системы» в поле поиска.
- Запустите средство восстановления системы — его имя может отличаться в зависимости от версии системы.
- Приложение проведет вас через весь процесс — внимательно прочитайте сообщения
- После завершения процесса перезагрузите компьютер.
Если все вышеупомянутые методы завершились неудачно и проблема с файлом conhost.exe не была решена, перейдите к следующему шагу. Помните, что следующие шаги предназначены только для опытных пользователей
Conhost.exe безопасно, или это вирус или вредоносная программа?
Первое, что поможет вам определить, является ли тот или иной файл законным процессом Windows или вирусом, это местоположение самого исполняемого файла. Например, для conhost.exe его путь будет примерно таким: C: \ Program Files \ Microsoft Corporation \ Microsoft Windows \ conhost.exe
Если статус процесса «Проверенная подписывающая сторона» указан как «Невозможно проверить», вам следует взглянуть на процесс. Не все хорошие процессы Windows имеют метку проверенной подписи, но ни один из плохих.
Самые важные факты о conhost.exe:
Если у вас возникли какие-либо трудности с этим исполняемым файлом, вам следует определить, заслуживает ли он доверия, прежде чем удалять conhost.exe. Для этого найдите этот процесс в диспетчере задач.
Найти его местоположение и сравнить размер и т. Д. С приведенными выше фактами
Если вы подозреваете, что можете быть заражены вирусом, вы должны немедленно попытаться это исправить
Чтобы удалить вирус conhost.exe, необходимо скачайте и установите приложение полной безопасности, как это, Обратите внимание, что не все инструменты могут обнаружить все типы вредоносных программ, поэтому вам может потребоваться попробовать несколько вариантов, прежде чем вы добьетесь успеха
Conhost.exe Using too Much Memory Error
Under the condition that there’s no malicious software, the conhost.exe file will consume hundreds of KB RMA. This file will not larger than 10MB even though you boot the conhost.exe program. If you encounter the conhost.exe using too much memory issue, it is very likely a counterfeit one.
There’s conhost.exe virus called Conhost Miner (an offshoot of CPUMiner), which stores its conhost.exe file in the %userprofile%\AppData\Roaming\Microsoft\ folder, which attends to run a Bitcoin or other cryptocoin mining operation without your knowing. This consumes much memory.
See also:
- What Is SoftThinks Agent Service and How to Fix Its High CPU
- Quick Fix Windows Modules Installer Worker High CPU Usage
Где на компьютере находится файл hosts
Если вы не знаете, где найти этот файл, то нижеизложенная информация даст вам исчерпывающий ответ на данный вопрос.
В Windows 10 этот файл располагается по тому же адресу, что и в предыдущих версиях операционной системы. Вот полный путь к нему: WindowsSystem32driversetc.
Расширение у файла “hosts” как таковое отсутствует вообще. Однако, открывается он очень просто, при помощи любого текстового редактора.
Для этого щелкните правой кнопкой мыши по файлу, нажмите в контекстном меню пункт “Открыть с помощью” и выберите доступный редактор, например, Блокнот.
При желании можно изменить месторасположение файла, хотя потребность в этом действие возникает крайне редко. Но все же знать о наличии такой возможности будет нелишним. И для того, чтобы выполнить эту задачу потребуется произвести следующие действия:
- Запустите редактор реестра. Для этого нажмите Win R, чтобы вызвать строку “Выполнить”. Введите команду “regedit” и нажмите Enter или “OK”.
Также, можно воспользоваться строкой поиска, введя “regedit” и выбрав лучшее соответствие.
- После того, как мы дали приложению разрешение вносить изменения на ПК, в открывшемся окне переходим по адресу: HKEY_LOCAL_MACHINESYSTEMCurrentControlSetServicesTcpipParameters.
- Находим в этом каталоге файл “DataBasePath”. Двойным щелчком мыши по нему открываем свойства и прописываем новый адрес расположения файла hosts. После этого щелкаем “OK” и можно закрывать редактор реестра.
Как правильно остановить
Зная, что conhost.exe — это процесс, отвечающий всего лишь за графическое оформление окна консоли, мы можем с полной уверенностью и без страха закрыть его. Но зачем это делать? Некоторые пользователи в какой-то момент могут заметить, что conhost.exe грузит процессор. О причине этого мы поговорим позже, а сейчас расскажем, как снять процесс, чтобы нагрузка на ЦП исчезла.
Если вам нужно завершить conhost.exe всего на один сеанс, то лучше всего сделать следующее:
- Запустите «Диспетчер задач».
- Перейдите на вкладку «Процессы».
- Отыщите нужный и нажмите по нему ПКМ.
- Выберите опцию «Завершить процесс».
После этого он будет закрыт — нагрузка с процессора будет снята, а запустится он самостоятельно при следующем включении компьютера. Если вам нужно остановить его навсегда, тогда сейчас мы расскажем, как удалить conhost.exe из системы. Но сразу стоит сказать, что делать это не рекомендуется.
- Откройте «Проводник».
- Перейдите на диск «C».
- Перейдите в каталог Windows.
- Откройте папку System32″.
- Найдите в папке файл conhost.exe.
- Удалите его.
Обратите внимание, что для этого вам потребуются права администратора. После проделанных действий вы навсегда удалите процесс, и он не будет запускаться при старте системы
Способ №1: очистка утилитой Comodo Cleaning Essentials
Cleaning Essentials — антивирусный сканер. Используется в качестве альтернативного программного средства по очистке системы. К нему прилагаются две утилиты для детектирования и мониторинга объектов Windows (файлов и ключей реестра).
Где скачать и как установить?
Совет! Дистрибутив утилиты лучше скачивать на «здоровом» компьютере (если есть такая возможность), а затем запускать с USB-флешки или CD-диска.
2. На главной странице наведите курсор на раздел «Small & Medium Business». В открывшемся подменю выберите программу Comodo Cleaning Essentials.
3. В блоке загрузки, в ниспадающем меню, выберите разрядность вашей ОС (32 или 64 bit).
Совет! Разрядность можно узнать через системное меню: откройте «Пуск» → введите в строку «Сведения о системе» → кликните по утилите с таким же названием в списке «Программы» → посмотрите строку «Тип».
4. Нажмите кнопку «Frее Download». Дождитесь завершения загрузки.
5. Распакуйте скачанный архив: клик правой кнопкой по файлу → «Извлечь всё… ».
6. Откройте распакованную папку и кликните 2 раза левой кнопкой по файлу «CCE».
Как настроить и очистить ОС?
1. Выберите режим «Custom scan» (выборочное сканирование).
2. Подождите немного, пока утилита обновит свои сигнатурные базы.
3. В окне настроек сканирования установите галочку напротив диска С. А также включите проверку всех дополнительных элементов («Memory», «Critical Areas..» и др.).
5. По завершении проверки разрешите антивирусу удалить найденный вирус-самозванец и прочие опасные объекты.
Примечание. Кроме Comodo Cleaning Essentials, для лечения ПК можно использовать другие аналогичные антивирусные утилиты. Например, Dr. Web CureIt!.
Вспомогательные утилиты
В пакет лечащей программы Cleaning Essentials входят два вспомогательных инструмента, предназначенных для мониторинга системы в реальном времени и детектирования зловредов вручную. Их можно задействовать в том случае, если вирус не удастся обезвредить в процессе автоматической проверки.
Внимание! Утилиты рекомендуется применять только опытным пользователям
Autorun Analyzer
Приложение для быстрой и удобной работы с ключами реестра, файлами, службами и сервисами. Autorun Analyzer определяет местоположение выбранного объекта, при необходимости может удалить или скопировать его.
Для автоматического поиска файлов svchost.exe в разделе «File» выберите «Find» и задайте имя файла. Проанализируйте найденные процессы, руководствуясь свойствами, описанными выше (см. «Хакерская подделка»). При необходимости удалите подозрительные объекты через контекстное меню утилиты.
KillSwitch
Мониторит запущенные процессы, сетевые соединения, физическую память и нагрузку на ЦП. Чтобы «отловить» поддельный svchost при помощи KillSwitch, выполните следующие действия:
- На вкладке «Система» откройте раздел «Процессы».
- Проанализируйте все активированные процессы svchost:
- кликните правой кнопкой по файлу;
- выберите «Свойства»;
- посмотрите его текущую директорию. Если она отличная от С:Windowssystem32, вероятней всего, что исследуемый объект является вирусом.
В случае обнаружения зловреда:
- Дополнительно просмотрите в его поле графу «Оценка» (safe — безопасный) и подпись.
- Если эти свойства также не соответствуют характеристикам доверенного системного файла, снова активируйте контекстное меню (клик правой кнопкой). А затем последовательно запустите функции «Приостановить» и «Удалить».
- Продолжайте проверку, возможно, вирус создал и запустил свои копии. От них тоже в обязательном порядке необходимо избавиться!
Console window host (conhost.exe) что это за процесс, может вирус?
Всем привет ребята. Дело у нас о такой штуке как Console Window Host (conhost.exe), я постараюсь узнать что это и напишу вам тут понятным языком. Ну то, что это системный процесс, это я думаю и так понятно. Получается что процесс Console Window Host занимается тем, что обрабатывает консольные окна в винде. Это относится к современным виндам, ну то есть Windows 7, Windows 10.. Короче ребята, это системная штука…
И тут такой вопрос в голове… в чем прикол тогда? А я думаю, что я знаю в чем. Процессов Console Window Host может быть несколько, и это не совсем нормально. Также этот процесс может грузить ПК, что как бэ тоже не есть норма.
Минутку внимания! Ребята, скажу сразу, причины, из-за которых могут быть проблемы с Console Window Host (conhost.exe), то этих причин очень много. И я не могу их знать всех, здесь я написал свои мысли и не более. Чаще всего это какие-то глюки в винде или оставшиеся косяки от установки какой-то проги.
Но почему процессов Console Window Host может быть несколько? Этот вопрос меня заинтересовал. Пошел искать ответ в интернете. Да уж ребята, тут в интернете что только не пишут по поводу conhost.exe, но в основном идут разговоры о вирусах.. То есть если conhost.exe грузит комп, если процессов много, если они постоянно висят, то стоит просканировать комп на вирусы, что как бэ логично…
Ребята, есть хорошие новости!
Я теперь точно разобрался с тем что такое Console Window Host или conhost.exe! Значит смотрите, у меня стоит Windows 10, я открыл диспетчер задач, пошел на вкладку с процессами, смотрите:
Да, я знаю, тут ничего нет интересного. Но, смотрите, я зажимаю кнопки Win R, потом вставляю cmd и нажимаю ОК:
Появилась командная строка, но при этом в самом диспетчере появились два процесса, это cmd.exe и conhost.exe, гляньте:
Видите? То есть я запустил командную строку, а это процесс cmd.exe, и сразу появился процесс conhost.exe, понимаете? Совпадение? Не думаю… А вот я запустил еще одну командную строку и смотрите, в диспетчере уже два cmd.exe и два conhost.exe:
Понимаете? На каждое окно командной строки идет один conhost.exe! Вот так, хорошо что мы с этим разобрались
На одном сайте я прочитал инфу и все сходится. Короче процесс conhost.exe это типа кореш процесса cmd.exe, то есть командной строки. Conhost.exe помогает командной строке поддерживать всякие фишки, типа вставить текст, перенос файла прямо в командную строку ну и еще что-то наверно.. Все это благодаря корешу conhost.exe, такие вот пироги ребятки.
Теперь давайте посмотрим, где должен обитать процесс conhost.exe, ну то есть где должен лежать этот файл. Я открыл системный диск C, и там в окне в правом верхнем углу вставил conhost.exe и начал ждать:
Немного прошло времени, файл conhost.exe нашелся:
И как видим, нашелся он в этой папке:
Имя этой папки, ну второй то есть, то оно короче у вас может отличаться, просто видите там в конце какая-то каша из букв….
Так, что еще можно сказать? Почему процессов conhost.exe может быть много? Откуда они берутся и насколько это опасно? Значит смотрите ребята, как мы уже поняли, процесс conhost.exe может быть только если есть процесс cmd.exe, верно? То есть если запущена командная строка..
Но что делать, если в диспетчере вы видите процессы cmd.exe и conhost.exe, но при этом нет никакой командной строки? Первая мысль что это вирус и это логично. Но, дело в том, что программы тоже могут использовать командную строку и чтобы вам не мешать, они это могут делать в скрытом режиме.
Но что делать, если все таки вам кажется, что это вирус? Ребята, спокойно. Первое что нужно сделать, это проверить, а вирус ли это, есть подозрения? Откуда они и какие? А ну подумаем.. Сперва я запущу командную строку, ну так надо, чтобы создать ситуацию типа. Потом пойдем в диспетчер, откроем вкладку с процессами, вот мы и видим тут cmd.exe и conhost.exe:
Теперь нужно проверить откуда запущены эти процессы, для этого нажимаем по каждому правой кнопкой и жмем на пункт Открыть расположение файла:
У меня вот открылась эта папка:
Со вторым процессом, то есть с conhost.exe дела обстоят точно также, тоже он должен быть в System32, учтите это. А вот по поводу того от какого имени процессы должны быть запущены, то это я даже не знаю что сказать.. У меня запущены от текущей учетной записи, под которой я сижу.
О, еще забыл, видите в диспетчере, ну вверху на картинке, какие там значки у процессов cmd.exe и conhost.exe? Так вот они такие и должны быть! Это вам просто на заметку.
Создание нового пользовательского профиля
Благо, повреждение системного файла рабочего стола не относится к проблеме повреждения системных файлов ядра Windows 10. Как упоминалось, это повреждение в части только нашего пользовательского профиля, т.е. нашей учётной записи. И, соответственно, для решения проблемы нам нужно создать новый профиль, т.е. новую учётную запись. Это меньшее зло, чем переустановка Windows 10, нам не нужно будет устанавливать заново драйверы и программы. Но всё равно многие из наших настроек мы потеряем. Заново придётся устанавливать наши UWP-приложения, настраивать персонализацию, почтовый клиент, календарь, браузер и прочие программы, которые работают с отдельными профильными настройками для каждого из пользователей операционной системы. Ну и также нам нужно будет переместить на другой раздел диска все наши личные файлы, хранящиеся в профильных папках типа «Загрузки», «Видео», «Музыка» и т.д.
В общем, разбираемся с вопросом сохранения важных профильных данных и настроек, затем приступаем к созданию нового профиля. Идём в системные параметры. Кстати, если их невозможно будет открыть привычным образом, открываем клавишами Win+I. Идём в раздел учёных записей, в подразделе «Семья и другие пользователи» жмём добавление нового пользователя.
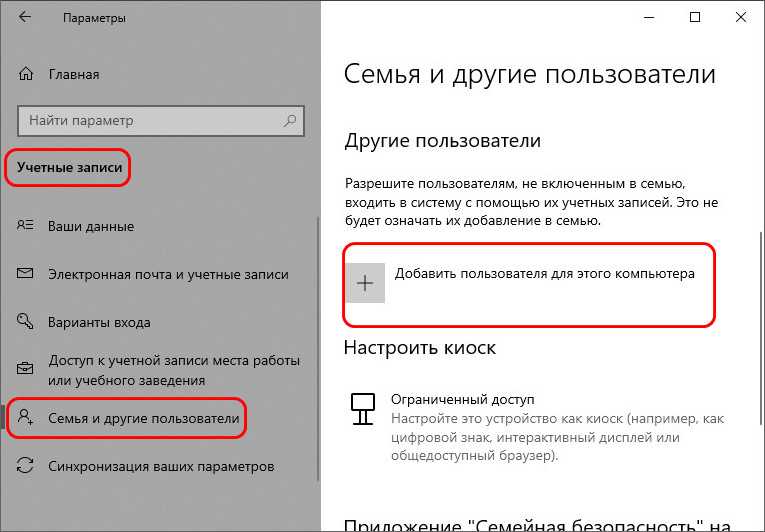
Вы можете со старта создать себе новую учётную запись с другим именем. Но если вы хотите использовать то же имя, что и было, вам нужно создать прежде временную учётную запись, потом с неё удалить старую и создать новую с таким же именем. Существование двух учётных записей с одним и тем же именем в системе невозможно. Мы так и поступим. Создаём временную учётную запись, и создаём её локального типа, потому далее указываем, что у нас нет данных входа аккаунта Microsoft.
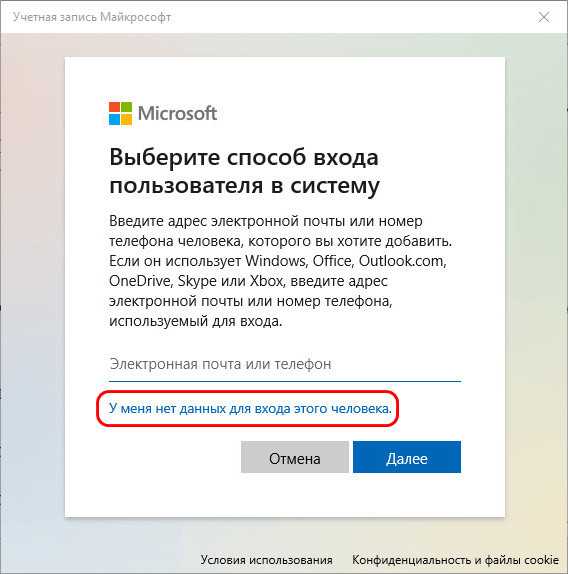
Добавляем пользователя без аккаунта Microsoft.
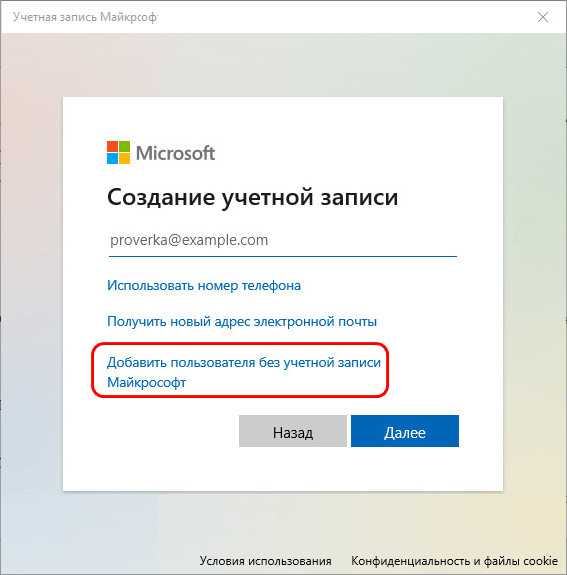
Вводим имя локального пользователя, любое имя. Никаких паролей для временной учётной записи, естественно, не задаём.
Жмём «Далее».
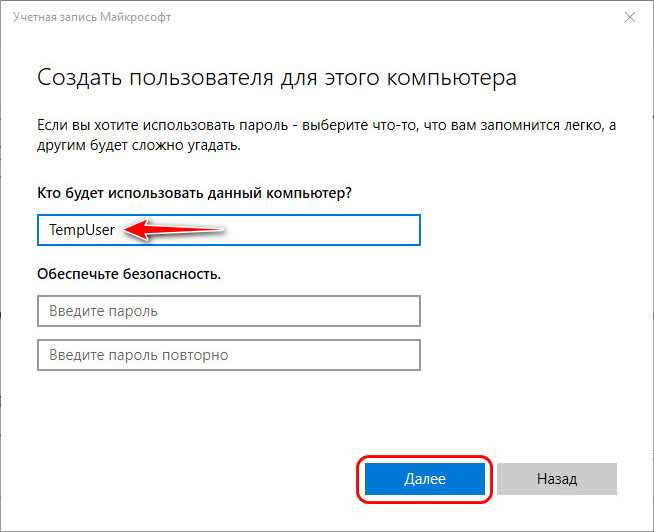
Далее нам нужно поменять тип учётной записи, что мы только что создали.
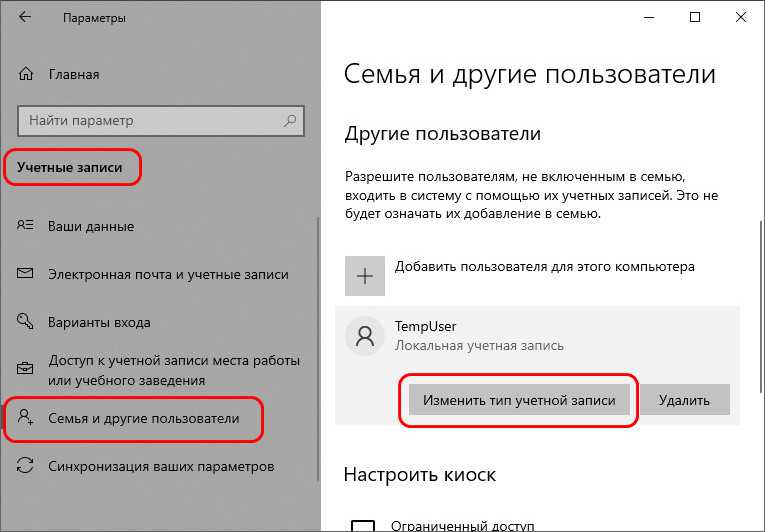
Тип меняем на администратора.
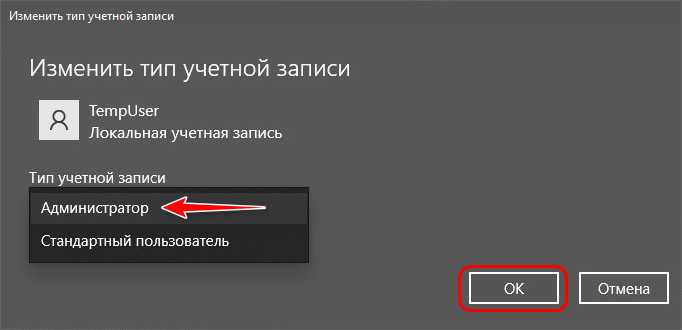
Полностью выходим из системы.
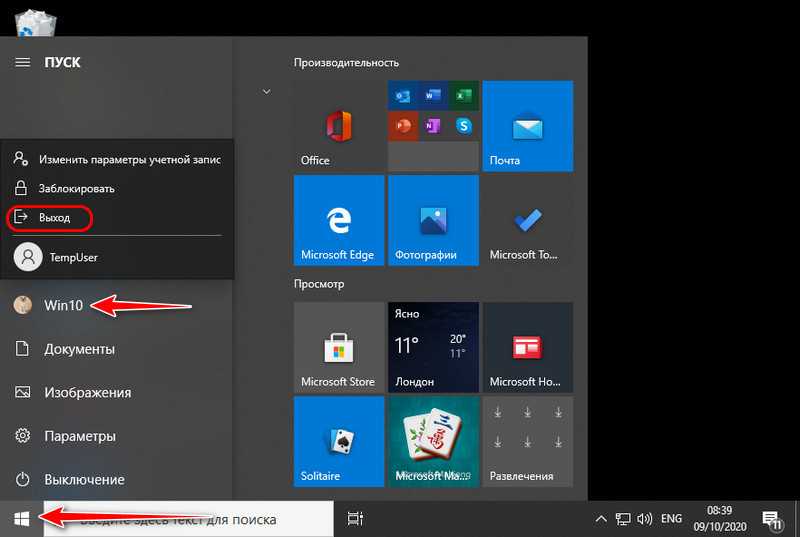
Заходим во временную учётную запись.
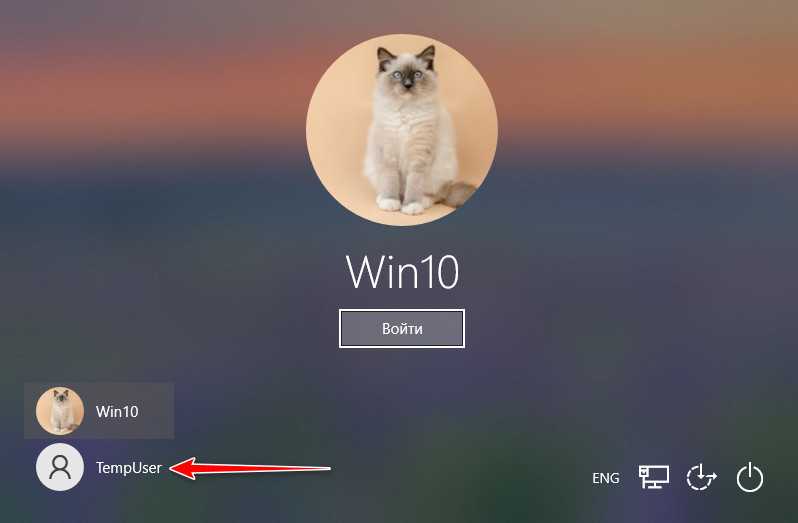
Ожидаем, пока она настроится. Принимаем параметры конфиденциальности.
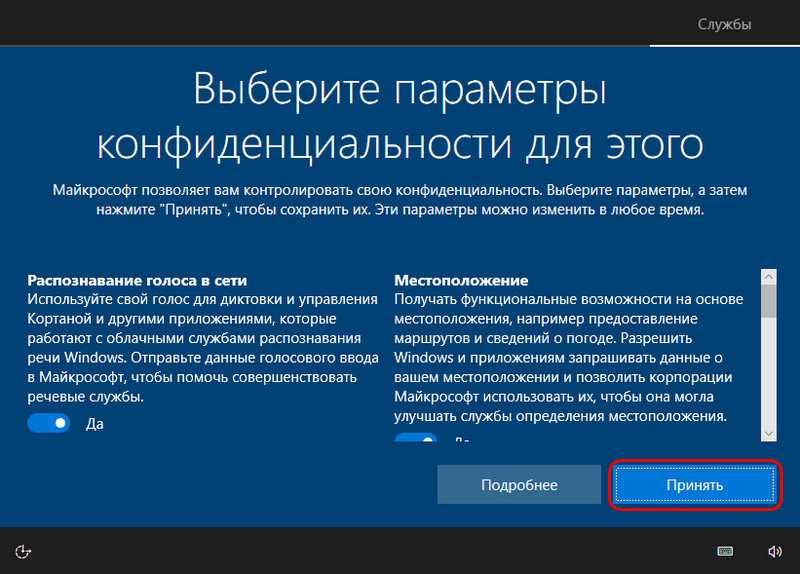
В среде нового профиля системы снова запускаем системные параметры и идём туда же, где мы создавали учётную запись. И теперь удаляем нашу старую учётную запись с повреждённым рабочим столом.
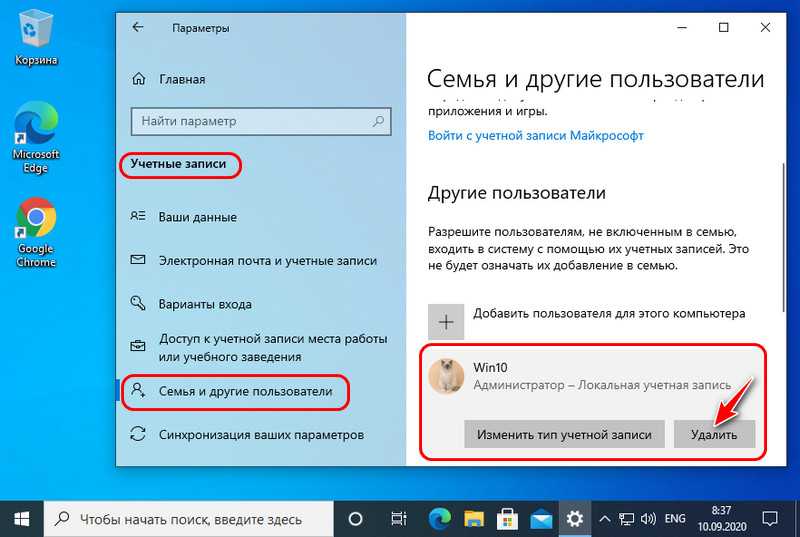
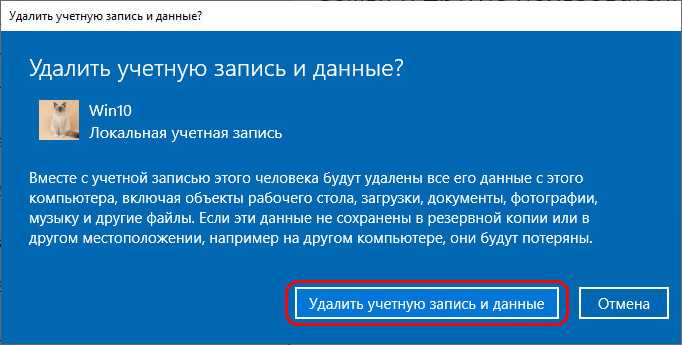
После этого точно так, как создавали временную учётную запись, создаём запись со своим именем, задаём ей тип администратора. Далее выполняем выход из временной учётной записи, заходим в запись со своим именем. И уже из неё удаляем временную учётную запись.
Как изменить файл hosts
После того, как «hosts» будет обнаружен можно перейти к его редактированию, но учитывая вышеизложенные особенности его назначения.
Не стоит вносить в него комментарии, назначение которых вам неизвестны.
В остальном, для осуществления редактирования, можно полагаться на следующую мини-инструкцию:
Откройте текстовый редактор с правами администратора, так как только подобные полномочия позволяет вам внести желаемые изменения. В качестве примера можно использовать ранее упомянутый «Блокнот»;
Далее, откройте расположение файла «hosts», выбрав в редакторе отображение «Все файлы»;
- Не стоит пугаться, если после открытия вы обнаружите, что файл пустой. Всё содержимое, приведённое выше – это лишь комментарии, которые не влияют на работу Windows. Знак «#» для системы носит то же значение, что и пустая строка.
- Для внесения изменений достаточно просто указать необходимые адреса после комментариев, например, для блокировки доступа к социальной сети «Вконтаке» достаточно внести строки
127.0.0.1 vk.com
127.0.0.1 www.vk.com
Останется только сохранить изменения и ограничения вступят в силу без перезагрузки.
Будет не лишним отметить, что необходимо придерживаться некоторых рекомендаций по редактированию файла «hosts»:
- Если вам необходимо поставить пробел, используйте символ «#», так как не допускается наличие пустых строк (это может привести к ненужным блокировкам);
- IP-адрес желаемого ресурса следует указывать сразу в начале строки, не проставляя отступов;
- Стоит указывать два вида блокируемых сайтов – с и без указания www
Для чего нужен файл hosts и где он находится
Итак, «hosts» — это компонент операционной системы, и, если говорить в максимально упрощённой форме, его назначение в отключение и включение доступ к определённым ресурсам в рамках локальной сети и сети Интернет.
При наличии необходимости, вы можете внести изменения в данный файл и обозначить ресурсы (их IP адреса) доступ к которым будет заблокирован. Можно назвать, своего рода видом родительского контроля, необходимый для отсеивания определённых сайтов, например, социальной сети Вконтакте или любых других.
Достаточно часто данной блокировкой пользуются работодатели небольших офисов, дабы ограничить операторам компьютеров доступ к «внешнему миру».
Как и в предыдущих версиях операционной системы, рассматриваемый файл в Windows 10 располагается в папке «C:\Windows\System32\drivers\etc», где «C» — это буква системного раздела диска.
Особое внимание стоит уделить значению данного файла, установленного по умолчанию, так как любые другие изменения гарантированно будут нести определённые последствия. Содержимое «hosts» выглядит следующим образом:
Содержимое «hosts» выглядит следующим образом:
# Copyright (c) 1993-2006 Microsoft Corp.
#
# This is a sample HOSTS file used by Microsoft TCP/IP for Windows.
#
# This file contains the mappings of IP addresses to host names. Each
# entry should be kept on an individual line. The IP address should
# be placed in the first column followed by the corresponding host name.
# The IP address and the host name should be separated by at least one
# space.
#
# Additionally, comments (such as these) may be inserted on individual
# lines or following the machine name denoted by a «#» symbol.
#
# For example:
#
# 102.54.94.97 rhino.acme.com # source server
# 38.25.63.10 x.acme.com # x client host
# localhost name resolution is handle within DNS itself.
# 127.0.0.1 localhost
# ::1 localhost
Приведённое содержимое можно использовать, если вам требуется вернуть значение файла «hosts» в стандартный вид, избегая возможной санкционированной/несанкционированной блокировки сетевых ресурсов.
Также стоит отметить, что некоторые пользователи могут обнаружить, что в папке «etc» отсутствует рассматриваемый файл.
Это не совсем штатная ситуация, но исправить такое положение дел достаточно легко, для этого следует:
Запустите редактор реестра, выполнив (WIN+R) команду «regedit»;
Откройте «HKEY_LOCAL_MACHINE\ SYSTEM\ CurrentControlSet\ Services\ Tcpip\ Parameters\» и найдите параметр «DataBasePath»;
Обратите внимание на значение данного параметра, указанный там путь и будет указывать на расположение файла «hosts» в рамках вашей операционной системы.
Стоит понимать, что расположение файла может быть изменено каким-либо процессом для обеспечения безопасности Windows, что серьёзным образом не повлияет на работу операционной системы.
Can Conhost.exe Cause High CPU, RAM or Other High System Resource Usage?
While unlikely, it has been reported that conhost.exe causes high CPU or RAM usage (or high system resource usage generally) on Windows 10 PCs. If this happens to you, it could point to a larger problem with your PC.
Under normal circumstances, conhost.exe should not cause high system resource usage. It should only appear if you (or a background app) is using the command line. With the Windows PowerShell now the default terminal tool in Windows, you shouldn’t find it necessary to open cmd.exe at all.
That doesn’t discount the possibility that other background apps might still be using a hidden command line to run, however. While playing old DOS games isn’t likely to cause a spike in system resource usage, some newer system apps may cause problems.
To find the culprit, you can use the Microsoft-developed Process Explorer app. This allows you to see which running apps might be interfacing with conhost.exe and causing high CPU usage.
- To do this, download and run Process Explorer from the Microsoft website. In the Process Explorer window, select Find > Find Handle or DLL to open the search box. Alternatively, press Ctrl + F on your keyboard.
- In the Process Explorer Search box, search for conhost, then select the Search button. In the list, select one of the results. Process Explorer will immediately change view to bring the item into focus.
- Do this for each example of conhost.exe running on your PC. If the system resource usage (for example, CPU under the CPU column) is too high, you can end the process by right-clicking and selecting the Kill Process option.
If you find conhost.exe is interfacing with another app or service that you don’t recognize, it may point to a malware infection. If this happens, scan your PC for malware to make sure that your PC is safe to use.
Проблема с вирусами
В какой-то момент пользователь может заметить ошибку: «Exception EInOutError in module conhost.exe». Она свидетельствует о том, что процесс стал работать некорректно, скорее всего, он был поврежден. Сделать это может только вирус. К слову, именно в этих обстоятельствах conhost.exe начинает сильно грузить процессор. Исправить ситуацию позволит лишь удаление вируса. К счастью, сделать это можно проще простого. Вам необходимо установить на компьютер антивирус от сторонних разработчиков (Dr.Web или Kaspersky) и проверить на наличие вирусов. Если после этого ошибка все равно появляется, тогда вам необходимо восстановить файл conhost.exe. Лучше всего для этого использовать установочный диск Windows и опцию восстановления.
Метод 6: Удалить Conhost.exe (Console Window Host) virus. из браузеров
Теперь давайте рассмотрим, как удалить Conhost.exe (Console Window Host) virus. в самых популярных браузерах.
Mozilla Firefox
Необходимо удалить опасные расширения:
- Откройте Mozilla Firefox и нажмите на Меню.
- Перейдите в раздел Дополнения.
- Выберите Conhost.exe (Console Window Host) virus. и нажмите на Удалить.
Сбросить домашнюю страницу
- Нажмите на три горизонтальные линии в правом верхнем углу экрана, чтобы открыть Меню.
- Перейдите в Настройки
- В этой области выберите предпочтительную домашнюю страницу.
Очистить куки с данными сайта
- Переходим в Меню, где выбираем Предпочтения.
- Теперь нам нужен раздел Конфиденциальность и безопасность.
- Находим раздел Cookies and Site Data.
- Нажмите на Очистить данные сайта.
- Перезапустить Firefox.
Сбросить настройки
- Откройте Firefox.
- В правом верхнем углу нажмите на Меню, чтобы перейти к разделу Помощь.
- Теперь выберите Информация об устранении неполадок.
- Появится новое окно, в котором нужно нажать на Refresh Firefox.
- Подтвердите действие.
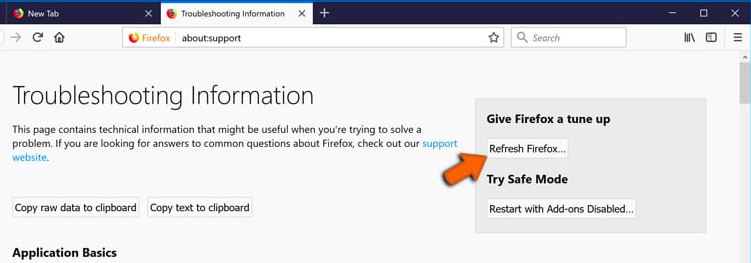
Google Chrome
Необходимо удалить опасные расширения:
- Открыть Chrome.
- Нажмите на Меню, чтобы выбрать Другие инструменты.
- Затем перейдите к Расширениям.
- Появится новое окно со всеми установленными расширениями.
- Удалите подозрительный плагин, связанный с Conhost.exe (Console Window Host) virus..
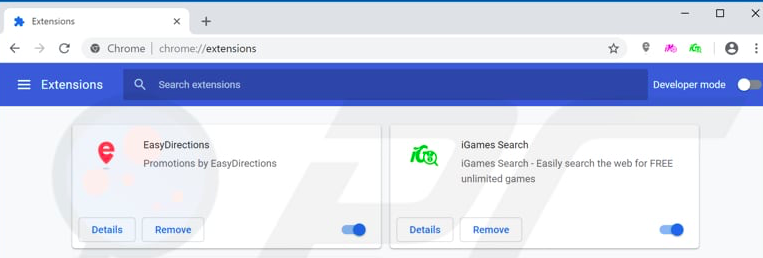
Очистить куки с данными сайта
- Перейдите в Меню и нажмите на Настройки.
- Перейдите в раздел Конфиденциальность и безопасность и выберите Очистить данные просмотра (История просмотров, Cookies, кэшированные изображения/файлы).
- Нажмите на Очистить данные.
Сбросить домашнюю страницу
- Перейдите в меню и выберите Настройки.
- Ищите подозрительный сайт, который находится в разделе «При запуске».
- Нажмите Открыть определенную или набор страниц, найдите Удалить.
- Перезагрузите браузер.
Сбросить настройки
- Перейдите в меню, чтобы выбрать Настройки.
- Перейдите в раздел «Расширенные».
- Перейдите в раздел «Сброс и очистка.»
- Нажмите Восстановить настройки по умолчанию.
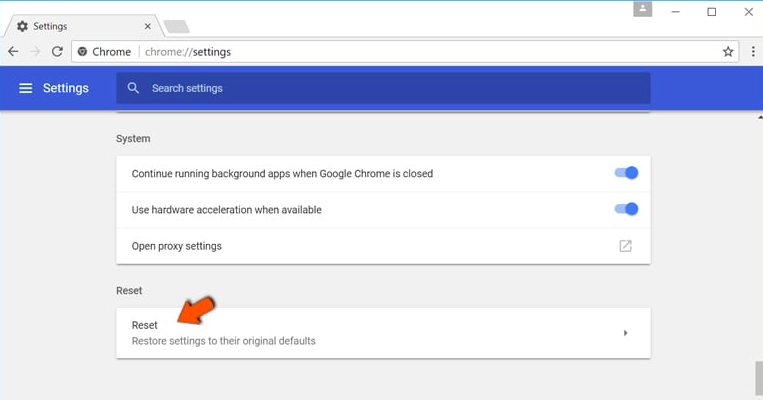
Internet Explorer
Необходимо удалить опасные расширения:
- Выберите знак «шестеренка» Internet Explorer в правой части экрана.
- Перейдите в «Управление расширениями».
- Просмотрите все недавно установленные подозрительные расширения; среди них есть Conhost.exe (Console Window Host) virus..
- Выберите его и удалите.
Сбросить настройки
- Нажмите Internet Explorer, чтобы открыть браузер.
- Нажмите на значок шестеренки, чтобы выбрать Настройки Интернета.
- Появится новое окно, в котором нам нужна вкладка Advanced.
- Теперь нажмите на кнопку Сброс.
- Подтвердите свои действия.
Microsoft Edge
Необходимо удалить опасные расширения:
- Выберите меню
- Найти расширения.
- В списке выберите расширение, нажмите на знак шестеренки, где выберите Деинсталляция.
- Найдите тип Trojan и удалите его.
Очистить куки с данными сайта
- Заходим в Меню, где выбираем Конфиденциальность и безопасность.
- Теперь нам нужен раздел «Очистить данные браузера», где выбираем категории, которые мы хотим очистить.
Сбросить домашнюю страницу
- Нажмите на значок меню, чтобы перейти к Настройкам.
- Найдите раздел При запуске.
- Нажмите Отключить на подозрительном домене.
Сбросить настройки
- Нажмите Ctrl+Shift+Esc, чтобы открыть диспетчер задач.
- Нажмите Подробнее.
- Перейдите в нижнюю часть страницы, где вам нужно найти все записи с именем Microsoft Edge. Щелкните правой кнопкой мыши на каждой из них и выберите Завершить задачу.
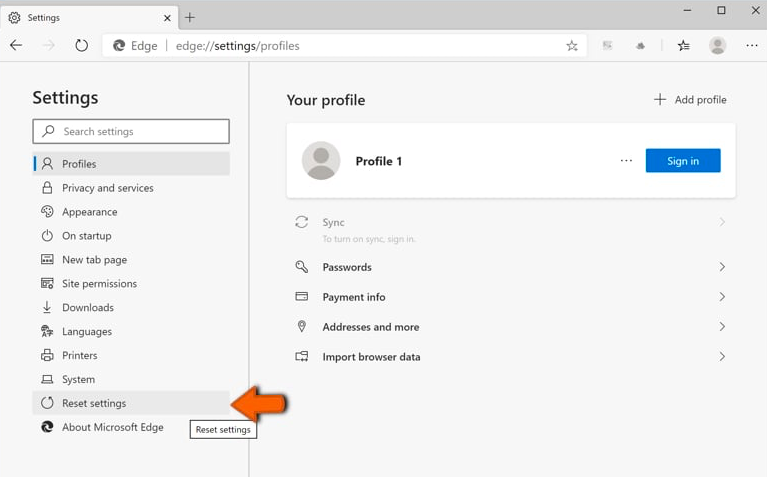
Safari
Необходимо удалить опасные расширения:
- Нажмите на знак Safari.
- Перейдите в Параметры…
- Появится новое окно, в котором нужно выбрать Расширения.
- Выберите нежелательное расширение и нажмите кнопку Uninstall.
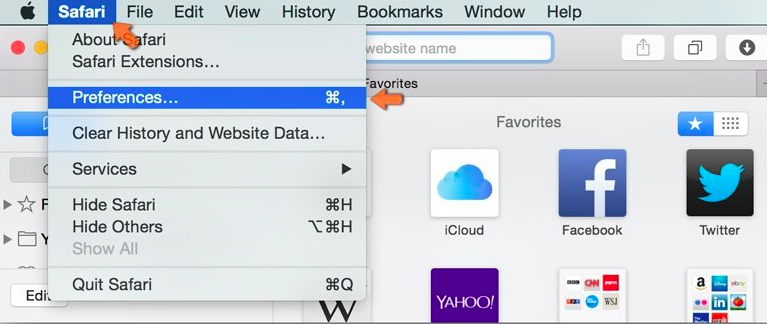
Очистить куки с данными сайта
- Нажмите на значок Safari и выберите Очистить историю…
- Под пунктом Очистить появится выпадающее меню, в котором нужно выбрать всю историю.
- Подтвердите свой выбор.
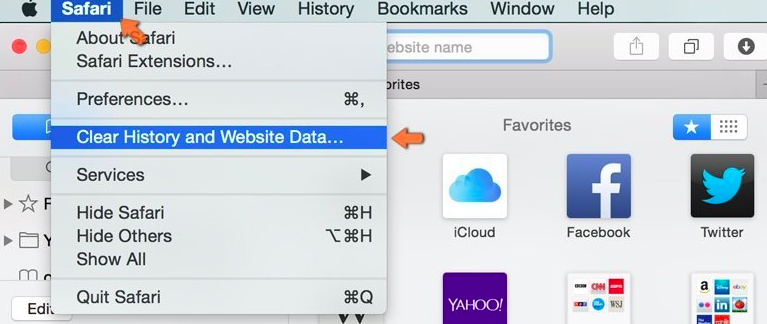
Сбросить настройки
Почему Conhost.exe использует так много памяти?
Если conhost.exe использует намного больше памяти, а диспетчер задач показывает, что процесс использует значительную часть процессора, есть действительно хороший шанс, что файл является поддельным. Это особенно верно, если приведенные выше шаги приводят вас к папке, которая не является C: Windows System32 .
Существует специальный вирус conhost.exe под названием Conhost Miner (ответвление CPUMiner), в котором хранится файл «conhost.exe» в % USERPROFILE% AppData Roaming Microsoft (и, возможно, другие). Этот вирус пытается запустить Bitcoin или другую операцию разработки криптокоинов без вашего ведома, что может быть очень требовательным к памяти и процессору.




![[решено] файл hosts — где находится, как должен выглядеть, редактирование, сохранение](http://navikur.ru/wp-content/uploads/c/7/2/c728288c8b61b7c48e6ce8df61ed6208.jpeg)











![Исправлено - system32 config systemprofile desktop недоступен [minitool tips]](http://navikur.ru/wp-content/uploads/7/c/2/7c2d5f966ea91d2d31b3bc25b73bdad7.jpeg)












![What is conhost.exe file and why & how to delete it [minitool wiki]](http://navikur.ru/wp-content/uploads/c/6/2/c625c3956b535e2323803569f8104cdc.jpeg)

![Лучшие бесплатные программы для пк - мой топ-10 [обзор]](http://navikur.ru/wp-content/uploads/6/6/a/66ad0fa92e976854397e8a2b6ed3cb04.jpeg)

