Настройка общего доступа к файлам и папкам
Как я писал выше, доступ к общим папкам уже есть. Но, нам может понадобится открыть общий доступ к какой-то другой папке, которая находится например на локальном диске D. Это можно без проблем сделать. После того, как мы откроем общий доступ к папке, все компьютеры из локальной сети смогут просматривать находящиеся в ней файлы, изменять их, и добавлять в эту папку новые файлы (правда, это зависит от того, какие разрешения мы включим) .
Например, я хочу открыть доступ к папке «Картинки». Для этого, нажимаем на нее правой кнопкой мыши, и выбираем Свойства. Переходим на вкладку Доступ, и нажимаем на кнопку Расширенная настройка. Ставим галочку возле пункта Открыть общий доступ к этой папке, и нажимаем на кнопку Разрешения.
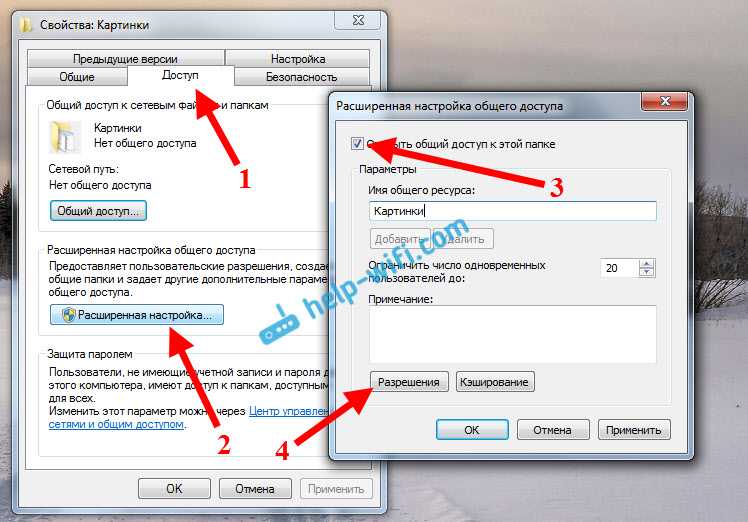
В окне, которое откроется после нажатия на кнопку Разрешения, нам нужно выставить права доступа к этой папке. Что бы пользователи сети могли только просматривать файлы, то оставьте галочку только напротив Чтение. Ну а для полного доступа к папке, с возможностью изменять файлы, установите все три галочки.
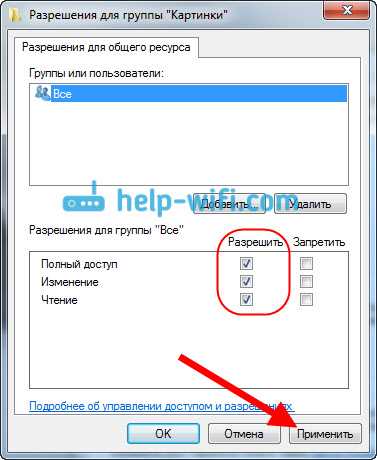
Нажмите Применить и Ok. В окне Расширенная настройка общего доступа, так же нажмите кнопки Применить и Ok.
В свойствах папки, перейдите на вкладку Безопасность, и нажмите на кнопку Изменить. Откроется еще одно окно, в котором нажимаем на кнопку Добавить. В поле пишем «Все» и нажимаем Ok.
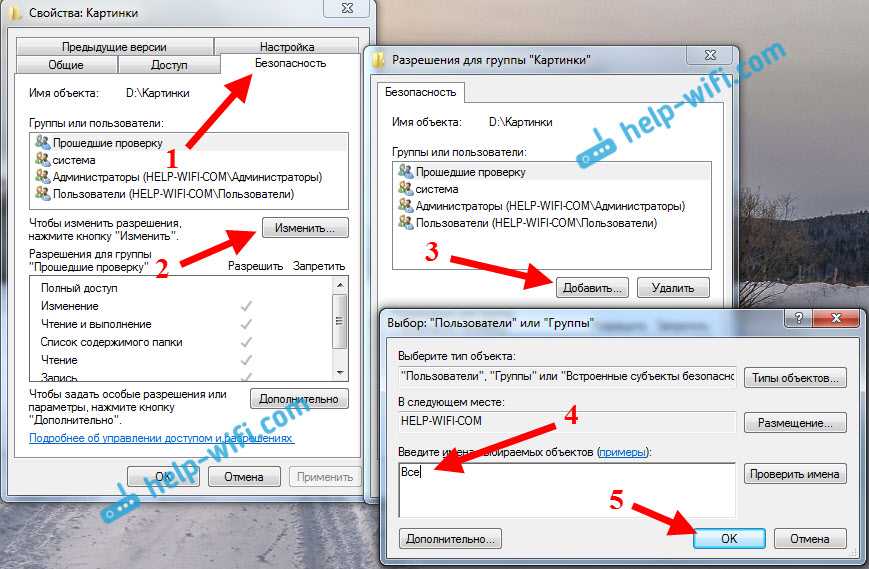
Выделяем группу Все, и снизу отмечаем галочками нужные нам пункты доступа для этой папки.

Все, после этих действий, появится общий доступ к этой папке со всех компьютеров в сети. Начинает работать без перезагрузки, проверял. Открываем с другого компьютера эту папку:
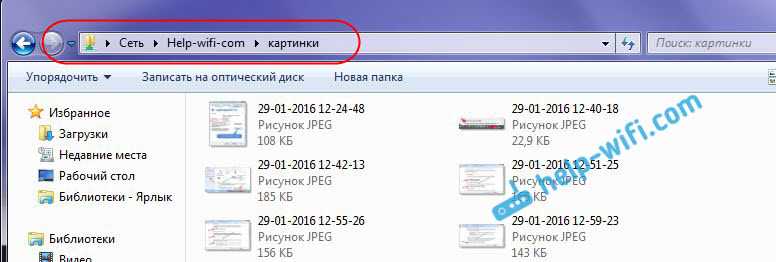
Запутанно все так сделали, пока разберешься. Можно было как-то эти настройки более просто сделать, и понятнее. Но, все работает. Получается, что у меня есть доступ к папке, которая находится на другом компьютере. И это все по воздуху, так как у меня оба компьютера подключены к роутеру по Wi-Fi.
Кстати, эта папка так же будет доступна и со смартфонов и с планшетов, которые подключены к этому Wi-Fi роутеру. Для просмотра сетевых папок на Android, советую установить программу ES Проводник, или использовать стандартный проводник. Все работает:
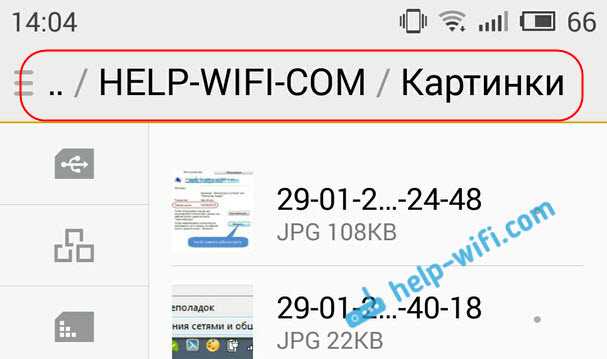
Сейчас мы еще рассмотрим возможные проблемы и ошибки, с которыми очень часто можно столкнутся в процессе настройки.
Возможные проблемы и ошибки при настройке домашней локальной сети
На вкладке Сеть не появляются компьютеры из локальной сети. В таком случае, на всех компьютерах проверяем рабочую группу, и настройки общего доступа. Откройте в проводнике вкладку Сеть, нажмите правой кнопкой мыши на пустую область, и выберите Обновить. Еще один важный момент, очень часто антивирусы, и брандмауэры блокируют доступ в локальной сети. Пробуйте на время отключить свой антивирус. Так же, нужно убедится, что подключение к роутеру есть.
Нет доступа к общей папке. Еще одна проблема, когда мы вроде бы все настроили, общий доступ открыли, но при попытке открыть папку на компьютере в сети, появляется сообщение что у нас нет доступа, нет прав для доступ к этой папке, не удалось открыть сетевую папку и т. д. Или, появляется запрос имени пользователя и пароля. Обязательно проверьте настройки общего доступа в свойствах этой папки. Там настроек много, все запутанно, возможно что-то упустили. Ну и снова же, отключаем антивирус, он может блокировать.
Компьютер, который подключен по Wi-Fi, другие компьютеры в локальной сети не видят. Или наоборот. Если у вас сеть построена с компьютеров и ноутбуков, которые подключены как по беспроводной сети, так и по кабелю, то может возникнуть проблем с определенным подключением. Например, ноутбуки которые подключены по Wi-Fi могут не отображаться в локальной сети
В таком случае, обратите внимание для какого профиля вы включали сетевое обнаружение (настройки в начале статьи). Так же, желательно присвоить статус домашней сети для подключения к вашей Wi-Fi сети
Ну и обязательно попробуйте отключить антивирус.
SMB 1.0 в Windows 10
Часто возникает проблема с протоколом SMB. Именно с его помощью возможен доступ к расшаренным папкам в рабочей сети. Он поддерживает Обозреватель сети – службу, формирующую список активных компьютеров в локальной сети.
Начиная с обновления 1703 Обозреватель работает совсем плохо. Начиная с версии 1709 протокол SMB 1.0 вообще не поддерживается. Обновить SMB до версии 2.0 удается не всем. Часто сетевое оборудование его просто не поддерживает.
Но попробуем включить на «десятке» первую версию. Заходим в панель управления.
В списке настроек выбираем «Программы и компоненты».
Заходим в «Включение и отключение…». В списке отыскиваем «Поддержка общего доступа…» и выставляем маркеры напротив клиента и сервера. Тем самым мы включили первую версию протокола SMB.
Включаем поддержку протокола SMB1 в Windows 10
Откройте Пуск (или нажмите на кнопку поиска) и введите «компонентов». Откройте «Включение или отключение компонентов Windows». Или можно открыть это окно через «Панель управления» – «Программы и компоненты» и слева переходим в «Включение или отключение компонентов Windows».
Открываем пункт «Поддержка общего доступа к файлам SMB 1.0/CIFS». Нужно поставить галочку возле «Клиент SMB 1.0/CIFS» и нажать «Ok».
Поддержка старого протокола SMB 1.0 в Windows 10 включена. Теперь система должна видеть все сетевые папки, доступ к которым осуществляется через SMB 1. Можете еще выполнить перезагрузку компьютера.
Создание общей папки (расшаривание)
Папка для локальной сети
И так, допустим у нас есть какая-нибудь папка на рабочем столе (в моем случае «Test_ocomp»). Чтобы ее расшарить — кликните по ней правой кнопкой мышки и откройте ее свойства .
Далее перейдите во вкладку «Доступ» и нажмите по кнопке «Общий доступ» . После нужно добавить новую строчку «Все» (пользователи) и дать ей права:
- либо «Чтение» (на других ПК в локальной сети файлы можно будет только просмотреть);
- либо «Чтение и запись» (полный доступ: можно будет как просматривать файлы, так и удалять их) .
Общий доступ для всех!
Затем в этой же вкладке «Доступ» перейдите в расширенные настройки, откройте общий доступ к папке и нажмите по кнопке «Разрешения» .
В ней отметьте галочками те разрешения, которые вы даете другим пользователям (например, полный доступ или только чтение. ).
Собственно, после этого, зайдя в проводник и открыв вкладку «Сеть» — вы должны увидеть имя своего ПК и расшаренную нами папку. Если этого не произошло — см. пункт 3 данной статьи.
Проводник — вкладка сеть
Папка для работы через интернет
Вариант 1
Если вам нужна папка, которая будет доступна 24 часа в сутки, и в нее мог бы зайти и загрузить файл (или подредактировать документ) любой пользователь — то неплохим выбором может стать сервис Google Drive.
Как с этим работать : сначала создаете папку на Google-диске, затем кликаете по ней ПКМ и выбираете пункт «Открыть доступ» .
Далее разрешаете к ней доступ тем пользователям, у кого есть ссылка, и ставите режим доступа «Редактор» (т.е. они смогут делать в этой папке, что захотят. ).
Собственно, после вам останется скопировать ссылку на папку и скинуть ее тем людям, для которых она и предназначалась.
Доступна всем, у кого есть ссылка (права: редактор)
Вариант 2
Этот способ более «замороченный», зато он позволяет получать доступ не только к файлам, но и даже к принтеру. К тому же, можно более «точечно» настроить права доступа.
1) Буду считать, что у вас уже есть папка, расшаренная для локальной сети (как ее сделать — расписано чуть выше).
2) Далее нужно установить спец. утилиту — Hamachi (ссылка на офиц. сайт). Она позволит объединить в одну локальную сеть компьютеры, расположенные в разных частях страны/Мира!
3) После, на том ПК, на котором расшарена папка, запустите Hamachi и нажмите по кнопке «Создать новую сеть. « , придумайте ей название и пароль. См. скрин ниже, у меня была создана сеть «my_local_ocomp» .
4) Теперь на других компьютерах необходимо войти в эту созданную сеть: для этого в Hamachi нажмите по кнопке «Сеть/Подключиться» , введите ее название и пароль.
Подключившись к сети, вы увидите ПК, на котором расшарена папка: достаточно кликнуть на нем правой кнопкой мышки и выбрать «Обзор» .
5) Далее можно работать со всеми общедоступными папками на нем. См. скрин ниже.
6) В своем примере я просто скопировал несколько файлов в папку — всё работает .
Что делать, если общая папка не видна
Как правило, в подавляющем большинстве случаев это происходит из-за настроек безопасности Windows (в Windows 8/10 по умолчанию система блокирует сетевое обнаружение, общий доступ к принтерам и файлам) .
Чтобы изменить эти параметры, необходимо открыть панель управления Windows — раздел «Центр управления сетями и общим доступом» . После перейти в доп. настройки общего доступа.
Изменить параметры общего доступа
Далее нужно поочередно раскрыть три вкладки » Частная «, » Гостевая «, » Все сети « и включить общий доступ к файлам и принтерам, сетевое обнаружение, отключить парольную защиту.
Включить общий доступ
После введенных настроек — перезагрузите ПК и попробуйте вновь получить доступ к расшаренной папке.
Второй момент, на который следует обратить внимание — это имя компьютера и рабочая группа. Все ПК в локальной сети должны иметь одно название рабочей группы (например, на всех «WorkGroup»), и разные имена компьютеров
Чтобы проверить эти параметры: нажмите сочетание клавиш Win+R , введите команду control system и нажмите Enter. Далее, при необходимости, следует уточнить их на всех ПК.
Имя компьютера и рабочей группы
Третья достаточно популярная причина — работа антивирусов и брандмауэров. Отключите их на время диагностики (дабы любой современный антивирус, обычно, легко позволяет это сделать. См. скрин ниже).
URL
URL расшифровывается как Uniform Resource Locator – Универсальный локатор ресурса и уникально описывает адрес любого документа в Интернете. Компонентами URL являются:
- Протокол, используемый для доступа к ресурсу, такой как HTTP (HyperText Transfer Protocol) или FTP (File Transfer Protocol)
- Хост (сервер), с которым устанавливается соединение
- Путь к файлу на хосте
Например:
В ArcGIS вы можете использовать пути URL там, где это является допустимым. В общем, в пользовательском интерфейсе содержатся подсказки, где возможно или необходимо использование URL. При использовании URL в ArcGIS Explorer рекомендуется включать тип протокола как в строке ниже:
вместо
Запуск .bat файла из сетевой папки
Был скрипт, который в тихом (silent) режиме ставил некоторый пакет программ, удалял предыдущие, накатывал обновления. Тестировалось всё это дело либо на локальном диске либо на сетевой шаре подключенной как диск(через net use). Все работало замечательно, пока не попробывали запустить батник напрямую из шары и тут нам выдало нелицеприятное:
то установщик ничего не найдет(в системной папке ничего такого же нет!) и хорошенько ругнется;) А если у Вас стояла команда удаления файлов в текущей директории, хехе, то тут надо быстрее жать Ctrl+C иначе будет очень больно)))
Решения данной проблемки нашлось два:
1. Указывать абсолютные пути Путь откуда был запущен наш батник, то есть директорию запуска бат файла, можно получить через
dp0 Installsetup.msi» /qb
И таким образом можно опять использовать относительные пути
2. Заставить винду не ругаться на сетевые пути и не менять текущий каталог В этом случае надо поправить кое-что в реестре, а именно выставить DisableUNCCheck в единичку. Создаем файл с расширением .reg и копируем туда этот текст:
«DisableUNCCheck»=dword:00000001
Запускаем и радуемся, что теперь винда не ругается при запуске батника из шары и ничего не меняет;)
Внешние ссылки [ править ]
| vтеКомпьютерные файлы | |
|---|---|
| Типы |
|
| Характеристики |
|
| Организация |
|
| Операции |
|
| Связывание |
|
| Управление |
|
Рабочая группа
Рабочая группа должна быть одинаковой на всех устройствах. Как правило, так и есть. Но желательно проверить. Для этого откройте свойства компьютера «Система» и перейдите в «Дополнительные параметры системы».
Там будет указана «Рабочая группа». Чтобы изменить ее, нужно нажать на кнопку «Изменить».
Еще раз: имя рабочей группы должно быть одинаковым на всех компьютерах.
Если у вас проблема с доступом к сетевому накопителю (к флешке через маршрутизатор), то в настройках общего доступа на том же роутере ASUS так же указана рабочая группа. Можете посмотреть на скриншоте выше в статье. Она должна быть такой же, как на компьютере.
История
Мультики Впервые представила иерархическую файловую систему с каталогами (разделенными знаком «>») в середине 1960-х годов.
Около 1970 г. Unix ввел символ косой черты («/») в качестве разделителя каталогов.
В 1981 году вышла первая версия Microsoft ДОС был выпущен. MS-DOS 1.0 не поддерживает файловые каталоги. Кроме того, основная часть служебных команд, поставляемых с MS-DOS 1.0, поступила из IBM и в их синтаксисе командной строки в качестве префикса «переключателя» использовалась косая черта. Например, управляет с опцией формата широкого списка.
Это использование косой черты все еще можно найти в командном интерфейсе в разделе Майкрософт Виндоус. В отличие от этого, в Unix в качестве префикса переключателя командной строки используется тире («-»).
Когда поддержка каталогов была добавлена в MS-DOS в версии 2.0, «/» оставался в качестве символа префикса переключателя для обратной совместимости. Microsoft выбрала символ обратной косой черты («») в качестве разделителя каталогов, который похож на символ косой черты, хотя более современные версии Windows не зависят от косой черты, что позволяет смешивать оба типа косой черты в пути.
Пояснение к папке Windows «Users \ Public»
Общая папка – это папка в операционной системе Windows, которую вы можете использовать для обмена файлами с другими людьми, которые используют один и тот же компьютер или подключены к компьютеру через ту же сеть.
Общая папка Windows находится в папке «Пользователи» в корне жесткого диска, на котором установлена Windows. Обычно это C: \ Users \ Public , но это может быть любая другая буква в зависимости от диска, на котором хранятся файлы ОС Windows.
Любой локальный пользователь на компьютере может получить доступ к общей папке в любое время, и, настроив определенный сетевой доступ, вы можете решить, могут ли какие-либо сетевые пользователи открывать его.
Содержание публичной папки
По умолчанию общая папка не содержит файлов, пока они не будут добавлены пользователем вручную или автоматически через установку программного обеспечения.
Однако в общей папке Users есть подпапки по умолчанию, которые упрощают организацию файлов, которые могут быть помещены в нее позже:
- Публичные документы
- Публичные загрузки
- Публичная музыка
- Публичные картинки
- Публичные видео
. Эти папки являются только рекомендациями, поэтому нет необходимости помещать видеофайлы в папку «Public Videos» или сохранять изображения в «Public Pictures».
Новые папки могут быть добавлены в общую папку в любое время любым пользователем с соответствующими разрешениями. Он обрабатывается так же, как любая другая папка в Windows, за исключением того, что все локальные пользователи имеют к нему доступ.
Как получить доступ к публичной папке
Самый быстрый способ открыть папку Public Users во всех версиях Windows – это открыть Windows Explorer, а затем перейти через жесткий диск к папке Users:
-
Нажмите сочетание клавиш Ctrl + E , чтобы открыть «Этот компьютер» или «Мой компьютер» (имя зависит от используемой версии Windows).
-
На левой панели найдите основной жесткий диск (обычно это C: ).
-
Откройте папку Пользователи , а затем найдите и перейдите в подпапку Общедоступные .
Приведенный выше метод открывает общую папку на вашем компьютере, а не общую папку с другого компьютера в той же сети. Чтобы открыть сетевую общую папку, повторите шаг 1 сверху, а затем выполните следующие действия:
-
Найдите ссылку Сеть на левой панели проводника Windows.
-
Определите имя компьютера, на котором находится папка Public, которую вы хотите открыть.
-
Откройте папку Пользователи , а затем подпапку Общедоступная .
Сетевой доступ к общедоступной папке
Сетевой доступ к общедоступной папке либо включен, чтобы каждый сетевой пользователь мог видеть ее и получать доступ к ее файлам, либо он отключен для предотвращения доступа к сети. Если он включен, вам необходимы соответствующие разрешения для доступа к папке.
Как опубликовать или опубликовать общедоступную папку .
-
Откройте панель управления.
-
Войдите в Сеть и Интернет или, если вы не видите эту опцию, в Центр управления сетями и общим доступом .
-
Если вы выбрали Сеть и Интернет на последнем шаге, нажмите или коснитесь Центр управления сетями и общим доступом сейчас или перейдите к шагу 4.
-
Выберите ссылку слева от панели управления под названием Изменить расширенные настройки общего доступа .
Используйте этот экран, чтобы полностью отключить общий доступ к общей папке или включить или отключить общий доступ, защищенный паролем.
-
Включение «общего доступа, защищенного паролем» ограничит доступ к общей папке только тем, у кого есть учетная запись пользователя на компьютере. Отключение этой функции означает, что общий доступ, защищенный паролем, отключен, и любой пользователь может открыть общую папку.
Помните, что отключение общего доступа к общим папкам (путем включения общего доступа, защищенного паролем) для гостевых, общедоступных и/или частных сетей не отключает доступ к общей папке для пользователей на одном компьютере; это все еще доступно любому, у кого есть локальная учетная запись на ПК.
Как обойти ограничение длинных путей через символьную ссылку
Такой трюк мы с вами уже проделывали, когда нужно было переносить IMAP профиль у Outlook. Смысл в том, что создается файл в нужном вам месте, и этот файл это просто ярлык ссылающийся на нужный вам файл или папку, после этого путь сокращается и вы можете удалять или создавать все что вам нужно. Откройте командную строку, далее вам нужно иметь два составляющих:
- Путь где будет лежать файл символической ссылки — в моем примере C:\короткий путь
- Длинный путь — C:\Share\WINDOW~1\C73D~1\C6BF~1 \D915~1\5C04~1\B4E5~1\260MIC~1
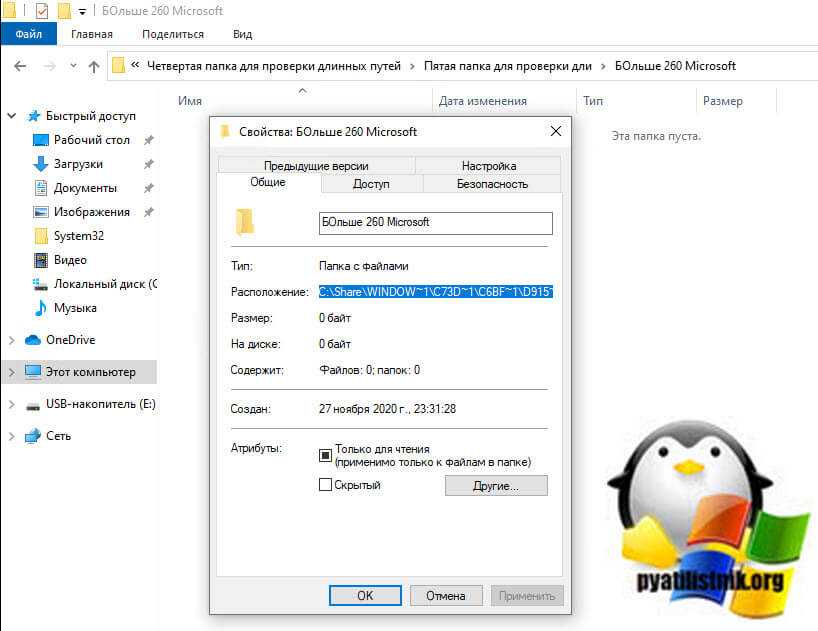
Нам поможет команда mklink, где ключ /D создает ссылку на каталог
mklink /D «C:\короткий путь» «C:\Share\WINDOW~1\ C73D~1\C6BF~1\D915~1\5C04~1\B4E5~1\260MIC~1»
Символическая ссылка успешно создана, можно проверять.
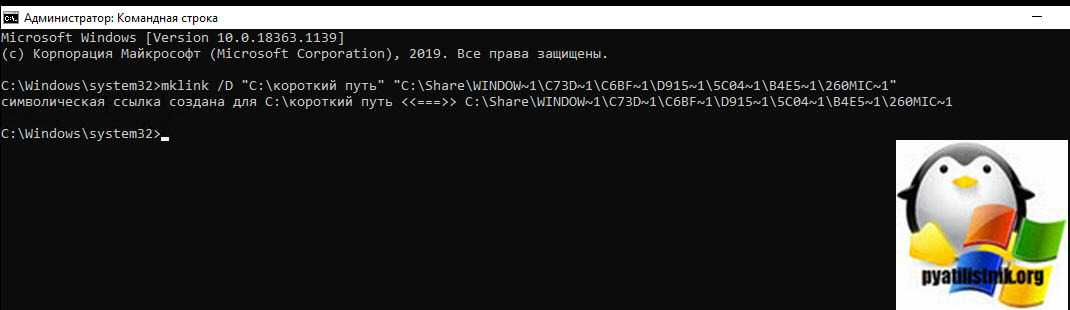
Откройте каталог с укороченным путем и попробуйте создать просто папку, в итоге она будет создана именно по тому длинному пути, как видите легко можно обходить ограничение в 260 символов.
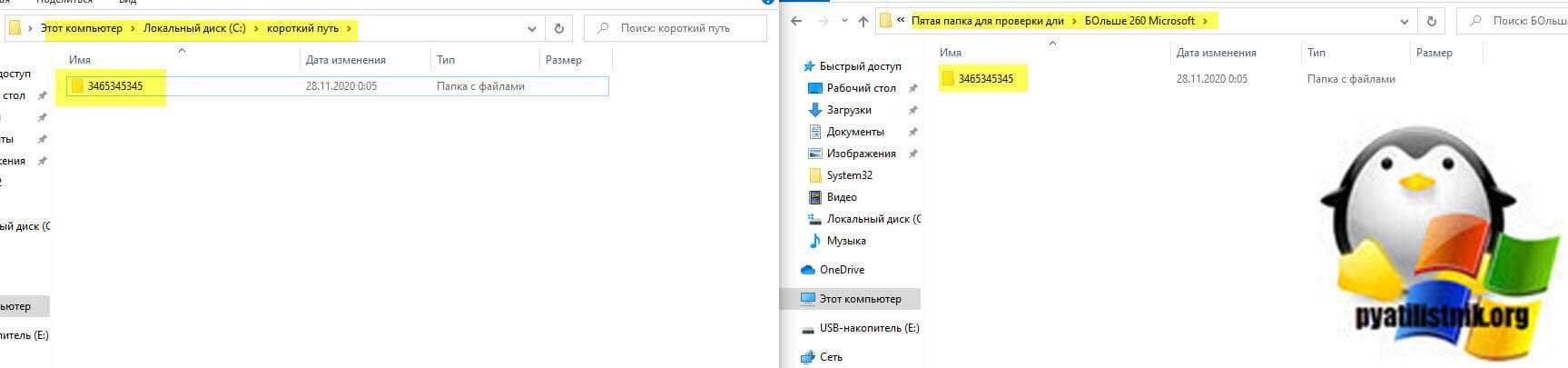
Представления путей операционной системой и оболочкой [ править ]
| Операционная система | Оболочка | Корневой каталог | Разделитель каталогов | Текущий каталог | Родительский каталог | Домашний каталог | Примеры |
|---|---|---|---|---|---|---|---|
| Unix-подобная ОС (включая macOS ) | Оболочка Unix | ||||||
| ДОС | COMMAND.COM | или же | |||||
| OS / 2 | cmd.exe | или же | или же | ||||
| Microsoft Windows | cmd.exe | (относительно корня текущего рабочего каталога) или или или или или или | или же | ||||
| Windows PowerShell | или или или | или же | |||||
| ТОП-20 | DCL | ||||||
| RSX-11 | MCR | ||||||
| OpenVMS | DCL | или же | |||||
| Классическая Mac OS | |||||||
| ProDOS | AppleSoft BASIC | ||||||
| AmigaOS | Интерфейс командной строки Amiga / AmigaShell | (пустая строка) | |||||
| ОС RISC | ShellCLI |
примечание: &,% и @ также могут использоваться для ссылки на корень текущего пользователя, библиотеки и текущего (рабочего) каталога соответственно. |
Когда монтируются файловые системы с расширениями файлов, ‘.’ символы заменяются на ‘/’, как в приведенном выше примере Japan / gif. |
||||
| ОС Symbian | Файловый менеджер | ||||||
| Домен / ОС | Оболочка |
(корень домена) (корень текущего узла) |
|||||
| MenuetOS | CMD | ||||||
| Stratus VOS | Интерпретатор командной строки VOS | ||||||
| Ядро NonStop | Тандемный расширенный командный язык TACL | Нет корня | нет родительского каталога | ||||
| CP / M | КПК | нет поддержки каталогов, только пользовательские области 0 – F | |||||
| GS / OS |
или или
примечание: префикс может быть числом (0–31), (загрузочный том) или (домашний каталог AppleShare) |
или же |
Японская и корейская версии Windows часто могут отображать символ « ¥ » или « ₩ » вместо разделителя каталогов. В таких случаях код обратной косой черты рисуется как эти символы. В очень ранних версиях MS-DOS обратная косая черта заменялась этими глифами на дисплее, чтобы их можно было отображать программами, которые понимали только 7-битный ASCII (другие символы, такие как квадратные скобки, также были заменены, см. ISO 646 , Windows Кодовая страница 932 (японский Shift JIS) и кодовая страница 949 (корейский) ). Хотя даже первая версия Windows поддерживала 8-битный ISO-8859-1.набор символов, который имеет знак Йены в U + 00A5, а современные версии Windows поддерживают Unicode, который имеет знак Вон в U + 20A9, большая часть программного обеспечения будет продолжать отображать обратную косую черту, найденную в файлах ASCII таким образом, чтобы сохранить обратную совместимость.
Mac OS X , как производная от UNIX, внутренне использует пути UNIX. Однако, чтобы сохранить совместимость для программного обеспечения и удобство для пользователей, многие части графического интерфейса пользователя переключают «/», введенные пользователем, на «:» внутри, и переключают их обратно при отображении имен файлов («:», введенное пользователем, также изменяется в «/», но обратного перевода не происходит).
Что такое общая папка и что она делает?
Вы, вероятно, заметили папку Public на вашем компьютере хотя бы один раз, но никогда не использовали ее раньше. Изначально папка Public была функцией Windows Vista, но Microsoft сохранила эту функцию во всех будущих версиях Windows.
Так что же такое Общая папка? Проще говоря, это просто папка, которая доступна всем пользователям вашего ПК. Например, если у вас есть учетная запись администратора и несколько учетных записей пользователей, к этой папке могут обращаться как пользователи, так и администраторы. Эта функция может быть полезна, если обычные пользователи имеют ограниченный доступ к определенным папкам, поэтому, если два пользователя хотят обмениваться файлами или совместно работать над определенным файлом, все, что им нужно сделать, – это переместить этот файл в общую папку.
Общая папка находится в папке C: Users , и любой пользователь на ПК может получить к ней доступ без каких-либо особых привилегий. Открыв общую папку, вы заметите несколько доступных папок. 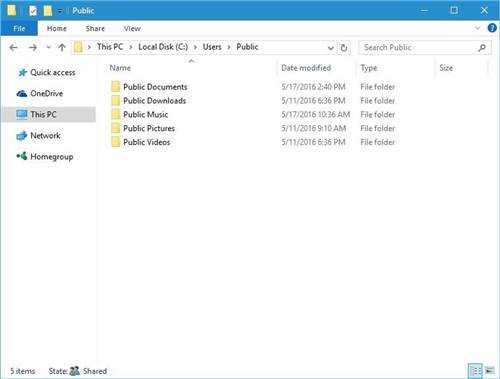
- Перейдите на вкладку Вид .
- Когда появится меню, найдите параметр Скрытые элементы и установите флажок .
После включения скрытых папок вы увидите три новые папки. Библиотеки и рисунки общедоступных учетных записей обычно пусты, но папка общедоступного рабочего стола содержит ярлыки для приложений, которые будут отображаться для пользователей, поэтому вы можете изменить его и добавить определенные приложения, которые вы хотите, чтобы все новые пользователи имели на своем рабочем столе.
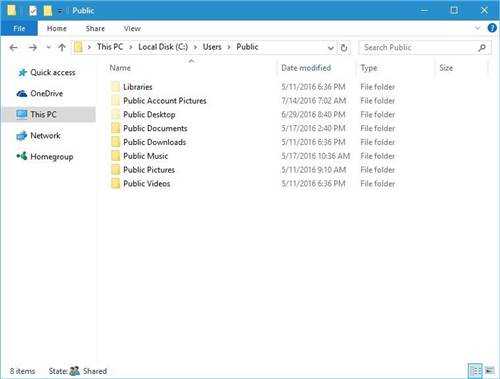
Помимо обмена файлами с другими пользователями на вашем компьютере, общая папка может использоваться для обмена файлами с другими пользователями в локальной сети. Эта функция особенно полезна, если в вашей сети есть компьютеры, отличные от Windows, которые не могут присоединиться к домашней группе.
Помните, что вы можете изменить доступность папки Public в вашей локальной сети. Например, если вы хотите поделиться определенными файлами с пользователями, с которыми вы используете компьютер, но не хотите делиться ими с другими членами вашей локальной сети, вы можете отключить общий доступ к общей папке, выполнив следующие действия:
- Нажмите Windows Key + S и введите расширенный доступ. Выберите Управление расширенными настройками общего доступа в списке результатов.
- Вы должны увидеть три доступные группы: частные, гостевые или общедоступные и все сети. Нажмите на группу Все сети , чтобы развернуть ее.
-
В разделе Общий доступ к общим папкам вы можете включить или отключить общий доступ к общим папкам по локальной сети. Помните, что папка «Public» всегда будет доступна пользователям, которым вы предоставляете доступ к своему ПК.
Общая папка – это простая и иногда полезная функция, особенно если вы используете компьютер совместно с несколькими другими пользователями. Если у вас есть учетная запись администратора и вы используете компьютер совместно с другими пользователями, которые имеют ограниченный доступ к файлам и папкам, использование общей папки может быть самым простым и быстрым способом обмена файлами с ними.

































