Как ошибка «Ваше подключение не защищено» выглядит в разных браузерах
Когда вы получите подобное сообщение об ошибке, оно приведет вас на новую страницу. Некоторые браузеры используют простые сообщения, в то время как другие используют коды и предупреждающие знаки.
Google Chrome
Когда вы получите данное сообщение об ошибке в Google Chrome, оно приведет вас на страницу под названием Ошибка конфиденциальности. На ней браузер покажет большой красный восклицательный знак и сообщение «Ваше подключение не защищено». Он предупредит вас, что злоумышленники могут попытаться украсть ваши пароли, сообщения или кредитные карты. Сообщение даст вам возможность вернуться на предыдущую страницу, перейти к дополнительным настройкам или попытаться продолжить работу на сайте.
Кроме того, страница будет иметь код ошибки. Вот некоторые из наиболее распространенных:
- NET::ERR_CERT_COMMON_NAME_INVALID
- NET::ERR_CERT_AUTHORITY_INVALID NTE::ERR_CERTIFICATE_TRANSPARENCY_REQUIRED
- NET::ERR_CERT_DATE_INVALID
- NET::ERR_CERT_WEAK_SIGNATURE_ALGORITHM
- ERR_CERT_SYMANTEC_LEGACY
- SSL certificate error
- ERR_SSL_VERSION_OR_CIPHER_MISMATCH.
Mozilla Firefox
В Mozilla Firefox данное сообщение выглядит аналогично, но звучит несколько иначе: «Ваше подключение не безопасно». В нем сообщается, что владелец сайта неправильно его настроил. Также у вас есть возможность вернуться назад или перейти к дополнительным настройкам.
Наиболее распространенные коды ошибок, которые вы можете увидеть в Firefox:
- SEC_ERROR_EXPIRED_CERTIFICATE
- SEC_ERROR_EXPIRED_ISSUER_CERTIFICATE
- SEC_ERROR_UNKNOWN_ISSUER.
- SEC_ERROR_OCSP_INVALID_SIGNING_CERT
- MOZILLA_PKIX_ERROR_MITM_DETECTED
- MOZILLA_PKIX_ERROR_ADDITIONAL_POLICY_CONSTRAINT_FAILED
- SSL_ERROR_BAD_CERT_DOMAIN
- ERROR_SELF_SIGNED_CERT
Safari
Если вы – пользователь браузера Safari, то вы получите сообщение на новой странице с фразой о том, что данное соединение не является защищенным, и что открываемый веб-сайт может выдавать себя за тот сайт, к которому вы хотели бы получить доступ, чтобы украсть вашу личную или финансовую информацию.
Microsoft Edge
Если вы используете Microsoft Edge, то вы увидите сообщение, которое выглядит почти идентично сообщению Google Chrome с восклицательным знаком и сообщением “Ваше подключение не защищено». Если сертификат не соответствует домену, к которому вы пытаетесь подключиться, то вы увидите тот же код.
Наиболее распространенные коды ошибок, которые вы можете увидеть в Microsoft Edge:
- NET::ERR_CERT_COMMON_NAME_INVALID
- DLG_FLAGS_INVALID_CA
- DLG_FLAGS_SEC_CERT_CN_INVALID
- Error Code: 0
Шаг третий – жесткие меры
Заходим через FTP менеджер в директорию (папку) wp-includes, и открываем в любом редакторе, который корректно работает с кодировкой UTF-8 без BOM (например Notepad++), файлы: «feed-rss.php», «feed-rss2.php», «feed-rss2-comments.php», «feed-atom.php», «feed-rdf.php».
В начале каждого из них находим строчку: <?php echo ‘<?xml version=»1.0″ encoding=»‘.get_option (‘blog_charset’).'»?’.’>’; ?>, и удаляем ее.
Обратите внимание: если эта строка начинается не с <?php echo , а просто echo заключительный ?> удалять не нужно
Сохраняем файлы. И (сюрприз!) опять идем жечь наш фид. Смотрим результат. Чаще всего срабатывает, но бывают и исключения. Тогда шаг последний
Монитор ЦП с монитором активности
ЦПУ На вкладке показано, как каждый процесс использует процессор вашего компьютера. Вы увидите, какой процент от общего процессорного времени использует процесс (% ЦПУ), как долго он был активен (Время процессора), сколько раз процесс проснулся из состояния сна (Idle Wake Ups), и больше.
Внизу вы также увидите процент и график вашего процессора, используемого система (красный) и пользователь (Синий).
Список процессов по% CPU
Чтобы увидеть, какие процессы потребляют чрезмерные ресурсы, выберите Просмотр> Все процессы и нажмите на % ЦПУ столбец, чтобы отсортировать их по использованию. Некоторые процессы могут иногда показывать высокую загрузку ЦП, но это не обязательно указывает на проблему. Например:
- МДС а также mdworker процессы, связанные с Spotlight, могут показывать частые скачки ЦП во время индексации. Это совершенно нормально для нового или недавно отформатированного Mac. Процесс закончится автоматически, когда закончите.
- kernel_task Процесс использует большое количество процессора. Он помогает управлять температурой вашего Mac, ограничивая доступ к процессору процессам, интенсивно использующим этот процессор. Распространено видеть, что это потребляет больше ЦП со временем. К счастью, вы можете исправить «kernel_task» высокую загрузку процессора на вашем Mac
Как исправить ошибку «kernel_task» на вашем компьютере Mac
Как исправить ошибку «kernel_task» на вашем компьютере Mac
Заметили ошибочный процесс kernel_task, который съел большую часть доступного процессора вашего Mac? Ты не одинок.
Прочитайте больше, - Веб-браузер может показывать высокую загрузку ЦП, отображая слишком много вкладок или отображая мультимедийный контент, такой как видео.
Выйти из мошеннических процессов
Если приложение ведет себя странно, перестает отвечать на запросы или вылетает, то лучше всего принудительно выйти из приложения. В Activity Monitor вы можете увидеть проблемные процессы в красном тексте с фразой Не отвечает,
Чтобы завершить процесс, выберите приложение и выберите Вид> Выйти из процесса. Или нажмите Икс кнопка в верхней части панели инструментов, чтобы выйти из процесса.
Если Activity Monitor по какой-то причине не работает, попробуйте выполнить следующие альтернативные действия:
- Нажмите и удерживайте Cmd + Option + Esc, Выберите приложение, которое вы хотите выйти в Принудительное завершение работы приложений диалоговое окно и нажмите Принудительный выход,
- Открой Терминал приложение. Тип затем нажмите Вернуть перечислить все запущенные процессы вместе с PID (Идентификация процесса) номер. Чтобы принудительно выйти из приложения, введите ,
Замечания: Вы никогда не должны принудительно завершать системные процессы или игнорировать процессы, которые выполняются как корень, Вместо этого выясните вероятную причину, просмотрев журналы или перезагрузив компьютер Mac, чтобы увидеть, исчезла ли проблема.
Проверка оперативной памяти
Причиной повторяющихся сбоев Windows могут стать проблемы с оперативной памятью. Вместо того чтобы сразу бежать в магазин за новой, сначала проведите диагностику средствами системы.
В «семерке» и «десятке» нажмите на клавишу «Windows» и введите слово «памяти». Выберите вариант «Средство проверки памяти Windows». Закройте все открытые файлы и перезагрузите компьютер, кликнув по «Выполнить перезагрузку и проверку (рекомендуется)». После перезагрузки автоматически запустится тестирование оперативной памяти. Нажмите на «F1», чтобы активировать дополнительные проверки. С помощью кнопки «Стрелка вниз» на клавиатуре дойдите до опции «Extended» и нажмите на «F10», чтобы применить изменения.
Такой способ тестирования оперативной памяти считается самым точным, однако он имеет один важный минус: в процессе тестирования и анализа вы не сможете параллельно работать на ПК.
По завершении всех тестов Windows запустится в обычном режиме и отобразит результаты. Если средство проверки обнаружило ошибки, оперативную память придется заменить.
«Средство проверки памяти Windows» проверяет RAM на наличие ошибок
Ручное обходное решение для исправления ошибки «Не удалось создать файл данных Outlook»
Что ж, здесь мы упомянули все возможные решения, которые помогают исправить ошибку «что-то пошло не так, мы не смогли создать файл данных Outlook» в Outlook 2019, 2016, 2013, 2010, 2007, 2003 и т. Д.
1. Отключить упрощенное создание учетной записи через редактор реестра
Вы можете решить проблему, отключив функцию «Подключить Outlook к Office 365» (при подключении учетной записи Office 365 в Outlook) и разрешив пользователю добавить учетную запись обычным способом.
1: Нажмите Windows + R, чтобы открыть диалоговое окно «Выполнить».
2: Введите regedit и нажмите ОК.
Перейдите по пути, чтобы открыть страницу редактора реестра.HKEY_CURRENT_USER SOFTWARE Microsoft Office 16.0 Outlook установка
3: Перейдите в папку Setup и щелкните правой кнопкой мыши пустую панель справа.
4: Щелкните Создать ≫ Значение DWORD (32-бит).
5: Введите имя как DisableOffice365SimplifiedAccountCreation и нажмите Enter.
6: Выберите и щелкните правой кнопкой мыши это имя и выберите параметр «Изменить».
7: В открывшемся диалоговом окне Edit DWORD (32-bit) Value введите значение 1 и нажмите OK.
Таким образом, функция упрощенного создания учетной записи отключена. Теперь вы можете настроить свою учетную запись в приложении Outlook.
2: Способы добавления новой учетной записи
I. Использование параметра «Управление профилями»
Следуйте инструкциям, чтобы добавить новую учетную запись в Outlook с помощью функции управления профилями.
1: Запустите приложение Microsoft Outlook.
2: Перейдите в меню «Файл»> «Управление профилями».
3: Щелкните Да, чтобы продолжить. На экране появится диалоговое окно «Настройка почты», выберите параметр «Учетные записи электронной почты».
4: Нажмите «Создать», чтобы создать новую учетную запись электронной почты.
5: Добавьте данные желаемой учетной записи.
6: Теперь следуйте инструкциям на экране, чтобы завершить процесс.
II. Использование почты в панели управления
Другой способ добавить учетную запись — использовать панель управления. Посмотрите на шаги:
1: Перейдите в Панель управления и выберите опцию Почта.
2: Откроется диалоговое окно «Настройка почты». Выберите параметр «Учетные записи электронной почты» (продолжайте так же, как в предыдущем способе из шага 2).
Это все о ручных методах, которые вы можете выбрать, чтобы избавиться от этого «мы не смогли создать файл данных Outlook, убедитесь, что диск».
Однако, если проблема не решена с помощью любого из вышеупомянутых методов, это может быть случай повреждения файла данных Outlook (PST). Но не волнуйтесь, у нас тоже есть решение.
Microsoft предоставляет встроенную утилиту под названием Scanpst.exe, которая помогает восстанавливать поврежденные и поврежденные файлы PST.
Хотя это бесплатное решение, с помощью которого вы можете восстановить поврежденные файлы PST, оно не идеально подходит для больших и сильно поврежденных файлов PST. Итак, в следующем разделе мы представили лучшее решение, которое может решить все эти технические проблемы.
Инструмент восстановления данных Outlook PST — это профессиональный инструмент, который помогает в решении проблем, связанных с PST, включая повреждение, повреждение, потерю данных и т. Д. Утилита способна восстанавливать удаленные данные и восстанавливать их в форматах файлов PST, EML, MSG, PDF, HTML. . Кроме того, программное обеспечение поддерживает иерархию папок и сохраняет нетронутыми метаданные.
Подведение итогов
На этом статья подошла к концу. Вы поняли, почему пользователи Outlook получают это сообщение об ошибке «Не удалось создать файл данных Outlook». Кроме того, мы подробно описали ручные методы устранения проблемы в Outlook 2019, 2016, 2013, 2010, 2007 и т. Д.
В случае, если ваша проблема не решена с помощью ручных обходных путей, существует вероятность повреждения файла PST. Таким образом, вы выбрали автоматический инструмент для исправления ошибок.
Советы
- Выберите «Разрешить» вместо «Включить» когда вы настраиваете опции для программы Active X в веб-браузере Internet Explorer. Функция «Разрешить» позволит вам видеть больше информации и компонентах Active X перед тем как вы согласитесь на установку программы.
- Свяжитесь с владельцем веб-сайта напрямую, если компоненты Active X выглядят подозрительно или у вас ранее никогда не возникало необходимости установки компонентов Active X на этом веб-сайте. Некоторые популярные веб-сайты могут подвергаться атакам третьих лиц, которые делают это со злым умыслом.
- Не соглашайтесь на установку компонентов Active X от владельцев или веб-сайтов, которым вы не доверяете. Компоненты Active X иногда могут содержать вирусы или вредоносные программы, которые могут нанести ущерб вашему компьютеру, если вы загрузите их и установите.
- Не соглашайтесь на установку компонентов Active X, которые не имеют детального описания, что они позволят вам делать при установке. Хорошие компоненты Active X всегда предоставят вам детальное описание своих целей.
Исправление 5 — Убедитесь, что система обновлена
Эту проблему может вызвать небольшая системная ошибка. Итак, обновление системы может решить эту проблему.
1. Сначала нажмите одновременно клавиши Windows + I, чтобы открыть Настройки.
2. Теперь выберите последнюю опцию на левой панели, «Центр обновления Windows».
3. На правой панели нажмите «Проверить наличие обновлений», чтобы найти ожидающие обновления.
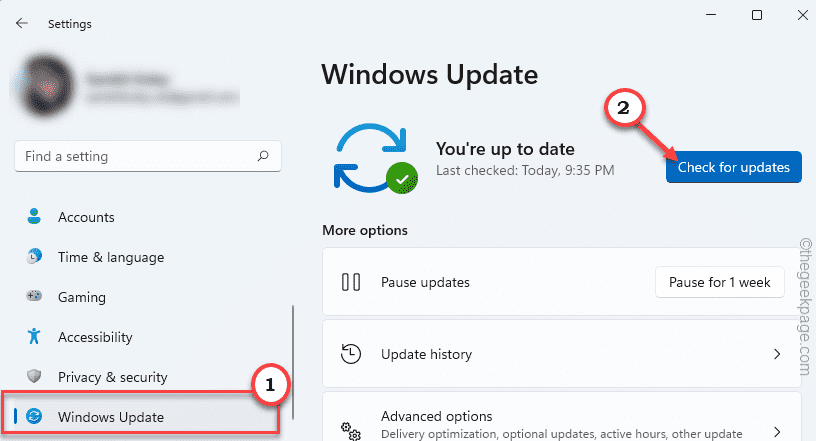
Подождите некоторое время, чтобы Windows загрузила и установила обновление в вашей системе.
Перезагрузите компьютер, когда вам будет предложено сделать это, чтобы завершить процесс обновления. Снова откройте файл изображения. На этот раз он откроется без кодов ошибок.
Что делать, чтобы избежать ошибки проверки вашего браузера
Мы выяснили, каковы могут быть основные причины появления ошибки проверки вашего браузера при попытке доступа к веб-сайту. Теперь мы посмотрим, что мы можем сделать, чтобы исправить это и, таким образом, иметь возможность нормально перемещаться по сети.
Проверить на вредоносное ПО
Как мы уже указывали, одна из причин этого сбоя связана с различными вредоносными программами на компьютере. В сети присутствует множество угроз, которые могут нарушить нормальное функционирование наших систем. Хакеры могут использовать самые разные стратегии.
Для правильной проверки мы можем использовать хороший антивирус . Таким образом мы просканируем на предмет возможных вредоносных файлов, которые могут нарушить нормальную работу
Всегда важно иметь защитное программное обеспечение, которое защищает нас
Контроль установленных расширений
Еще один момент, который следует принять во внимание, — это контролировать какие расширения мы установили , как они работают и особенно те, которые мы недавно добавили. Для основных браузеров доступно множество надстроек, но иногда могут возникать проблемы
Мы должны увидеть, если при отключении всех или некоторых расширений эта проблема исчезнет, и мы сможем получить доступ в обычном режиме. Мы также должны рассмотреть возможные обновления, которые мы недавно сделали для этого типа программного обеспечения.
Посмотрите, обновлен ли браузер
Есть ли у нас последняя версия браузера ? Это очень важно для снижения риска возникновения проблем. В Google Chrome, который является наиболее часто используемым браузером, мы можем легко это увидеть
Для этого вам необходимо войти в меню выше, перейти в раздел «Справка» и получить доступ к информации Google Chrome.
Как только это будет сделано, он автоматически начнет проверять наличие новой версии и устанавливать ее. Это также способ проверить, какой из них мы установили в данный момент, и убедиться в отсутствии проблем.
Проверьте дату и время
Одна из причин появления ошибки Checking Your Browser заключается в том, что она интерпретирует, что мы бот или что с нашим подключением что-то не так. В основном это происходит, если вы интерпретируете, что есть некоторые автоматизированный или странный процесс, что не должно.
Таким образом, чтобы избежать проблем такого типа, мы можем увидеть дату и время на нашем оборудовании. Это правильно? Возможно, у нас есть другой, и это создает конфликт при открытии веб-страницы в браузере. Вы можете интерпретировать соединение как исходящее из другого географического местоположения.
Настройте VPN правильно
Использование VPN сегодня очень распространено. Это очень полезная программа, которая помогает нам в повседневной жизни подключаться к общедоступным беспроводным сетям, которые могут быть небезопасными. Цель состоит в том, чтобы зашифровать соединение и сохранить личную информацию в безопасности, поскольку она отправляется так, как если бы она проходила через туннель.
Но могло случиться так, что это неправильно настроен или что он не работает, и это создает конфликт. Мы должны проверить, нет ли какой-либо проблемы, и в случае сомнений мы можем попытаться остановить ее на мгновение и посмотреть, исчезнет ли таким образом проблема.
Следовательно, выполнив эти шаги, которые мы упомянули, мы можем избежать сообщения «Проверка вашего браузера», которое может появиться при попытке доступа к веб-сайту. Просто выполнив некоторые действия этого типа, мы можем исправить эту проблему.
Нужен ли ActiveX?
С одной стороны, технологию ActiveX поддерживает только Internet Explorer, а большинство опытных пользователей Интернета пользуется другими браузерами и не подозревает об этой технологии.
Но если Вы в своей жизни вынуждены использовать какие-либо сайты, в обязательном порядке требующие использование старых версий IE, то вам просто необходимо использовать компоненты ActiveX.
Однако пользоваться возможностями данной технологии надо предельно аккуратно. Существует довольно высокая вероятность «подцепить» вирус, разрешив всем сайтам по умолчанию устанавливать приложения ActiveX. Злоумышленники применяют эту технологию для распространения шпионских программ, поэтому нам следует разобраться, как правильно настроить работу данного приложения.
Исправление 1 — Обновите фотографии
Это сообщение об ошибке может появиться на вашем экране, если вы не используете последнюю версию приложения «Фото».
1. Запустите Microsoft Store.
2. Затем на левой панели нажмите «Библиотека».
3. Теперь вы увидите список приложений, которые вы можете обновить, на правой панели.
4. Прокрутите вниз и найдите приложение «Microsoft Photos». Просто нажмите «Обновить», чтобы обновить.
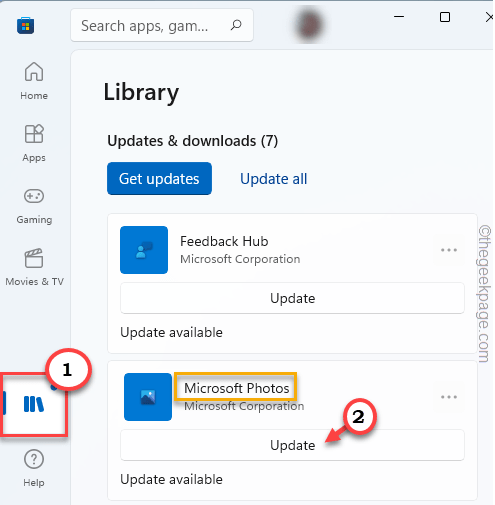
Разрешите Windows загрузить и установить ожидающее обновление для Microsoft Photos. После этого откройте файл изображения, с которым вы столкнулись с этой проблемой. Вы больше не увидите сообщение об ошибке.
Как исправить kernel_task, потребляющие ресурсы?
Мы рассмотрим некоторые из наиболее распространенные методы устранения высокого использования и потребления ресурсов и абстрактного объяснения их.
- Поскольку kernel_task — это ваша операционная система, а завершение процессов — лучший способ освободить ресурсы, простой перезапуск вашего Mac очистит проблема сразу.
- Рассмотрите возможность сканирования вашего Mac на наличие вредоносных программ , которые могут быть причиной проблемы.
- Если kernel_task использует много ЦП/памяти, когда ничего особенного не делается, в ваших руках другая проблема. Обычно это происходит из-за сторонних расширений ядра, называемых « kexts » в macOS. Эти модули представляют собой драйверы оборудования и некоторое программное обеспечение, которые напрямую взаимодействуют с ядром. Неисправный kext заставляет kernel_task чрезмерно загружать процессор. Чтобы проверить это, Mac следует загрузить в безопасном режиме. Выключите Mac, затем снова включите его, удерживая нажатой клавишу Shift. Параметр « Safe Boot » будет отображаться на экране входа в систему. В безопасном режиме не работают сторонние кексты, поэтому, если на вашем Mac нет проблем в безопасном режиме, вы нашли свою проблему. Удалите все 3-х сторонних драйверов/программного обеспечения, установленных rd , и посмотрите, поможет ли это.
- Для получения более подробной информации используйте Etrecheck , который запускает десятки диагностик, состоящих из списка всех установленных и запущенных в системе kexts. Удалите все, что, по вашему мнению, вызывает проблему, и посмотрите, решена ли проблема.
- Одно приложение с дурной привычкой загружать много ресурсов ЦП и выводить это сообщение — это Flash . Если Flash или вкладки браузера одновременно занимают мощность процессора kernel_task, полностью удалите или отключите Flash. В результате Flash не будет использовать ЦП с его различными ошибками, а kernel_task не будет противодействовать этому, чтобы поддерживать ЦП в прохладном состоянии.
- Удалите ненужное. элементы автозагрузки и освобождение места на жестком диске.
- Сбросьте NVRAM на Mac.
- Перезагрузите систему контроллер управления ( SMC ).
- Сосредоточьтесь на внешняя температура (окружающая среда), которую можно искусственно охладить с помощью кондиционирования воздуха, чтобы устранить замедление, предназначенное для управления теплом. Наружная температура также влияет на температуру компьютера.
- Взять посмотрите на вентиляторы MacBook, вытрите пыль с вентиляторов. Кроме того, очистите радиатор. Проверьте t герметизирующая паста, если она сухая. Увеличьте скорость вентилятора.
- Используйте охлаждающую подставку для вашего ноутбука.
- Высокая температура любой части шасси от зарядки вместе с подключенными периферийными устройствами могло вызвать эту проблему. Перемещение зарядного кабеля с левой стороны на правые порты будет достаточно для охлаждения MAC и может решить проблему. На машине с зарядкой MagSafe попробуйте отключить периферийные устройства от левых портов до полной зарядки аккумулятора.
- Удалите кеши , выполнив следующую команду в
Терминал "rm -rf ~/Library/Caches"
- Удалите кеши Safari , если Safari мог вызвать проблему)
- Сбросьте блок питания . Особенно, если у вас нестабильный источник переменного тока, особенно если ноутбук указывает, что он подключен, но не заряжается, потому что, если источник питания обнаруживает ненадежный переменный ток, он перестает заряжать ноутбук. Чтобы решить эту проблему, просто отключите блок питания от обоих концов на несколько секунд, а затем снова подключите эти концы. Это может заставить ноутбук снова начать заряжаться, и kernel_task перестает потреблять CPU и вентиляторы перестают так сильно крутиться.


































