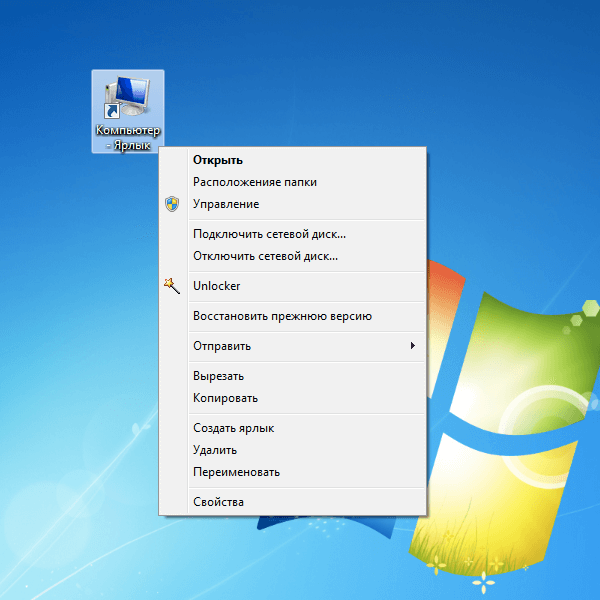Решение 4 — Удалить проблемные сторонние приложения
Существует множество отличных сторонних приложений, которые могут настраивать внешний вид Windows 10. Используя эти приложения, вы можете добавлять различные функции и улучшать внешний вид Windows 10.
Однако некоторые сторонние приложения могут вызвать определенные проблемы.
Если кнопки свернуть, развернуть и закрыть отсутствуют, возможно, проблема в стороннем приложении. Чтобы устранить проблему, обязательно удалите любое приложение, которое позволяет изменить внешний вид и функциональность вашего пользовательского интерфейса.
Чтобы убедиться, что проблемное приложение полностью удалено, мы рекомендуем вам использовать программное обеспечение для удаления.
Эти типы приложений хороши тем, что они удаляют желаемое приложение, а также все файлы и записи реестра, связанные с ним.
Если вы ищете надежное приложение для удаления, наиболее популярными приложениями для удаления являются Revo Uninstaller, IOBit Uninstaller и Ashampoo Uninstaller, так что не стесняйтесь попробовать любое из них.
Быстрая работа за компьютером
Но для чего необходимо сворачивать игры, да и вообще программы? Конечно же, для быстрой работы за компьютером. Особенно это актуально для тех, у кого, например, в браузере, идет важный диалог. Правда, если он длится “без ответа” вот уже который час, то человека могут посетить мысли о том, чтобы поиграть. Для того чтобы вовремя посмотреть, что же ему написали, необходимо быстренько свернуть игру и развернуть окно диалога. Делается это мгновенно. Так что давайте посмотрим, как быстро свернуть игру.
Правда, в зависимости от “игрушки” меняются и способы сворачивания. Первый метод, как правило, действует на мини-игры и “офисные развлечения” типа пасьянса. Вам всего-то нужно подвести мышку в правый верхний угол окна на рабочем столе и нажать на “_”. Это значок сворачивания окна. Им пользуются всегда, когда хочется убрать любое активное окошко. Развернуть приложение легко и просто – нажать на его “иконку” в панели “Пуск”.
Решение 1. Перезапустите менеджер окон рабочего стола.
Причина, по которой исчезли кнопки «Свернуть», «Развернуть» и «Закрыть», возможно, связана с некоторой ошибкой в dwm.exe (диспетчере окон рабочего стола), и сброс этого процесса должен решить проблему.
Но прежде чем мы дадим вам точные сведения о решении, давайте немного поговорим о самом диспетчере окон рабочего стола.
Windows ‘Desktop Window Manager — это встроенный файл в вашей системе, который управляет визуальными эффектами в операционных системах Windows.
Например, этот процесс обеспечивает прозрачность меню «Пуск», а также управление средой Aero в Windows 7. Он также управляет другими элементами пользовательского интерфейса, такими как отсутствующие кнопки.
Таким образом, ошибка в выполнении этого процесса может привести к различным визуальным проблемам, и исчезновение кнопок «Свернуть», «Свернуть» и «Закрыть» — только одна из них.
Теперь, когда вы знаете, какая служба вызывает проблему, и все, что вам нужно сделать, это перезапустить ее, и кнопки «Свернуть», «Развернуть» и «Закрыть» должны отображаться как обычно.
Вот как это сделать:
- Нажмите Ctrl + Shift + Esc, чтобы запустить диспетчер задач .
-
Когда откроется Диспетчер задач , найдите Диспетчер Windows для настольного компьютера, щелкните его правой кнопкой мыши и выберите « Завершить задачу» .
- Теперь процесс возобновится, и кнопки должны появиться снова.
В чём причина?
Причина того, почему значки перемещаются сами, достаточно проста — после повторного включения ПК Windows применяет настройки, обновляя их. Если вы добавили новые программы, она упорядочивает их согласно заданным правилам. Вспомните — включали ли вы какие-то опции отображения? Почему элементы после старта операционной системы двигаются сами, если вы не давали соответствующих инструкций компьютеру?
ВАЖНО. Если после перезагрузки расположение ярлыков на рабочем столе изменилось, Виндовс «увидела» новые элементы пользовательского интерфейса. . Настройка обновления окружения могла происходить без участия пользователя
Возможно, вы применяли кастомизаторы или твики? Ярлыки двигаются сами также в случае проблем с агрессивным ПО (программы, которые устанавливаются скрыто). Причём после перезагрузки ярлыки перемещаются по чётко заданному алгоритму. Система выравнивает их по сетке, добавляя новые в свободные места. Также она может распределить их по алфавиту. Чтобы это исправить, нужно запретить системе автоматическое упорядочивание
Настройка обновления окружения могла происходить без участия пользователя. Возможно, вы применяли кастомизаторы или твики? Ярлыки двигаются сами также в случае проблем с агрессивным ПО (программы, которые устанавливаются скрыто). Причём после перезагрузки ярлыки перемещаются по чётко заданному алгоритму. Система выравнивает их по сетке, добавляя новые в свободные места. Также она может распределить их по алфавиту. Чтобы это исправить, нужно запретить системе автоматическое упорядочивание.
Простые способы закрытия программ
Самый простой закрыть программу — воспользоваться клавишами ALT + F4. Эту комбинацию знает почти каждый пользователь компьютера. Но она не поможет нам в случае, когда программа зависла и при закрытии отобразится сообщение «Не отвечает».
Закрыть программу можно через Диспетчер задач (нажмите сочетание клавиш Ctrl+Shift+Esc), выберите зависшее приложение и кликните на кнопку «Снять задачу». Иногда принудительно закрытая программа вызывает сбои в системе Windows и блокирует работу компьютера. Похожая ситуация может возникнуть и в случае с закрытием игр — когда полноэкранное приложение зависает, то единственное, что мы можем увидеть на экране, это черную картинку, которая перекрывает все окна.
Установите программы так, чтобы они всегда открывались в максимальном или минимальном размере
В случае, если мы хотим, чтобы программа всегда открывалась с максимальным или минимальным окном, когда мы ее выполняем, первое, что нам нужно сделать, это найдите его .exe файл или ярлык что у нас есть на рабочем столе или на панели задач. Если мы не можем найти ярлык, мы можем найдите его в меню Пуск .
Для этого мы должны открыть меню «Пуск» на нашем компьютере, которое представлено значком Windows в нижней левой части нашей панели инструментов. После открытия в списке установленных программ и приложений мы можем найти программу, которую хотим открыть в развернутом виде. Позже мы щелкнем правой кнопкой, чтобы открыть меню, в котором мы выберем «Еще», а затем «Открыть расположение файла».
После того, как мы нашли файл .exe или прямой доступ, щелкните его правой кнопкой. Это откроет Контекстное меню Windows где мы выберем опцию «Свойства». Затем откроется небольшое окно с несколькими вкладками, поэтому мы должны перейти к той, которая говорит «Прямой доступ». Если мы посмотрим на различные варианты, которые мы находим на этой вкладке, мы найдем функцию «Выполнить». Рядом с ним мы находим раскрывающееся меню, в котором доступны три варианта: «Обычное окно» (по умолчанию активировано), «Свернуто» и «Развернуто».
Теперь нам осталось только выбираем нужный нам вариант для каждого случая. После выбора нам нужно только нажать «Применить» и, наконец, «ОК», чтобы Windows 10 настроила окно выбранной программы в соответствии с выбранным нами режимом.
Способ 4: Установка стандартной темы
Этот вариант касается только тех пользователей, кто через меню «Персонализация» вручную менял тему операционной системы, загружая ее из доступных источников. Чаще всего именно такие изменения внешнего вида приводят к проблемам со сворачиванием игр. Проверить это и исправить можно только путем установки стандартной темы, что осуществляется так:
- Откройте «Пуск» и перейдите в «Параметры».
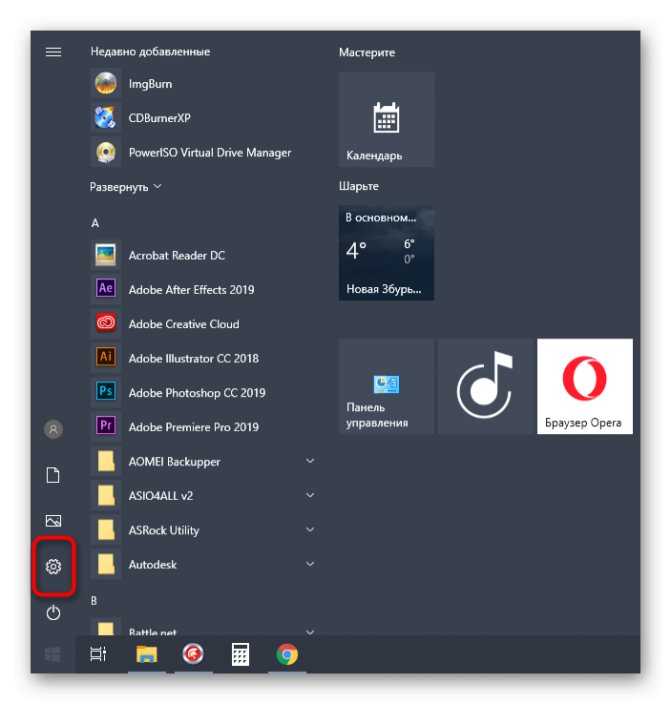
Здесь вас интересует раздел «Персонализация».
![]()
Через левую панель перейдите к категории «Темы».
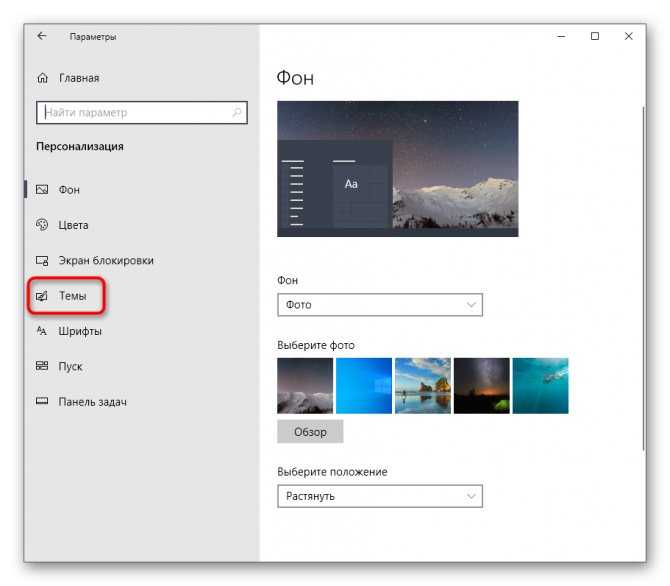
После этого остается только указать одну из стандартных и сохранить изменения.
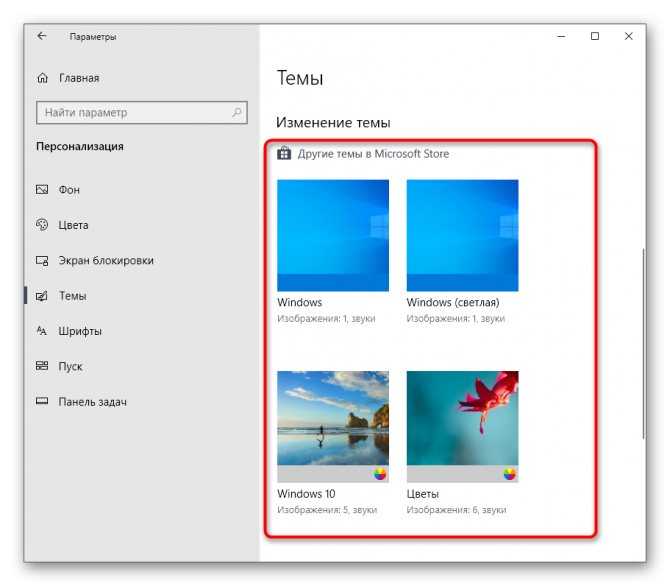
Теперь рекомендуется перезагрузить компьютер, чтобы все изменения вступили в силу. Уже после этого запускайте необходимую игру и проверяйте, была ли решена ситуация с ее сворачиванием. Если нет, в будущем тему можно вернуть обратно.
Решение 7 — Измените конфигурацию вашей видеокарты
Ваша видеокарта поставляется с собственным программным обеспечением для настройки, которое позволяет вам изменять различные функции.
По словам пользователей, эта проблема обычно возникает с видеокартами AMD и связана с Catalyst Control Center.
По словам пользователей, их видеокарта была настроена для работы в режиме высокой производительности в Catalyst Control Center, что вызвало появление этой ошибки.
Чтобы решить эту проблему, вам нужно изменить режим с высокой производительности на стандартную производительность в Catalyst Control Center. После этого проблема должна быть полностью решена.
Еще одной проблемой может быть опция Dual Graphics. Эта опция заставит ваш компьютер использовать как выделенную, так и интегрированную графику одновременно. В результате могут появиться определенные проблемы, такие как отсутствующие кнопки.
Горячие клавиши для других операций
Помимо сворачивания, горячие клавиши можно использовать и для других операций с окнами и не только.
Например, комбинации с кнопкой «Win+»:

Сочетание клавиш с кнопкой «Win»
- стрелка влево, вправо – происходит присоединение выбранного приложения к левому и правому краям экрана соответственно;
- стрелка вверх, вниз – разворачивает и сворачивает выбранное окно;
- «Т» – переключение ярлыков на панели задач (по очереди);
- цифровые клавиши – разворачивает/сворачивает окно, за которым закреплено то или иное число.
- «Е» – запуск менеджера файлов;
- «S» – запуск поиска;
- «R» – команда «Выполнить».
Также работа с окнами возможна при помощи кнопки «Alt»:
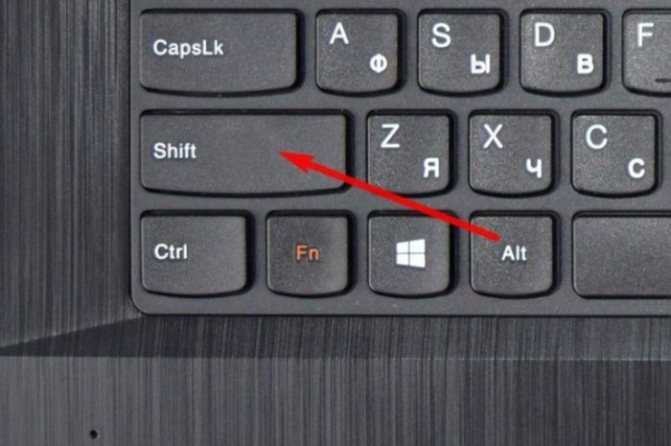
Сочетание с клавишей «Alt»
- зажав ее и клавишу «F4», полностью закрывает окно, в котором работает пользователь;
- комбинация с кнопкой табуляции «Tab» возможно переключаться между запущенными приложениями.
Сочетание с клавишей «Ctrl+»:

Горячие клавиши с клавишей «Ctrl»
- «Shift+Escape» – так происходит запуск «Диспетчера задач»;
- «A» – выделение всего (в документе, на странице браузера, на рабочем столе);
- «С» – копировать выделенное;
- «V» – этой комбинацией происходит вставка из скопированного из буфера обмена;
- одновременно зажав клавишу и прокручивая колесико, выбирается внешний вид оформления папок (иконки, таблицы).
По большей части, данные комбинации используются в Windows 10, но некоторые из них доступны на всех версиях системы.
Некоторые операции с системой Windows доступны без использования мыши. В видео указаны некоторые из них.
Закрытие приложений с помощью утилиты ProcessKO
ProcessKO представляет собой программу, которая работает в фоновом режиме и позволяет быстро закрыть приложение с помощью горячих клавиш. Несмотря на использование горячих клавиш, процесс закрытия отличается от того, как при использовании привычной комбинации клавиш ALT + F4. В случае ProcessKO приложение будет моментально закрыто так же, как при использовании Диспетчера задач. Отличие лишь в том, что утилита не требует вызова какого-либо окна — достаточно запомнить новую комбинацию клавиш.
После установки программы нужно оставить её запущенной в фоновом режиме (её можно запускать вместе с системой).
Нужно также активизировать работу сочетания клавиш — откройте меню в верхнем левом углу, затем перейдите в закладку «Kill Hotkey» и выберите первый вариант.
С этого момента, когда программа не закрывается (или когда попросту хотим её быстро закрыть) достаточно нажать сочетание CTRL + ALT + F4. Это приведёт к быстрому закрытию приложения без сохранения каких-либо изменений.
Решение 3. Убедитесь, что вы используете стандартную тему Windows
Многим пользователям нравится настраивать свои Windows с помощью пользовательских тем, но некоторые темы могут быть не полностью совместимы с Windows 10. В результате кнопки «Свернуть», «Свернуть» и «Закрыть» могут исчезнуть из Windows.
Это может быть раздражающей проблемой, которая может помешать вашей работе, но для ее устранения рекомендуется вернуться к стандартной теме Windows 10. Для этого просто выполните следующие действия:
- Щелкните правой кнопкой мыши на рабочем столе и выберите « Персонализация» .
- Приложение настроек теперь должно появиться. Перейдите в раздел « Темы » на левой панели. На правой панели выберите одну из тем по умолчанию, например Windows или Windows 10 .
После этого Windows 10 вернется к теме по умолчанию, и проблема должна быть решена.
Переустановка программы
Если приложения, которое пытаетесь свернуть, разработано сторонним разработчиком, попробуйте его удалить и после установить заново. Когда это сделаете, свертывание или восстановление вкладок из панели задач должно работать.
Если продолжаете сталкиваться с этой неполадкой, попробуйте следующие решения:
- Проверьте систему на наличие поврежденных системных файлов командами: sfc /scannow и DISM /Online /Cleanup-Image /RestoreHealth
- Запустите систему в режиме чистой загрузки и проверьте, работают ли операции свертывания и восстановления окон. Если да, найдите проблемную службу или приложение и отключите.
-
Как выглядела екатерина великая на самом деле с компьютерной графикой
-
Тест на тему компьютерные игры и их влияние
-
Recuva не удается определить тип файловой системы
-
Почему не запускается гвинт на ноутбуке
- Как сделать учетную запись майкрософт главной на компьютере
Способ 8: Проверка системы на вирусы
Последний метод нашей сегодняшней статьи заключается в проверке системы на наличие вирусов. Связано это с тем, что существуют определенные вредоносные файлы, которые при попадании на компьютер начинают работать в виде процесса. Он может иметь определенный статус, мешающий корректному взаимодействию с другими открытыми программами. Самостоятельно такую угрозу обнаружить будет непросто, поэтому проще запустить сканирование через специальный вспомогательный инструмент.
Подробнее: Борьба с компьютерными вирусами
Только что мы разобрались со всеми причинами проблемы со сворачиванием игр в Windows 10 и показали, как именно они решаются. Если же неполадка касается только одного приложения и проявляется даже после выполнения всех методов, рекомендуется его переустановить или загрузить другую сборку, если речь идет о нелицензионных играх.
Мы рады, что смогли помочь Вам в решении проблемы.
Опишите, что у вас не получилось. Наши специалисты постараются ответить максимально быстро.
сверните или разверните текущее приложение с помощью клавиатуры
Некоторые люди предпочитают использовать клавиатуру как можно больше, а не мышь или сенсорный экран. Если вы такой же, вам может понравиться этот метод, чтобы свернуть или развернуть приложения:
Чтобы свернуть текущее приложение, которое вы используете, одновременно нажмите логотип Windows + клавиши со стрелками вниз на клавиатуре. Если текущее состояние окна приложения, которое вы хотите минимизировать, максимизировано, у этого сочетания клавиш будет промежуточный этап, на котором окно приложения принимает свой стандартный размер на рабочем столе (ни минимизировано, ни развернуто, просто обычное окно).
Чтобы развернуть текущее приложение, которое вы используете, одновременно нажмите логотип Windows + клавиши со стрелками вверх на клавиатуре. Если текущее состояние окна приложения, которое вы хотите развернуть, сведено к минимуму, у этого сочетания клавиш будет промежуточный этап, на котором окно приложения принимает свой обычный размер на рабочем столе (ни свернутое, ни развернутое, просто обычное окно).
Комбинации клавиш для управления окнами программ
Если не удается свернуть или восстановить окна щелчком мыши, попробуйте это сделать с помощью клавиш.
| Сочетание клавиш | Действие |
| Alt + пробел | Свернуть в окно |
| Win + стелка вниз | При одиночном нажатии развернутые во весь экран программы переключаются в оконный режим. Второе нажатие сворачивает окно на панель задач |
| Win + D | Свертывает или восстанавливает все окна. Позволяет быстро добраться к рабочему столу, а при повторном нажатии продолжать дальше работать с открытыми программами |
| Win + M | Также позволяет быстро свернуть все окна. Но восстанавливать программы придется по отдельности |
| «Показать рабочий стол» | Функция вызывается из контекстного меню, вызываемого правым щелчком мыши по панели задач. Позволяет свернуть или восстановить все открытые окна |
| Правый щелчок мышью по строке заголовка окна программы | Вызывает контекстное меню с вариантами открытия окон |
Сделать Диспетчер задач поверх всех окон
Описанный метод не поможет, если повисшая программа мешает увидеть Диспетчер задач, ставя в ситуацию, когда, кажется, единственный выход — перезагрузка компьютера. Однако чтобы такое не случилось в будущем, можно сделать так, чтобы Диспетчер задач появлялся поверх всех окон, даже повисших.
Для этого откройте Диспетчер задач (Ctrl+Shift+Esc), нажмите «Параметры» и «Поверх остальных окон». Теперь, если какая-то программа устроит день неповиновения, вызовите Диспетчер задач, и он обязательно появится. В Диспетчере задач кликните правой кнопкой бунтующую программу и нажмите «Снять задачу».
Как свернуть окно с помощью клавиатуры?
Все приложения и любые папки, с которыми мы работаем, раскрываются в окнах, которые можно: свернуть/развернуть, закрыть, переместить. Иногда удобнее работать без мышки — с сочетаниями клавиш. В данной статье расскажем, как свернуть окно с помощью клавиатуры несколькими способами.

Сочетание кнопок Alt+Space
Разработчики Windows позаботились об удобстве работы и создали множество «горячих» клавиш. Например, вызвать это меню помогают клавиши Alt и Space (пробел) — сверху в углу экрана всплывает окошко, где выбирают одно из необходимых действий. Каждое действие управляется кнопками «вниз» и «вверх», а для подтверждения используется «Enter». Чтобы свернуть активное приложение, воспользуйтесь сочетанием Alt + Space + C.

Как свернуть все открытые окна с помощью сочетаний на клавиатуре
Если нет времени долго закрывать поочередно все окна приложений, можно воспользоваться комбинациями, предложенными Windows. Свернуть все объекты с рабочего стола могут кнопки Win+M, а чтобы развернуть их обратно — Win+Shift+M. Помимо этого, существует и универсальная комбинация Win+D. Данная функция сворачивает одновременно все окна на панель быстрого доступа.
Автоматическое упорядочение окон Windows
Зная, как перемещать окна и изменять их размер, можно расположить их на рабочем столе в произвольном порядке. Также можно позволить Windows автоматически упорядочить окна одним из трех способов: каскадом, вертикальным или рядом.

Чтобы выбрать какой-то из этих параметров, откройте несколько окон на рабочем столе, щелкните правой кнопкой мыши пустую область панели задач и выберите Окна каскадом, Окна стопкой или Окна рядом.
Составление окон с помощью параметра «Привязка»
Этот параметр автоматически изменяет размер окон во время их перемещения или привязки к краю экрана. Его можно использовать для упорядочения окон рядом, вертикального развертывания окон или развертывания окна.
Чтобы упорядочить окна рядом
- Перетащите строку заголовка окна в левую или правую часть экрана, пока не появится контур развернутого окна.
- Отпустите кнопку мыши, чтобы развернуть окно.
- Повторите шаги 1 и 2 с другим окном, чтобы упорядочить окна рядом.
Чтобы вертикально развернуть окно
- Наведите указатель мыши на верхнюю или нижнюю границу окна, пока указатель не превратится в двустороннюю стрелку.
- Перетащите границу окна к верхней или нижней части экрана, чтобы развернуть окно до полной высоты рабочего стола. Ширина окна не изменится.
Чтобы развернуть окно
- Перетащите строку заголовка окна к верхней части экрана. Контур окна развернется на весь экран.
- Отпустите окно, чтобы развернуть его на весь рабочий стол.
Переключение между окнами в Windows
Windows 10 имеет очень удобный инструмент, часто называемый «переключатель задач». Он позволяет использовать клавиатуру для быстрого переключения между активными окнами. Просто нажмите Alt + Tab в любое время работы с Windows и на экране появятся миниатюры всех открытых окон.
Для циклического перехода между вариантами нажмите и удерживайте Alt и нажимайте клавишу Tab, пока не будет выделено нужное окно. Отпустите обе клавиши, и окно будет выведено на передний план.
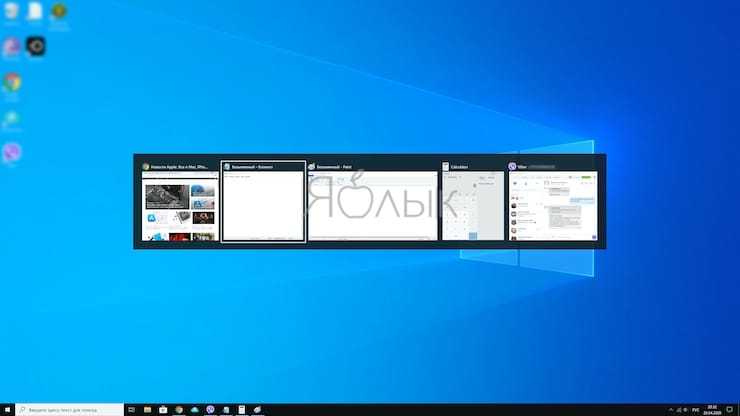
Вы также можете нажать Ctrl + Alt + Tab, чтобы открыть переключатель задач. При вводе такой комбинации окно с задачами остается постоянно висеть даже после отпускания клавиш. Вам остается лишь с помощью кнопок курсора выбрать нужное окно и нажать «Ввод». Переключатель исчезнет.
Более сложным способом переключения между окнами является Представление задач. Оно занимает практически весь экран и показывает большие превью всех открытых окон. Чтобы открыть Представление задач, нажмите Windows + Tab.
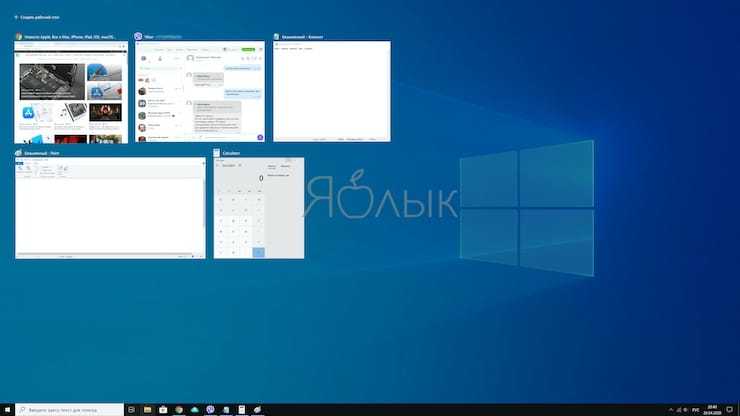
С помощью клавиш курсора выберите окно, которое вы хотите просмотреть, а затем нажмите «Ввод». Выбранное вами окно выведется на передний план. В Представлении задач можно создавать новые рабочие столы и сортировать по ним программы.
Как свернуть окна мышкой
Если пользователь не хочет пользоваться клавиатурой, то операцию можно проводить при помощи мышки. На Windows 7, 8, 10 снизу справа есть пустой прямоугольник, при активации которого окна будут свернуты и минимизированы в трей. Чтобы развернуть их обратно, достаточно повторить нажатие.

В правом нижнем углу нажимаем на пустой прямоугольник для сворачивания окон в трей, нажимаем снова для открытия окон
На Windows 8 и 10 данный прямоугольник ничем не выделяется, но он там есть. Для сворачивания окон надо:
- навести мышку в самый угол панели задач и щелкнуть левой кнопкой мыши. Все окна свернутся;
Левой кнопкой мышки щелкаем в правом нижнем углу по панели задач
- если навести туда курсор и нажать правую кнопку мыши, то появится меню, предлагающее изменить функцию трея.
Щелкнув правой кнопкой мышки в правом нижнем углу по панели задач, откроется меню, предлагающее изменить функцию трея
В старой системе XP данный прямоугольник не предусмотрен, поэтому так свернуть приложения не получится. С другой стороны, для подобных задач предусмотрен ярлык. По умолчанию, он расположен рядом с кнопкой «Пуск» на панели задач.
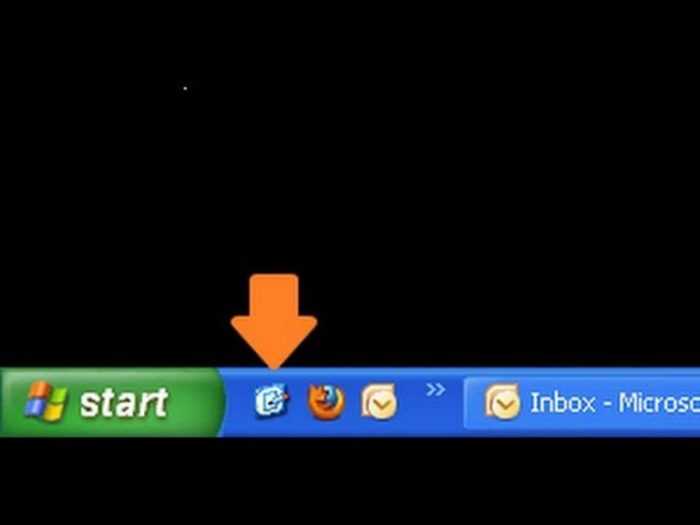
В системе Виндовс XP ярлык для сворачивания окон можно найти рядом с кнопкой «Пуск» на панели задач
Если его по каким-то причинам нет, можно добавить самостоятельно:
- Через Блокнот требуется создать документ, в котором прописывается следующая команда, которую можно скопировать здесь.
Открываем меню «Пуск», в поле поиска вводим «Блокнот», открываем текстовый редактор
В текстовом документе прописываем команду, как на скриншоте
-
Затем он сохраняется через вкладку «Файл»-«Сохранить как» (название любое), но обязательно в формате «scf». Желательно указать рабочий стол в качестве адреса расположения ярлыка.
Переходим во вкладку «Файл», щелкаем по строке «Сохранить как»
Указываем «Рабочий стол» в качестве адреса расположения ярлыка, вводим любое название файла, вместо txt вписываем scf, нажимаем «Сохранить»
- В завершающей стадии полученный документ перетаскивается на панель быстрого доступа. Ярлык готов.
Щелкаем левой кнопкой мышки на ярлыке «Свернуть окна», удерживая кнопку перетягиваем ярлык на панель задач

Созданный ярлык «Свернуть все окна», можно будет найти на панели быстрого доступа
Несмотря на то, что для пользователей более поздних версий системы добавлен специальный трей, при желании по такой же схеме можно создать ярлык и для работы с ними.
Свернуть окна в MacOs
Для того, чтобы сворачивать окна при работе на макбуке, сначала необходимо проверить, какие настройки установлены.
-
Переходим во вкладку «Системные настройки».
-
Там есть меню «Mission Control», открываем его.
-
Проверяется горячая клавиша «Показать рабочий стол». Если установлена кнопка «F11», то для сворачивания окон необходимо нажать вместе «F11+Fn».
Сворачивать получится и просто нажатием кнопки «F11», но необходимо отметить использование функциональных клавиш как стандартное.
-
Переходим в «Системные настройки» и выбираем «Клавиатура».
-
Затем в выбранной вкладке ставится флажок на отмеченном пункте.
Готово, клавиша «F11» теперь отвечает за сворачивание окон.
Существуют еще один способ. В «Mission Controls» устанавливается функция под названием «Активные углы».
Помимо этого, сворачивать приложения в MacOs можно с использованием трек-пада. На нем выполняются «жесты» с разным функционалом. Для работы с окнами (свернуть/развернуть) необходимо одновременно разводить четыре пальца (вместе с большим) к боковым сторонам пада.
Сверните или разверните приложения с помощью их оконного меню
Другой метод, который работает в любой ситуации, — это использование меню окна приложения. Чтобы открыть это меню, у вас есть два варианта: щелкнуть правой кнопкой мыши (или коснуться и удерживать) в строке заголовка окна приложения или одновременно нажать клавиши Alt + Space на клавиатуре. Выберите тот, который вы предпочитаете — оба метода отображают меню, подобное изображенному на скриншоте ниже. В этом меню нажмите или коснитесь Свернуть или Развернуть, в зависимости от того, что вы хотите сделать с окном приложения.
Обратите внимание, что если вы используете сочетание клавиш Alt + Space, вы можете продолжить, нажимая клавиши N или X далее. Если вы нажмете Alt + Space + N, вы свернете окно приложения, а если вы нажмете Alt + Space + X, вы развернете его
Если вы используете Windows не на английском, а на другом языке, вам, возможно, придется использовать другие клавиши вместо N и X. Вы можете найти их, посмотрев подчеркнутые буквы в параметрах « Свернуть» и « Развернуть» в меню « Alt + Space» .
Автоматическое «закрытие» приложений, которые не отвечают
Первый метод заключается во внесении изменений в настройки системы, благодаря чему Windows автоматически закрывает приложения, которые находятся в статусе «Не отвечает», то есть те что зависли.
Чтобы активировать эту функцию, перейдите в Редактор реестра. Для этого нажмите сочетание клавиш Windows + R, введите в окно Выполнить команду regedit и подтвердите её запуск на Enter.
В окне редактора перейдите по следующему пути:
HKEY_CURRENT_USER/Control Panel/Desktop.
Затем щелкните правой кнопкой мыши на записи Desktop и выберите «Создать — Строковый параметр».
Созданный параметр именуем как AutoEndTasks, затем щелкните на него дважды и присвойте ему значение «1», чтобы активировать. После этого следует перезапустить систему и готово — теперь все приложения запущенные под учетной записью пользователя Windows будут автоматически закрываться в момент, когда зависнут.