Содержание:
Вы используете Raspberry Pi, возможно, в качестве сервера или для ретро-игр. Может быть, вы используете его для Коди. Дело в том, что вам нужно дополнительное хранилище за пределами карты microSD.
Неважно, насколько велика ваша карта microSD; Рано или поздно, вашему Raspberry Pi потребуется больше места для хранения Как увеличить объем памяти на вашем Raspberry Pi Вам нужно больше места на вашем Raspberry Pi? У вас есть несколько вариантов. Вот все, что вы можете сделать
Читать далее . Кроме того, независимо от того, насколько хорошо исправление ошибок на вашем маленьком фрагменте флэш-памяти, рано или поздно оно будет повреждено.
Решением является жесткий диск. Но как подключить жесткий диск к Raspberry Pi? И каковы преимущества этого? Вот все, что вам нужно знать.
Операционные системы и программы
После покупки устройства к нему нужно подключить блок питания, монитор, клавиатуру и мышь, вставить карту памяти с загруженной операционной системой. Настройка Raspberry включает в себя установку операционной системы. На официальном сайте можно скачать ОС Raspbian, которая создана специально для Raspberry Pi. Здесь встроены приложения для обучения языку программирования Python, а также доступна бесплатная версия Wolfram Mathematica. Также можно установить операционные системы Ubuntu MATE, Fedora Remix, Debian Wheezy.
Работает миникомпьютер и с другими ОС. Для установки также доступна версия Windows 10 IoT. Для 3 и 4 версии можно установить Android TV, если планируется использовать устройство в качестве медиацентра. Еще одна популярная ОС — Chromium OS, которая устанавливается на ноутбуках с низкой производительностью.
Как загрузить Raspberry Pi с жесткого диска
Что если простое хранилище — это не то, что вы ищете? Возможно, вы хотите потерять потенциально слабое звено карты microSD и вместо этого загрузиться с жесткого диска?

Использование жесткого диска с Raspberry Pi не обязательно означает использование диска в качестве дополнительного устройства.Можно установить вашу ОС на диск, полностью устранив необходимость в карте microSD.
Для этого вам нужно убедиться в том, что Pi (это работает только с Raspberry Pi 3 и Pi 3B +). Как решить, нужна ли вам модель Raspberry Pi 3 B + Сколько стоит Raspberry Pi 3 B +, какие спецификации она делает? есть, и улучшит ли он ваши существующие проекты? Подробнее) знает, что ему больше не нужно загружаться с microSD. Это достигается путем запуска стандартной установки Raspbian на microSD, а затем изменения режима загрузки USB.
Затем вы можете подключить жесткий диск через USB, отформатировать диск, скопировать операционную систему с карты microSD и наслаждаться большим (потенциально более быстрым) хранилищем с вашим Raspberry Pi.
Для получения полной информации см. Наше руководство по загрузке Raspberry Pi с USB. Как сделать загрузку Raspberry Pi 3 с USB Raspberry Pi — это универсальный набор компонентов, способный выполнять самые разные задачи. Но у него есть один явный недостаток: невозможность загрузки с USB. До сих пор это так. Читать далее .
Комплект поставки и внешний вид
Создатели Raspberry Pi ставят перед собой цель максимально удешевить производство устройства, чтобы предлагать минимальные цены. В связи с этим, комплект поставки минимальный. Микрокомпьютер поставляется в маленькой коробке, внутри которой, помимо самого устройства, лежит сопроводительная документация.
Внешний вид также без изысков. Это обычная зеленая плата с несколькими разъемами. Здесь есть 4 USB-разъема для периферии, разъемы для подключения интернета, HDMI, micro-USB для питания и гнездо для карты памяти, на которой будет храниться операционная система и другие файлы.
К самой плате можно отдельно купить корпус. Пользователи, у которых есть старые модели с корпусом, могут использовать его, так как размеры устройства не меняются.

Добавление датчиков к Raspberry Pi
Pimoroni Explorer HAT Pro для Raspberry Pi
Если вы хотите создать действительно крутые проекты Raspberry Pi, это поможет надеть шляпу. HAT (Hardware Attached on Top) — это плата расширения, которая подключается непосредственно к 40 контактам GPIO Raspberry Pi и предоставляет вам дополнительные функции, такие как освещение, двигатели, датчики, камеры или экран.
Мы ведем список лучших шляп Raspberry Pi, который включает в себя все, от плат общего назначения, позволяющих легко добавлять датчики, до шляп с красочными светодиодными матрицами. Сейчас наша любимая HAT в целом — это Pimoroni Explorer HAT Pro, который имеет встроенные контроллеры двигателей, четыре аналоговых входа (для потенциометров или джойстиков) и четыре емкостных сенсорных панели.
Установка Raspbian ОС
Образ операционной системы Raspbian скачиваем с официального сайта .
Установить операционную систему с графической оболочкой и без? Образ без оболочки весит разы меньше. Вход на «Малинку» для управления осуществляем с помощью веб-браузера из локальной сети по IP адресу, что не требует графической оболочки и немного усложняет процесс первоначальной настройки.
- Загружаем образ Raspbian Buster Lite (без оболочки).
- Распаковываем архив и его содержимое переносим на флеш карту.
- Ставим флешку в малину, подключаем питание, кабель HDMI к монитору.
- После инициализации на экране отобразится окно с выбором ОС.
- Из списка выбираем Raspbian Lite и ждем установки, которая занимает ориентировочно 20 минут. Все зависит от максимальной скорости чтения/записи флеш карты.
Приставка для ретроигр
Современные AAA-проекты Raspberry Pi, конечно, не потянет, а вот старые добрые хиты для NES, SNES, Sega Master System, Genesis и прочие взлетят на нём на ура. Для Linux существует огромное количество эмуляторов классических консолей, которые легко установить в любой дистрибутив.
Либо вы можете не париться и сразу выбрать один из дистрибутивов, которые целиком заточены под эмуляцию классических игр. К примеру, Recalbox или RetroPie. Они оптимизированы для Raspberry Pi и поддерживают как современные контроллеры от PlayStation 3/4 и XBox 360/One, так и реплики классических (например, такую).
Для пущего олдскула рекомендуется запускать всё это добро на старом выпуклом экране аналогового телевизора, и вы сами не заметите, как слёзы ностальгии увлажнят бороду.
Краткая история Raspberry Pi
Этот компьютер-завоеватель мира имеет довольно скромное происхождение. В 2008 году основатель Raspberry Pi Эбен Аптон начал работу над проектом, пытаясь просто увеличить количество молодых людей, поступающих на программу компьютерных наук Кембриджского университета. Аптон планировал выпустить всего 1000 единиц, но когда Pi был запущен в 2012 году, взрослые производители вызвали такой большой интерес, что Raspberry Pi Foundation, некоммерческой организации, разрабатывающей компьютер, пришлось начать его массовое производство.
В 2014 году Фонд выпустил Raspberry Pi 1 A + и B +, которые первыми имели набор с 40-контактным разъемом GPIO, который есть у всех моделей до сих пор (более ранние модели имели набор с 26 контактами). В 2015 году был запущен Raspberry Pi 2 с переходом на более быстрый процессор и 1 ГБ оперативной памяти (более ранние модели имели до 512 МБ). Также в 2015 году на рынок вышла крошечная модель Pi Zero размером с USB-накопитель и стоимостью 5 долларов. В том же году пара прочных Raspberry Pis была установлена на Международной космической станции как часть программы, которая позволяет детям отправлять на них код.
В 2016 году был выпущен Raspberry Pi 3 B, который предлагал более быстрый процессор с тактовой частотой 1,2 ГГц. В 2017 году появился Pi Zero W, который добавляет к Zero возможность подключения Wi-Fi и Bluetooth. А в 2019 году был выпущен Raspberry Pi 4 B, обновленный до четырехъядерного процессора с питанием от Cortex A-72, с двумя выходами micro HDMI и, впервые, с объемом оперативной памяти 2 ГБ и 4 ГБ. В 2020 году к модельному ряду присоединился Raspberry Pi 4 объемом 8 ГБ.
В 2021 году Raspberry Pi Foundation выпустила Raspberry Pi Pico, совершенно новый вид Pi, который служит микроконтроллером, а не автономным компьютером. Pico использует процессор RP2040, собственный кремний Raspberry Pi. Другие компании также могут использовать RP2040 на своих платах.
Сегодня, после того как было продано более 34 миллионов Raspberry Pis, половина единиц используется предприятиями, которым они нужны для выполнения промышленных задач или используют их как часть продукции. Тем не менее, дети и школы по-прежнему являются основным населением. По данным Pi Foundation, 250 000 детей в неделю принимают участие в соревнованиях, клубах и других программах Raspberry Pi.
Что такое raspberry pi?
Построить умное жилище на базе Domoticz поможет Raspberry Pi — он же будет сервер умного дома. Десятки вариантов для работы на разных платформах, но рассматривать лучше наименее затратный и производительный.
Так как требования к ресурсам автоматизации минимальны первым что приходит на ум – поиск старого компьютера в гараже под большим слоем пыли. Нашлось применение старой технике.
Вариант со старым компьютером – это конечно шутка и годится только для “опытов” и временного решения.
Raspberry что это такое?
Raspberry pi — это компьютер состоящий из одной платы. Смотрите, обычный компьютер собирается из различных плат и элементов — материнка, ОЗУ платы и т.д. В Raspberry pi же все находится на одной плате, за счет этого размеры ее небольшие, всего 8,5 на 5,5 сантиметров.
Почему систему назвали Raspberry pi и когда она появилась?
 В переводе с английского «Raspberry» означает «Малина» и ,как вы наверно догадались, Pi это постоянное иррациональное число Архимеда равное 3,14. Малинку вы видите в виде логотипа компании разработчика.
В переводе с английского «Raspberry» означает «Малина» и ,как вы наверно догадались, Pi это постоянное иррациональное число Архимеда равное 3,14. Малинку вы видите в виде логотипа компании разработчика.
Выход на рынок данной системы для умного дома был в 2012 году — относительно недавно. Но она плотно заняла свою нишу и на сегодняшний день продано порядка 3,7 млн. экземпляров Raspberry Pi.
Мы все при выборе товара, ориентируемся некоторыми пунктами — это качество товара, его функционал и цена. Так вот Raspberry pi это тот самый идеальный вариант. Меня порадовала цена данной платформы в пределах 35 Баксов.
Новые версии вообще чуть с ума не свели , 20 Долларов за Raspberry Pi A+ , просто вышка!
Виды Raspberry Pi
Raspberry Pi представлена несколькими типами: A, A+, B и B+. Самая хитовая модель это B. B+ выпущенная недавно быстро набирает обороты популярности. Самая свежая и недорогая версия А+ благодаря низкой цене, уверен, будет хитом.
быстро набирает обороты популярности. Самая свежая и недорогая версия А+ благодаря низкой цене, уверен, будет хитом.
Какие же обновления имеются на рынке.
Итак Вышли такие модели как Raspberry Pi 4B(июнь 2019 г) и Raspberry Pi Pico (дата релиза 21 января 2021 года)
Стоит ли беспокоиться о майнинге криптовалюты?
Приведенные выше расчеты прибыльности даже не учитывают другие комиссии, связанные с ликвидацией цифровой валюты. Например, отправка вашего Monero на биржу криптовалют повлечет за собой некоторую комиссию за транзакцию, равно как и обмен на фиатную валюту, такую как доллар США или евро.
Однако, если вашей целью является удержание Monero в долгосрочной перспективе, вполне возможно, что цена криптовалюты может вырасти в течение следующих нескольких месяцев (в равной степени она может упасть). Тем не менее, вам лучше просто купить немного Monero в обмен на фиатную валюту. Единственная другая причина убыточности майнинга – это анонимное получение цифровой валюты.
В противном случае, возможно, лучший способ заработать на рынке криптовалют – вместо этого поставить Ethereum на Raspberry Pi.
Первичная настройка NextCloud
Пришло время к первичной настройке NextCloud. Открываем браузер и в адресной строке вводим IP адрес нашей Raspberry Pi, на которою мы и устанавливали Nextcloud, и мы попадаем на стандартную первичную страницу данного сетевого облака:
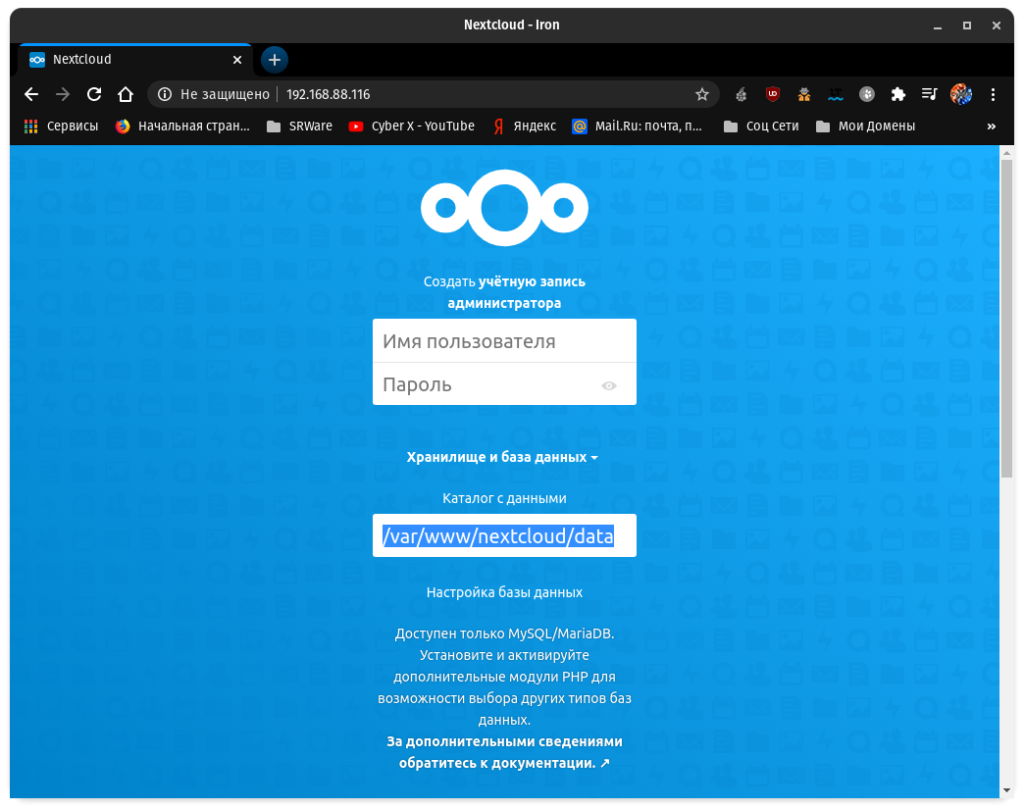
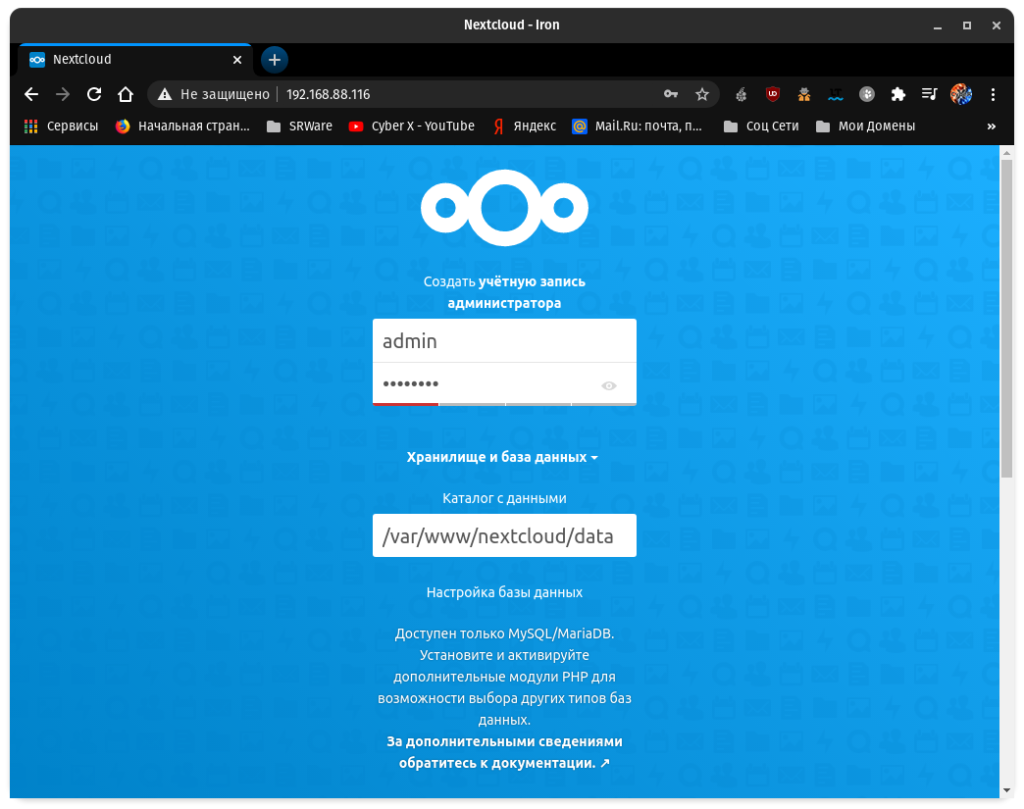
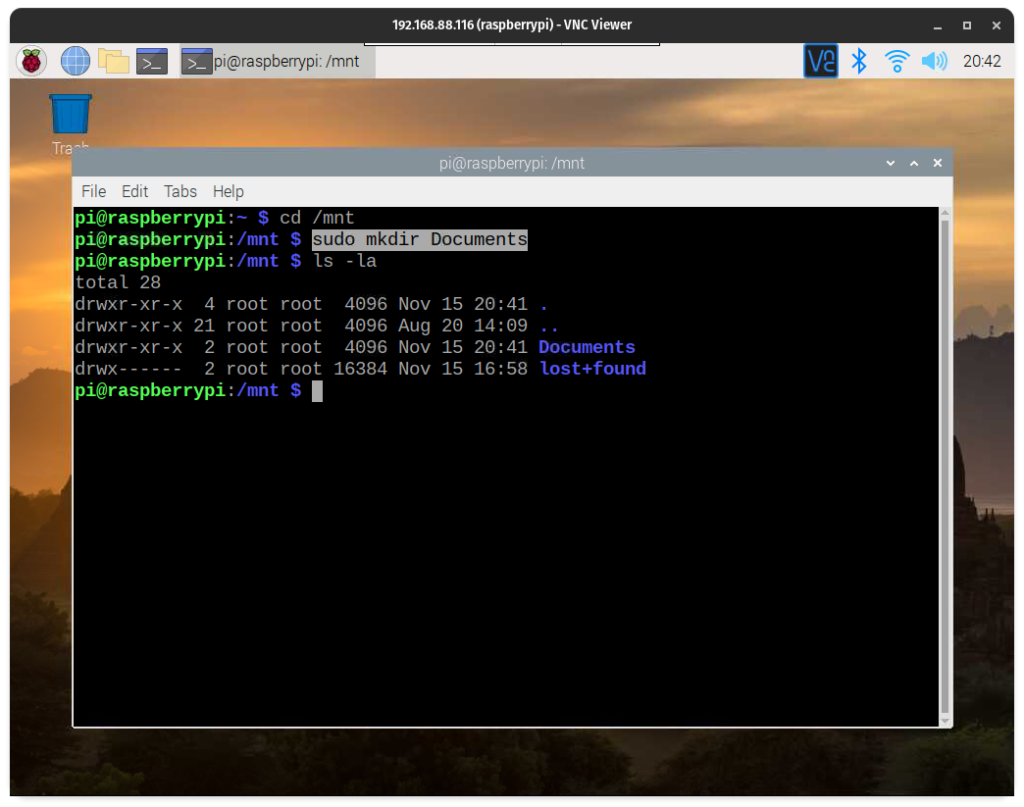
Задаем права на только что созданный каталог, так как на данный момент права на этот каталог принадлежат root пользователю, а нам необходимо, что бы он принадлежал www-data. Для этого вводим команду:
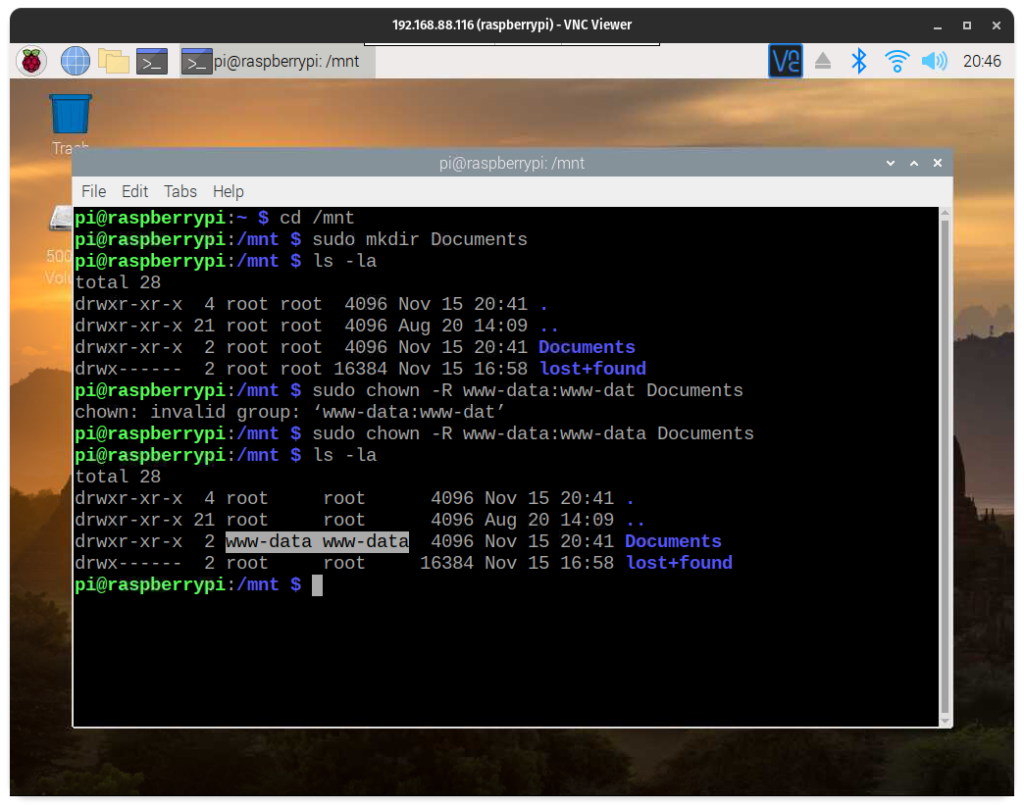
Возвращаемся в браузер и в поле “Каталог с данными” вписываем путь, где и будут хранится данные, а именно тот самый каталог, который мы только что создали. В моем случае он находится по адресу “/mnt/Documents/”:
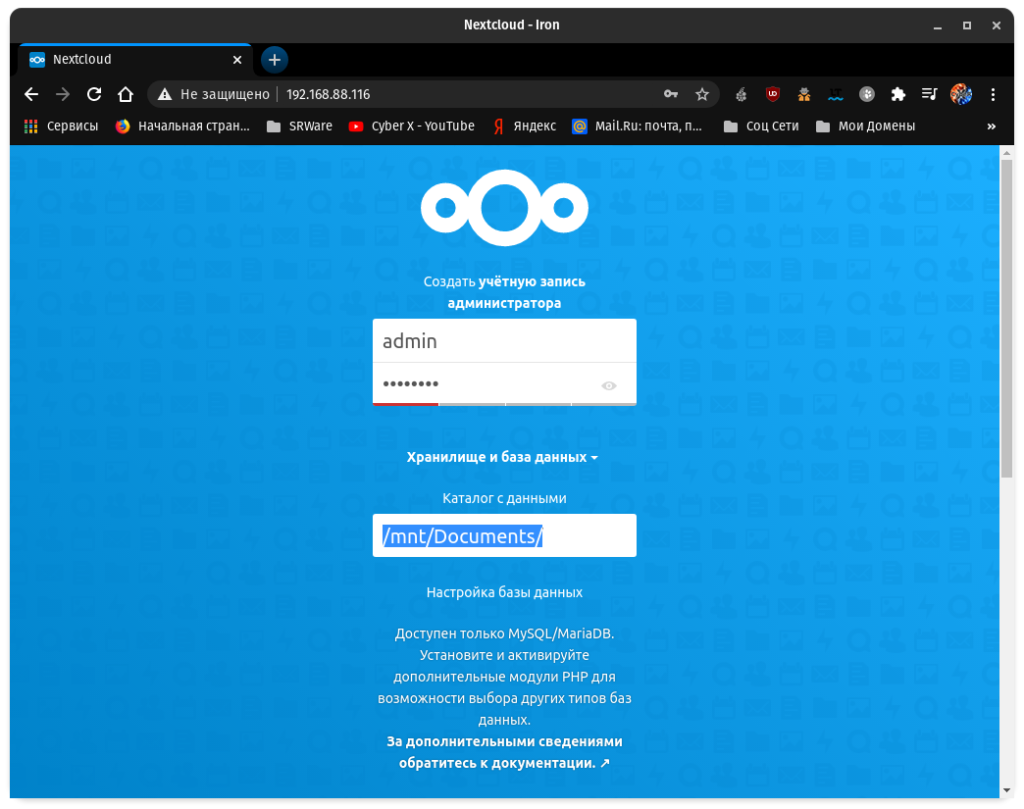
Далее необходимо задать пароль и логин от базы данных, которую мы создавали, заполняем соответствующие поля. В моем случае логин от базы данных был “cyber_x”, а пароль “password”, название базы данных было “nextcloud”, после чего нажимаем на кнопку “Завершить установку”:
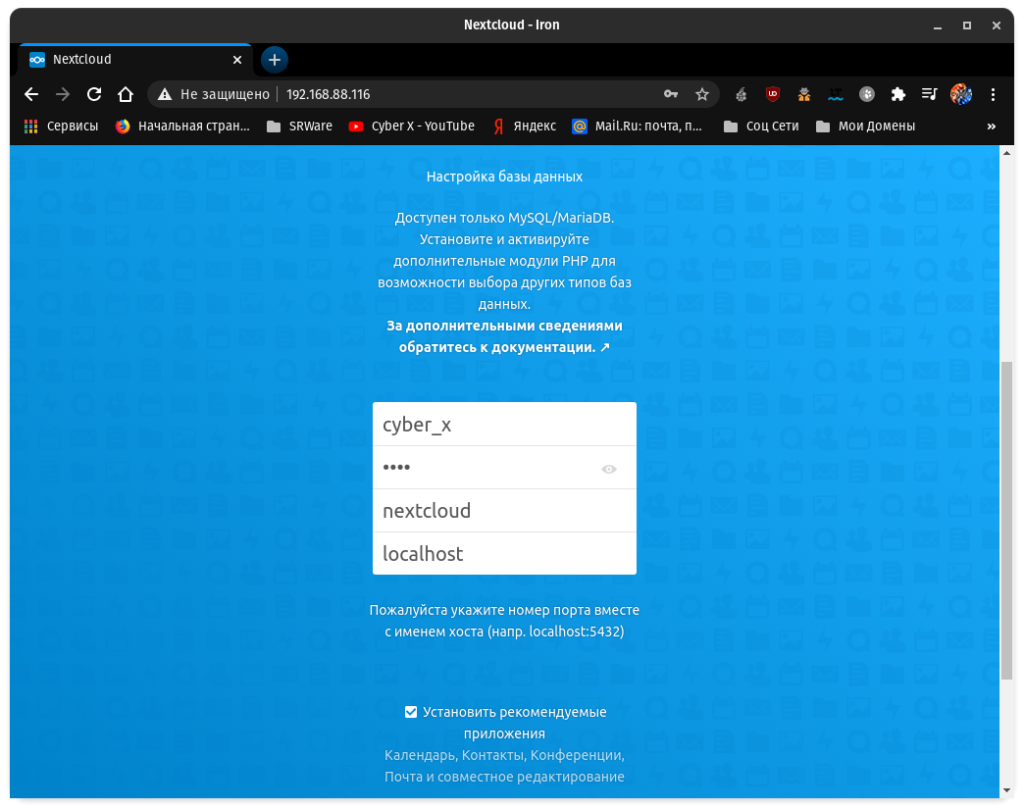
Немного подождем, когда процесс завершиться, после чего вводите логин и пароль от администратора и попадаете в панель управления NextCloud, дальше можно создавать новых пользователей, каталоги, и так далее.
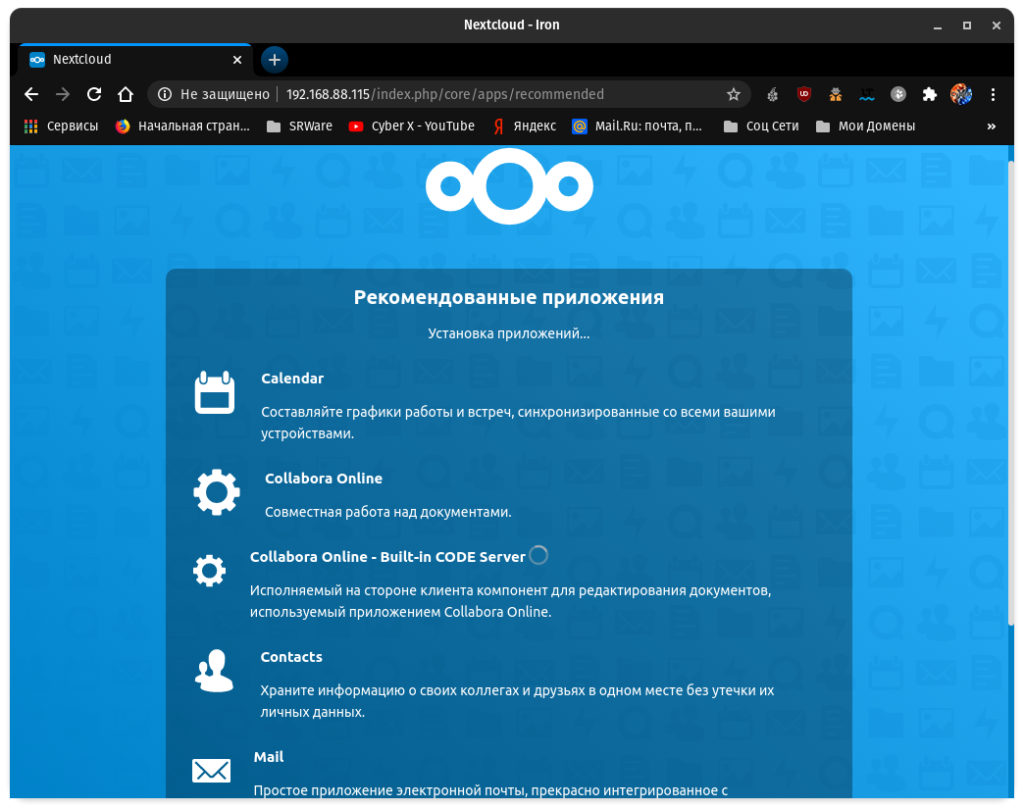
Подключение к сетевому принтеру
Раз уж у нас есть офисные программы, то и печать документов, скорее всего, потребуется. В рассмотренной выше сети установлен единственный принтер, подключённый к ПК на Windows 10. Принтер уже сетевой, но нужно как-то добавить его в Raspbian. Для этого установим программы CUPS и samba-client:
apt install samba-client cups
CUPS не пустит нас в настройки просто так. Поэтому нужно добавить нашего текущего пользователя в группу lpadmin:
usermod -aG lpadmin pi
Управление в CUPS происходит через веб-интерфейс. Вводим в браузер адрес 127.0.0.1:631, затем переходим в раздел «Администрирование», нажимаем «Добавить принтер». Вводим имя пользователя pi и пароль, который задали при настройке системы (в начале статьи). Отмечаем «Windows Printer via SAMBA» и нажимаем «Продолжить».
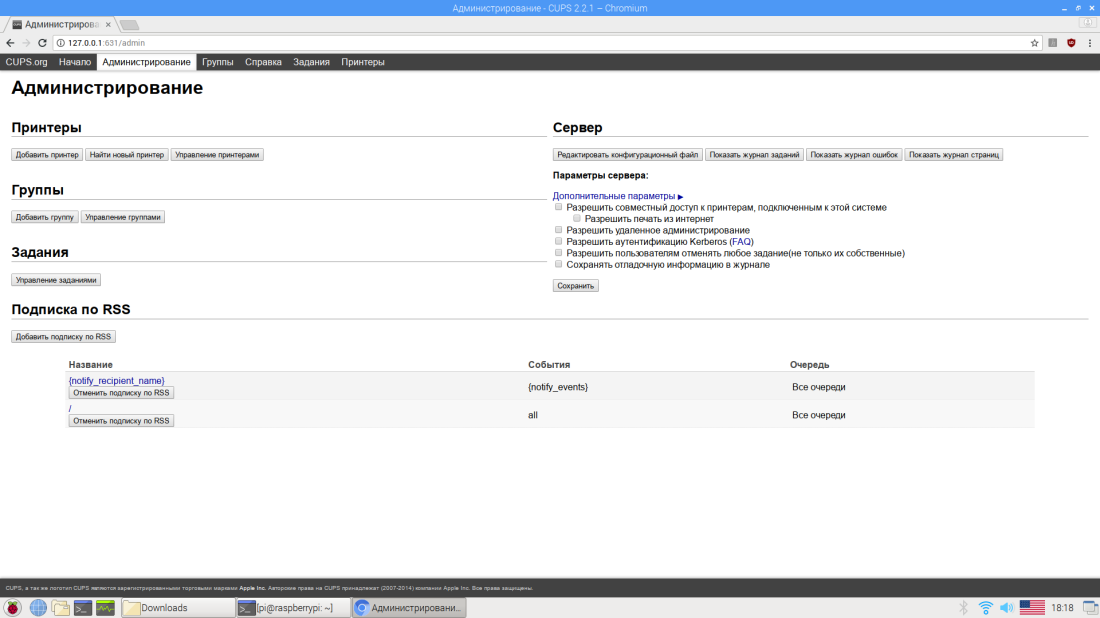
Дальше важный момент. В поле «Подключение» нужно ввести адрес принтера в сети. В данном случае smb://192.168.1.6/hp1010. Из чего он состоит: smb:// — протокол SAMBA, 192.168.1.6 — локальный адрес компьютера, к которому подключён принтер, hp1010 — сетевое имя принтера.
Нажимаем «Продолжить». Вводим название принтера для нашей системы и на всякий случай ставим флажок «Разрешить совместный доступ к этому принтеру», нажимаем «Продолжить». Выбираем драйвер для принтера (список впечатляет), нажимаем «Добавить принтер». Сохраняем параметры. Печатаем для теста какой-нибудь документ и радуемся жизни.
Шаг 2. Загрузите Linux и обновление Kali
Как только Kali Linux загрузится, вы увидите экран входа в систему. Учетные данные по умолчанию — это root для логина и toor для пароля. Когда Kali загрузится, откройте терминал. Первым делом нужно изменить дефолтный пароль, чтобы у нас все-таки был хоть какой-то уровень контроля над тем, кто обращается к нашему устройству. Для этого введите в консоли passwd root и дважды введите новый пароль.
Обновим систему. Подключите вашу Pi к Интернету через Ethernet-кабель или щелкните по значку Wi-Fi в правом верхнем углу и выберите сеть с доступом в Интернет. В окне терминала последовательно введите следующие команды apt-get. Это может занять некоторое время.
apt-get update apt-get upgrade apt-get dist-upgrade
Вы должны увидеть некоторый вывод этих команд на экран, как показано на скриншоте ниже. После того, как обновление системы будет завершено, мы будем готовы начать настройку Raspberry Pi.
Используйте Raspberry Pi в качестве маршрутизатора
1. Подключите свой Pi к Интернету, используя Ethernet ( eth0 ). Если вы используете вместо этого USB WiFi-ключ (возможно, wlan1 ), подключите его к Интернету. Оставьте встроенный модуль WiFi ( wlan0 ) таким, какой он есть сейчас.
2. Получите необходимое программное обеспечение :
sudo apt установить iptables iptables-persistent hostapd dnsmasq squid3
3. Мы чтобы наш Pi мог работать как точка доступа WiFi . Для этого создайте файл конфигурации с помощью вашего любимого текстового редактора, например , и вставьте содержимое со страницы GitHub.
Некоторые строки, которые вы можете изменить по вкусу:
= RaspberryPiAP SSID
Эта строка определяет, как будет называться точка доступа. Я выбрал .
wpa_passphrase = beebom.com
Здесь указывается фраза-пароль, используемая для доступа к горячей точке. Я использовал , но рекомендуется поменять его на надежную парольную фразу по вашему выбору.
4. Далее мы DHCP-сервер, используя . Отредактируйте файл конфигурации и добавьте в конце следующие строки:
Интерфейс = се, wlan0
нет-интерфейс DHCP = л
Диапазон-DHCP = 192.168.8.20, 192.168.8.254, 255.255.255.0, 12h
Это заставляет интерфейс на (встроенный модуль WiFi) раздавать IP-адреса клиентам в диапазоне от 192.168.8.20 до 192.168.8.254 .
5. Настройте статический IP-адрес для встроенного модуля WiFi . Откройте файл . Вероятно, это выглядит примерно так (выделено мной):
исходный каталог /etc/network/interfaces.d
авто ло iface lo inet loopback
iface eth0 inet инструкция
allow-hotplug wlan0 iface wlan0 inet инструкция wpa-conf /etc/wpa_supplicant/wpa_supplicant.conf
allow-hotplug wlan1 iface wlan1 inet инструкция wpa-conf /etc/wpa_supplicant/wpa_supplicant.conf
Здесь найдите жирным шрифтом , , и измените их так, чтобы файл выглядел следующим образом:
исходный каталог /etc/network/interfaces.d
авто ло iface lo inet loopback
iface eth0 inet инструкция
allow-hotplug wlan0 iface wlan0 inet статический hostapd /etc/hostapd/hostapd.conf адрес 192.168.8.1 маска сети 255.255.255.0 allow-hotplug wlan1 iface wlan1 inet инструкция wpa-conf /etc/wpa_supplicant/wpa_supplicant.conf
Это устанавливает статический IP-адрес на wlan0. Запомните этот адрес, так как этот адрес мы будем использовать для связи с нашим Raspberry Pi в дальнейшем .
6. Теперь настройте пересылку IP . Отредактируйте файл и добавьте в него следующую строку:
net.ipv4.ip_forward = 1
7. Теперь мы настроим трансляцию сетевых адресов (NAT) в нашем брандмауэре. Для этого введите следующие 2 команды:
sudo iptables -t nat -A POSTROUTING -s 192.168.8.0/24! -d 192.168.8.0/24 -j MASQUERADE sudo iptables-save | sudo tee /etc/iptables/rules.v4
Первая команда устанавливает NAT, а вторая сохраняет нашу текущую конфигурацию брандмауэра в файл . Это гарантирует, что конфигурация сохраняется при перезагрузках.
8. В этот момент перезагрузите Raspberry Pi . Это сделано для того, чтобы убедиться, что все изменения, которые мы внесли в файлы конфигурации, работают.
9. После перезагрузки вы сможете увидеть вновь созданную точку доступа (если вы не изменили имя на шаге 3) на других своих устройствах, таких как ноутбуки и смартфоны. Вы можете подключиться к нему, используя указанный вами пароль, и получить доступ к Интернету.
Это все, что вам нужно сделать, если вам нужен простой, маломощный маршрутизатор. Если вы хотите настроить фильтр содержимого, читайте дальше.


































