Попробуйте перезапустить устройство
Перезагрузить пробовали? Удивительно, но такое простое действие – решение многих сетевых проблем! Независимо от того, не загружаются ли веб-сайты, прерываются соединения или ваша беспроводная связь выходит из строя, вы можете просто попробовать включить и выключить роутер.
Многим роутерам время от времени требуется перезагрузка для нормальной работы. Процесс перезагрузки на устройствах Ростелекома – выключите роутер, подождите несколько секунд, а затем снова включите его. Подождите пять минут, пока роутер повторно подключится к Интернету. Если ничего не изменилось, то перезагрузите устройство.
Способ №2: перезагружаем аппарат удалённо
С точки зрения аппаратной части маршрутизатора данный метод является наиболее оптимальным вариантом перезагрузки. Следует также учитывать, что указанный способ займёт у пользователя гораздо больше времени, чем предыдущий, но оно того стоит. Способ является действенным и актуальным ещё и потому, что он единственный в том случае, когда у юзера нет прямого доступа к маршрутизатору (к кнопке выключения или к розетке). Ответив на вопрос, как перезагрузить роутер удалённо, можно, прочитав второй и третий приёмы перезагрузки.
Для начала реализации перезагрузки следует осуществить вход в параметры маршрутизатора посредством входа в веб-интерфейс его настроек. Делается это методом прописывания в поисковой строке браузера стандартного адреса 192.168.1.1. После ввода указанного адреса нажимаем кнопку «Enter», что располагается на вашей клавиатуре.
Обычно, кнопку перезагрузки изготовители располагают прямо на главной странице веб-интерфейса параметров роутера, к таким производителям относятся:
- Asus;
- D-Link;
- Zyxel и другие.
Некоторые же, включают функцию перезагрузки в определённый раздел. На TP-Link следует войти в раздел «системные инструменты», на NETGEAR в «состояние маршрутизатора».
Подключение айфона или айпада в качестве модема к компьютеру
У проблемы, как подключить айфон к компьютеру как модем, есть два решения. Можно использовать USB-шнур или Wi-Fi. В обоих случаях инструкции не отличаются сложностью, важна лишь корректная работа самого модема.
Важно! Тот факт, что режим модема включен, не означает подключение к интернету. Можно легко забыть об этом, повторяя многократные попытки получить от точки доступа выход во всемирную паутину
Чтобы подключить комп или ноутбук к айфону в роли модема (инструкция подойдет и для iPad), нужно включить Wi-Fi на ПК. Для этого надо нажать на значок в правой нижней части экрана (рядом с часами), выбрать режим Wi-Fi (если до этого был включен режим «в самолете», например). Через несколько секунд появится список доступных точек доступа, среди которых нужно найти собственную. Теперь нужно нажать на нее и ввести пароль в появившейся форме, после нажать «Далее».
Подключение сети от айфона к компьютеру с ОС Виндовс не отличается от стандартной процедуры
Совет! Для удобства можно поставить галочку на строке «Подключаться автоматически». Если сеть не появилась в списке одной из первых, это говорит о слабом сигнале. Лучше поднести айфон поближе к компьютеру.
После успешного ввода пароля появится окно с предложением сделать компьютер видимым другим участникам сети. Это рекомендуется делать только в домашних защищенных сетях. После этого подключение установлено и можно пользоваться интернетом. Отключиться от точки доступа просто – нужно нажать на нее и кликнуть «Отключить». Схема несильно отличается для любых версий Виндовс.
Узнать, как подключить айфон к компьютеру через USB как модем, потребуется в случае отсутствия Wi-FI. Если это по какой-то причине произошло, можно воспользоваться таким способом:
Сначала потребуется загрузить iTunes. Он ставится и на Windows, и на Mac. Скачать последнюю версию можно с официального сайта. Без этого работать не получится, поэтому позаботиться о наличии данного ПО надо заранее.
Теперь можно подключать айфон через юсб к компьютеру. Сразу же на экране телефона появится диалоговое окно с текстом «Доверять этому компьютеру?»
После утвердительного ответа потребуется ввести пароль (подтвердить личность владельца).
Теперь нужно переключить внимание на экран компьютера – на нем появится сообщение с просьбой разрешить компьютеру доступ к информации на телефоне. Кликнуть на «Продолжить» и вновь взять айфон в руки
Если не включен ни Wi-Fi, ни Bluetooth, доступ к интернету возможен только через USB. Соответствующее окно появится на дисплее смартфона – нажать на «только USB».
Через USB можно получить интернет, даже не привлекая беспроводные модули связи
Если подключение не произошло автоматически, можно сделать это вручную. Для этого надо зайти в «Параметры сети и интернет» и выбрать «Internet» в списке доступных подключений, щелкнуть на сеть айфона.
Если обе описанные возможности подключения к точке доступа неосуществимы, можно попробовать еще один вариант. Для этого на обоих устройствах нужно включить Блютуз (это помимо режима модема). На компьютере найти нужный раздел настроек легко – достаточно набрать в поиске по системе «Bluetooth». После переключения тумблера в активное положение, нажать на «Добавление». выбрать «Блютуз» и ждать окончания поиска устройств.
Подключение через Bluetooth выручит при отсутствии USB-шнура и модуля вифи на ПК.
Важно! Необходимо убедиться, что айфон виден другим гаджетам, а не находится в режиме «невидимки». После обнаружения телефона кликнуть на него и сравнить появившиеся коды для установки соединения
Подтвердить коды и, чтобы подключиться, щелкнуть на «Создать пару». В результате успешного сопряжения должна появиться надпись «Устройство готово к использованию»
После обнаружения телефона кликнуть на него и сравнить появившиеся коды для установки соединения. Подтвердить коды и, чтобы подключиться, щелкнуть на «Создать пару». В результате успешного сопряжения должна появиться надпись «Устройство готово к использованию».
Теперь нужно перейти в раздел «Устройства и принтеры», правой кнопкой мыши вызвать команды айфона и выбрать «Подключаться через точку доступа». После завершения сеанса нажать на «Отключаться от сетевого устройства».
9. Netflix не работает на вашем Smart TV
Известно, что приложение Netflix, встроенное в некоторые умные телевизоры, менее надежно, чем версии для настольных компьютеров, мобильных устройств и приставок. Ровно из-за недостатков внутреннего оборудования телевизора, а не из-за проблем с самим Netflix.
Умные телевизоры Samsung особенно проблематичны; они используют внутреннюю операционную систему Tizen OS на базе Linux вместо Roku OS или Android TV.
Если Netflix не работает на вашем умном телевизоре Samsung, есть несколько вещей, которые вы можете попробовать.
Сначала отсоедините телевизор от стены, подождите 30 секунд, затем снова включите его. Поэтому попробуйте отключить Samsung Instant On: некоторые пользователи обнаружили, что эта функция мешает работе установленных приложений, включая Netflix.
Если ничего не помогает, попробуйте восстановить заводские настройки из меню настроек на вашем телевизоре. К сожалению, это означает, что вы потеряете все свои настройки и данные. Так что используйте это только в крайнем случае.
Как подключить WiFi адаптер к роутеру по WPS-QSS?
Самый простой способ, когда и на маршрутизаторе, и на подключаемом адаптере явно физически присутствует кнопка WPS или QSS.
Соответственно, чтобы активировать функцию Wireless Protected Setup, одновременно зажимаем на несколько секунд данную клавишу на роутере и адаптере wifi. И ждем, пока замигают световые индикаторы, сигнализирующие об установке связи между ними.
Однако, если ее нет, то это еще не означает, что технология не поддерживается. Реже, но бывают следующие случаи:
- Отдельной кнопки нет на ноутбуках или телефонах, хотя многие из них также могут автоматически подключаться к WiFi сети
- Отсутствие механической кнопки WPS на самом роутере. В этом случае режим активируется только в панели администратора
- Подключение с использованием PIN кода, который указан на наклейке на маршрутизаторе
Способ 4: Использование функции Telnet
Технология под названием Telnet встроена в операционные системы семейства Windows и отвечает за управление поведением маршрутизатора через стандартное приложение «Командная строка» путем ввода разных параметров. Не все роутеры поддерживают управление через такую опцию, о чем можно уточнить лично у провайдера или представителя компании, разработавшей используемую модель устройства. К тому же сама работа с Telnet не займет много времени и сил, поэтому можно смело самому проверить, перезагрузится ли сетевое оборудование после ввода команды в консоль.
- Для начала нужно активировать Telnet на компьютере, если этого не было сделано ранее. Откройте «Пуск» и перейдите в «Параметры».
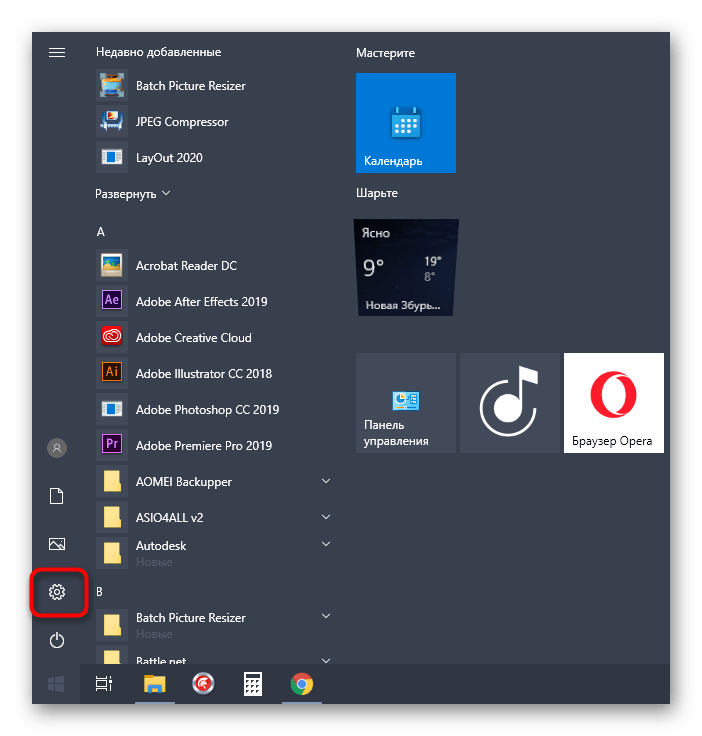
Там выберите категорию «Приложения».
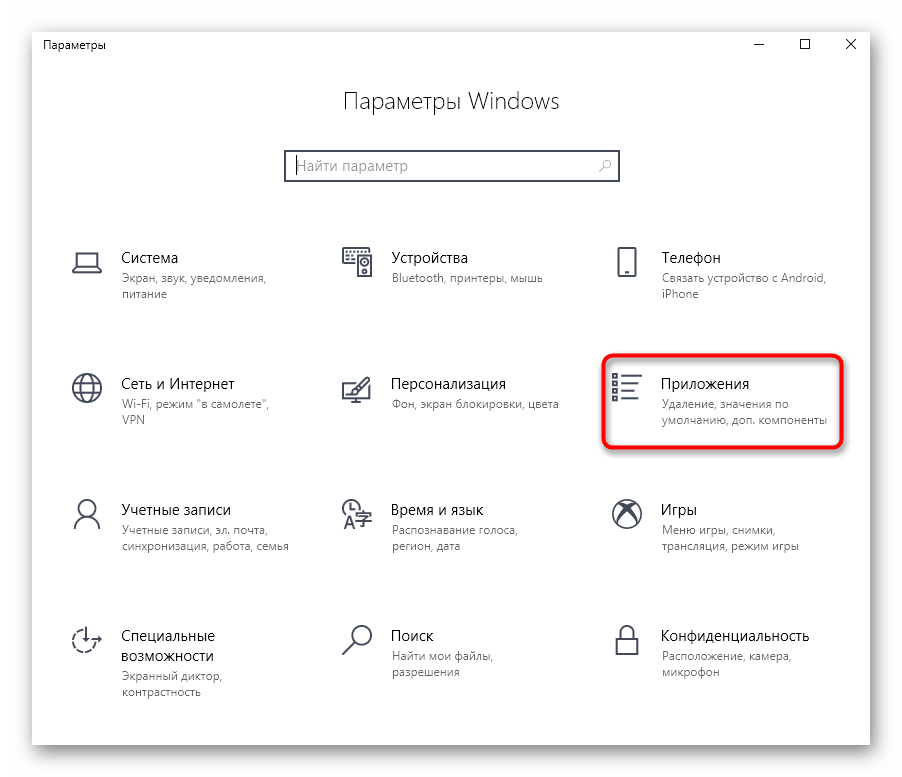
Опуститесь вниз по списку, где найдите надпись «Программы и компоненты», а затем кликните по ней.
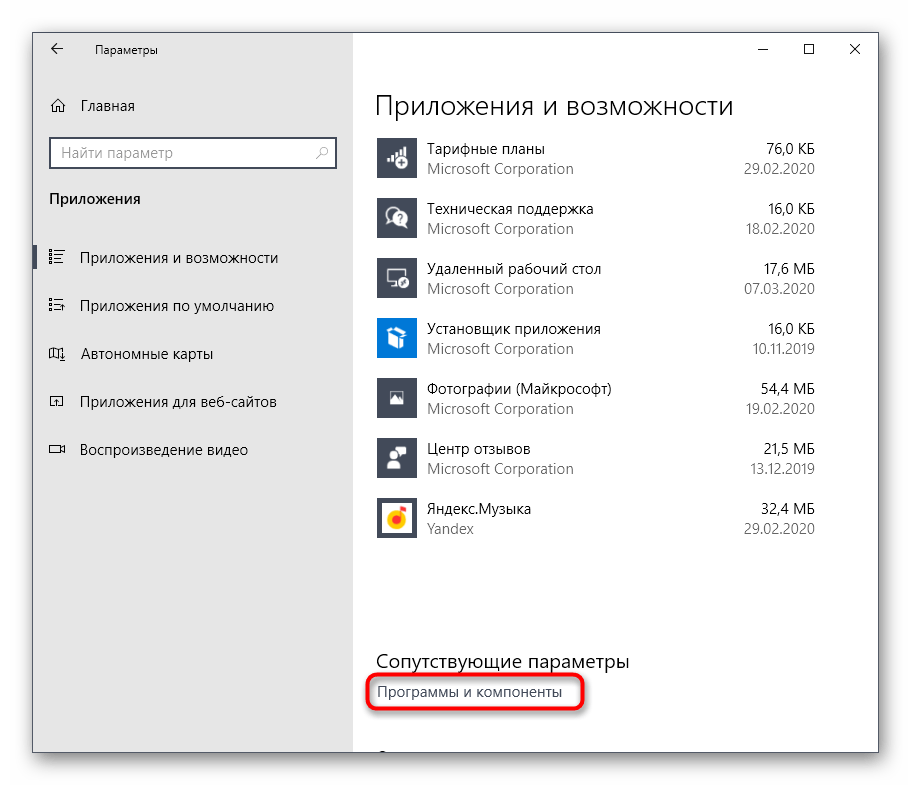
Через левую панель в появившемся окне перейдите во «Включение или отключение компонентов Windows».
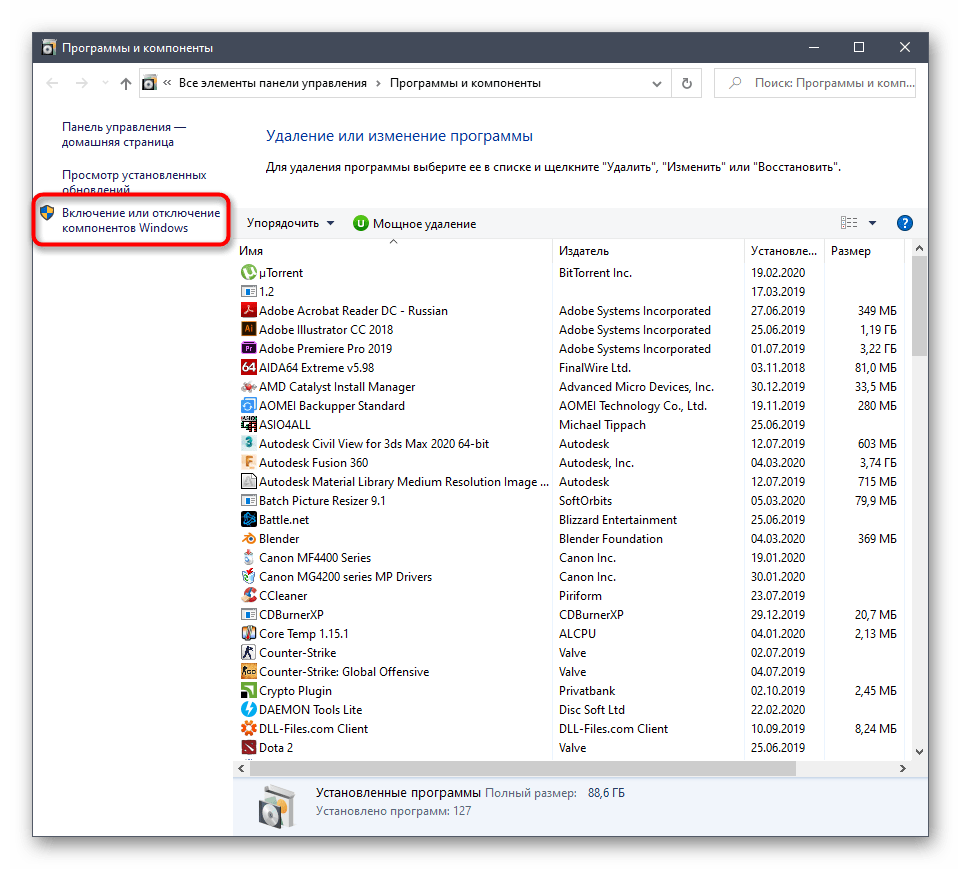
В списке дополнительных компонентов отыщите «Telnet Client» и установите галочку возле этого пункта.
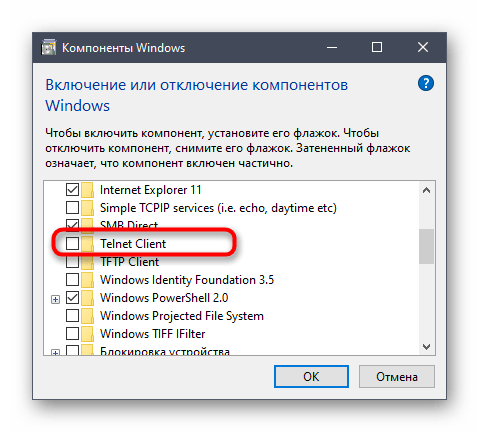
Ожидайте завершения подключения требуемых файлов.
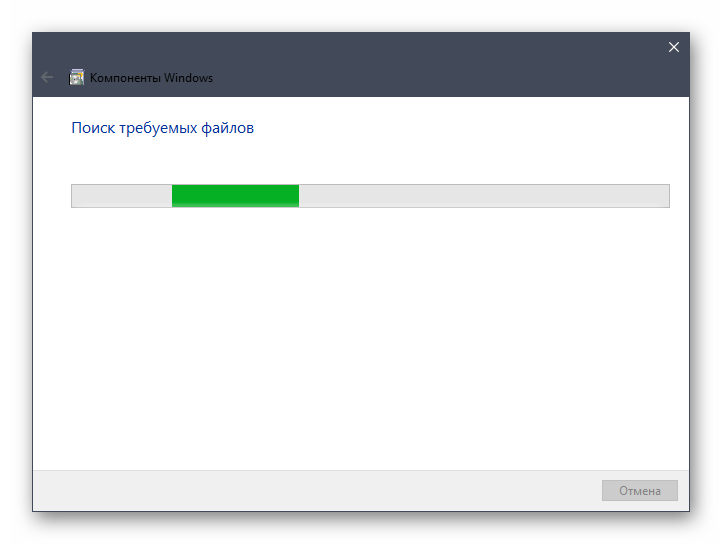
Вы будете уведомлены о вступлении изменений в силу.
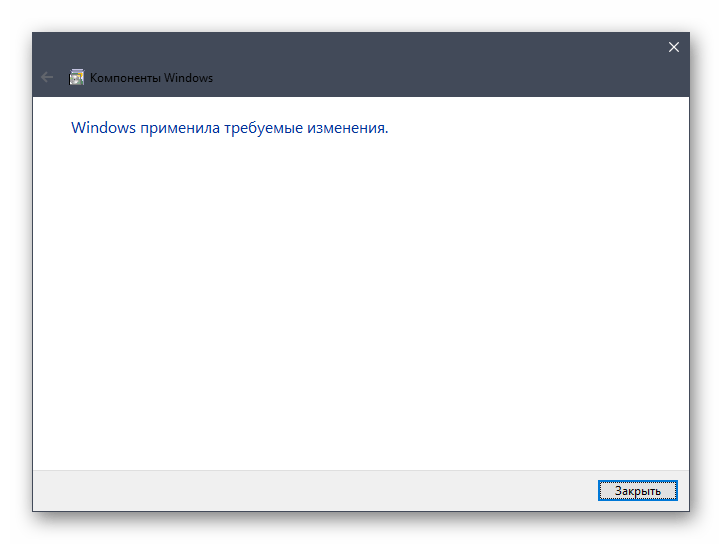
Теперь можно приступать к взаимодействию с технологией. Для этого запустите консоль удобным способом, например, через поиск в «Пуск».
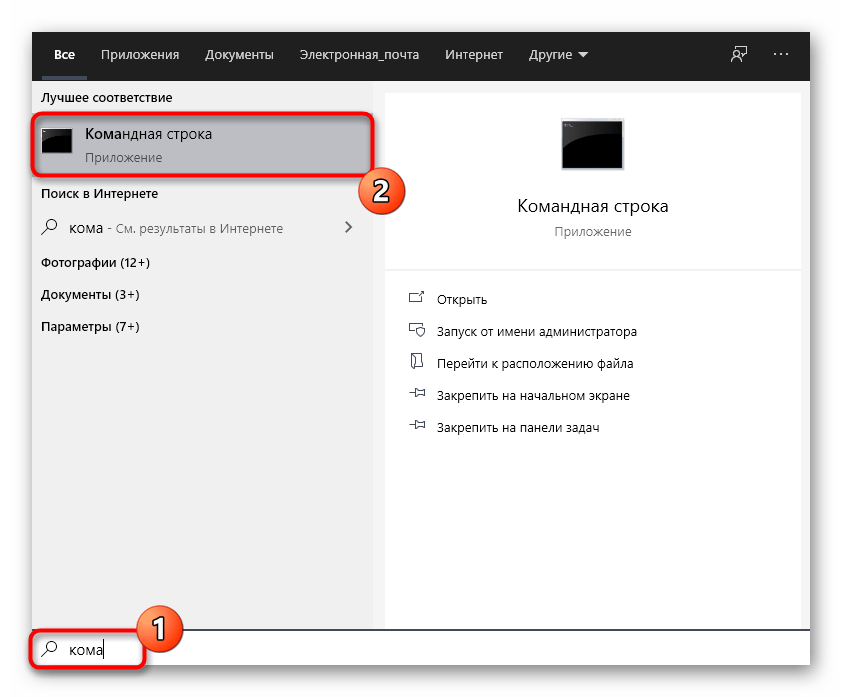
Введите или , чтобы подключиться к роутеру.
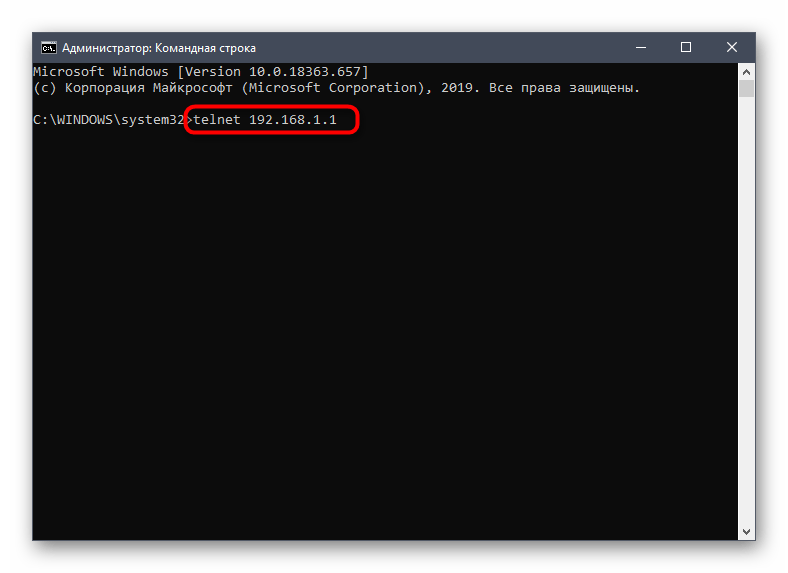
Если соединение прошло успешно, можно переходить к перезагрузке.
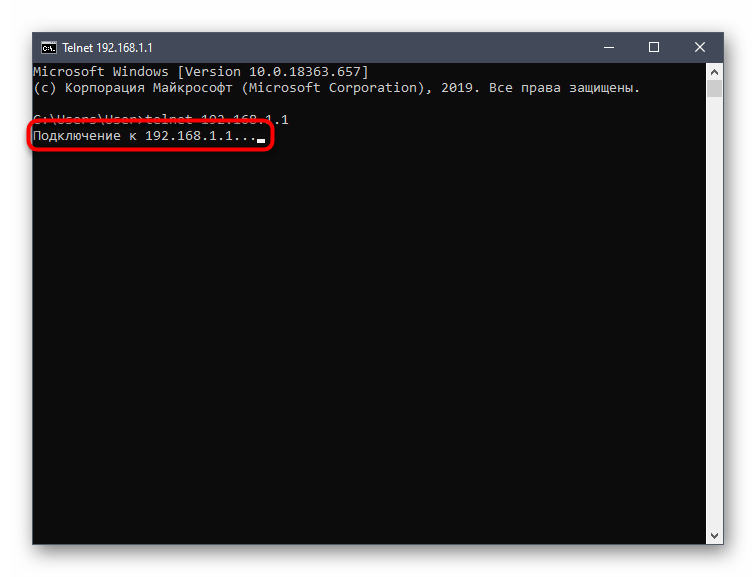
Осуществляется это путем ввода всего одной команды .
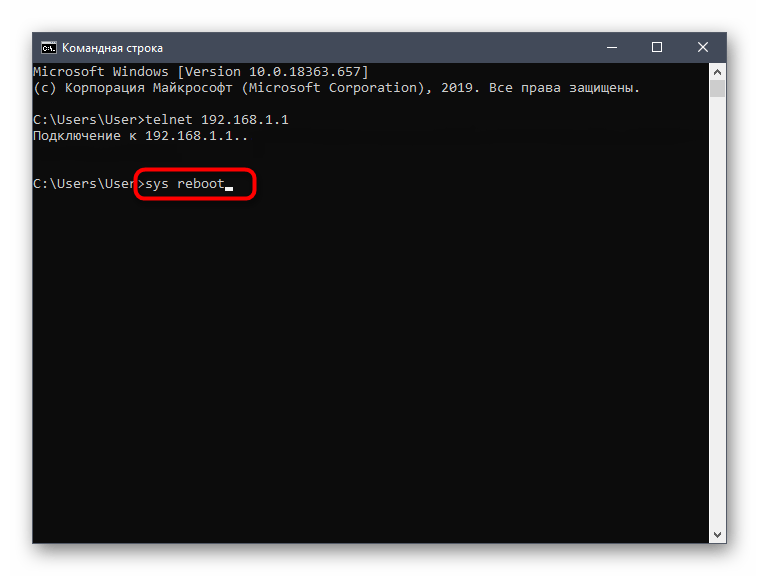
На экране должно появиться уведомление о том, что команда успешно применена. Дождитесь полного включения маршрутизатора, а затем переходите к работе с ним.
Вам остается только подобрать способ, который показался подходящим для того, чтобы регулярно или единожды перезагрузить используемое сетевое оборудование. При рассмотрении представленных методов учитывайте особенности роутера и реализацию внешнего вида его веб-интерфейса.
Опишите, что у вас не получилось.
Наши специалисты постараются ответить максимально быстро.
Более быстрый способ перезагрузить маршрутизатор
Вышеупомянутый метод представляет собой более продолжительную и затяжную версию этого процесса. По нашему опыту, часто бывает достаточно просто отключить модем и маршрутизатор от источника питания, подождать десять секунд, а затем снова подключить их обоих. Они загрузятся и автоматически разберутся.
Однако некоторые маршрутизаторы могут столкнуться с этой проблемой, если они подключатся к сети до того, как модем подключится к Интернету. Другим устройствам может потребоваться более десяти секунд для полной очистки данных.
Первый метод является наиболее безопасным и гарантирует, что вы выполняете полную перезагрузку и правильный перезапуск на любом модеме и маршрутизаторе. Если вам часто приходится перезагружать устройства для устранения проблем, попробуйте этот более быстрый метод и посмотрите, сработает ли он для вас. Это может сэкономить вам время.
Дистанционная перезагрузка
Зайти в web-интерфейс Ростелекома не составляет никакого труда. Благодаря ему пользователи способны перезагружать модемы дистанционно.
Если у человека установлен роутер TP-Link, для его перезапуска «через браузер» необходимо:
- В функциональном меню выбрать пункт «Системные инструменты».
- Отыскать строчку «Перезагрузка».
- Кликнуть по соответствующей строке.
- Щелкнуть на элемент управления в правой части экрана под названием «Перезагрузить».
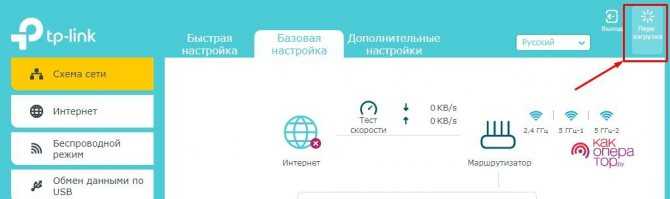
Несколько минут – и дело сделано. Роутер будет перезагружен, подключение к интернету – восстановлено.
При работе с D-Link действия немного меняются. Роутеры подобного типа имеют сильно отличающийся интерфейс. Интуитивно с ним справиться можно, но это не всегда легко. Отыскать раздел, отвечающий за перезапуск модема, для неподготовленных юзеров является весьма непростой задачей.
Для реализации поставленной задачи пользователю требуется проделать следующее:
- Осуществить вход в веб-интерфейс Ростелекома.
- В меню в левой части экрана нажать строчку «Система».
- Заглянуть в блок «Конфигурация». После клика по нему в правой части браузера появится небольшое функциональное меню.
- Выбрать напротив надписи «Перезагрузить устройство» соответствующую кнопку.
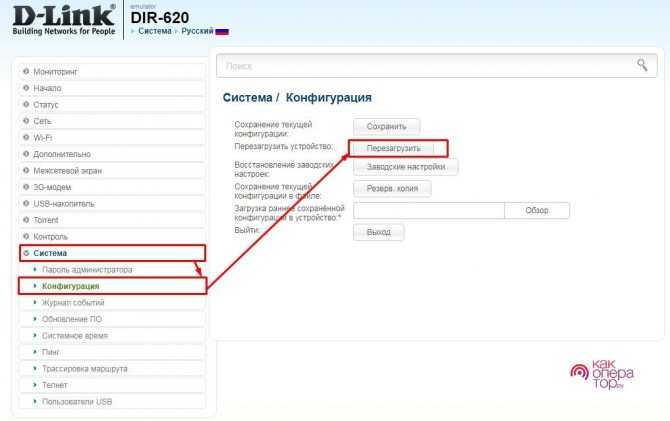
Больше ничего не нужно. Но это еще не все существующие методы дистанционной перезагрузки. Все зависит от того, какой именно модем используется человеком.
В случае, когда работа осуществляется с ZyXel, необходимо просто открыть веб-интерфейс, нажать на картинку с шестеренкой, а затем пролистать открывшуюся страничку до самого конца. Там имеется отдельный блок «Перезагрузка». В нем два элемента управления – «Reset» и «Восстановить заводские настройки». Остается кликнуть по первой кнопке, чтобы осуществить перезапуск сетевого оборудования. Если необходимо сбросить параметры соединения, потребуется второй элемент управления.
В случае с «Асусом» ситуация обстоит намного проще. Достаточно просто войти в панель управления устройством через браузер, а затем отыскать элемент управления «Reset» в верхней части окна.
На практике встречаются устройства Sagemcom. Их интерфейс предельно прост и понятен даже тем, кто ранее не «общался» с настройками роутеров. Для перезагрузки модема Ростелеком придется:
- Запустить web-интерфейс.
- Открыть блок «Управление».
- Выбрать раздел «Перезагрузка», а затем прожать соответствующую кнопку.
Так легко осуществляется дистанционная перезагрузка роутеров Ростелекома. Никаких сбоев и неполадок в процессе реализации поставленной задачи быть не должно. Даже если на ПК не работает интернет, зайти в веб-интерфейс все равно представится возможность.
Можно открыть настройки маршрутизатора и вручную указать DNS, а также IP-адрес для дальнейшего подключения. Этот прием приведет к перезапуску девайса.
Как настроить перезагрузку роутера по расписанию
Подойдет «умная» розетка GPS (пинговалка). В нее вставляется «симка», после чего управление осуществляется через приложение на смартфоне. Нужно просто отправить команду включения или отключения. Автоматическая перегрузка при помощи таких розеток может выполняться по времени (для профилактики либо с выключением в указанный период).
Второй способ заключается в скачивании макроса, который после установки будет выполнять последовательность действий «system tools/reboot/ok» в указанные часы. Если сопряженный с маршрутизатором гаджет включен постоянно, отключение позволит избежать ненужных звонков и сообщений в ночное время или праздники. В указанный период эта же программа включит устройство.
Через web-интерфейс
Этот способ самый надёжный и самое главное правильный, так как система сама будет контролировать перезагрузку аппарата. Ничего сложного нет, сначала нам нужно подключиться к сети роутера. Это можно сделать двумя способами:
По Wi-Fi – просто стандартно подключитесь к ней с ноутбука, планшета, телефона.
Через провод – один конец вставляется в LAN порт роутера (жёлтого цвета), а второй в сетевую карту ноутбука или компьютера
При этом не важно какая у вас операционная система Windows (7, 8 или 10).. Далее с любого подключенного к локальной сети аппарата надо зайти в браузер
В адресной строке впишите IP или DNS адрес роутера. Она находится на этикетке под корпусом
Далее с любого подключенного к локальной сети аппарата надо зайти в браузер. В адресной строке впишите IP или DNS адрес роутера. Она находится на этикетке под корпусом.
Адреса для входа разные, поэтому надо смотреть на этикетку именно на вашей модели. Вводим этот адрес в браузер в адресную строку, которая находится в самом верху.
Частые вопросы
Сброс настроек
Для сброса настроек пульта нужно зажать POWER и OK на 2 секунды, переводя пульт в режим программирования, и ввести код 977. Светодиод кнопки POWER должен мигнуть 4 раза.
Перед заменой устройства или передачей его другому пользователю нужно сбросить все настройки. Для этого нужно открыть раздел «Управление и нажать кнопку ВПРАВО. После выбрать пункт «Деактивировать это устройство». Эта функция устройства доступна только для профиля «Master», имеющегося на каждой приставке по умолчанию.
Чтобы иметь доступ к контенту, который при этом удалится, необходимо зарегистрироваться (с помощью компьютера) и авторизоваться на портале Zabava. Тогда ваш контент будет доступен на другой приставке при авторизации. Окно на телевизоре предупредит о том, что нужно перенести покупки, и появится форма для ввода логина и пароля от аккаунта на портале Zabava.
Сколько каналов показывает новая TV приставка ростелеком
Количество каналов, включенное в пакет от Ростелеком «Твой максимальный 2.0» – 197. Также существуют пакеты на 110, 137, 163 канала. Каналы, которые не включены в ваш пакет, можно докупить, а перед этим воспользоваться ими в режиме ознакомительного просмотра.
Какая скорость интернет необходима для работы ТВ приставки
Качество изображения зависит от скорости и загруженности интернет-соединения. После настройки соединения с сетью можно проверить скорость и получить отчет, достаточна ли она для комфортного просмотра. Минимальная требуемая скорость для стабильной работы – 0,9 Мбит/с.
Сколько телевизоров можно подключить к одной ТВ приставке
Можно подключить только два телевизора. Если вы подключаете их к одному аккаунту пользователя Ростелеком, имейте в виду, что оба будут показывать один и тот же канал. Так как порт HDMI на устройстве уже будет занят, придется воспользоваться РСА-кабелем, подключив его с помощью переходника.
Что такое услуга управление просмотром
«Управление просмотром» позволяет ставить передачи на паузу, перематывать их к началу или любому другому моменту, записывать и добавлять в архив.
Зачем нужна перерезагрузка
Перезагрузка роутера решает большинство «легких» проблем. В принципе, маршрутизатор приспособлен для длительной работы. Он способен функционировать круглые сутки семь дней в неделю на протяжении многих месяцев. Производители это учли и даже убрали кнопку перезапуска у большинства моделей.
Но хотя маршрутизатор выполняет всего несколько функций, он является сложным устройством. Ему добавили много дополнительных опций, которые полезны для пользователя, но усложняют работу. При долгом и непрерывном использовании может накопиться критическая масса проблем, которые приведут к выходу маршрутизатора из строя.
В этом случае пользователь звонит в техподдержку провайдера и ему тут же предлагают перезагрузить модем или роутер. Это устраняет около половины возможных сбоев. При новом запуске маршрутизатор перезапускает все службы, программы и аппаратную часть. Загружает заново прошивку из памяти. Работа восстанавливается.
Разберем все способы перезапуска маршрутизатора и перезагрузки интернета.
Перезагрузка роутера через компьютер или ноутбук
Наконец, выполнить перезагрузку маршрутизатора модно непосредственно на ноутбуке или компьютере. В каждой модели имеется специальная функция в панели администратора для перезапуска. Вот именно ее нужно использовать для активации изменений в каких-либо параметрах и конфигурации, если он не перезапустился после этого в автоматическом режиме.
Также этот способ является оптимальным, если вы не имеете физического доступа к самому роутеру. Часто после ремонта в квартире его запрятывают куда-то далеко в серверный шкаф, до которого трудно добраться. Зато к нему есть доступ через компьютер или ноутбук.
D-link
Перезагрузка Wi-Fi-роутера D-Link делится на две категории:
- стандартный RESET устройства (аппаратный возврат);
- жесткий сброс данных прибора.
Обычная перезагрузка маршрутизаторов компании D-Link не отличается от схожей процедуры моделей других фирм:
- Найти на задней панели маршрутизатора кнопку RESET.
- Нажать и удерживать ее на протяжении 15 секунд.
- Дождаться, когда все световые индикаторы на приборной панели подадут сигнал.
После этого можно заново подключаться к беспроводной сети и пользоваться доступом к интернету.
Однако, если для решения проблемы аппаратный возврат к первоначальным настройкам не помог, то следует совершить жесткий сброс до заводского состояния прибора. Для этого необходимо выполнить следующие действия:
- Зажать кнопку RESET и не отпускать до окончания процесса.
- Подождать 30 секунд.
- Выключить роутер.
- Подождать полминуты.
- Снова включить маршрутизатор.
- Еще раз подождать 30 секунд.
- Отпустить кнопку RESET.
Если все этапы инструкции были выполнены верно, то после повторного подключения к сети настройки маршрутизатора вернутся к первоначальному состоянию.
Проблемы при перезагрузке и решения
Здесь может быть несколько вариантов проблем. Первый – это когда устройство включено, но не реагирует на подключения к веб-интерфейсу или через командную строку. Тогда остается только выдернуть из розетки.
Если и после этого нет реакции, то выдерните все кабели, кроме кабеля питания, и включите еще раз. Если это помогло, то проблема в одном из кабелей или в неисправном порте на роутере. Здесь можно перебрать методом тыка, подсоединяя провода по одному к каждому из портов. Или отнести роутер в сервис.
Если устройство работает, перезагружается через веб-интерфейс, на него можно зайти, но проблема не решилась, то нужно разговаривать с техподдержкой. Причиной могут быть технические работы на линии, сбой оборудования или изменение настроек. Придется выяснять все это конкретно для своего случая.
Статья помогла1Не помогла1
Способ 2: Кнопка в веб-интерфейсе
Этот вариант подразумевает использование виртуальной кнопки, которая находится в одном из разделов управления настройками роутера в веб-интерфейсе. Для реализации этого метода пользователю необходимо произвести авторизацию в самом интернет-центре и отыскать ту самую кнопку. Давайте рассмотрим данный способ на наглядном примере.
- Откройте любой удобный веб-обозреватель и впишите там или . Перейдите по этому адресу, нажав по клавише Enter, чтобы попасть в меню настроек сетевого оборудования. Уточним, что для успешного перехода сам роутер должен быть соединен с компьютером через LAN-кабель или Wi-Fi.
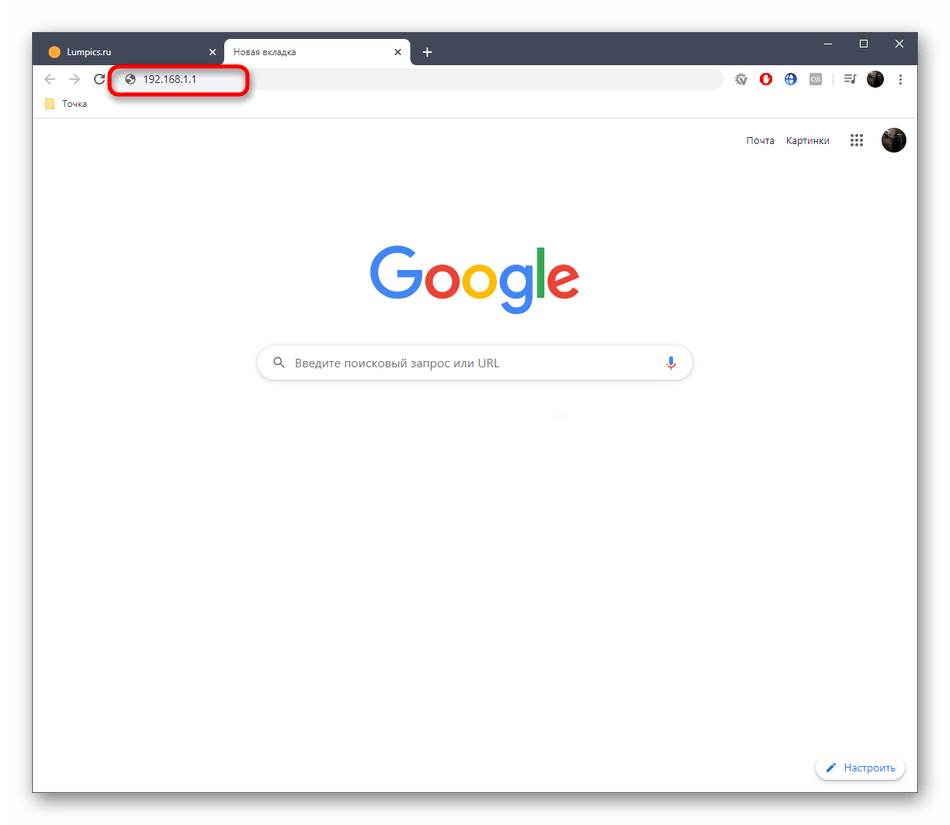
Введите авторизационные данные и нажмите на «Вход», чтобы перейти к веб-интерфейсу. По умолчанию в обоих полях чаще всего нужно ввести . Если эти значения не подходят, рекомендуем ознакомиться с другим материалом на нашем сайте, где имеются инструкции по определению ключа доступа и имени пользователя для авторизации в интернет-центре маршрутизатора.
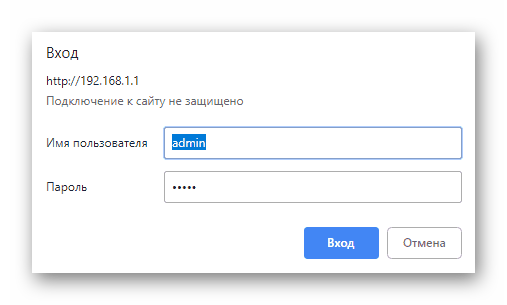
Подробнее: Определение логина и пароля для входа в веб-интерфейс роутера
В некоторых меню настроек опция перезагрузки вынесена в первый же раздел, который чаще всего называется «Состояние» или «Карта сети». Тогда выполнять дальнейшие действия не придется. Просто кликните по этой кнопке, чтобы перезагрузить устройство.
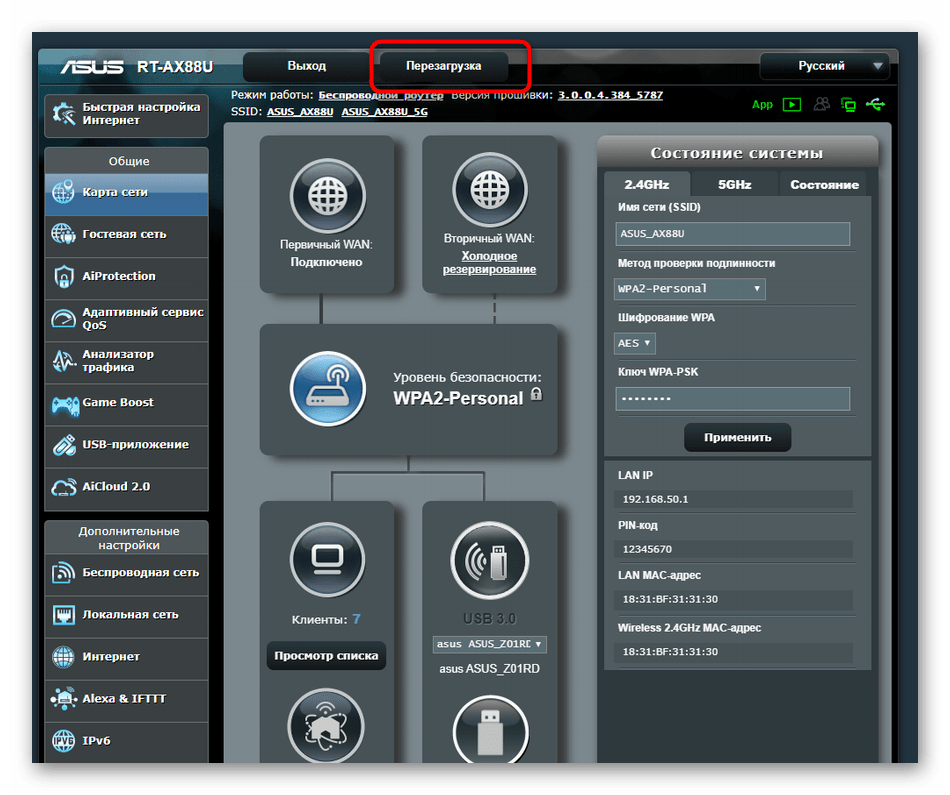
Если же такая кнопка отсутствует, придется искать ее в других разделах настроек. Разберем это на примере веб-интерфейсе D-Link, поскольку он больше всего стандартизирован и максимально похож на меню от других производителей. После авторизации через панель переместитесь в раздел «Система».
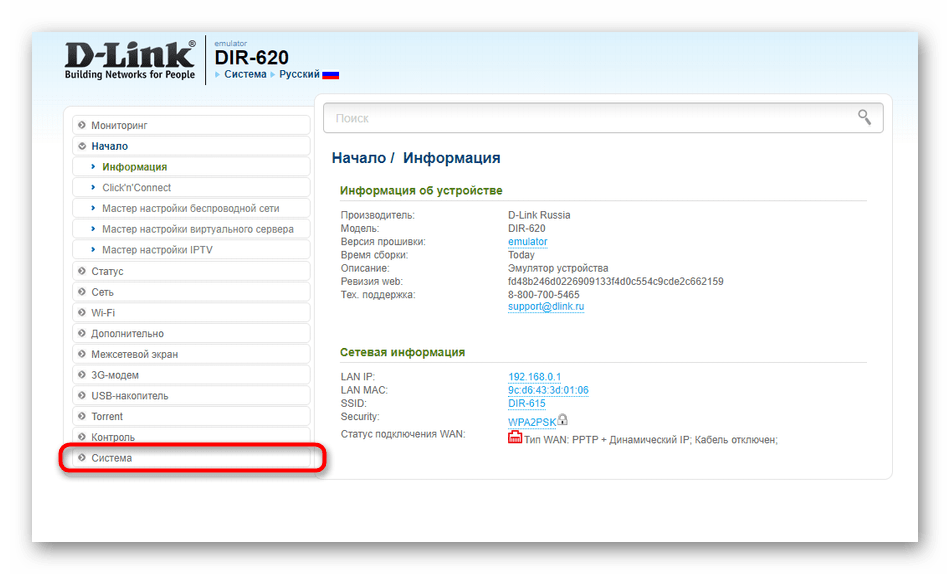
Там выберите категорию «Конфигурация».
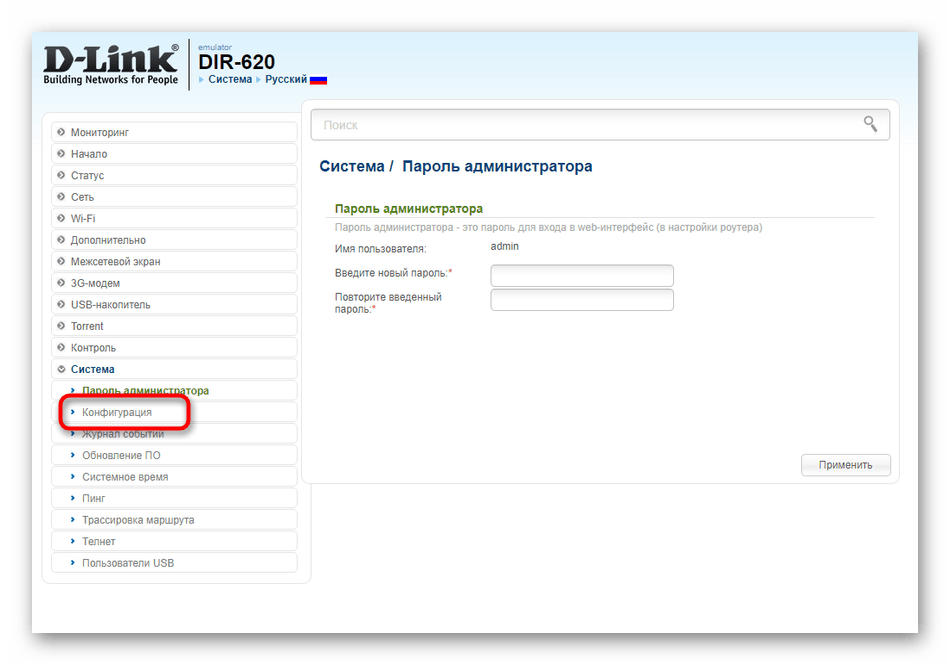
Напротив надписи «Перезагрузить устройство» щелкните по «Перезагрузить».
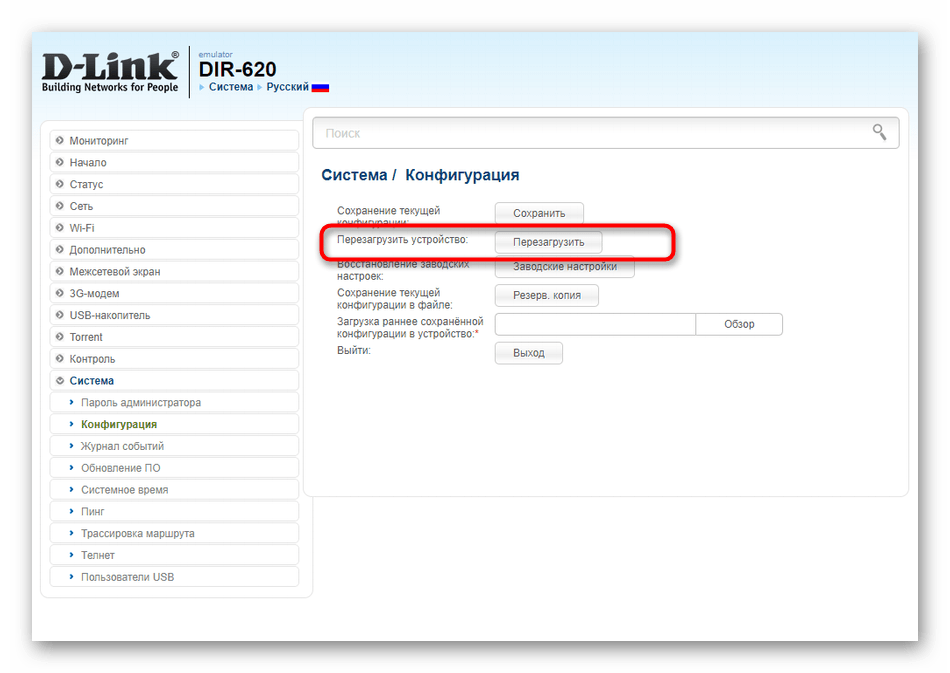
Подтвердите действие, ознакомившись с предупреждающим сообщением.
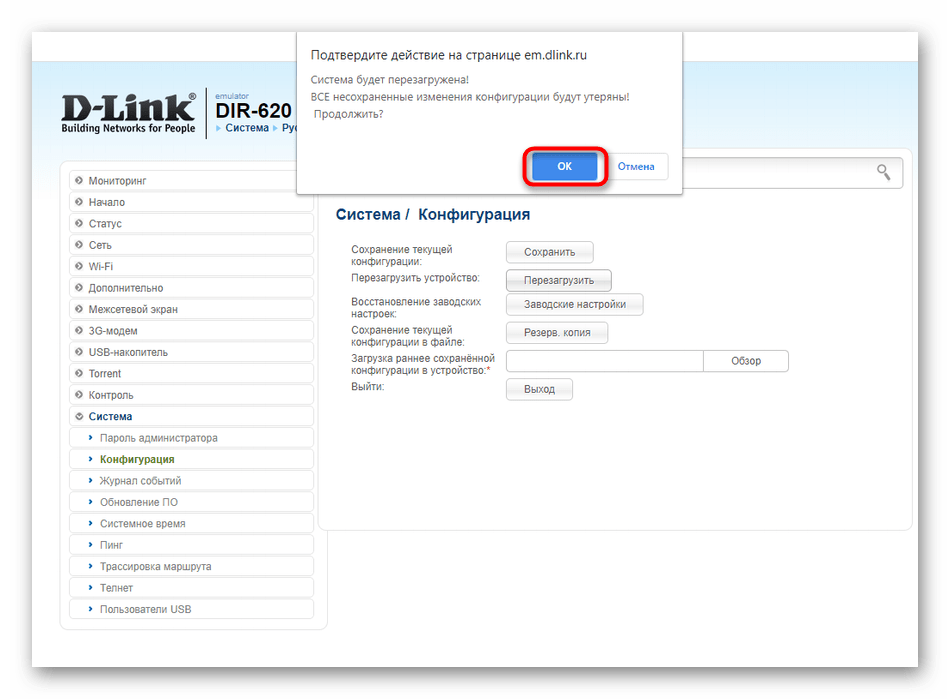
Дождитесь завершения перезапуска, а затем переходите к следующим действиям с веб-интерфейсом.
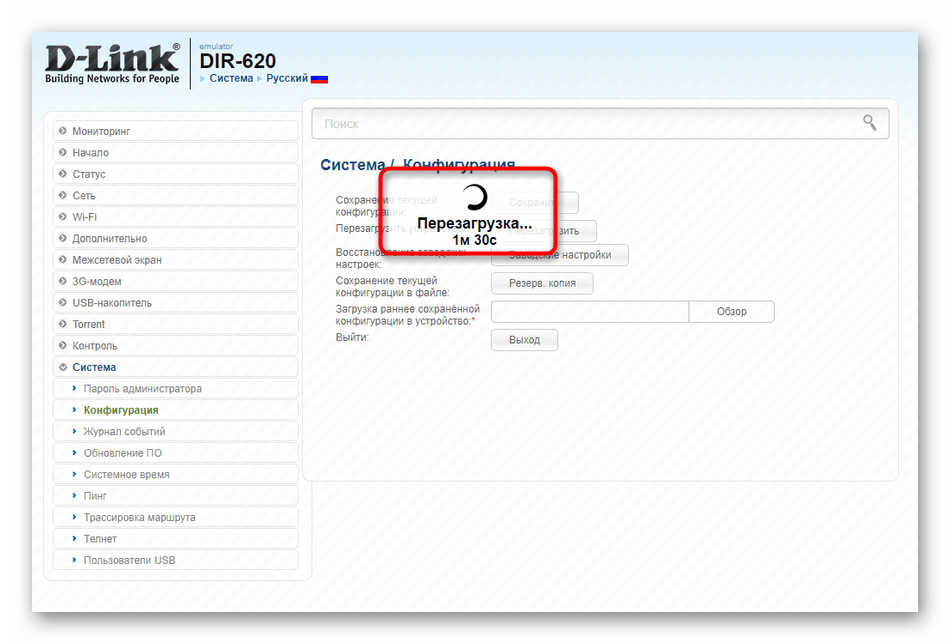
Если вы столкнулись с тем, что показанные выше пункты меню не совпадают с отображающимися в текущем интернет-центре, постарайтесь самостоятельно отыскать необходимую кнопку через разделы «Система», «Системные утилиты» или «Администрирование».
Как перезагрузить роутер TP-Link через компьютер?
Начнем с самого распространенного производителя — с перезагрузки роутеров TP-Link. Здесь имеет смысл рассмотреть сразу два варианта админки, которые сегодня встречаются на маршрутизаторах этой фирмы. В старой зелено-серой версии интерфейса нужно зайти в раздел «Системные инструменты — Перезагрузка». Ошибиться тут сложно — на странице имеется одна единственная кнопка — нажимаем на нее и ждем примерно полминуты.
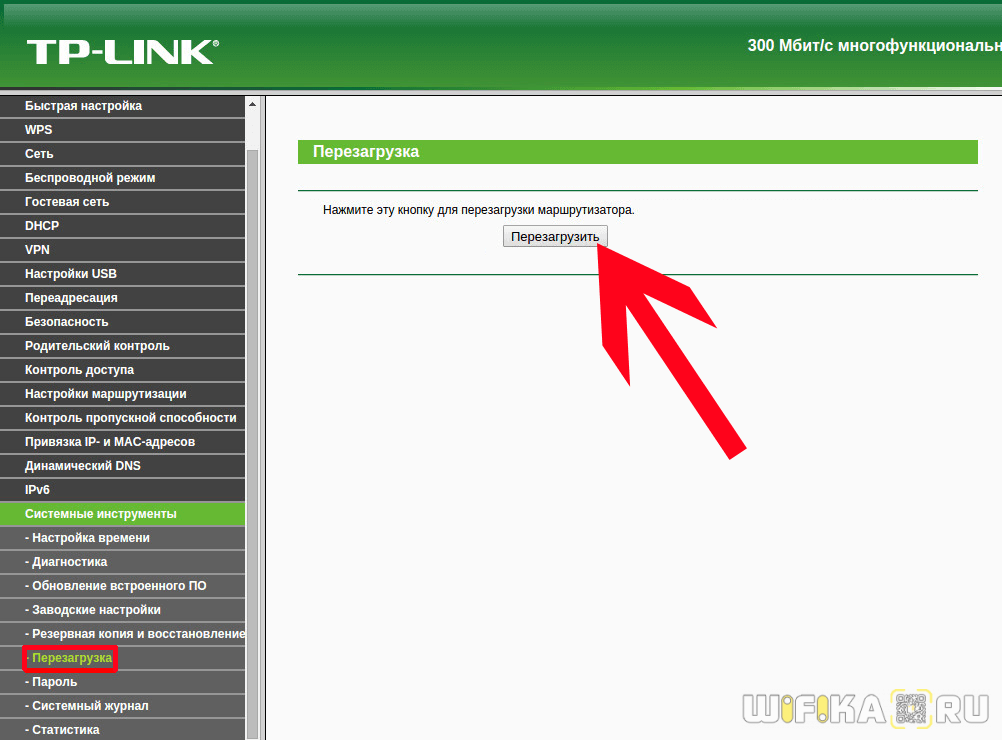
Ваше мнение — WiFi вреден?
Да 22.93%
Нет 77.07%
Проголосовало: 33635
В новой версии прошивки TP-Link — бело-голубой — все еще проще. Кнопка перезагрузки вынесена отдельно на главное верхнее меню, которое отображается на всех страницах панели. Нажимаем на нее и подтверждаем свой выбор.
Далее привожу меню перезагрузки из браузера с компьютера или ноутбука маршрутизаторов других брендов:
Перезагрузка из Android
(спасибо за этот код neolead)
Для андроид в данном изложении требуется root. Если нет рута… то в конце checknet заменить на step1
—manual
Requirements:
Установить Busybox https://play.google.com/store/apps/deta … on.busybox
и Android Terminal emulator https://play.google.com/store/apps/deta … ndroidterm
—to do list
Перемонтировать/system на запись «su -c mount rw,remount /system»
Поместить допустим в /system/script,»su -c chmod 0777 /system/script/»
Дать скрипту права на исполнение «su -c chmod 0755 /system/script/ping2.sh»
Добавить в автозапуск в настройках терминала.
у меня работает в машине как переподключение,затем перезагрузка wifi после трёх фейлов…
Проверьте исправность оборудования
Если после выполнения всех предыдущих предложений вы все еще не смогли наладить работу Wi-Fi-соединения, значит, нужно осмотреть роутер и кабель. Никаких повреждений на проводе быть не должно, штекеры не должны болтаться.
- Нужно убедиться, что кнопка включения-выключения и раздачи Wi-Fi включена на роутере – ее могли случайно задеть. Индикатор питания должен светиться, если он погас, то возможно поврежден провод или блок питания.
- Если значок Wi-Fi потух, значит дело в неполадках, связанных с ПО. Достаточно сбросить настройки, включить и выключить роутер или сделать перепрошивку. Также нужно посмотреть работает ли кнопка раздачи Wi-Fi.
- Удостоверьтесь, что индикаторы подключения горят постоянно, это указывает на хорошее соединение. Если они светятся, но не мигают, то что-то не так с подключением. Потребуется настроить сетевые параметры. Для каждого устройства свой алгоритм действий, его можно найти в интернете или позвонить в техподдержку.
6. Слишком много пользователей смотрят Netflix
Netflix предлагает многоуровневые тарифные планы, и каждый из них позволяет нескольким людям использовать Netflix одновременно. Верхний этаж ограничен четырьмя людьми.
Если вы видите сообщение «Ваша учетная запись Netflix используется на другом устройстве. Продолжайте играть на других устройствах, чтобы продолжить», это ваша проблема. Вы можете завершить все существующие сеансы, выбрав Учетные записи> Настройки> Выйти из всех устройств .
Для менее радикального решения перейдите в раздел «Аккаунты»> «Настройки»> «Последние действия по потоковой передаче устройства», чтобы просмотреть список текущих сеансов. Список поможет вам определить, какие пользователи в сети. Возможно, вам удастся убедить одного из них выйти из системы.
Примечание: вы можете проверить, сколько одновременных экранов позволяет ваш текущий план, перейдя в раздел «Аккаунт»> «Детали плана» .
С помощью веб-интерфейса
В отличие от первых двух способов, этот вариант требует несколько больше времени на выполнение перезапуска устройства. Но он как раз и рекомендуется специалистами как самый безопасный для роутера.
К тому же, ещё одним существенным преимуществом является возможность перезапустить маршрутизатор через компьютер или другой гаджет удалённо, находясь в любой точке земного шара. А иногда ведь и просто не хочется подниматься с удобного кресла, чтобы добраться до роутера.
Алгоритм действий необходимо исполнять поэтапно:
- Открыть веб-браузер (можно использовать любой, но лучше Opera или Google Chrome), в его поисковой строке ввести 192.168.0.1 (либо в конце 1.1), далее на клавиатуре нажать клавишу Enter.
- Если вход с таким адресом невозможно выполнить, надо узнать актуальный IP адрес модема. Он должен быть на наклейке самого устройства — оптимальный и простой вариант поиска. Если там его нет, надо искать на ПК по пути: «Панель управления» — «Сеть и Интернет» — «Беспроводные сети» — «Состояние» — «Сведения». В строке «Шлюз по умолчанию» находится заветный адрес маршрутизатора. Его надо указать в адресной строке интерфейса.
- В открывшемся окне, чтобы авторизоваться, надо написать имя и пароль. Обычно эти данные стандартные для всех роутеров — admin (и в первой, и во второй строке). Но встречаются также варианты пароля «user», «administrator» или вообще пустая строка. Методом проб находится нужный. Если наклейка снизу роутера с информацией осталась, то под записанным IP адресом есть также пароль и логин устройства.
Далее открывается доступ к настройкам роутера.
Разные сетевые устройства имеют свой функционал для перезапуска:
- в панели Asus кнопка рестарта — в главном окне справа вверху;
- модели D-Link оснащены выпадающим меню «Статус» или «Система», где есть команда Reboot;
- в меню роутеров NETGEAR надо следовать по пути «Расширенные настройки» — «Состояние маршрутизатора» — «Информация о маршрутизаторе», где выбрать опцию «Перезагрузка»;
- устройства TP-Link требуют открытия меню «Системные инструменты», где находится необходимая кнопка Reboot.
Обычно перезапуск происходит моментально, сразу же после активизации действия.
Перезагрузка роутера через web-интерфейс в браузере
Приведенные ниже способы являются лучшими для перезапуска маршрутизатора. Система сама будет контролировать процесс. Нужно просто подключиться к сети роутера и поступить следующим образом:
- Через Wi-Fi, путем подсоединения к компьютеру или другому гаджету.
- Посредством кабеля, один конец вставляется в желтое гнездо аппарата (Lan-разъем). Второй — подключается к разъему сетевой карты персонального компьютера или ноута. Операционная система при этом значения не имеет.
- После выполнения указанных манипуляций переходят к локальной сети девайса в браузере, вводят DNS или IP, символьные отображения которых находятся под этикеткой на корпусе.
Поскольку адреса для входа разные, надо смотреть на цифровые комбинации имеющейся модели. Информацию вводят в верхнюю адресную строку.
2. Отобразить ошибку Netflix 12001 на Android
Многие пользователи Android жалуются, что видят код ошибки 12001 каждый раз, когда пытаются использовать приложение на своем устройстве. Эта проблема касается как смартфонов, так и планшетов.
Код ошибки 12001 вызван наличием устаревших данных на устройстве. Вам необходимо обновить данные, чтобы приложение Netflix снова заработало. Но как вы обновляете данные?
Откройте приложение «Настройки Android» и выберите «Настройки»> «Приложения и уведомления»> «Просмотреть все приложения» , затем прокрутите вниз и нажмите на «Netflix». В подменю Netflix перейдите в раздел Хранилище и кеш, затем нажмите Очистить хранилище и Очистить кеш .
Для других проблем, как это, ознакомьтесь с нашим руководством по исправлению кодов ошибок Netflix .
Ростелеком
Как таковых маршрутизаторов от компании Ростелеком не существует. Фирма просто покупает модели у производителей и наносит на них логотип. Поэтому определенный способ перезагрузки устройства будет зависеть от типа маршрутизатора.
В любом случае, лучше пользоваться либо кнопкой POWER, либо RESET, оставив перезагрузку оборудования через веб-интерфейс или компьютер.
Чтобы перезагрузить Wi-Fi-роутер Ростелеком механическим способом, следует:
- Найти и нажать на кнопку POWER на корпусе устройства или отключить маршрутизатор от питания.
- Подождать порядка полминуты.
- Заново включить Wi-Fi-роутер.
Для перезапуска ручным способом, необходимо:
- Найти кнопку RESET на тыльной стороне маршрутизатора.
- Зажать RESET на 15 секунд.
После этого роутер совершит возврат к первоначальным настройкам.
Иногда кнопка RESET представляет собой небольшое отверстие, чтобы пользователь случайно не нажал на перезагрузку. Чтобы перезагрузить устройство с такой клавишей нужно воспользоваться иголкой.
Зачем перезагружать
Роутер — это такое же устройство, как компьютер или планшет. У него есть процессор, оперативная память и постоянная память, в которую записывается управляющая микропрограмма. Точно так же, как и компьютер, роутер может зависнуть или начать «глючить». Из-за чего это происходит?
Основные причины сбоев:
- Сбой работы программы.
- Резкий скачек питания.
- Внешние наводки.
Рассмотрим эти ситуации.
Сбой программы
За работу роутера отвечает управляющая программа, а любая программа неидеальна. В процессе работы в ней накапливаются ошибки и происходят сбои. На компьютере такие сбои приводят к отказу некоторых функций. Чем дольше работает роутер без выключения, тем больше ошибок. Добросовестные производители обычно пишут надежный код и после этого долго тестируют. Так что такие проблемы маловероятны, но возможны.
Например, при длительной непрерывной работе может переполняется память устройства, и оно начинает работать хуже вплоть до полной остановки. Заглючить может и процессор из-за внутреннего сбоя или повышенной нагрузки. Мы можем наблюдать подобные явления на компьютере – когда из-за нехватки памяти или 100% загрузки процессора перестают работать программы, или даже операционная система даёт сбой.
Скачок напряжения
На оборудовании ставится обычно защитная микросхема. Например, произошел скачек напряжения. В результате блок питания выдал некорректное внутреннее напряжение. В этом случае защитная микросхема автоматически перезагружает маршрутизатор. При неисправностях в блоке питания роутер может перезагружаться сам по себе.
Внешние наводки
Оперативная память сильно подвержена воздействию внешних излучений. Конечно, разработчики стараются спроектировать максимально компактное устройство. При этом учитываются влияния различных наводок. Но зачастую очень сильное излучение может повлиять на оперативную память и вызвать программный сбой. Также наводки могут спровоцировать сбои во время обмена информацией между микросхемами. Из-за этого роутер может перестать раздавать интернет до следующей перезагрузки.
Постарайтесть разместить роутер таким образом, чтобы ограничить воздействие на него излучения от других приборов.
Сбои на стороне провайдера вряд ли спровоцируют проблемы на роутере. Конечно, у провайдера может стоять не надежный коммутатор, к которому вы подключены. И тем что вы перезагрузили роутер, — вы просто сбросили линк.
Во всех перечисленных случаях, в первую очередь, проблемы на роутере влияют на качество интернета. Падает скорость или вообще пропадает интернет. В этом случае нужно его перезагрузить.
Что происходит с роутером при перезагрузке?
То же самое, что и с обычным компьютером.
В первую очередь, очищается память устройства. Весь программный мусор удаляется, и роутер начинает работать «с нуля». Настройки при этом, разумеется, сохраняются.
Происходит очистка ARP-таблицы. Маршрутизатор обновит информацию о всех подключенных к нему устройствах.
Подключение может восстановиться. При этом будет выбран самый свободный, не перегруженный другими пользователями Wi-Fi канал, что существенно увеличивает скорость передачи данных.
Кроме перечисленных выше причин, обычно для применения новых настроек или обновлений на роутере требуется перезагрузка. Чаще всего она происходит автоматически, но в некоторых случаях может потребоваться ручная перезагрузка. Здесь тоже всё по аналогии с ПК: после добавления новых устройств, установки программ или изменения системных настроек мы точно так же перезагружаем компьютер для корректной работы ОС.


































